- 公開日:
Teamsでコンテンツにフォーカスを移動するショートカット
この記事では、Teamsでコンテンツにフォーカスを移動するショートカットの使い方を説明します。
オンライン会議中、共有された映像や画面などを大きく表示したいときは「コンテンツにフォーカスを移動」を有効にします。
コンテンツにフォーカスを移動を一発で有効にできるショートカットはありませんが、簡単なキー操作で有効にすることはできます。詳しい方法を以下で見ていきましょう。
ショートカットキー一覧表を無料でダウンロード!
チームズの全ショートカットキーの一覧表を印刷できるようにPDFにしました。「登録なし」で「無料ダウンロード」できます。
Teamsでコンテンツにフォーカスを移動するショートカット
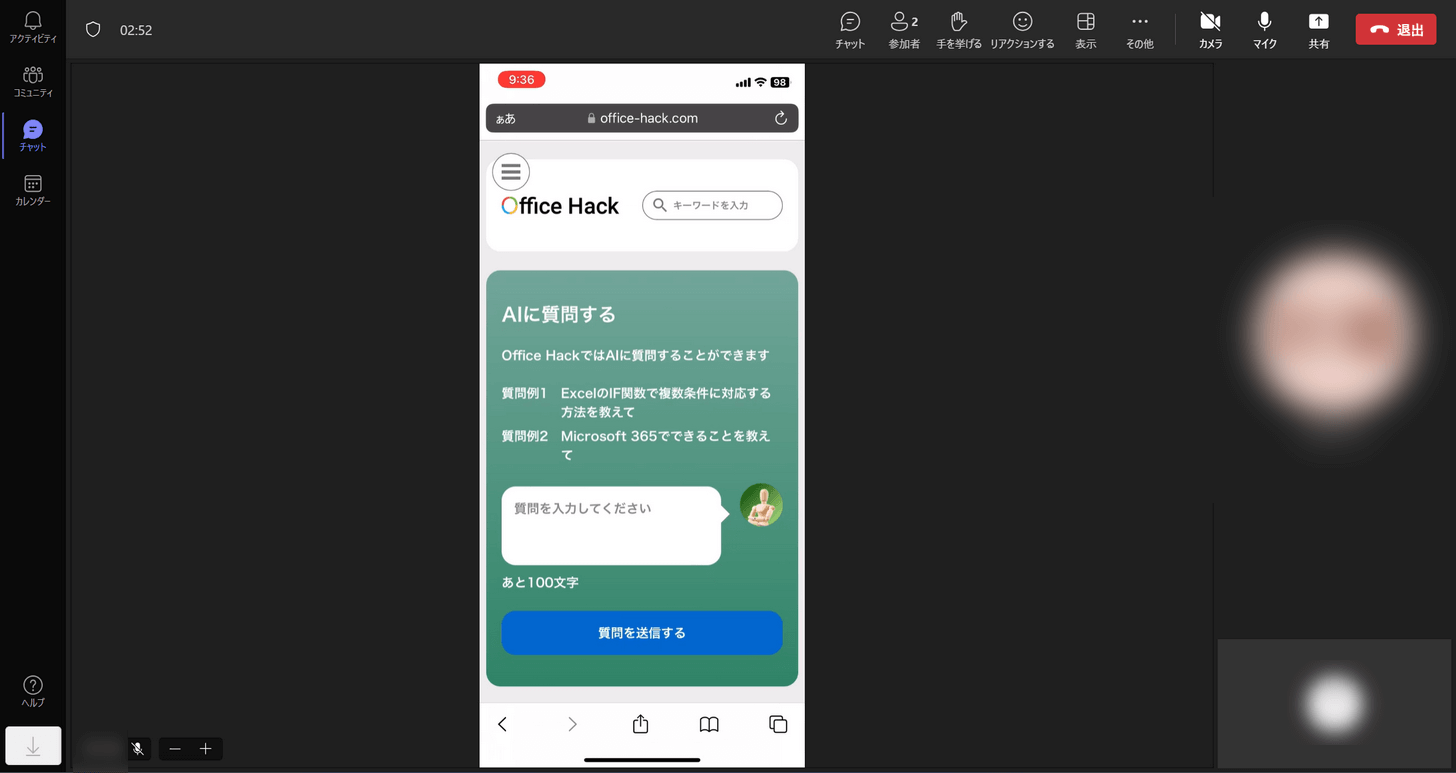
上記画像はTeamsでオンライン会議をしているときの画面です。
相手(スマホで参加)には、画面共有をしてもらっています。
しかし、自分や相手の顔を映す画面が右側にあるせいで、共有してもらった画面が左に寄ってしまっています。
また人によっては、自分や相手の顔が映っていると内容に集中できないこともあるでしょう。
会議中、共有されている画面のみを表示したいときは「コンテンツにフォーカスを移動」を以下のショートカットで有効にします。
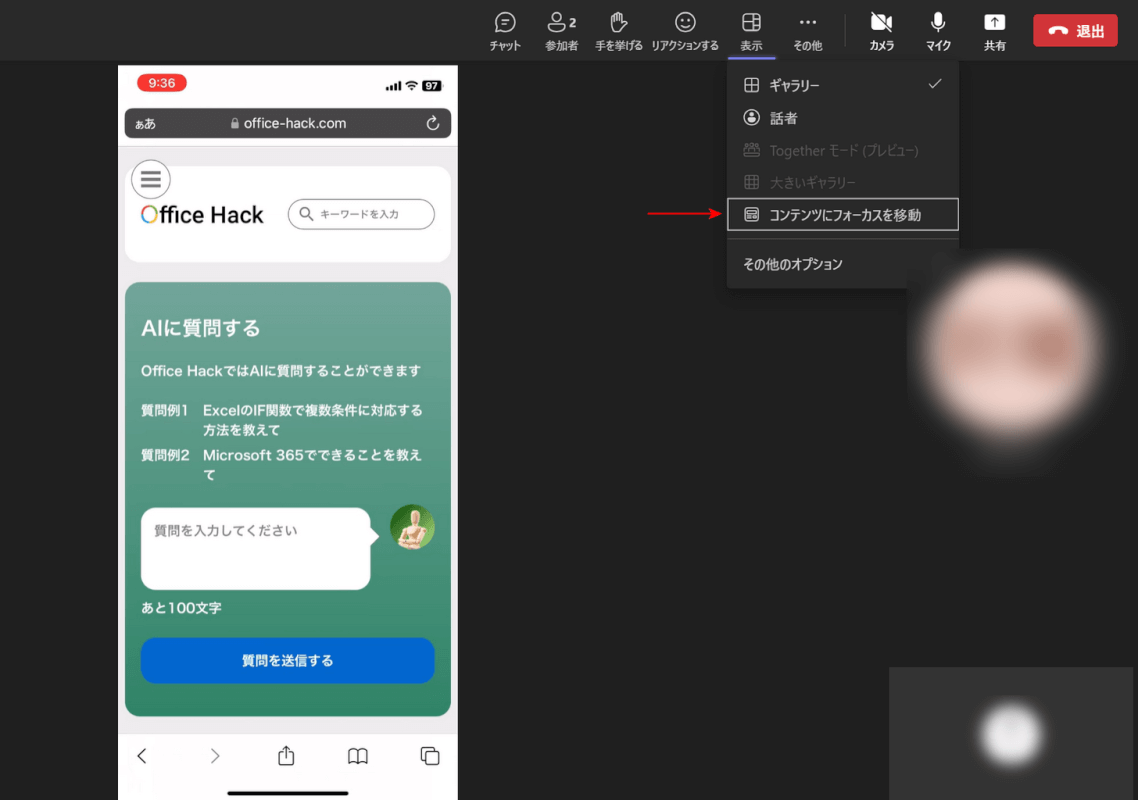
Shift + Tabを3回押し、矢印キーで「表示」を選択してEnterキーを押します。
すると「表示」のメニューが開かれますので、↓キーを押して「コンテンツにフォーカスを移動」を選択し、Enterキーを押します。
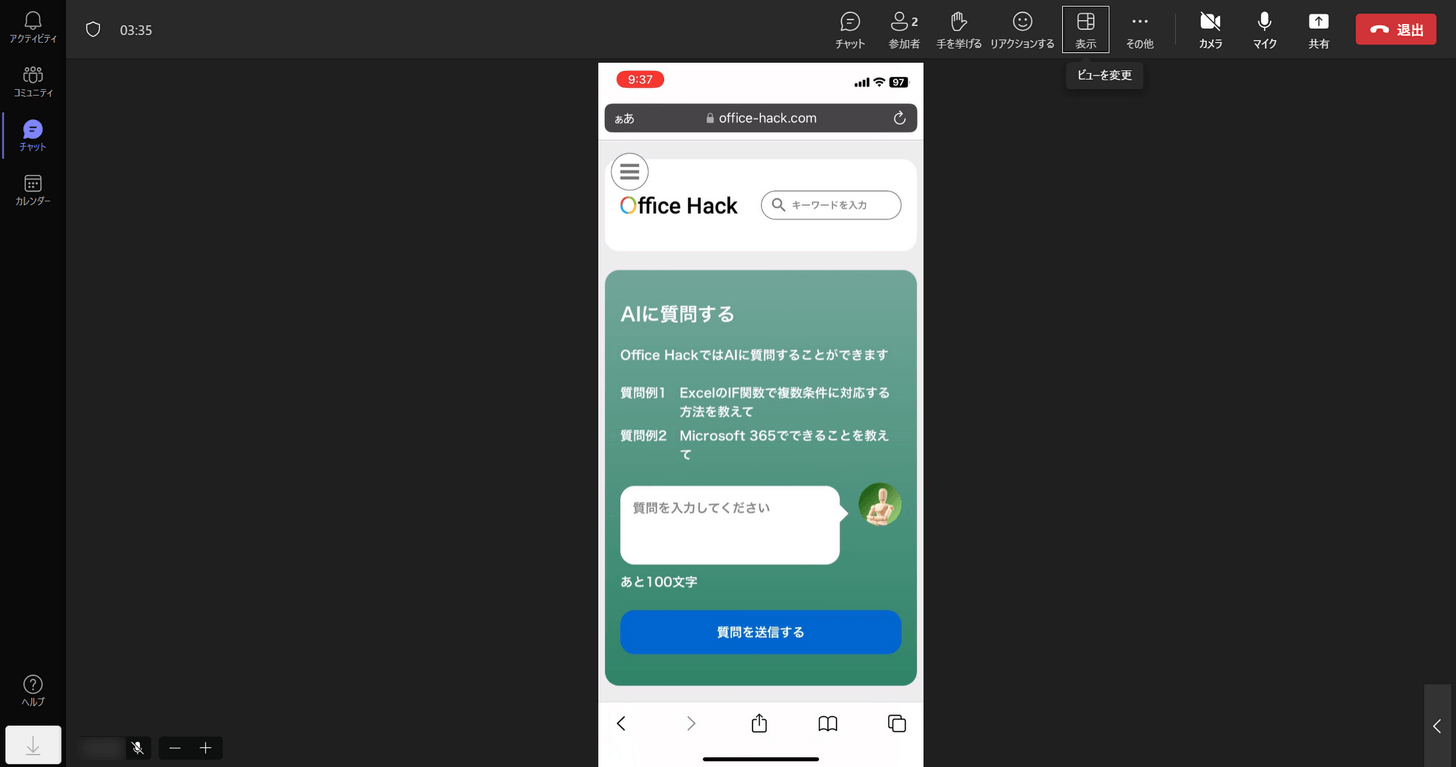
「コンテンツにフォーカスを移動」が有効になりました。
共有されている画面のみが表示され、より内容に集中できるようになりました。