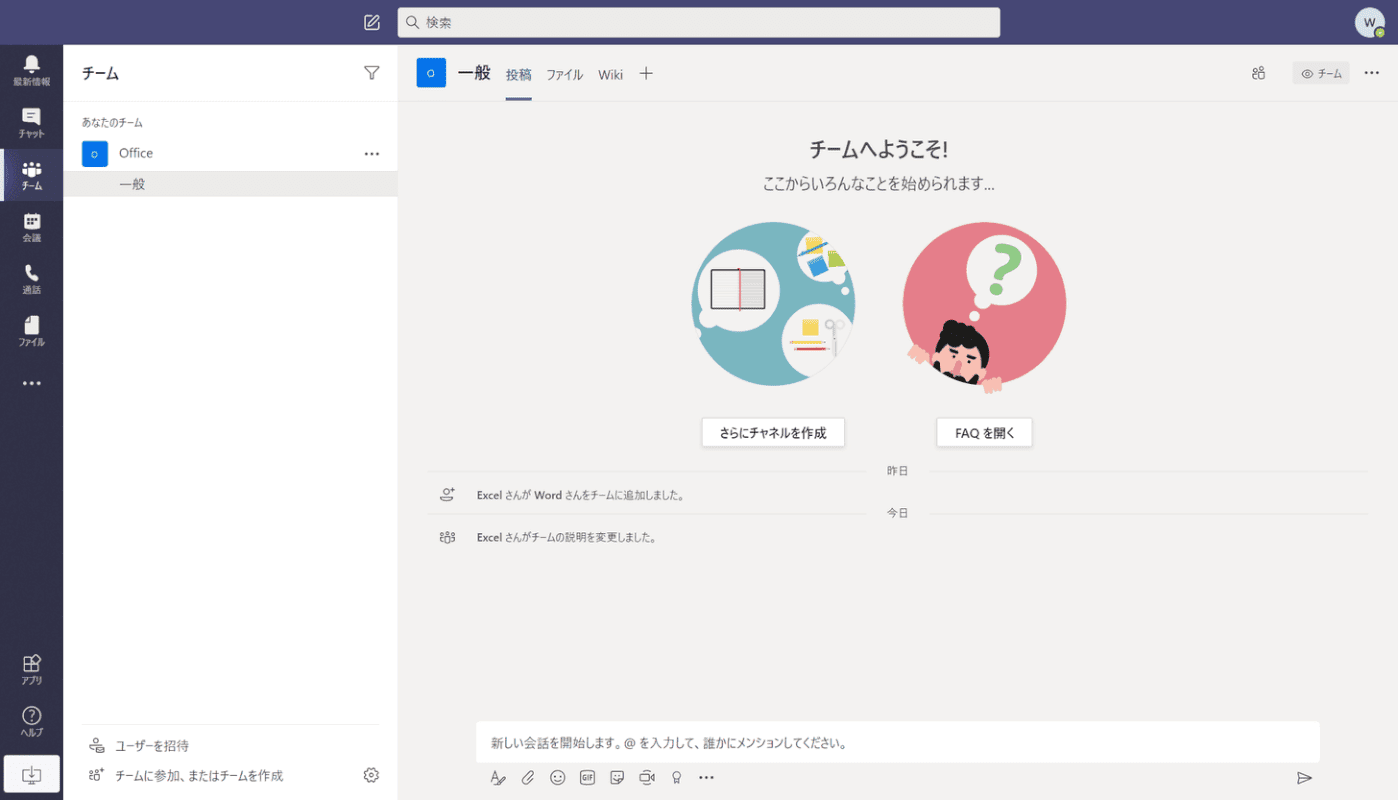- 公開日:
- 更新日:
Teamsをインストールする方法(デスクトップ版/スマホアプリ版)
Teamsのインストール方法をデスクトップ版とスマホ版に分けてそれぞれ解説していきます。わかりやすく紹介していますのでインストールする際にご参考ください。
インストールできない場合、どうやって解決するのかも合わせてご紹介しています。
Microsoft Teamsのインストール手順
Teamsのインストール方法をデスクトップ版とスマホ版に分けて説明します。ご自身がインストールしたいクライアントをご覧ください。
デスクトップ版
まずインストールする前にデスクトップ版のTeamsをダウンロードしましょう。以下の記事でダウンロード先、ダウンロード方法を説明しています。
Teamsのデスクトップ版をダウンロードする方法(無料版でも可)
Windows 10の場合、「Teams_windows_x64.exe」というインストーラーがダウンロードできたらインストールの手順に進みます。
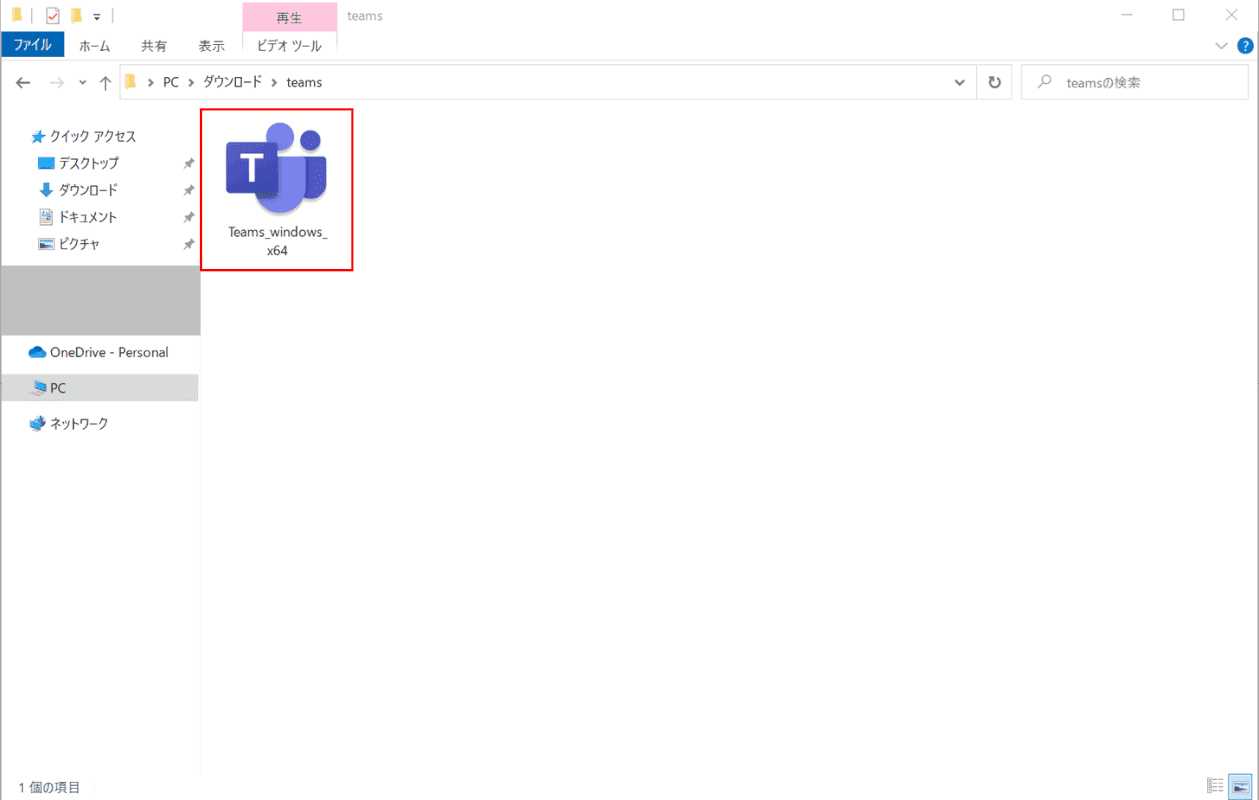
ダウンロードした【Teams_windows_x64.exe】をダブルクリックします。インストーラーが起動します。
サインインを求められたら職場や学校のアカウントもしくはMicrosoftアカウントでログインします。ログインの仕方は以下の記事でご紹介しています。
Teamsにログインする方法とログインできない場合の解決方法
デスクトップ版のTeamsのインストールが完了しました。
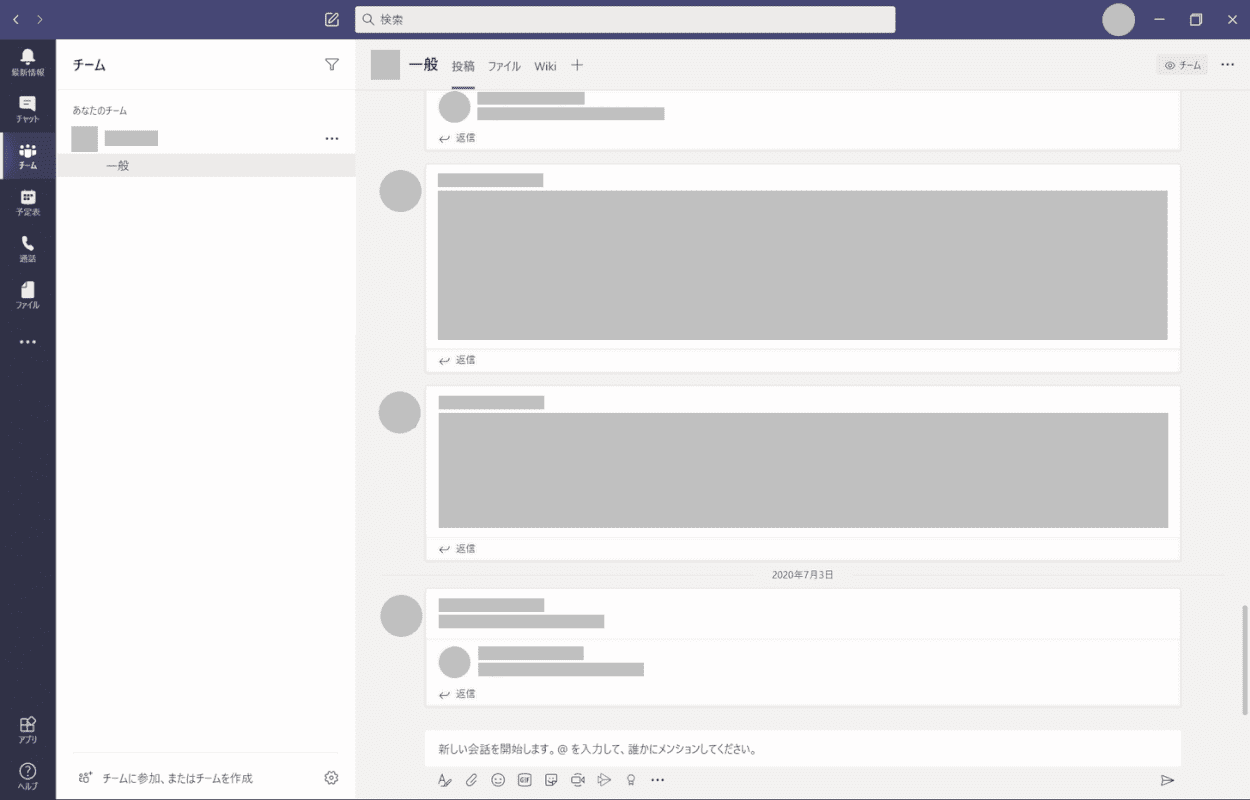
ログインできるとチャットやチャネルで会話が行えます。
スマホ版
スマホ版はiOSとAndroidのアプリが用意されています。OSによってそれぞれ入手先が異なります。ご自身がお持ちのスマートフォンをお選びください。
- iPhoneやiPadの場合:App Store
- Androidの場合:Google Play
Androidの場合を例にインストール方法を説明します。
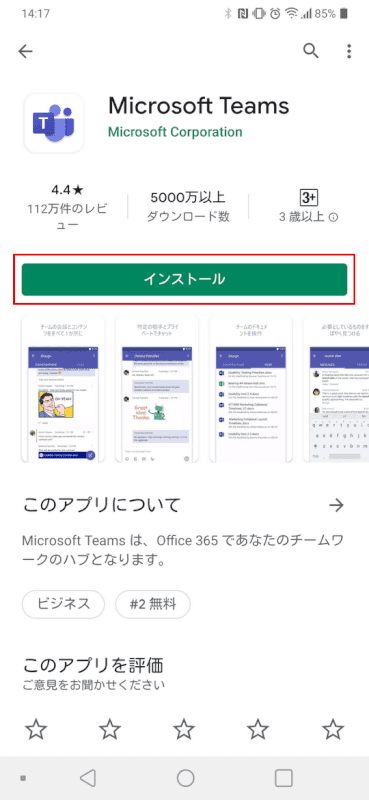
上記のGoogle Playのリンクにアクセスし、Microsoft Teamsのページが開いたら【インストール】ボタンをタップします。
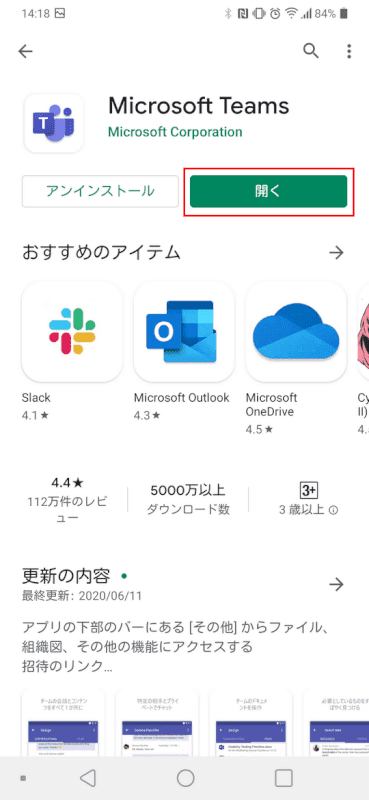
インストールが完了したら【開く】ボタンをタップします。
サインインを求められたら職場や学校のアカウントもしくはMicrosoftアカウントでログインします。ログインの仕方は以下の記事でご紹介しています。
Teamsにログインする方法とログインできない場合の解決方法
スマホ版のTeamsのインストールが完了しました。
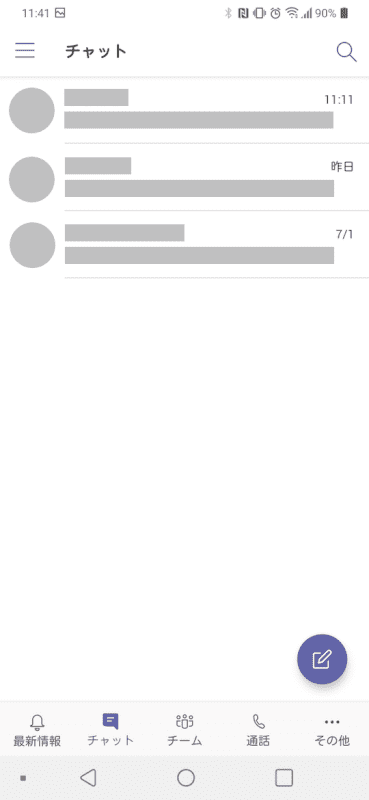
外出先でもチャットやチャネルで会話ができます。
うまくインストールできない場合
うまくインストールできない場合は、一度アンインストールしてから再インストールしてみましょう。
Teamsをアンインストールするには以下の手順を行います。
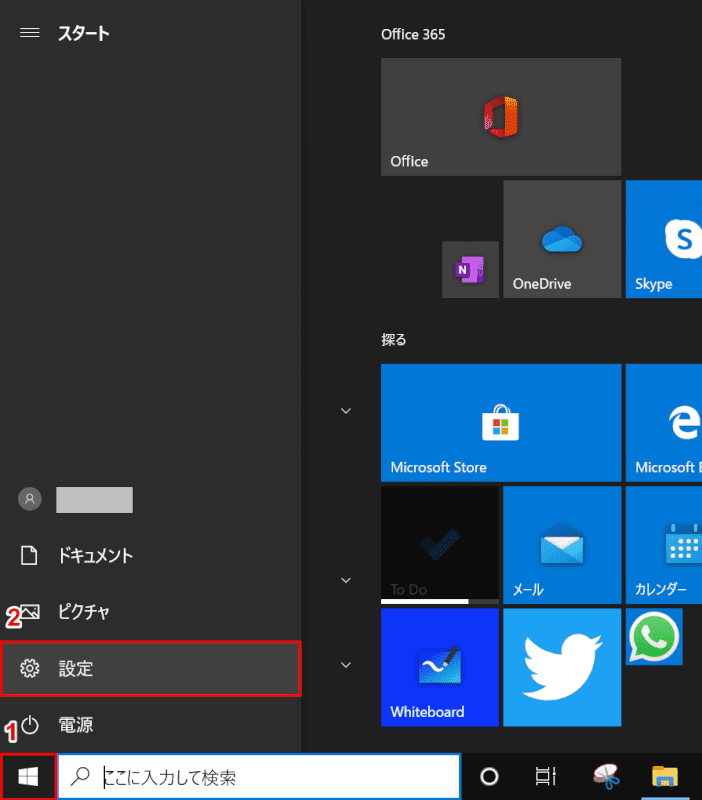
①【スタート】、②【設定】の順に選択します。
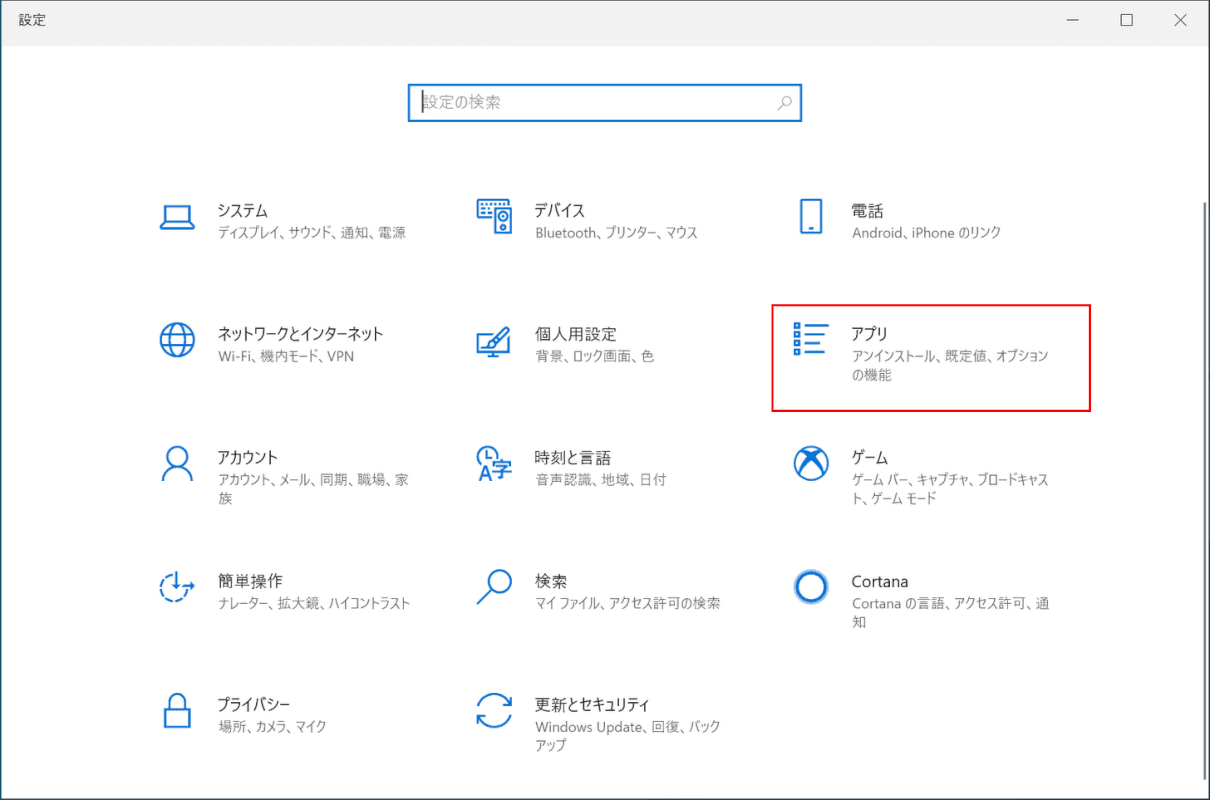
「設定」ダイアログボックスが表示されます。【アプリ】を選択します。
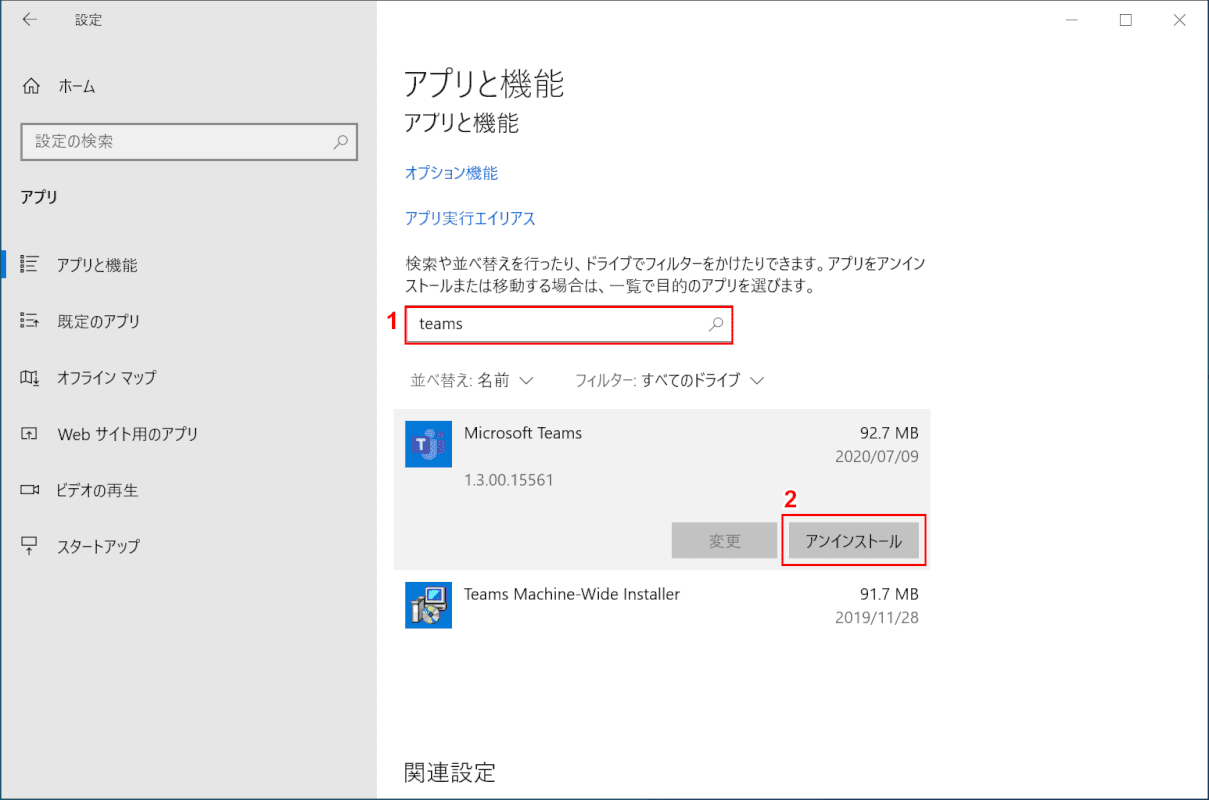
①検索ボックスに『teams』と入力し、②絞り込んだ「Microsoft Teams」の【アンインストール】ボタンを押します。アンインストールが始まります。
アンインストールできたら再度本記事で紹介しているインストール方法を試してみてください。
それでもうまくいかない場合はアプリが持っているキャッシュに不整合が発生している可能性があります。以下のフォルダを削除し、PCを再起動後、再インストールします。
- 「C:Users(ユーザー名)AppDataRoamingMicrosoft」内の「Teams」
- 「C:Users(ユーザー名)AppDataLocalMicrosoft」内の「Teams」
インストール不要でTeamsを使いたい
インストールなしでTeamsを使用したい場合は、「Webブラウザ版」がおすすめです。アプリケーションを別途インストールすることなく使用できます。