- 公開日:
- 更新日:
Teamsのデスクトップ版をダウンロードする方法(無料版でも可)
Teamsはさまざまな端末で利用できます。ブラウザ版やスマホ版の他にWindowsやMacで使えるデスクトップ版があります。Teamsには無料版と有料版がありますがどちらでもデスクトップ版をダウンロードできます。
この記事ではデスクトップ版のダウンロード方法からその他のダウンロードに関する情報をまとめています。
Microsoft Teamsのダウンロード方法
Teamsのデスクトップ版をダウンロードする方法をご紹介します。
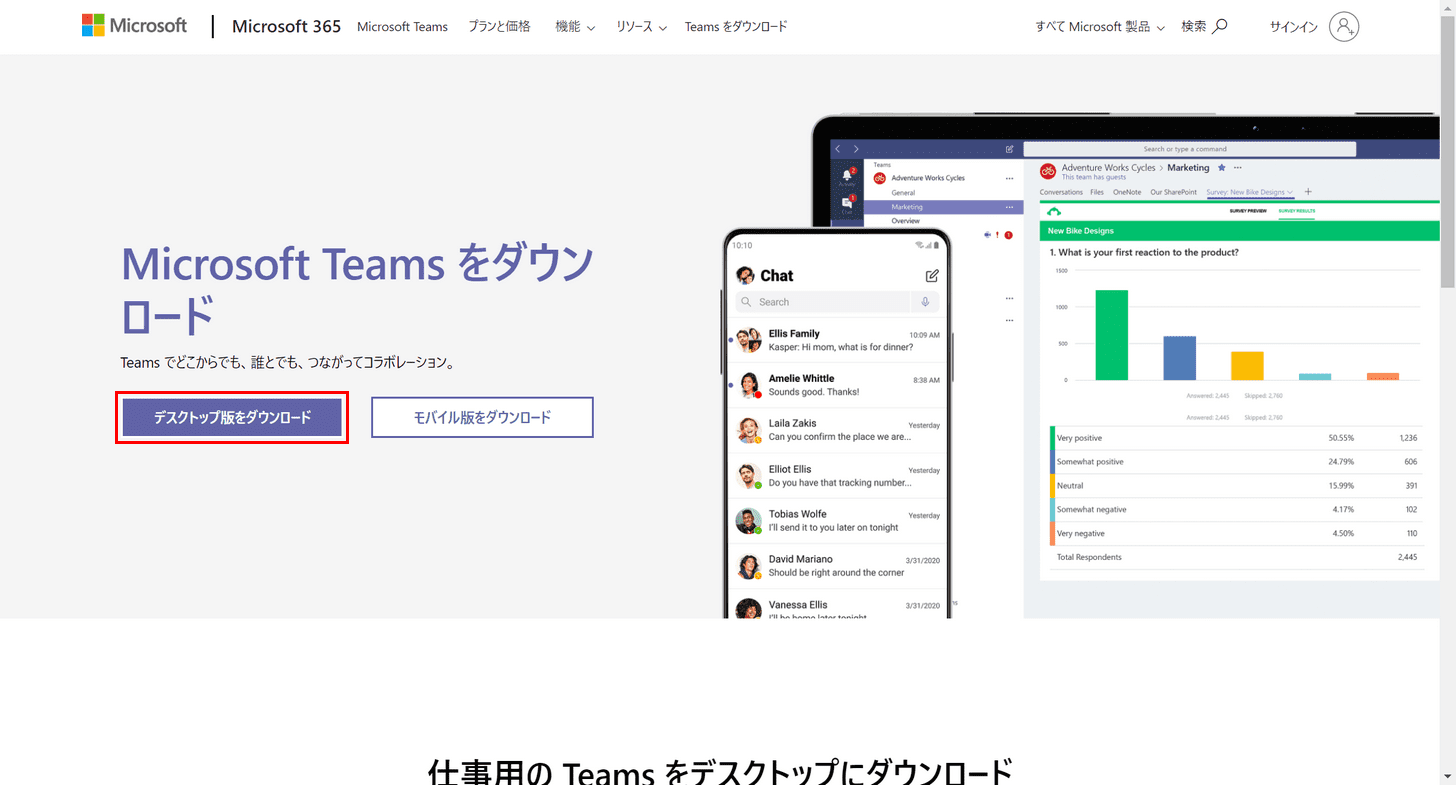
Teamsのダウンロードページにアクセスし、【デスクトップ版をダウンロード】ボタンを押します。
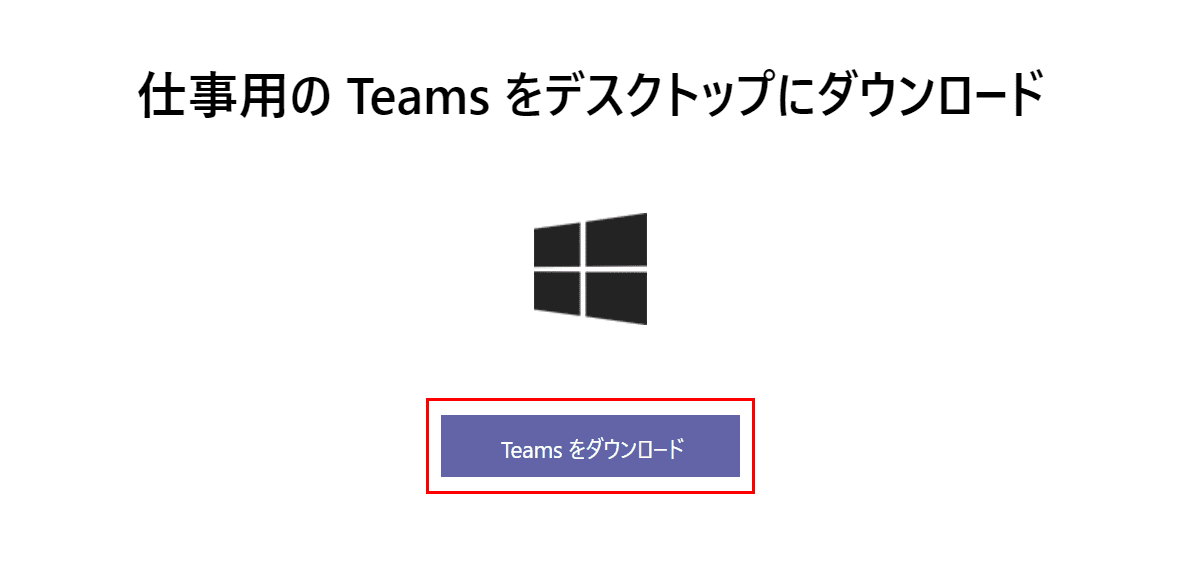
ページ内を移動した先の【Teamsをダウンロード】ボタンを押します。
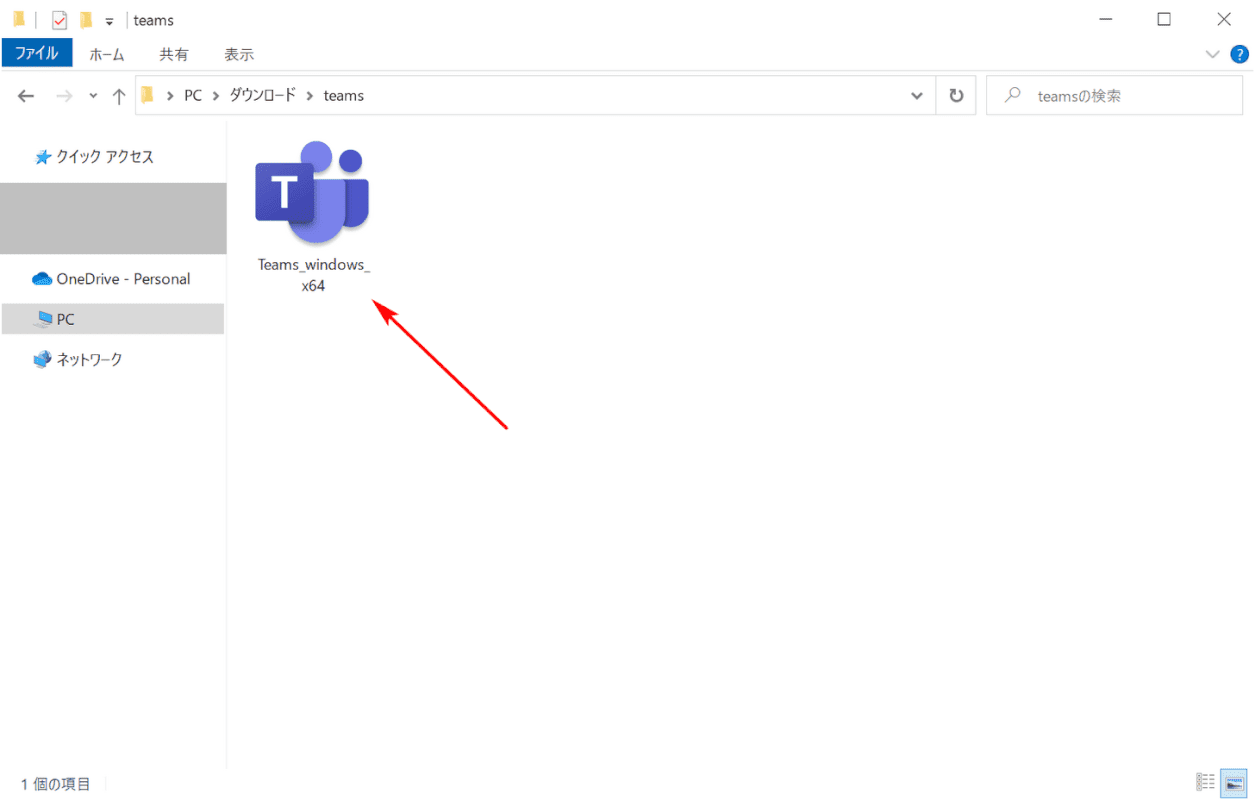
Windows 10の場合、「Teams_windows_x64.exe」ファイルがダウンロードできました。使用しているOSによってダウンロードするファイルが異なります。
Teamsのデスクトップ版をダウンロードできました。Teamsを使用するためには次にインストールする必要があります。
インストール方法は以下の記事をご参考ください。
無料版と有料版の違い
Teamsは無料版でも有料版でもデスクトップ版をご利用いただけます。ただし無料版と有料版では使用できる機能に違いがあります。
以下の記事で違いをご説明しております。
無料で利用できる?Microsoft Teamsの無料版と有料版の違い
その他、Teamsのダウンロードに関するトピック
Teamsでファイルのダウンロードや会議のダウンロードについてまとめていますのでご参考ください。
ファイルのダウンロード
ファイルのダウンロードについて疑問に思われるところを説明します。
ダウンロードしたファイルの保存先はどこ?
Windowsの場合、「ダウンロード」フォルダーに保存されます。
ダウンロード先(場所)を変更できる?
ファイルの保存場所を変更することはできません(2020年7月8日現在)。
ファイルがダウンロードできない
一度、Teamsのアプリケーションを閉じて再起動してみましょう。それでもダウンロードできない場合は、他のブラウザ版で試してみます。
デスクトップ版でしたら再インストールすることも有効な手段になります。
ファイルをダウンロードすると文字化けになる
Teamsでファイルをダウンロードするとファイル名が文字化けする場合、ファイル名に日本語を使わないことで解消できることがあります。
ファイルをダウンロード禁止するには?
SharePoint Onlineでユーザーがファイルをダウンロードできないように設定することができます。ただしMicrosoft Enterprise Mobility + Security (EMS) のライセンスが必要です。
チャットのダウンロード
Exchange Onlineのライセンスと管理権限があればTeamsのチャネルの会話をPSTファイルとしてエクスポートすることが可能です。
通常の一般ユーザーはエクスポートできません。
テレビ会議のダウンロード
会議の記録(レコーディング)をダウンロードする
会議の内容を録画したファイルをダウンロードすることができます。
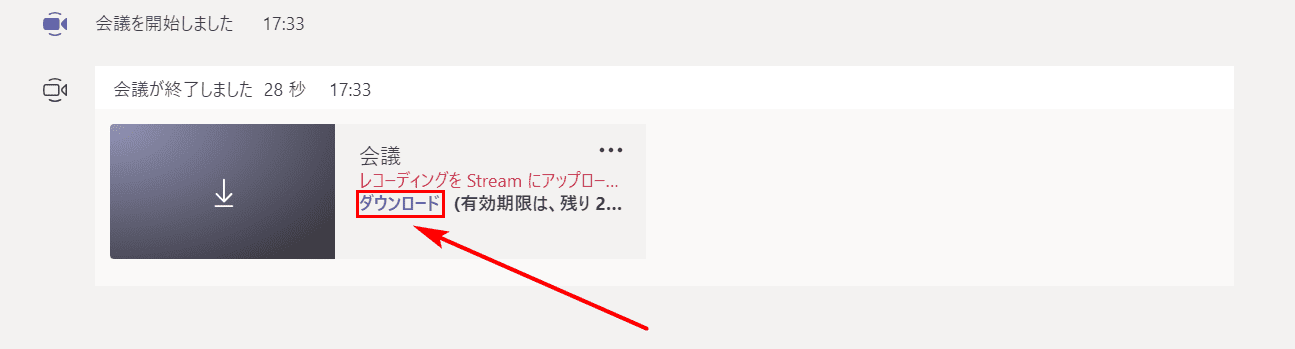
会議をレコーディングしていた場合、会議終了後にダウンロードできます。【ダウンロード】リンクを押します。
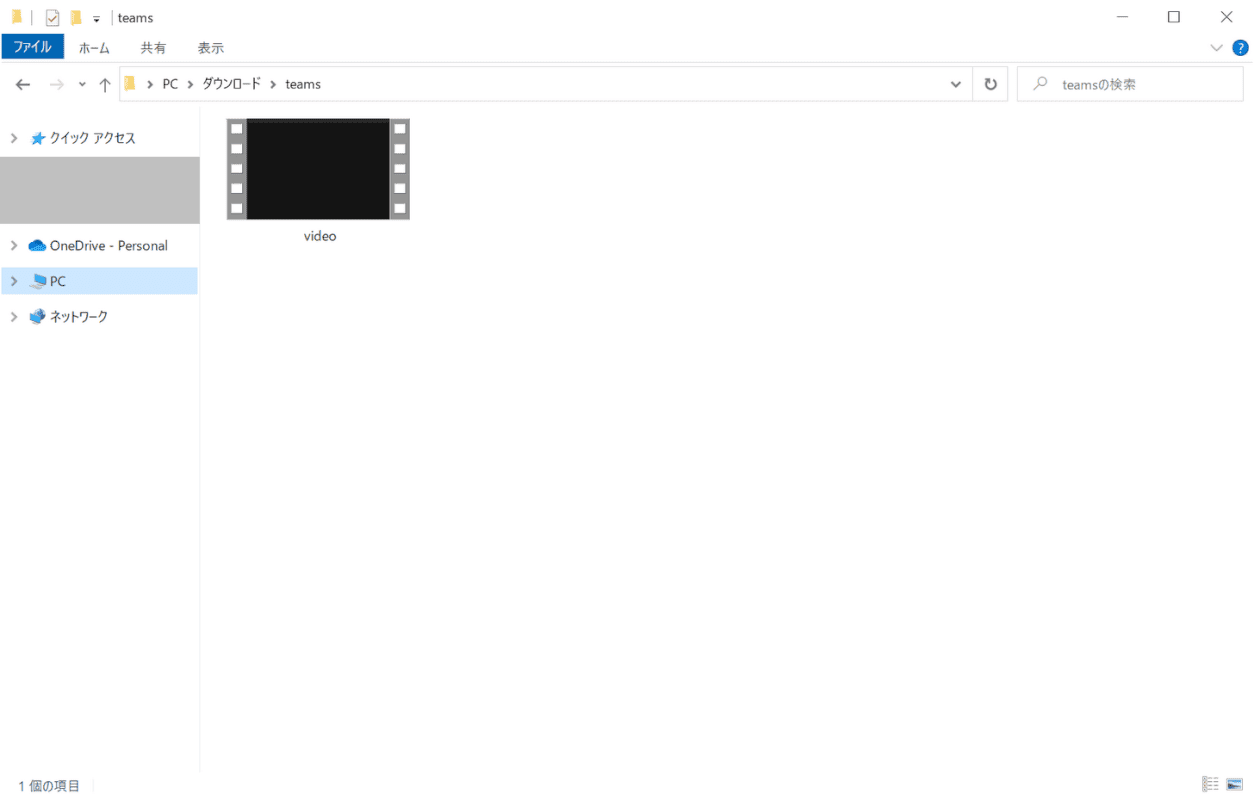
「video.mp4」という動画ファイルがダウンロードできました。レコーディングした内容が保存されています。
背景画像をダウンロードする
Teamsのビデオ会議で設定できる背景画像がどこに格納されているかを説明します。
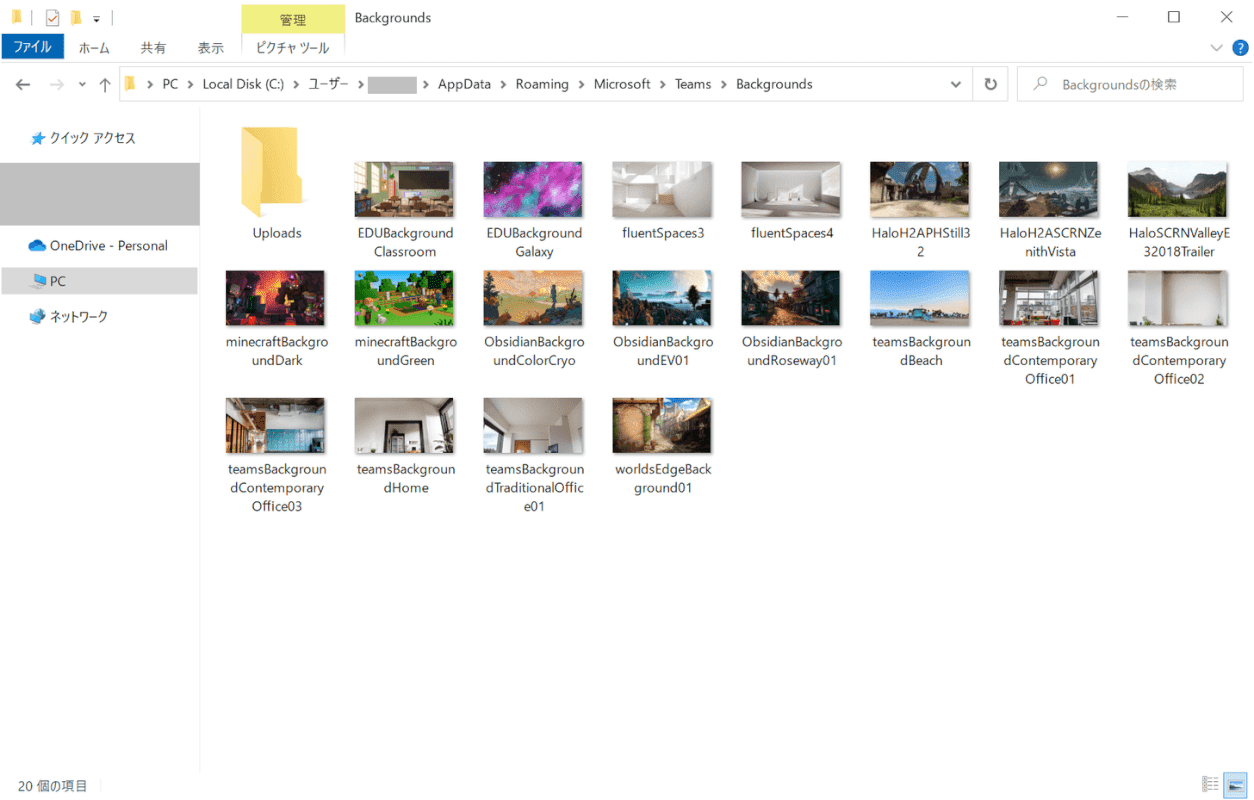
Teamsのビデオ会議で設定できる背景画像は「C:Users(ユーザー名)AppDataRoamingMicrosoftTeamsBackgrounds」配下に格納されています(Windowsの場合)。
Teamsのビデオ会議で使用できる無料背景素材の入手先については以下の記事で紹介しています。
