- 公開日:
Teamsの会議に参加する方法(4つの参加方法+ゲストとしての参加)
Teamsの会議に参加する方法を解説しています。参加方法は複数あります。招待された際、スムーズに会議に参加できるように事前に準備しておくのがおすすめです。
参加者側としてどうやってTeamsの会議に参加するかを確認しておきましょう。
会議への参加方法
会議に参加するには、以下の4通りの方法があります。会議の開催者が招待した方法によって異なります。
- 着信から参加する
- メールから参加する
- 会議のリンク(URL)から参加する
- 予定表から参加する
着信から参加する
会議の開催者から直接着信がある場合です。
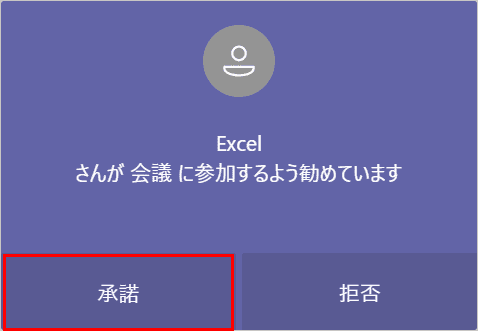
着信が通知されます。会議への参加を承諾するか、拒否するか選択できます。今回は【承諾】を選択します。
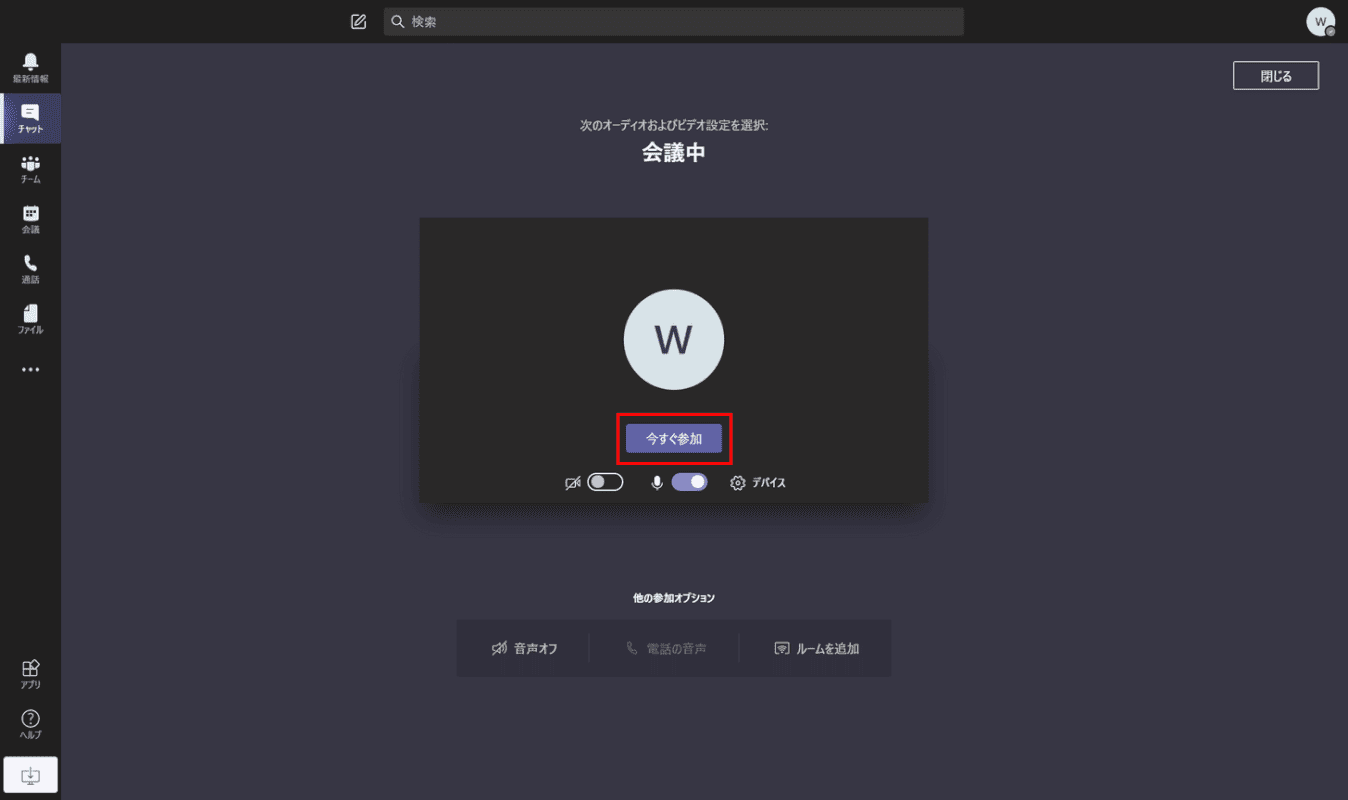
招待された会議のロビーが表示されました。【今すぐ参加】ボタンを押すと会議に参加できます。
メールから参加する
会議の開催者から招待のメールが届いた場合です。
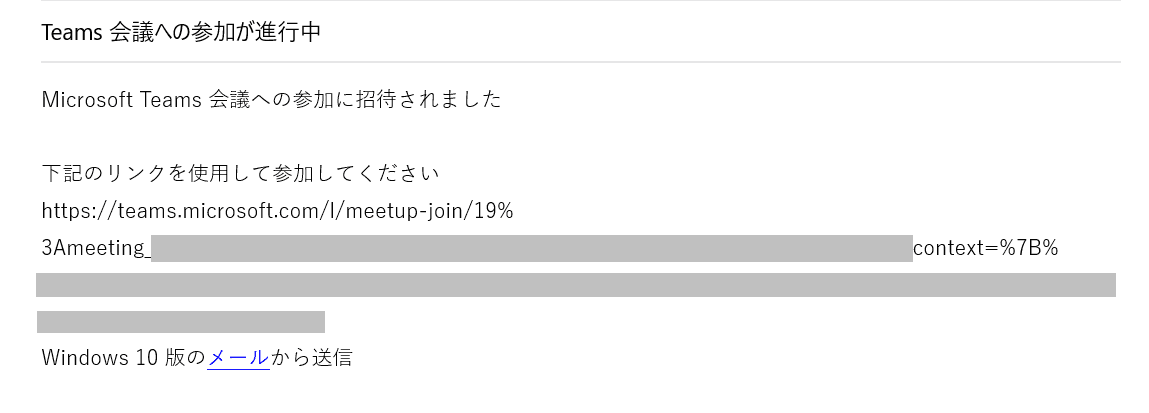
上記のようなTeamsの会議への招待メールが届きます。メールに記載されているURLにブラウザーでアクセスします。
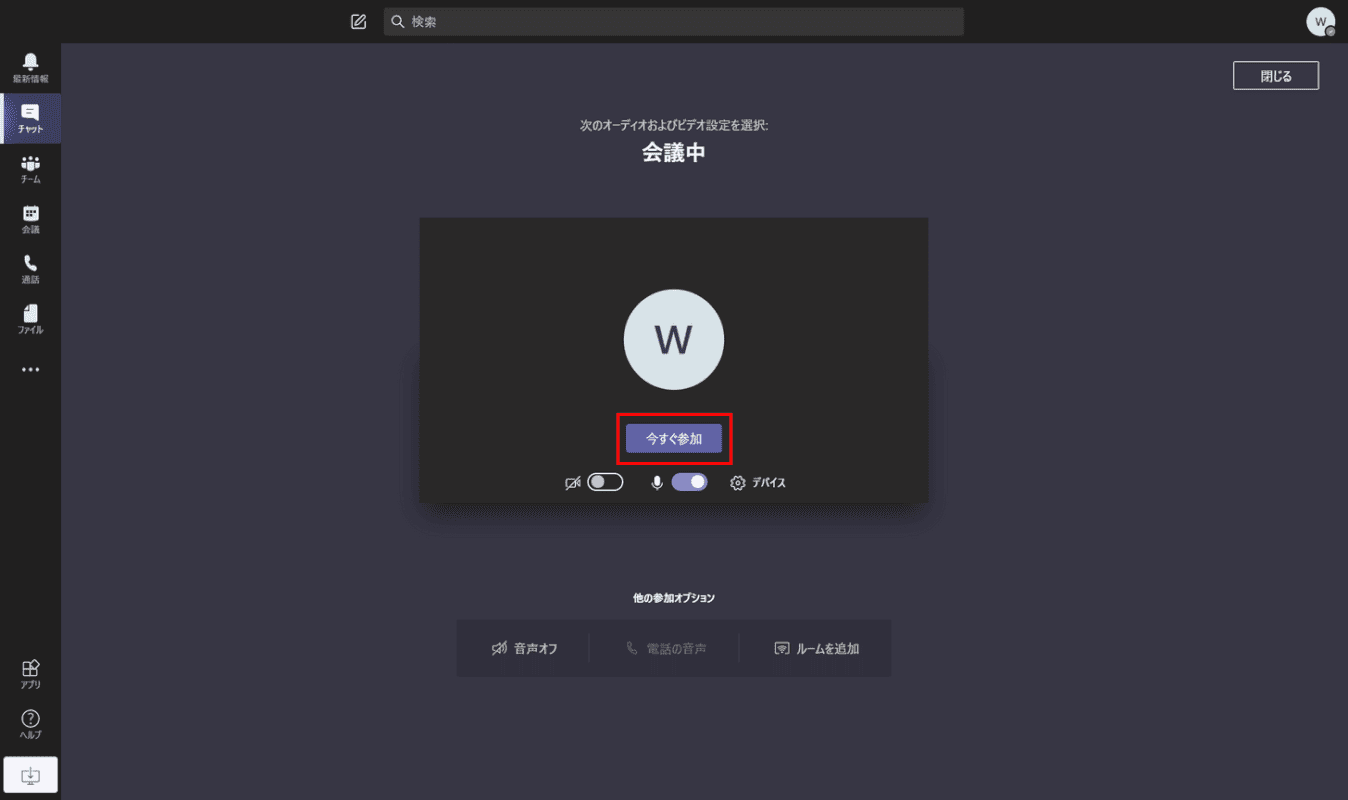
招待された会議のロビーが表示されました。【今すぐ参加】ボタンを押すと会議に参加できます。
会議のリンク(URL)から参加する
会議の開催者から会議のリンク(URL)を共有された場合です。
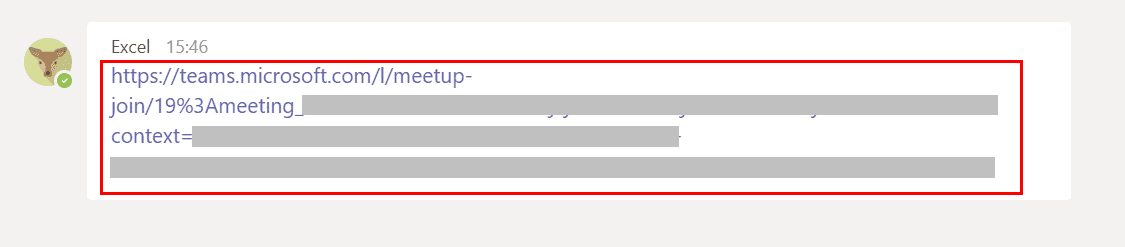
開催者からチャットなどで共有された会議のリンク(URL)にブラウザーでアクセスします。
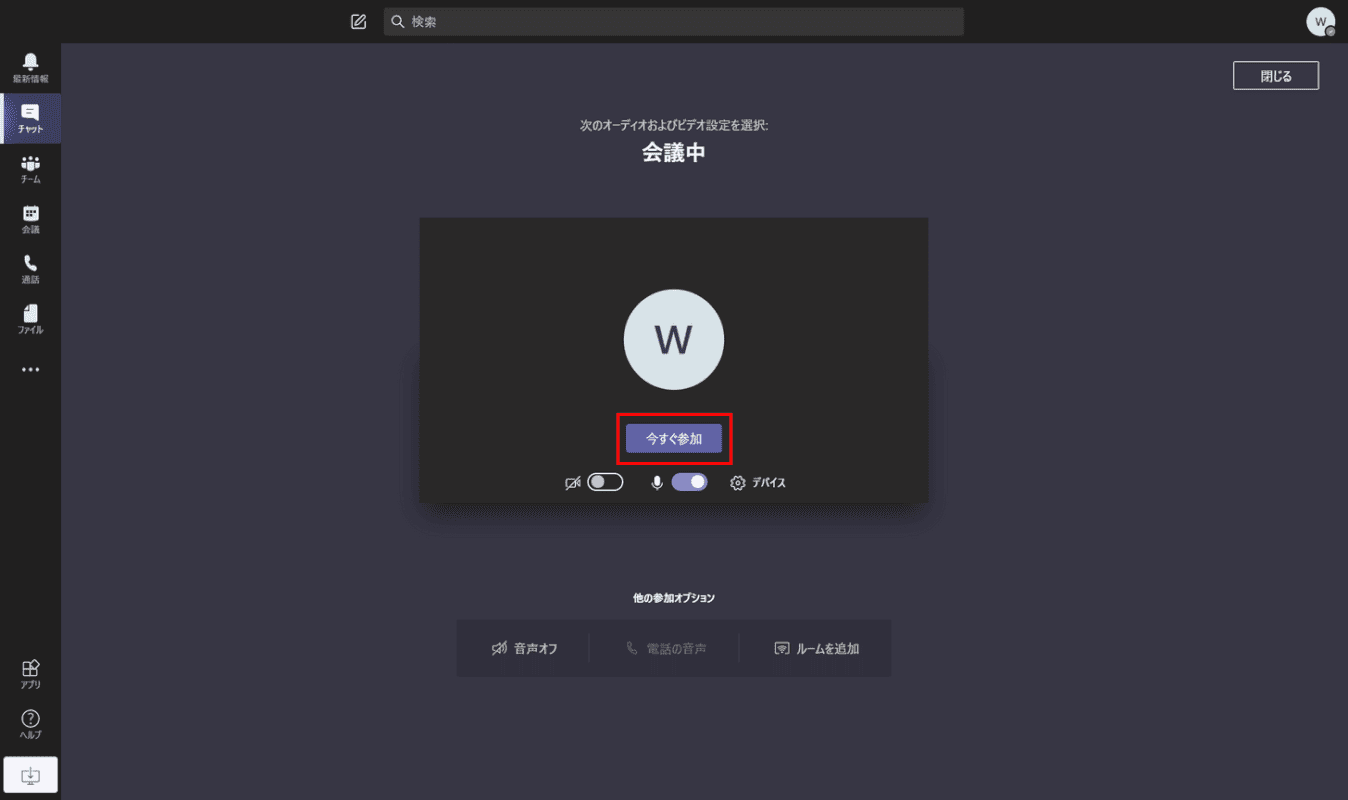
招待された会議のロビーが表示されました。【今すぐ参加】ボタンを押すと会議に参加できます。
予定表から参加する
会議の開催者から事前にGoogleカレンダーで予定を共有された場合です。
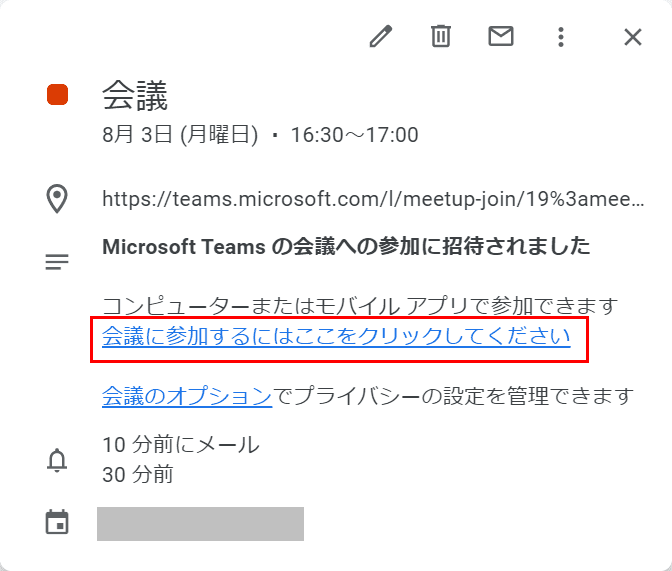
予定の時間になりましたら【会議に参加するにはここをクリックしてください】を押します。
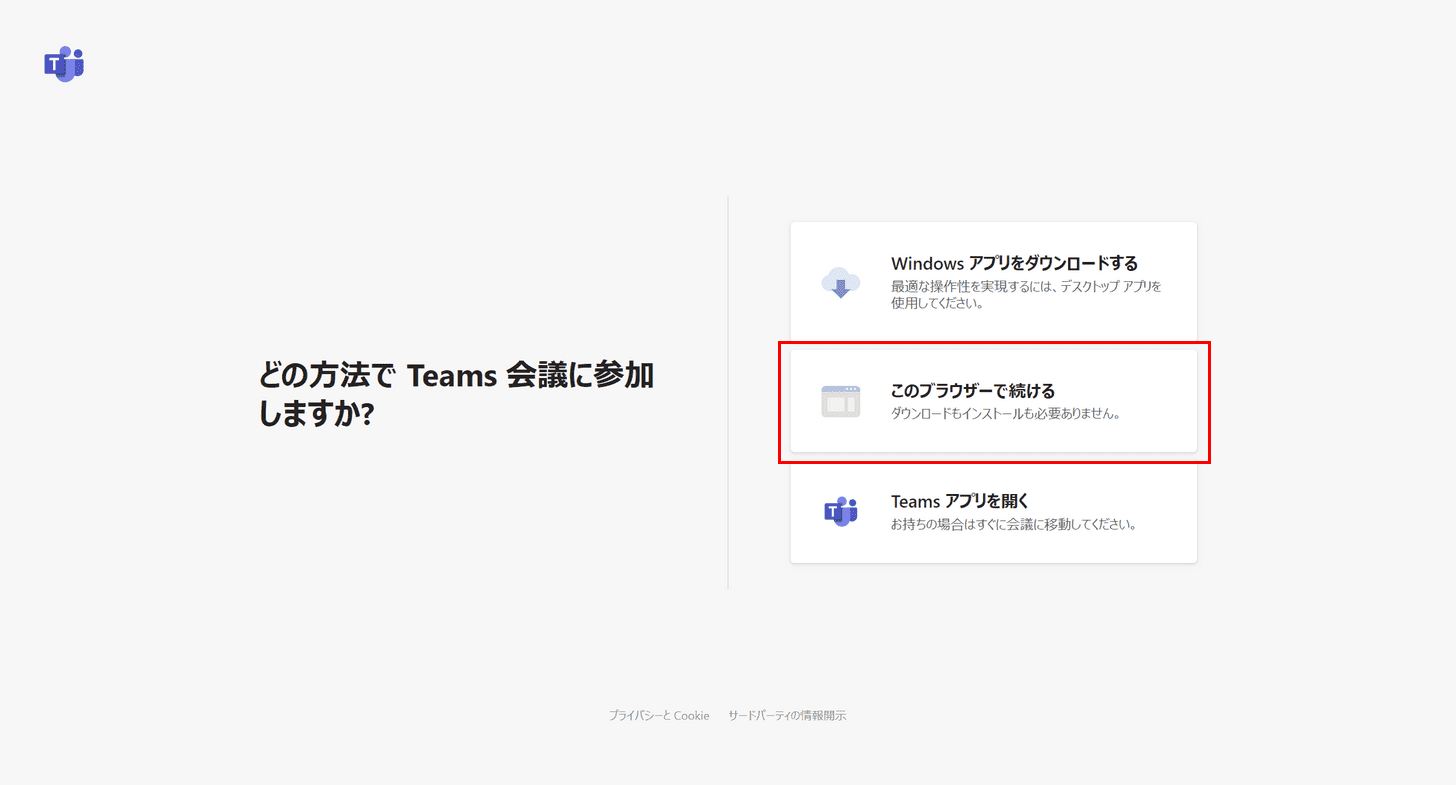
どの方法でTeams会議に参加するかどうか聞かれます。お好みの方法を選びましょう。今回は【このブラウザーで続ける】を選択します。
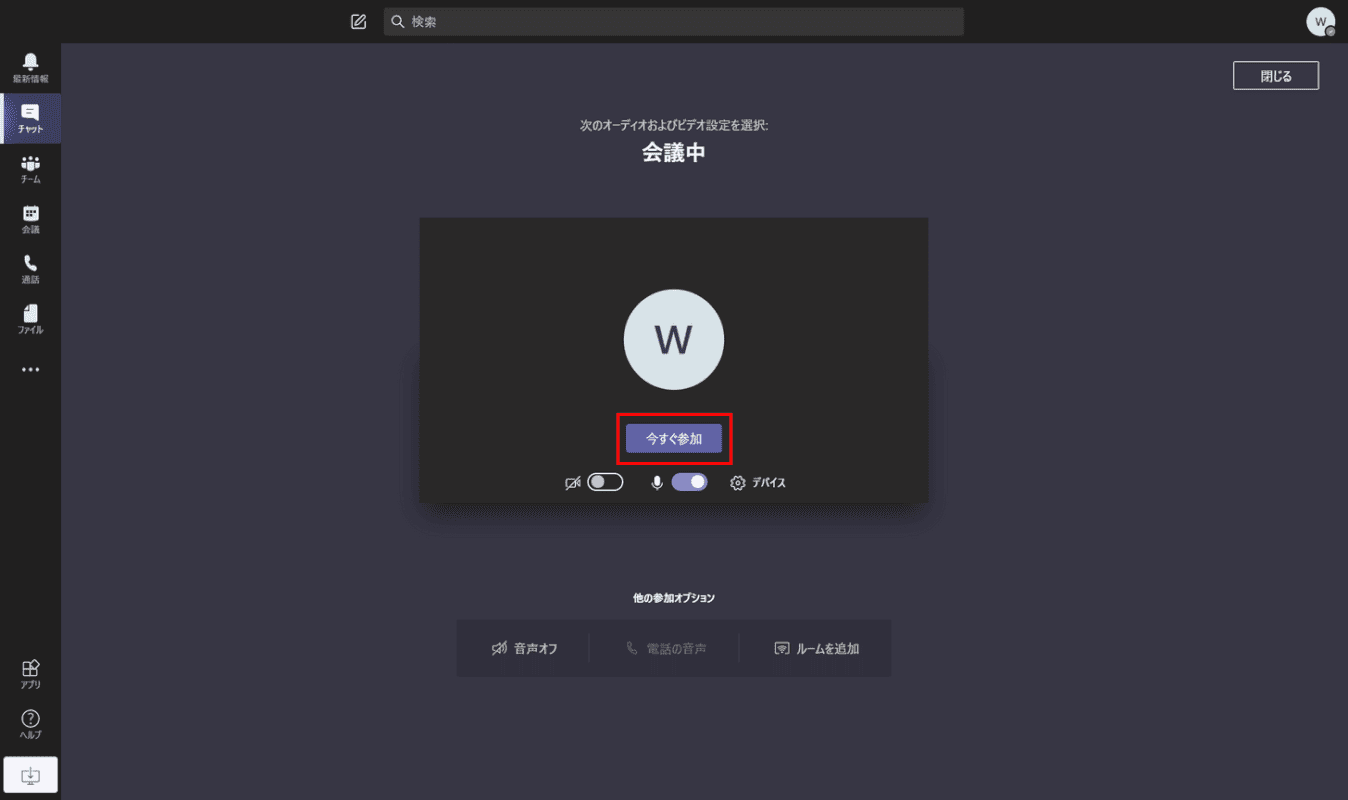
招待された会議のロビーが表示されました。【今すぐ参加】ボタンを押すと会議に参加できます。
ゲストとして会議に参加する
TeamsのアカウントがなくてもゲストとしてTeamsの会議に参加することができます。上記でご紹介した参加方法のいずれかでロビーを表示します。
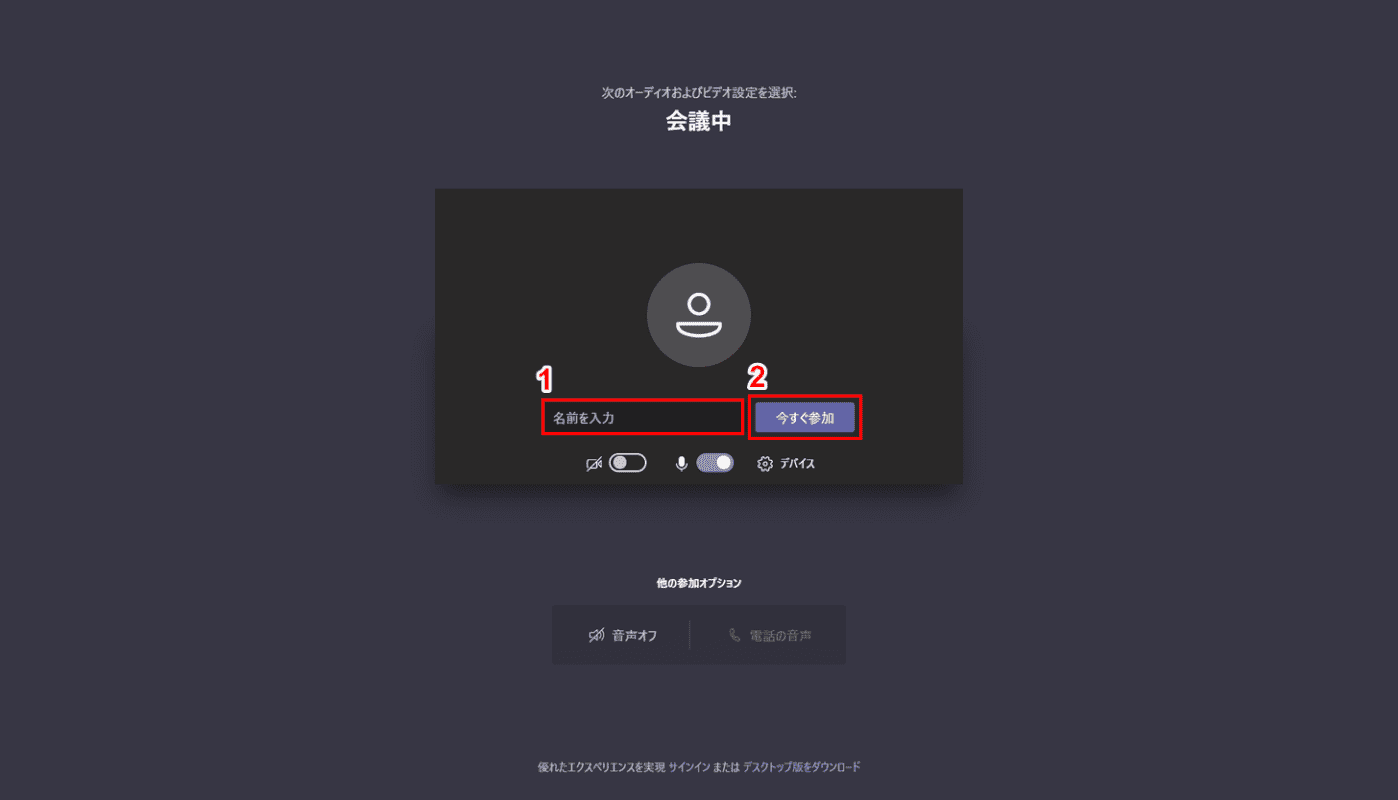
①『会議中に表示したい名前』を入力し、②【今すぐ参加】ボタンを押します。
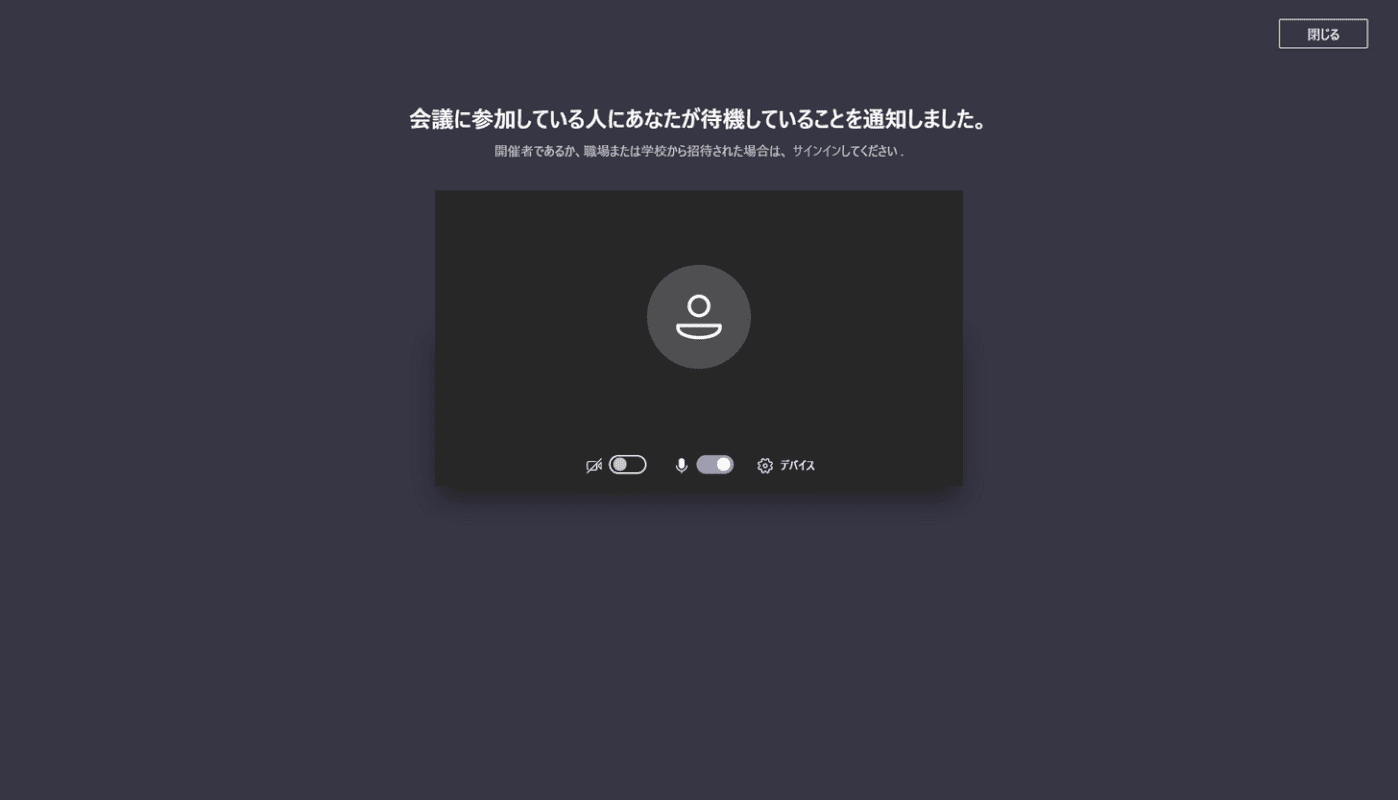
会議の開催者が参加を承認するまでお待ちください。
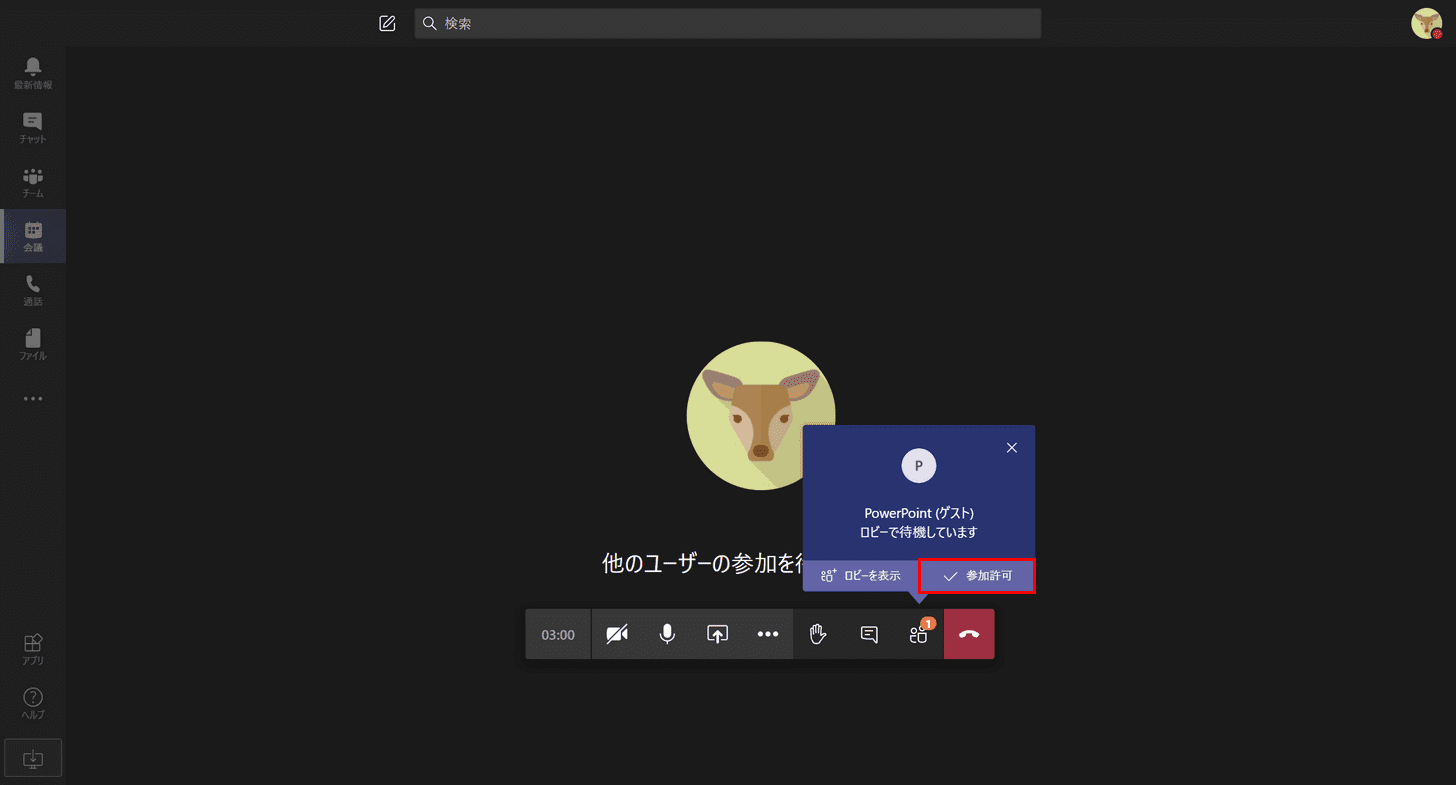
会議の開催者には、ゲストが待機中であることが通知されます。ロビーを表示するか、参加を許可するか選べます。ここでは【参加許可】を選択します。
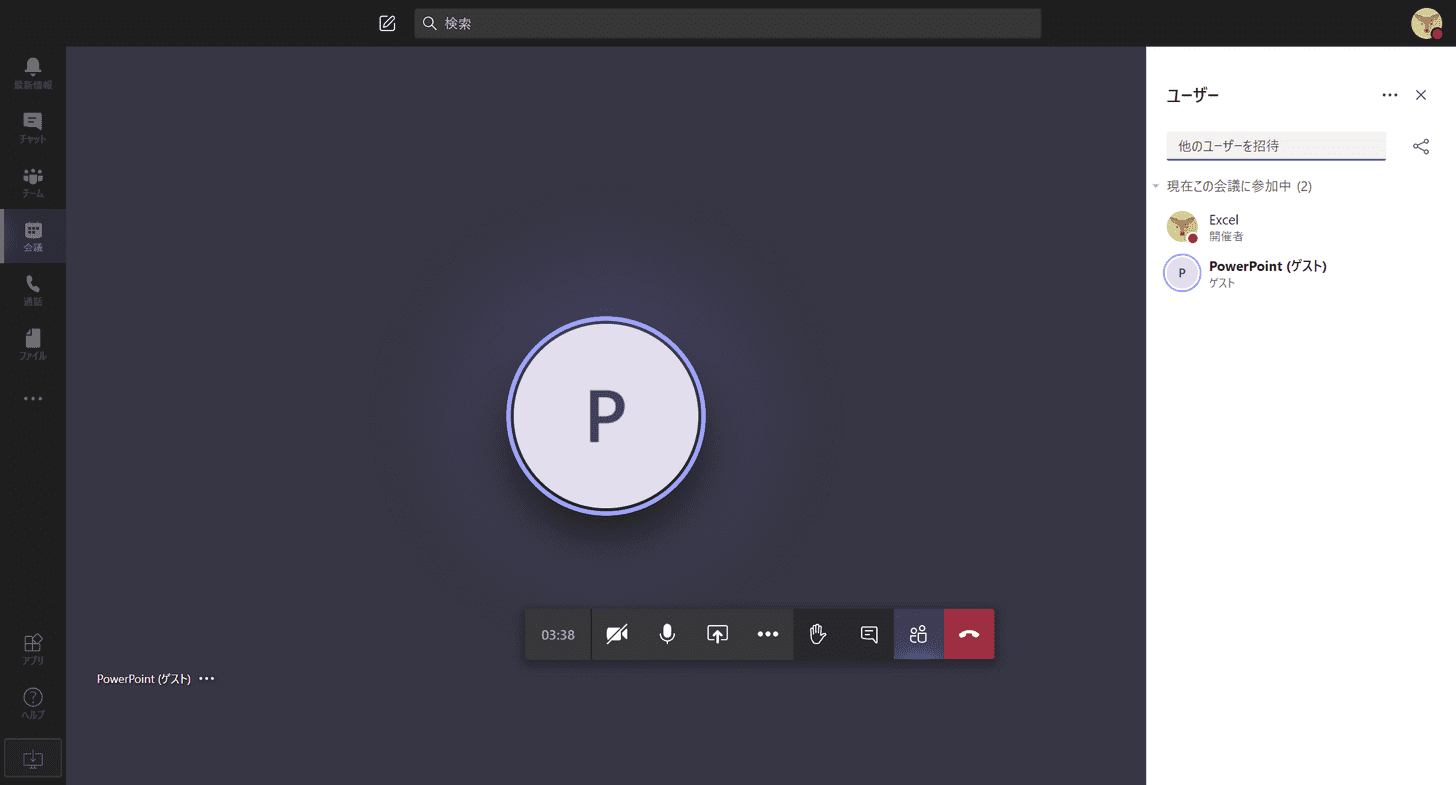
ゲストして会議に参加することができました。ゲストは名前の後に「(ゲスト)」と表示されます。
