- 公開日:
Teamsの会議を設定する方法(すぐ開始/リンク共有/予定表で予約)
Teamsの会議を設定する方法を解説しています。会議は今すぐ開始したり、リンクの共有や予定表への追加で後に設定することも可能です。
参加してもらいたいメンバーのスケジュールに応じて最適な設定を行いましょう。
会議を設定する方法
会議はすぐに開催したり、スケジュールを設定して後で開催することができます。お好みの開催方法を選びましょう。
- 今すぐ会議を始める
- リンクを共有して後で会議を開始する
- 予定表に会議を予約する
今すぐ会議を始める
すぐに会議を開始したい場合は以下の手順で行います。
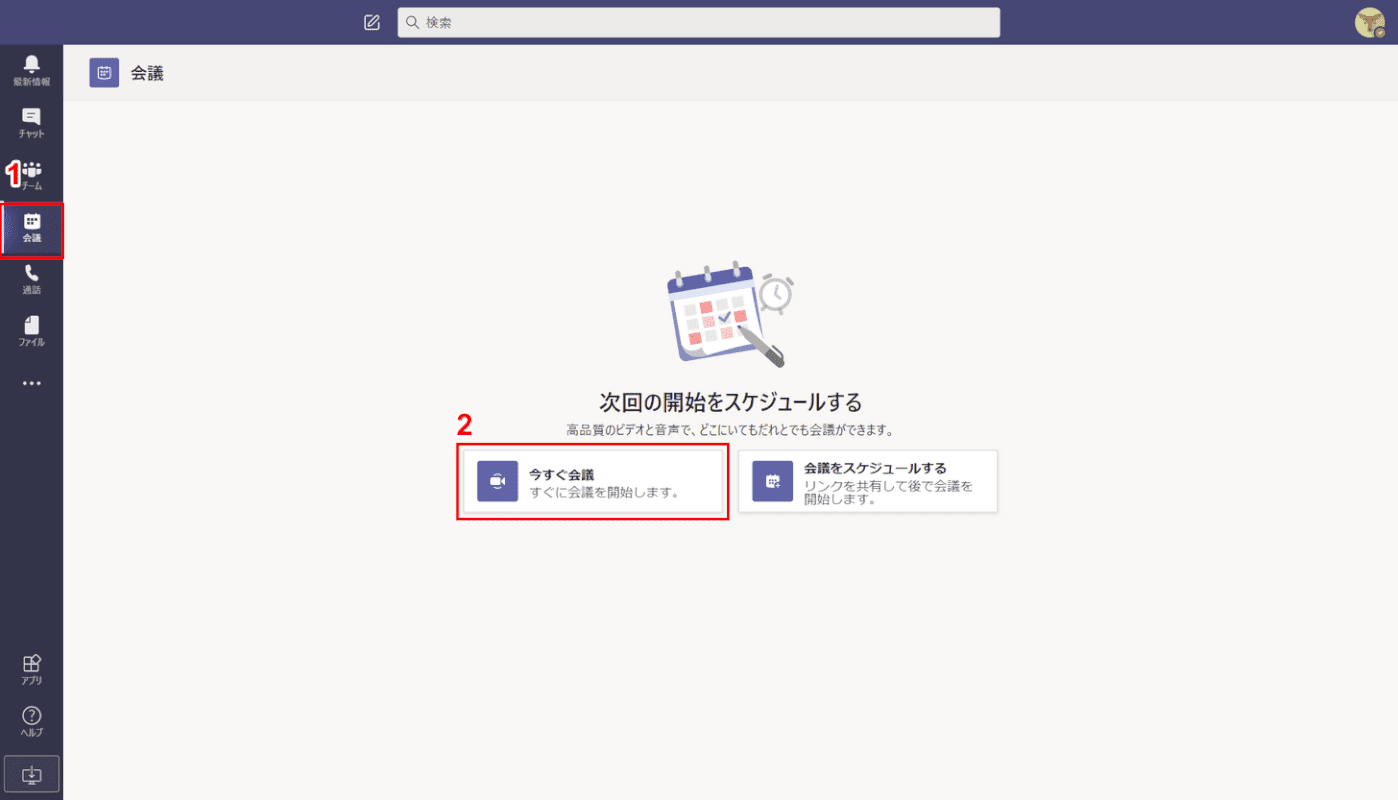
画面左の操作パネルから①【会議】を選択します。会議を開始するスケジュールを選べます。
②すぐに会議を開始したい場合は【今すぐ会議】ボタンを押します。
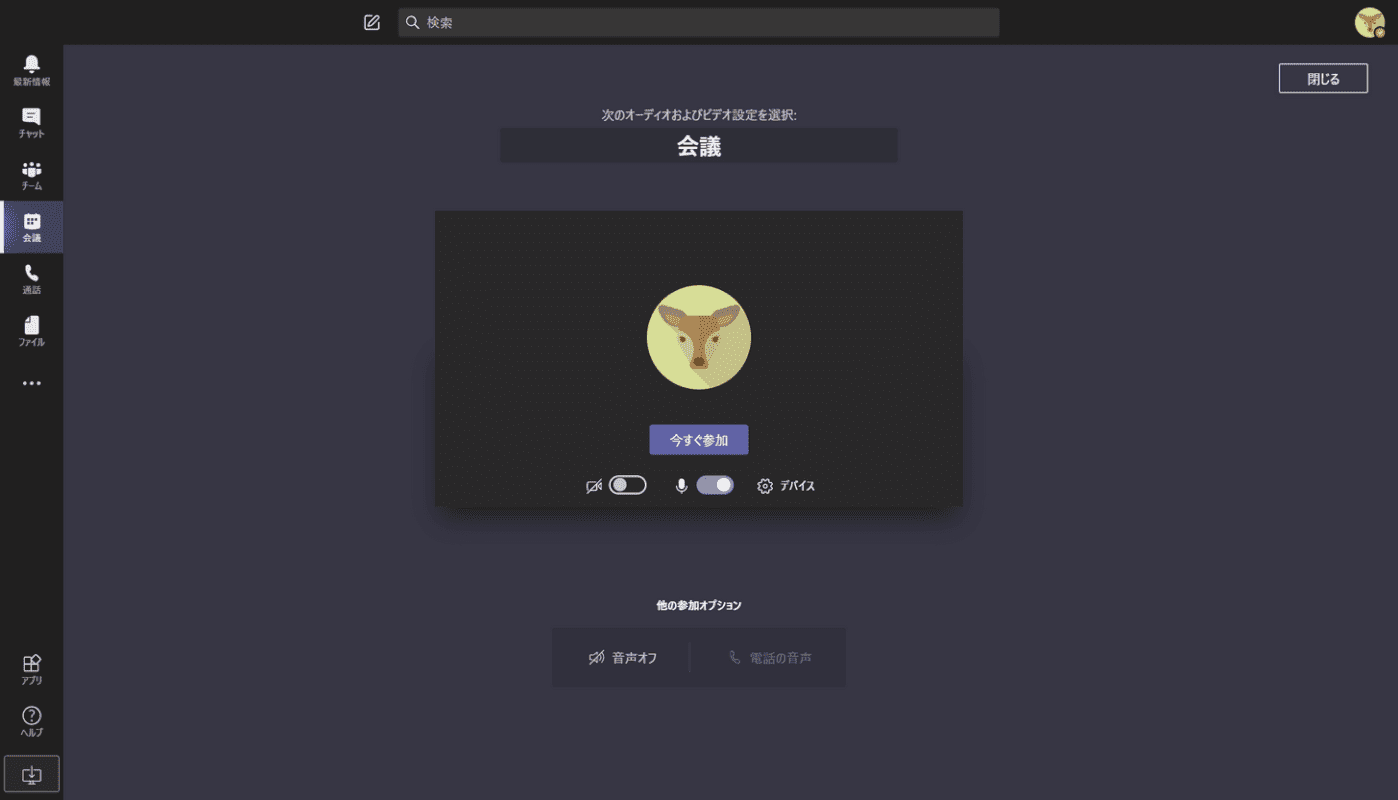
会議のロビーが表示されました。ロビーでは会議に参加する前にカメラやマイクの設定を行うことができます。
「今すぐ参加」ボタンを押すと会議に参加します。
リンクを共有して後で会議を開始する
リンクを共有して後で会議を開始したい場合は以下の手順で行います。
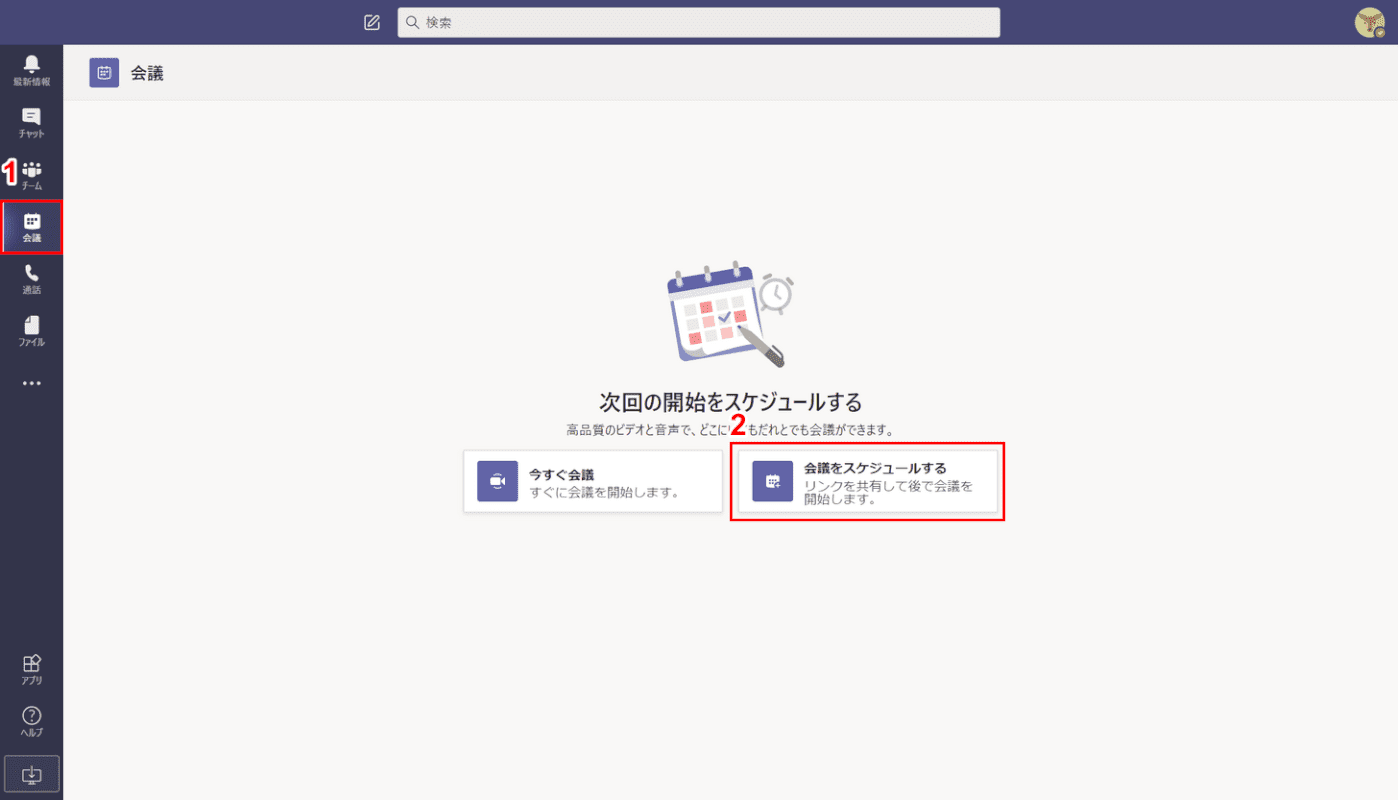
画面左の操作パネルから①【会議】を選択します。会議を開始するスケジュールを選べます。
②後で会議を開始したい場合は【会議をスケジュールする】ボタンを押します。
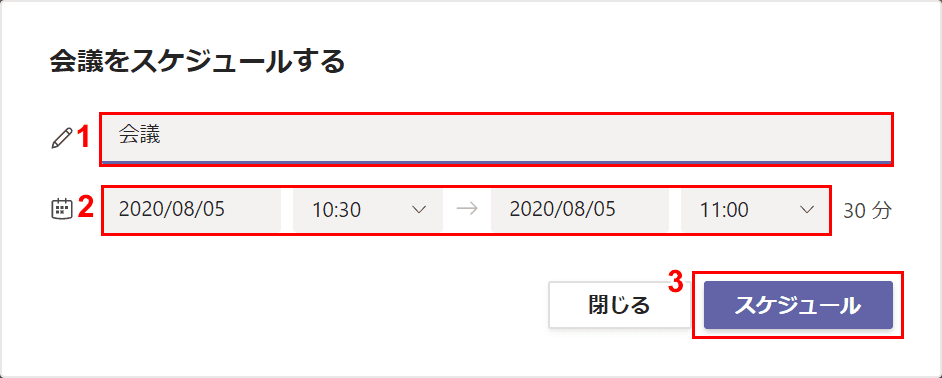
「会議をスケジュールする」ダイアログボックスが表示されます。①『会議名』を入力し、②会議の時間を設定します。③最後に【スケジュール】ボタンを押します。
リンクをコピーする場合
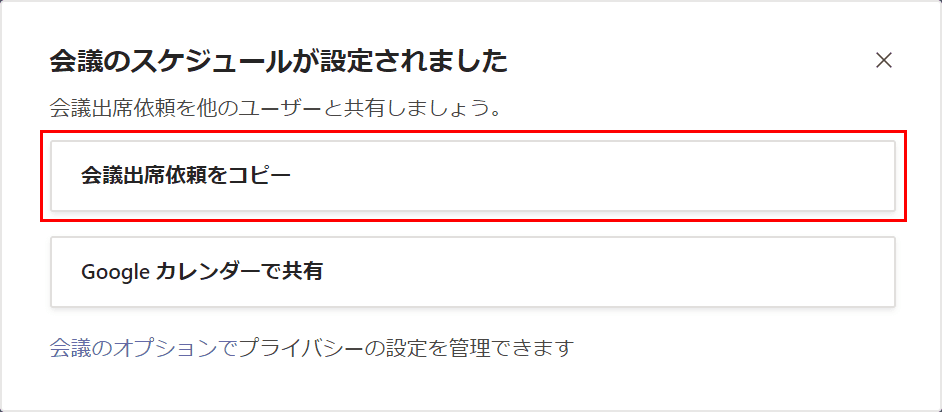
「会議のスケジュールが設定されました」ダイアログボックスが表示されます。他のユーザーに共有する方法を選べます。
リンクをコピーしたい場合は【会議出席依頼をコピー】を選択します。
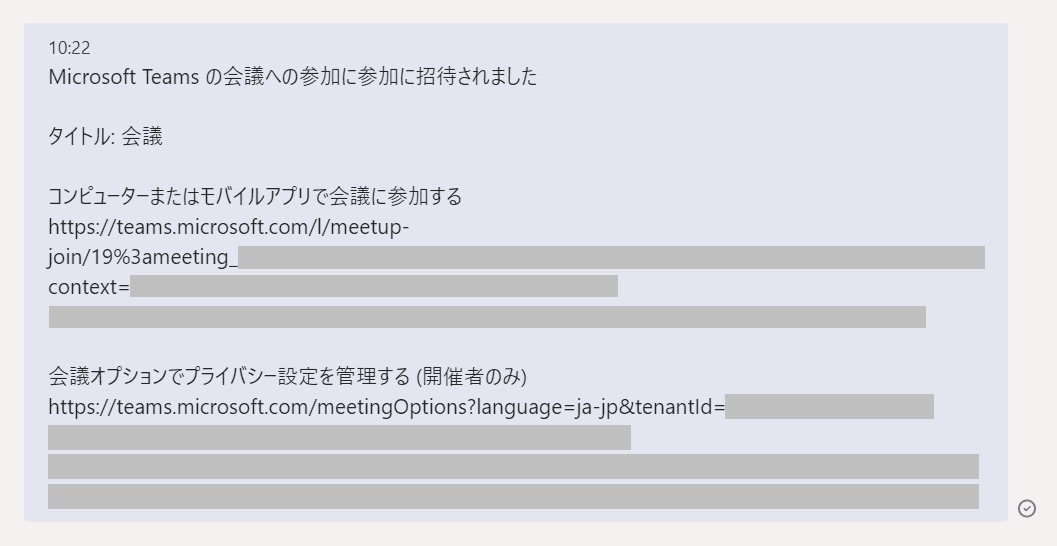
会議に参加して欲しいメンバーのチャットなどにペーストして送ります。上記のような形式になります。
Googleカレンダーで共有する場合
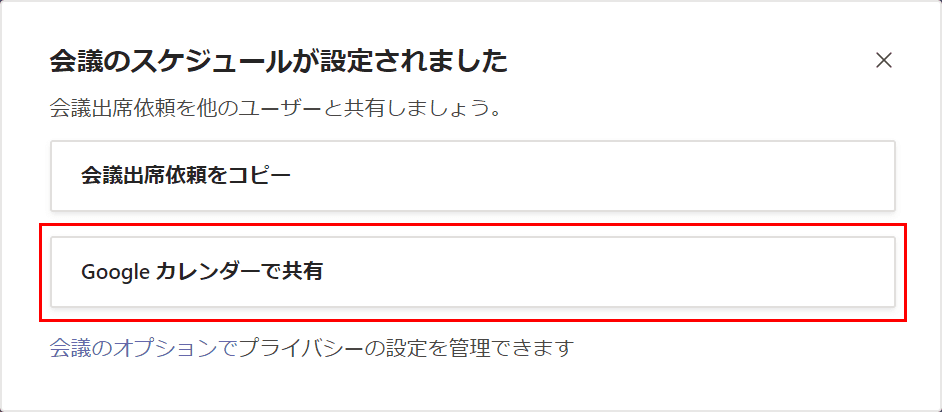
Googleカレンダーで共有したい場合を説明します。「会議のスケジュールが設定されました」ダイアログボックスが表示された際、【Googleカレンダーで共有】を選択します。
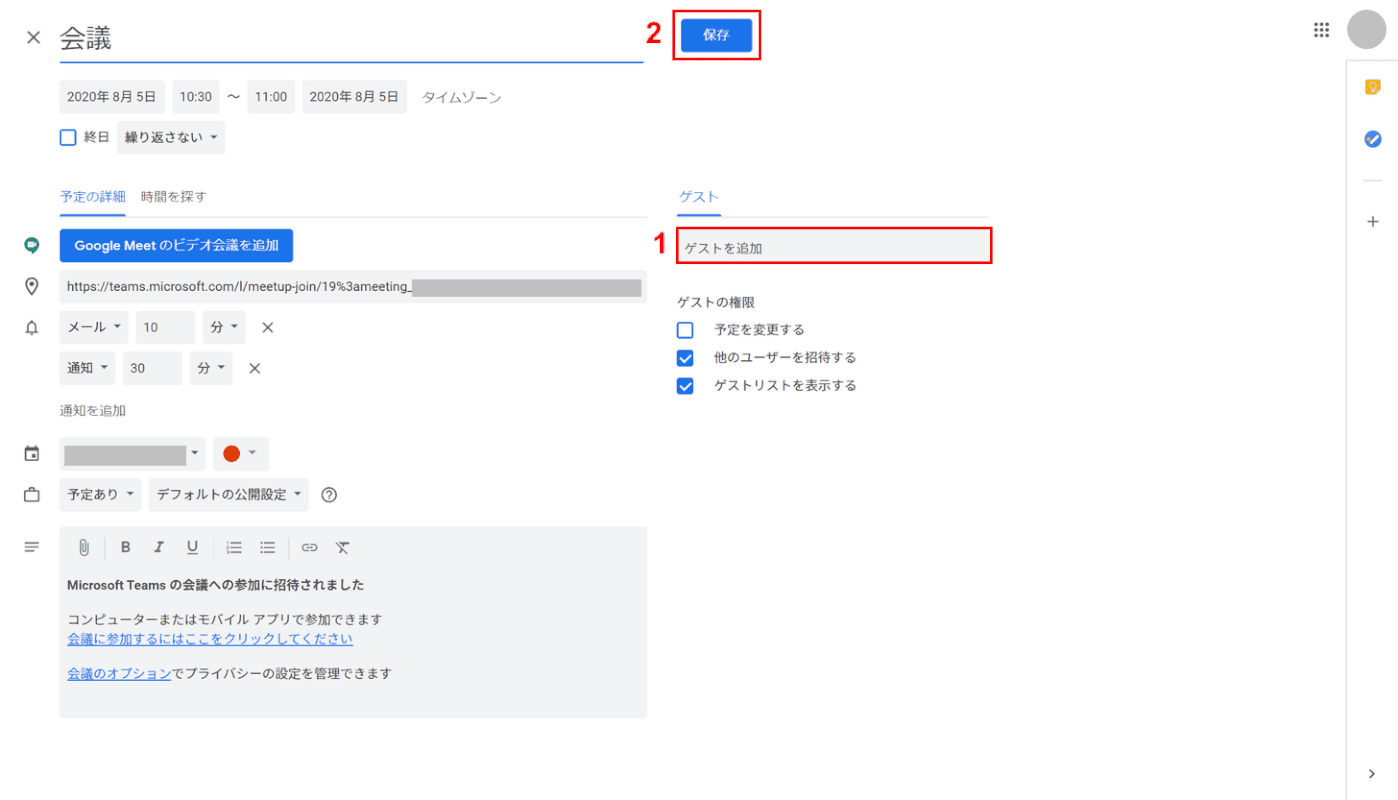
Googleカレンダーが開くので①会議に参加して欲しいユーザーを追加し、②【保存】ボタンを押します。
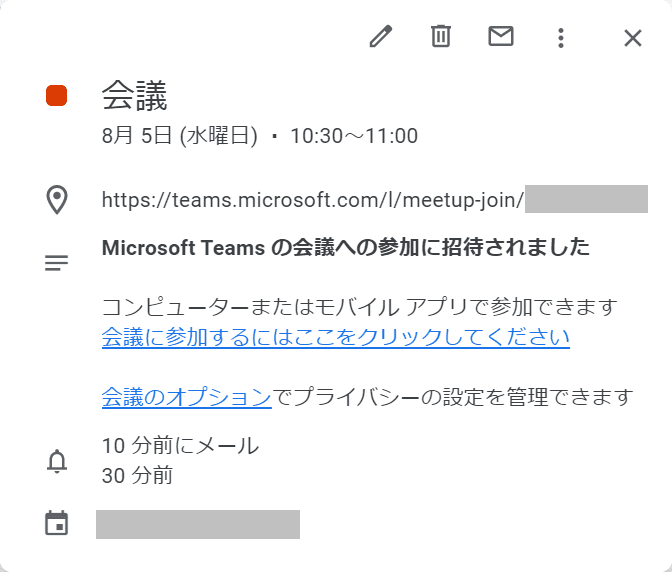
Googleカレンダーに予定が追加されました。会議に参加するには、「会議に参加するにはここをクリックしてください」を押します。
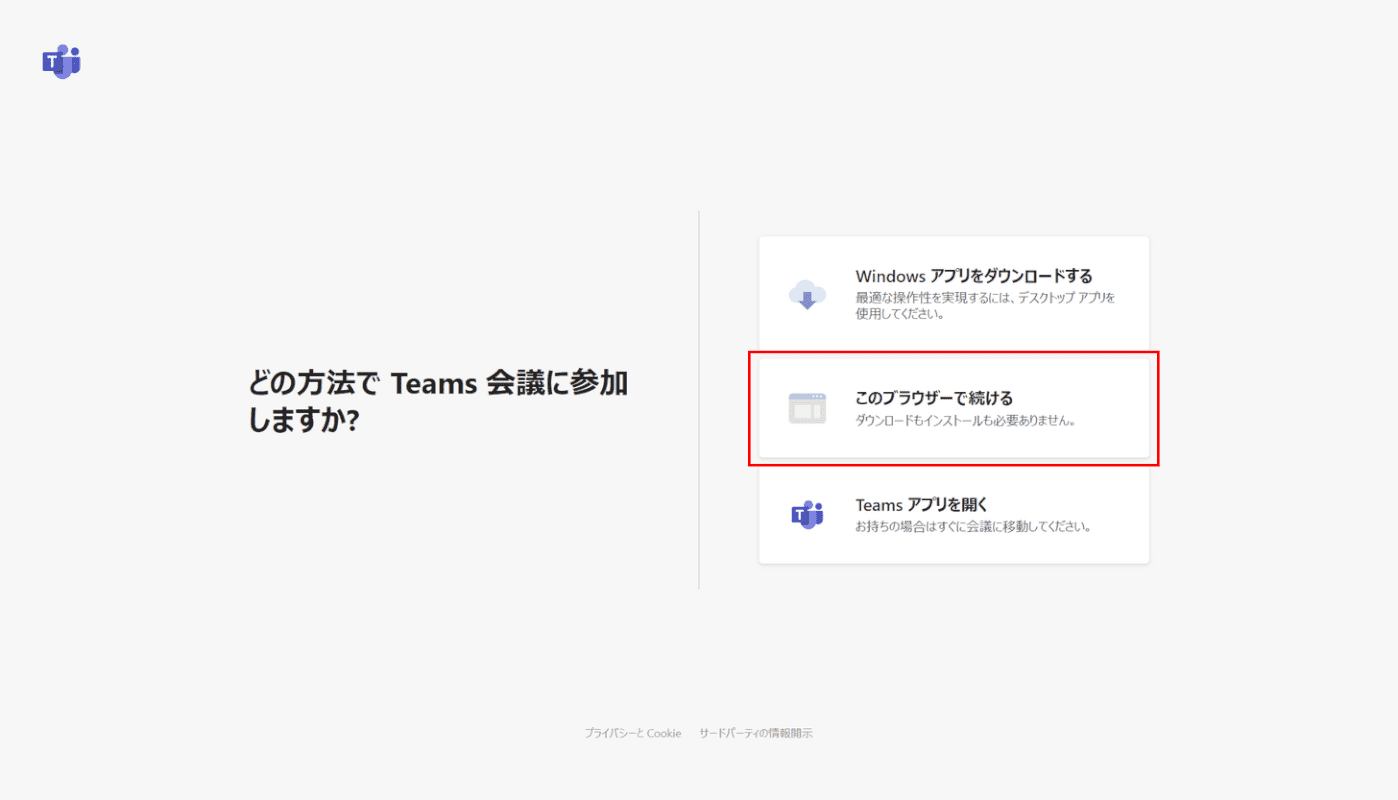
どの方法で会議に参加するかを選びます。今回は【このブラウザーで続ける】を選択します。
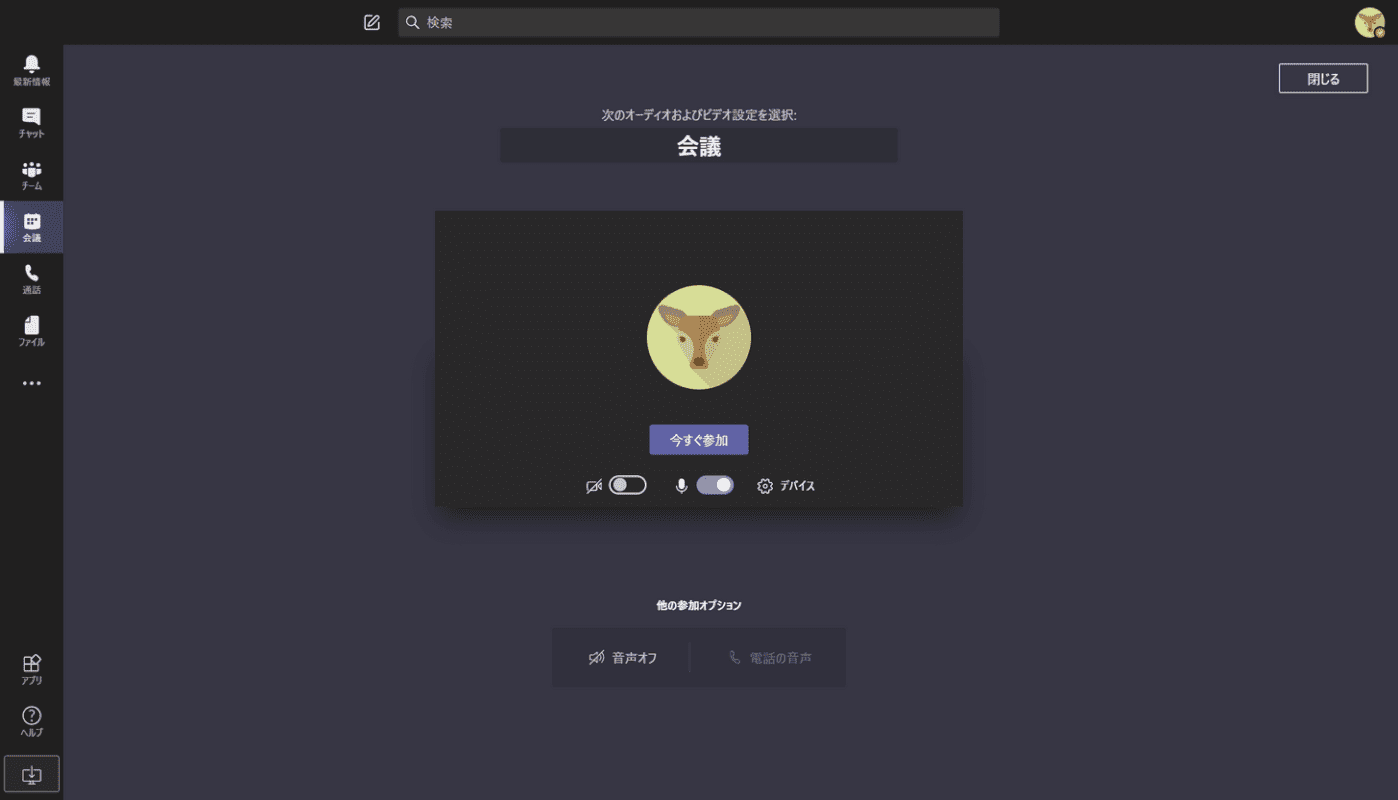
会議のロビーが表示されました。ロビーでは会議に参加する前にカメラやマイクの設定を行うことができます。
「今すぐ参加」ボタンを押すと会議に参加します。
予定表に会議を予約する
予定表にあらかじめ会議を追加したい場合は以下の手順で行います。デスクトップ版でご説明します。
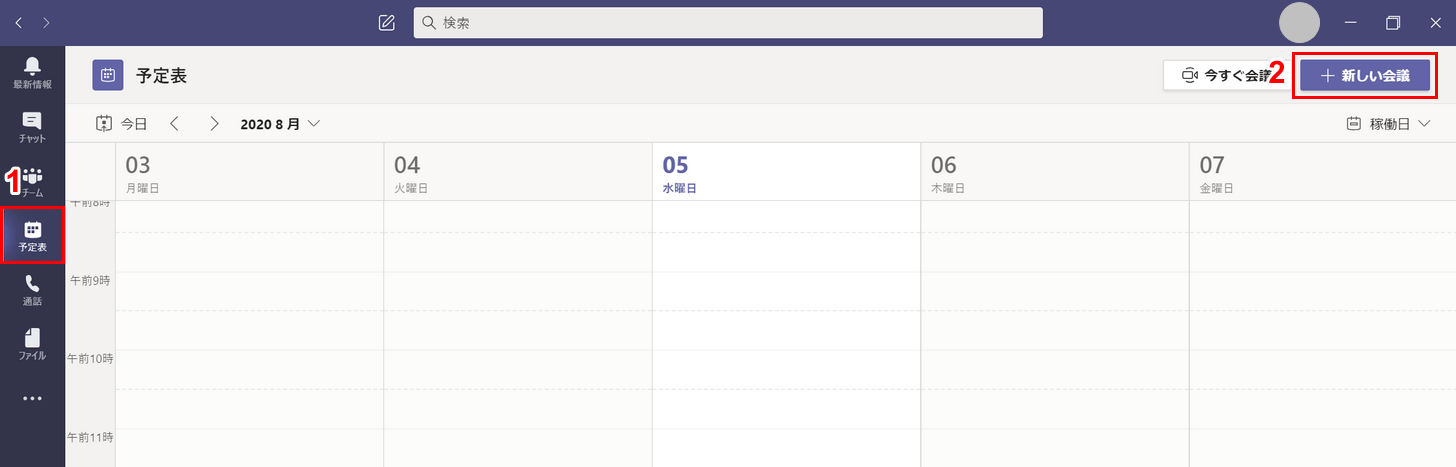
画面左の操作パネルから①【予定表】を選択します。②【新しい会議】ボタンを押します。
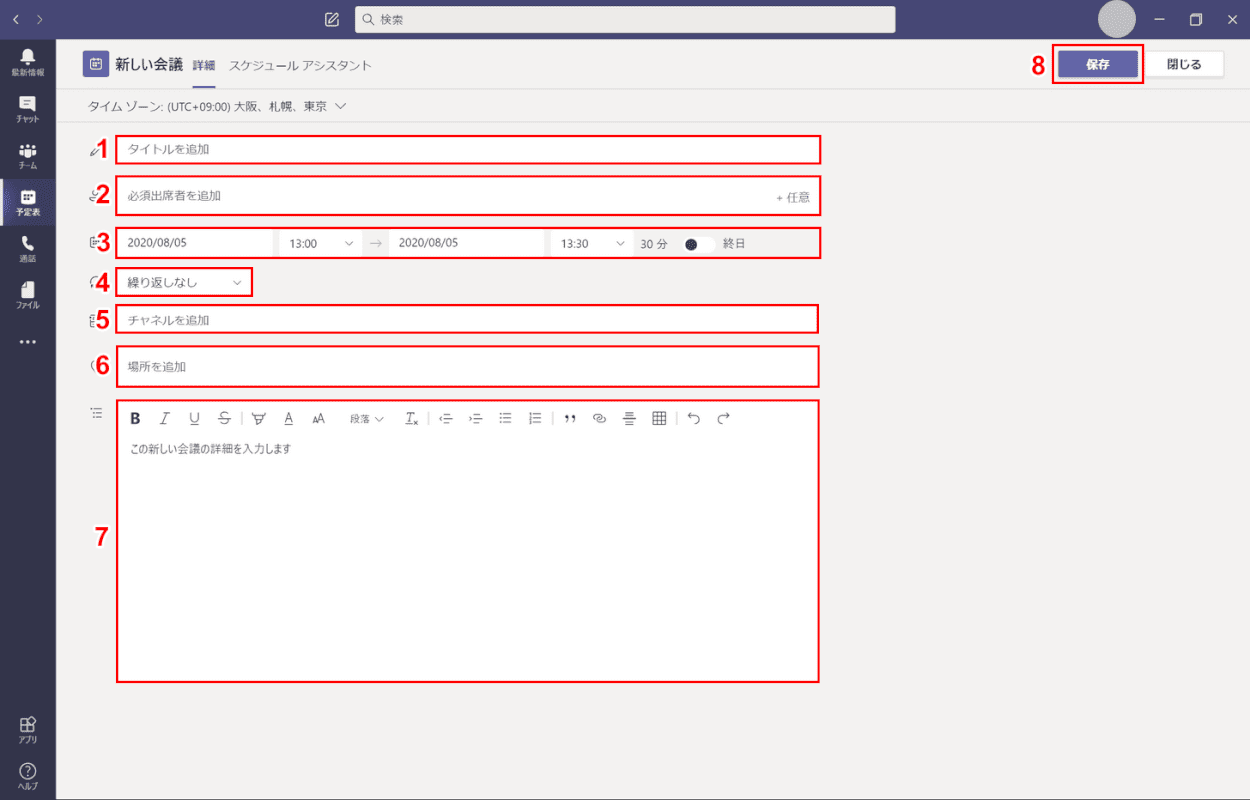
「新しい会議」の詳細画面が表示されました。下記の必要な項目を入力します。
- ①タイトル
- ②必須出席者
- ③日付/時間
- ④繰り返しの頻度/繰り返しなし
- ⑤チャネル
- ⑥場所
- ⑦会議の詳細
⑧【保存】ボタンを押します。これで会議を予定表に追加できます。
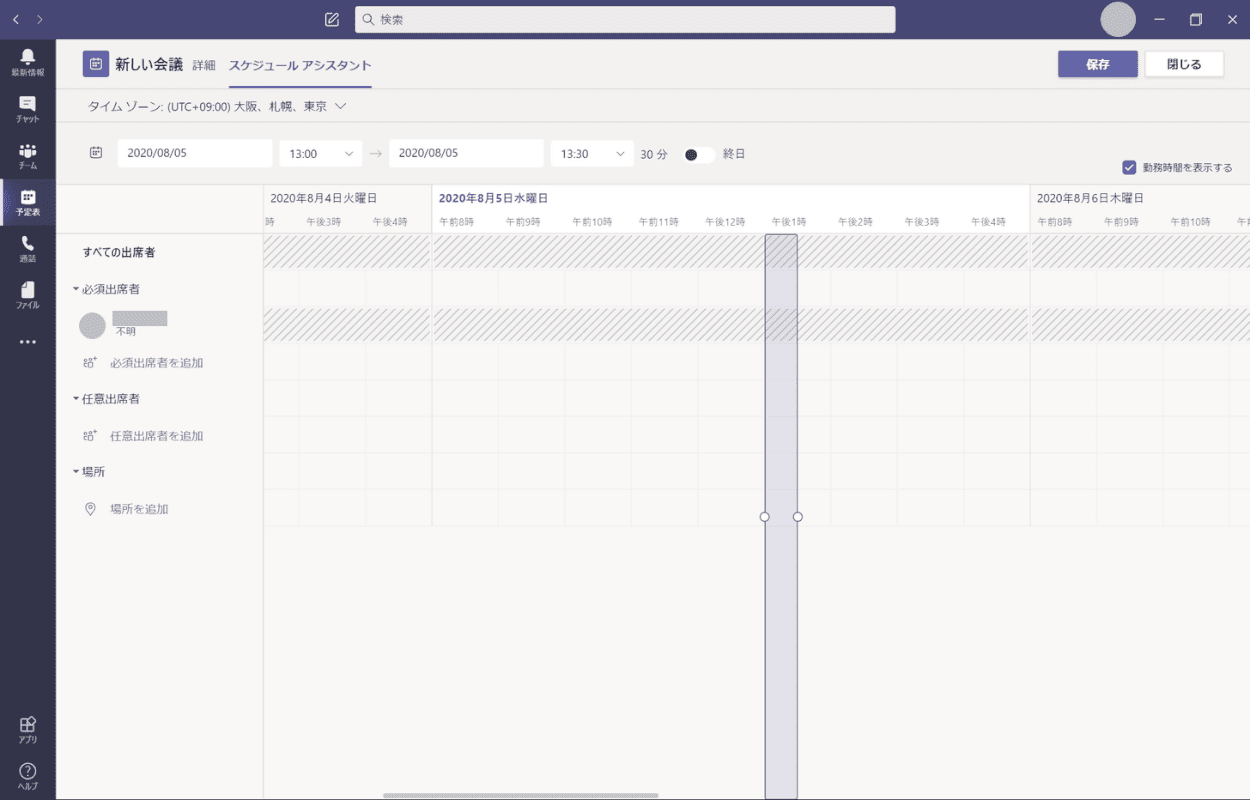
予定表に会議を追加するには「スケジュールアシスタント」という機能もあります。出席者の空き状況を確認しながら会議の日時を調整することが可能です。
