- 公開日:
- 更新日:
Wordの目次にリンクを設定する方法
この記事では、Wordの目次にリンクを設定する方法についてご紹介します。
Wordで作成した文書の目次に、セクションへのリンクを設定することで目次から各セクションへ一瞬で移動することが出来ます。
読みたいセクションを上からスクロールして探す手間が省けるので、ぜひ参考にしてみてください。
Wordの目次にリンクを設定する方法
Wordの目次に、見出しをクリックすると文書内の対象セクションに飛べるようにリンクを設定する方法をご説明します。
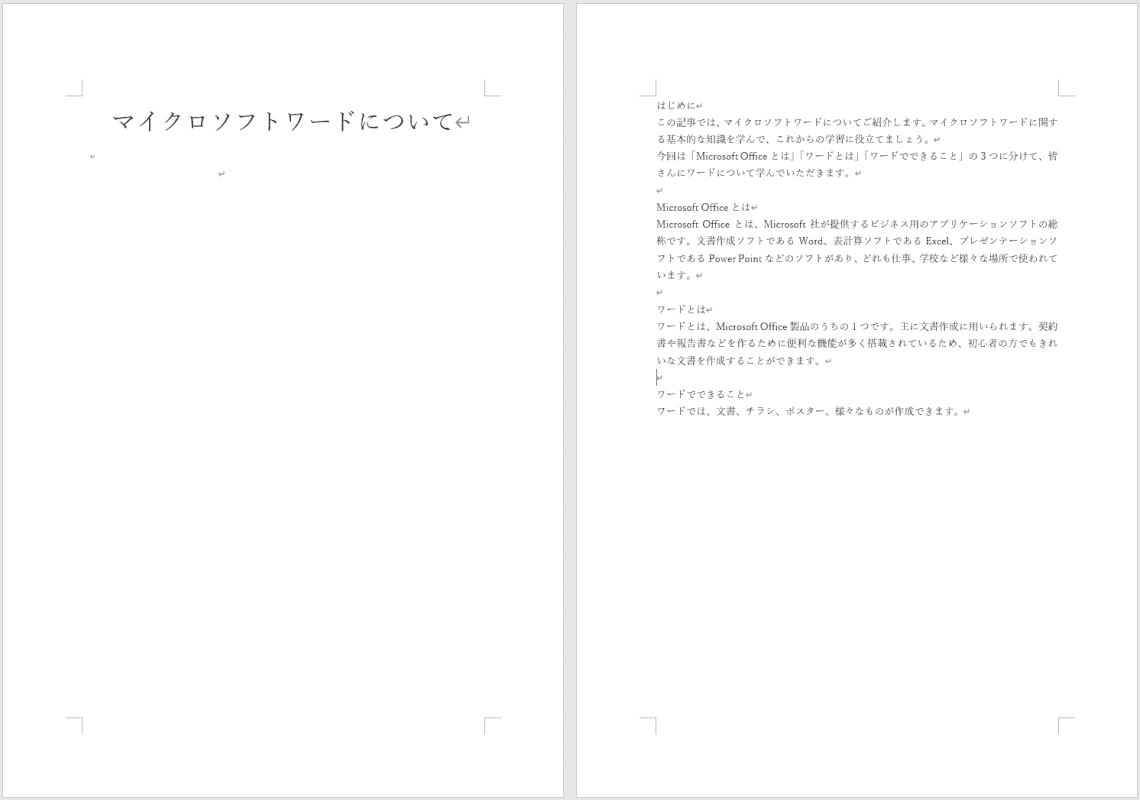
まずは、Word文書を用意します。目次を設定する際は、上の画像のように表紙と本文を分けると設定しやすいです。
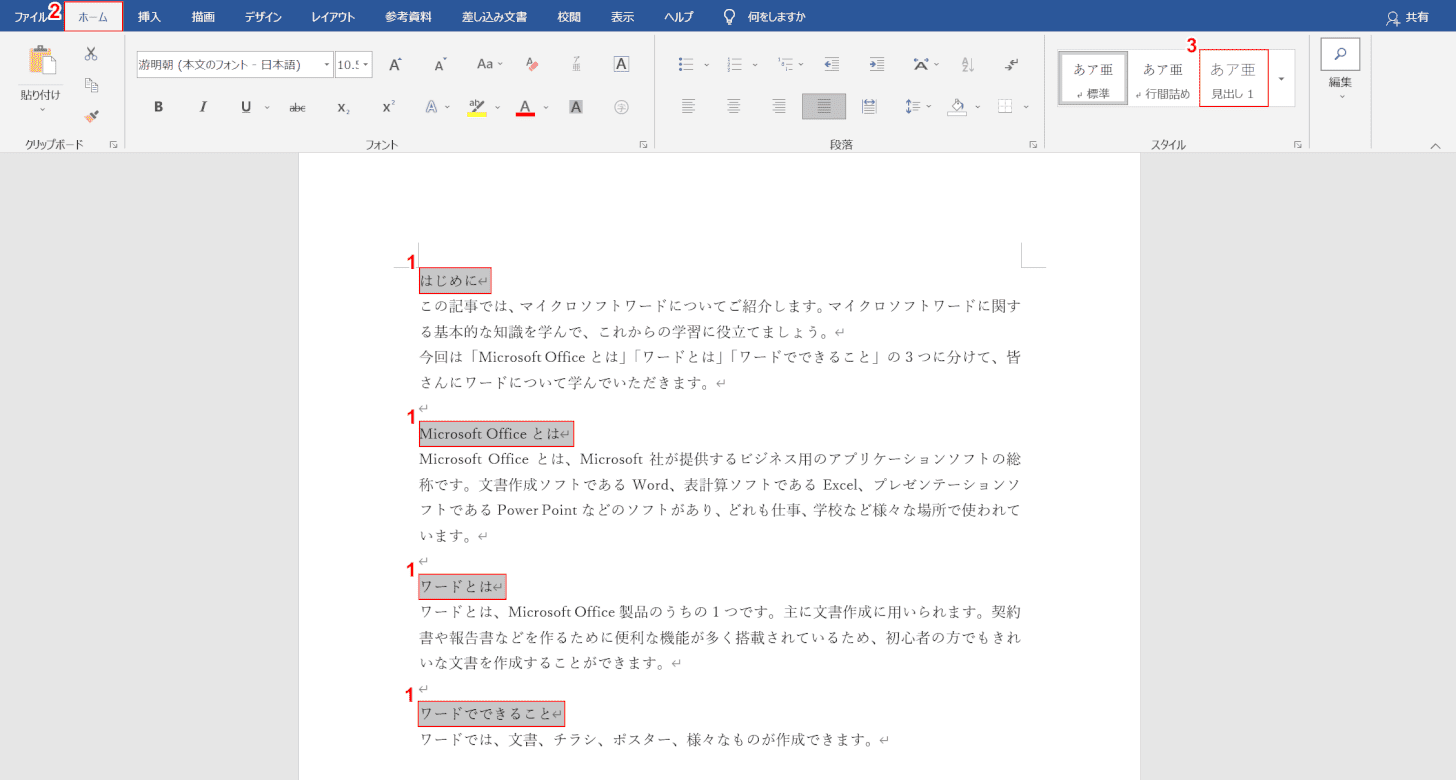
①本文内の【各セクションのタイトル(例:はじめに)】をすべて選択します。ここで選択した「セクションのタイトル」が目次になります。②【ホーム】タブ、③【任意の見出しの書式(例:見出し1)】の順に選択します。
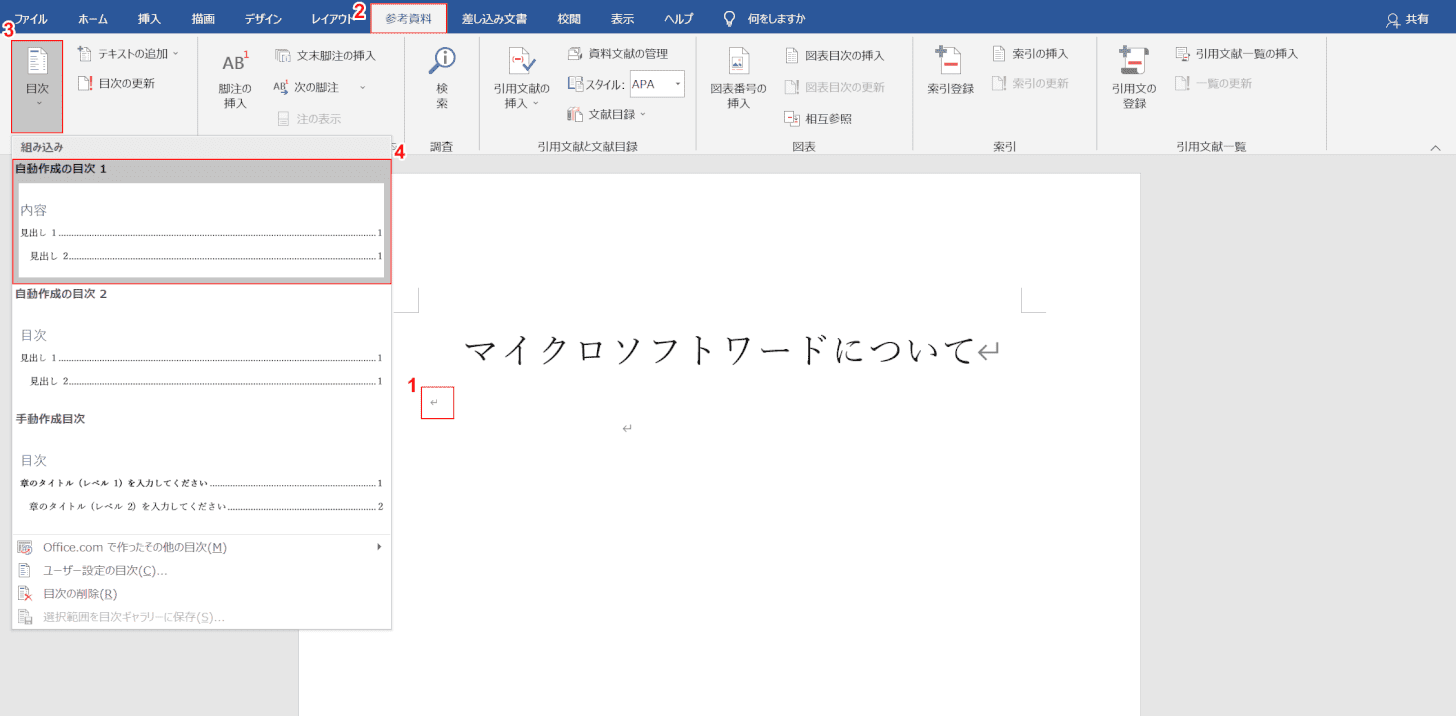
①【目次を挿入したい場所】を選択します。②【参考資料】タブ、③【目次】、④【自動作成の目次 1】の順に選択します。
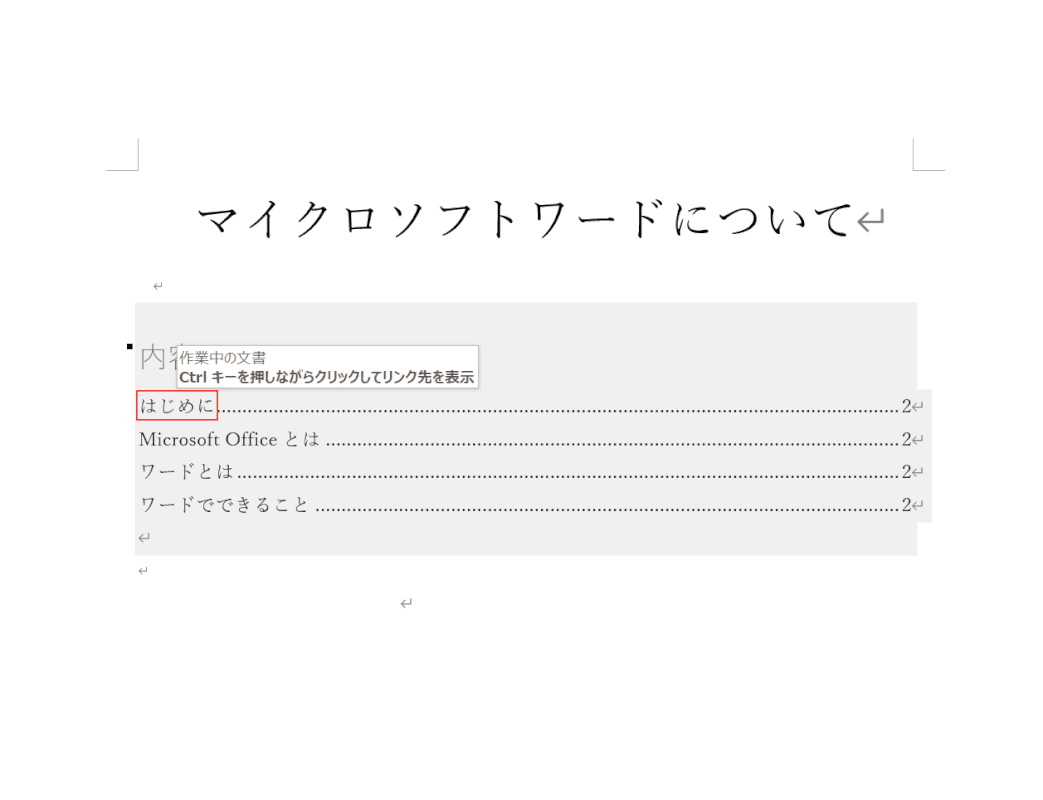
ここまでの操作で各セクションへのリンクが設定された目次が作成できました。試しに、実際にリンクを使ってみます。【Ctrl】キーを押しながら【任意の目次(例:はじめに)】を選択します。
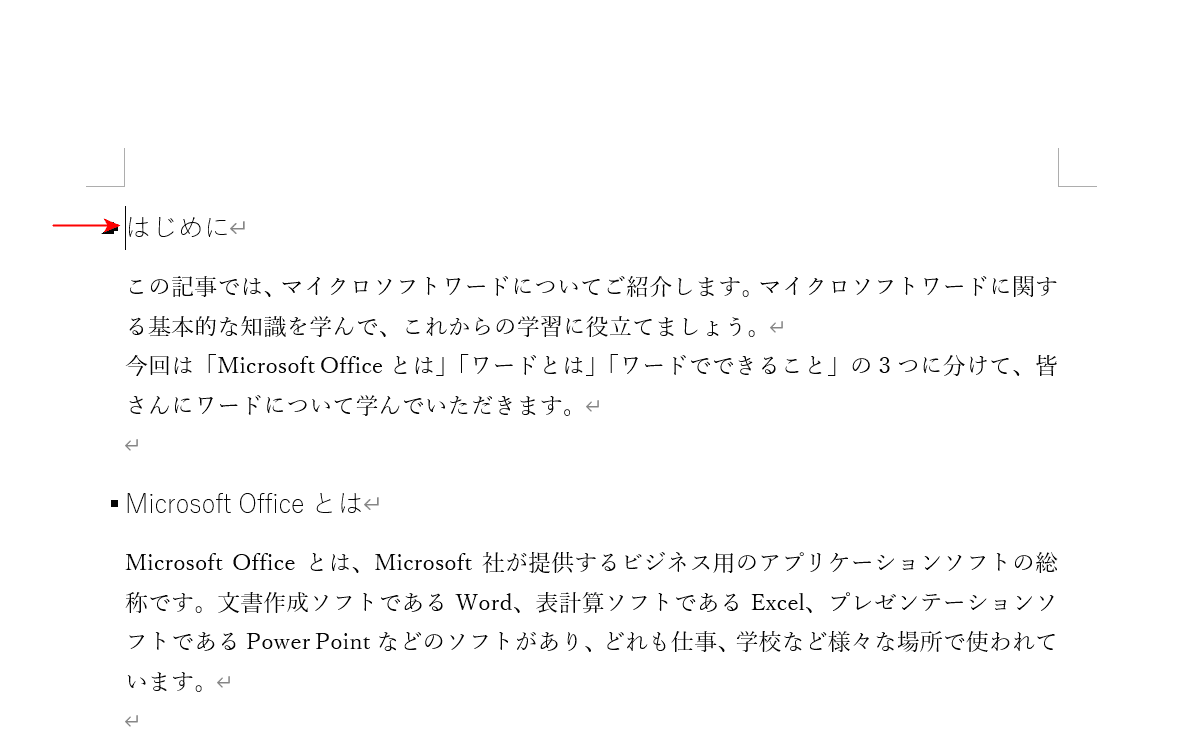
「リンク先のセクション(例:はじめに)」に移動すれば、問題なくリンクの設定が出来ています。これで、全ての設定は完了です。
目次のリンクを変更(編集)する方法
目次のリンクを変更(編集)する方法について、「新しい目次をリンク付きで追加する方法」と「別セクションへのリンクに変更する方法」の2通りをご紹介します。
新しい目次をリンク付きで追加する方法
文書に新しいセクションを追加した場合に、リンク付きで目次を追加する方法をご紹介します。
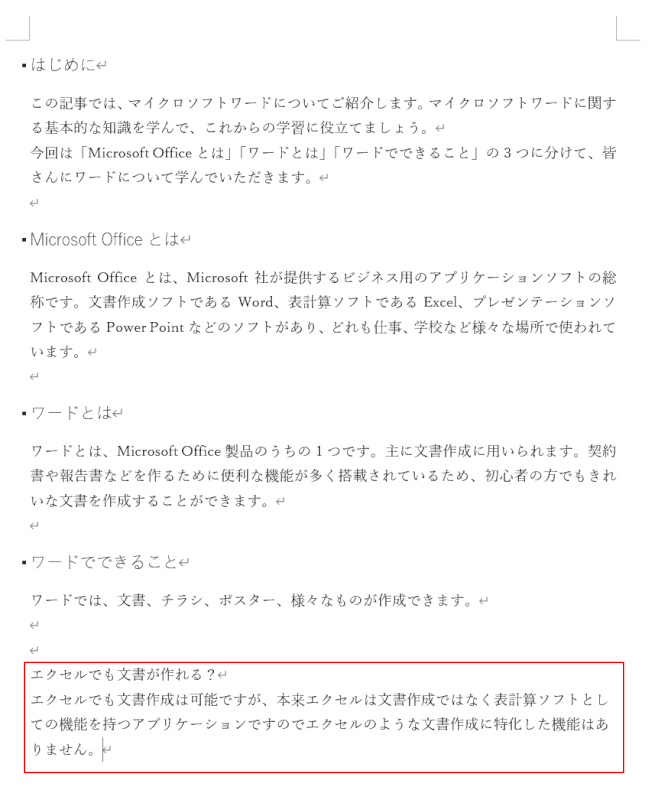
本文に、【新しいセクション】を追加します。
今回は、この「エクセルでも文書が作れる?」セクションを目次にリンク付きで追加します。
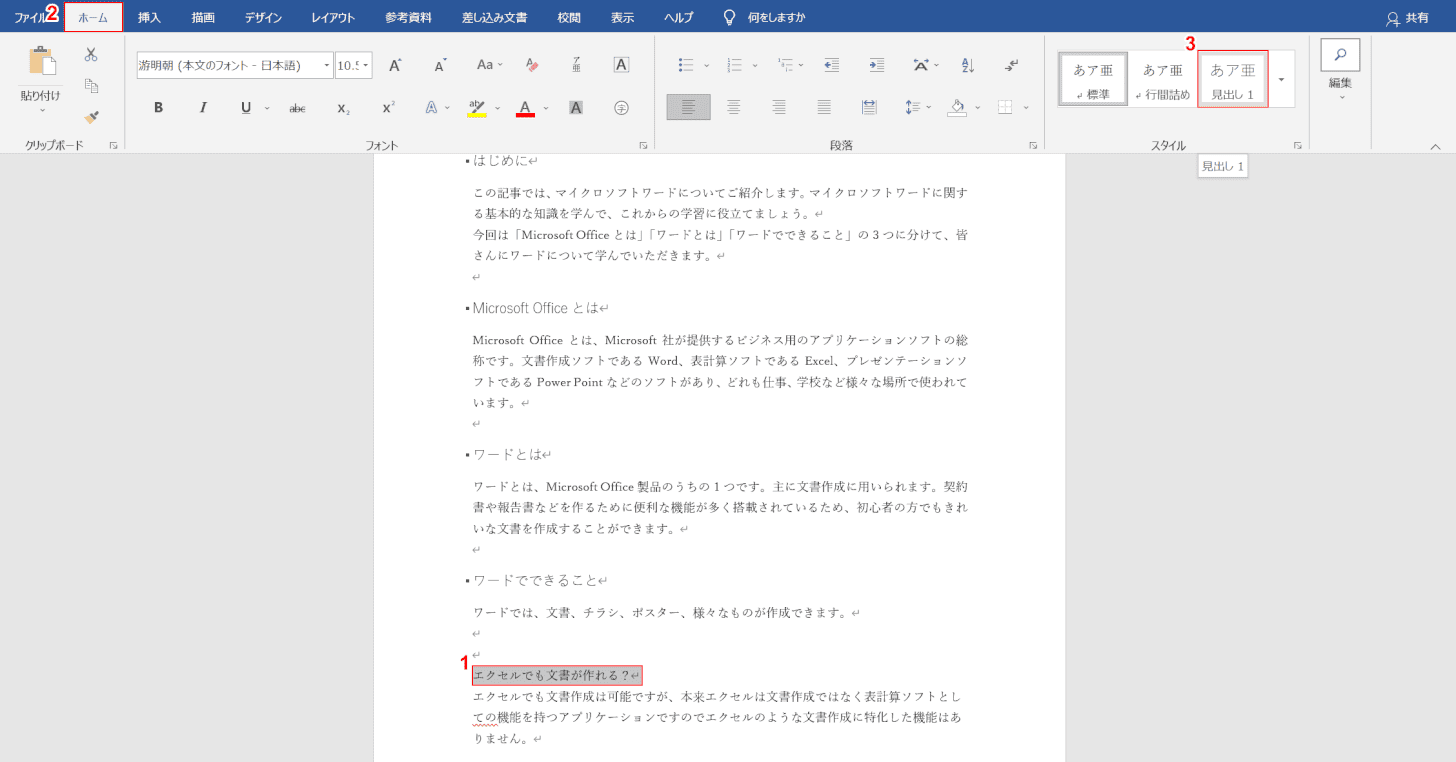
①【追加したセクションのタイトル】を選択します。
②【ホーム】タブ、③【見出し 1】の順に選択します。
ここで選択する「見出し」の書式は、すでに目次になっている他のセクションの「見出し」と同じ書式を設定すると見た目が揃って見やすい文書になります。
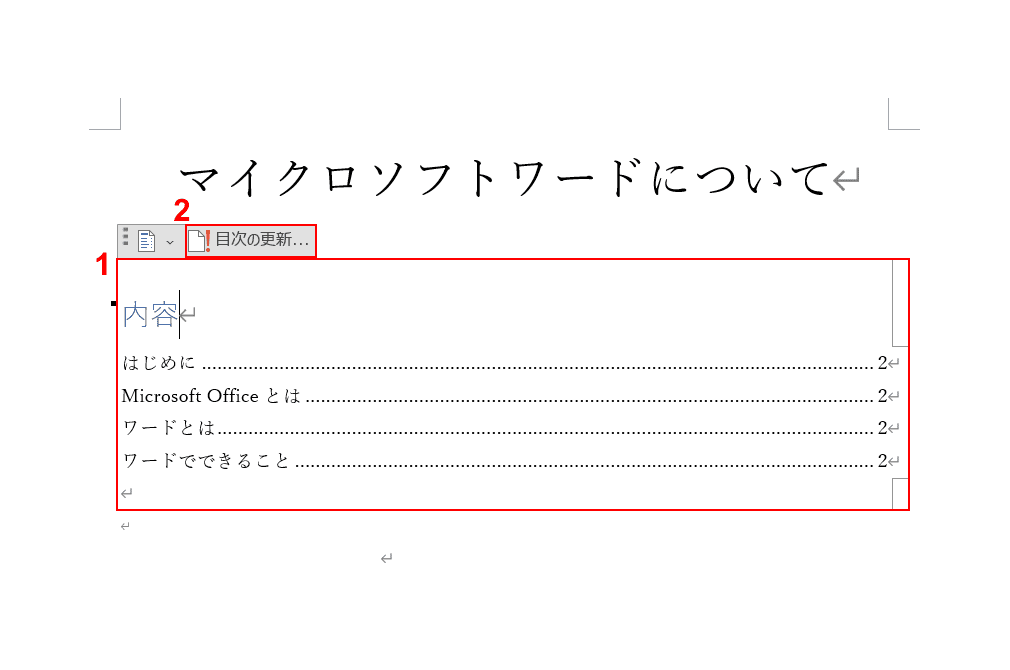
①【目次】、②【目次の更新】の順に選択します。
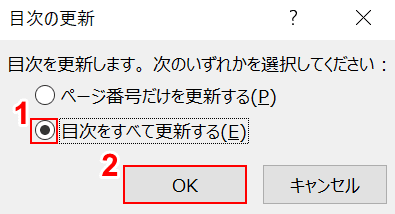
「目次の更新」ダイアログボックスが表示されます。
①【目次をすべて更新する】を選択し、②【OK】ボタンを押します。
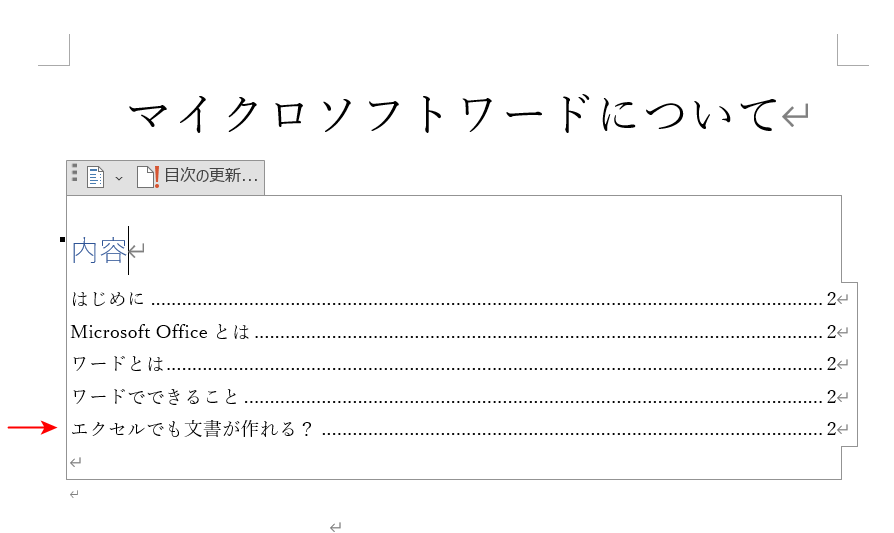
これで、リンク付きで目次に見出しが追加されます。
別セクションへのリンクに変更する方法
目次に設定したリンクを、別セクションへのリンクに変更する方法についてご説明します。
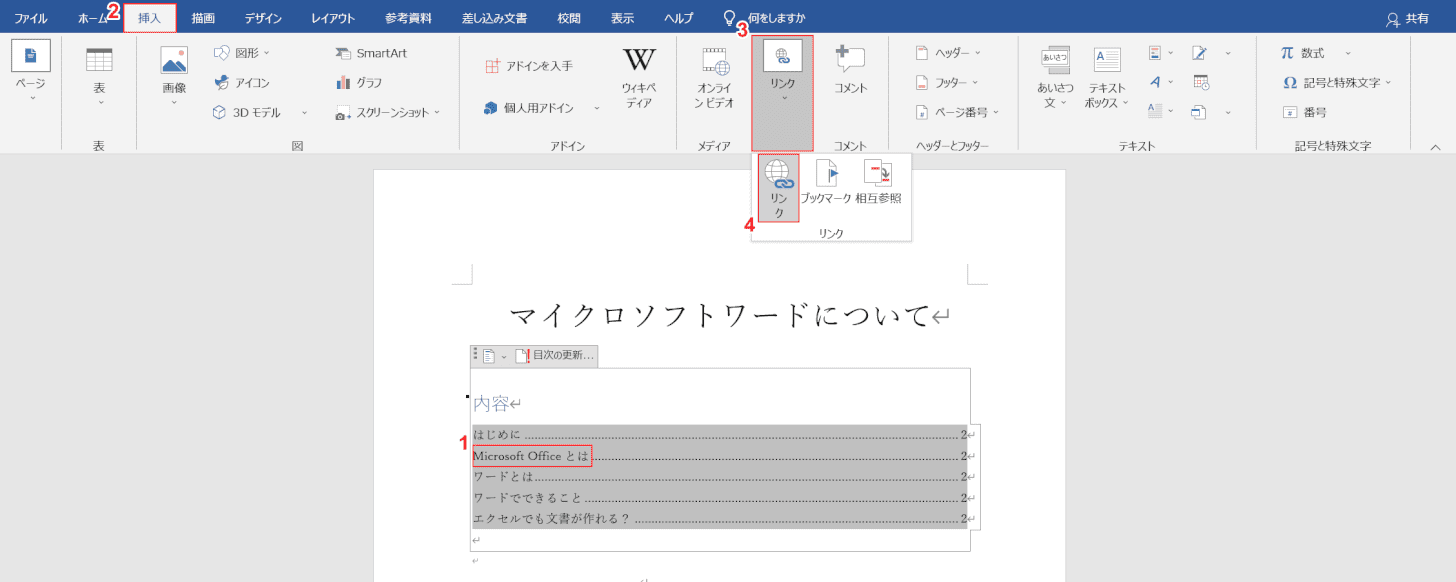
今回は、「Microsoft Officeとは」の見出しのリンク先を「ワードでできること」セクションに変更する方法を例に挙げます。
①【任意の見出し(例:Microsoft Officeとは)】を選択します。
②【挿入】タブ、③【リンク】、④【リンク】の順に選択します。
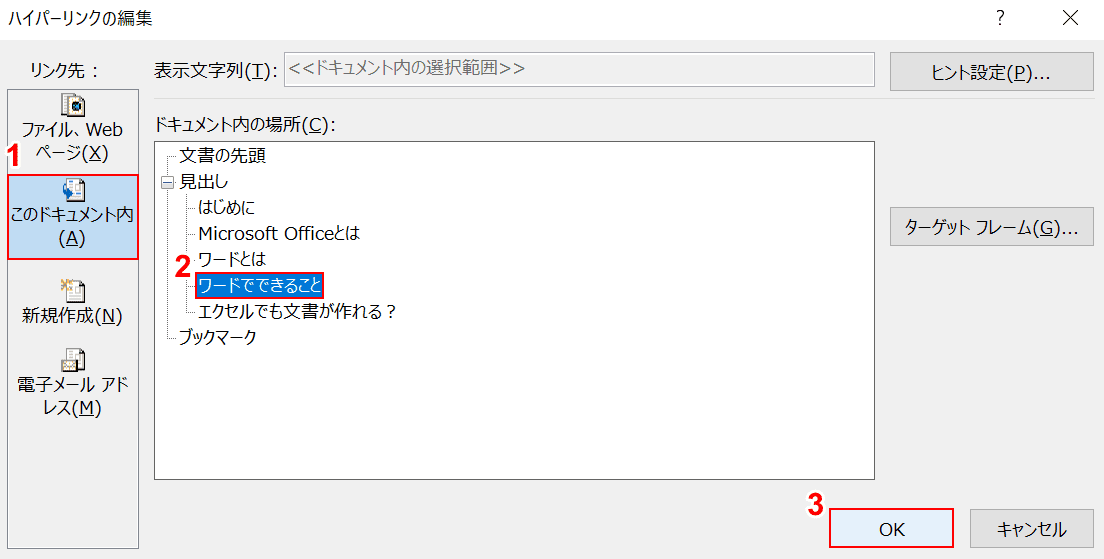
「ハイパーリンクの編集」ダイアログボックスが表示されます。
①【このドキュメント内】タブを選択します。
②リンク先を「ワードでできること」セクションに変更したいので、【ワードでできること】を選択します。
③【OK】ボタンを押します。
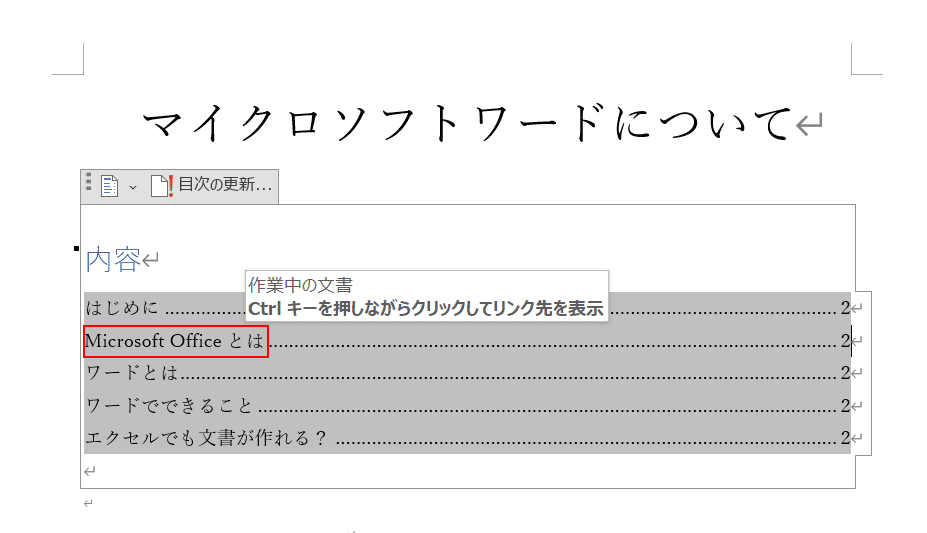
これで、リンク先を変更することが出来ました。
試しに「リンク先を変更した目次(例:Microsoft Officeとは)」をCtrlを押しながら選択してみます。
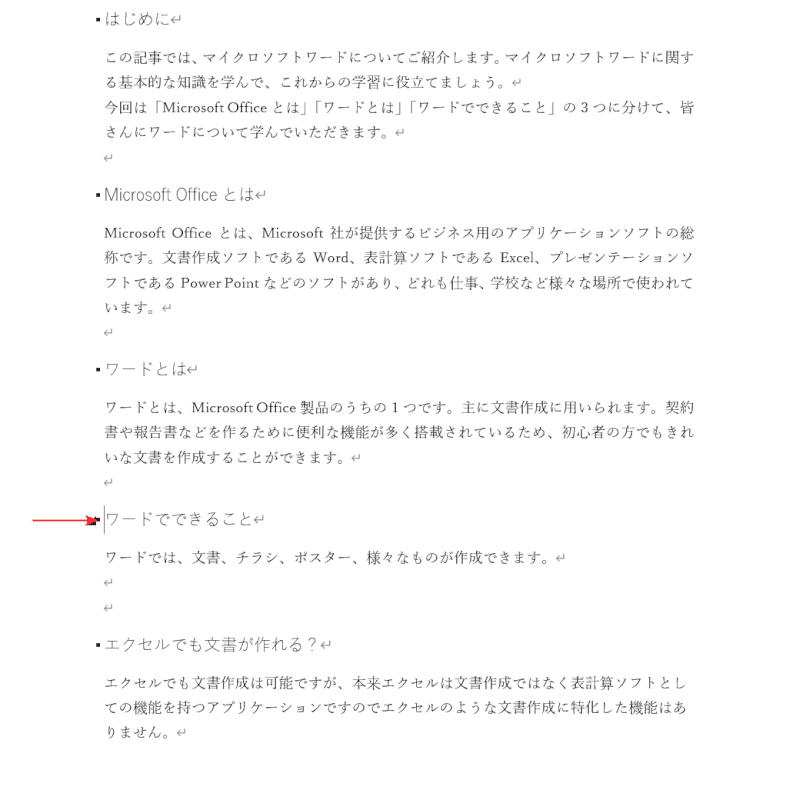
先ほど設定した「ワードでできること」セクションに移動しました。
このように変更した対象のセクションに移動すれば、問題なくリンク先の変更が出来ています。
これで、設定は完了です。
目次のリンクを解除する方法
目次のリンクを解除する方法についてご説明します。
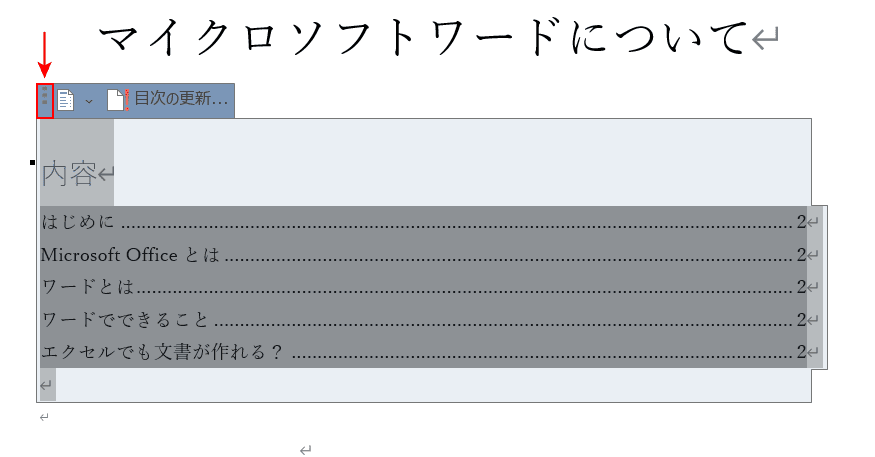
目次の左上にある縦に3つ並んだ【…】を選択します。
Ctrl+Shift+F9を押すと、リンクが解除されます。
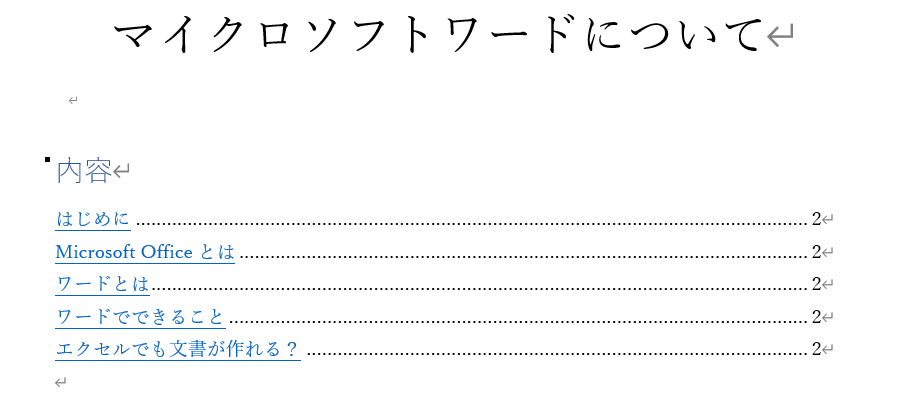
これで、目次のリンクを解除することができました。
