- 公開日:
Teamsのマイクをミュートにする(オフにする)ショートカット
Teamsで会議を行う際、自分の声や雑音が入らないようにする「ミュート」は必須の機能です。
発表者以外はミュートにするよう求められることも少なくないため、一瞬でマイクをミュートにするショートカットは非常に役立ちます。
この記事では、Teamsでマイクをミュートにするショートカットの使い方を解説します。
ショートカットキー一覧表を無料でダウンロード!
チームズの全ショートカットキーの一覧表を印刷できるようにPDFにしました。「登録なし」で「無料ダウンロード」できます。
Teamsのマイクをミュートにする(オフにする)ショートカット
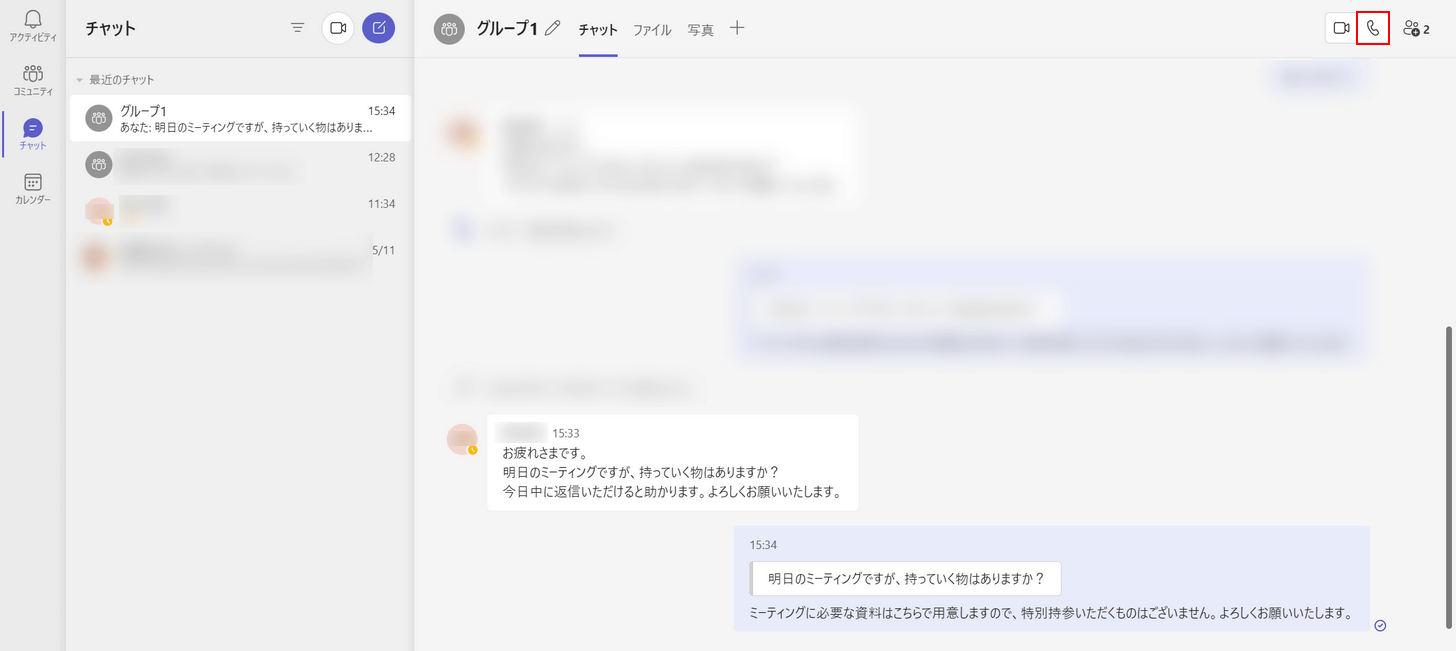
通話をしたい相手のチャットを開いておき、「音声通話」または「ビデオ通話」を選択します。
ここでは例として、音声通話を選択します。
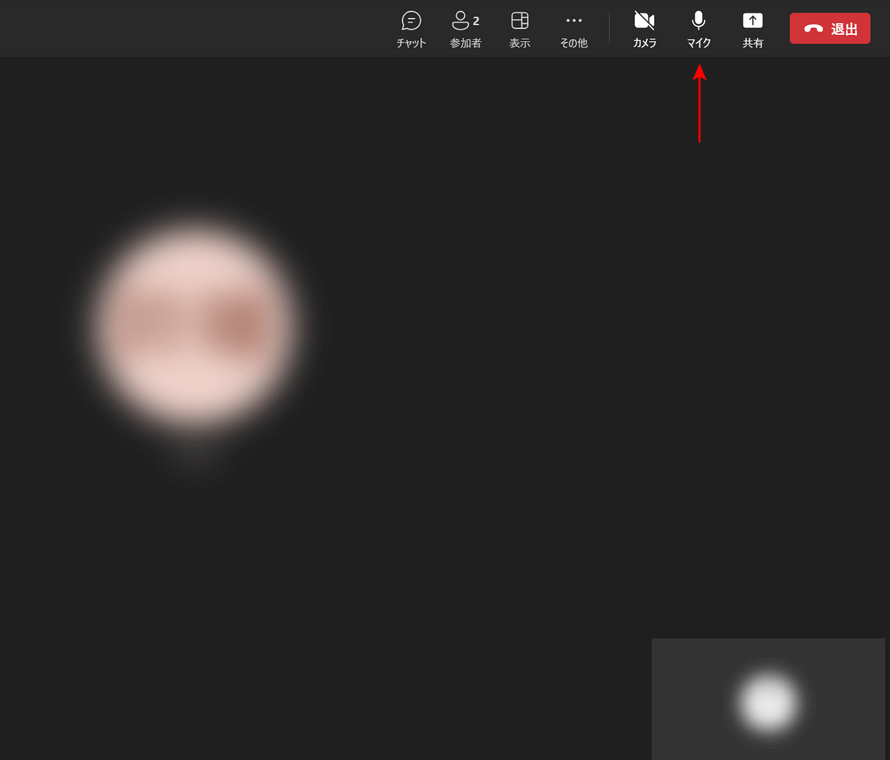
音声通話が開始されました。
画面上部の「マイク」のアイコンを見てみると、アイコンに斜線が入っておらずミュートになっていないことが分かります。
以下のキーでミュートにしてみましょう。
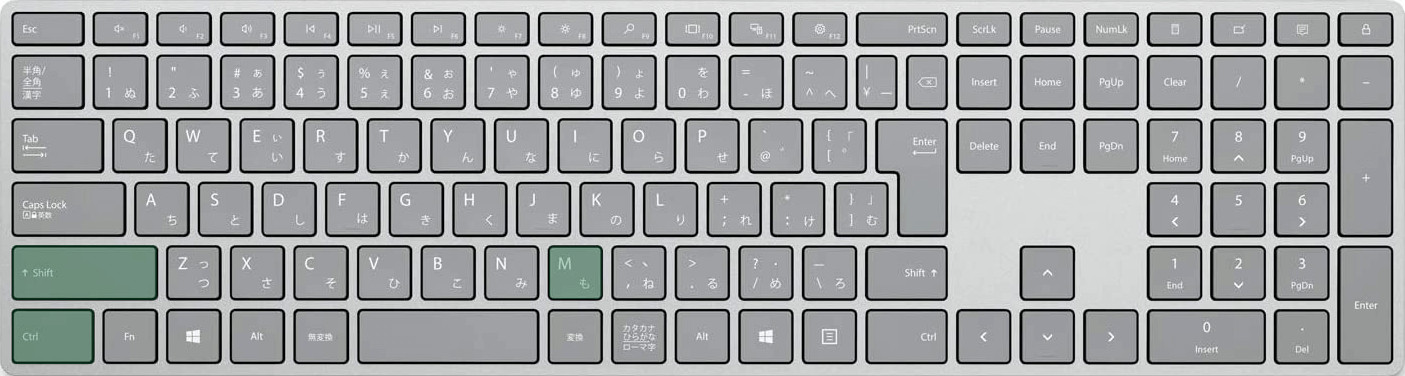
Teamsでマイクをミュートにするショートカットは、Ctrl + Shift + Mです。
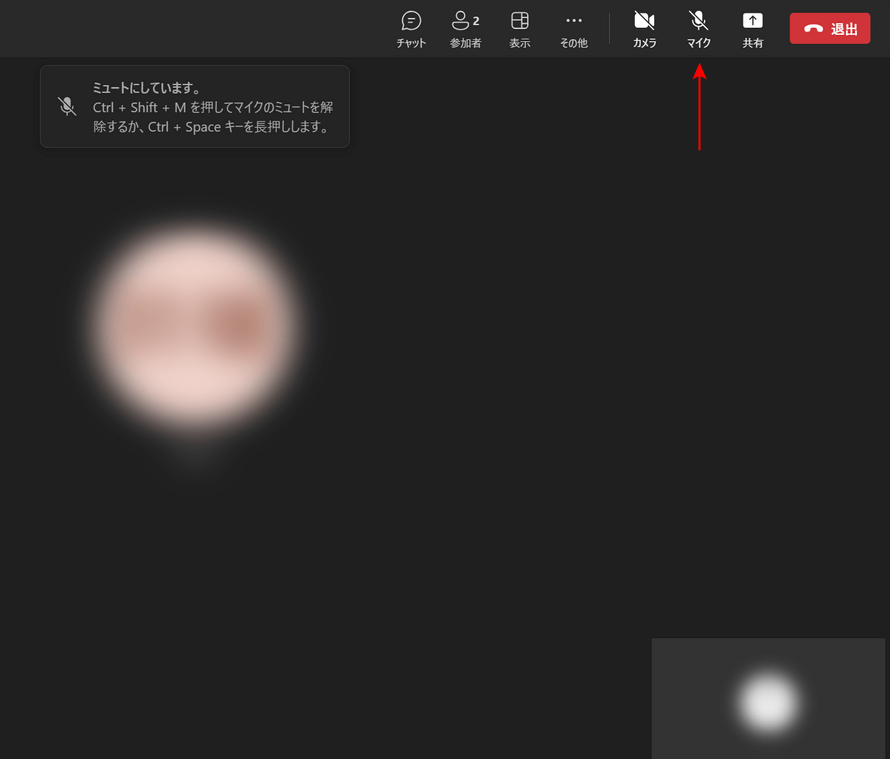
ショートカットキーを押すと、マイクのアイコンに斜線が入りミュート状態になります。
画面にも「ミュートにしています」と表示されるため、ミュートになったかどうかはすぐに分かります。
Macでマイクをミュートにするショートカット
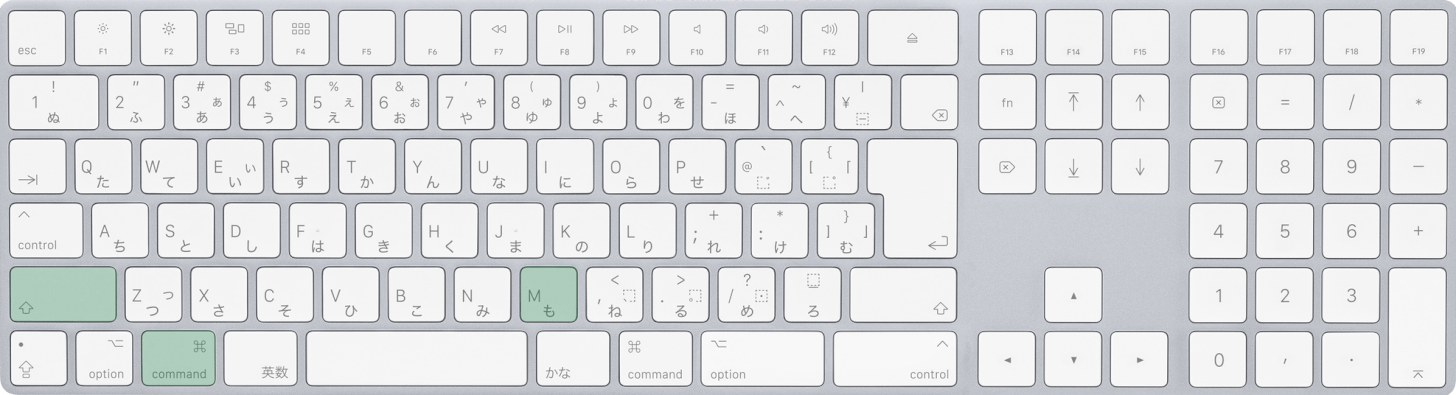
Mac版Teamsでマイクをミュートにするショートカットは、command + shift + Mです。
