- 公開日:
- 更新日:
Windows 10で通知を設定する方法
「Windows 10の通知を自分の思うように設定したい」、「Windows 10の通知を止めたい」などと思う方は多いでしょう。
本記事では、Windows 10の様々な通知の設定方法をご紹介します。ご自身の状況に合わせて通知を止めることも、アプリごとに通知のON/OFFを組み立てていくことも可能です。
Windows 10で通知を設定する方法
ここでは、Windows 10で通知を設定する方法について説明します。
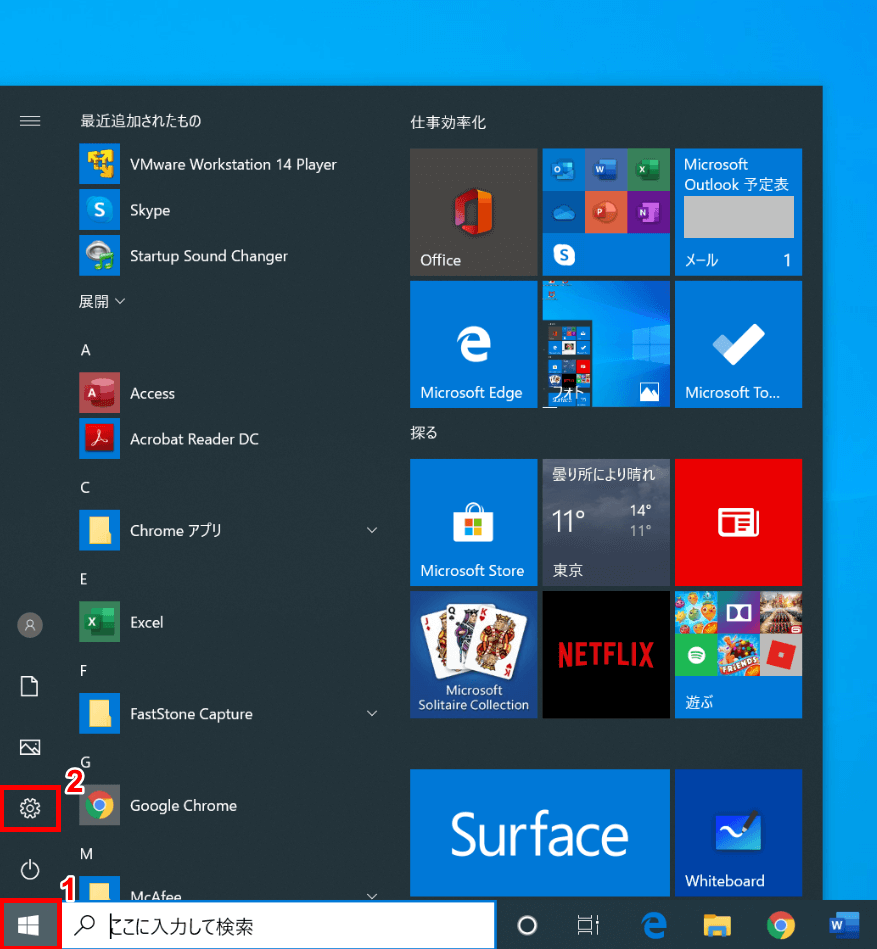
Windows 10を開きます。①【スタート】、②【設定】の順に選択します。
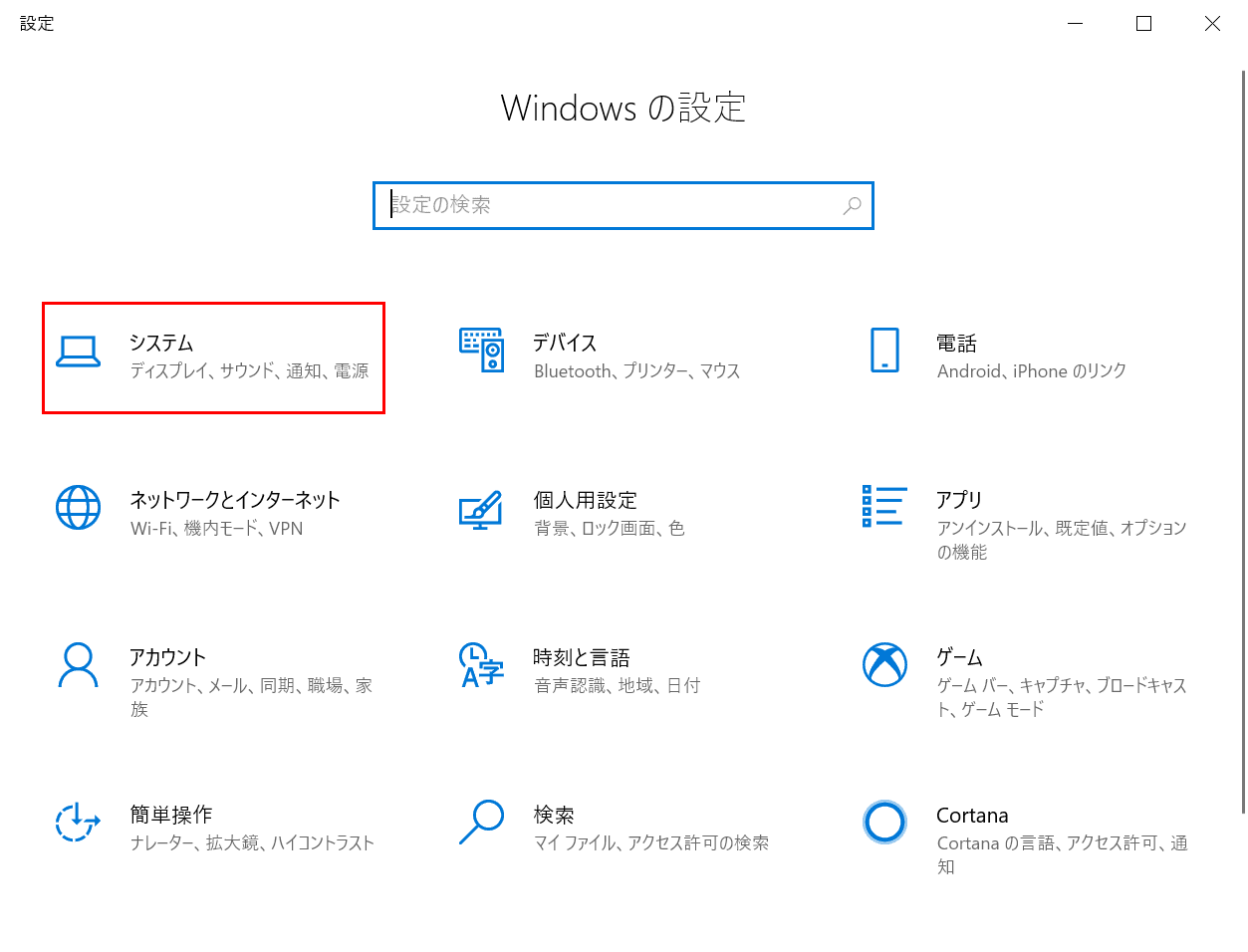
「設定」ダイアログボックスが表示されました。【システム】を選択します。
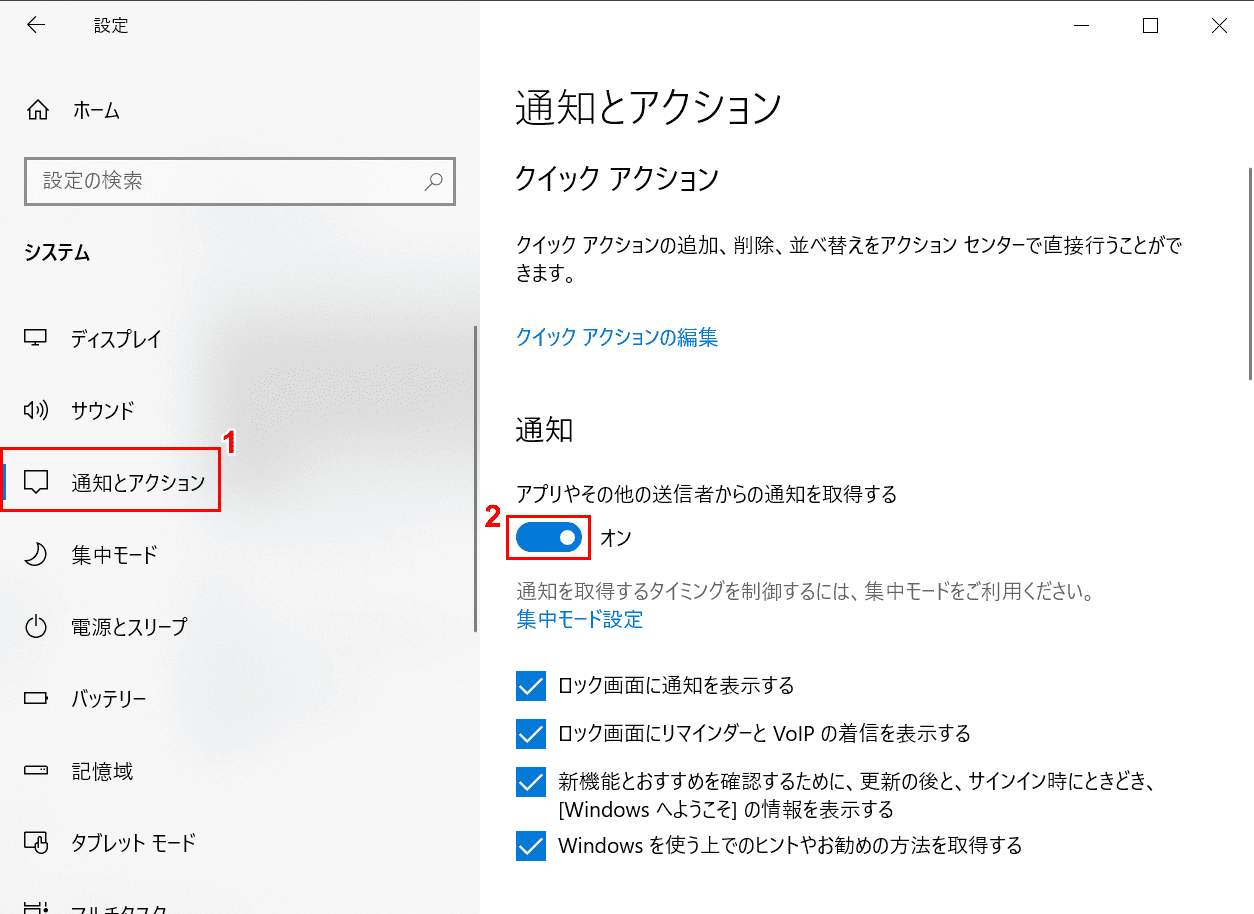
①【通知とアクション】タブを選択し、②【「アプリやその他の送信者からの通知を取得する」を「オン」】にします。
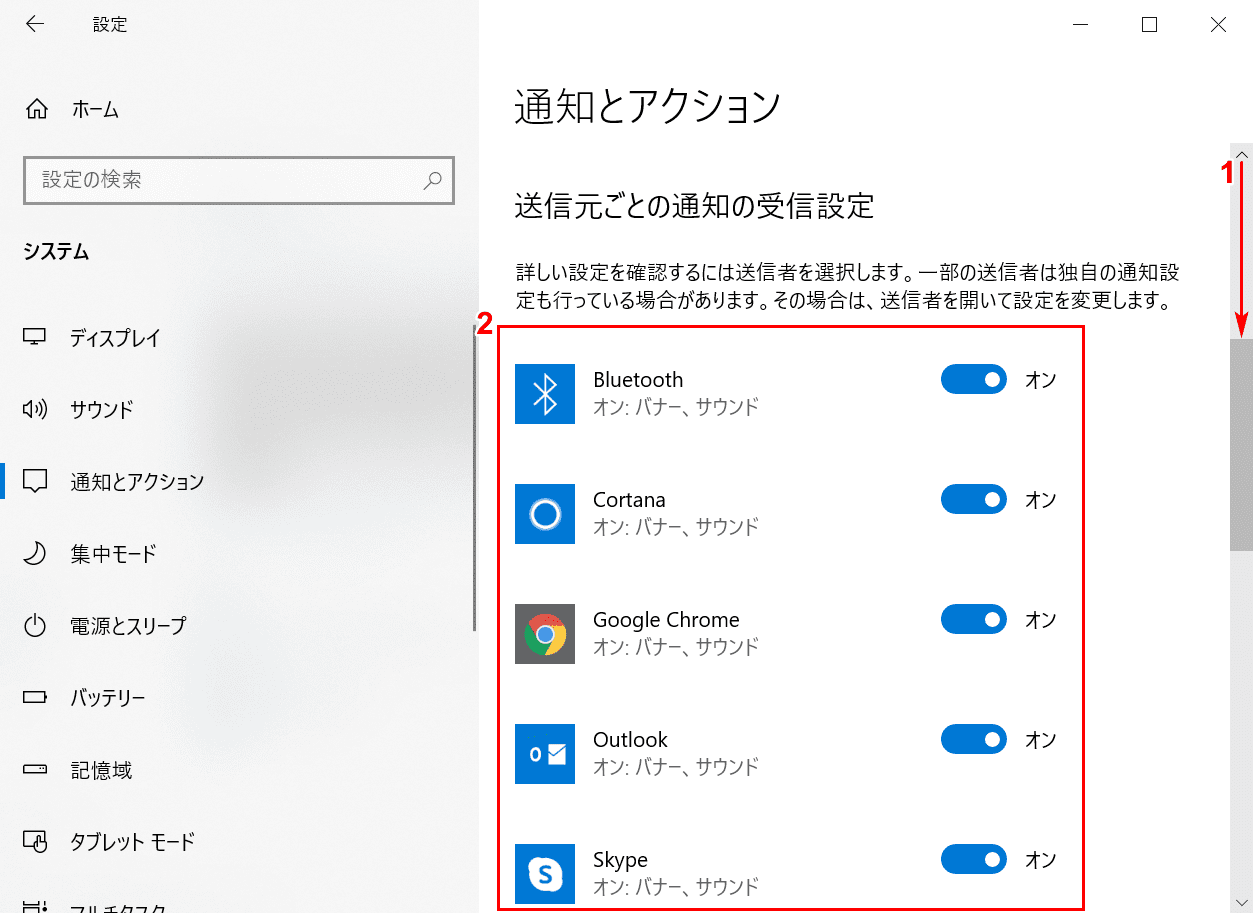
①【「スクロールバー」を下にスクロール】します。②Windows 10にインストールされている各アプリの通知を設定して完了です。
通知を非表示にする
通知を完全に非表示にする
ここでは、通知を完全に非表示にする方法について説明します。
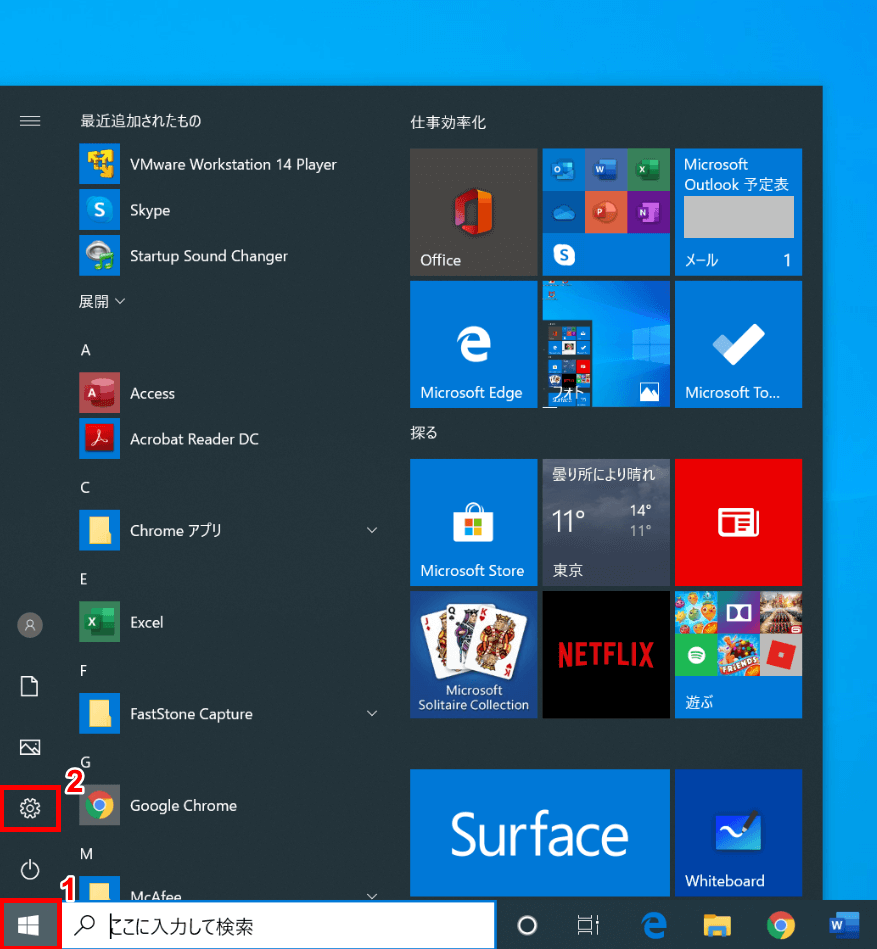
Windows 10を開きます。①【スタート】、②【設定】の順に選択します。
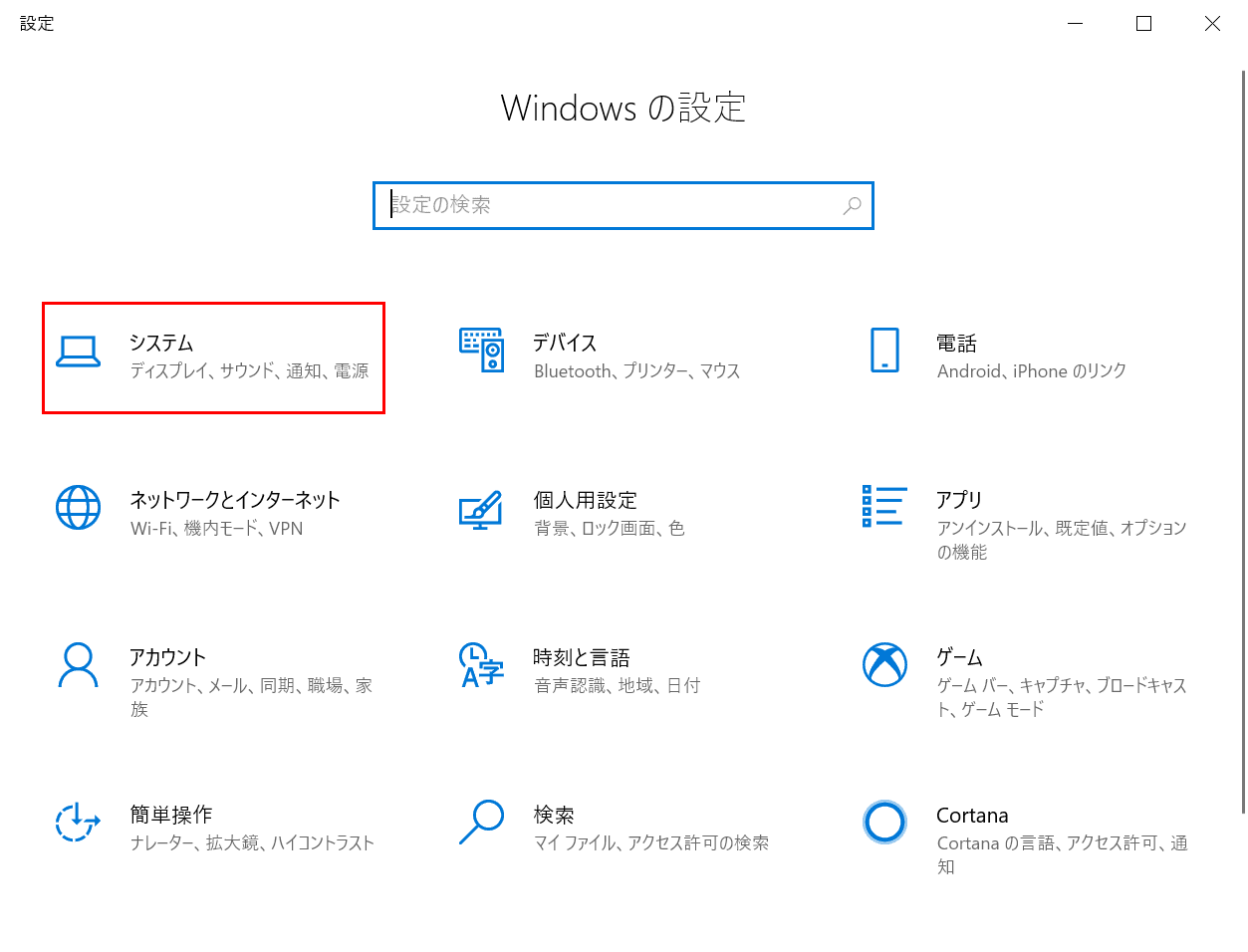
「設定」ダイアログボックスが表示されました。【システム】を選択します。
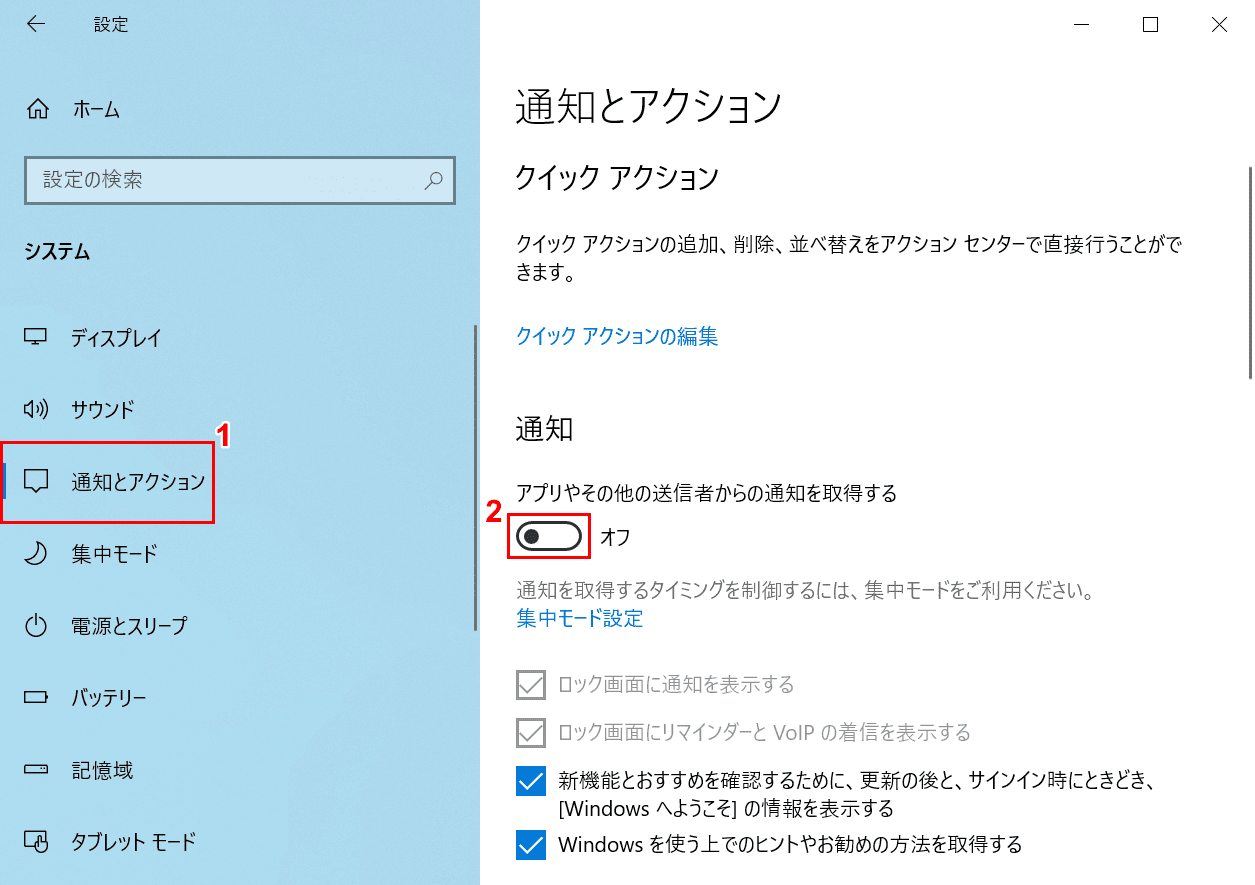
①【通知とアクション】タブを選択し、②【「アプリやその他の送信者からの通知を取得する」を「オフ」】にして完了です。
通知をアプリごとに非表示にする
ここでは、通知をアプリごとに非表示にする方法について説明します。
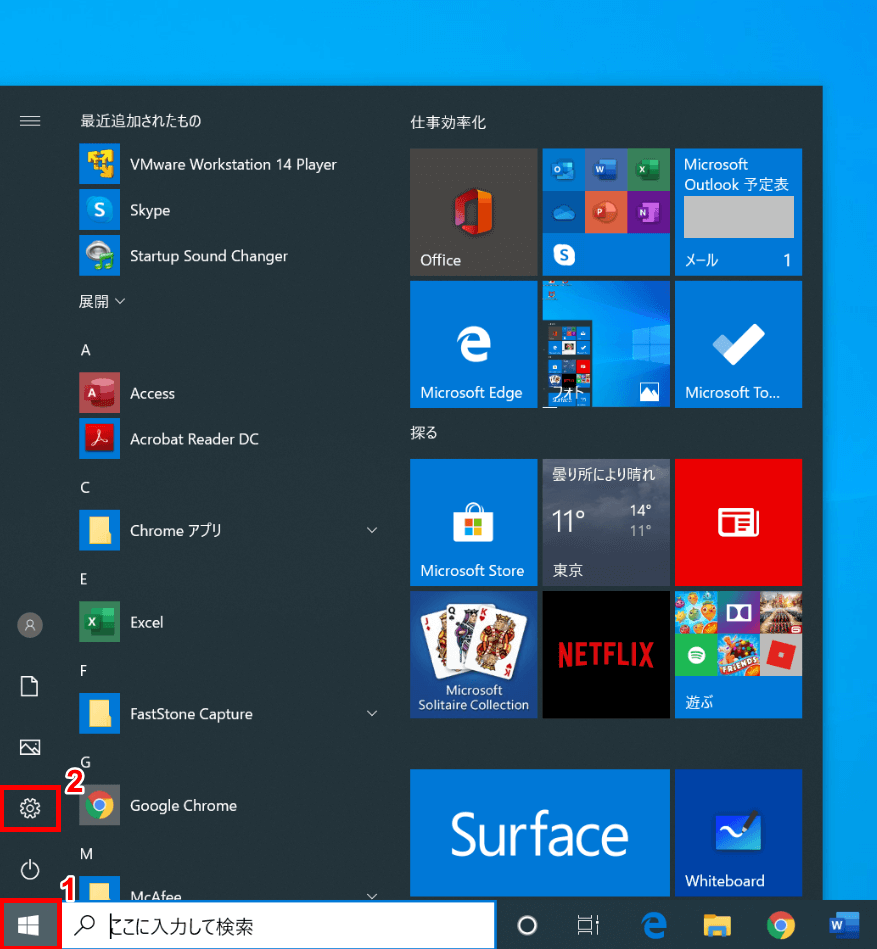
Windows 10を開きます。①【スタート】、②【設定】の順に選択します。
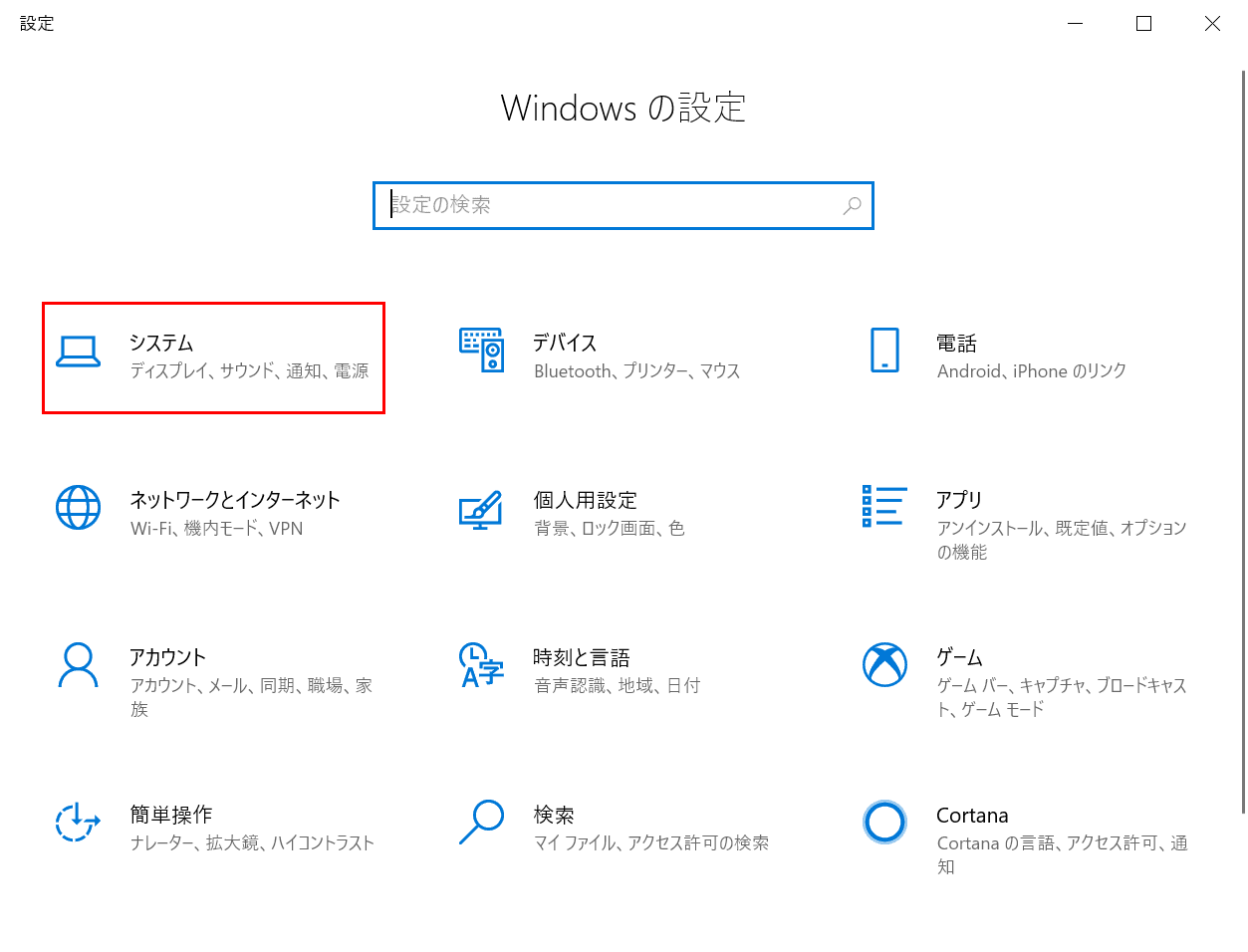
「設定」ダイアログボックスが表示されました。【システム】を選択します。
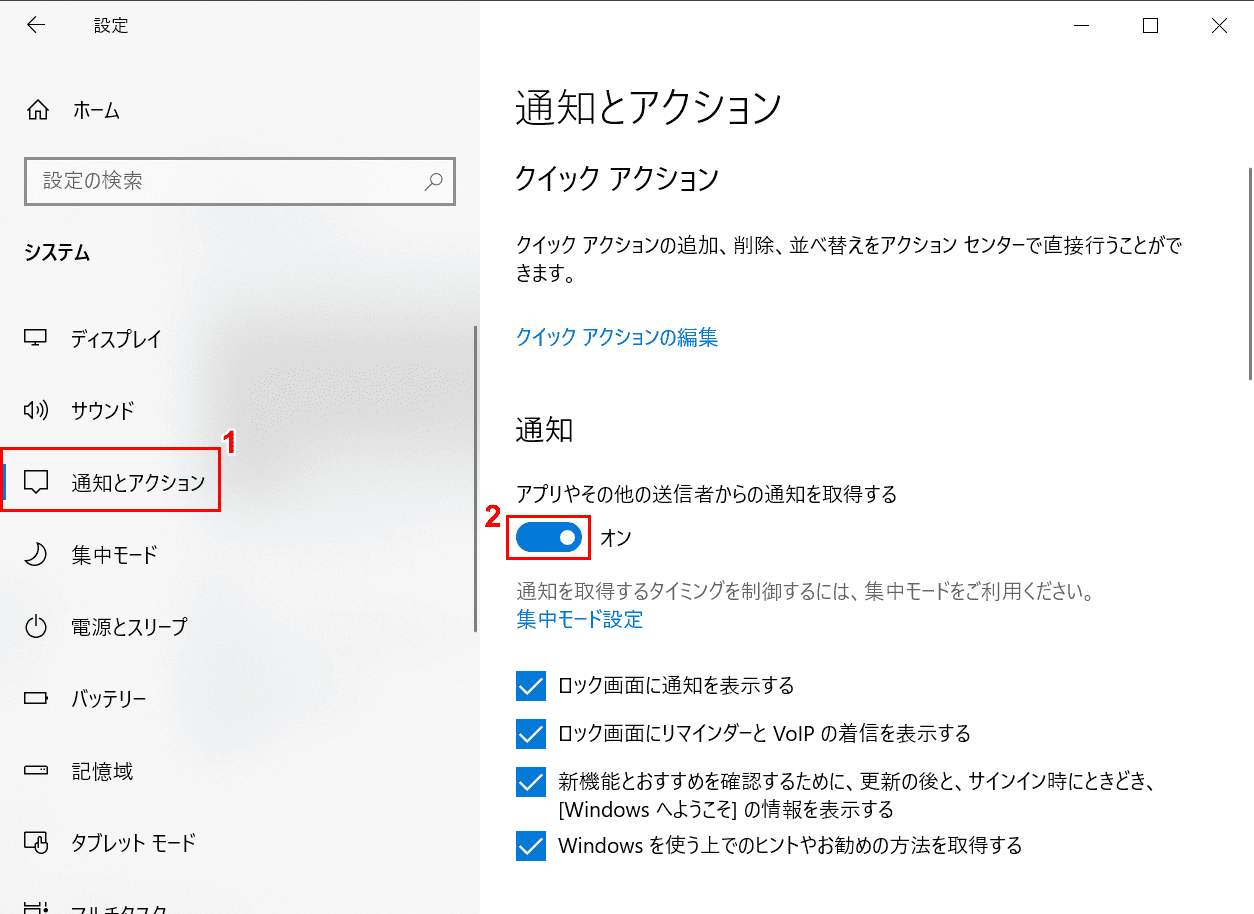
①【通知とアクション】タブを選択し、②【「アプリやその他の送信者からの通知を取得する」を「オン」】にします。
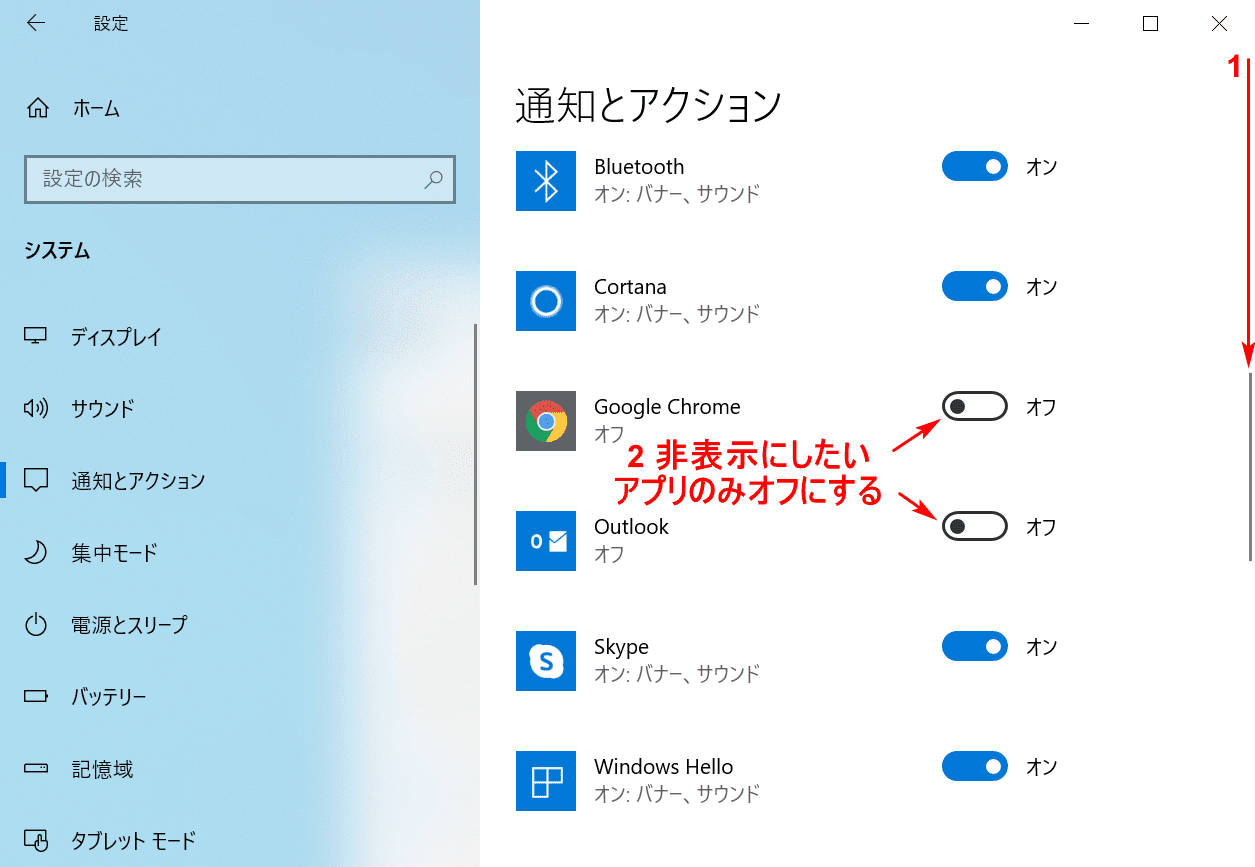
①【「スクロールバー」を下にスクロール】します。②Windows 10にインストールされている各アプリ中から通知を【「非表示にしたいアプリ」のみオフ】にします。
通知音を変更する
すべてのアプリに対して通知音を変更する
ここでは、すべてのアプリに対して通知音を変更する方法について説明します。
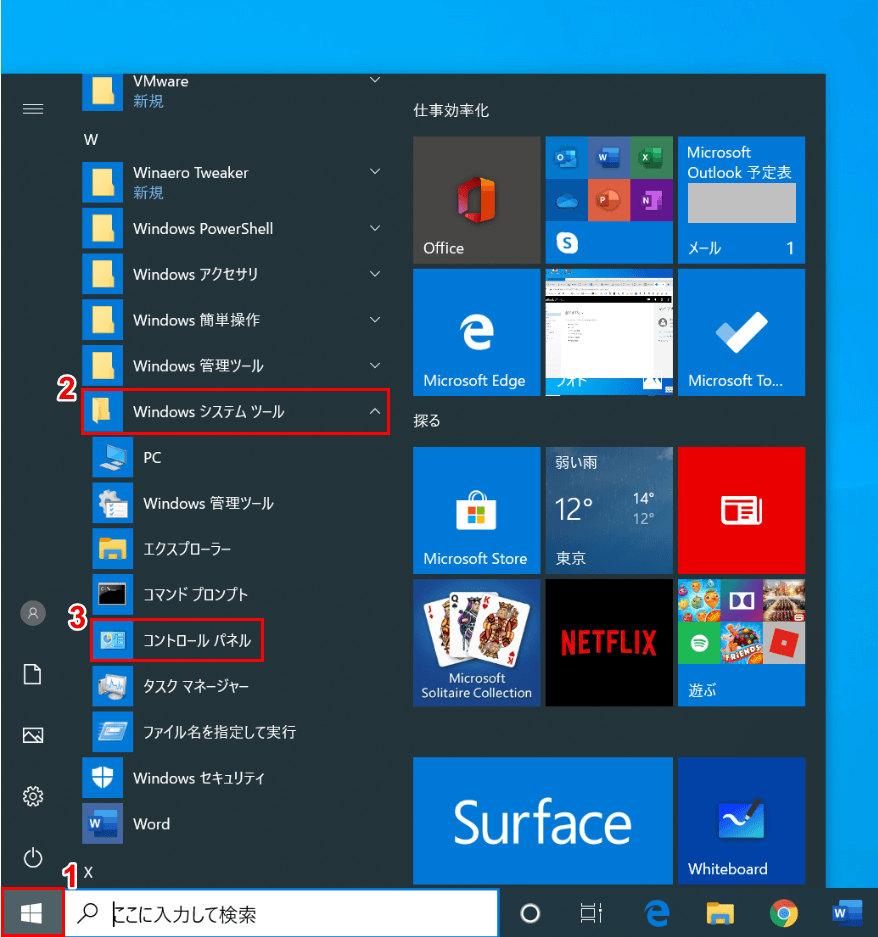
Windows 10を開きます。①【スタート】、②【Windows システム ツール】、③【コントロール パネル】の順に選択します。
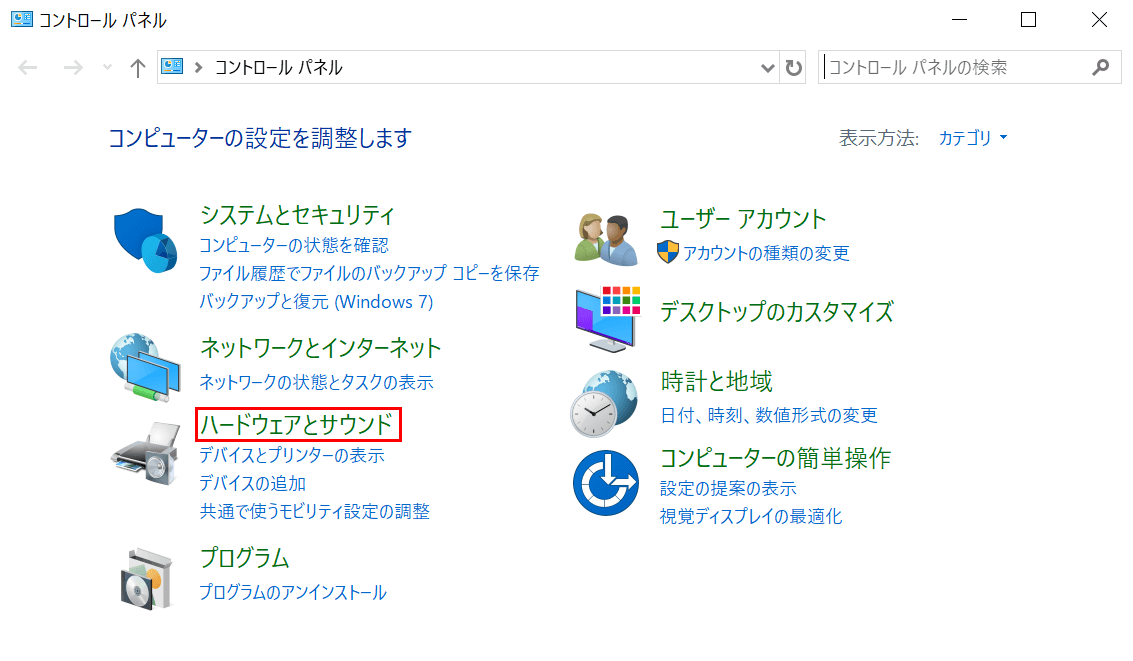
「コントロール パネル」ダイアログボックスが表示されました。【ハードウェアとサウンド】を選択します。
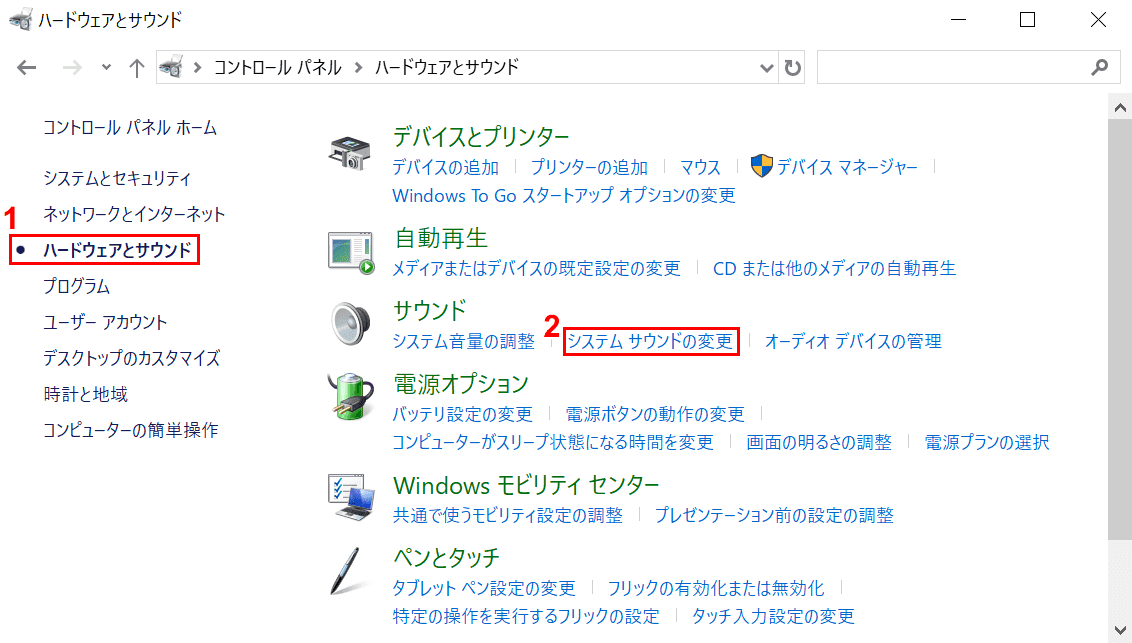
「ハードウェアとサウンド」ダイアログボックスが表示されました。①【ハードウェアとサウンド】タブ、②【システム サウンドの変更】の順に選択します。
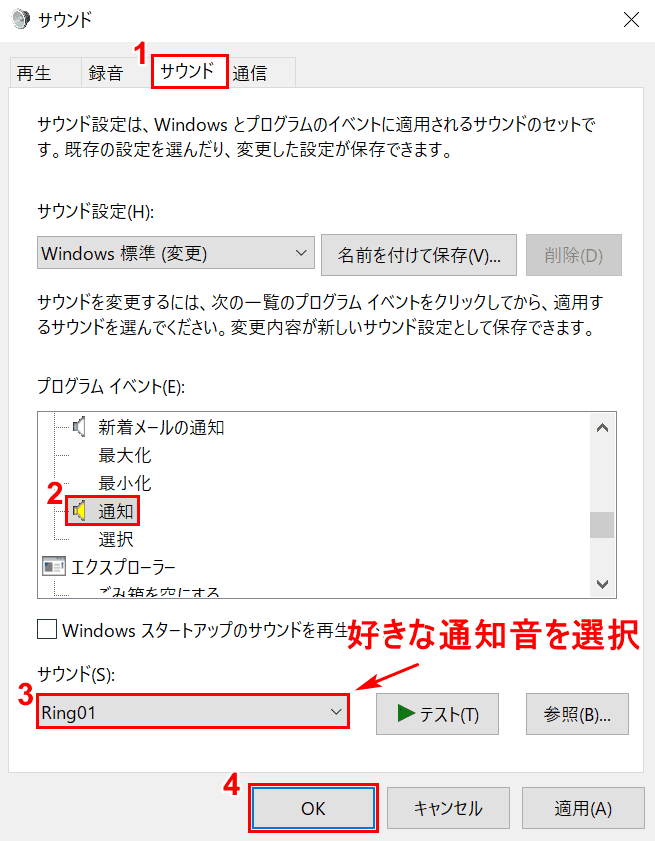
「サウンド」ダイアログボックスが表示されました。①【サウンド】タブを選択します。
②【通知】を選択します。③プルダウンから【自分の好きな通知音(例:Ring01)】を選択し、④【OK】ボタンを押して完了です。
アプリごとに通知音を変更する
2020年3月31日現在、Windows 10でアプリごとに通知音を設定/変更して使い分けることはできません。
通知音を消す
通知音を完全に消す
ここでは、すべてのアプリに対して通知音を消す方法について説明します。
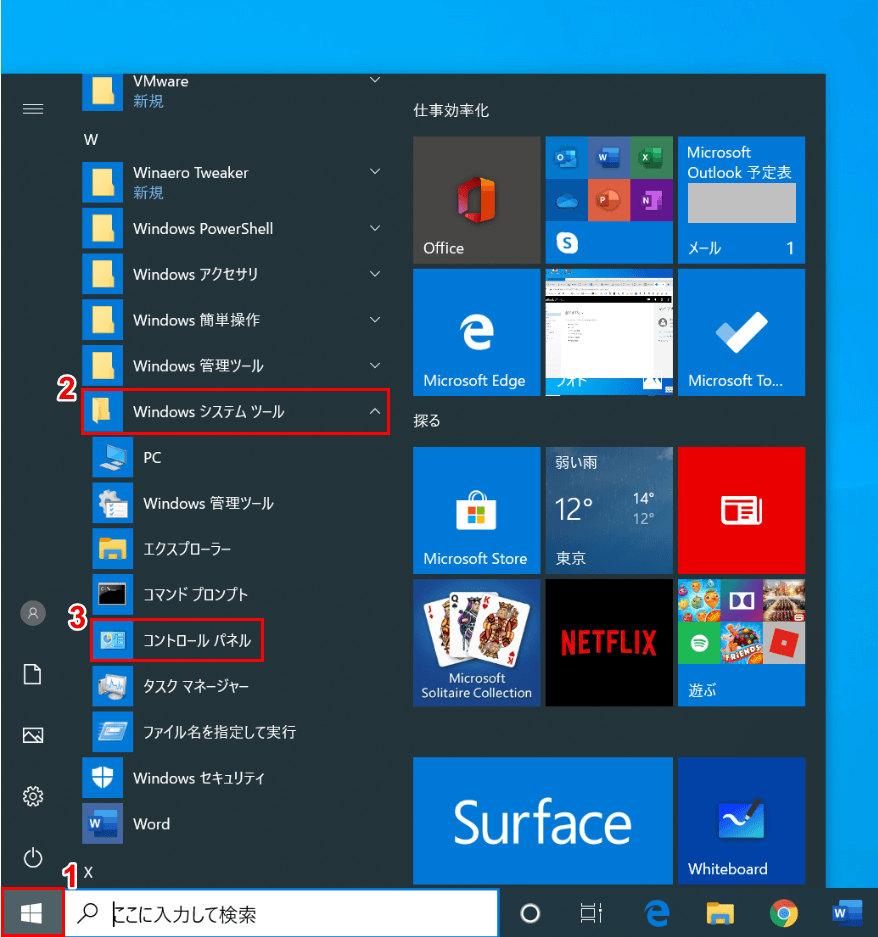
Windows 10を開きます。①【スタート】、②【Windows システム ツール】、③【コントロール パネル】の順に選択します。
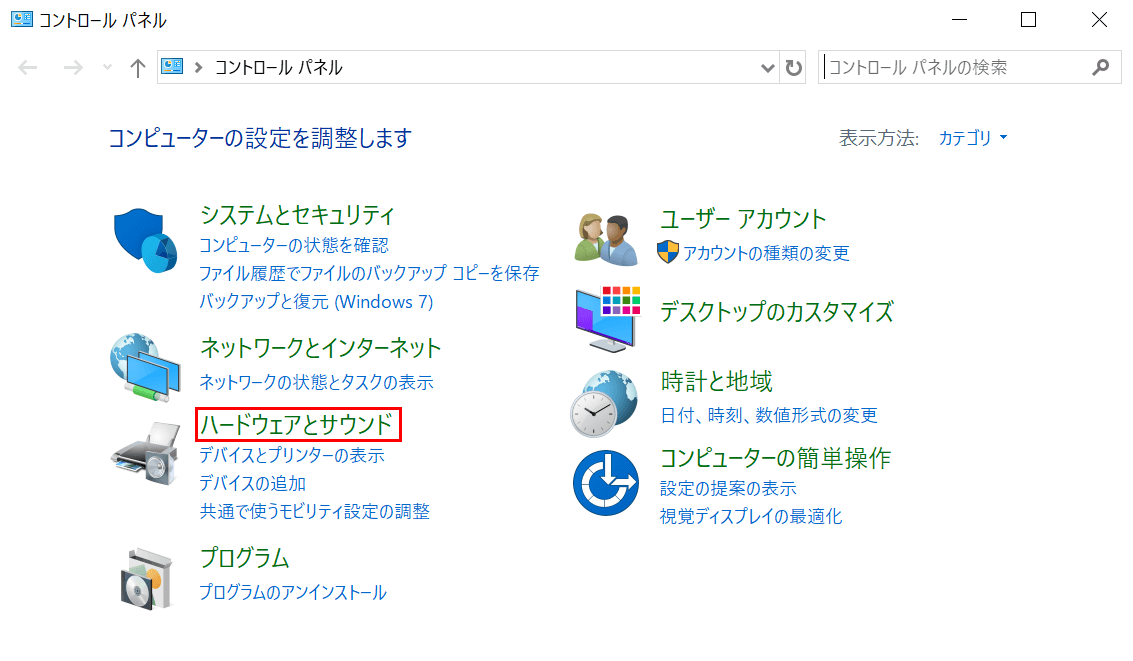
「コントロール パネル」ダイアログボックスが表示されました。【ハードウェアとサウンド】を選択します。
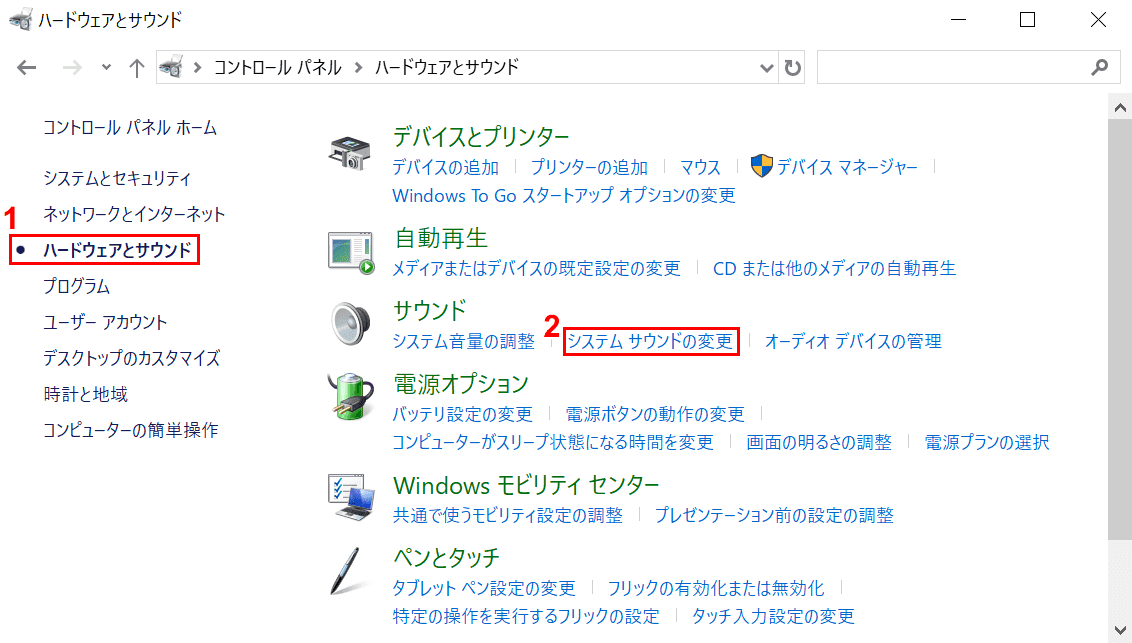
「ハードウェアとサウンド」ダイアログボックスが表示されました。①【ハードウェアとサウンド】タブ、②【システム サウンドの変更】の順に選択します。
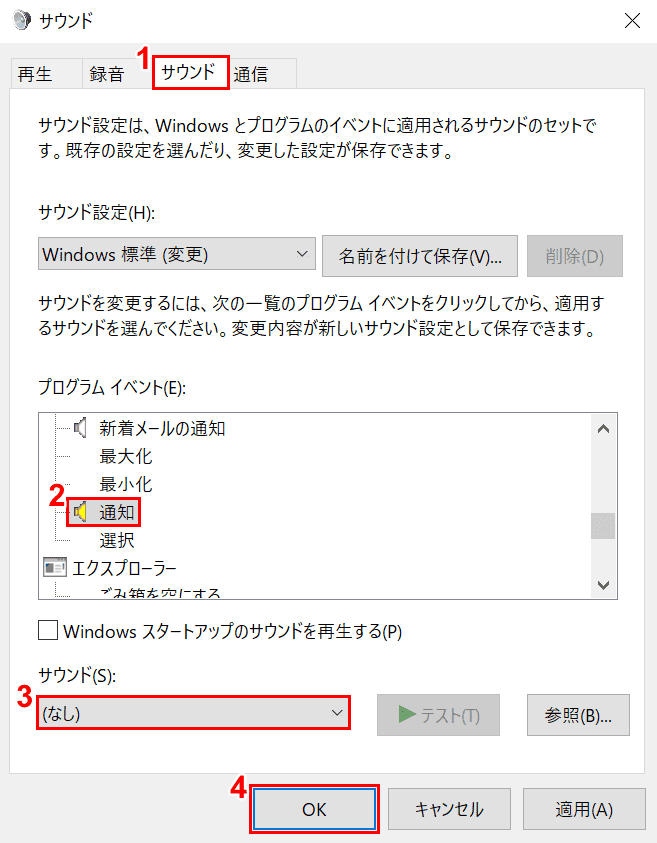
「サウンド」ダイアログボックスが表示されました。①【サウンド】タブを選択します。
②【通知】を選択し、③【「サウンド」を「なし」】にし、④【OK】ボタンを押して完了です。
通知音をアプリごとに消す
ここでは、アプリごとに通知音を消す方法について説明します。
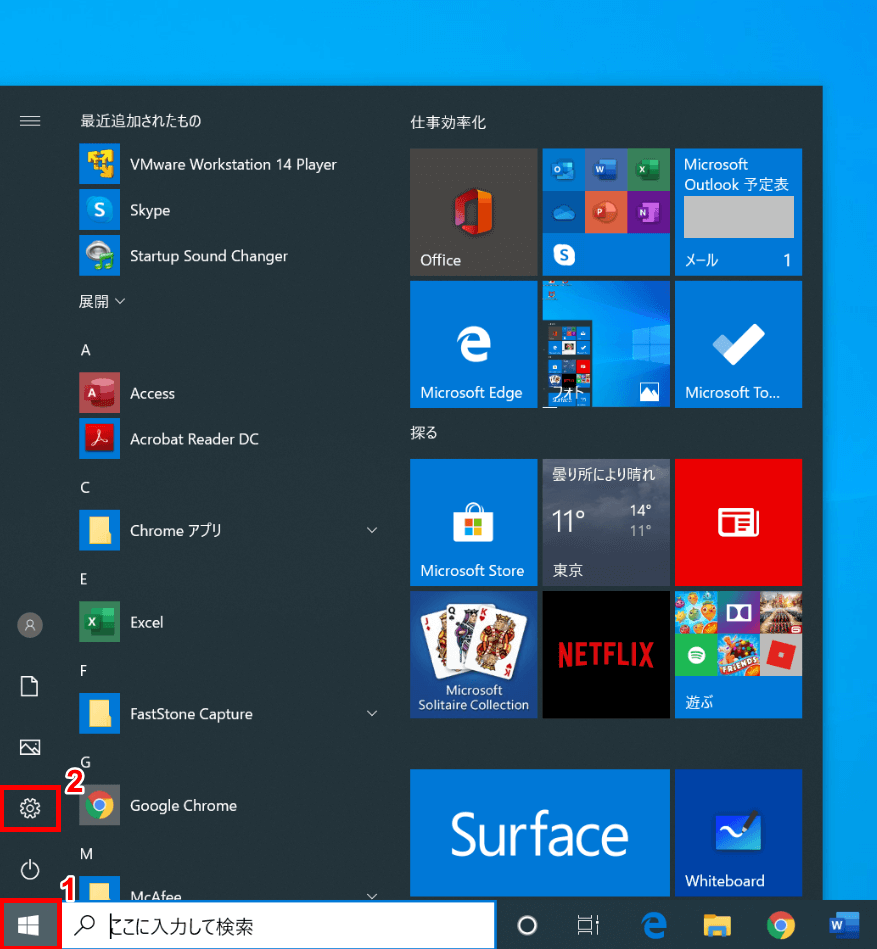
Windows 10を開きます。①【スタート】、②【設定】の順に選択します。
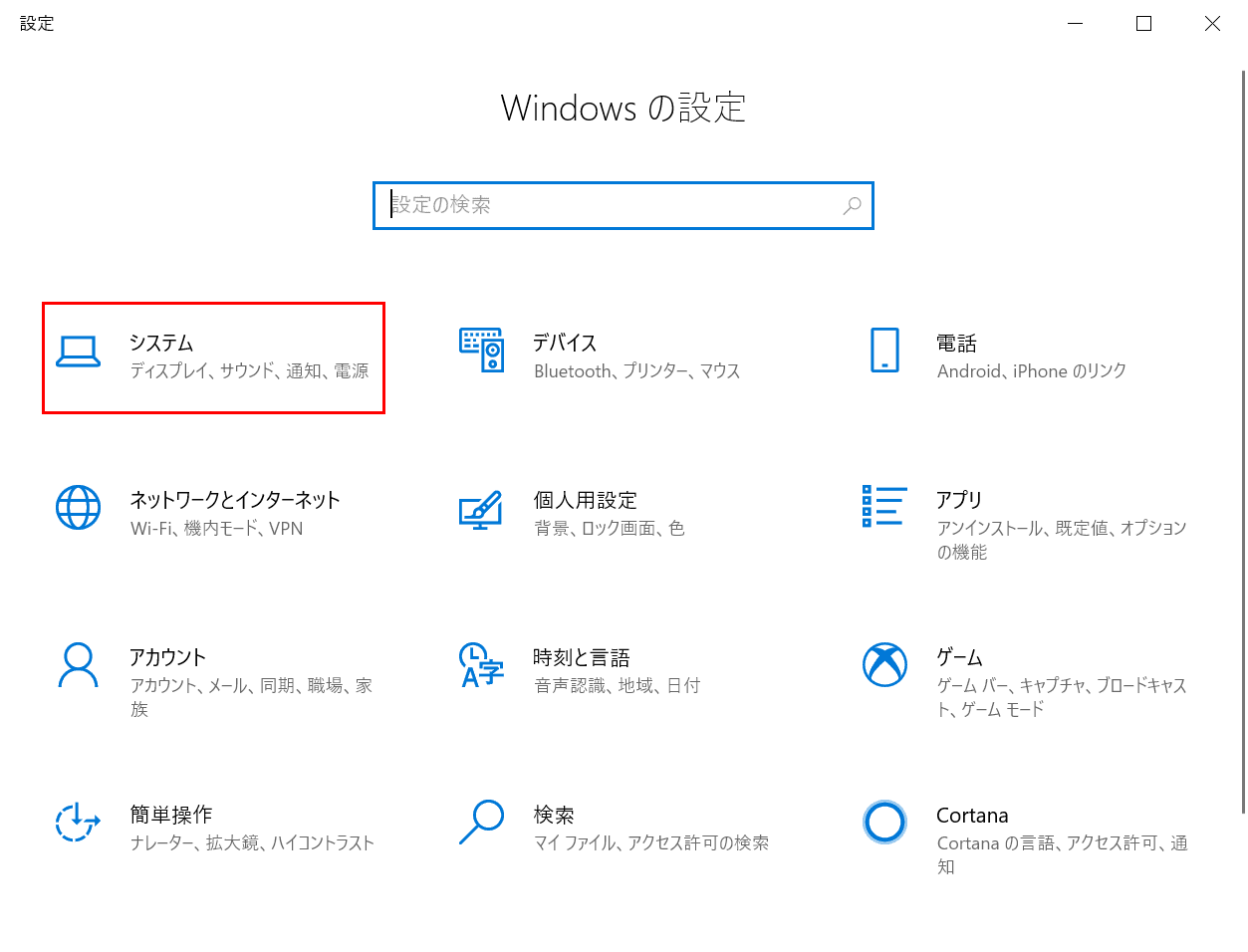
「設定」ダイアログボックスが表示されました。【システム】を選択します。
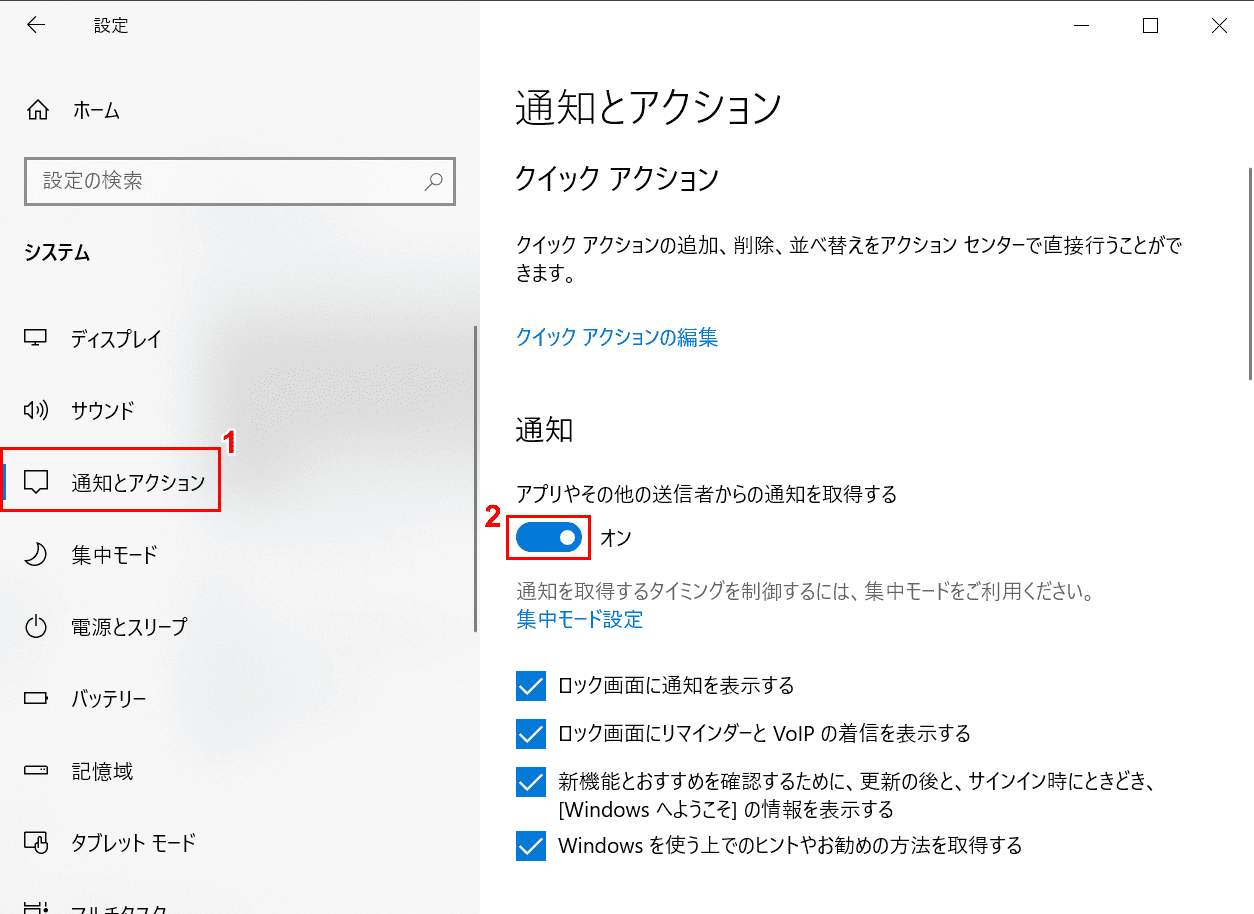
①【通知とアクション】タブを選択し、②【「アプリやその他の送信者からの通知を取得する」を「オン」】にします。
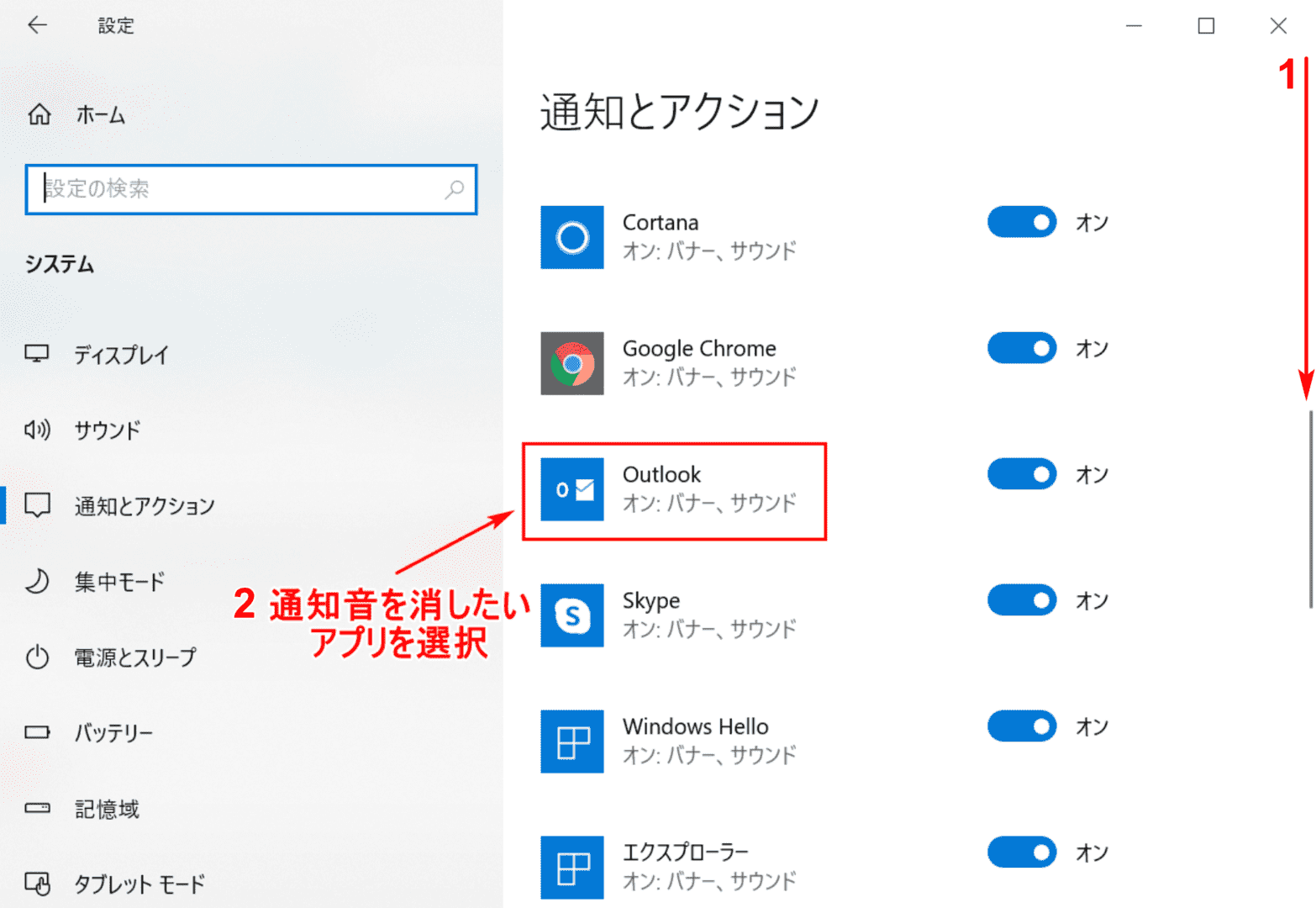
①【「スクロールバー」を下にスクロール】します。②【通知音を消したいアプリ(例:Outlook)】を選択します。
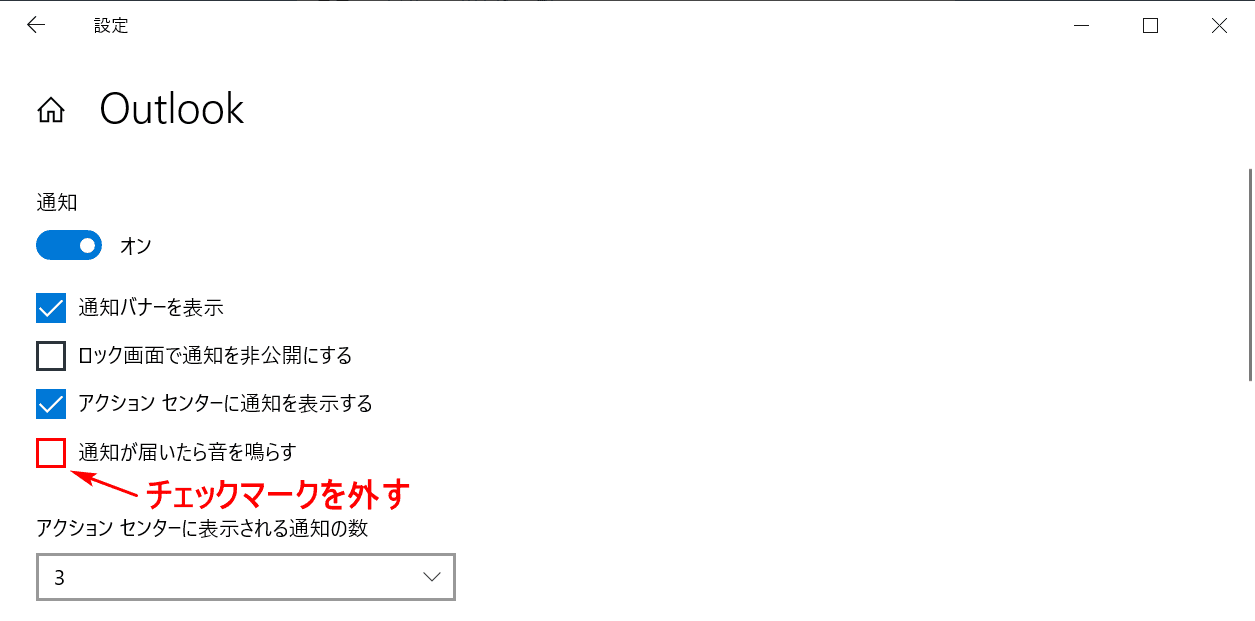
【「通知が届いたら音を鳴らす」のチェックマーク】を外して完了です。
通知の履歴を確認する
ここでは、通知の履歴を確認する方法について説明します。
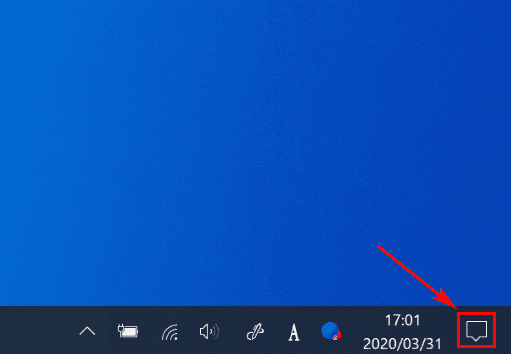
Windows 10を開きます。【アクションセンターのアイコン】を開きます。
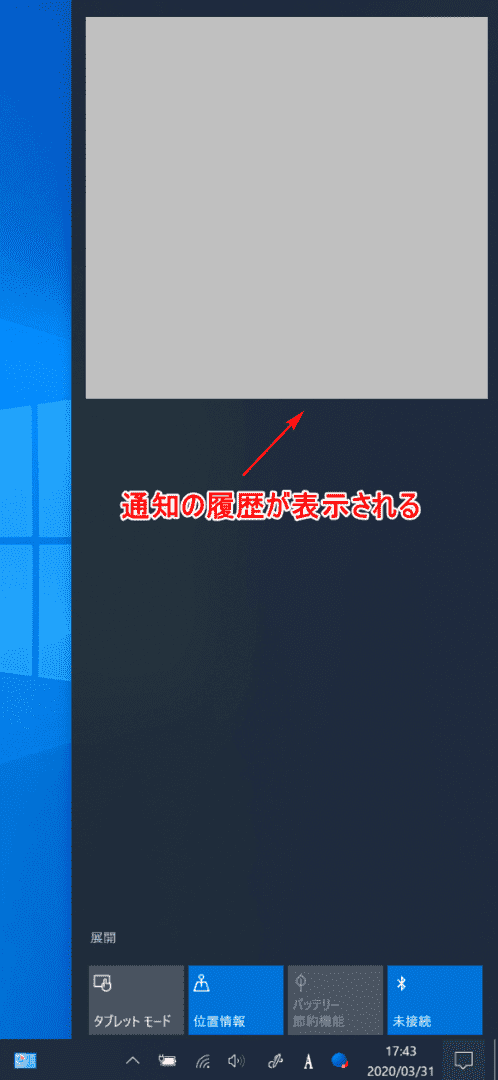
メニューが表示され、通知の履歴が確認できます。
通知領域に表示するアイコンについて
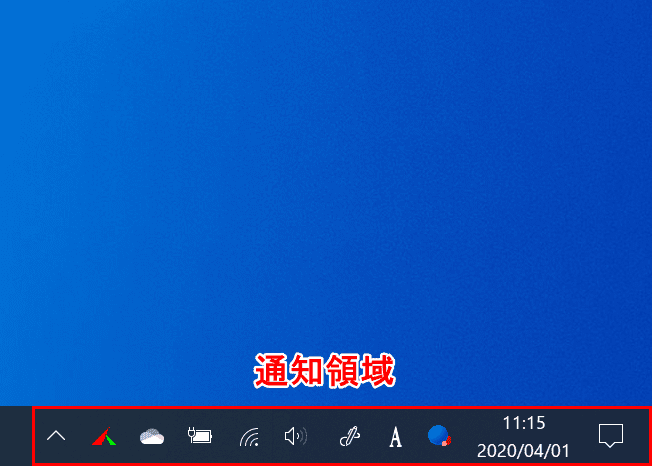
Windows 10のタスクバーの右側にあるアイコンの群は「通知領域」と呼ばれます。
下記では通知領域のアイコンを「^」に隠す方法と、通知領域のアイコンを非表示にする方法について説明します。
通知領域のアイコンを「^」に隠す方法
ここでは、通知領域のアイコンを「^」に隠す方法について説明します。
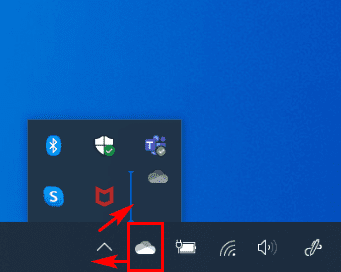
Windows 10を開きます。最初に【「隠したいアイコン」(例:OneDrive)を「^」の上に「ドラッグ」】し、そのまま【「^」で開いたメニュー】に移動して指を離します。
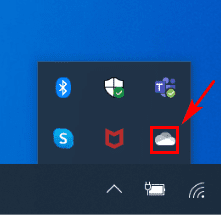
「^」にOneDriveのアイコンが移動しました。
通知領域のシステムアイコンを非表示にする方法
ここでは、通知領域のシステムアイコンを非表示にする方法について説明します。
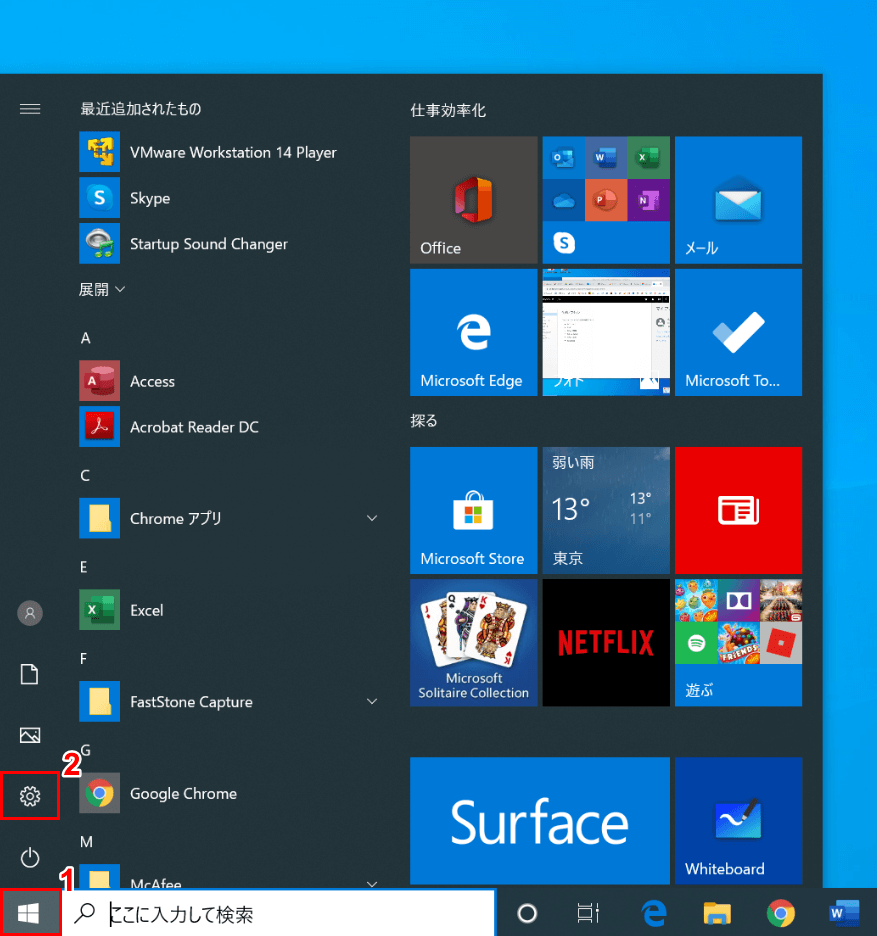
Windows 10を開きます。①【スタート】、②【設定】の順に選択します。
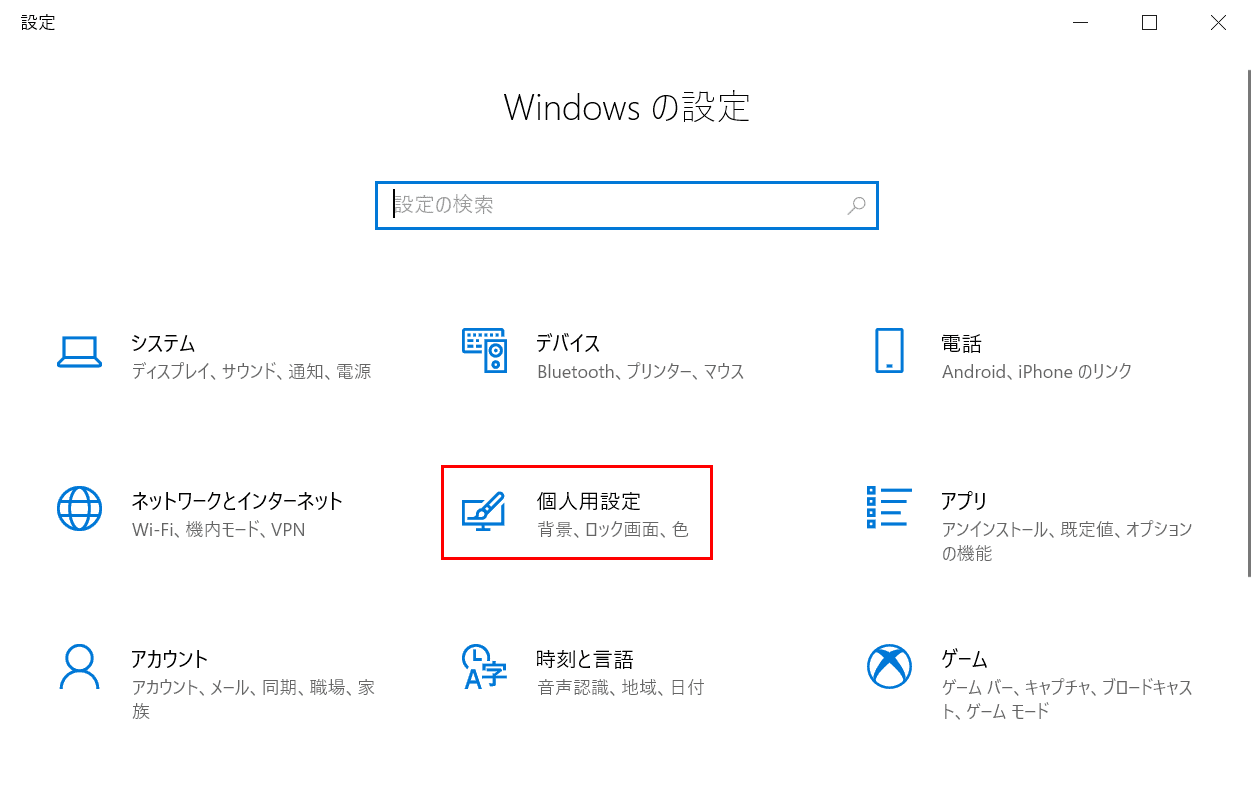
「設定」ダイアログボックスが表示されました。【個人用設定】を選択します。
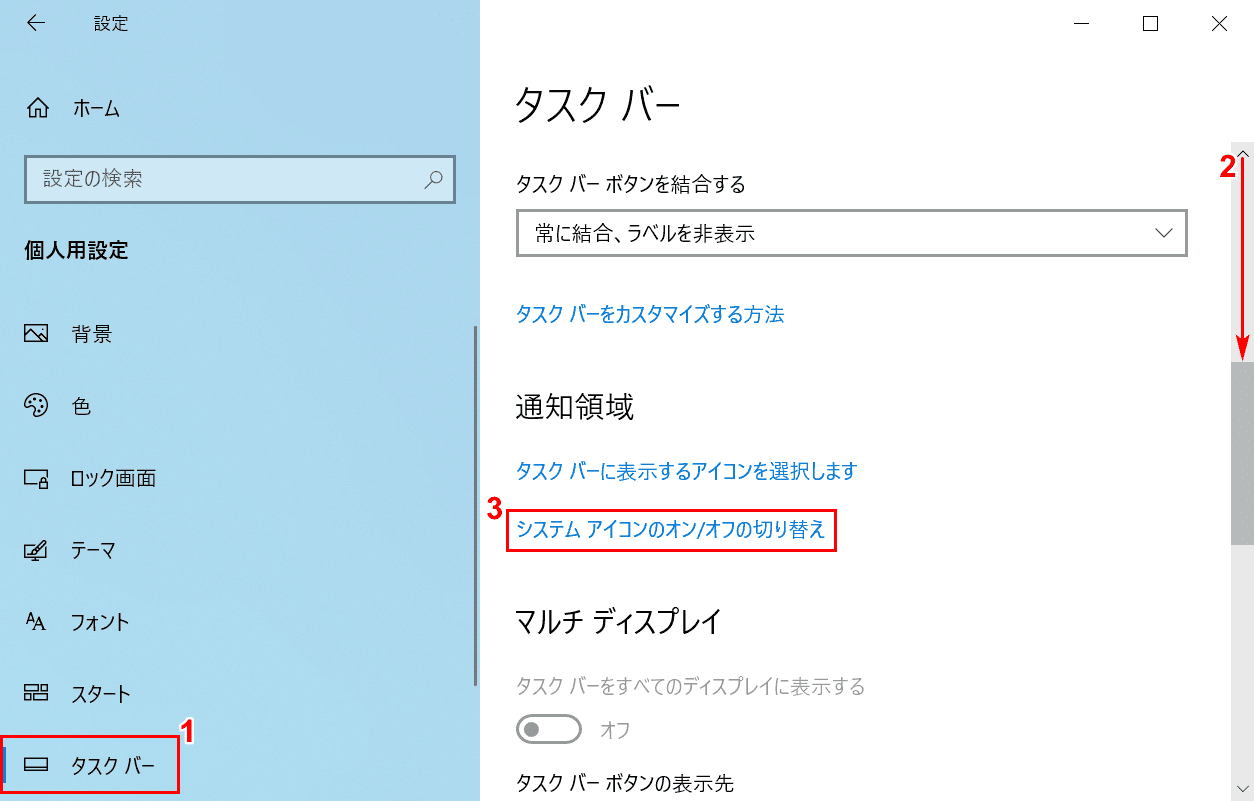
①【タスク バー】タブを選択します。②【「スクロールバー」を「下にスクロール」】し、③【システム アイコンのオン/オフの切り替え】を押します。
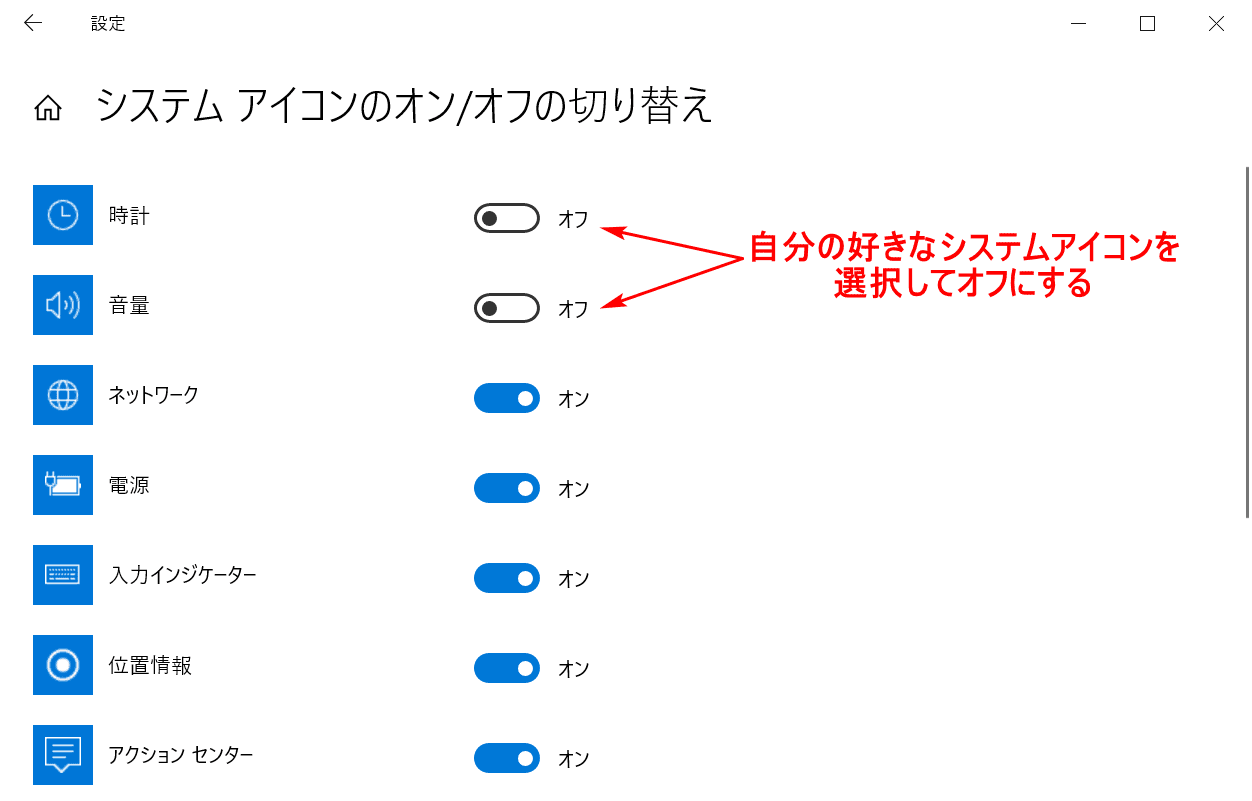
【自分が外したいシステム アイコン】を選択してオフにして完了です。
様々な通知
メールの通知を設定する
ここでは、Windows 10でメール通知の設定をする方法について説明します。
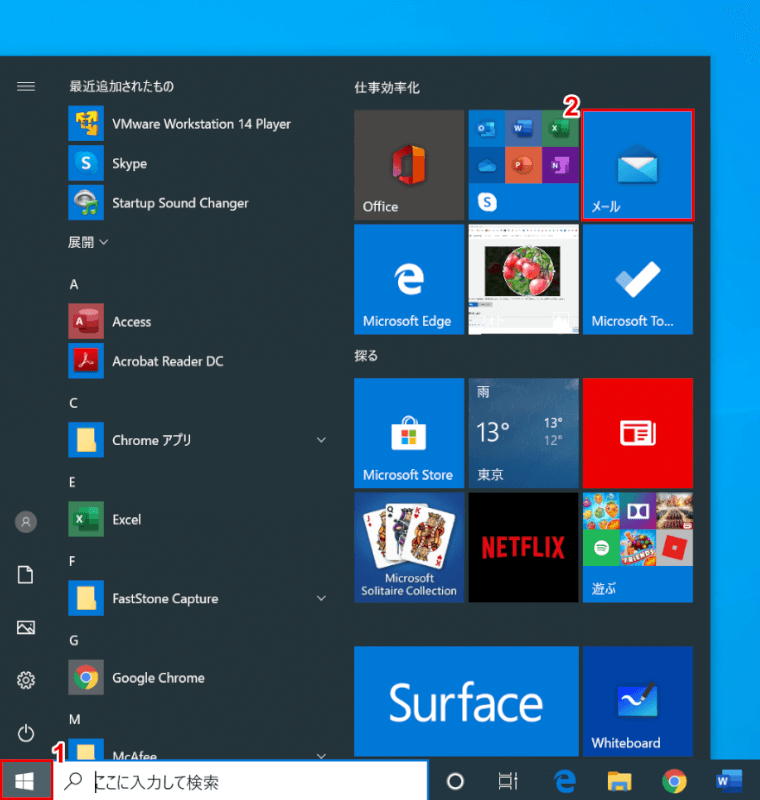
Windows 10を開きます。①【スタート】、②【メール】の順に選択します。
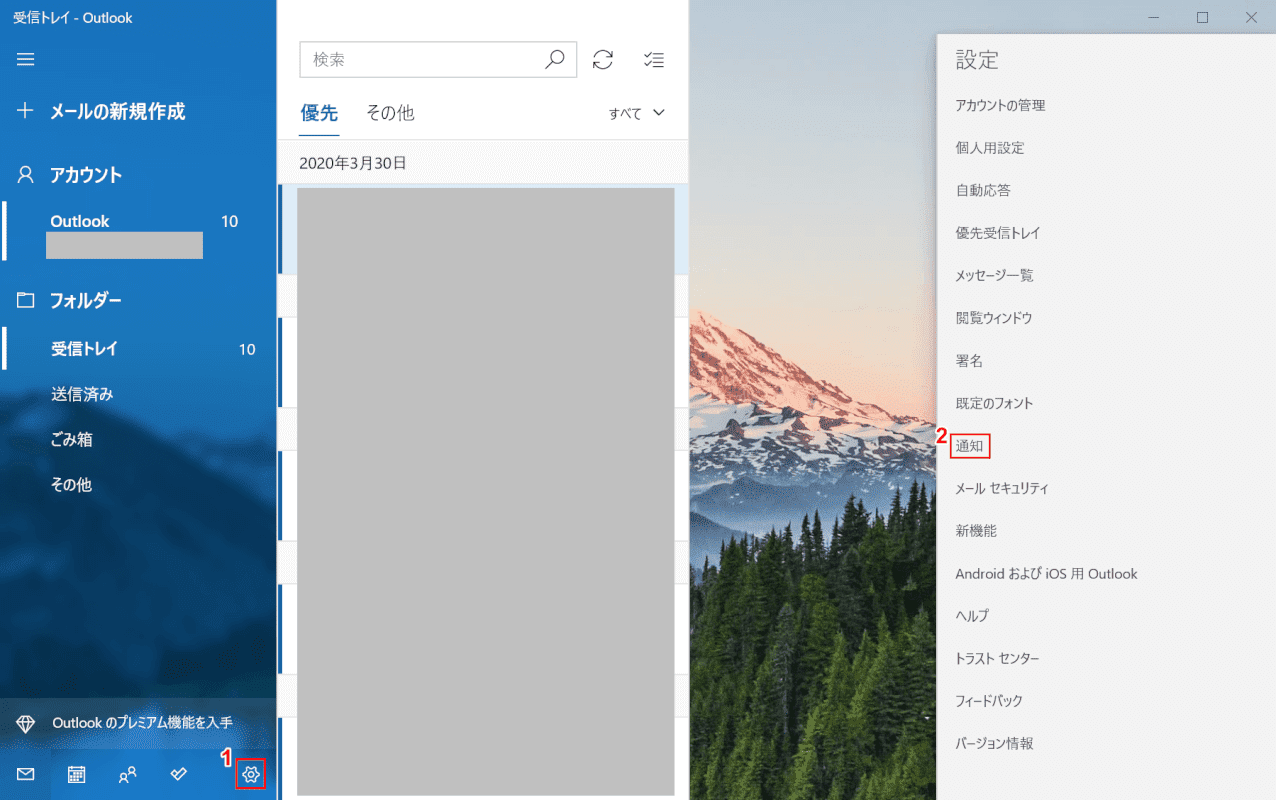
「受信トレイ-Outlook」ダイアログボックスが表示されました。①【設定】、②【通知】の順に選択します。
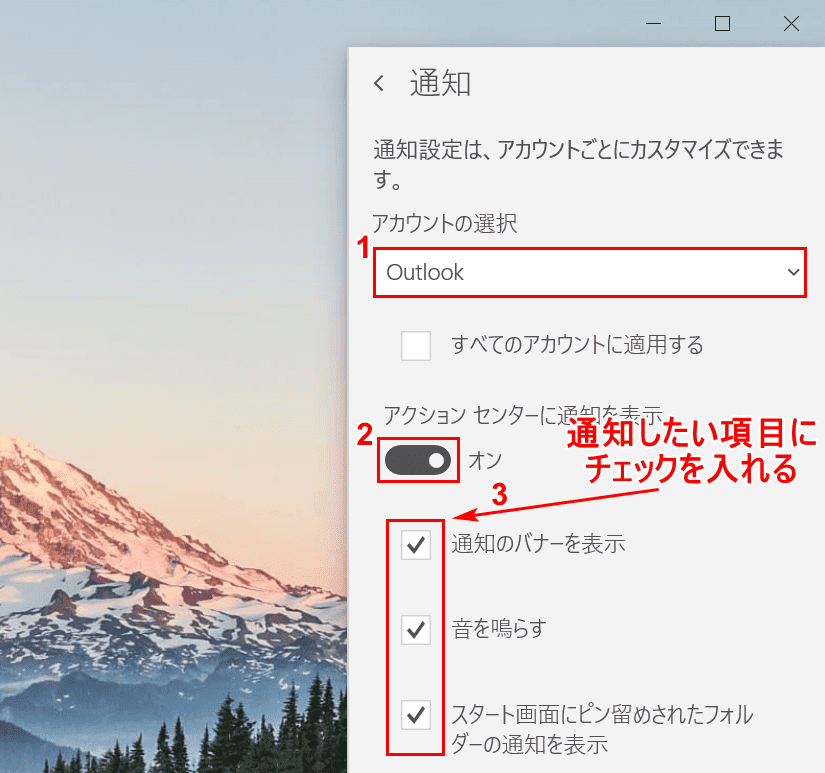
①【「アカウントの選択」で「自分の好きなメール(例:Outlook)」】を選択します。②【「アクションセンターに通知を表示」をオン】の状態にし、③【「通知したい項目」にチェック】を入れて完了です。
更新プログラムの通知について
ここでは、Windows 10で更新プログラムを通知する方法について説明します。
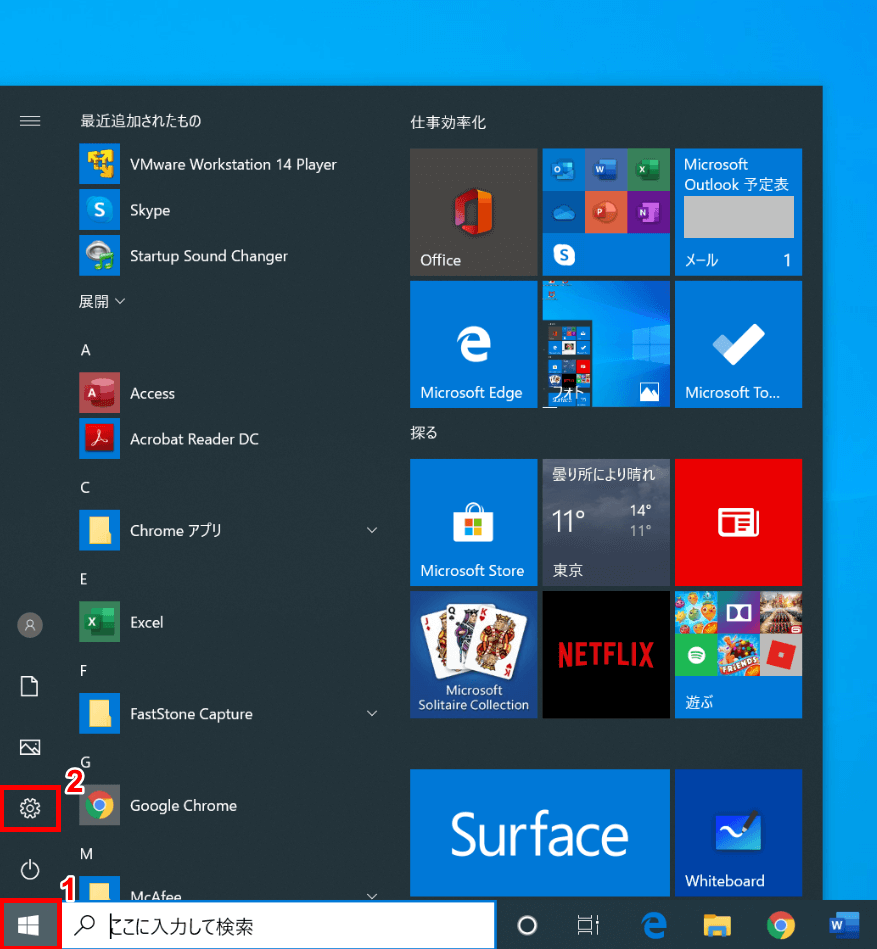
Windows 10を開きます。①【スタート】、②【設定】の順に選択します。
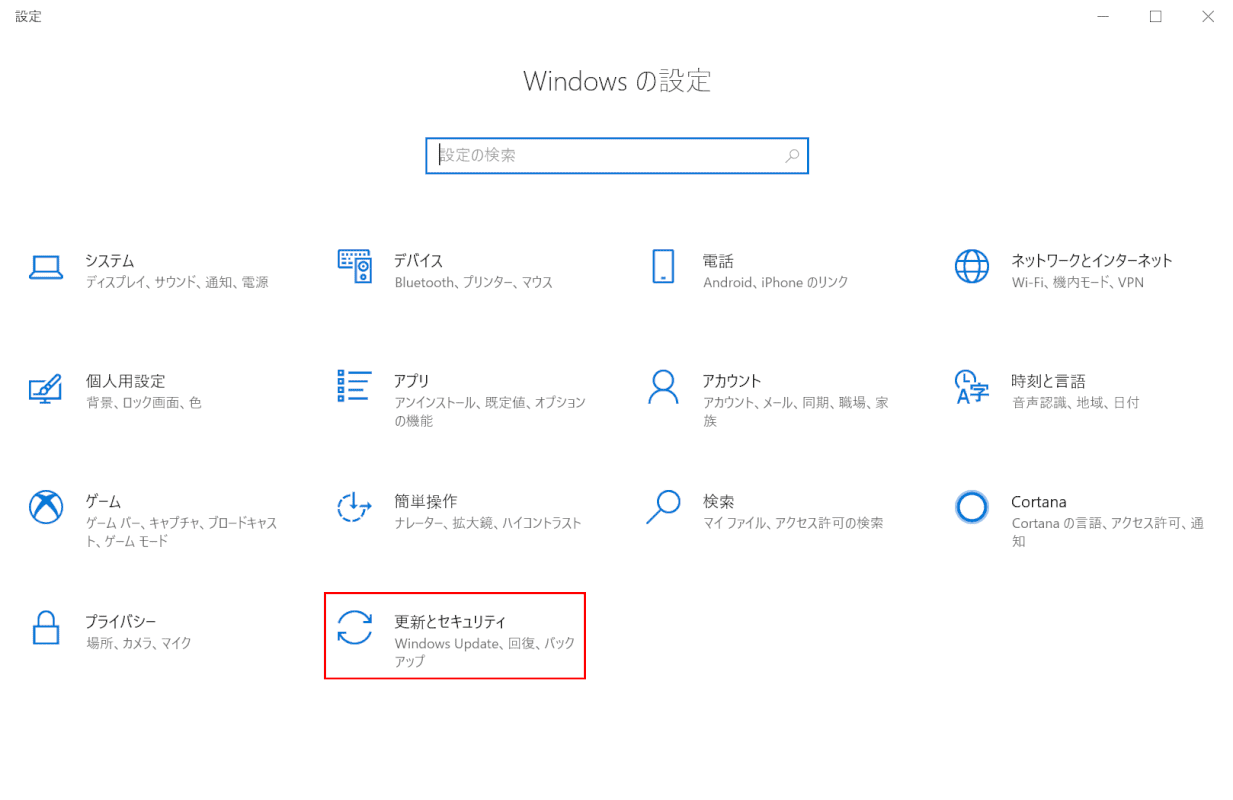
「設定」ダイアログボックスが表示されました。【更新とセキュリティ】を選択します。
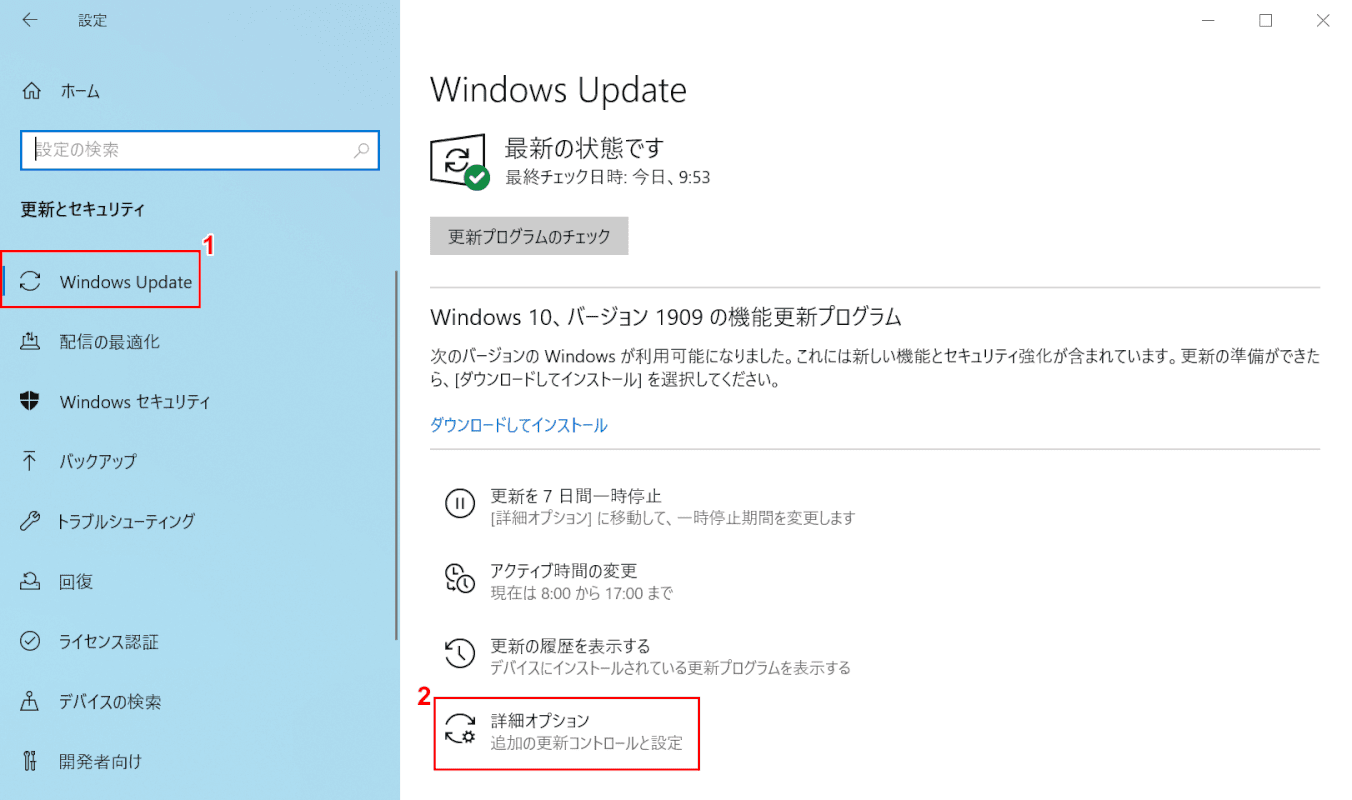
①【Windows Update】タブ、②【詳細オプション】の順に選択します。
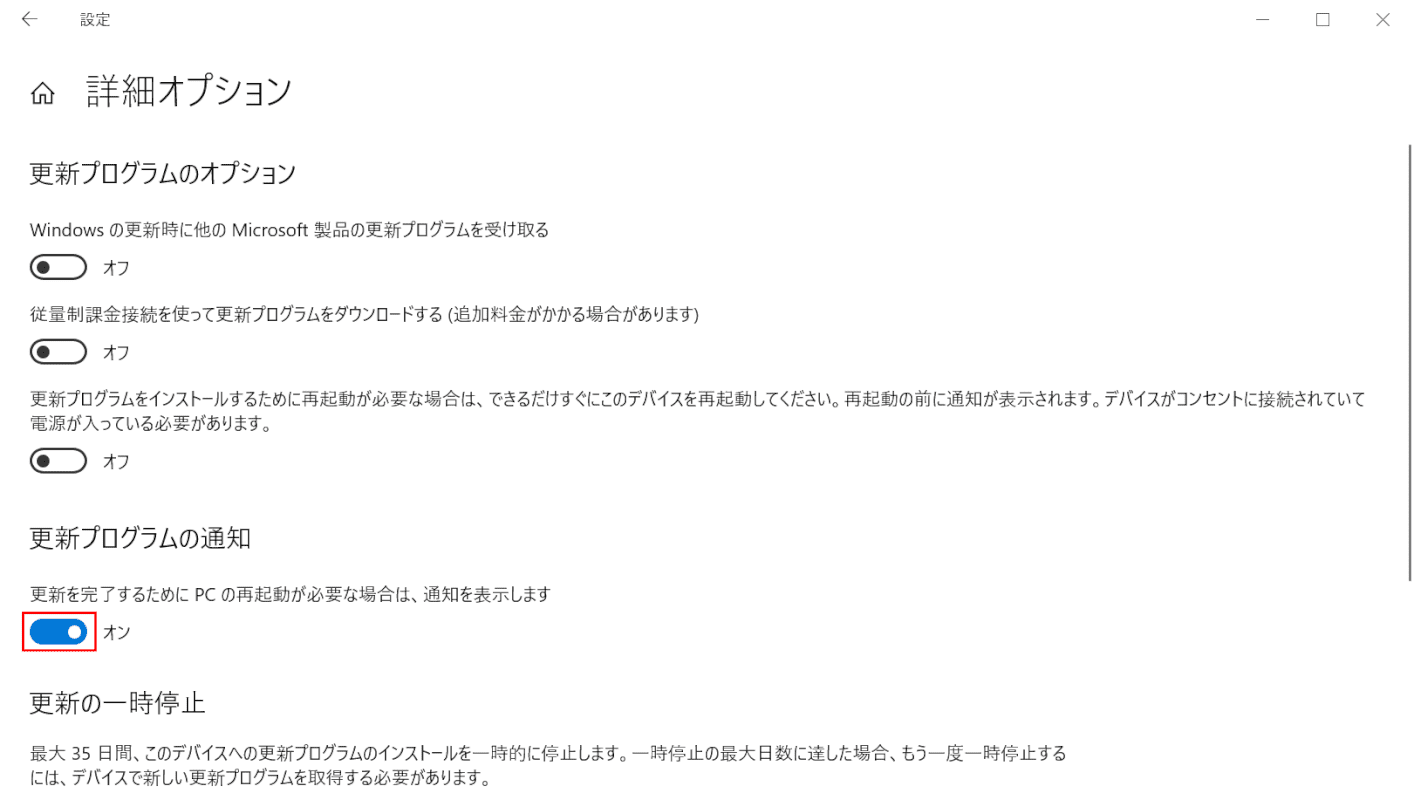
【「更新プログラムの通知」をオン】の状態にして完了です。
新しい通知が表示されない場合
新しい通知が表示されない場合、以下の方法をお試しください。
- 再起動してみる
- Windows 10をアップデートしてみる
- 「通知とアクション」で「アプリやその他の送信者からの通知を取得する」がOFFになっていないか確認する
- 「通知とアクション」で各アプリの通知がOFFになっていないか確認する
- 集中モードがONになっていないか確認する
- Windowsを新規にインストールしてみる
