- 公開日:
Teamsの会議でホワイトボードを使用する方法
Teamsは会議時にホワイトボードを使って参加者がペンで文字や図形を描くことができます。言葉では説明しずらいときやメンバー間で認識を合わせるためにホワイトボードで可視化をしましょう。
用途別にホワイトボードの使い方をご紹介しています。Microsoft Whiteboardと連携することでより高度な使い方もできますのでご参考ください。
ホワイトボード機能とは?
Teamsでは、会議の参加者がペンなどでスケッチできるホワイトボードが用意されています。共同編集が可能です。以下の2つのホワイトボードを使用することができます。
- Microsoft Whiteboard
- Freehand by InVision
新しくホワイトボードを作成する
会議中にホワイトボードを開始する方法をご紹介します。デスクトップ版、ブラウザ版でホワイトボードを新しく作成できます。
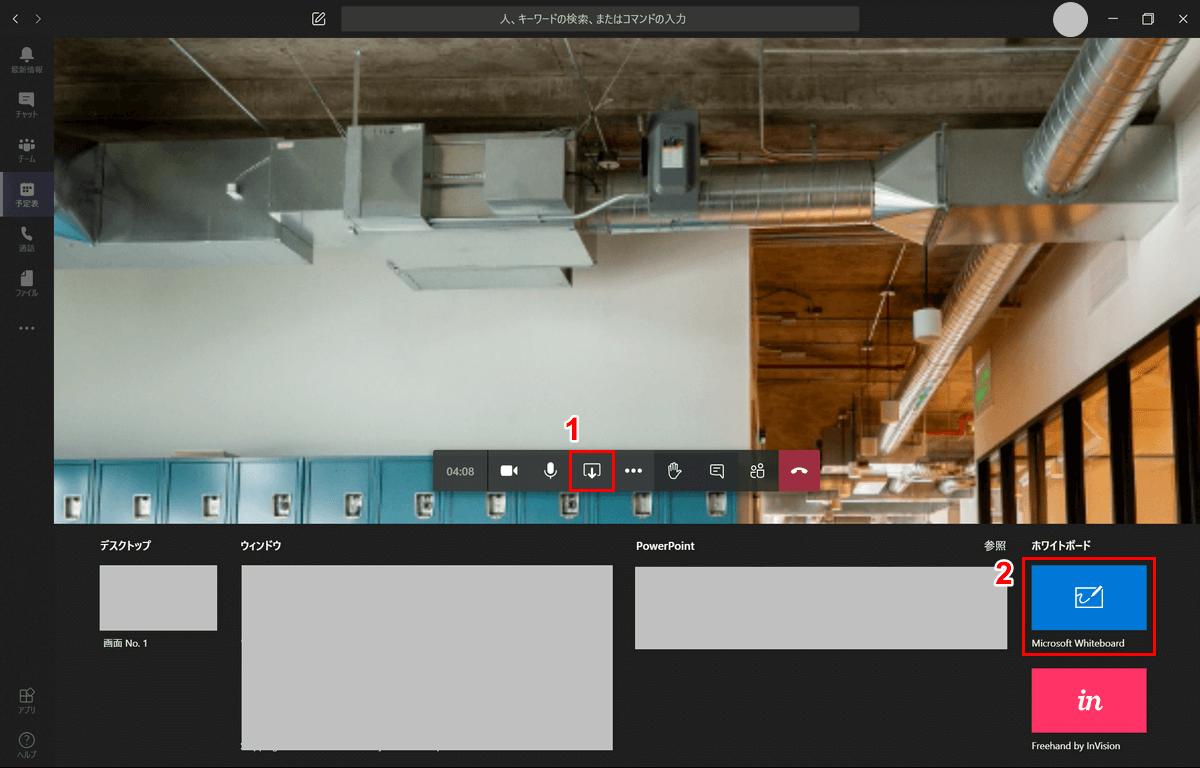
会議中に①【共有】ボタンを押し、②「ホワイトボード」から【Microsoft Whiteboard】を選択します。
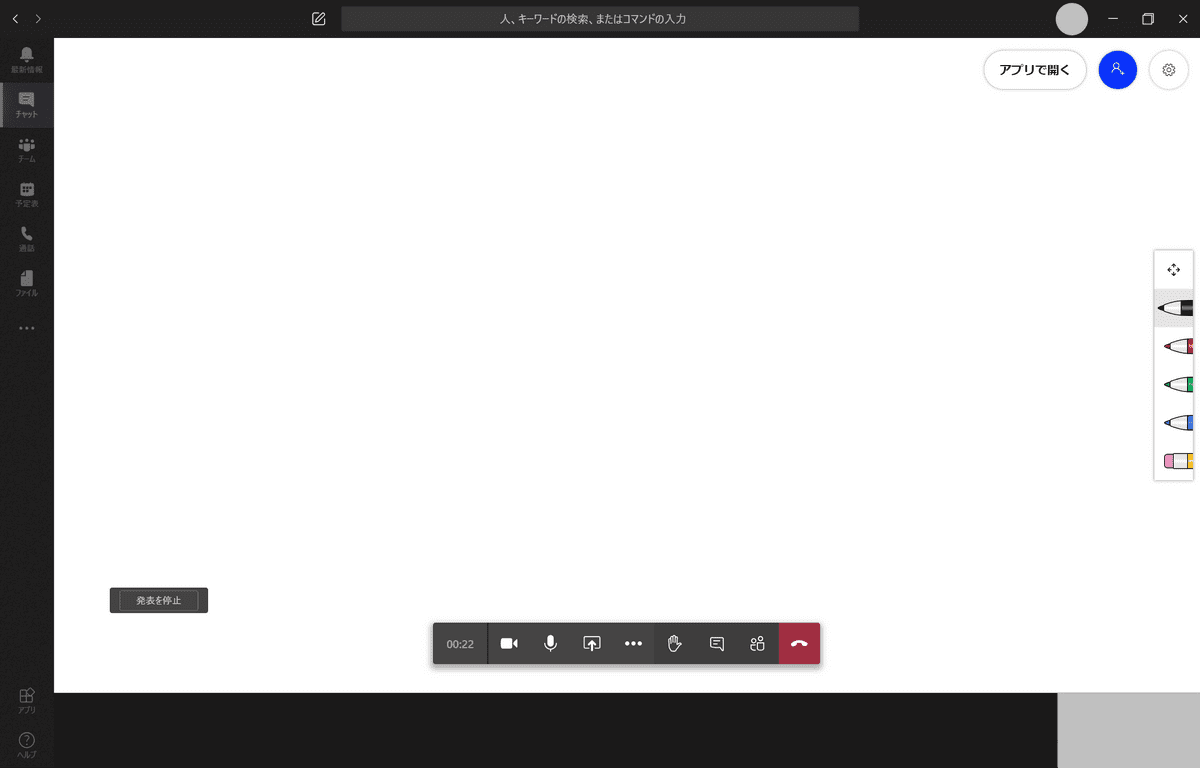
ホワイトボードが表示されました。会議の参加者にもホワイトボードが共有されています。
ホワイトボードの使い方
ホワイトボードの使い方を用途別にご紹介しています。知りたい項目をご覧ください。
ペンで描く
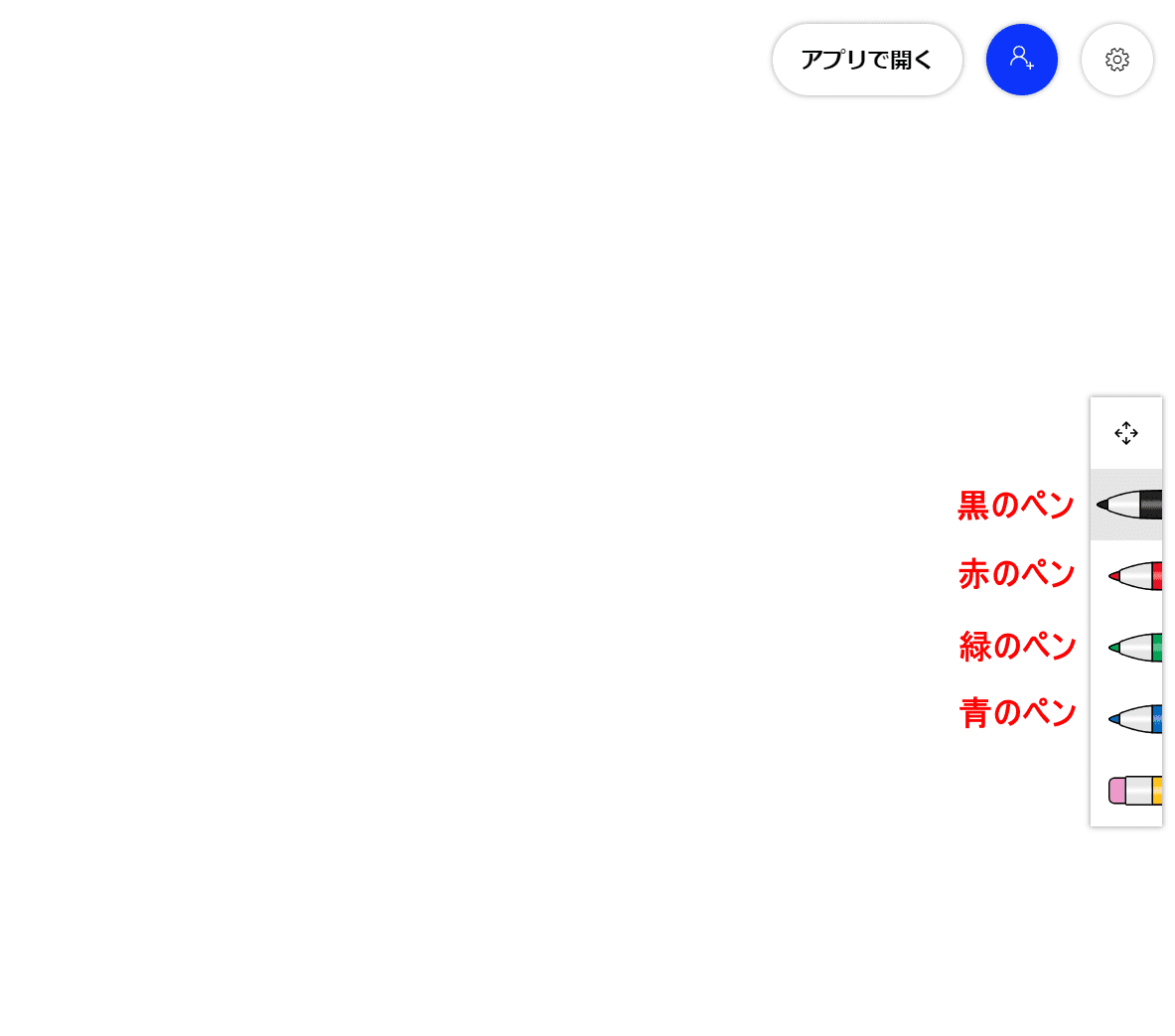
ホワイトボード右端にある4つのペンから選んでキャンバス上に描くことができます。
- 黒のペン
- 赤のペン
- 緑のペン
- 青のペン
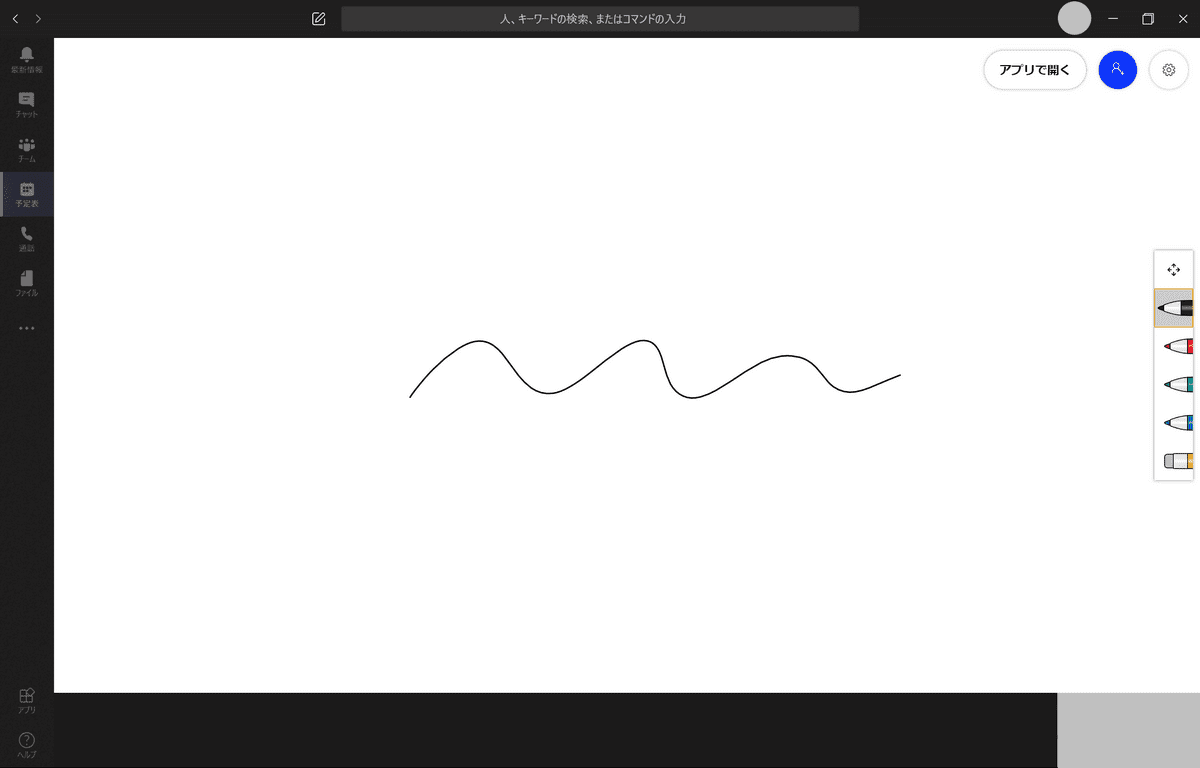
ホワイトボード上に自由にペンを使って文字や図形を描くことができます。ペンを操作するにはマウスやタッチペン(タッチパネルの場合)などが必要です。
消しゴムで消す
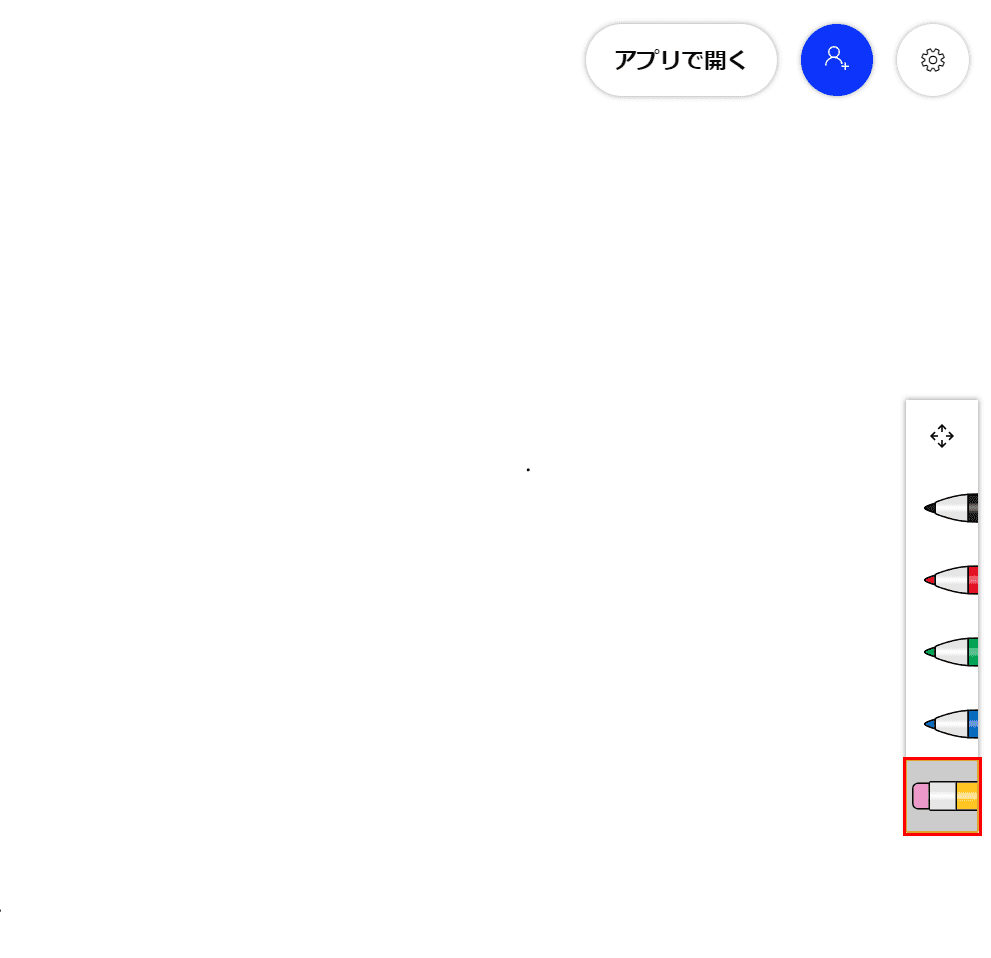
【消しゴム】を選択し、消したい文字や図形の上でクリックまたはタップすると消しゴムで消せます。
画像としてエクスポートする
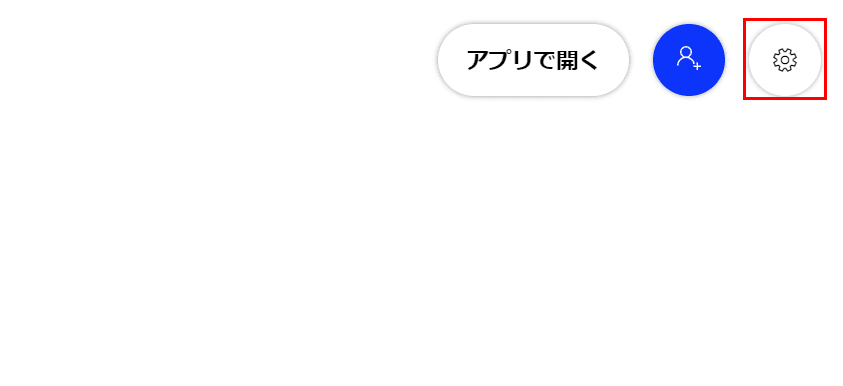
画面右上の【設定】ボタンを押します。
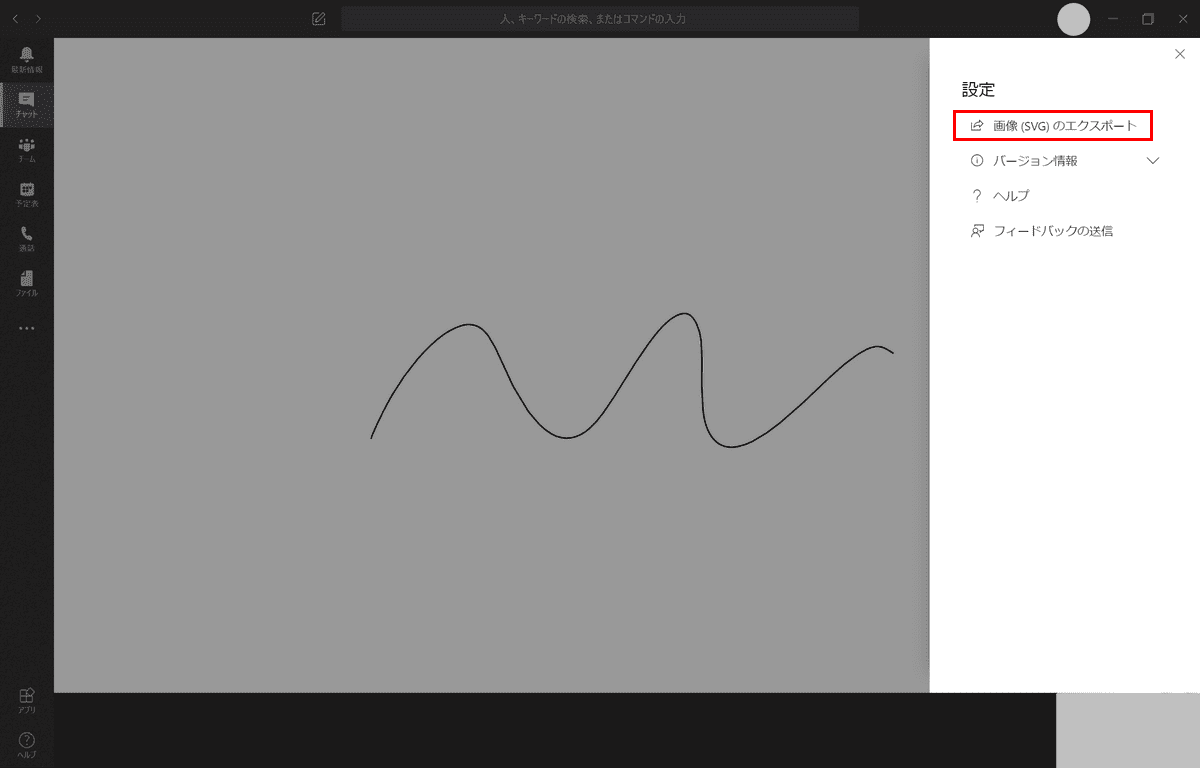
「設定」ダイアログボックスが表示されます。【画像(SVG)のエクスポート】を選択します。SVG形式で画像ファイルがダウンロードされます。
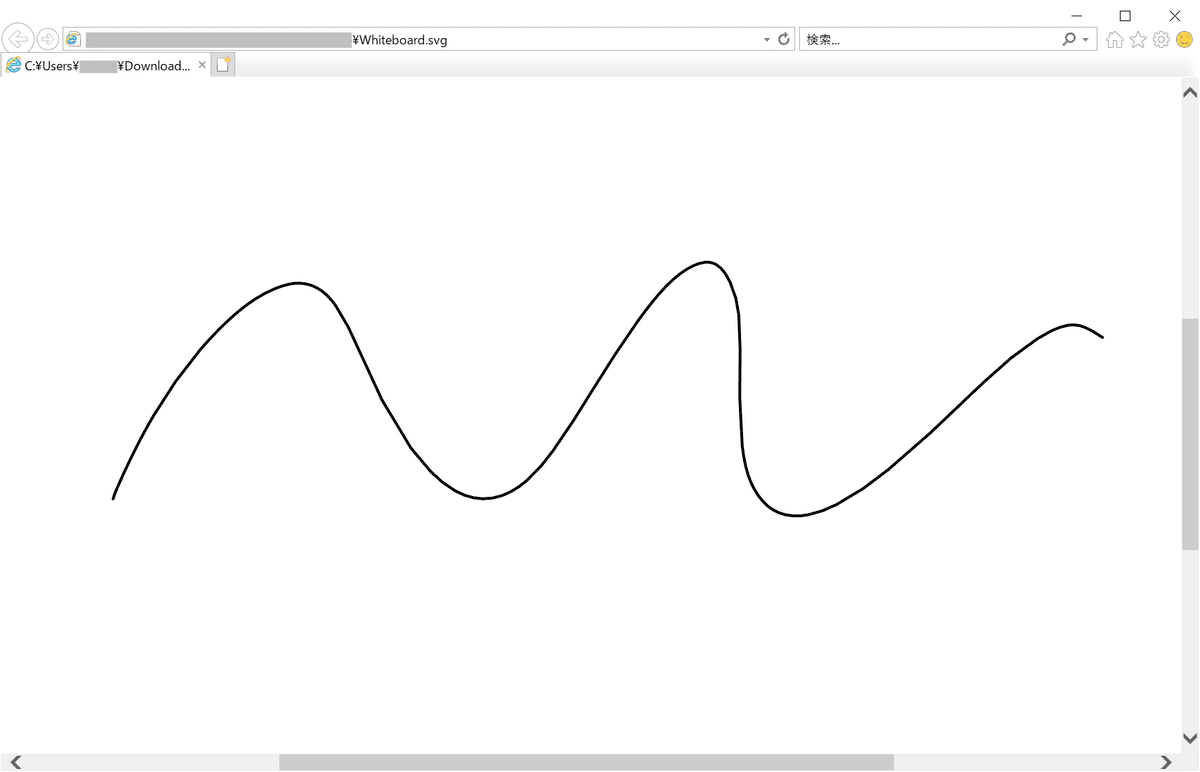
SVG形式の画像ファイルをInternet Explorerで開いた結果です。ホワイトボードに描いた内容が表示されました。
アプリで開く
Teams内でホワイトボードを使うのではなくMicrosoft Whiteboardのデスクトップアプリを使用すると文字を入力したり、画像を貼り付けたりすることもできます。
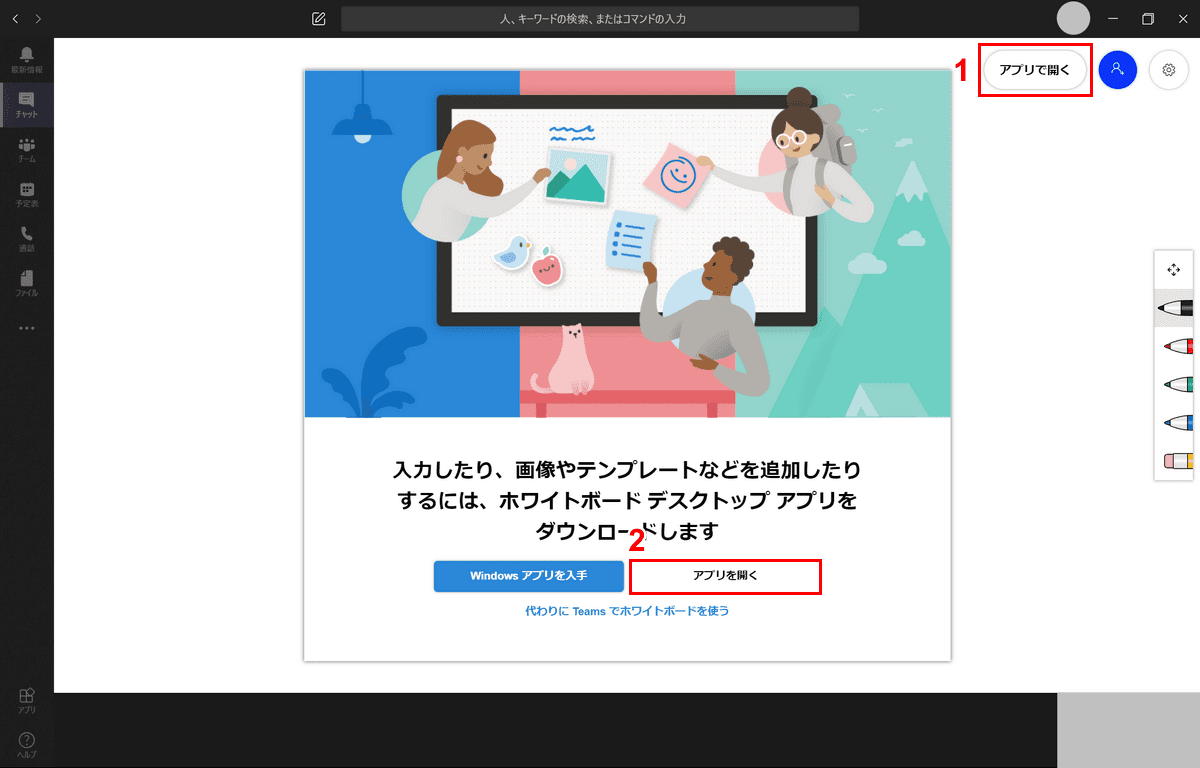
①【アプリで開く】ボタンを押し、②【アプリを開く】ボタンを押します。
WhiteboardのデスクトップアプリがPCにインストールされていない場合は「Windowsアプリを入手」ボタンを押します。
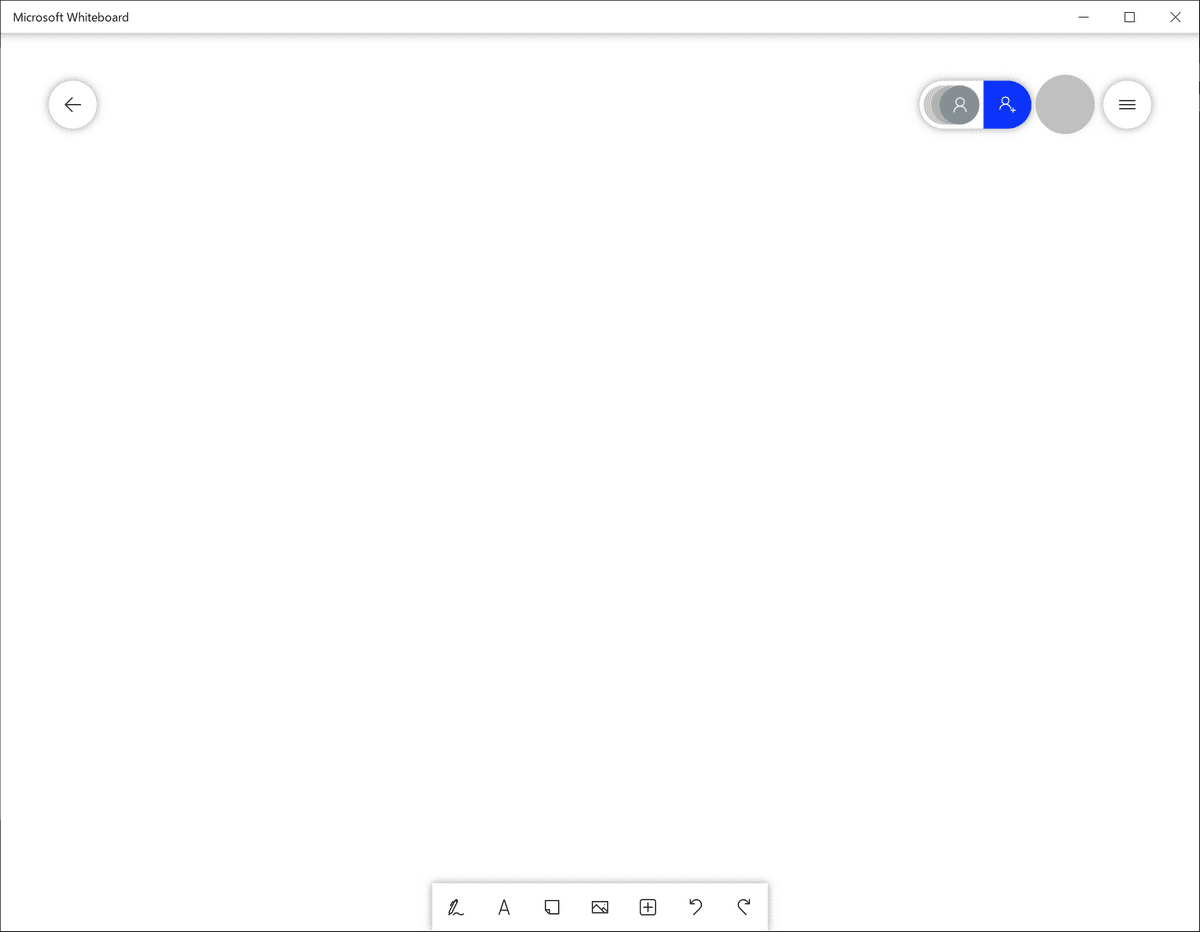
Microsoft Whiteboardが起動しました。ここに書いた内容がTemasのホワイトボードにも反映されます。
文字を入力する
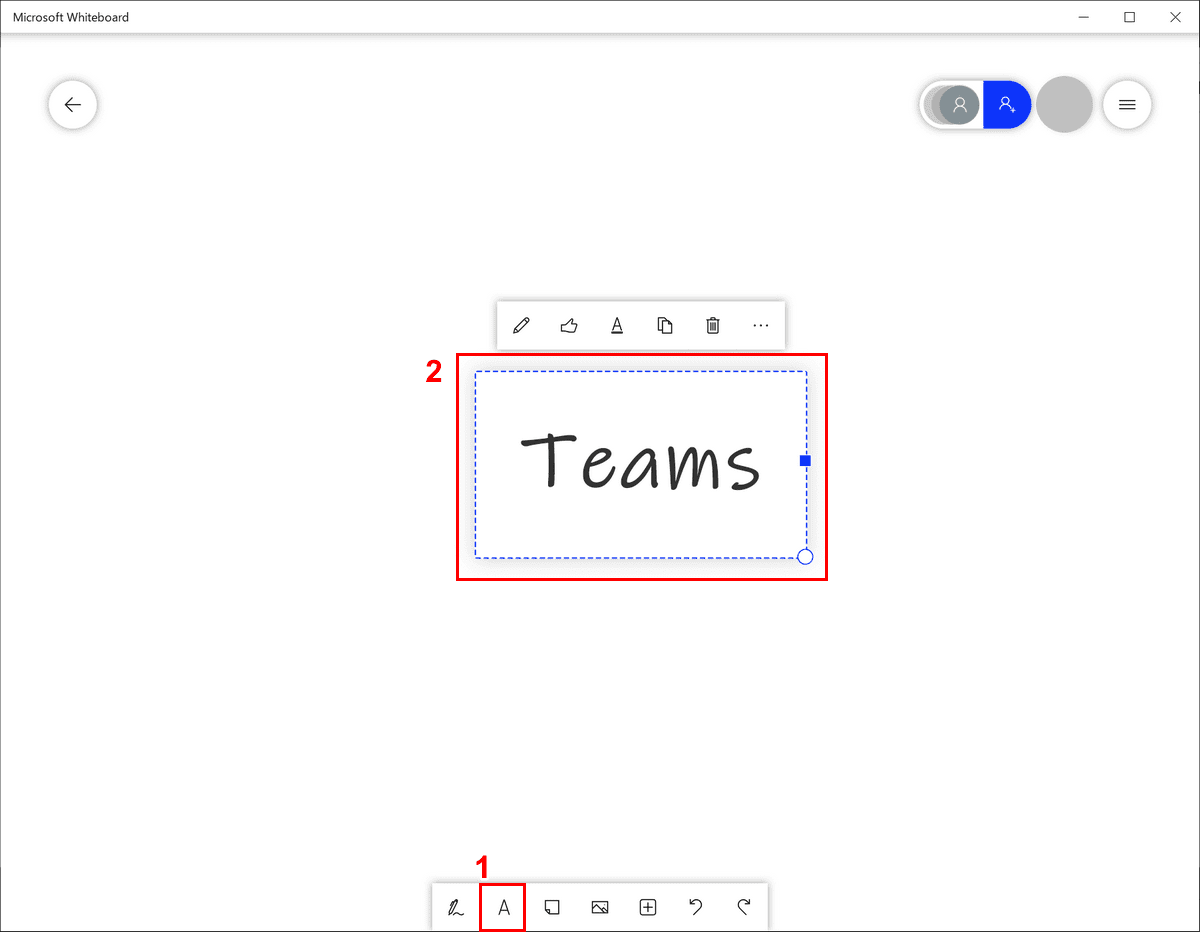
①【テキストの追加】を選択し、②キーボードで文字を入力します。入力した文字がホワイトボード上に表示されます。
画像を挿入する
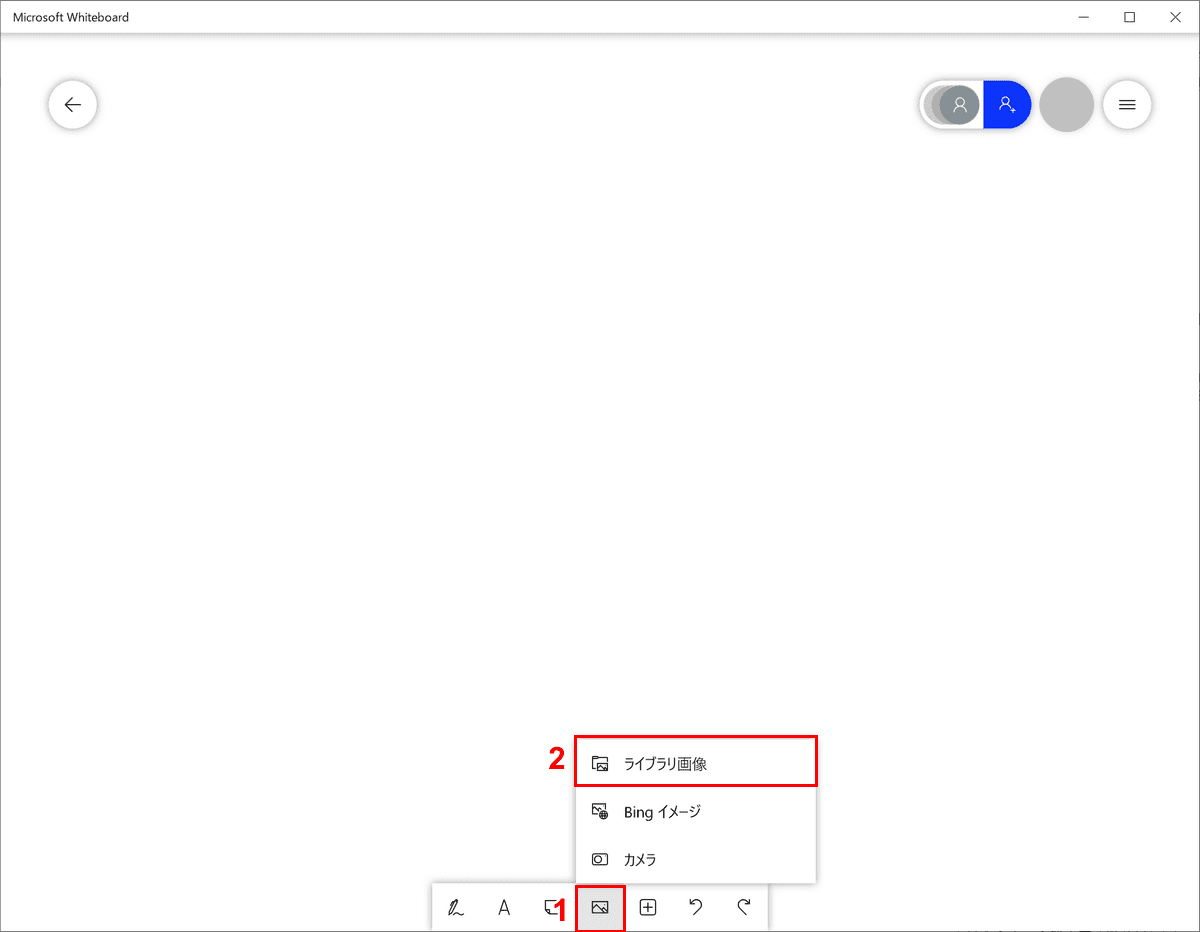
①【画像メニュー】、②【ライブラリ画像】を選択します。
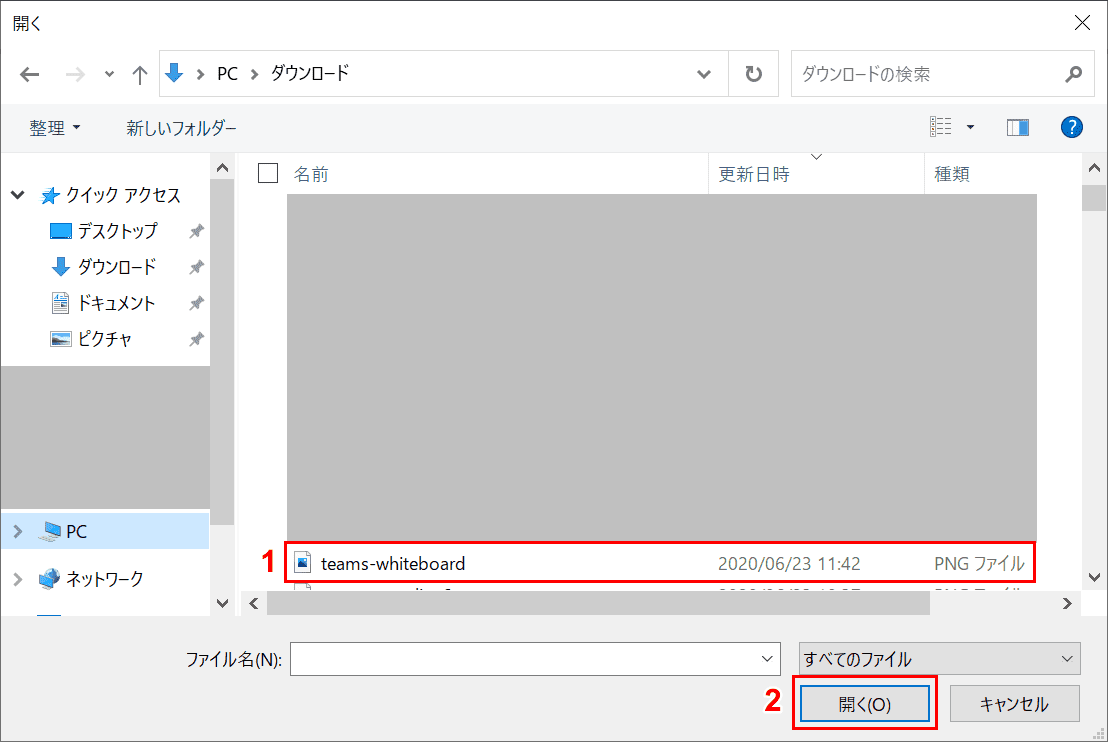
「開く」ダイアログボックスが表示されました。①【挿入したい画像】を選択し、②【開く】ボタンを押します。
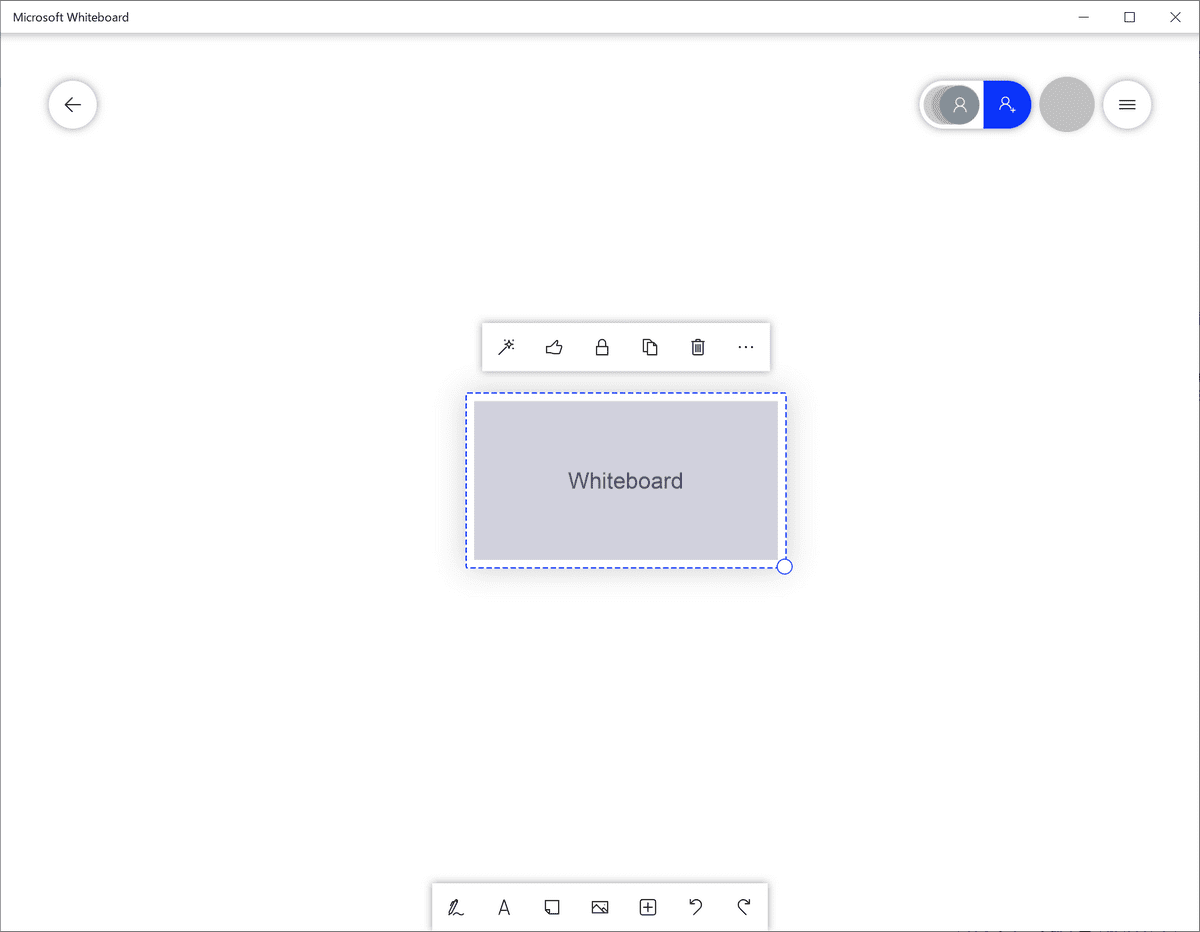
ホワイトボード上に画像が挿入できました。
保存する
Microsoft Whiteboardではホワイトボードの内容をエクスポートできます。
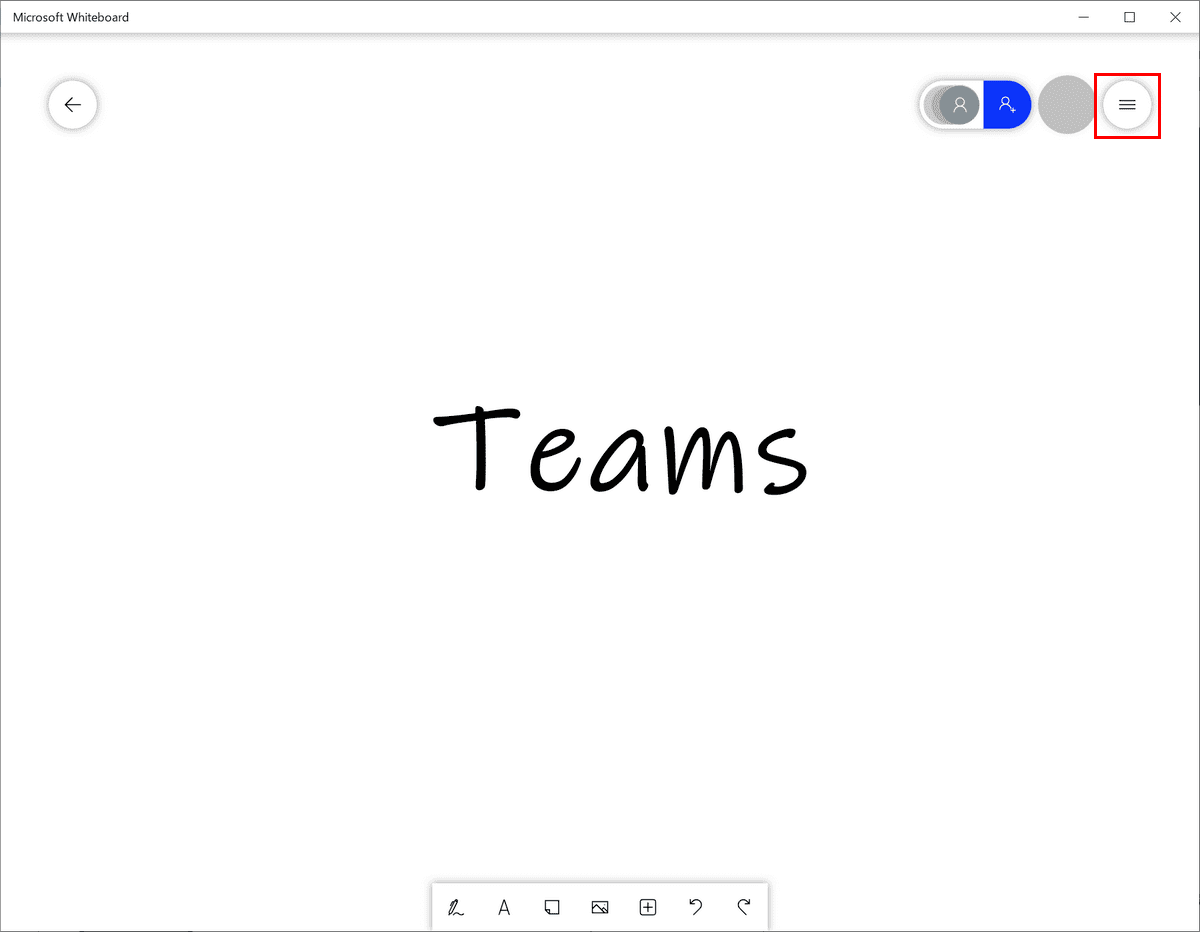
右上の【設定】メニューを押します。
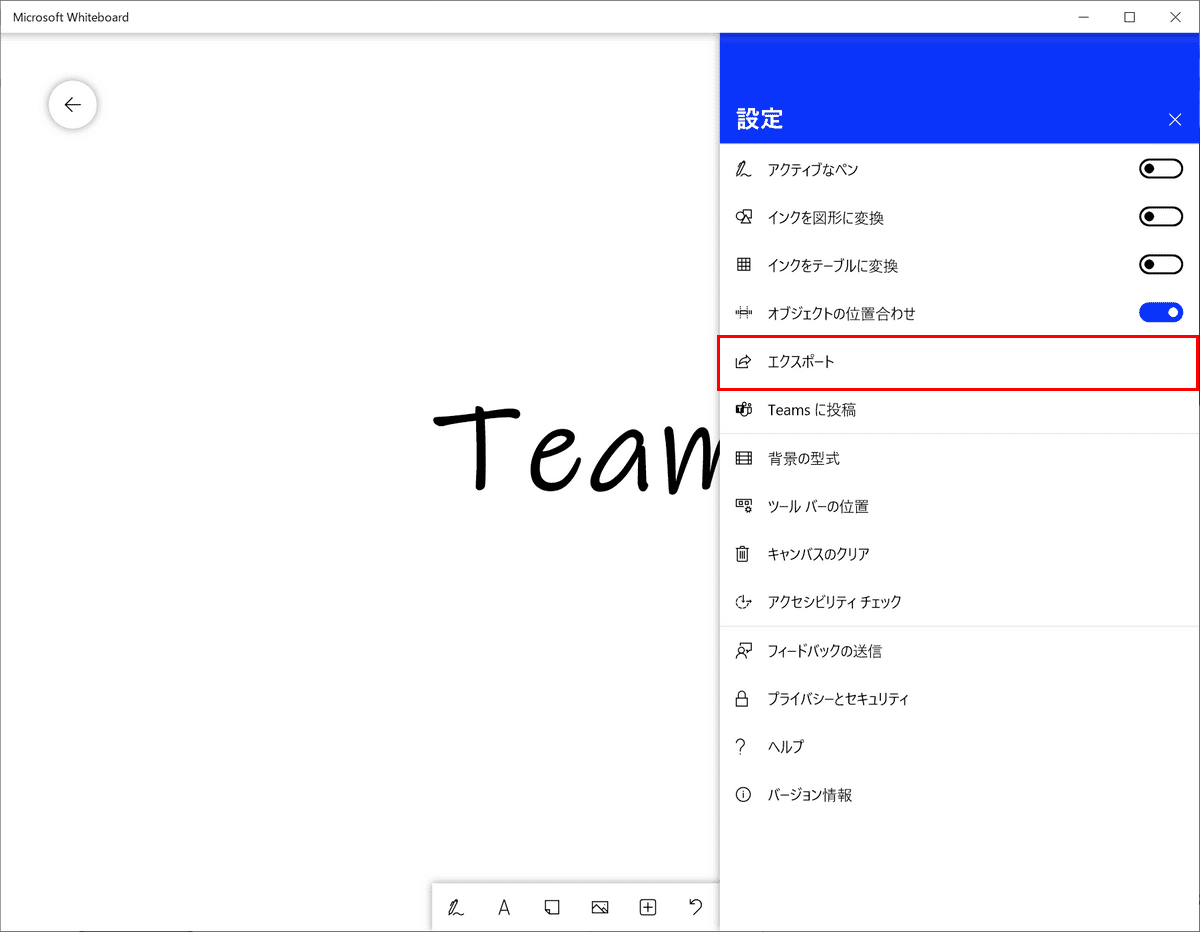
「設定」ダイアログボックスが表示されました。【エクスポート】を選択します。
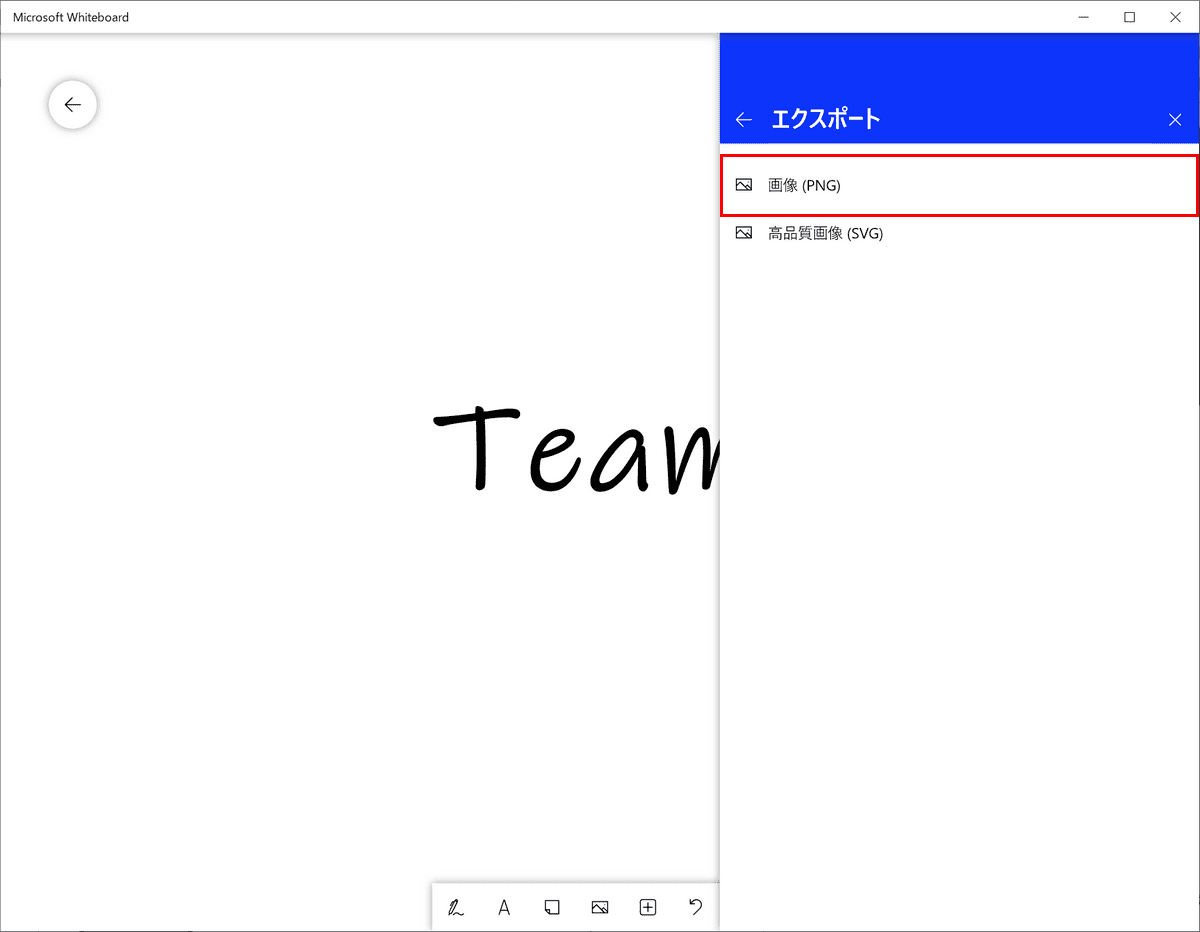
【画像(PNG)】を選択します。高品質画像(SVG)も選択できます。
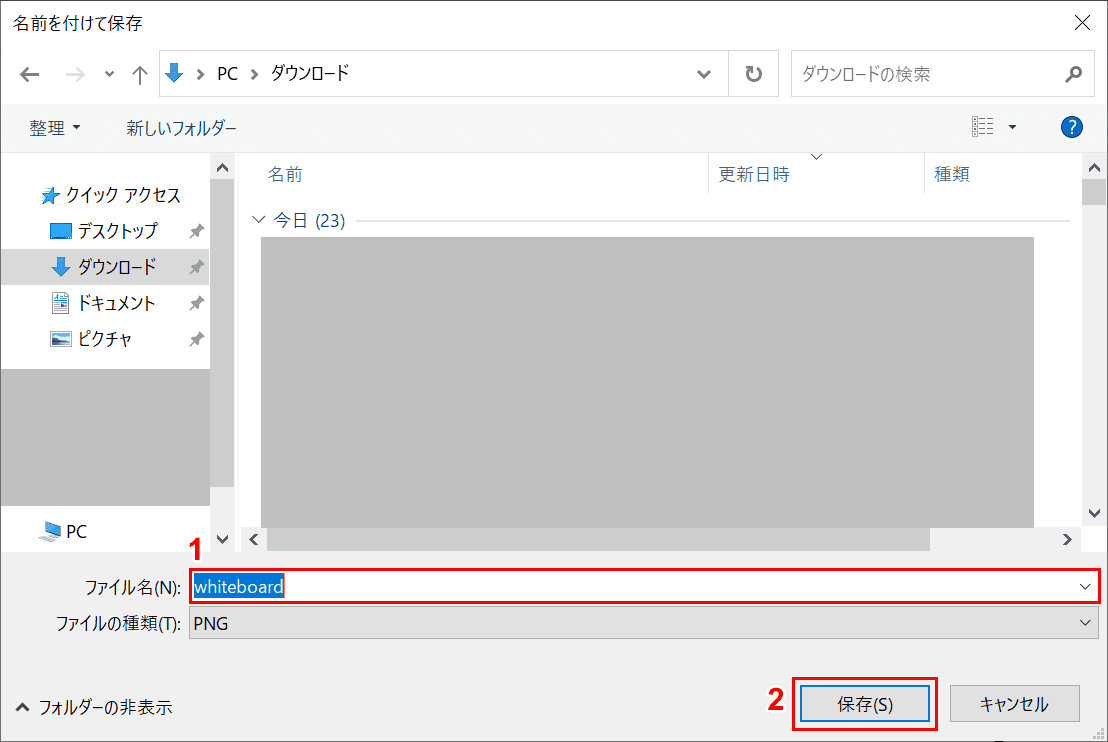
「名前を付けて保存」ダイアログボックスが表示されました。①『画像名』を入力し、②【保存】ボタンを押します。
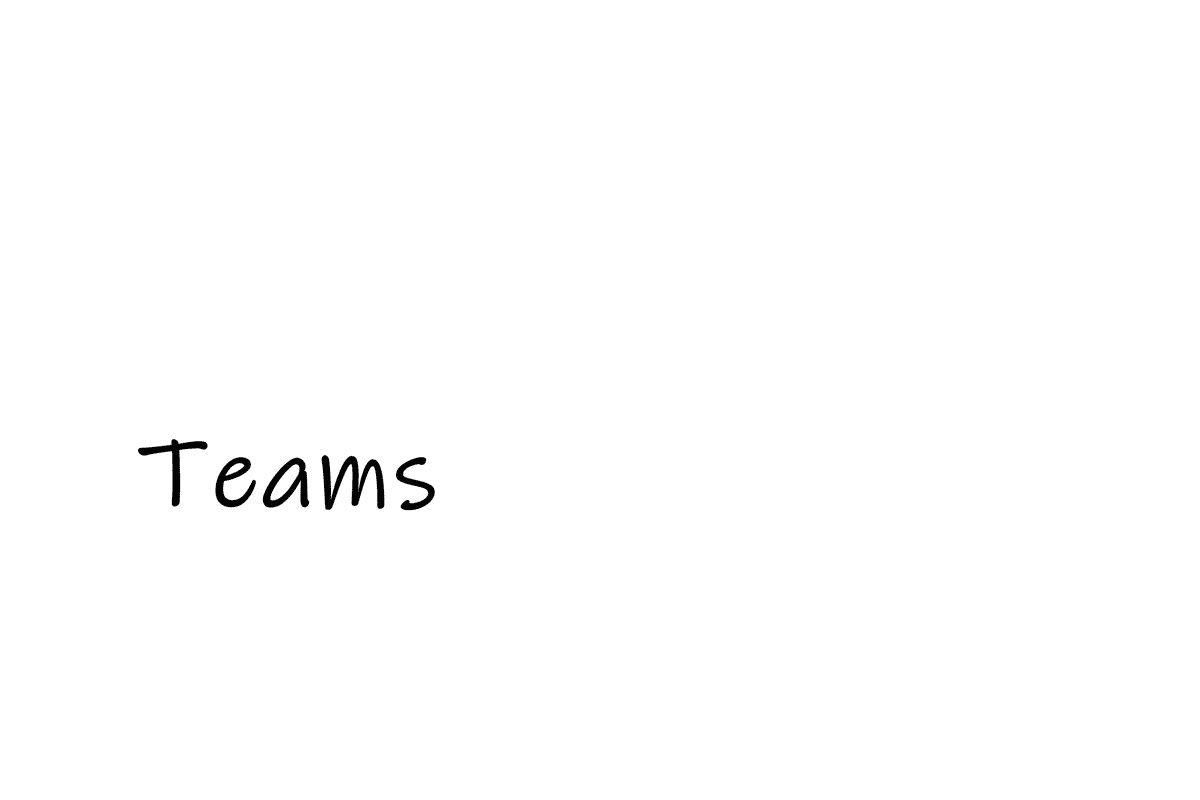
PNG形式の画像として保存されました。
ホワイトボードを終了する
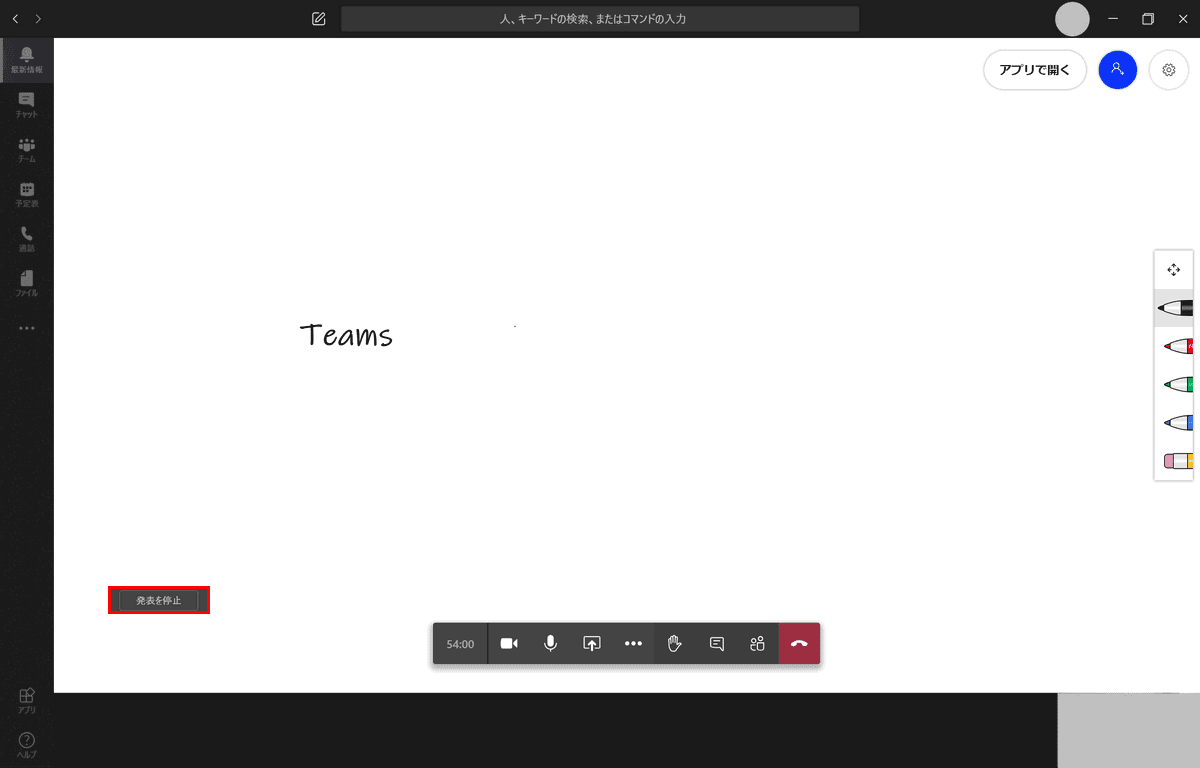
ホワイトボードを終了するには【発表を停止】ボタンを押します。通常のテレビ会議に戻ります。
ホワイトボードが表示されない場合
ホワイトボードはデスクトップ版、ブラウザ版のみ開始することができます。
スマホ版(iPhone/Android)ではホワイトボードを作成できません。
また「アプリを開く」でMicrosoft Whiteboardのホワイトボードが開かない場合はログインしているアカウントがTeamsと同じになっているかをご確認ください。
もし異なるアカウントの場合、サインアウトしてからTeamsでログインしているアカウントと同じアカウントでログインをしましょう。
