- 公開日:
Windowsでショートカットを相対パスで作る方法
例えば、USBにファイルのショートカットを入れて、他のPCにそのUSBを差し込み、ショートカットからファイルにアクセスしたいとします。
しかし、通常ショートカットは絶対パスで作られており、PCのユーザー名が変わるとショートカットが使えなくなってしまいます。
このような場面で役立つのが、ショートカットを「相対パス」で作成する方法です。本記事では、そもそもパスとは何なのか?というところから、作成方法を紹介していきます。
ショートカットキー一覧表を無料でダウンロード!
ウィンドウズの全ショートカットキーの一覧表を印刷できるようにPDFにしました。「登録なし」で「無料ダウンロード」できます。
パスとは?
「パス」とは、ファイルやアプリケーションがどこにあるのかを示す経路のことを言います。
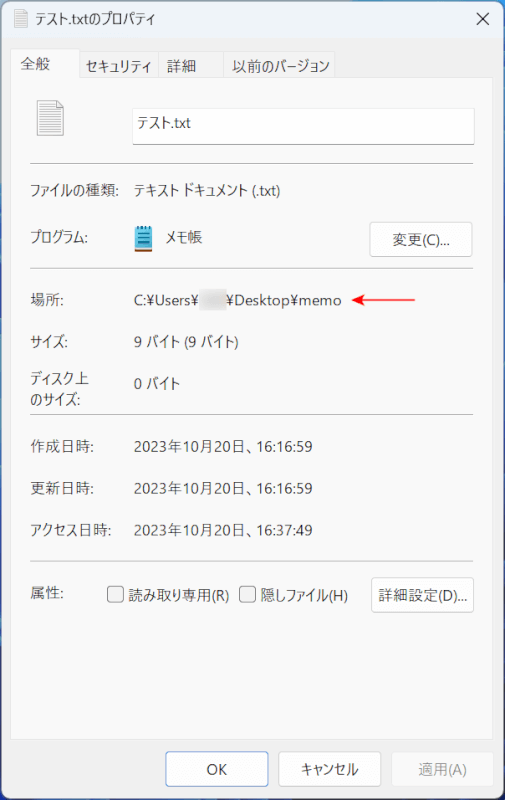
上記画像は「テスト.txt」というファイルのプロパティです。
「場所」の横を見てみると、なにやら長い英単語が記されています。
この「C:\Users\ユーザー名\Desktop\memo\テスト.txt」という英単語の羅列が、ファイルの場所を示すパスです。
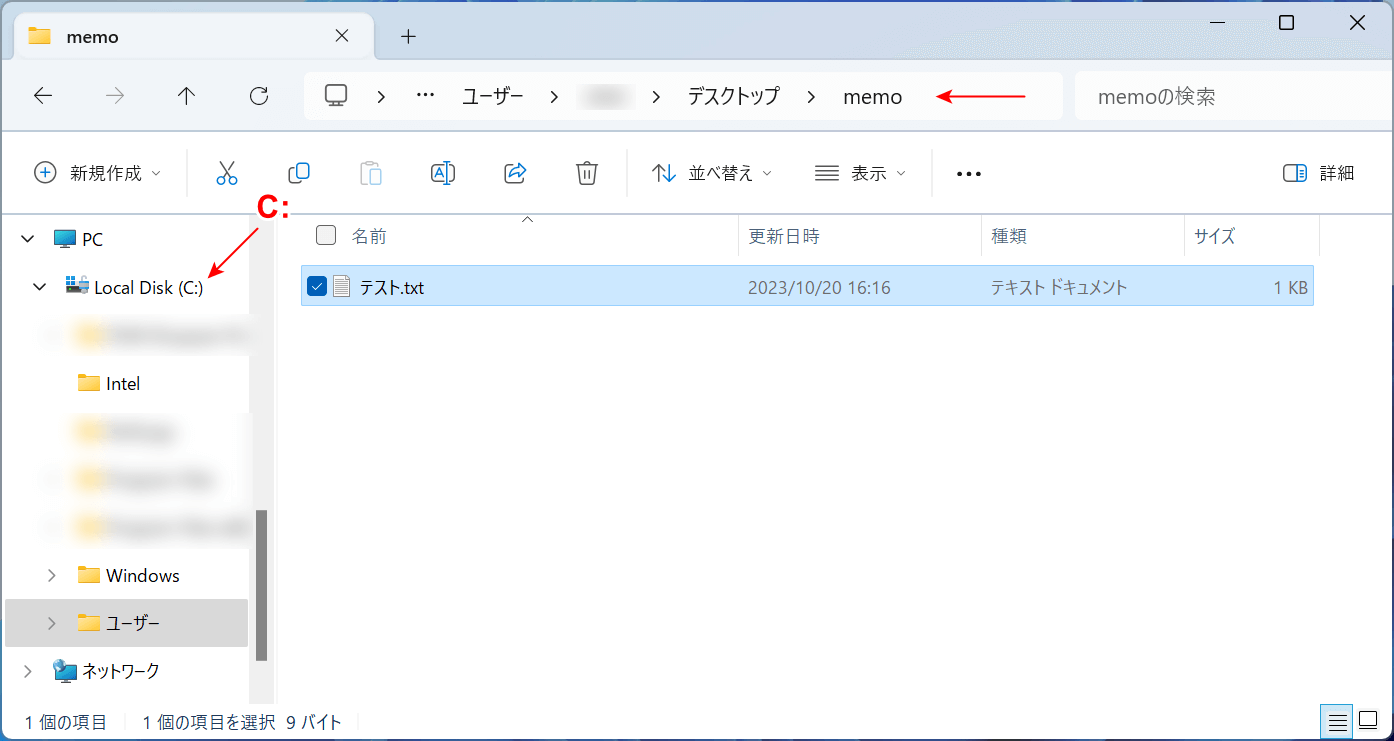
パスの先頭にある「C:」は、ローカルディスクを指します。
実際にエクスプローラーでローカルディスクを見てみると、名前の横に(C:)と表示されていることが分かります。
例えば、ローカルディスク(C:)→ユーザー→ユーザー名→デスクトップ→memoの順でフォルダを辿っていくと、先ほどの「テスト.txt」というファイルに辿り着きます。
パス = ファイルの場所を示したものと簡単に覚えれば良いでしょう。
パスには「絶対パス」と「相対パス」があり、それぞれ特徴が異なります。以下で簡単に解説します。
絶対パスとは
絶対パスとは、ファイルの場所を1つ1つ最初から最後まで記述する方法のことを言います。
例:C:\Users\ユーザー名\Desktop\memo\テスト.txt
上記の例のように、フォルダの階層を1つ1つバックスラッシュで区切って記述します。
Windowsでファイルやアプリのショートカットを作成すると、絶対パスで作成されます。
絶対パスにはPCのユーザー名も記述されるため、ユーザー名が異なると他のPCからアクセスできなくなる問題が生じます。
作成したショートカットをUSBなどを使って別のPCに移したいときは、以下の「相対パス」でショートカットを作成することをおすすめします。
相対パスとは
相対パスとは、ファイルの位置を起点として記述する方法のことを言います。
例:.\memo\テスト.txt
ファイルの相対的な位置を示せば良いため、絶対パスとは違い、フォルダの階層を1つ1つ記述することはありません。
ファイルの位置さえ変わっていなければ、別のPCからでもファイルにアクセスすることができます。
Windowsのショートカットは通常絶対パスで作られますが、簡単な方法で相対パスに変更することができます。
Windowsでショートカットを相対パスで作る方法
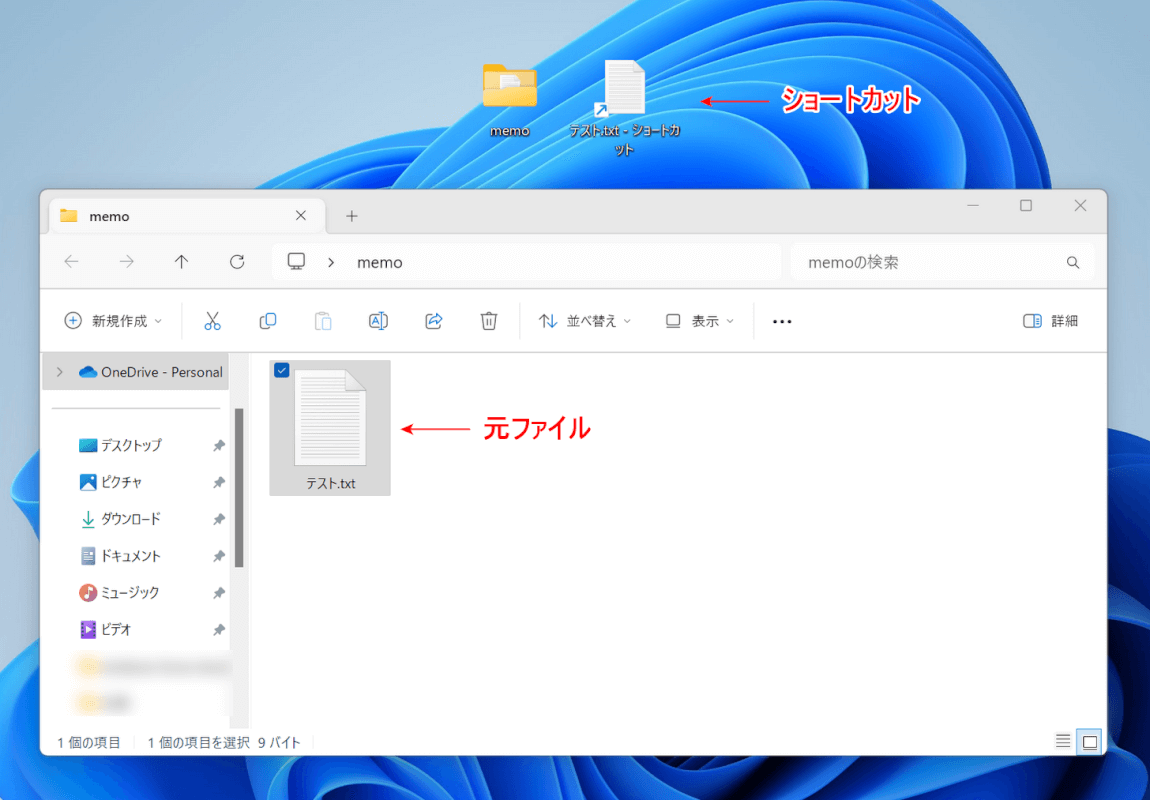
ここでは、デスクトップに「memo」というフォルダを作成し、その中に「テスト.txt」というテキストファイルを入れました。
そして、テスト.txtを開くショートカットである「テスト.txt - ショートカット」ショートカットを作成しました。
Windowsのデスクトップにショートカットを作成する方法が分からない場合は、まず以下の記事を参考にショートカットを作成してください。
Windows 10で様々なショートカットアイコンを作成する方法
今回は例として、「テスト.txt - ショートカット」を相対パスにする方法を紹介していきます。
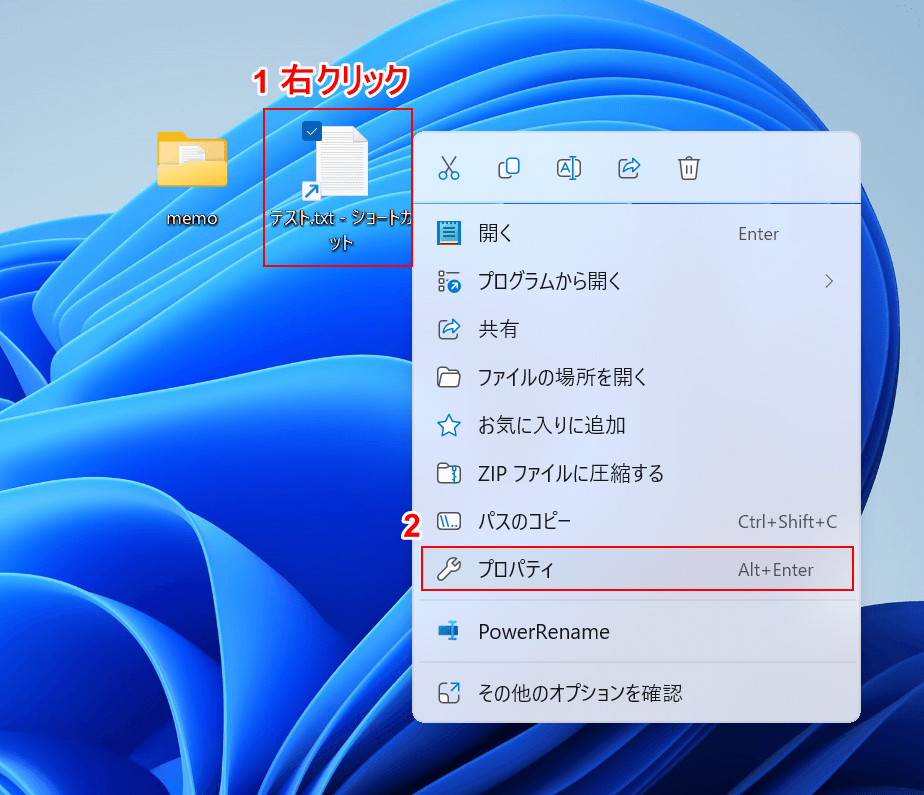
①相対パスにしたいショートカット(例:テスト.txt - ショートカット)を右クリックし、②「プロパティ」を選択します。
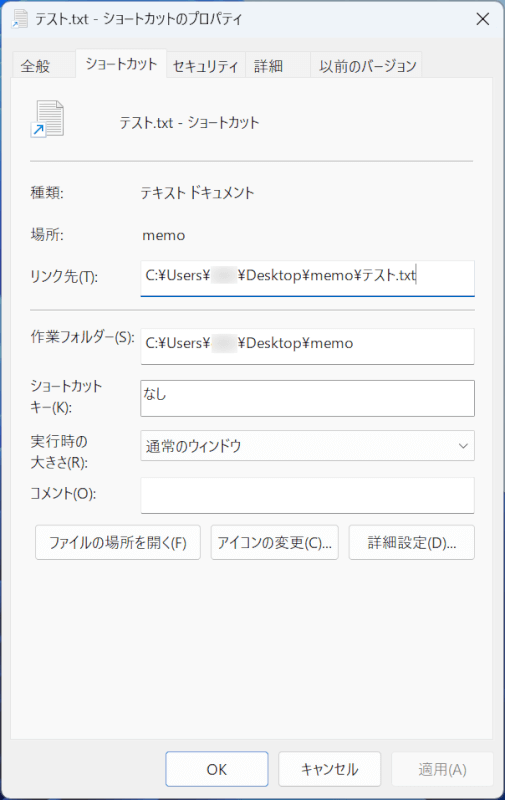
「プロパティ」ダイアログボックスが表示されます。
この画面には、ショートカットのパスが表示されます。「リンク先」を見てみると、1つ1つ場所が示された絶対パスになっていることが分かります。
早速、相対パスに変更してみましょう。
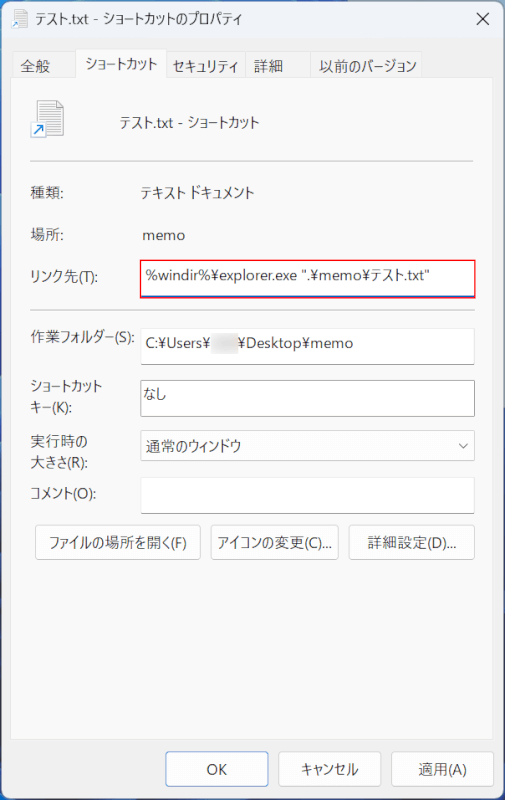
「リンク先」にあるパスを、以下のように変更します。
%windir%\explorer.exe "相対パス"ここでは例として、「%windir%\explorer.exe ".\memo\テスト.txt"」のように変更しました。
パスの先頭に「%windir%\explorer.exe」を追加してエクスプローラーを指定したうえで、相対パスを指定します。
フォルダの中に元ファイルがある場合は、「.\フォルダ名\元ファイル」のように指定しましょう。
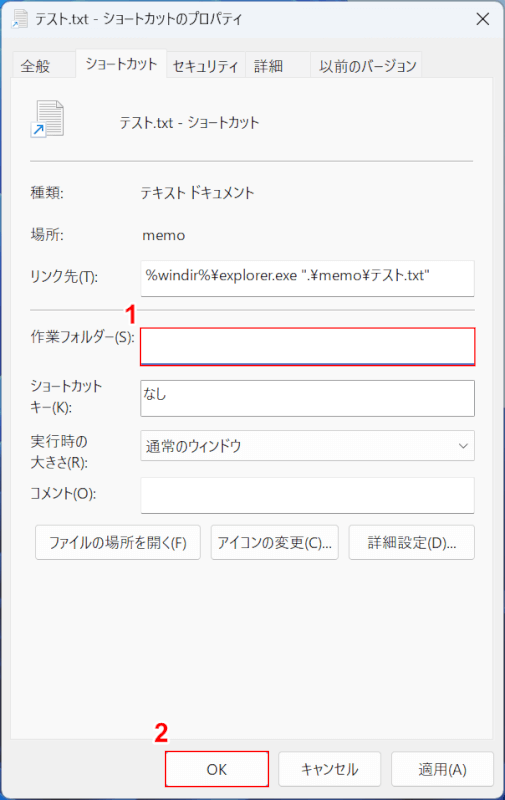
①「作業フォルダー」を空欄にし、②「OK」ボタンを押します。
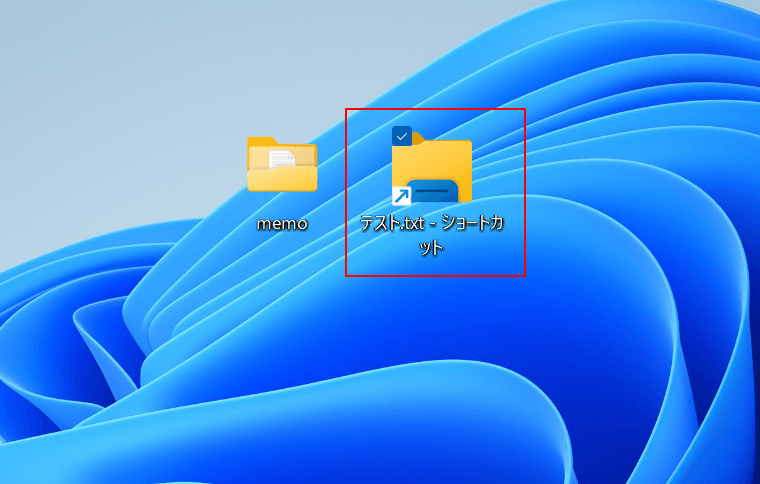
ショートカットを相対パスにすることができました。相対パスにすると、アイコンもエクスプローラーのような表示に変わります。
あとは、ショートカットから元ファイルを開けるかどうか確かめてみましょう。
ショートカット(例:テスト.txt - ショートカット)を選択します。
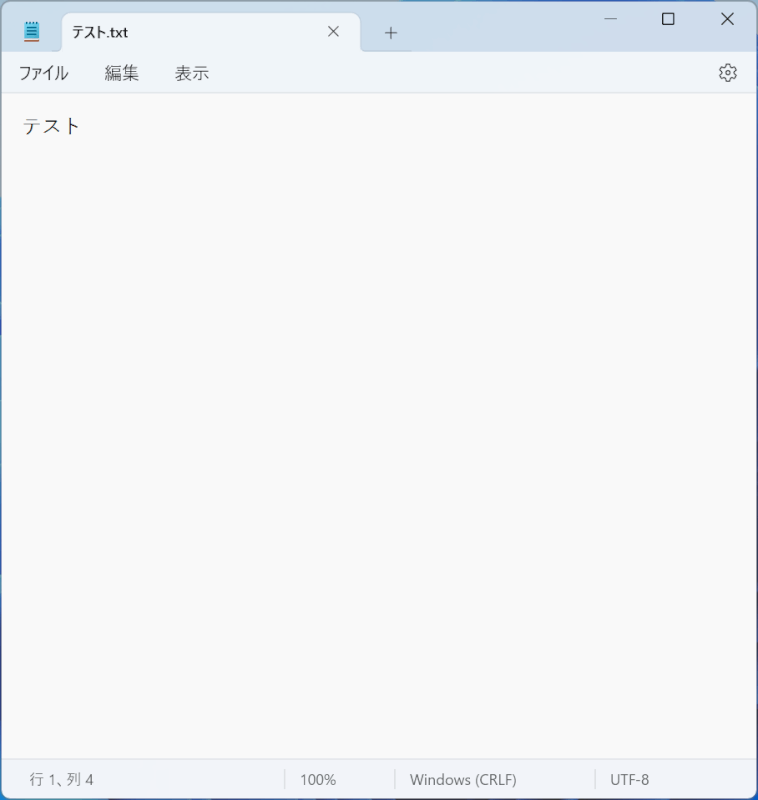
このように問題なく元ファイルを開くことができれば、ショートカットを相対パスで作成する手順は完了です。
