- 公開日:
Windowsのショートカットキーを作成(設定)する方法
Windowsの操作を素早く簡単に行う方法として、ショートカットキーは欠かせない存在です。
この記事では、Windowsでショートカットキーを作成する方法を紹介します。
よく使うアプリやファイルはショートカットキーを使って、楽に開けるようにしておきましょう。
ショートカットキー一覧表を無料でダウンロード!
ウィンドウズの全ショートカットキーの一覧表を印刷できるようにPDFにしました。「登録なし」で「無料ダウンロード」できます。
Windowsのショートカットキーを作成(設定)する方法
アプリを開くショートカットキーを作成する
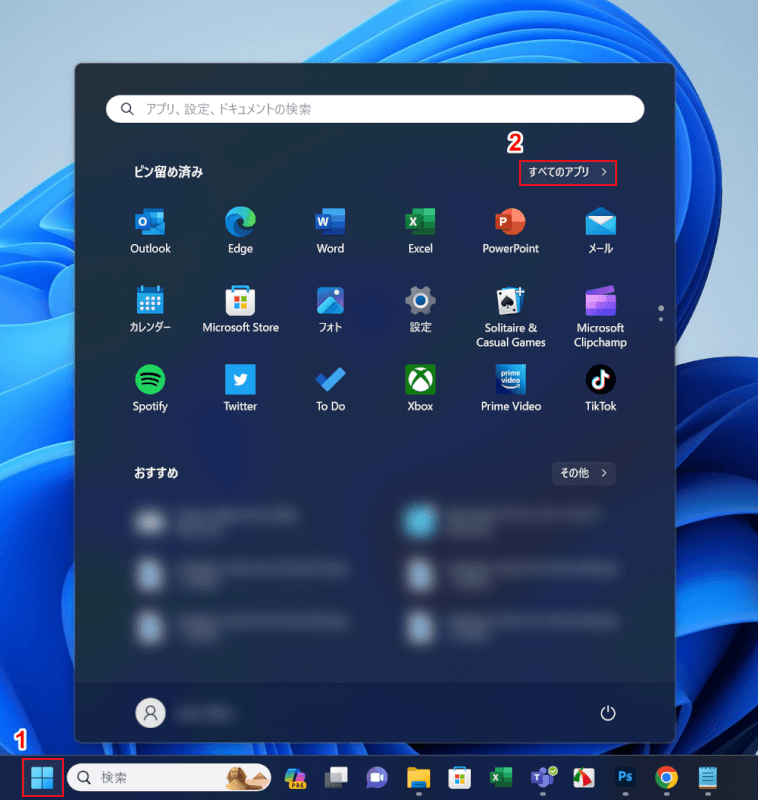
ここでは例として、Windowsの「メモ帳」を開くショートカットキーを作成してみます。
①「スタート」、②「すべてのアプリ」の順に選択します。
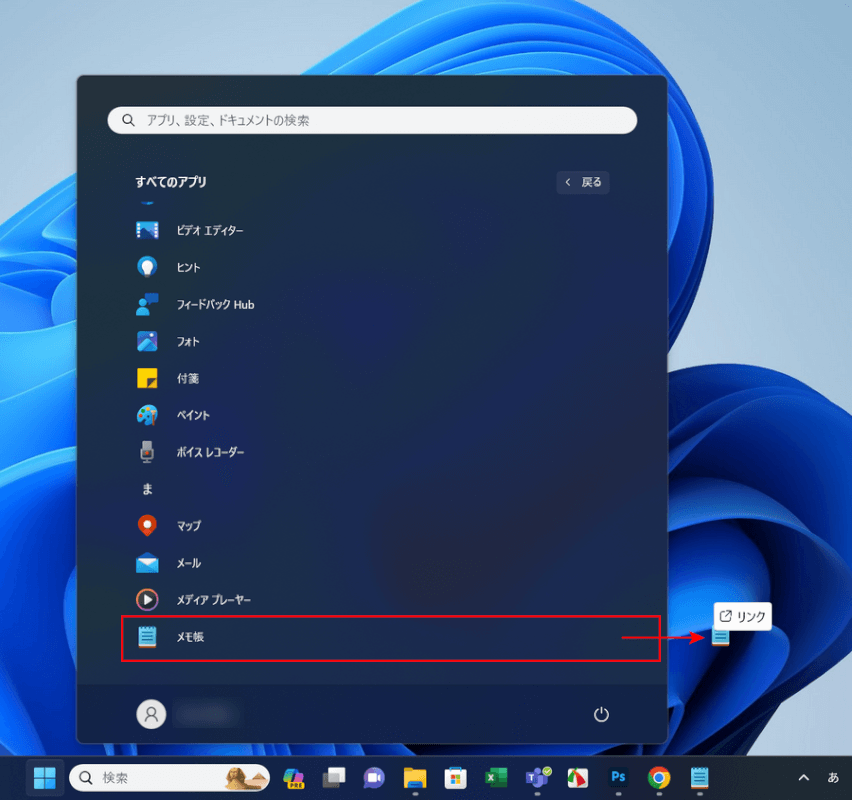
ショートカットキーを作成したいアプリ(例:メモ帳)を、デスクトップの方までドラッグ&ドロップします。
このとき、アプリのアイコンに「リンク」と表示されるまでドラッグしてください。
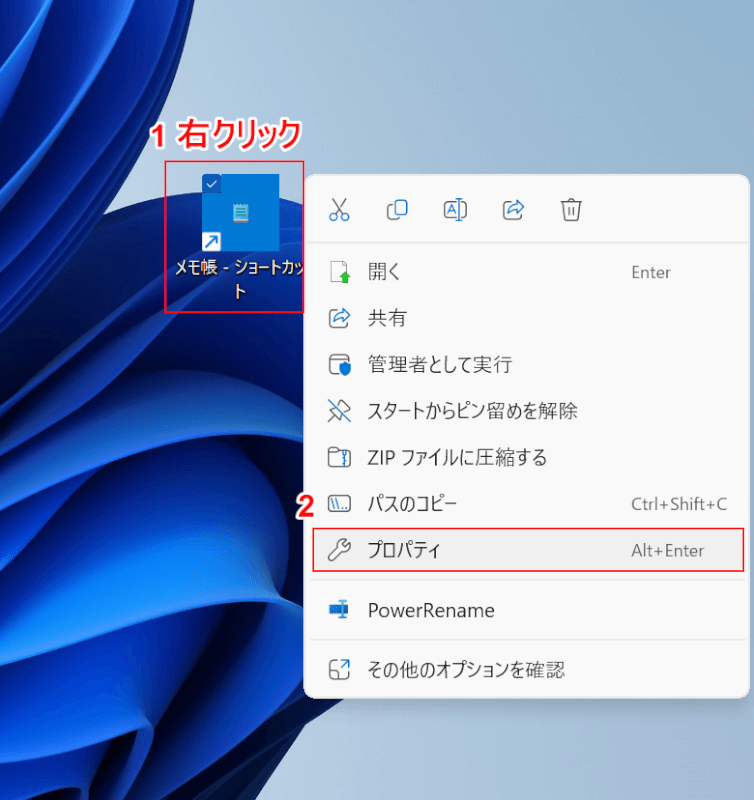
アプリのショートカットを作成できました。これからショートカットキーを割り当てていきましょう。
①作成したショートカットを右クリックし、②「プロパティ」を選択します。
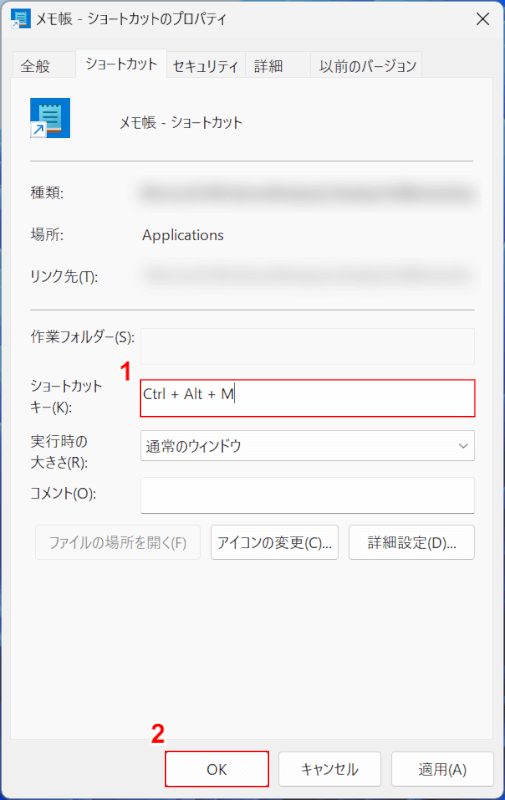
「プロパティ」ダイアログボックスが表示されます。
①割り当てたいショートカットキー(例:Ctrl + Alt + M)を押し、②「OK」ボタンを押します。
ショートカットキーは、「Ctrl + Alt + ◯」か「Ctrl + Shift + ◯」という組み合わせで設定する必要があります。
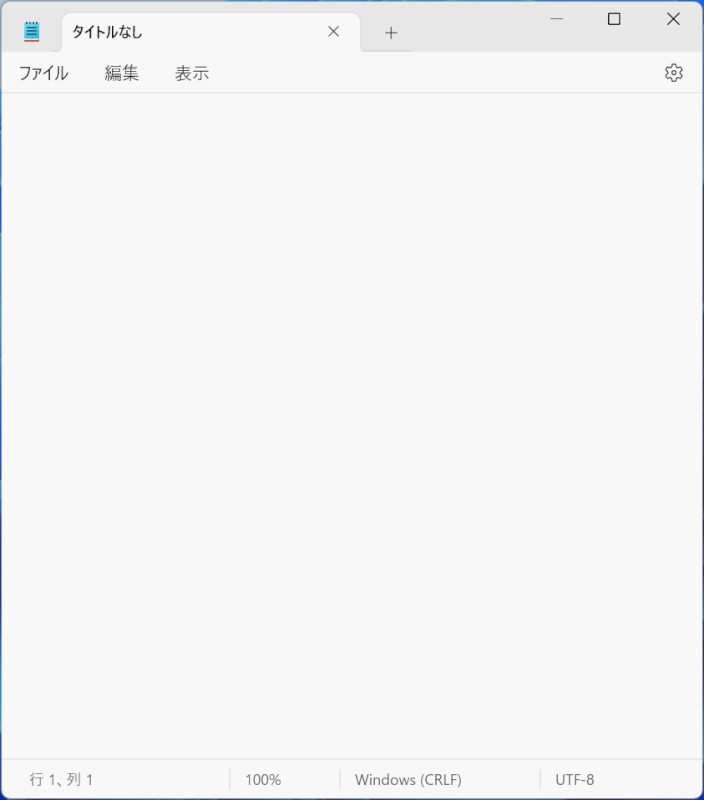
これでアプリを開くショートカットキーを作成できました。
先ほど作成したショートカットキー(例:Ctrl + Alt + M)を押すと、アプリが開かれます。
今回は「メモ帳」のショートカットキーを作成したため、メモの入力画面が開かれました。
なお、アプリのショートカットを削除すると、割り当てたショートカットキーも使えなくなってしまいます。
アプリのショートカットは、別途フォルダを作るなどして保管しておきましょう。
特定のファイルを開くショートカットキーを作成する
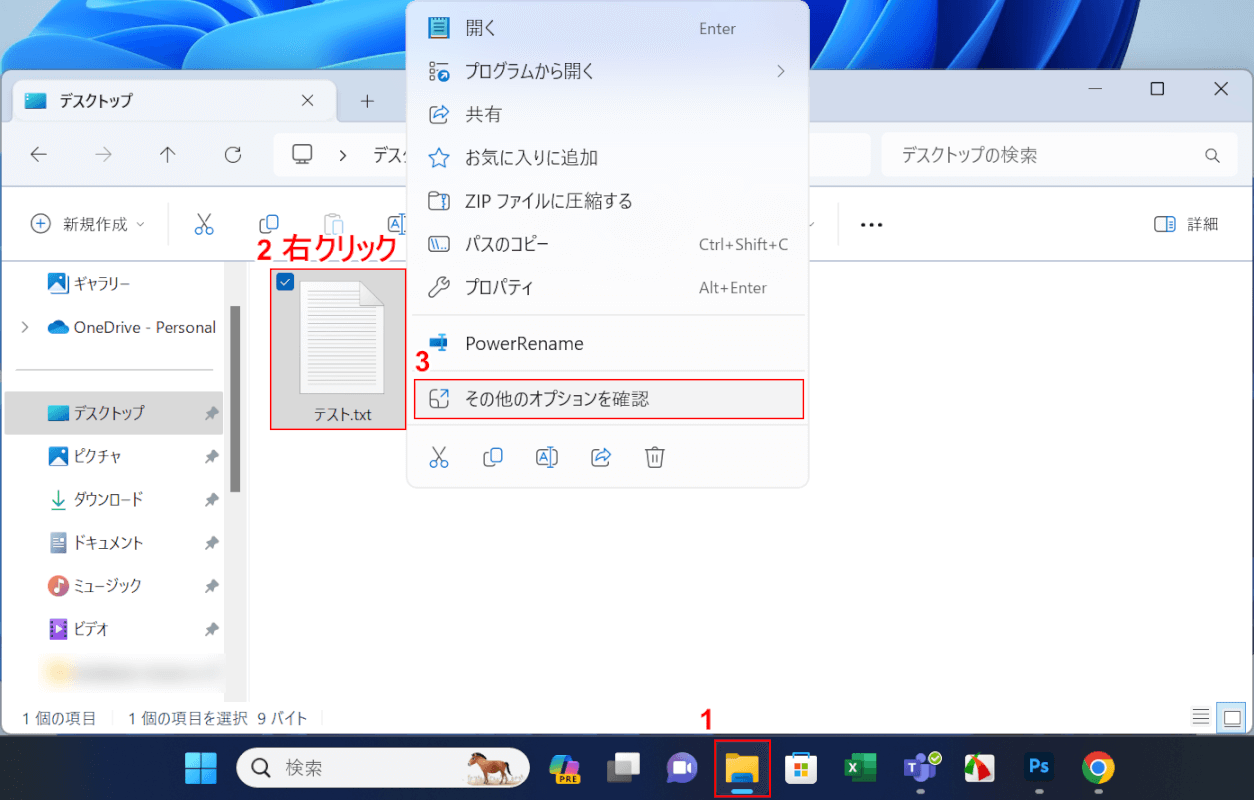
ここでは例として、「テスト.txt」というテキストファイルのショートカットキーを作成してみます。
①「エクスプローラー」を選択し、②ショートカットキーを作成したいファイル(例:テスト.txt)を右クリックし、③「その他のオプションを確認」を選択します。
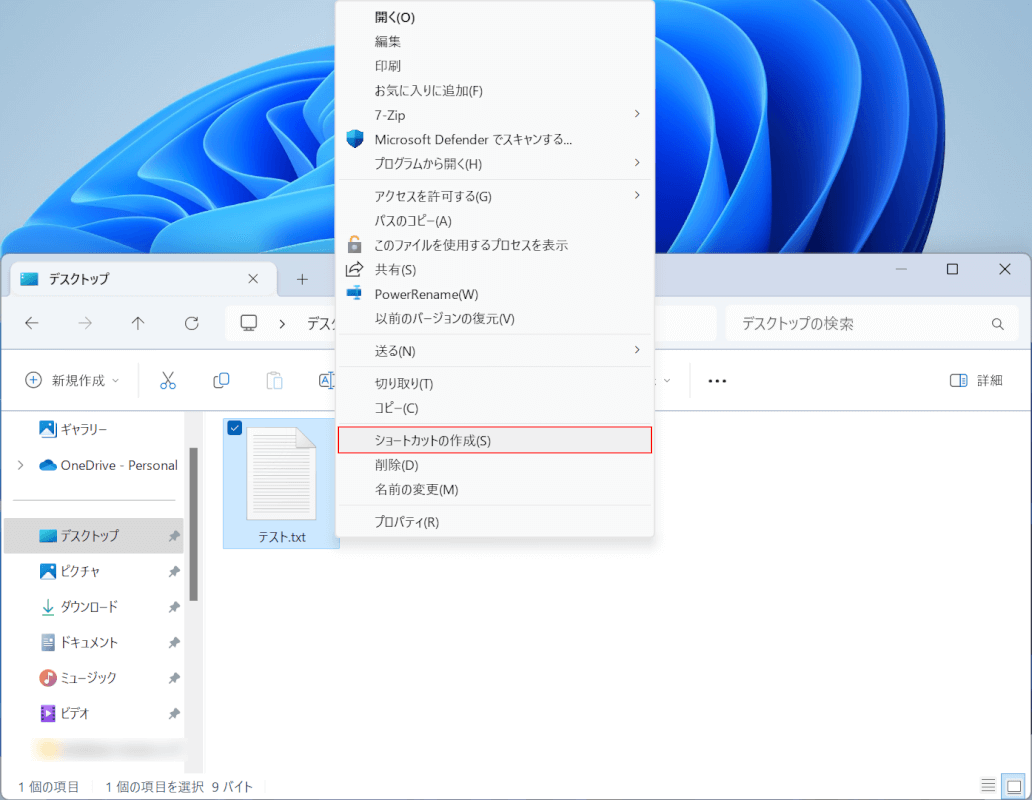
「ショートカットの作成」を選択します。
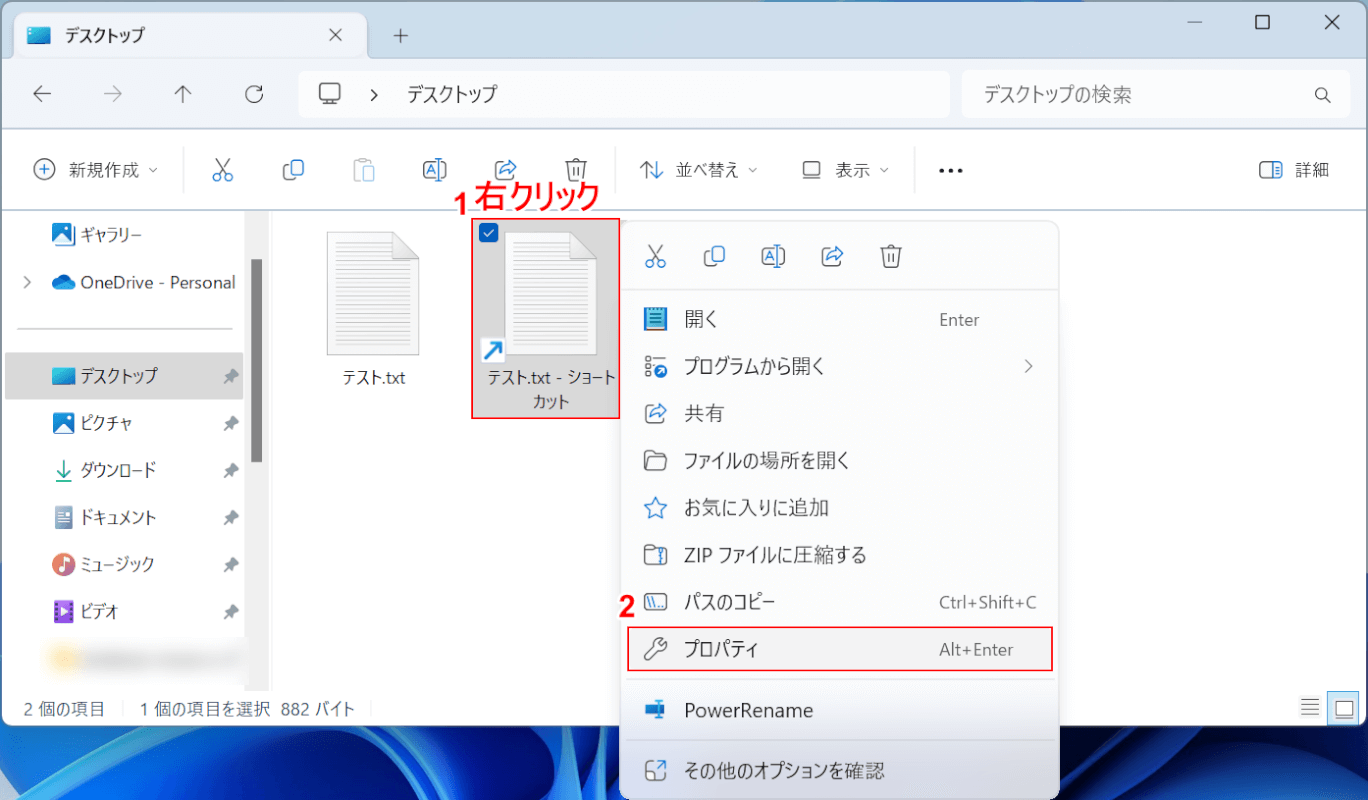
ファイルのショートカットが作成できましたので、これからショートカットキーを割り当てていきます。
①作成したショートカットを右クリックし、②「プロパティ」を選択します。
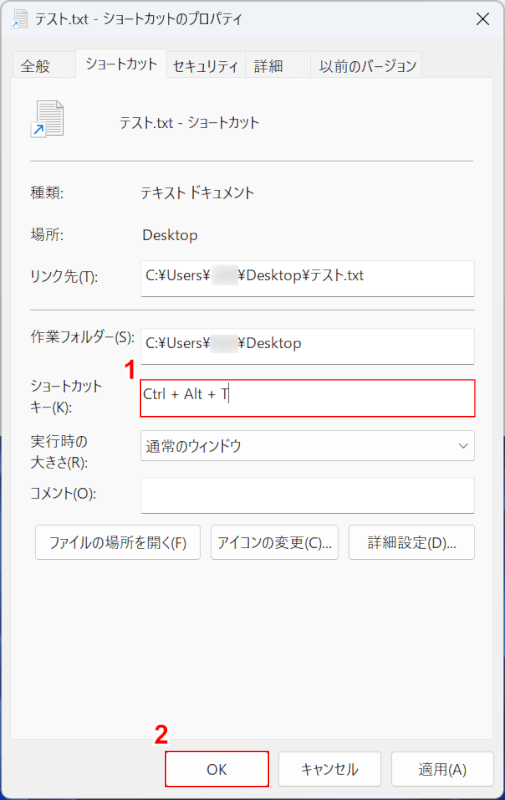
「プロパティ」ダイアログボックスが表示されます。
①割り当てたいショートカットキー(例:Ctrl + Alt + T)を押し、②「OK」ボタンを押します。
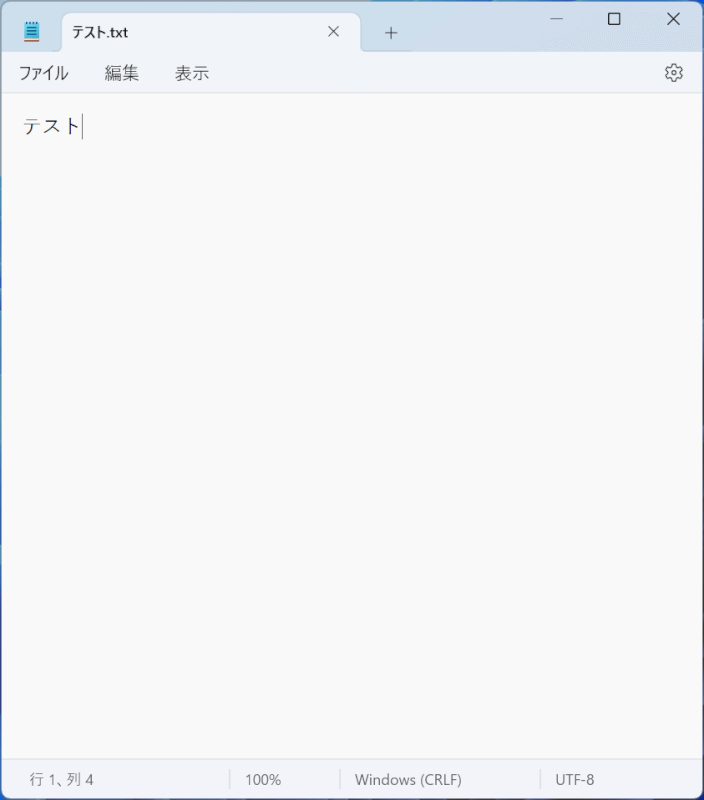
作成したショートカットキー(例:Ctrl + Alt + T)を押すと、ファイルが開かれるようになります。
特定の設定を開くショートカットキーを作成する
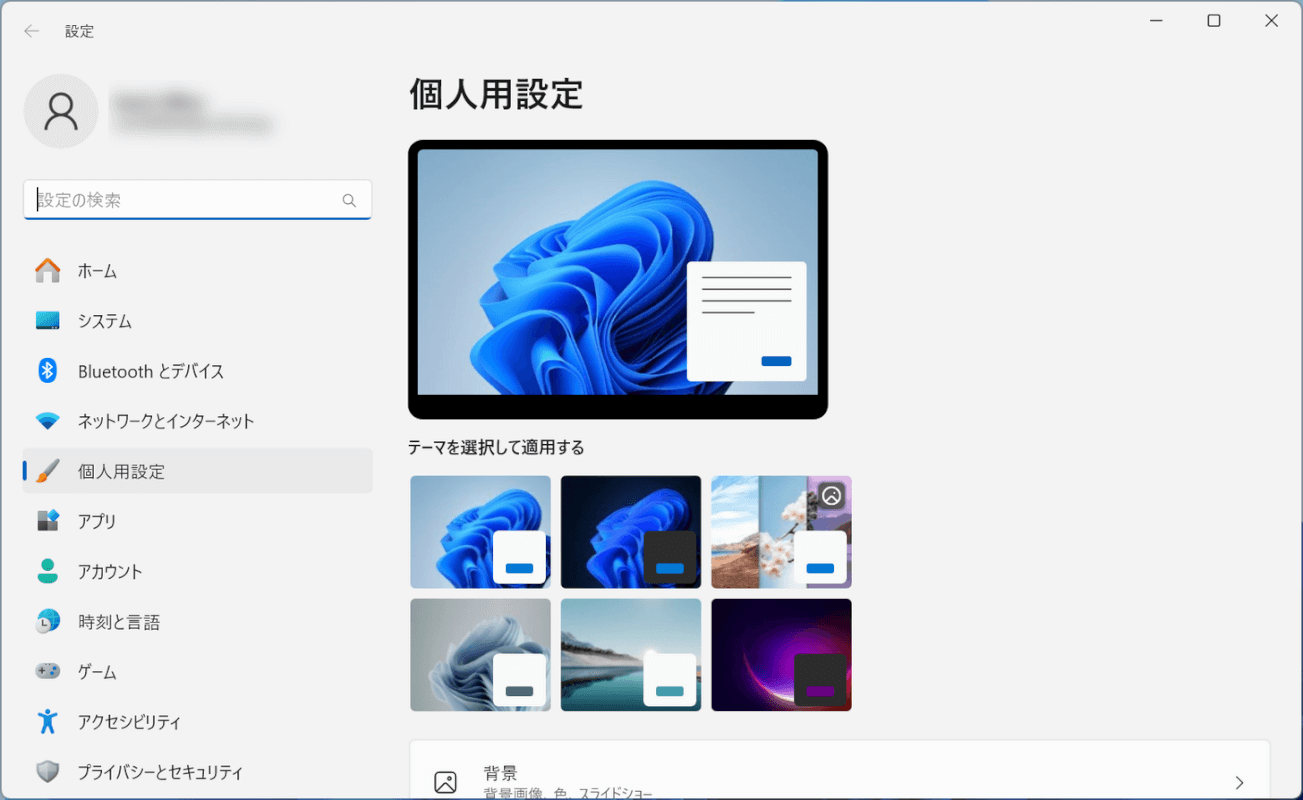
設定内にある特定のページをすぐに開きたいときは、以下の方法でショートカットキーを作成してみましょう。
ここでは例として、Windowsの設定の中にある「個人用設定」という画面を表示するショートカットキーを作成してみます。
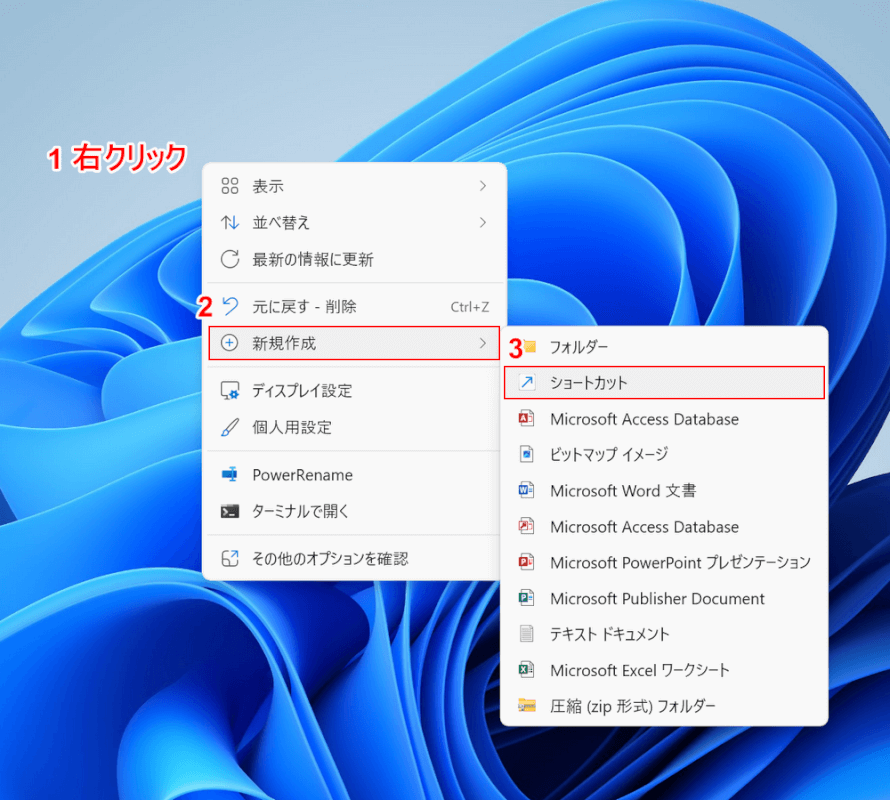
①デスクトップ上で右クリックし、②「新規作成」、③「ショートカット」の順に選択します。
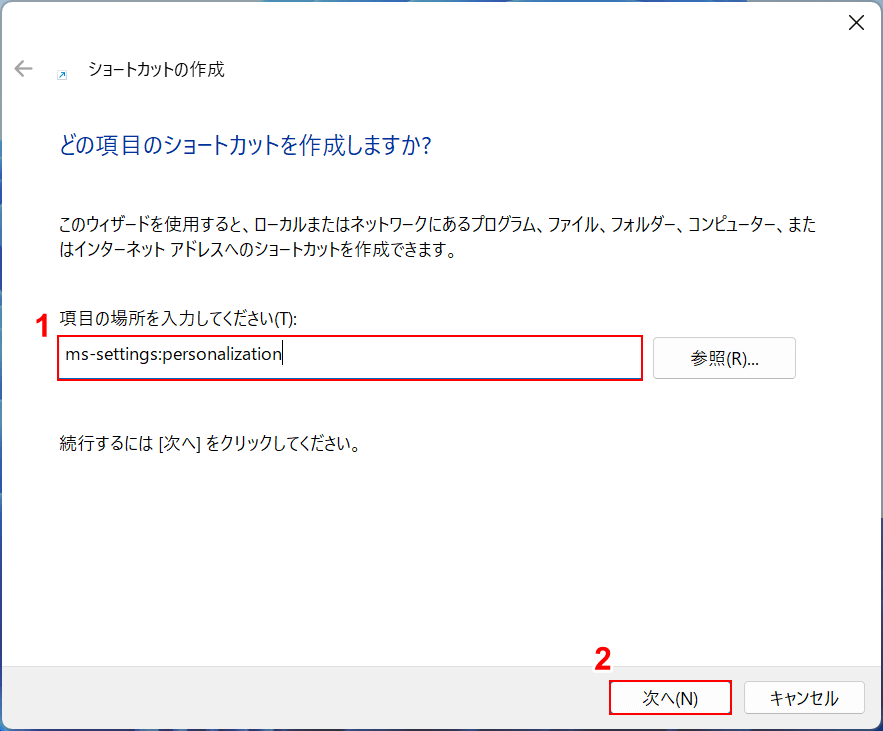
「ショートカットの作成」ダイアログボックスが表示されます。
①項目の場所に「ms-settings:personalization」と入力します。これは、Windowsの設定内にある「個人用設定」を指定するためのURLです。
②入力できたら、「次へ」ボタンを押します。
その他の設定を入力したい場合は、以下の表を参考にURLを変えてみてください。
| 設定ページ | URL |
|---|---|
| アカウント | ms-settings:accounts |
| ディスプレイ設定 | ms-settings:display |
| 日付と時刻 | ms-settings:dateandtime |
| 音声認識 | ms-settings:speech |
| 言語と地域 | ms-settings:regionlanguage-setdisplaylanguage |
| アクセシビリティ | ms-settings:easeofaccess |
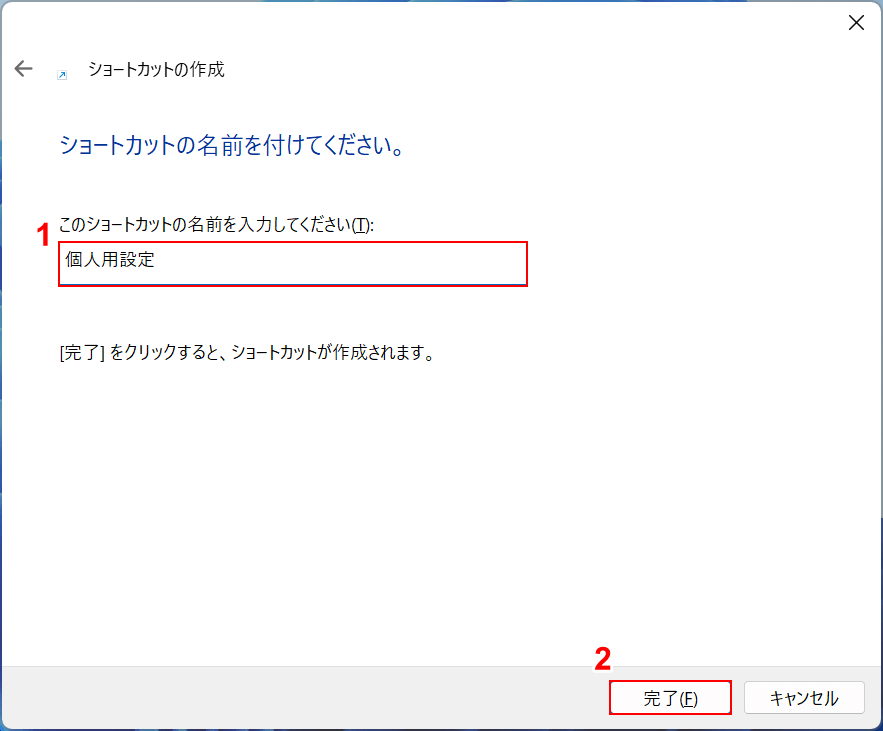
①ショートカットの名前(例:個人用設定)を入力し、②「完了」ボタンを押します。
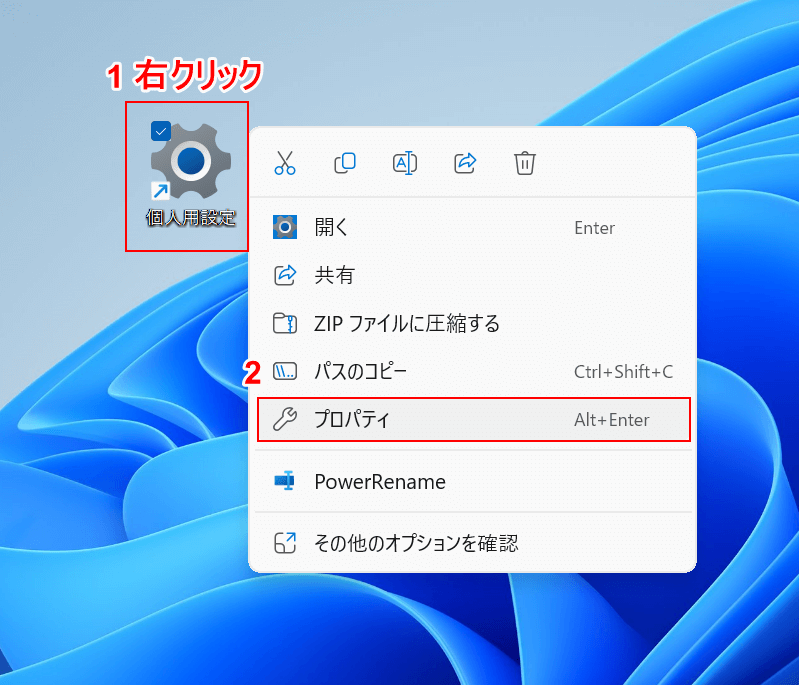
設定画面のショートカットを作成することができましたので、ショートカットキーを割り当てていきます。
①作成したショートカットを右クリックし、②「プロパティ」を選択します。
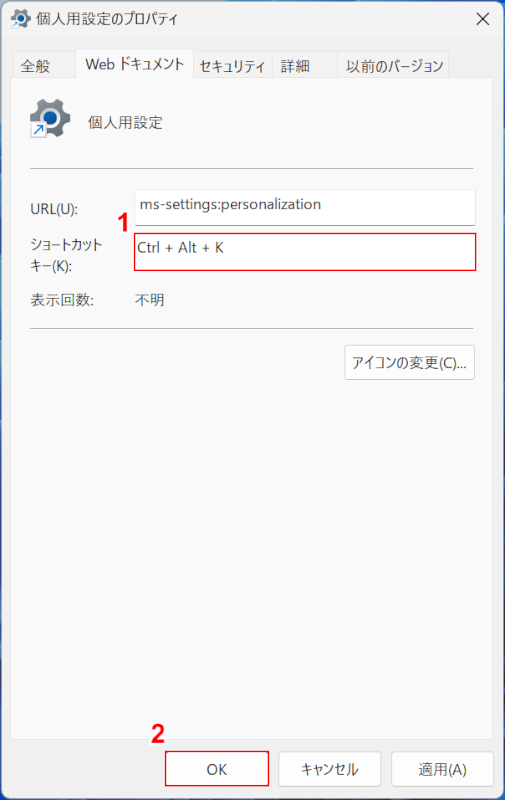
「プロパティ」ダイアログボックスが表示されます。
①割り当てたいショートカットキー(例:Ctrl + Alt + K)を押し、②「OK」ボタンを押します。
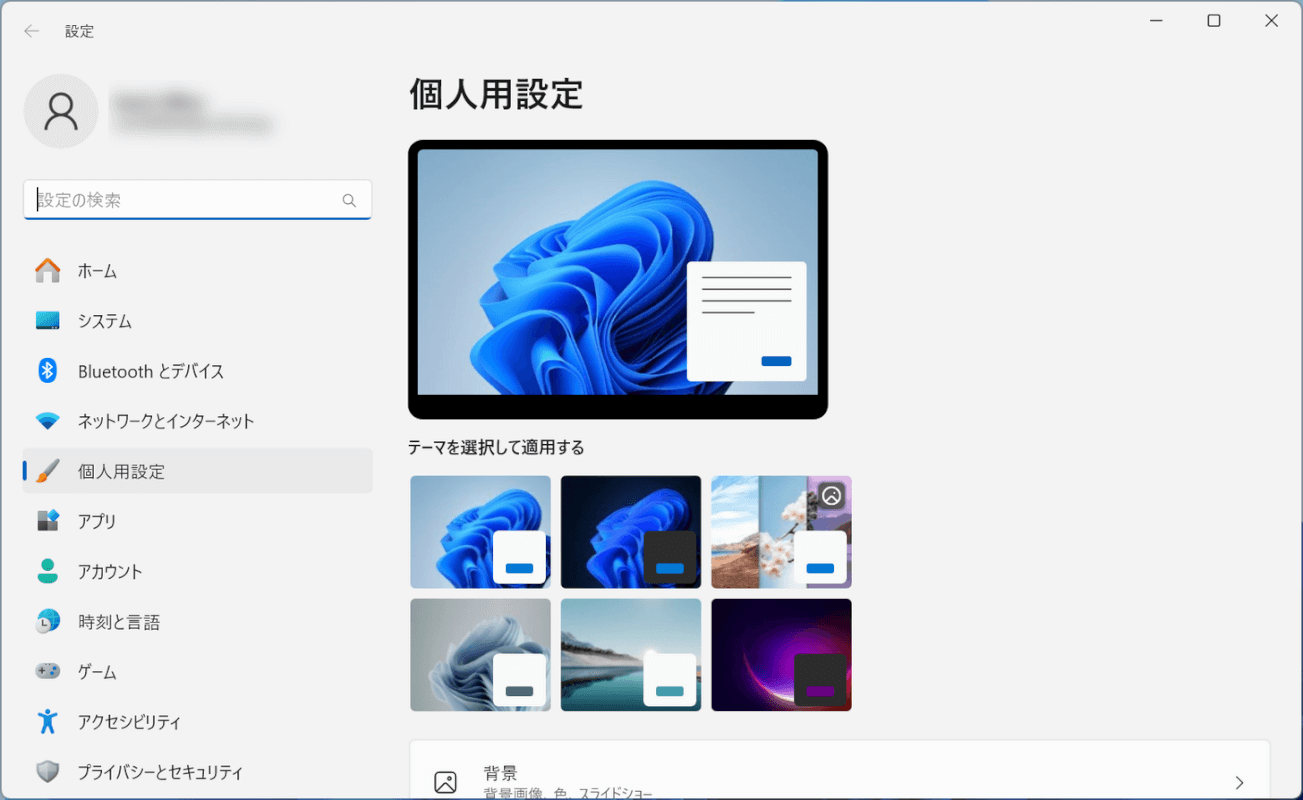
作成したショートカットキー(例:Ctrl + Alt + K)を押すと、設定内の特定のページを開くことができます。
また以下の記事では、上記と同じような方法で「Windows Update」を開くショートカットを作成しています。
アップデートのたびに設定を開くのが面倒という場合は、ショートカットキーを作成してみましょう。
Windowsでショートカットキーを作成した例
以下で説明する3つのショートカットキーは、上記で説明した方法とは少し違う方法で作成します。
どれも作成しておいて損はない便利なショートカットキーなので、ぜひ参考にしてください。
コントロールパネルを開くショートカットキー
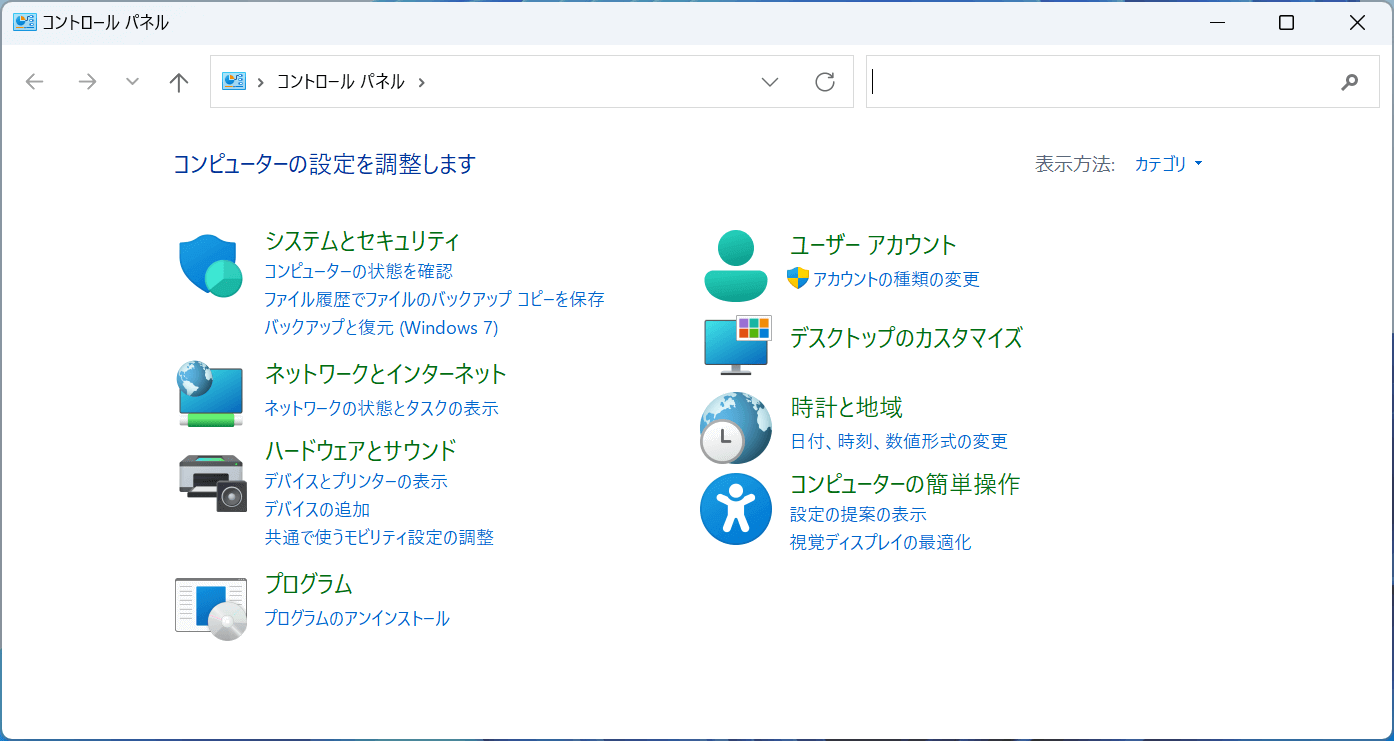
Windowsの「コントロールパネル」では、プリンターやディスプレイなどの各設定を変更できます。
コントロールパネルを使って設定を変更する場面が多いのであれば、すぐに開けるショートカットを作成することをおすすめします。
以下の記事「コントロールパネルを開くショートカットキーを作成する」セクションでは、ショートカットの作成方法を簡単に説明しています。
コマンドプロンプトを開くショートカットキー
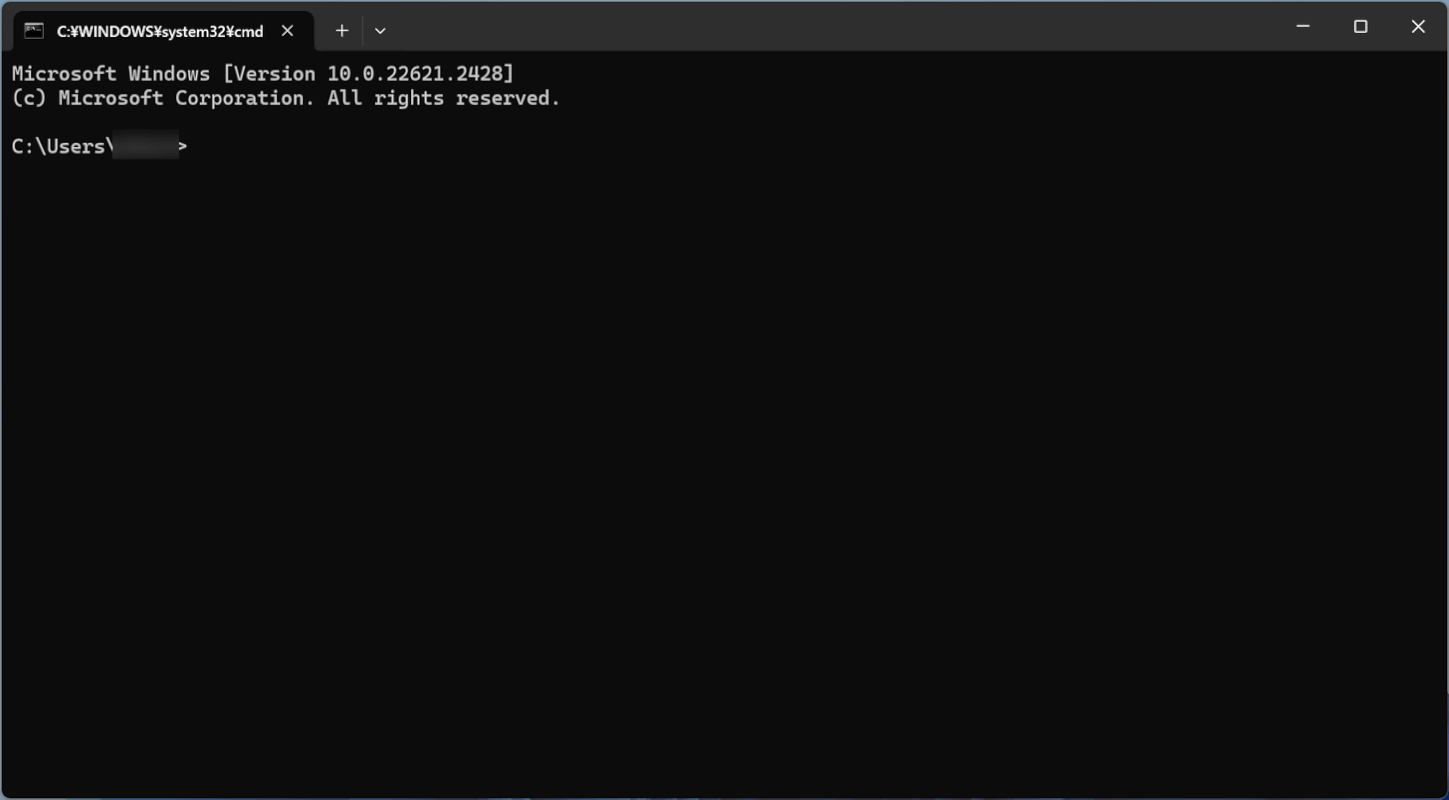
Windowsの「コマンドプロンプト」とは、コマンドと呼ばれる命令文を用いて操作を実行するツールです。
コマンドプロンプトを一発で起動するショートカットキーはないため、新たに作成する必要があります。
以下の記事「コマンドプロンプトを開くショートカットキーを作成する」セクションでは、ショートカットキーの作成方法を紹介しています。
スクリーンセーバーを表示するショートカットキー

「スクリーンセーバー」とは、一定時間PCに触れていないときに表示されるアニメーションのことを指します。
カフェで作業中、席を立ちたくなったときなど、すぐにスクリーンセーバーを表示したい場合はショートカットキーを作成しましょう。
スクリーンセーバーをすぐに表示するショートカットキーを作成する方法については、以下の記事をご覧ください。
