- 公開日:
Windowsキーを使ったショートカットが効かない場合
Windowsを使用している場合、デスクトップを表示するショートカットや、画面をロックするショートカットなどで、Windowsキーを使用することは多いかと思います。
そんな便利なWindowsキーですが、突然使えなくなったら困りますよね。
この記事では、Windowsキーを含むショートカットが使えない場合の対処法を解説します。
ショートカットキー一覧表を無料でダウンロード!
ウィンドウズの全ショートカットキーの一覧表を印刷できるようにPDFにしました。「登録なし」で「無料ダウンロード」できます。
Windowsキーを使ったショートカットが効かない場合
ゲーミングモードになっていないか確認する
ゲーミングPCやゲーミングキーボードなど、ゲームを主な用途とする製品には「ゲーミングモード」という機能があります。
このゲーミングモードを有効にすると、Windowsキーやその他のキーが無効になることがあります。
ゲーム中に誤ってWindowsキーを押すと、スタートメニューが邪魔で試合が狂うこともあるため、便利な機能ではありますが必要に応じて機能を切り替えましょう。
製品にもよりますが、ゲーミングモードは製品についている専用のボタンで切り替えられます。
多くの場合ライトが点いていない状態にすることで、Windowsキーを使えるようになるはずです。
詳しくは、お使いの製品の説明書をご覧ください。
フィルターキーを無効にする
Windowsの「フィルターキー」が有効になっていると、Windowsキーを押してもなかなか反応しないことがあります。
フィルターキーとは、キーの連続入力を無効にしたり、キーの認識を遅くする機能です。
この機能を特に必要としていない場合は、以下の手順でフィルターキーを無効にしましょう。
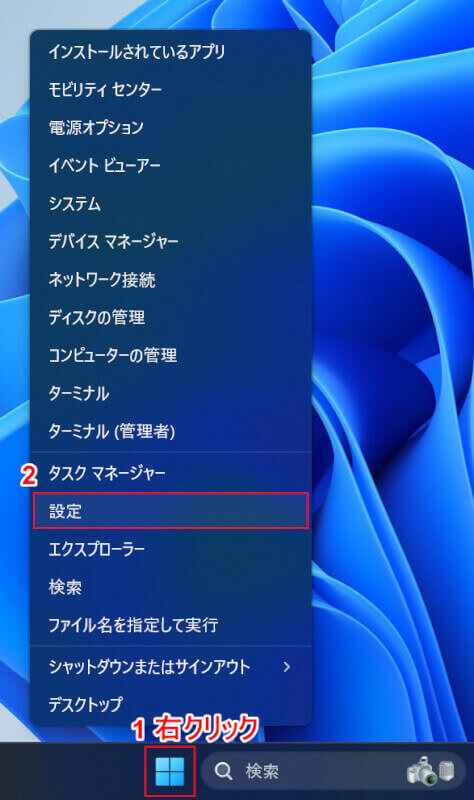
①「スタート」を右クリックし、②「設定」を選択します。
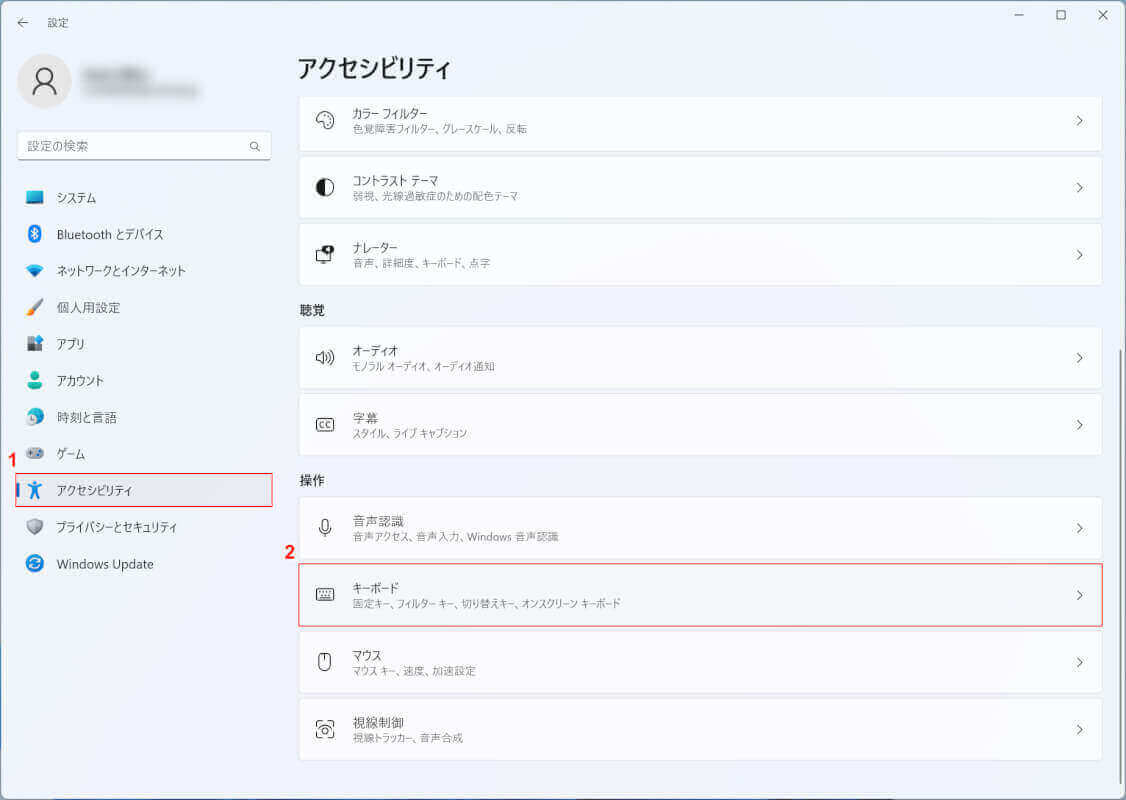
Windowsの設定画面が開かれます。
①「アクセシビリティ」、②「キーボード」の順に選択します。
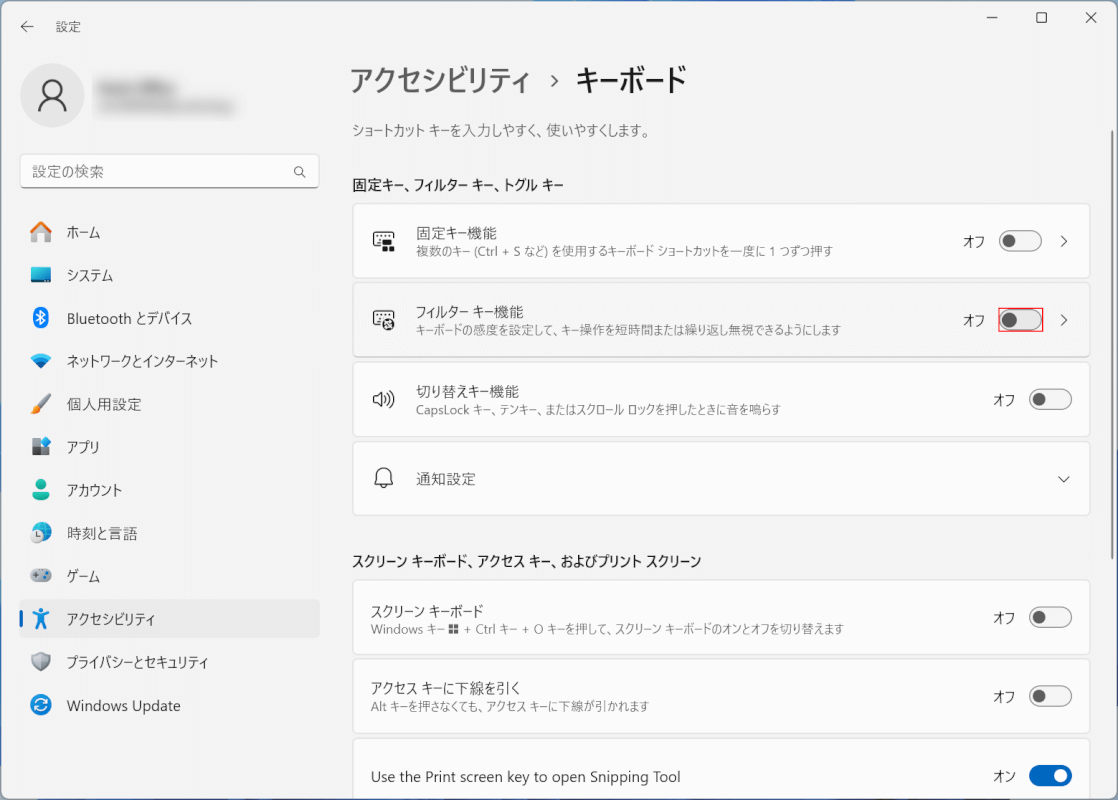
「フィルターキー機能」をオフにします。
以上でフィルターキーを無効にできましたので、Windowsキーが反応するかどうか確かめてみてください。
PowerToysでWindowsキーが無効にされていないか確認する
「Microsoft PowerToys」をお使いの場合は、Windowsキーが無効になっていないか確認してみてください。
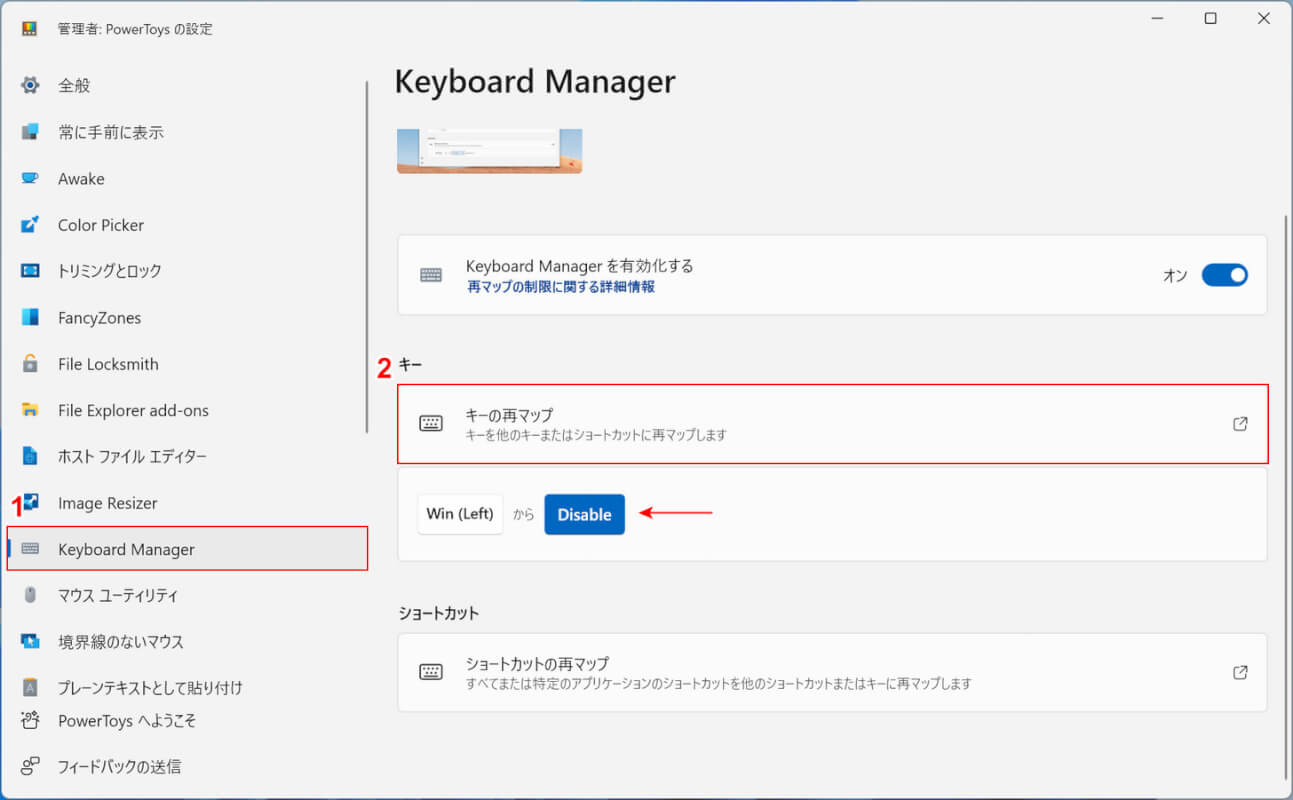
①「Keyboard Manager」を選択します。
画面右側にある「キー」の下を見てみると、「Win(Left)からDisable」と表示されていることが分かります。
これはWindowsキーをDisable、つまり無効にするという意味です。
もし、過去にPowerToysでWindowsキーを無効にしていた場合は、②「キーの再マップ」を選択します。
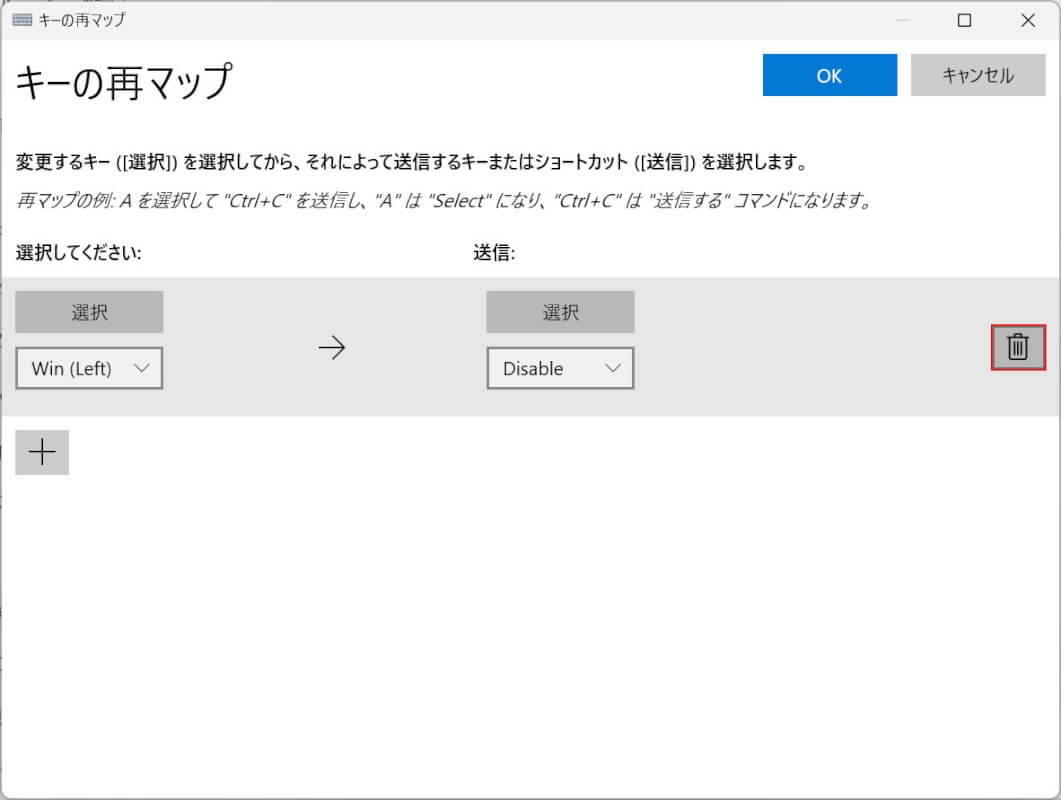
「キーの再マップ」ダイアログボックスが表示されます。
削除したいキーの設定の横にあるゴミ箱マークを選択します。
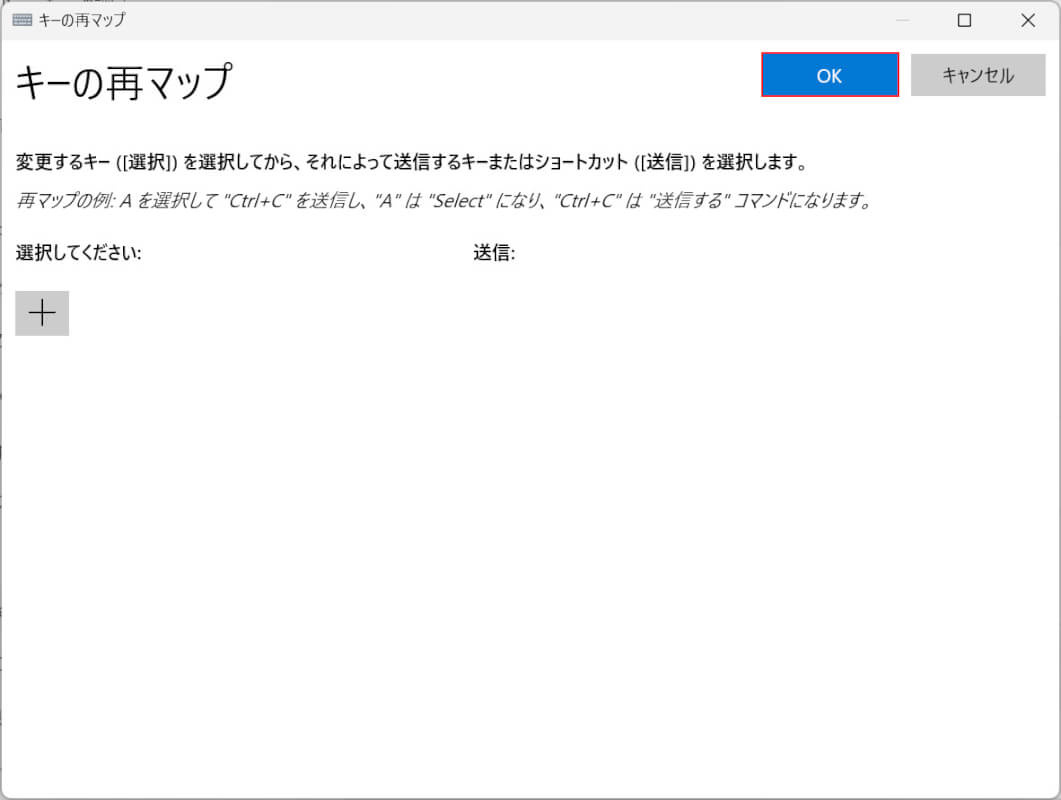
「OK」ボタンを押します。以上で、Windowsキーが無効になっている設定を削除できました。
Windowsキーを押してみて、問題なく動作するか確かめてみてください。
PCを再起動する
上記の方法でも解決しなかった場合は、PCを一度再起動してみましょう。
以下の記事「Windowsのシャットダウンを表示して再起動するショートカット」セクションでは、Windowsで再起動するショートカットを紹介しています。
