- 公開日:
便利でおすすめWindowsのショートカット
PCを一瞬でロックしたいとき、新規フォルダを作成したいときなど、マウスでは少々面倒な操作も、ショートカットを使えば楽にこなすことができます。
この記事では、おすすめのWindowsのショートカットを厳選してご紹介します。
ショートカットは、何もすべてを覚える必要はありません。紹介する数個のショートカットさえ覚えるだけでも、作業効率はアップすることでしょう。
ショートカットキー一覧表を無料でダウンロード!
ウィンドウズの全ショートカットキーの一覧表を印刷できるようにPDFにしました。「登録なし」で「無料ダウンロード」できます。
便利でおすすめWindowsのショートカット
デスクトップを表示する
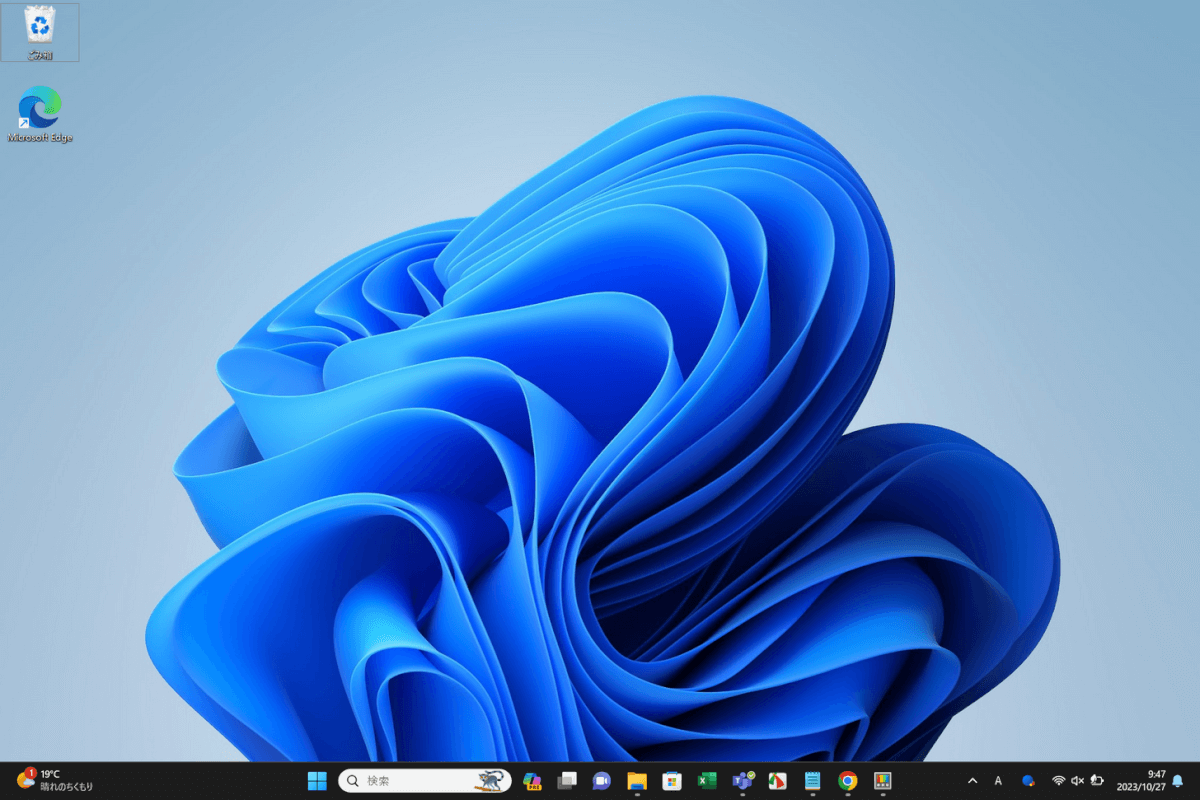
デスクトップに保存したファイルを開きたいときや、現在開いているウィンドウを一度全部しまいたいときは、デスクトップを表示するショートカットを使用しましょう。
デスクトップを表示するショートカットは、Windows + Dです。
ショートカットの詳細については、以下の記事をご覧ください。
Windowsでホーム画面(デスクトップ)を表示するショートカット
エクスプローラーを開く
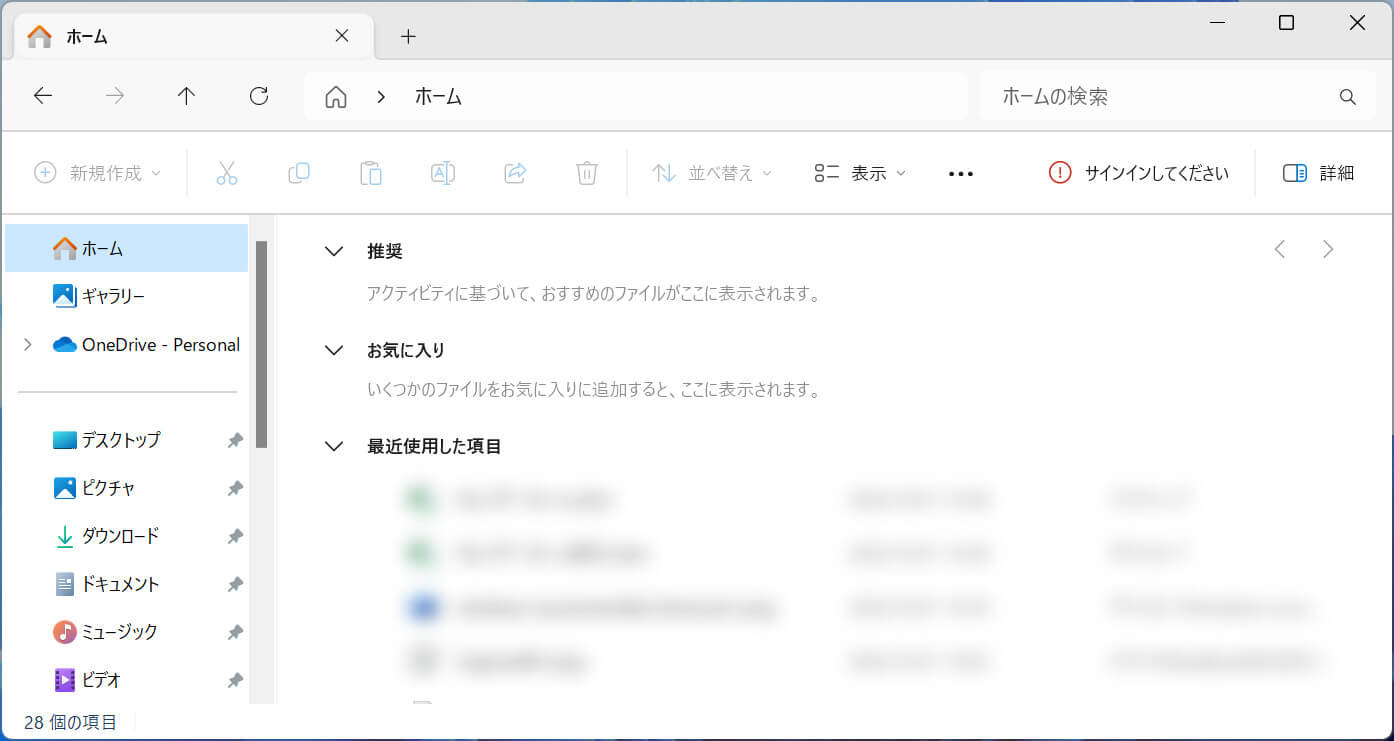
エクスプローラーを開きたいとき、マウスを使ってアプリのアイコンを選択するのはやや面倒かと思います。
エクスプローラーを開くショートカットは、Windows + Eです。
キーの位置など詳細を知りたい場合は、以下の記事をご覧ください。
新規フォルダを作成する
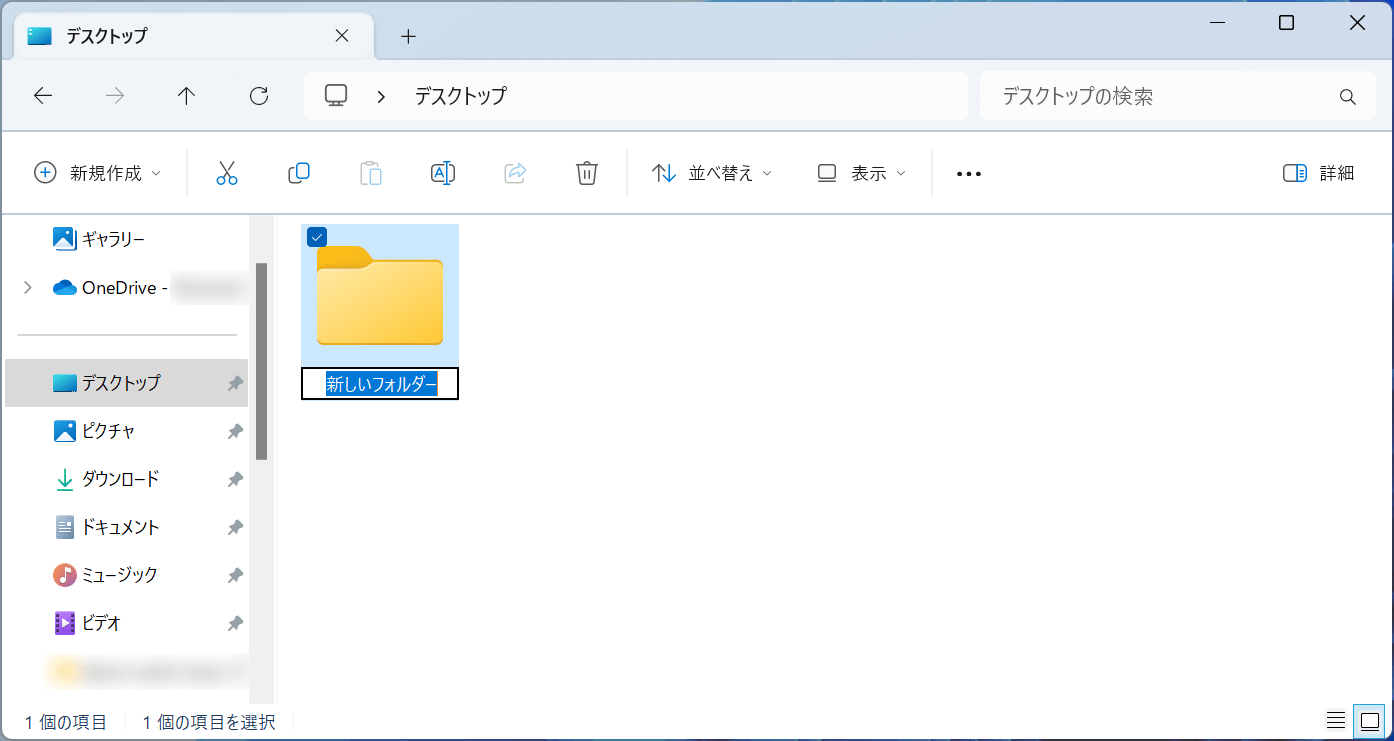
エクスプローラー内や、デスクトップで新規フォルダを作成したい場合、フォルダを作成するショートカットを覚えておくと便利です。
新規フォルダを作成ショートカットは、Ctrl + Shift + Nです。
以下の記事では、ショートカットの使い方について詳しく紹介しています。
コピー・ペースト
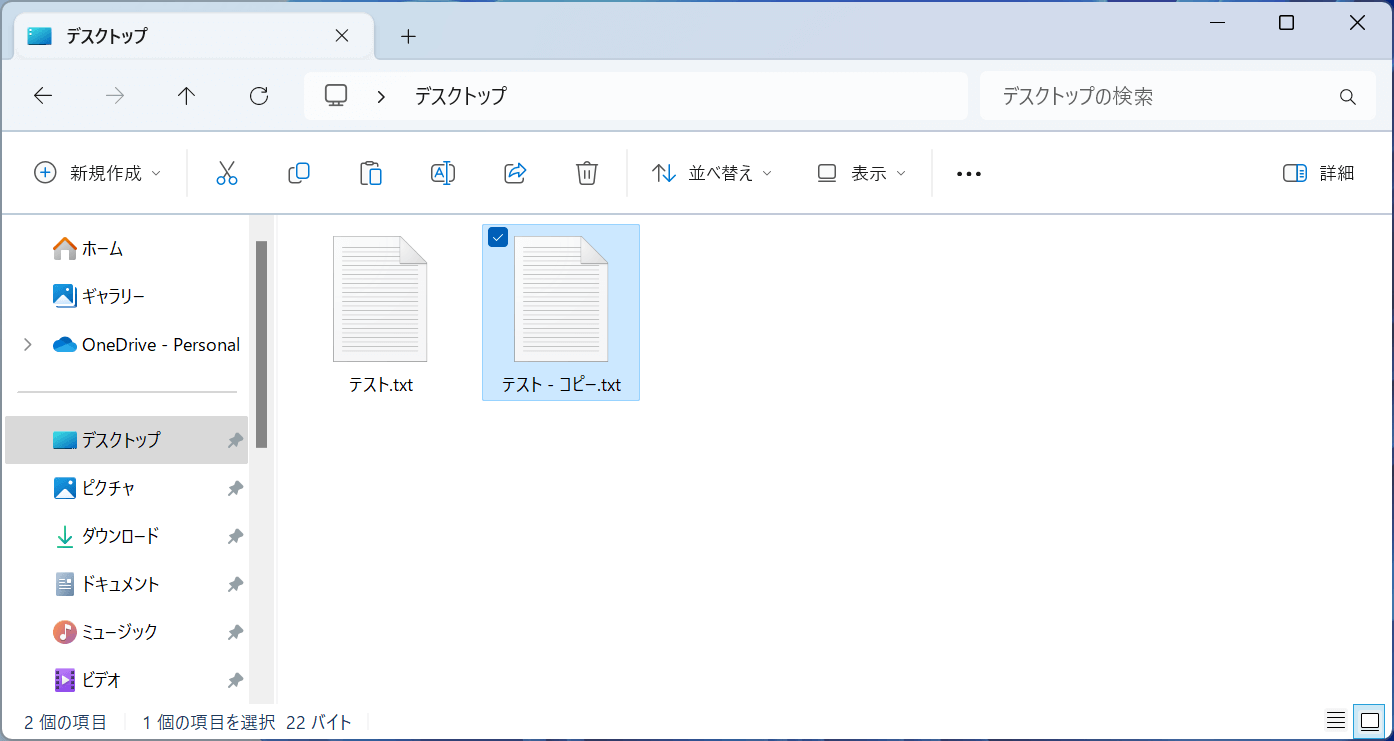
文字列だけでなく、画像やファイルなどもコピーできる便利なショートカットは、覚えておいて損はありません。
文字列やファイルなどをコピーするショートカットは、Ctrl + Cです。
以下の記事では、コピーするショートカットのほかに、ペーストするショートカットもあわせて紹介しています。
クリップボードの履歴を表示する
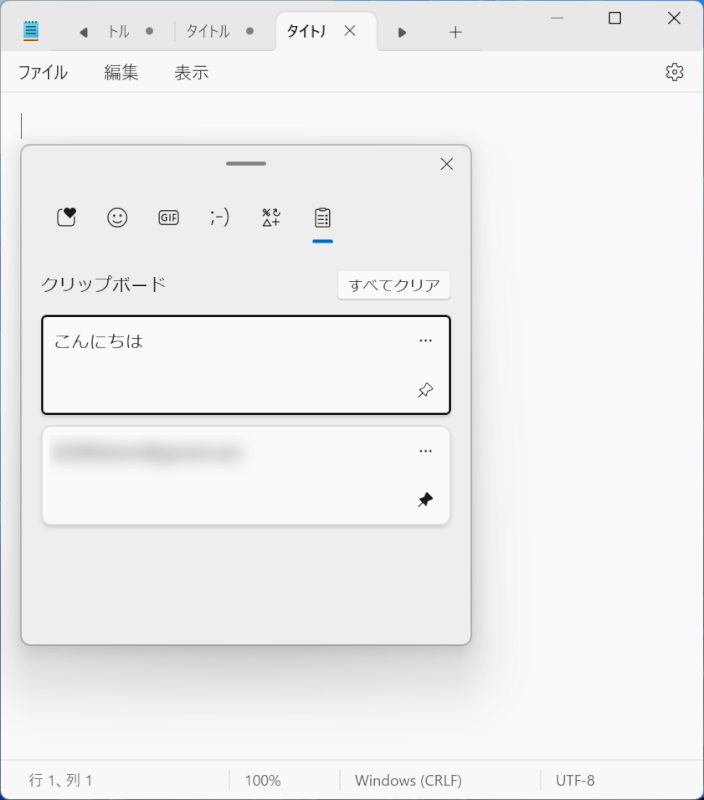
Windowsでは、特定のキーを押すことでクリップボードの履歴を表示することができます。
例えば、過去にコピーした内容をもう一度使用したいというときに役立ちます。
クリップボードの履歴を表示するショートカットは、Windows + Vです。
以下の記事では、このショートカットの使い方について説明していますので、あわせてご覧ください。
ウィンドウ・アプリを切り替える
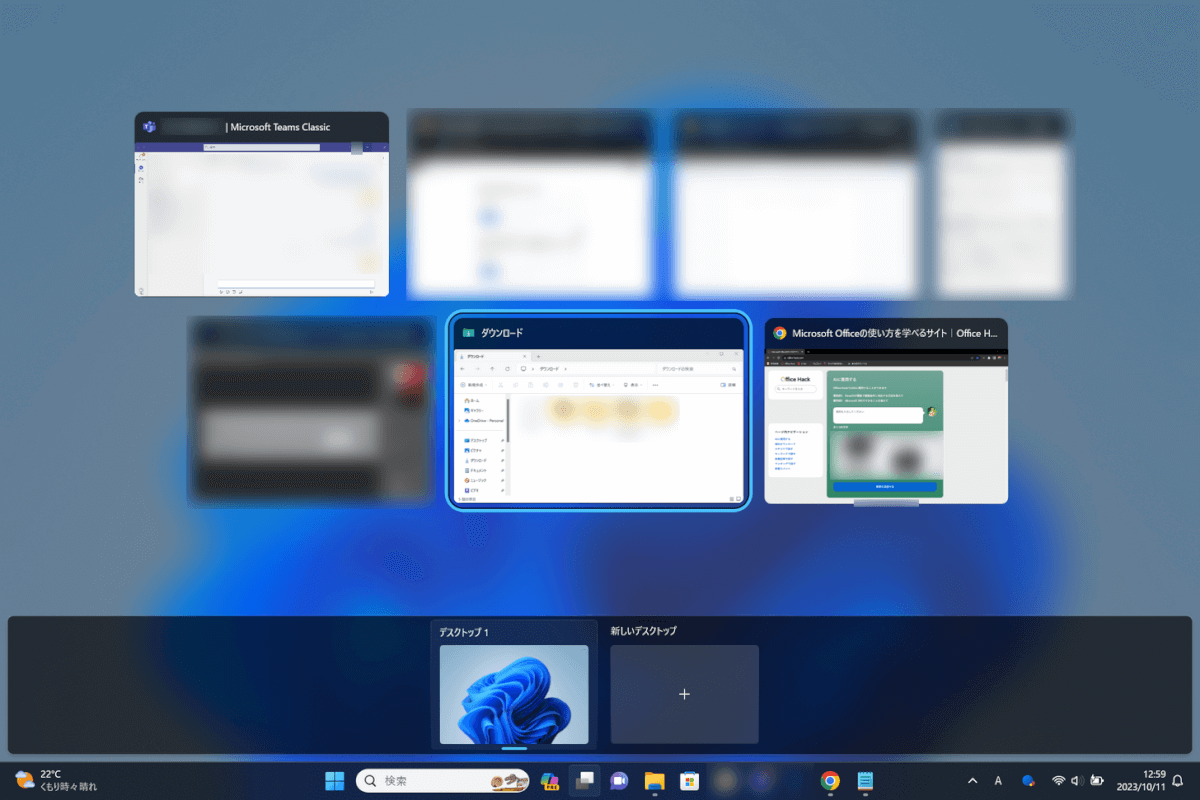
ウィンドウをいくつも開いて作業しているとき、素早くウィンドウ間で切り替えができたら便利ですよね。
上記画像は、Windowsの「タスクビュー」を表示したときの画面です。
タスクビューはWindows + Tabで表示することができ、簡単にウィンドウを切り替えることができます。
以下の記事ではタスクビューの使い方と、Windowsでウィンドウを切り替えるその他のショートカットを紹介しています。
Windowsの画面(ウィンドウ)を切り替えるショートカット
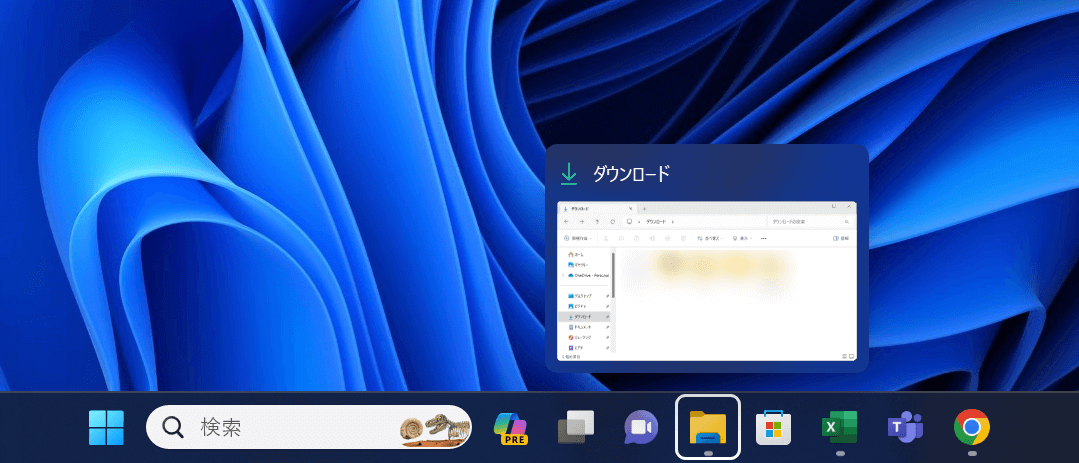
また、タスクバーにピン度めしたアプリを素早く切り替えるショートカットもあります。
タスクバーにあるアプリを切り替えるショートカットは、Windows + Tです。
アプリを切り替えるショートカットは他にもありますので、ぜひ以下の記事からチェックしてみてください。
ウィンドウを分割する
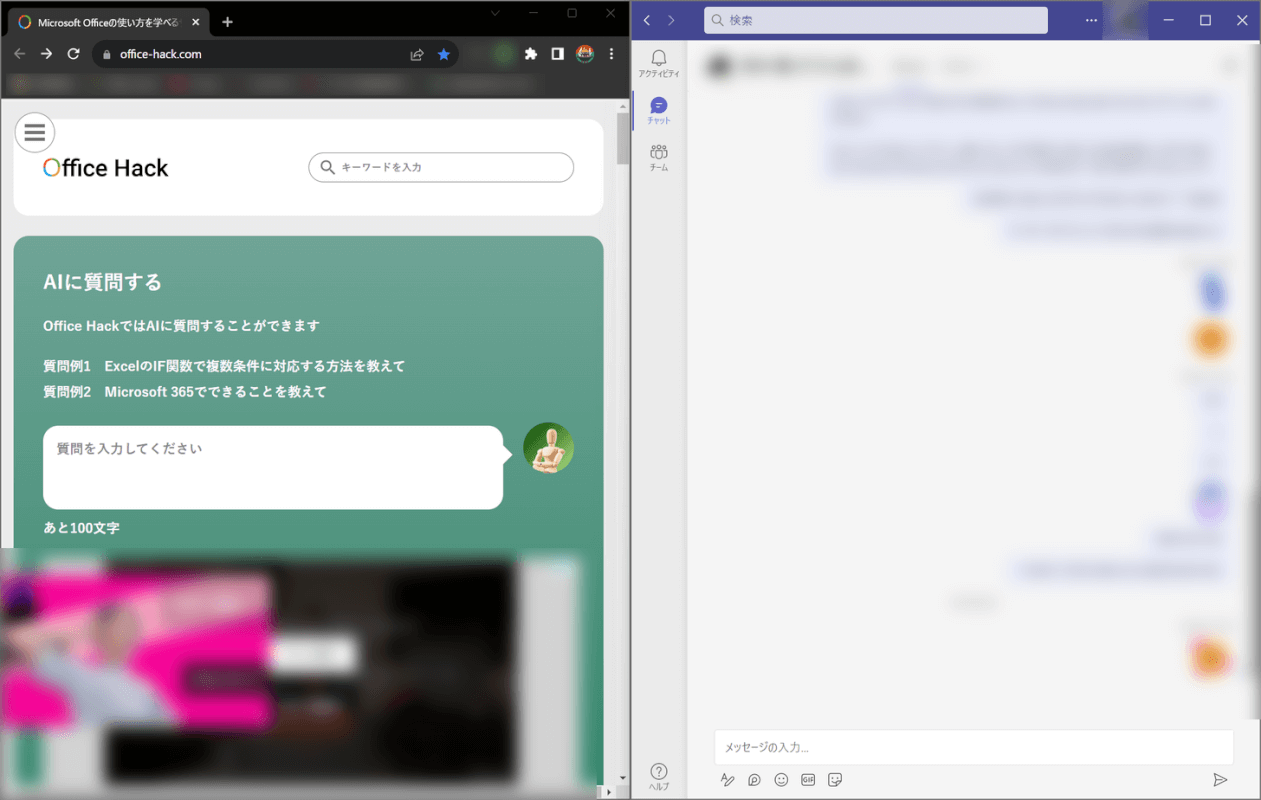
調べ物をしながら文書を作成したいときなど、1つの画面に複数のウィンドウを表示させたい場面は意外と多いものです。
そのような場合は、画面を分割するショートカットを使ってみましょう。
画面を分割するショートカットは、Windows + ↑、←、→です。
他のショートカットとは少々使い方が異なるため、以下の記事を参考までにご覧ください。
PCをロックする
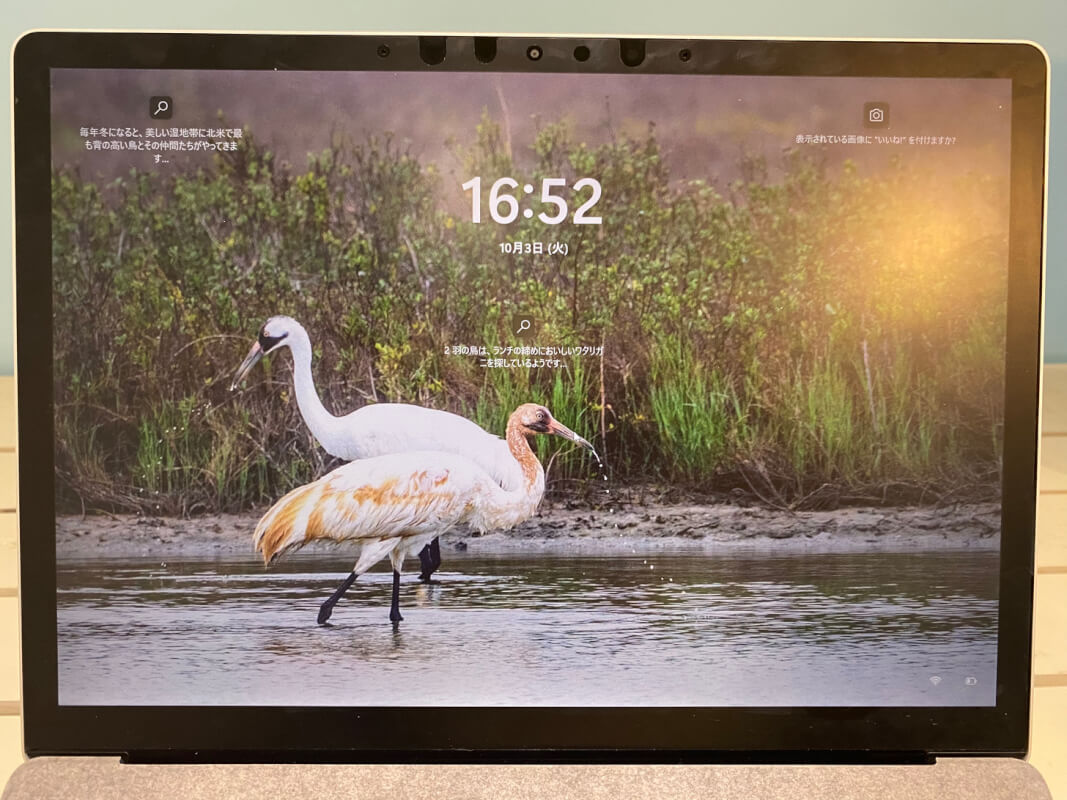
一時的に席を立つときなど、PCの画面を他の人に見られたくないときは、PCをロックするショートカットを活用しましょう。
PCをロックするショートカットは、Windows + Lです。
キーの配置などを確認しておきたい場合は、以下の記事をご参照ください。
PCをスリープ・再起動・シャットダウンする
スリープする
少しの間PCを触らない場合は、シャットダウンよりもスリープのほうが復帰が早くなるためおすすめです。
PCをスリープするショートカットは、Windows + X, U, Sです。
使い方に少々クセがあるため、以下の記事から確認しておくと良いでしょう。
再起動する
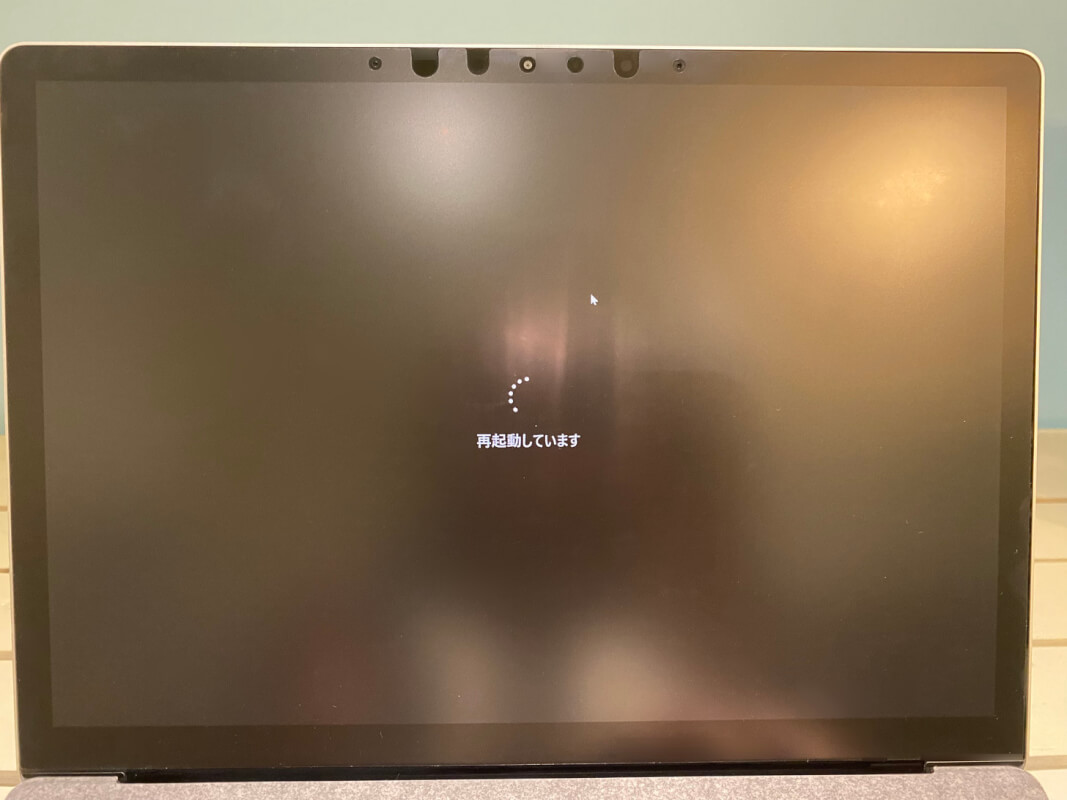
不具合があったときや、アプリがフリーズしてしまった場合は、ショートカットを使って再起動を行うと良いでしょう。
ショートカットを覚えておくことで、万が一マウスやトラックパッドが使えなくなったときでも再起動することができます。
PCを再起動するショートカットは、Windows + X, U, Rです。
以下の記事ではショートカットの使い方を説明していますので、ぜ日ご確認ください。
シャットダウンする
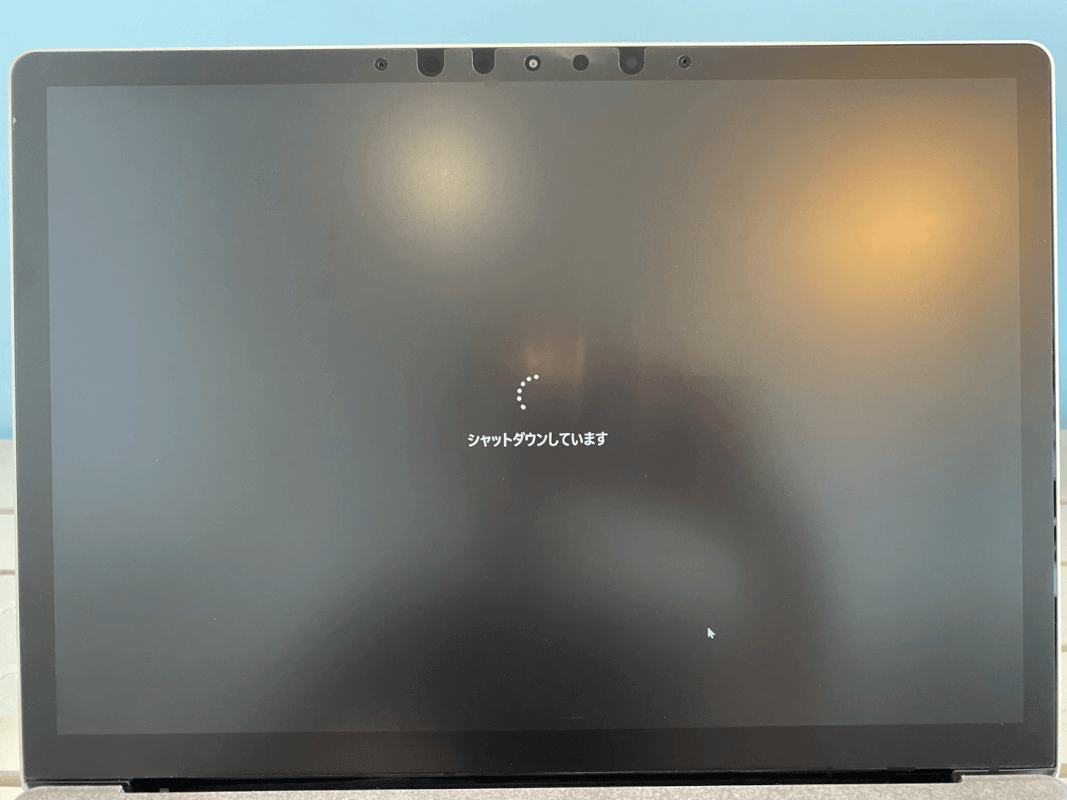
PCを長時間使わない場合は、ショートカットを使って素早くシャットダウンを行いましょう。
シャットダウンのショートカットは、PCを強制終了したいときにも役立ちます。
PCをシャットダウンするショートカットは、Windows + X, U, Uです。
以下の記事で使い方を詳しく紹介していますので、使用前に一度ご確認ください。
ショートカットを作成したい場合
ショートカットを自分で自由にカスタマイズしたい場合は、以下の記事を参考にしてみてください。
よく使うアプリ、ファイル、設定画面を簡単に開くショートカットの作成方法を紹介しています。
