- 公開日:
Windows 10で自動ログインする方法と解除方法
Windows 10(Win10)にログインする際に、PINやパスワード入力をせず自動ログインしたいと思ったことはありませんか?
自動ログインは誰でもPCが使えるようになってしまうため、セキュリティ面から推奨はされていません。
しかし、共用のPCでパスワードが不要な使い方をする場合や自動バッチ処理をしたい時などには便利です。
Windows 10(Win10)のVer.2004以降をクリーンインストールした場合でも自動ログインする方法についても説明します。
Windows 10で自動ログインする方法
Windows 10で電源を入れた後に自動ログイン(PWの入力を省略)する方法については、以下のとおりです。
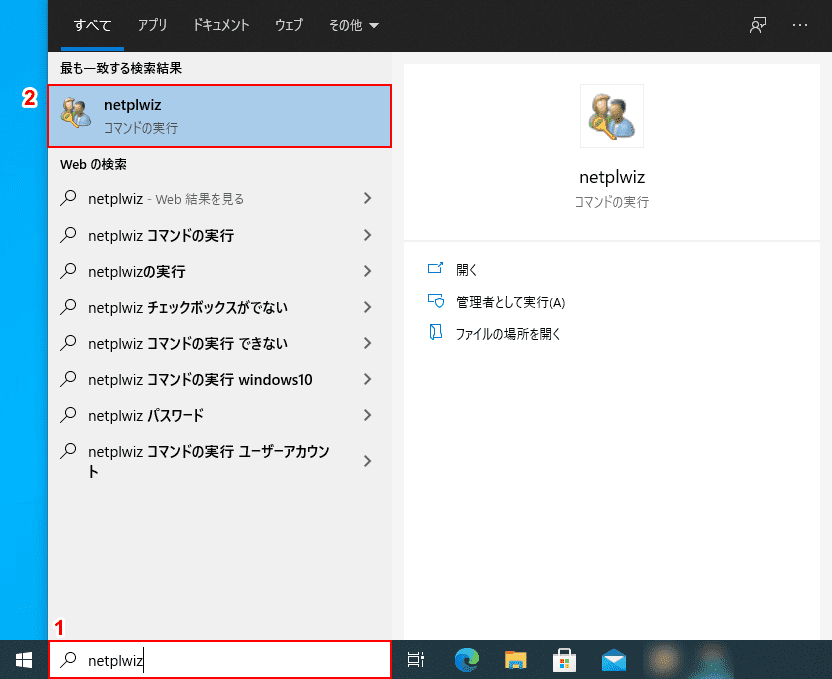
①「ここに入力して検索」に『netplwiz』と入力し、②【netplwiz】を選択します。
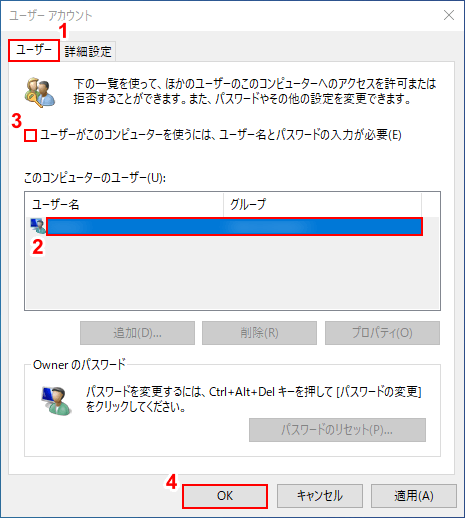
「ユーザーアカウント」ダイアログボックスが表示されます。①【ユーザー】タブ、②【自動ログインしたいユーザー】の順に選択します。③【ユーザーがこのコンピューターを使うには、ユーザー名とパスワードの入力が必要】のチェックを外し、④【OK】ボタンを押します。
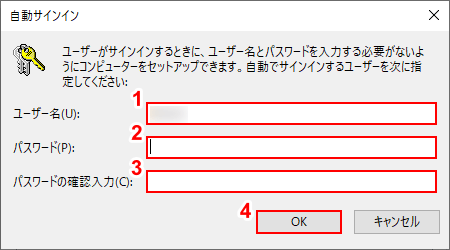
「自動サインイン」ダイアログボックスが表示されます。①PCにログインする『ユーザー名』、②『パスワード』、③『パスワードの確認入力』を入力し、④【OK】ボタンを押します。
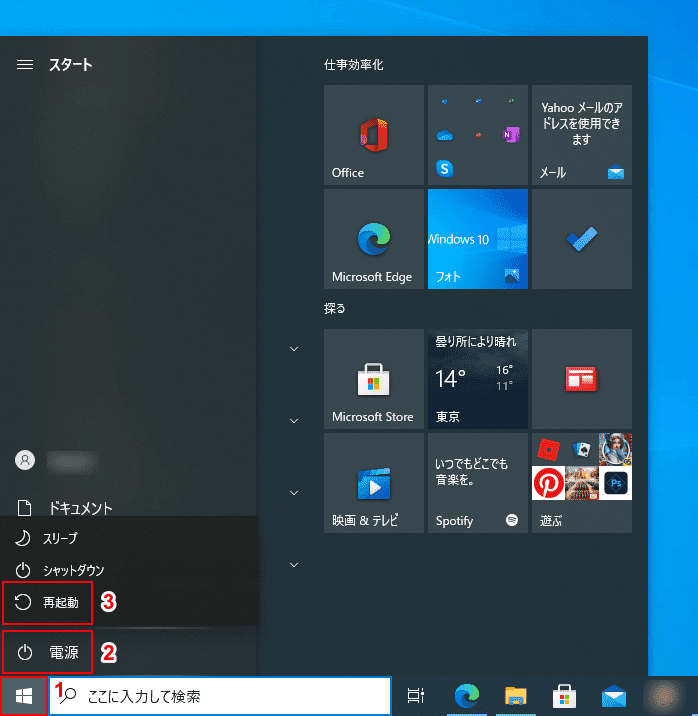
自動ログインが正しく設定されたか再起動します。①【スタートメニュー】、②【電源】、③【再起動】の順に選択します。正しく設定されていれば、自動ログインしてデスクトップが表示されます。
レジストリで自動ログインを有効にする方法
レジストリを変更して自動ログインを有効にすることができます。
レジストリの変更はパソコンに思わぬ影響を与えてしまうかもしれません。レジストリの編集を誤るとWindowsが起動しなくなる場合があります。操作や編集は十分にご注意ください。
レジストリの編集を行う場合、復元ポイントの作成をお勧めいたします。復元ポイントの作成については下記記事をご覧ください。
レジストリ エディターを表示する
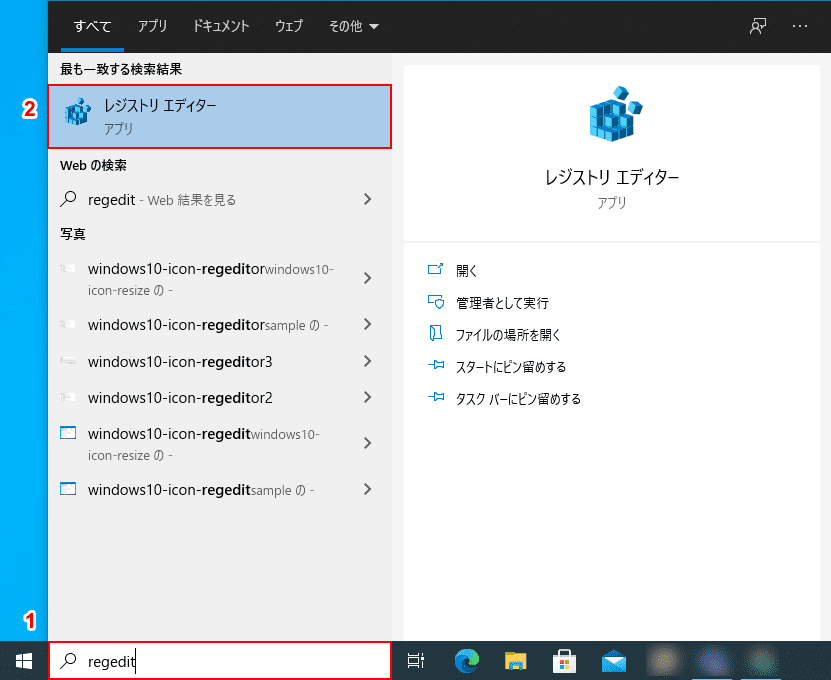
①「ここに入力して検索」に『regedit』と入力し、②【レジストリ エディター】を選択します。
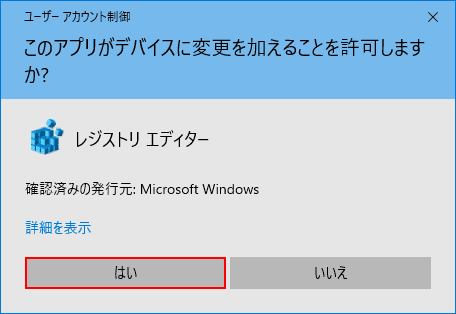
「ユーザーアカウント制御」ダイアログボックスが表示されました。
「このアプリがデバイスに変更を加えることを許可しますか?」に対し、【はい】ボタンを押します。
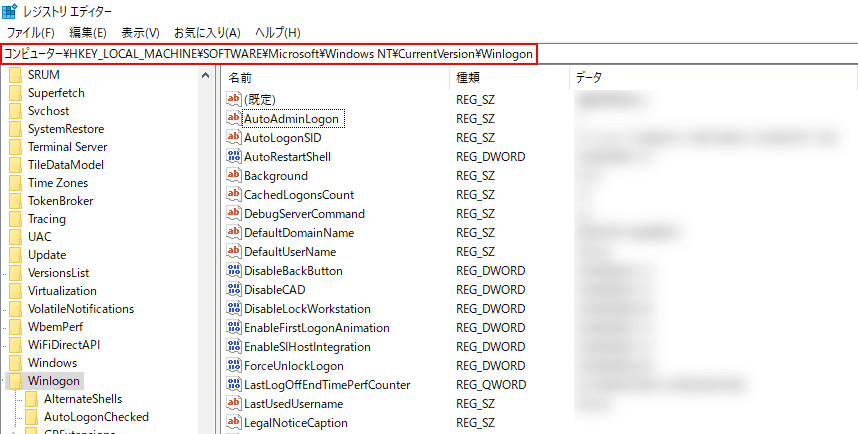
「レジストリ エディター」が表示されました。
次のパスをパスウィンドウにコピー&ペーストしてレジストリキーを表示します。
コンピューター\HKEY_LOCAL_MACHINE\SOFTWARE\Microsoft\Windows NT\CurrentVersion\Winlogon
レジストリの値を変更する
「AutoAdminLogon」「DefaultDomainName」「DefaultUserName」「DefaultPassword」の設定変更をします。
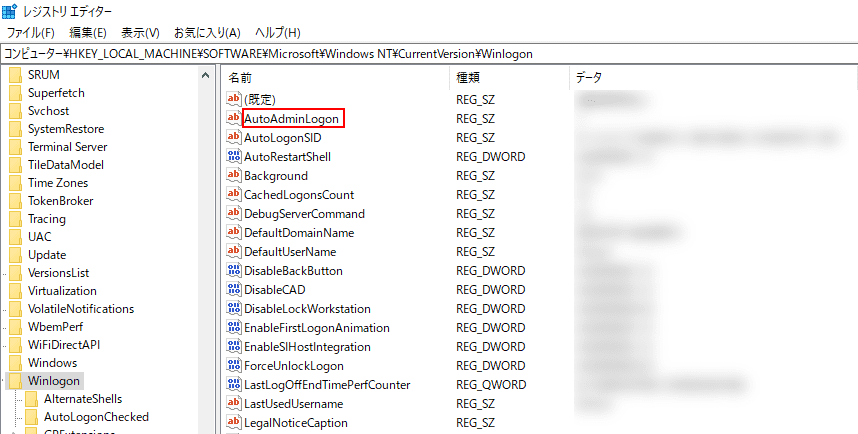
【AutoAdminLogon】をダブルクリックします。
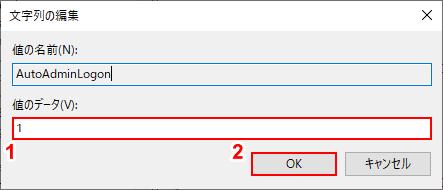
「文字列の編集」ダイアログボックスが表示されます。①「AutoAdminLogon」の「値のデータ」に『1』を入力、②【OK】ボタンを押します。
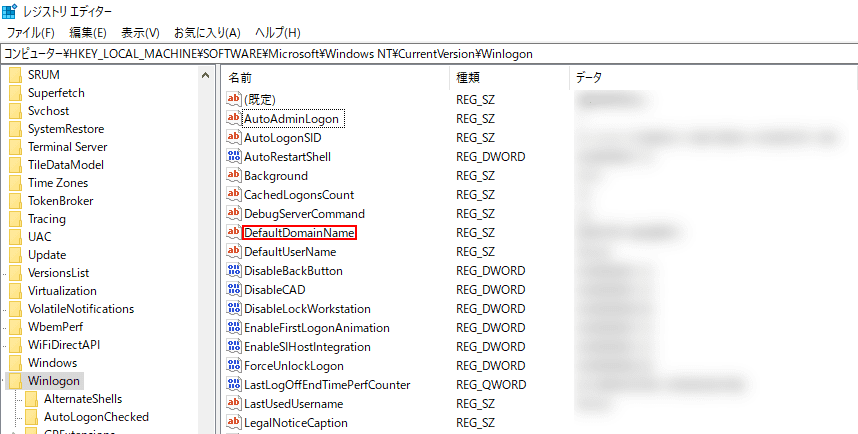
【DefaultDomainName】をダブルクリックします。
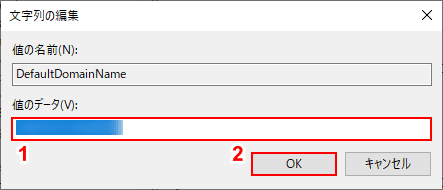
「文字列の編集」ダイアログボックスが表示されます。①「DefaultDomainName」の「値のデータ」に『(ログインドメイン名)』を入力、②【OK】ボタンを押します。
※省略可。ドメインに所属していない場合はコンピュータ名。
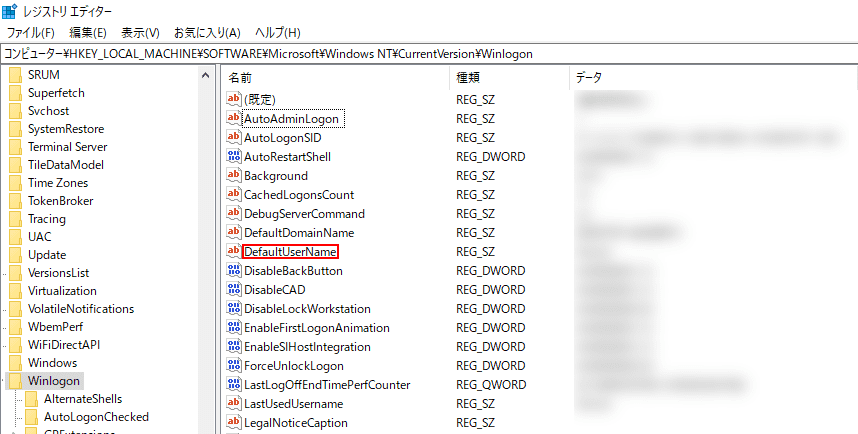
【DefaultUserName】をダブルクリックします。
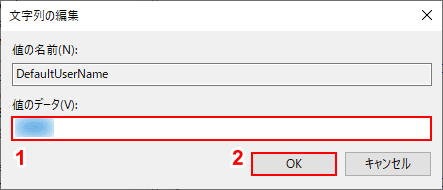
「文字列の編集」ダイアログボックスが表示されます。①「DefaultUserName」の「値のデータ」に『(ログインユーザー名)』を入力、②【OK】ボタンを押します。
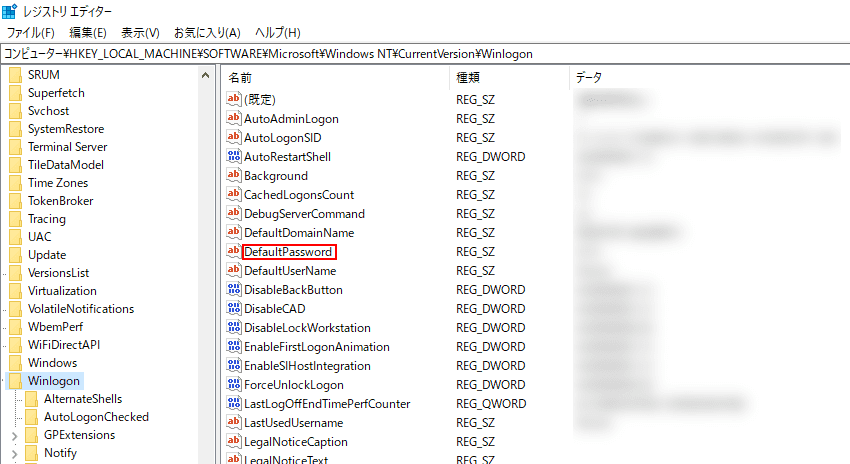
【DefaultPassword】をダブルクリックします。
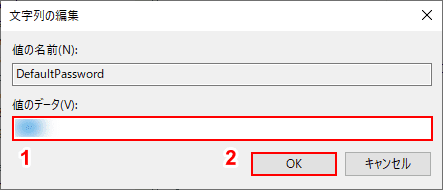
「文字列の編集」ダイアログボックスが表示されます。①「DefaultPassword」の「値のデータ」に『(ログインパスワード)』を入力、②【OK】ボタンを押します。
自動ログインを解除する方法
Windows 10(Win10)で自動ログインを無効にしたり、停止する方法について説明します。
ユーザーアカウントの設定を変更して解除する方法
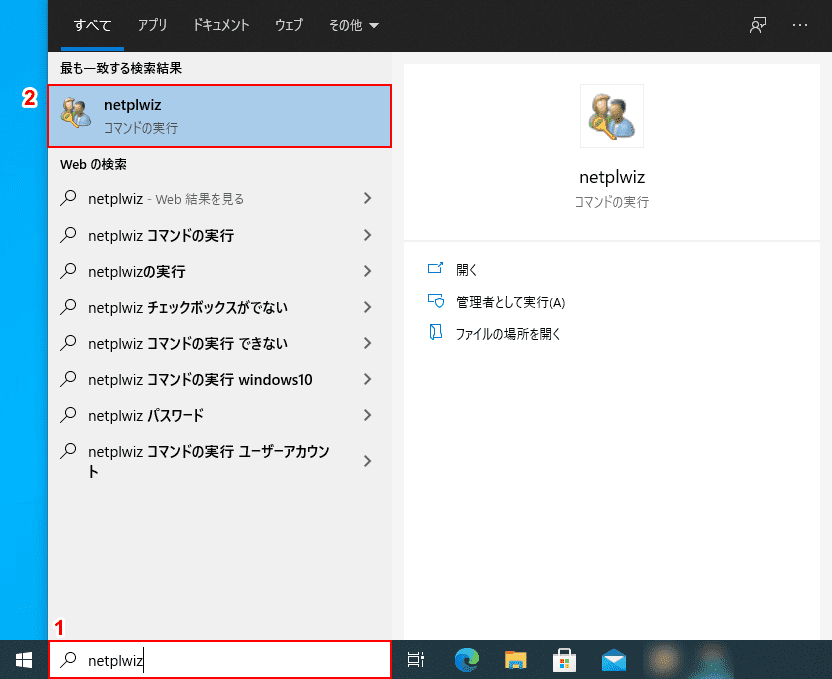
①「ここに入力して検索」に『netplwiz』と入力し、②【netplwiz】を選択します。
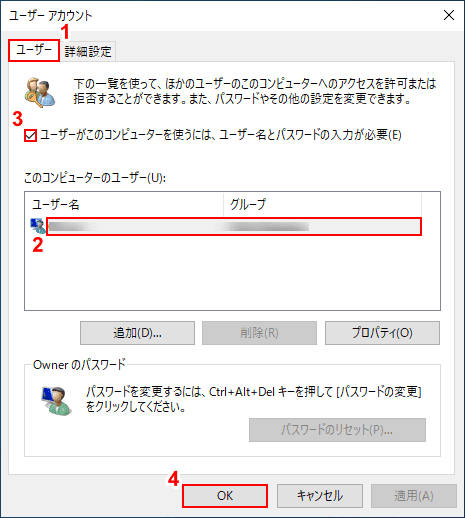
「ユーザーアカウント」ダイアログボックスが表示されます。①【ユーザー】タブ、②【自動ログインを解除したいユーザー】の順に選択します。③【ユーザーがこのコンピューターを使うには、ユーザー名とパスワードの入力が必要】をチェックし、④【OK】ボタンを押します。
レジストリを変更して解除する方法
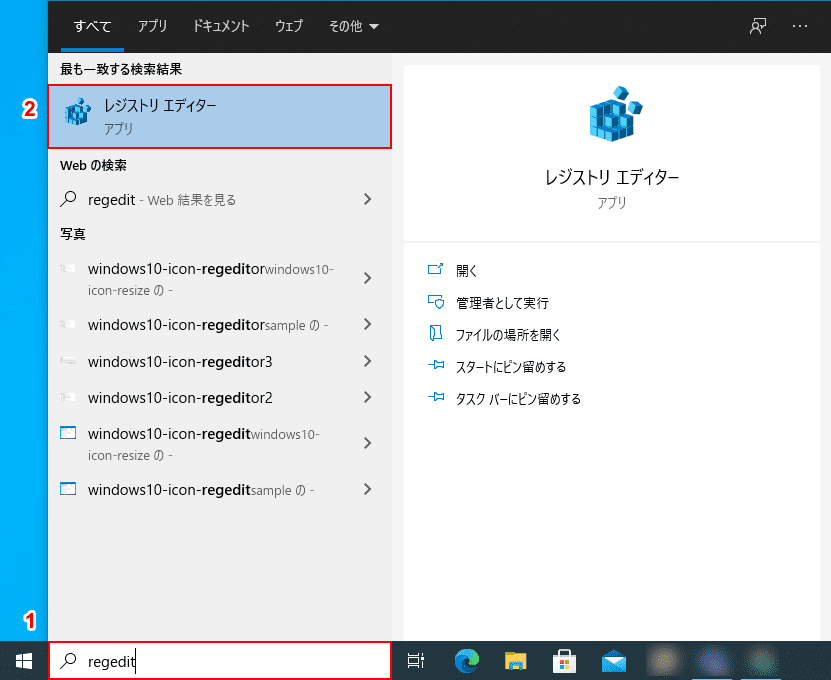
①「ここに入力して検索」に『regedit』と入力し、②【レジストリ エディター】を選択します。
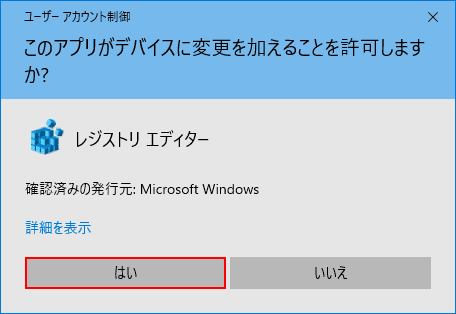
「ユーザーアカウント制御」ダイアログボックスが表示されました。
「このアプリがデバイスに変更を加えることを許可しますか?」に対し、【はい】ボタンを押します。
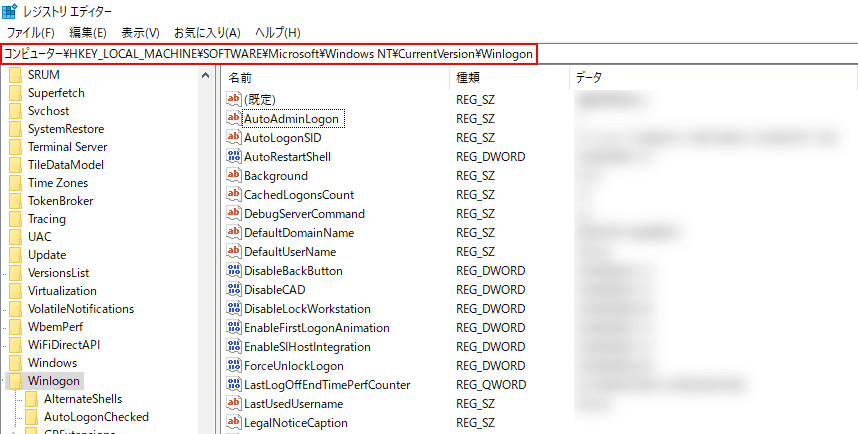
「レジストリ エディター」が表示されました。
次のパスをパスウィンドウにコピー&ペーストしてレジストリキーを表示します。
コンピューター\HKEY_LOCAL_MACHINE\SOFTWARE\Microsoft\Windows NT\CurrentVersion\Winlogon
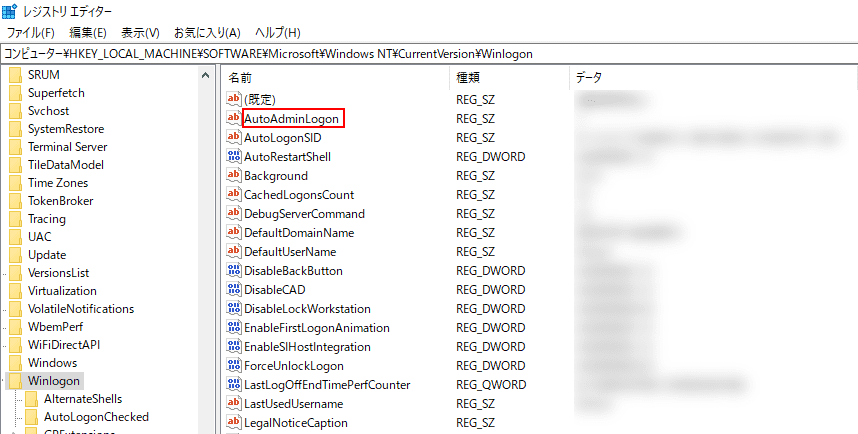
【AutoAdminLogon】をダブルクリックします。
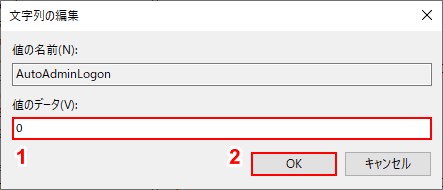
「文字列の編集」ダイアログボックスが表示されます。①「AutoAdminLogon」の「値のデータ」に『0』を入力、②【OK】ボタンを押します。
自動でログインする方法に関するトラブルシューティング
自動でログインできない/しない
自動ログインをするためにはPCの設定変更が必要です。
「Windows 10で自動ログインする方法」セクションを参考に設定を変更してみましょう。
自動ログインが解除できない
自動ログインを設定後、解除できない場合は「自動ログインを解除する方法」セクションをみてください。
自動ログインの設定ができない/ユーザーアカウントでチェックボックスが表示されない
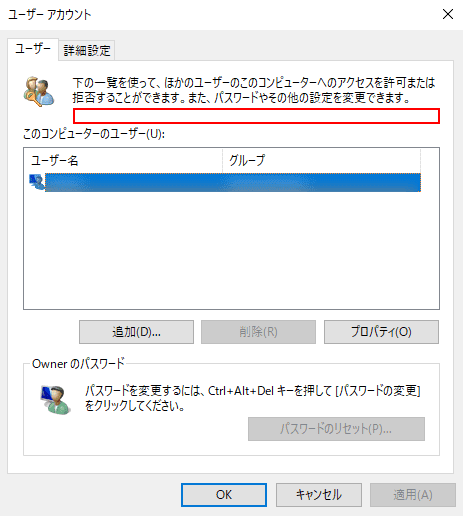
Windows 10(Win10)のVer.2004以降ではnetplwizからユーザーアカウントを開いても、「ユーザー名とパスワードの入力が必要」チェックボックスが表示されません。
この場合はレジストリを変更するとチェックボックスが表示できます。
レジストリの変更はパソコンに思わぬ影響を与えてしまうかもしれません。レジストリの編集を誤るとWindowsが起動しなくなる場合があります。操作や編集は十分にご注意ください。
レジストリの編集を行う場合、復元ポイントの作成をお勧めいたします。復元ポイントの作成については下記記事をご覧ください。
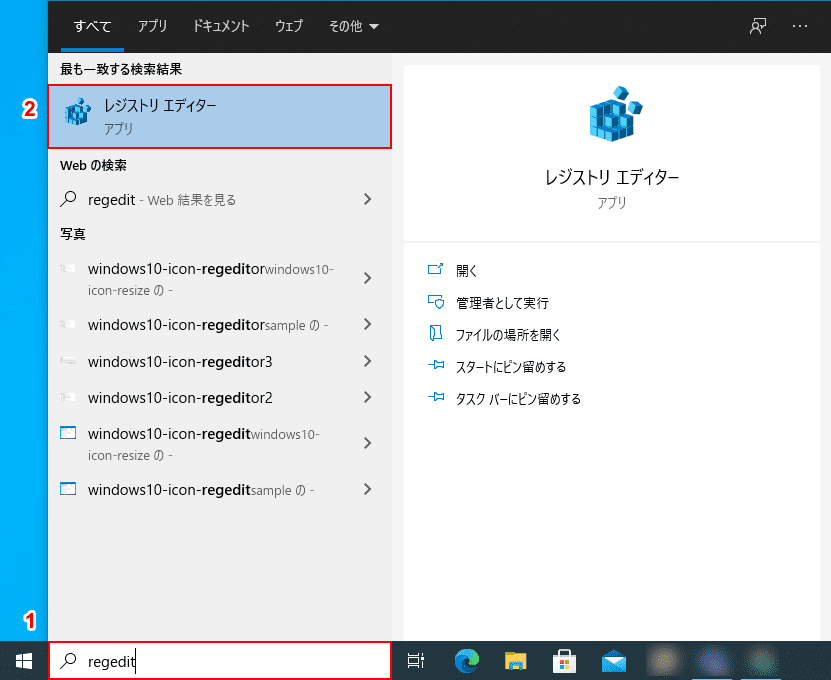
①「ここに入力して検索」に『regedit』と入力し、②【レジストリ エディター】を選択します。
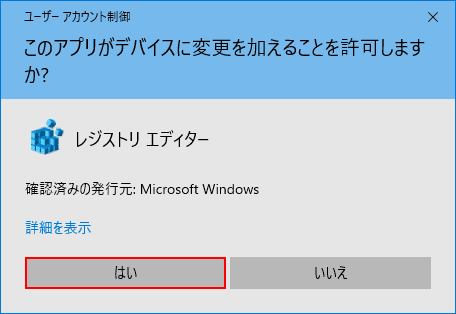
「ユーザーアカウント制御」ダイアログボックスが表示されました。
「このアプリがデバイスに変更を加えることを許可しますか?」に対し、【はい】ボタンを押します。
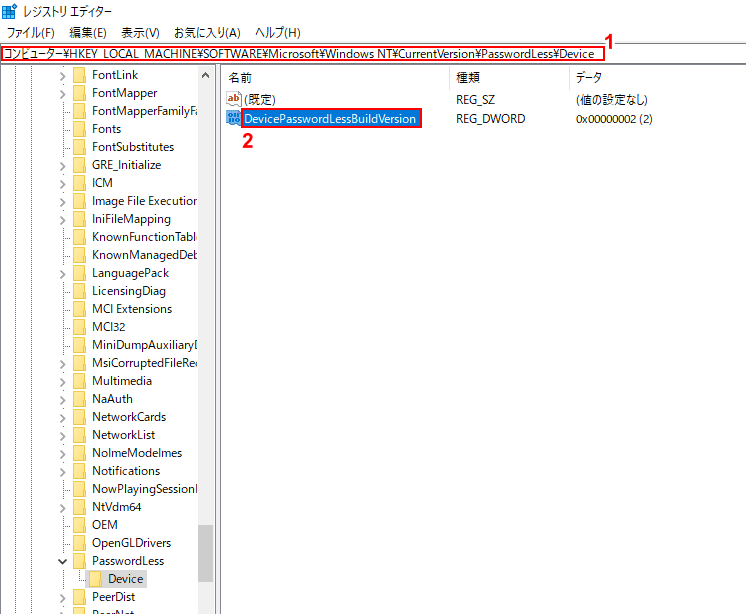
「レジストリ エディター」が表示されました。
①次のパスをパスウィンドウに貼り付けます
コンピューター\HKEY_LOCAL_MACHINE\SOFTWARE\Microsoft\Windows NT\CurrentVersion\PasswordLess\Device
②【DevicePasswordLessBuildVersion】を見つけて、ダブルクリックします。
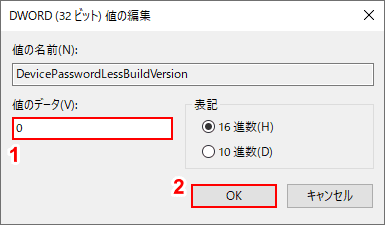
「DWORD(32ビット)値の編集」ダイアログボックスが表示されます。
①「値のデータ」に『0』を入力、②【OK】ボタンを押します。
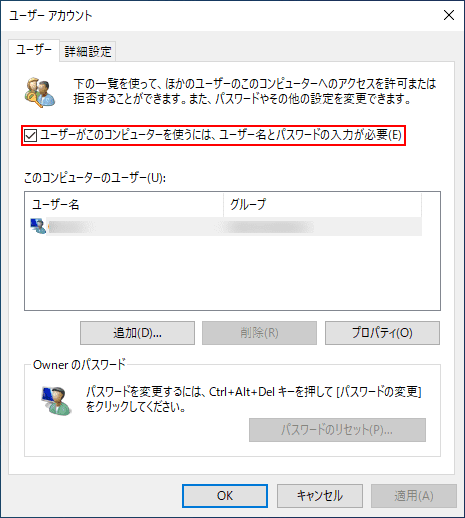
PCを再起動すると「ユーザー名とパスワードの入力が必要」のチェックボックスが表示されました。
続きは「Windows 10で自動ログインする方法」セクションをご覧ください。
自動ログインに失敗する
Windows起動時に「ユーザー名かパスワードが正しくありません」のエラーが出る場合は、設定時に間違ったアカウント情報を入力していることが考えられます。
アカウント情報を確認して自動ログインを再設定します。
上記の方法でも自動ログインを解除/停止できない症状を改善できない場合は、マイクロソフトコミュニティをご参照ください。
