- 公開日:
自動修復を繰り返すのを停止してWindows 10を立ち上げるやり方
「自動修復が繰り返し起こって先に進まない」「自動修復を停止する方法は無いか」とお悩みの方は多いかと思います。
本記事では、自動修復を繰り返すのを停止し、Windows 10を立ち上げる方法についてご説明します。
自動修復が繰り返す症状を改善し、スムーズにWindowsでの作業を進めましょう。
自動修復とは?
自動修復とは、システムファイルの不足や破損など、Windowsの起動を妨げる可能性のある問題が発生しているかどうかを診断し、検出されたエラーを修復する機能です。
Windows 10のコンピューターが複数回起動しない場合、自動修復機能が実行されます。
この自動修復機能がうまく機能しない場合があり、「自動修復機能が繰り返し起こるせいで先の作業に進まない」とお悩みの方がいらっしゃいます。
そうした方は下記の文章をご覧になって、症状の改善を試みてください。
現象
自動修復機能は、うまく機能しない場合もあります。
具体的には、電源を何回オンにしてもWindows 10の自動修復が繰り返され、無限ループ状態になるといったことです。
一般的に、以下の2つの状態になって自動修復を繰り返すことがあります。
- 真っ暗(真っ黒)な画面になって「自動修復を準備中」というメッセージが表示される
- 「PCが正常に起動しませんでした」というメッセージが表示される
そのような状態になったら、以下の手順を行ってみてください。
自動修復を繰り返すのを停止してWindows 10を立ち上げるやり方
自動修復を繰り返すのを停止し、Windows 10を立ち上げる方法(起動方法)については、以下のセクションをご覧ください。
周辺機器を取り外して起動する
HDD、マウス、キーボードなどPCに有線で周辺機器が接続されている場合は、これらを取り外して起動してみてください。
パソコン内の掃除をして起動する
コンピュータ内部の熱を放出しないと、フリーズや誤動作などの一時的なトラブルが発生する場合があります。
これらの一時的なトラブルがあると、コンピューターは正常に動作できず、自動修復を完了できません。
したがって、コンピュータの電源を切り、CPUファンの周りのほこりを掃除して起動してみてください。

ナカバヤシ(Nakabayashi) フエルネット エアダスター ノンフロン スパウトタイプ 350ml 3本 FNC-JB01S-3P
セーフモードにして起動する
自動修復を繰り返すのを停止してWindows 10を立ち上げるには、セーフモードを起動するやり方があります。
セーフモードとは、なんらかの不具合によりコンピューターに問題が生じたときのための診断用の起動モードのことです。
診断するために必要最低限のドライバや機能以外は無効になっております。
セーフモードを起動するやり方について詳しく知りたい方は、以下の記事をご参考ください。
Windows 10でセーフモードを起動する方法や解除する方法
自動修復機能をOFFにする
以下のセクションでは、自動修復機能をOFFにする方法について説明します。
ただし、この操作はトラブル発生時の対処法の一つです。通常はONにすることをお勧めします。
起動と回復ダイアログボックスから設定する方法
起動と回復ダイアログボックスから自動修復機能をOFFにする方法は、以下のとおりです。
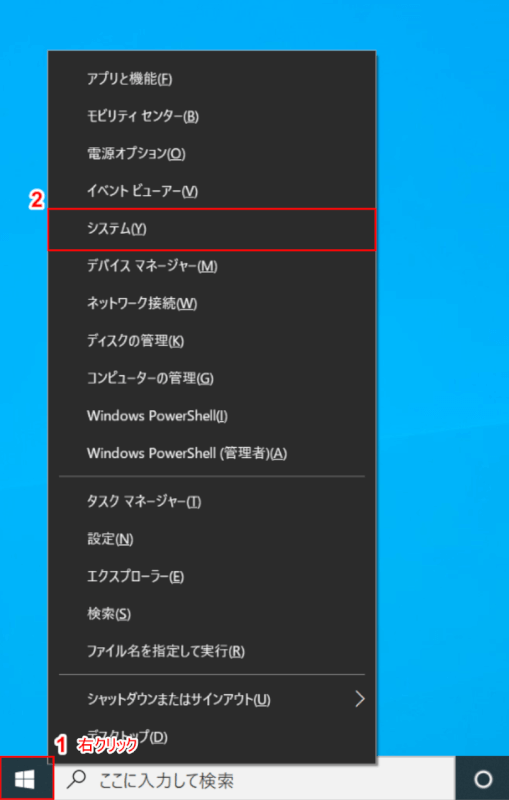
①「スタート」を【右クリック】し、②【システム】を選択します。
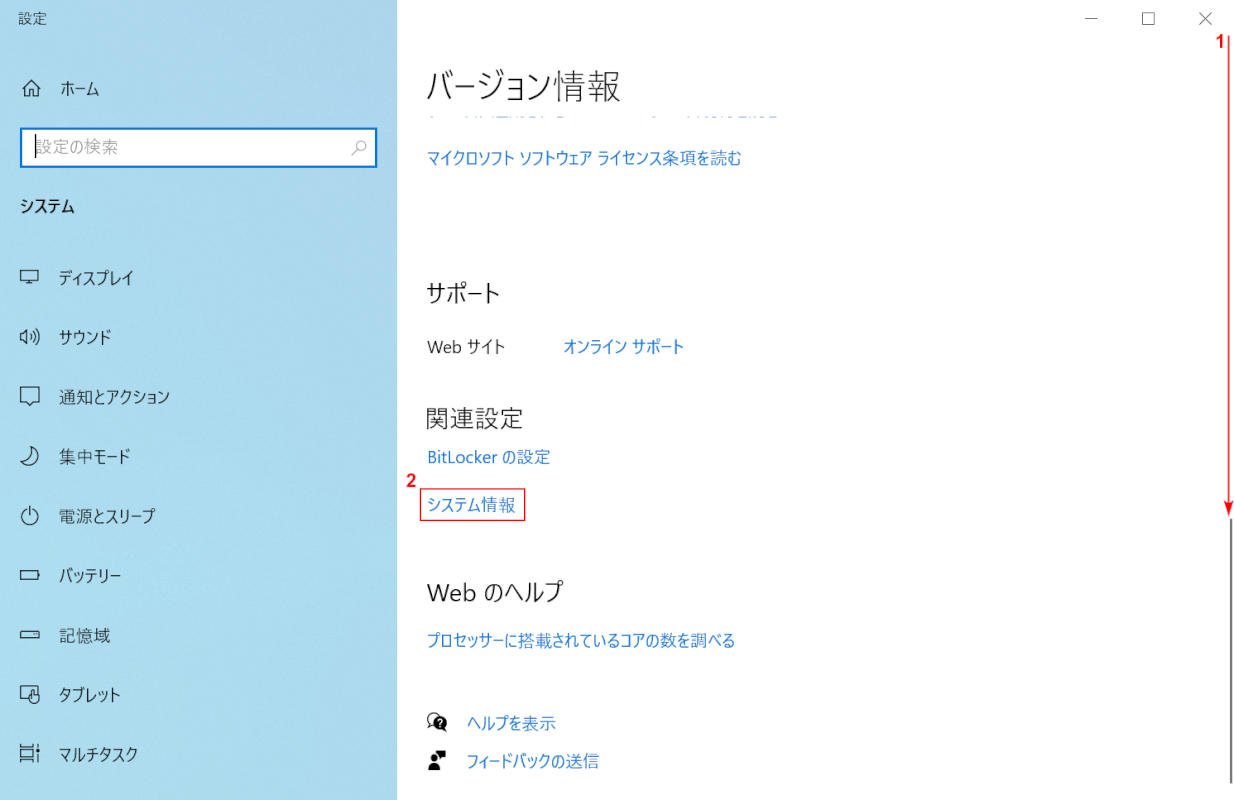
「設定」ダイアログボックスが表示されました。
①スクロールバーを下に【スクロール】し、②【システム情報】を選択します。
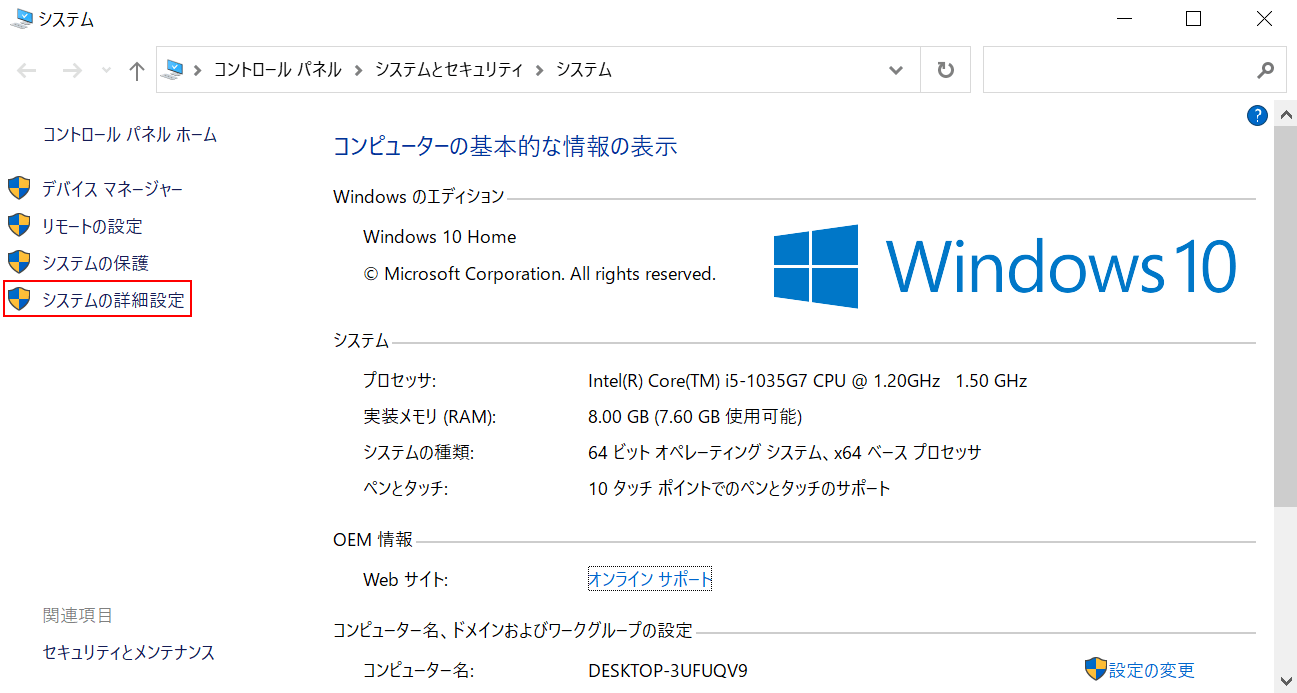
「システム」ダイアログボックスが表示されました。
【システムの詳細設定】を選択します。
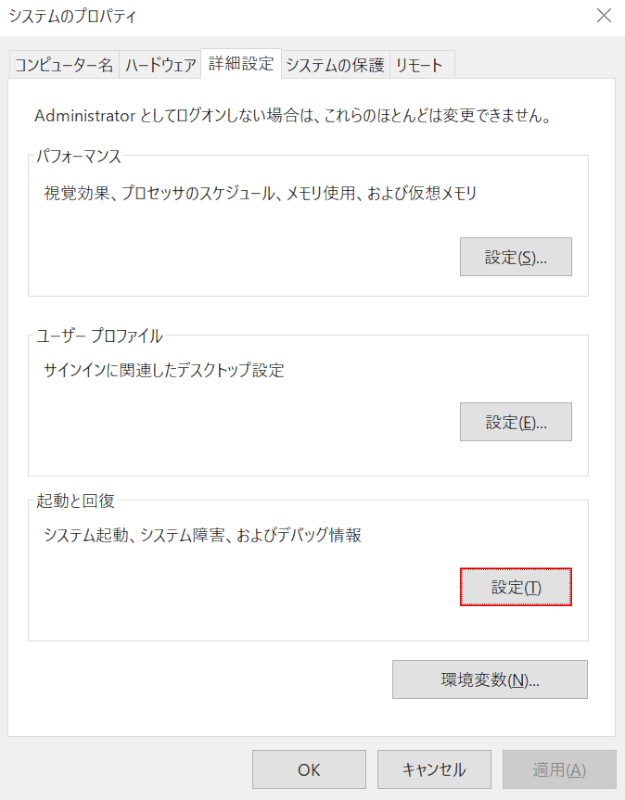
「システムのプロパティ」ダイアログボックスが表示されました。
「起動と回復」の【設定】ボタンを押します。
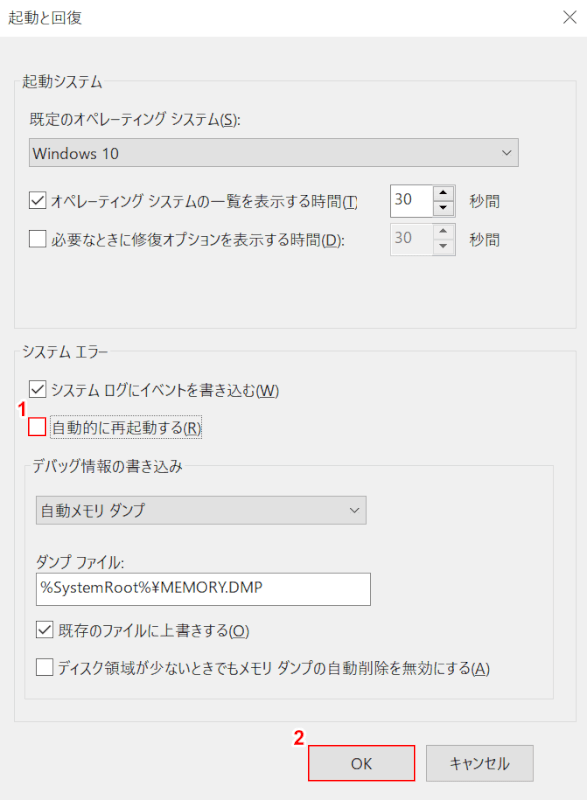
「起動と回復」ダイアログボックスが表示されました。
①【「自動的に再起動する」のチェックマーク】を外し、②【OK】ボタンを押します。
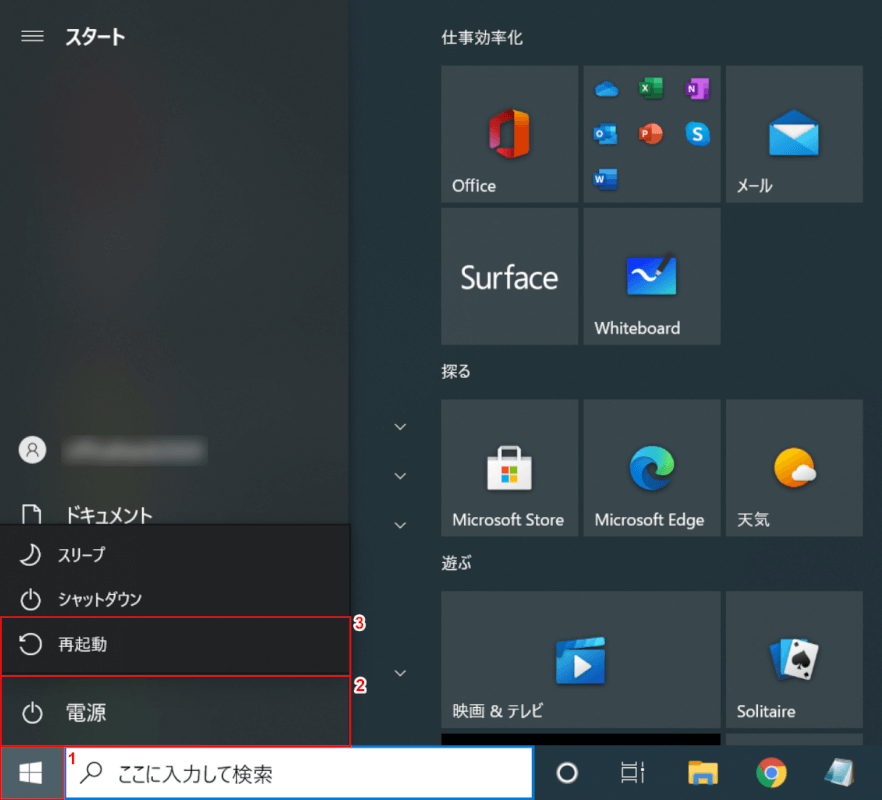
①【スタート】、②【電源】、③【再起動】の順に選択して再起動してみましょう。
コマンドプロンプトを使う方法
コマンドプロンプトから自動修復機能を無効化することによって、自動修復機能の繰り返しトラブルに対処することができます。
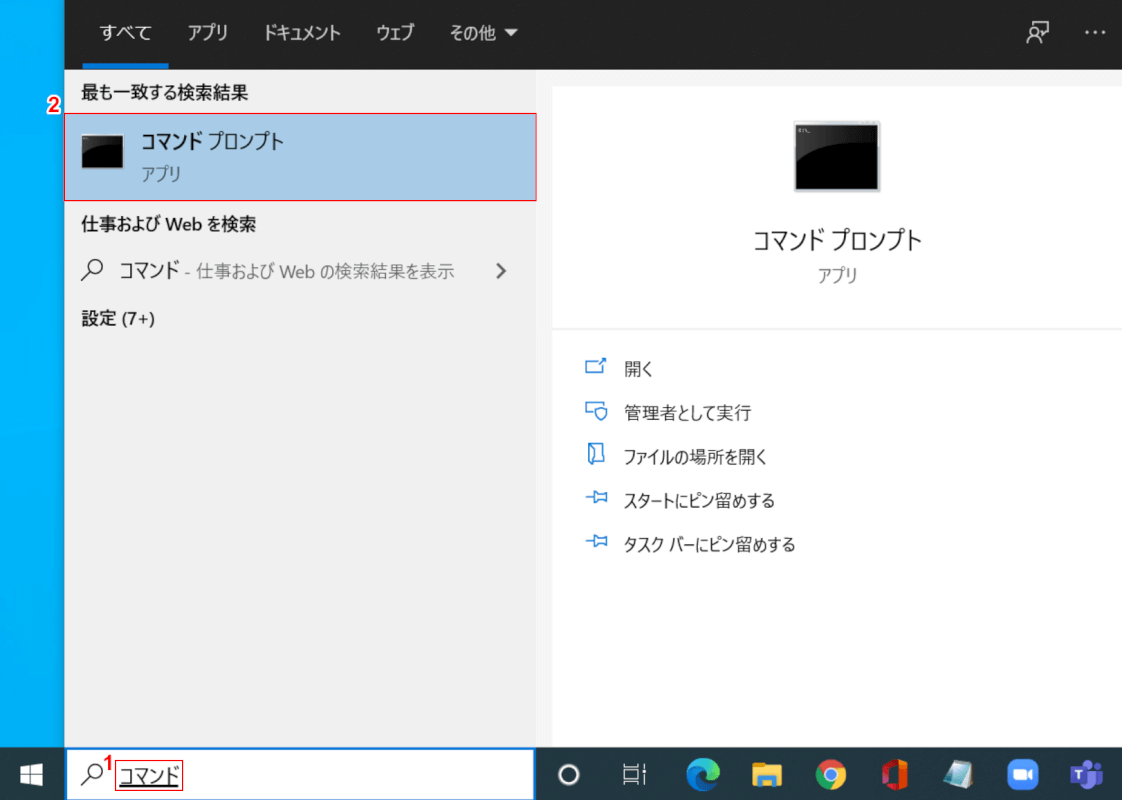
①「ここに入力して検索」に『コマンド』を入力し、②【コマンド プロンプト】を選択します。
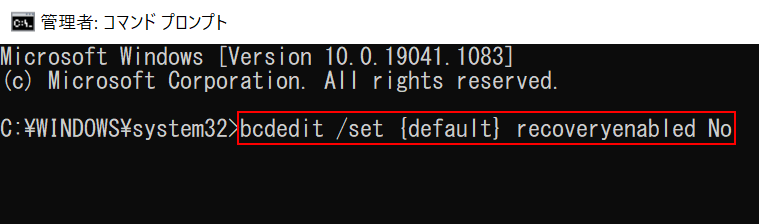
『bcdedit /set {default} recoveryenabled No』を入力し、Enterを押します。
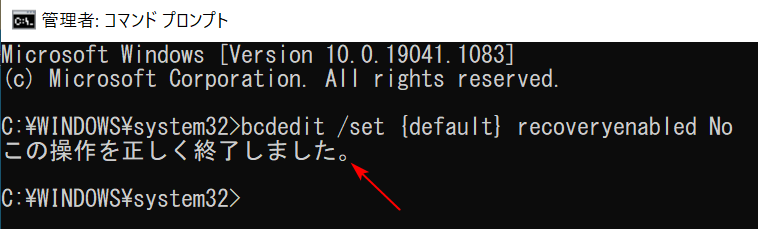
「この操作を正しく終了しました。」が表示されました。

元に戻したい時は、『bcdedit /set {default} recoveryenabled Yes』を入力してEnterを押します。
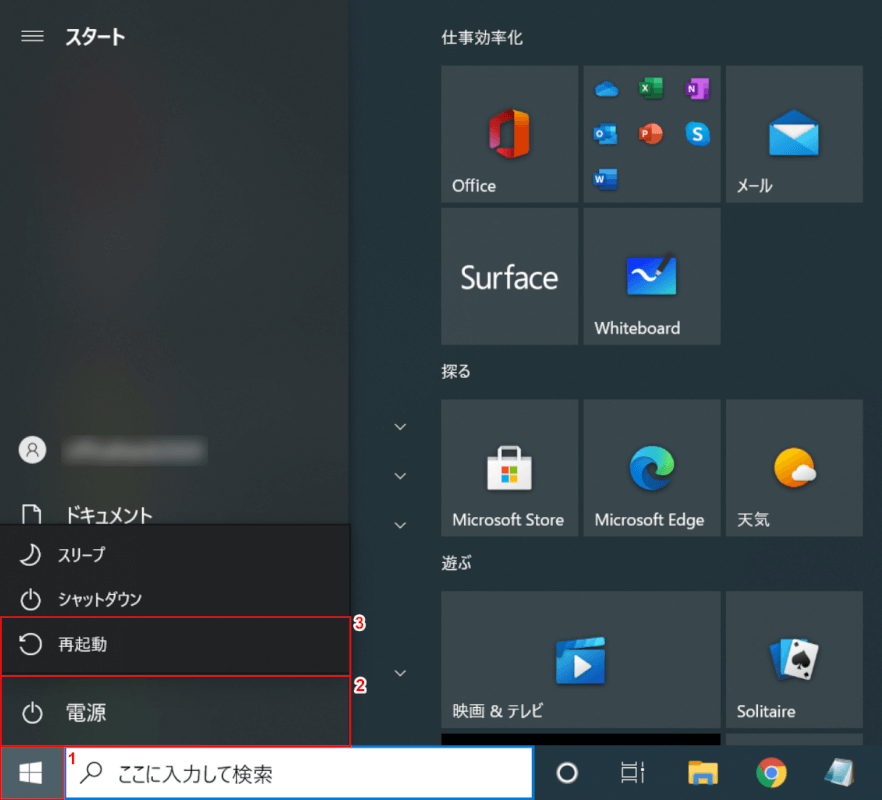
①【スタート】、②【電源】、③【再起動】の順に選択して再起動してみましょう。
Windows 10をクリーンインストールする
Windows 10のPCで問題が発生していて原因が不明な場合は、Windows 10のクリーンインストールを実行してシステムを新たにするという方法もあります。
ただし、PCに保存されている個人情報やファイルは基本的に削除されますので、データはバックアップをとるなどして対処してください。
Windows 10のクリーンインストールをUSBメモリを使って行う
ハードディスクやマザーボードの異常を確認する
ハードディスクやマザーボードに異常がある場合、クリーンインストールしても症状が改善されない場合があります。
その時は、故障していると思われる部品を交換するという手もあります。
分解が難しいPCの場合は、PCの診断サービスまたはメーカーの修理をご利用ください。

【Amazon.co.jp限定】バッファロー 外付けハードディスク 4TB テレビ録画/PC/PS4/4K対応 バッファロー製nasne™対応 静音&コンパクト 日本製 故障予測 みまもり合図 HD-AD4U3

【Amazon.co.jp限定】ASUS PRIME A520M-K AMD Ryzen 5000シリーズ AM4 対応 A520 チップセット 搭載 mATX マザーボード/国内正規代理店品
それでも自動修復の繰り返しが止まらない場合
上記の方法を試しても自動修復の繰り返しが止まらない場合は、Microsoft コミュニティをご参照ください。
