- 公開日:
- 更新日:
Windows 10のクリーンインストールをUSBメモリを使って行う
Windows 10のPCで問題が発生していて原因が不明な場合は、Windows 10のクリーンインストールを実行してシステムを新たにすることをお勧めします。
本記事では、Windows 10のクリーンインストールをUSBメモリを使って行う方法について説明します。
Windows 10のクリーンインストールをUSBメモリを使って行う
メディア作成ツールのダウンロードと作成
ここでは、Microsoft公式サイトからメディア作成ツールをダウンロードし、Windows 10のUSBインストールメディアを作成する方法について解説します。USBメモリをパソコンに接続してください。
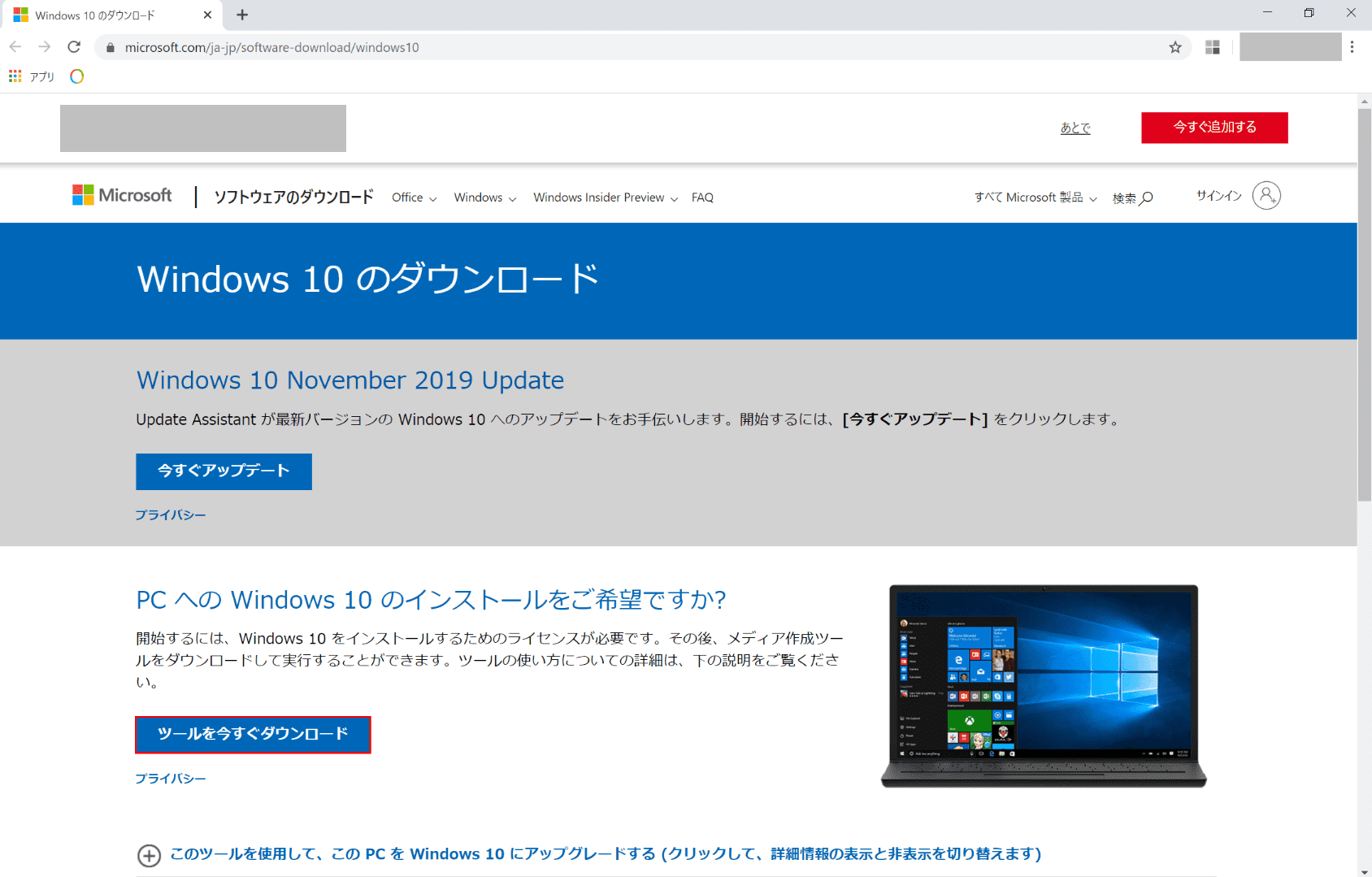
メディア作成ツールのダウンロードページを開きます。【ツールを今すぐダウンロード】ボタンを押します。
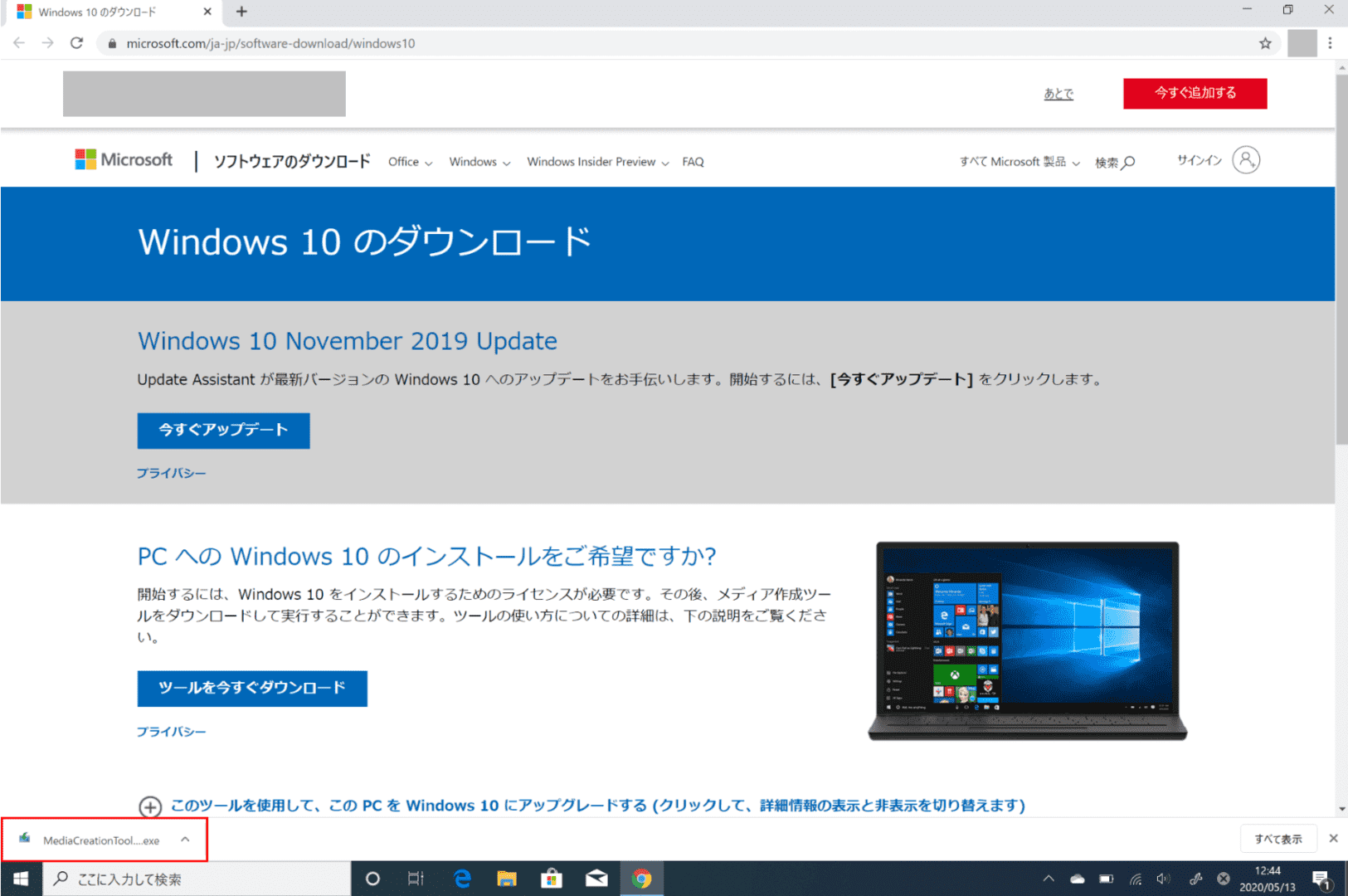
【赤枠部分】を押すとメディア作成ツールが起動します。
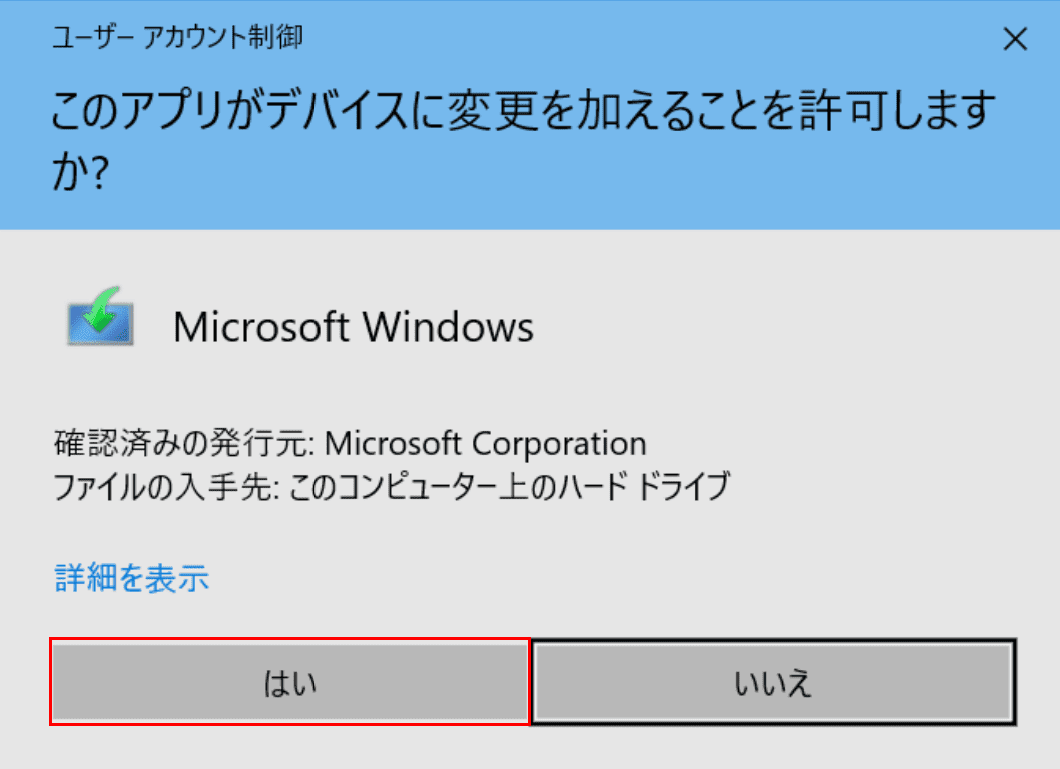
「このアプリがデバイスに変更を加えることを許可しますか?」ダイアログボックスが表示されます。【はい】ボタンを押します。
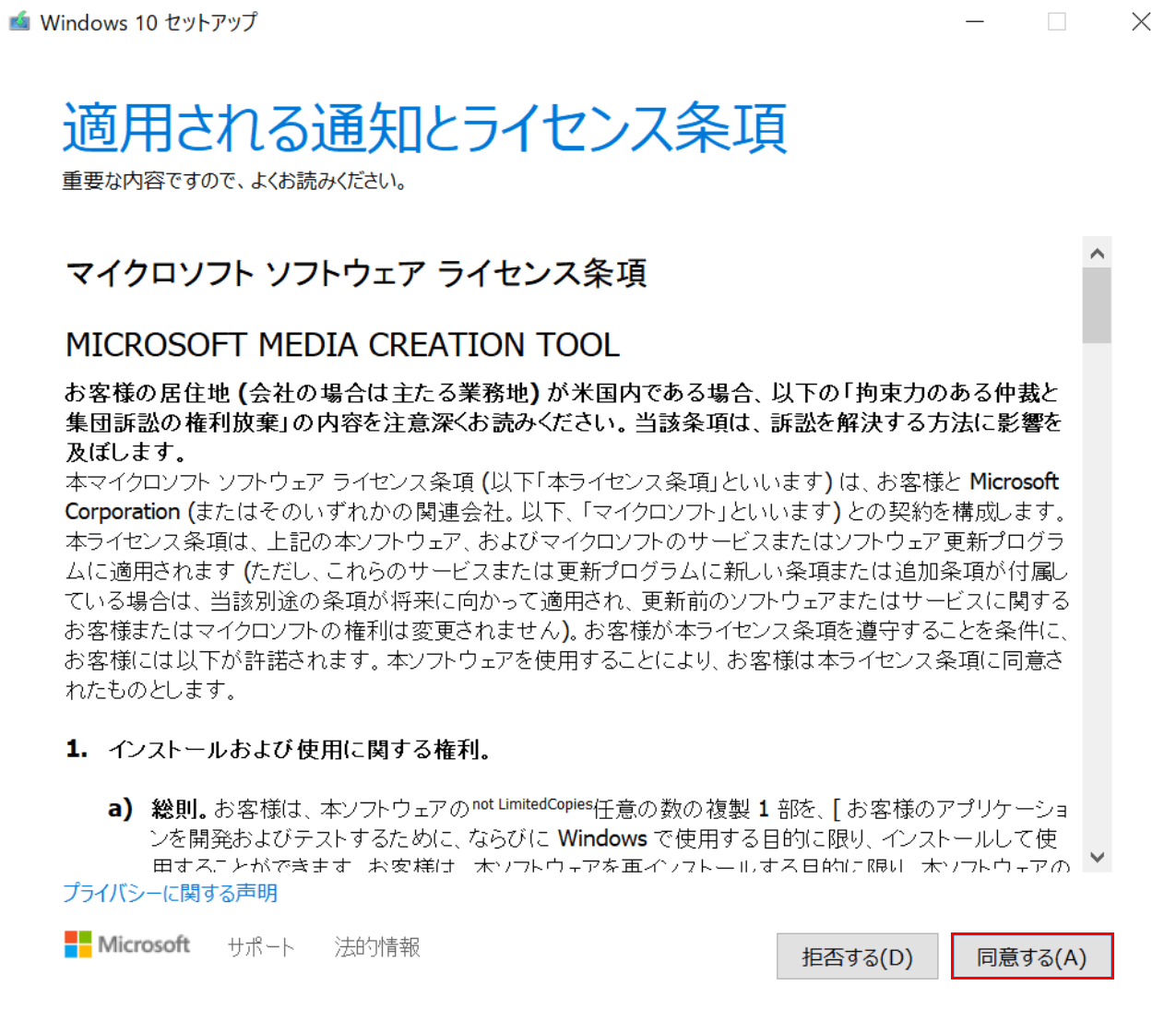
「Windows 10 セットアップ」ダイアログボックスが表示されます。【同意する】ボタンを押します。
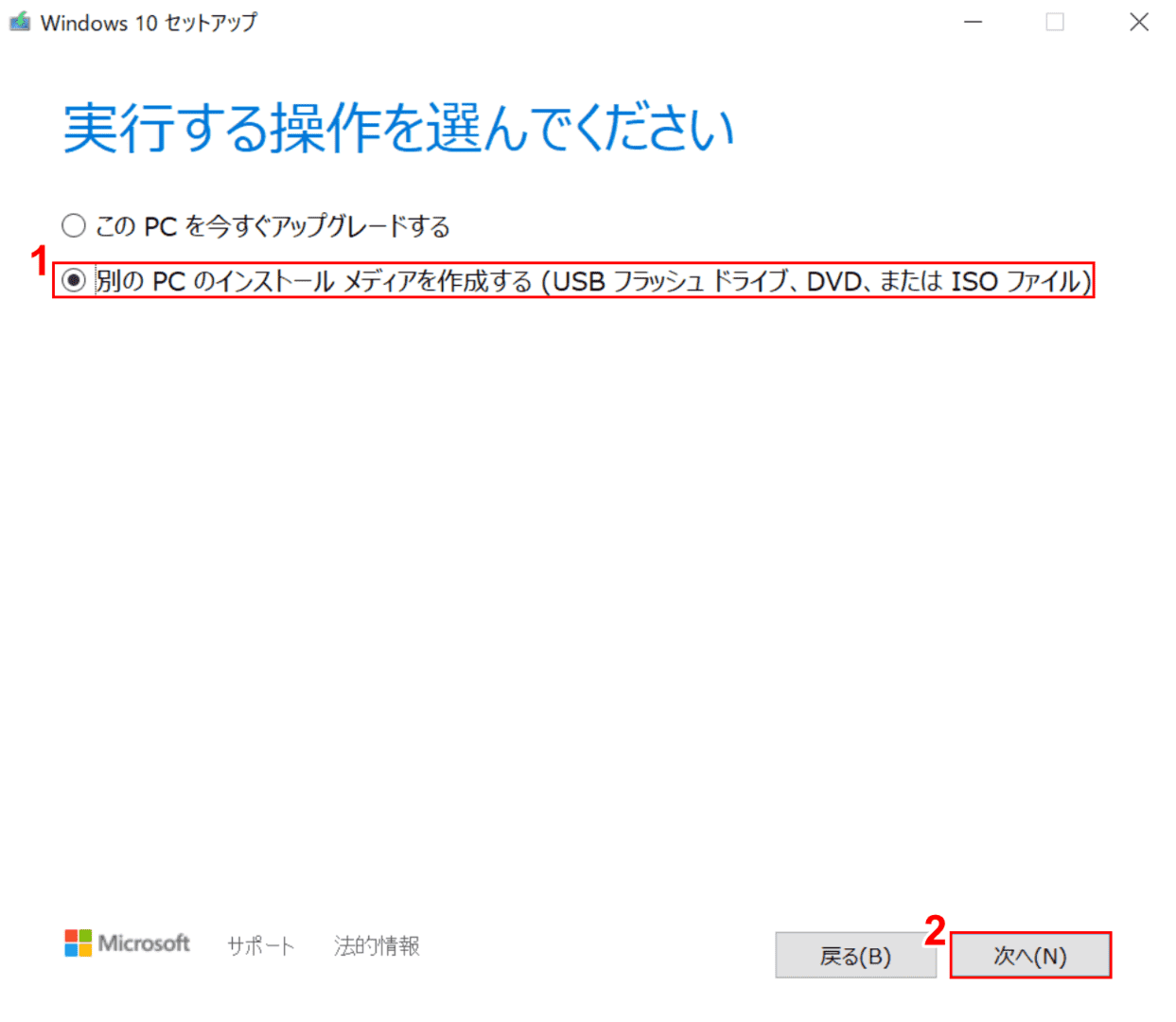
①【「別のPCのインストール メディアを作成する」の「オプションボタン」】を選択します。②【次へ】ボタンを押します。
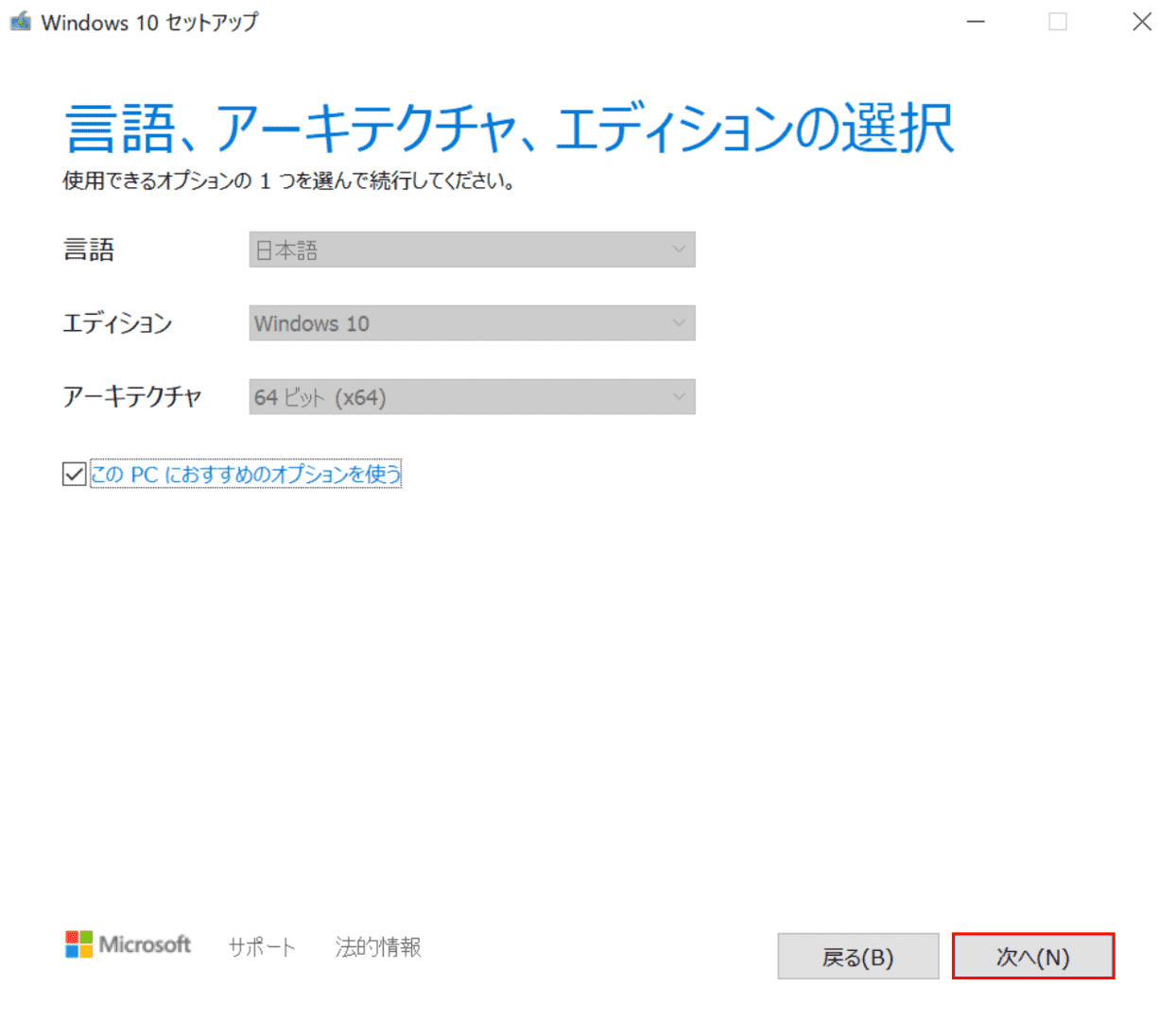
【次へ】ボタンを押します。
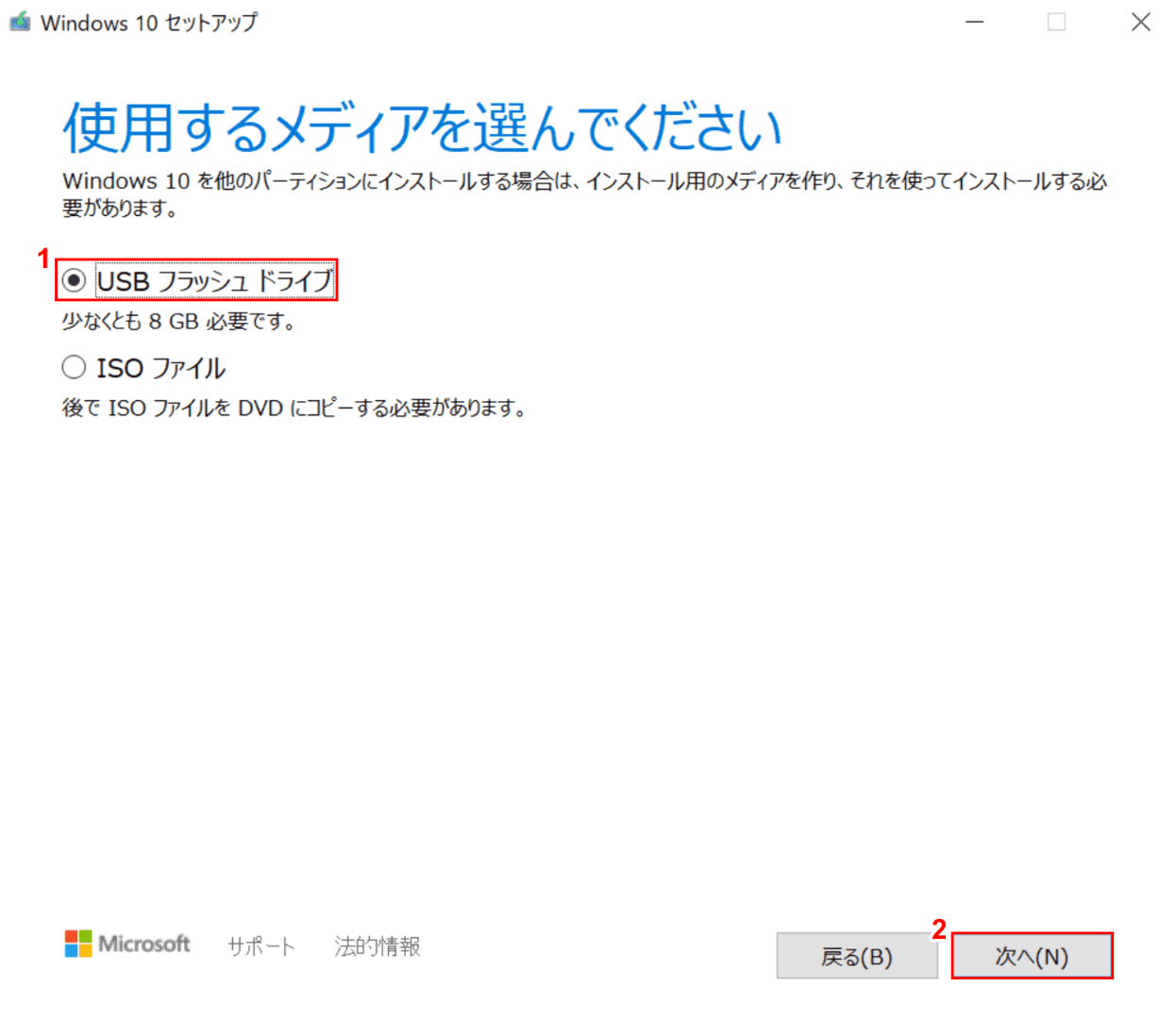
①【「USB フラッシュドライブ」の「オプションボタン」】を選択し、②【次へ】ボタンを押します。
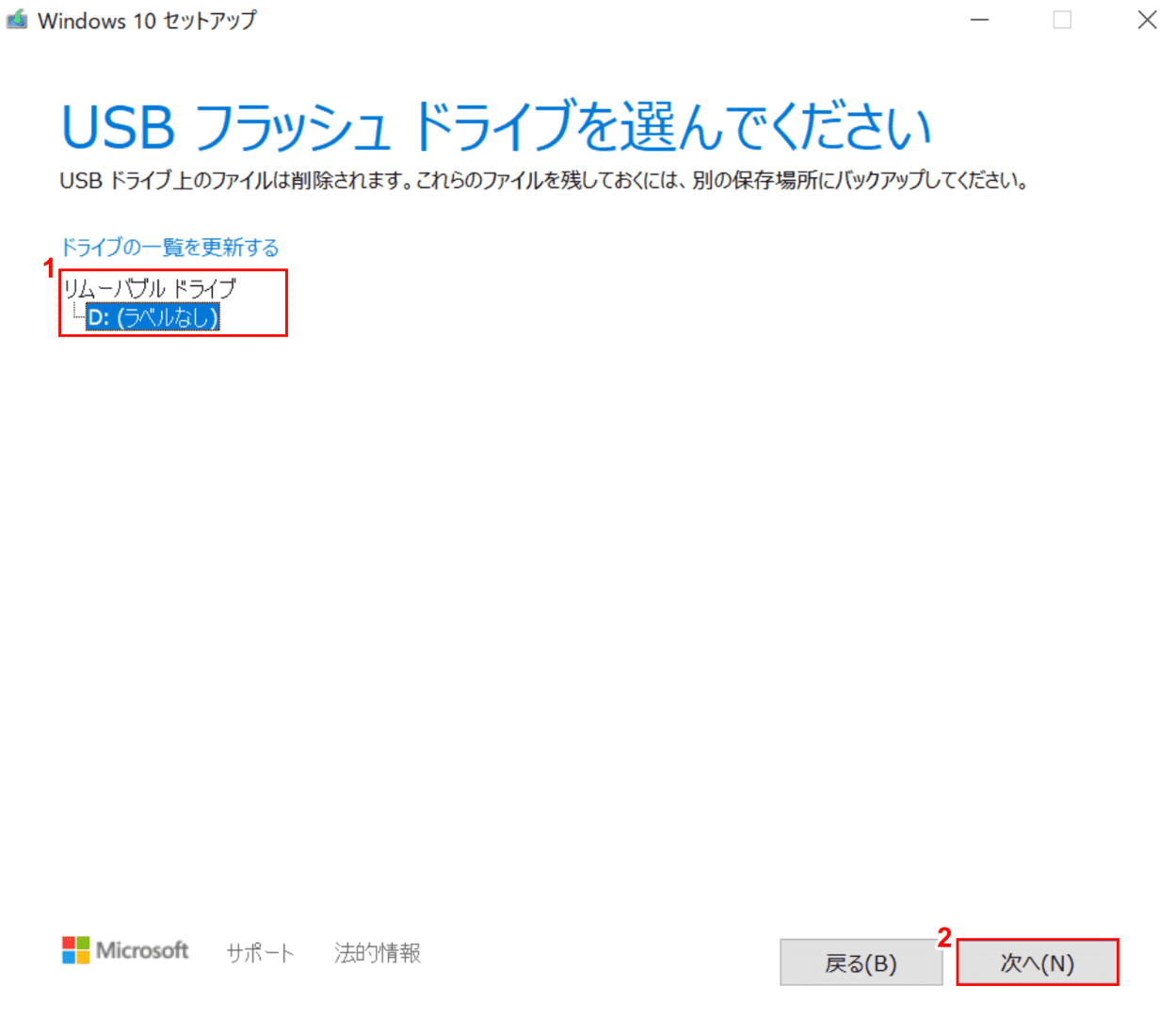
①【パソコンに接続したUSBメモリ】が選択されていることを確認し、②【次へ】ボタンを押します。
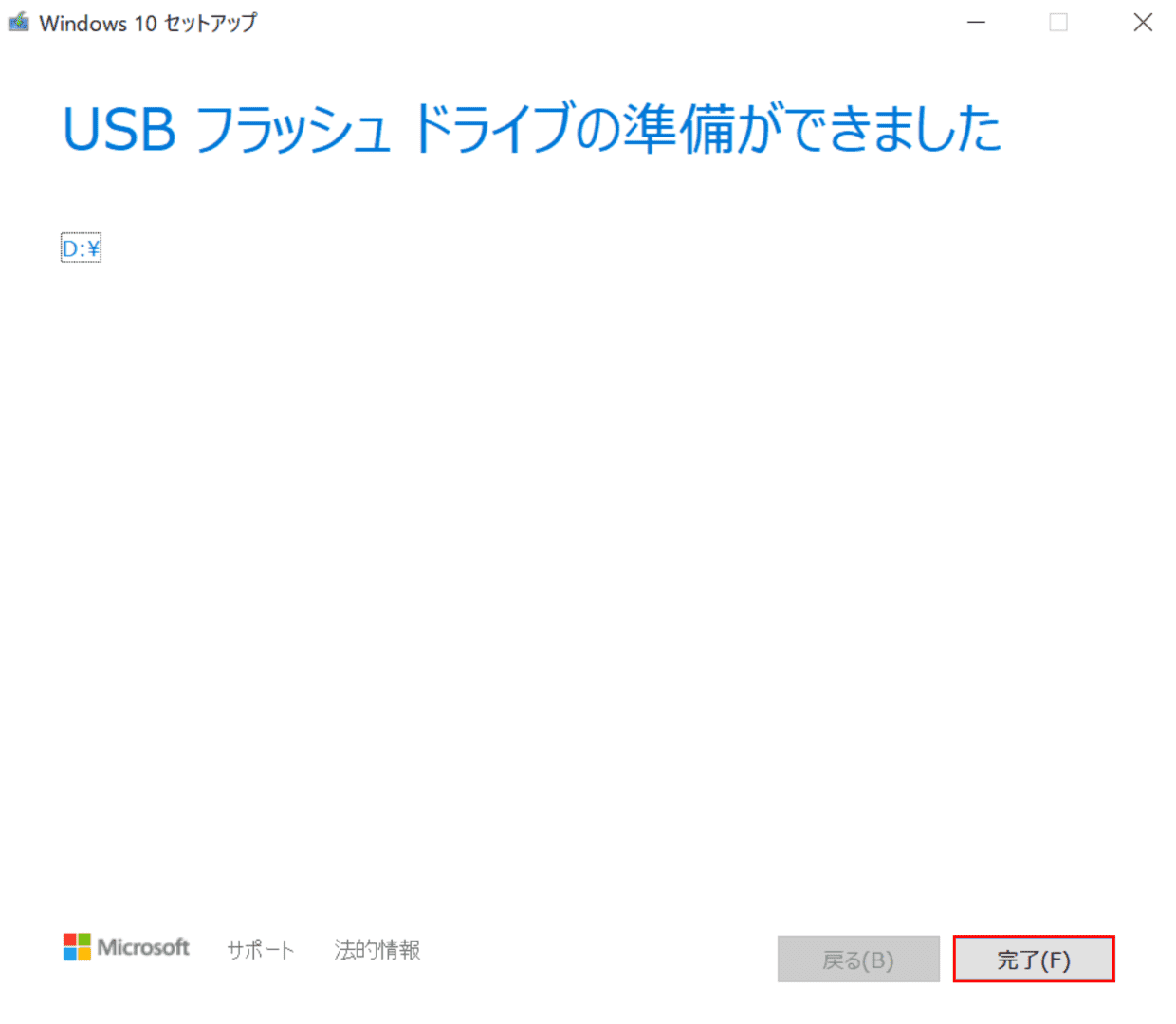
【完了】ボタンを押します。Windows 10のUSBインストールメディアの作成が完了しました。
USBメモリを使ってクリーンインストール
このセクションではUSBメモリを使用してクリーンインストールする方法について解説します。ここで使用したパソコンはSurface Laptop3、Windowsのバージョンは1909、メモリ8G、CPUはi5-1035G7です。使用したUSBメモリはSONY USM16GUWです。
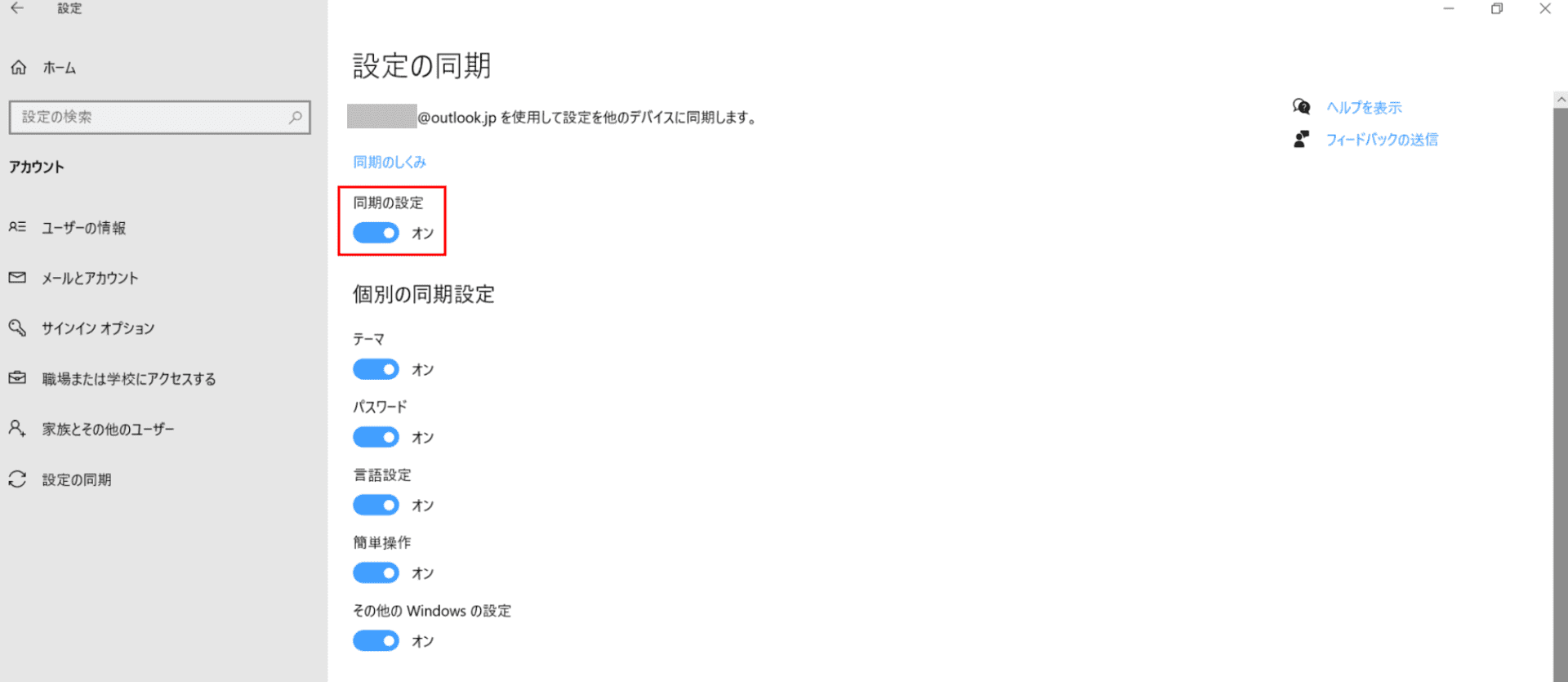
クリーンインストールをする前にMicrosoftアカウントでWindows 10にサインインし、設定の同期を有効にしておくことをお勧めいたします。 クリーンインストール作業後にタスクバー等のデザインが変わってしまった場合、同期を有効にすることで元に戻すことができます。ローカルアカウントでサインインしている場合はMicrosoftアカウントでサインインします。
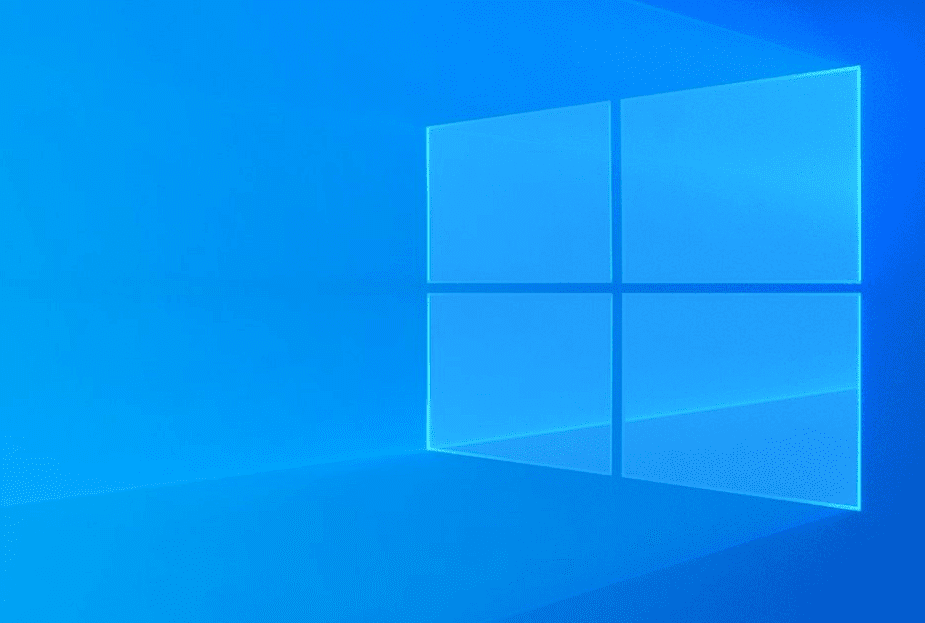
Windows 10を開きます。お使いのパソコンの機種や環境によっては今回ご紹介する方法ではできない場合がございます。その点をご注意ください。
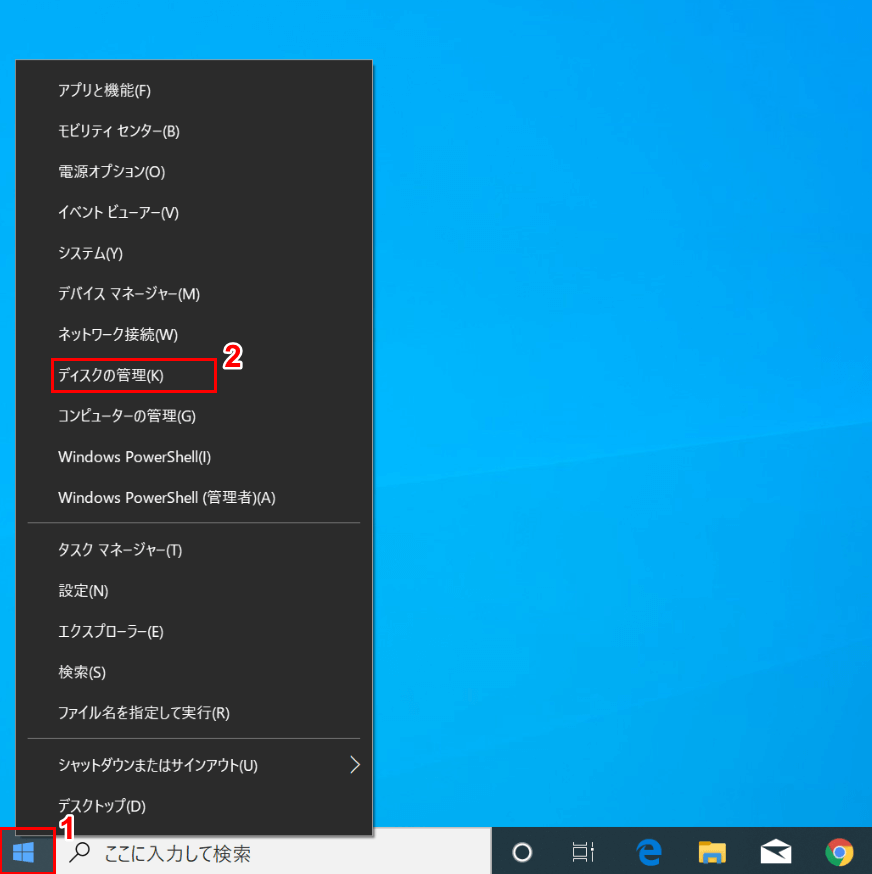
①【「スタート」ボタン上で「右クリック」】し、②【ディスクの管理】を選択します。
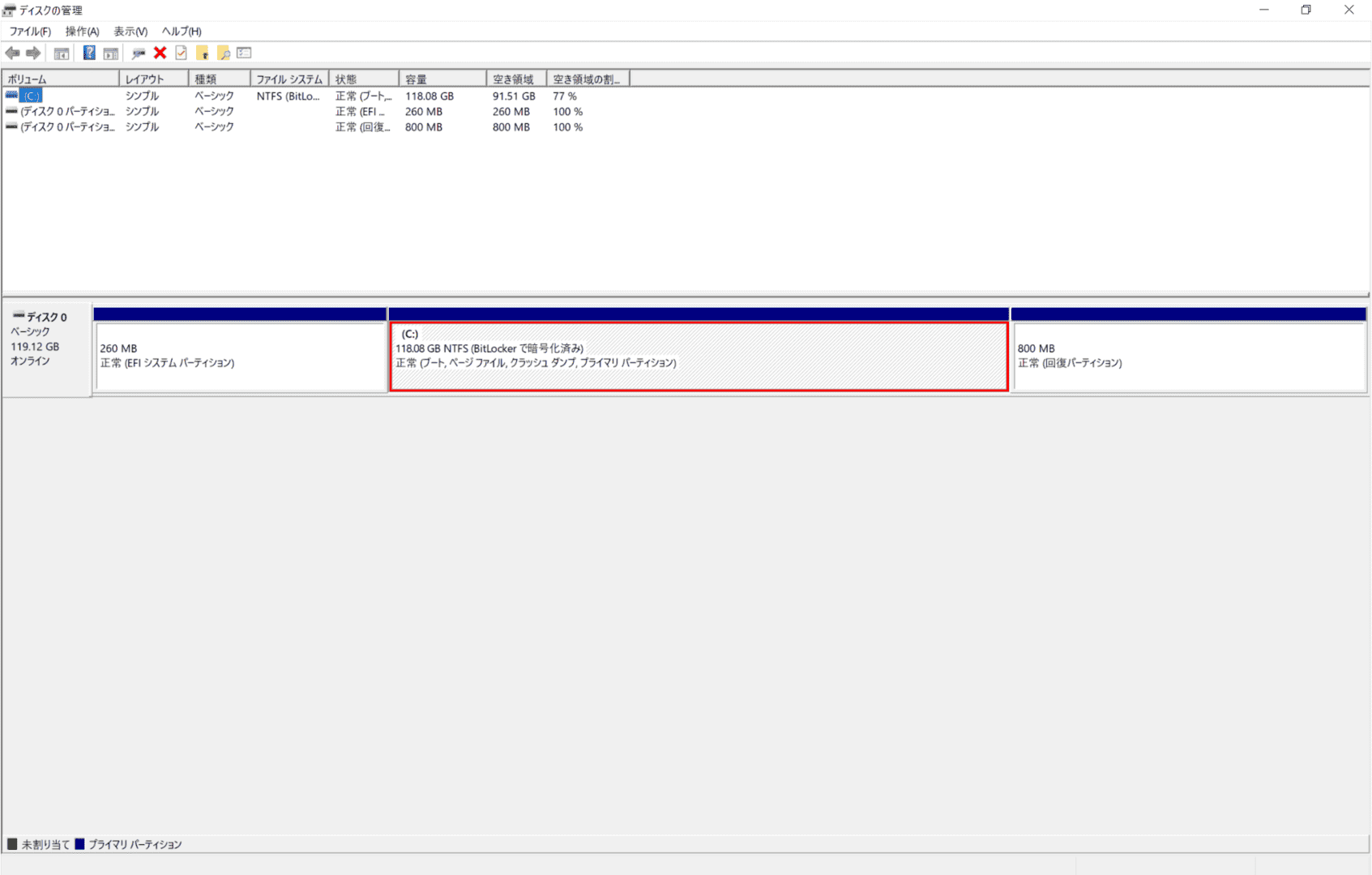
「ディスクの管理」ダイアログボックスが開きます。 通常Windows 10がインストールされているパーティションはプライマリパーティションになります。「赤枠部分内に(C:)、プライマリ」と表示されていることを確認し、容量(例:118G)をメモや写真等で控えます。
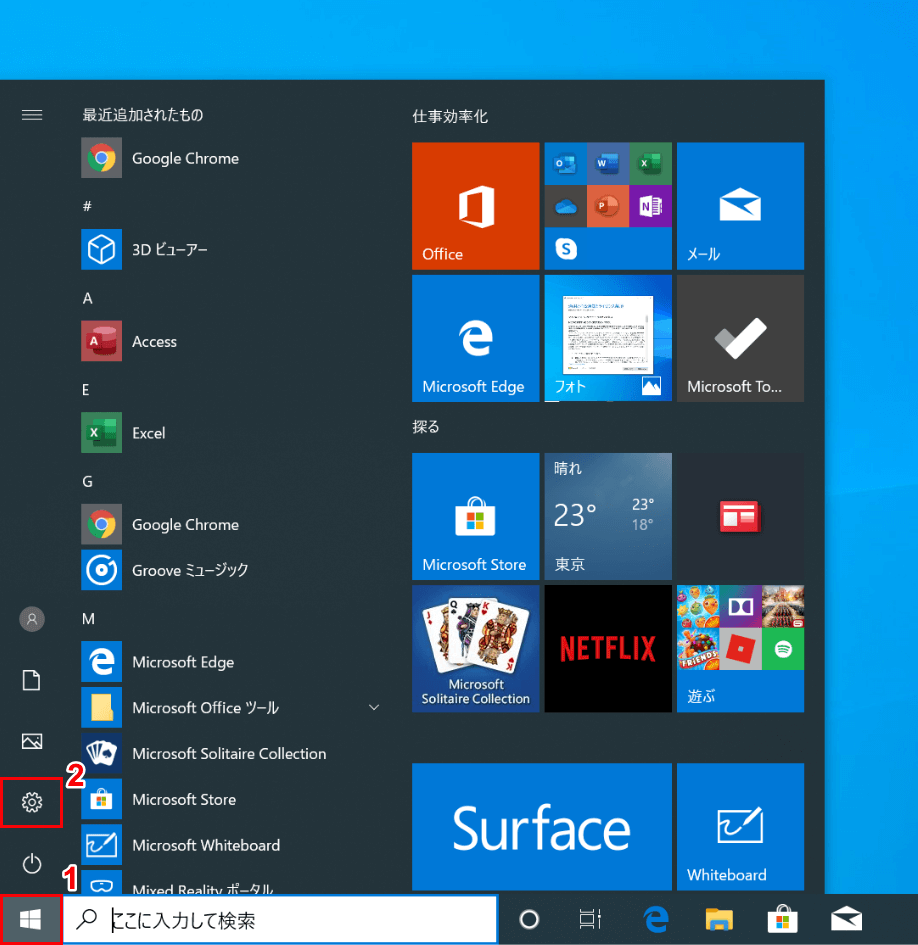
①【スタート】、②【設定】を選択します。
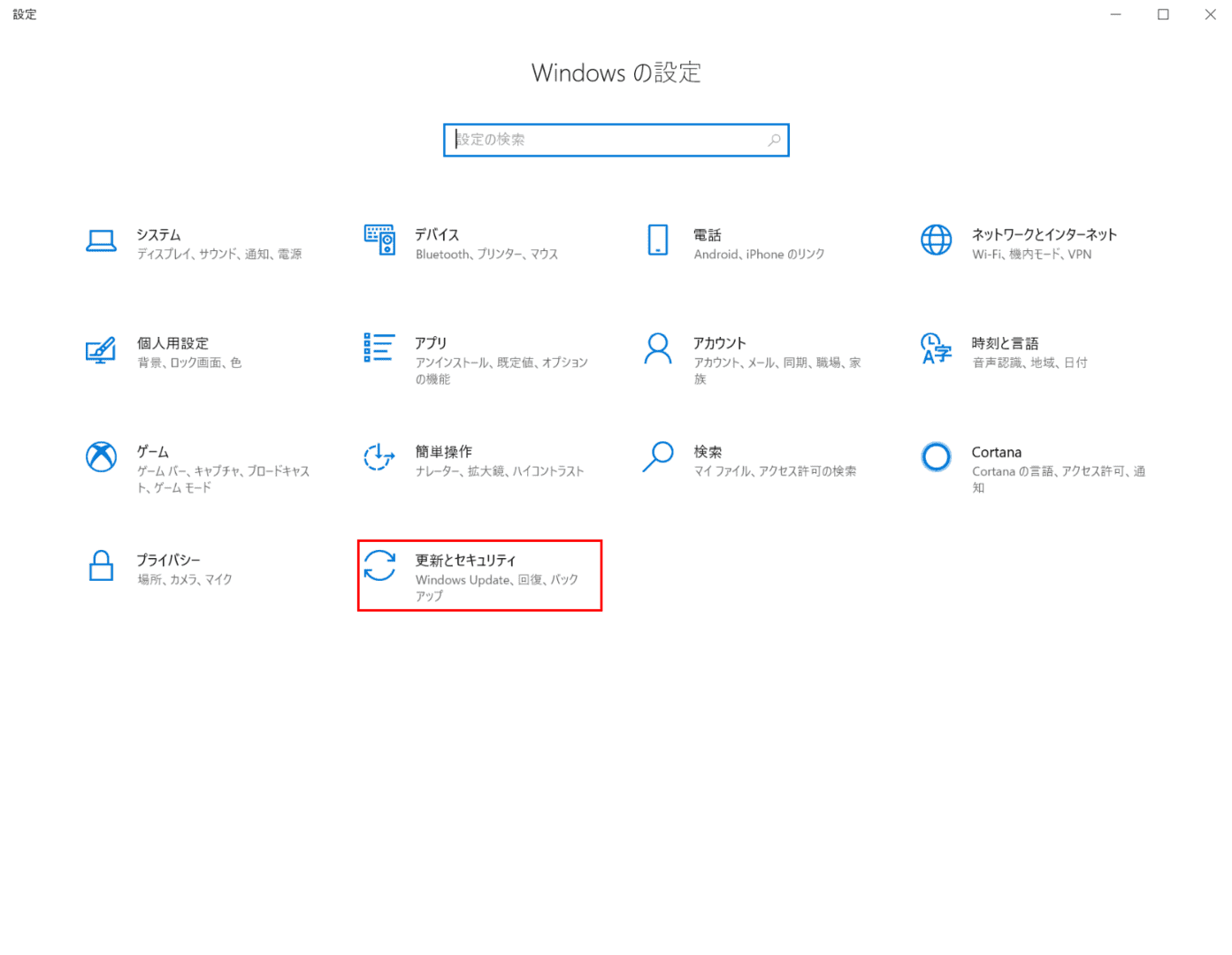
「設定」ダイアログボックスが開きます。【更新とセキュリティ】を選択します。
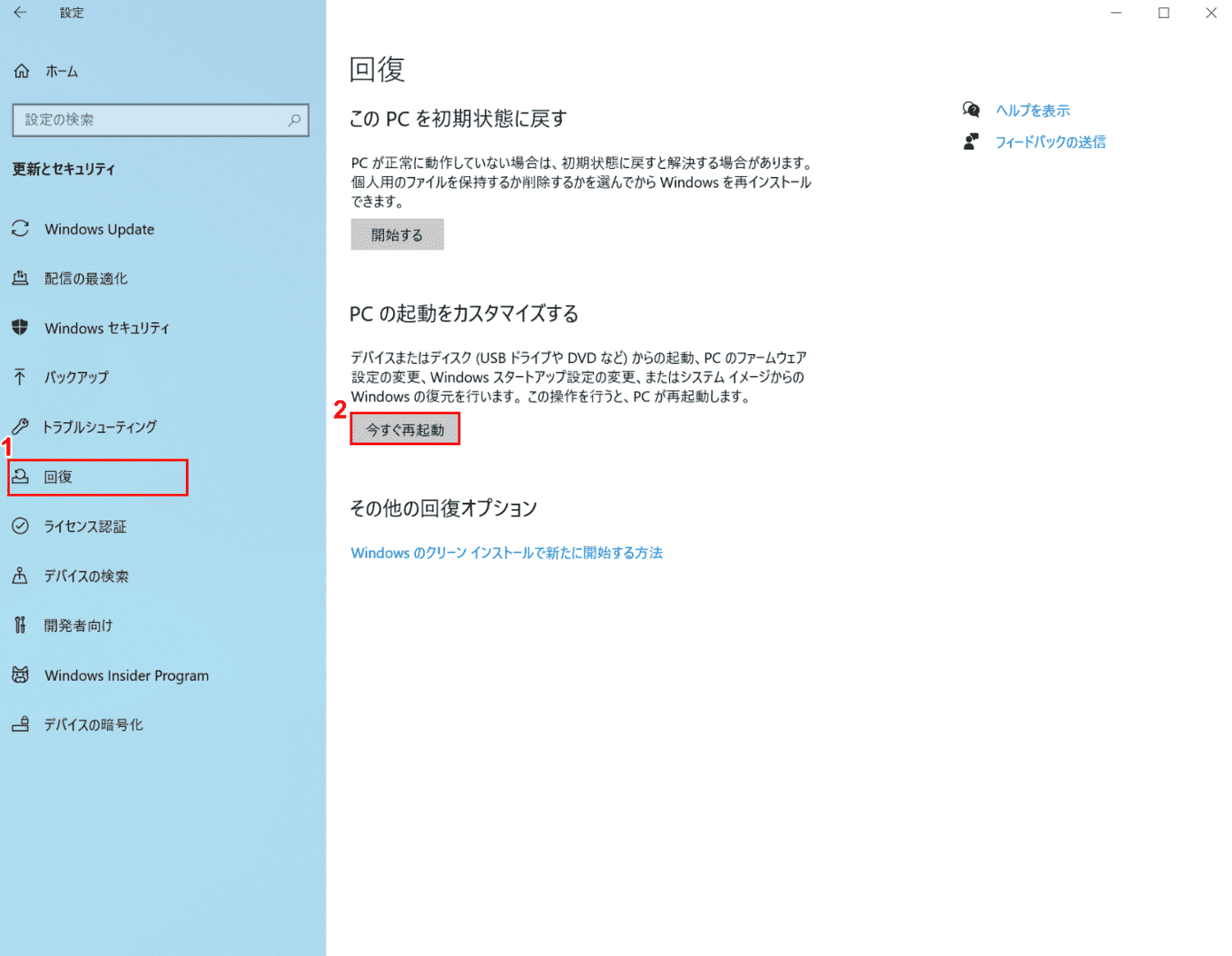
①【回復】タブを選択し、②【今すぐ再起動】ボタンを押します。
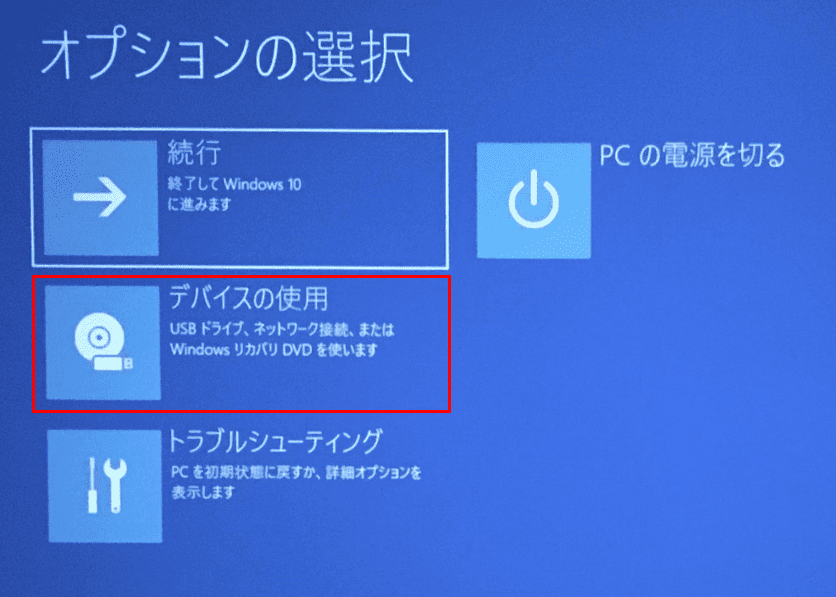
「オプションの選択」が表示されます。【デバイスの使用】を選択します。
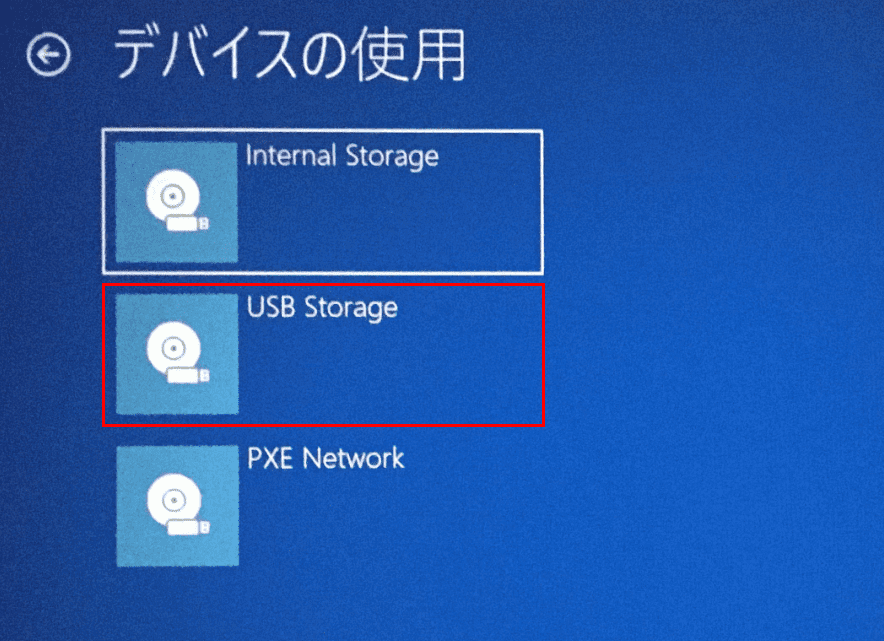
「デバイスの使用」が表示されます。【USB Storage】を選択します。
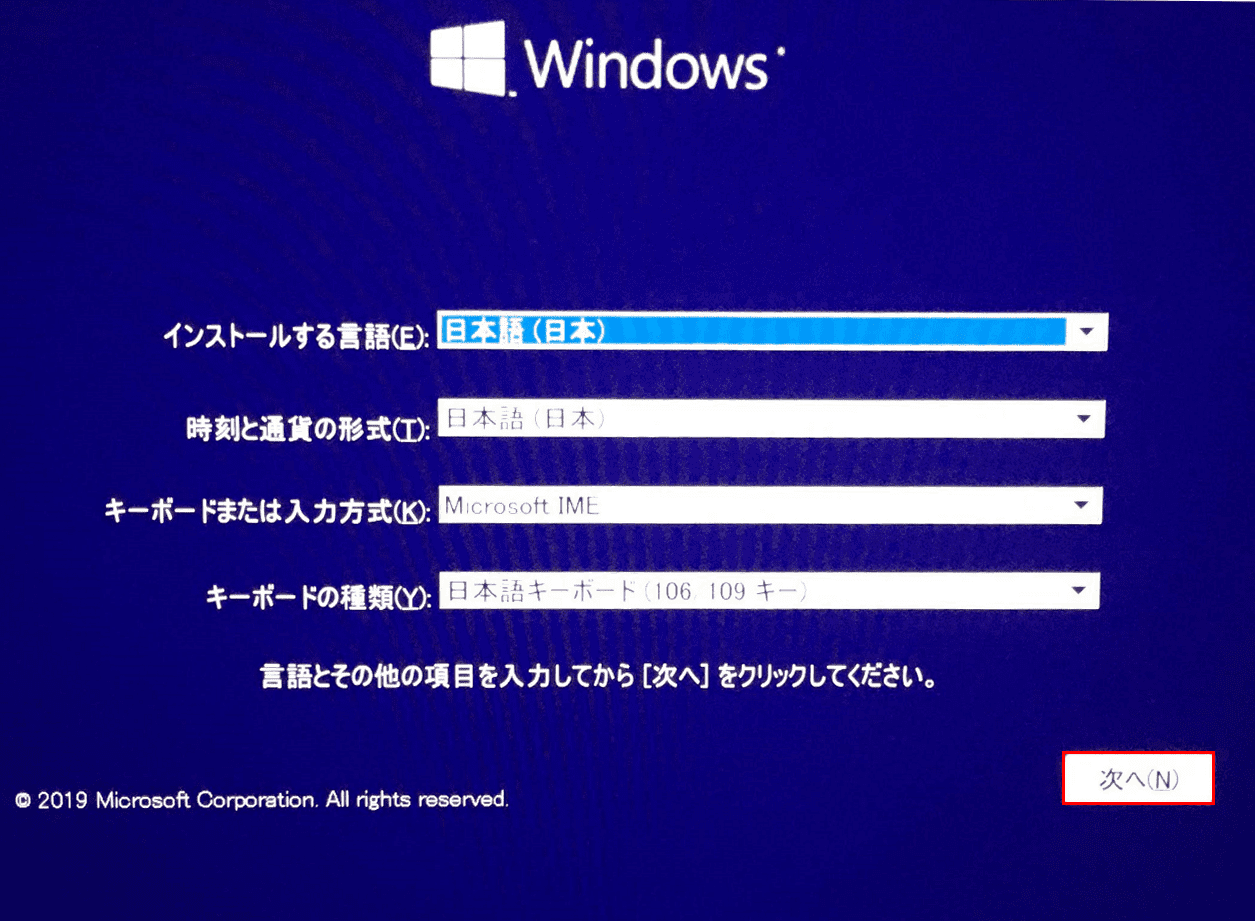
USBインストールメディアが起動し、Windows 10のセットアップが開始されます。【次へ】ボタンを押します。
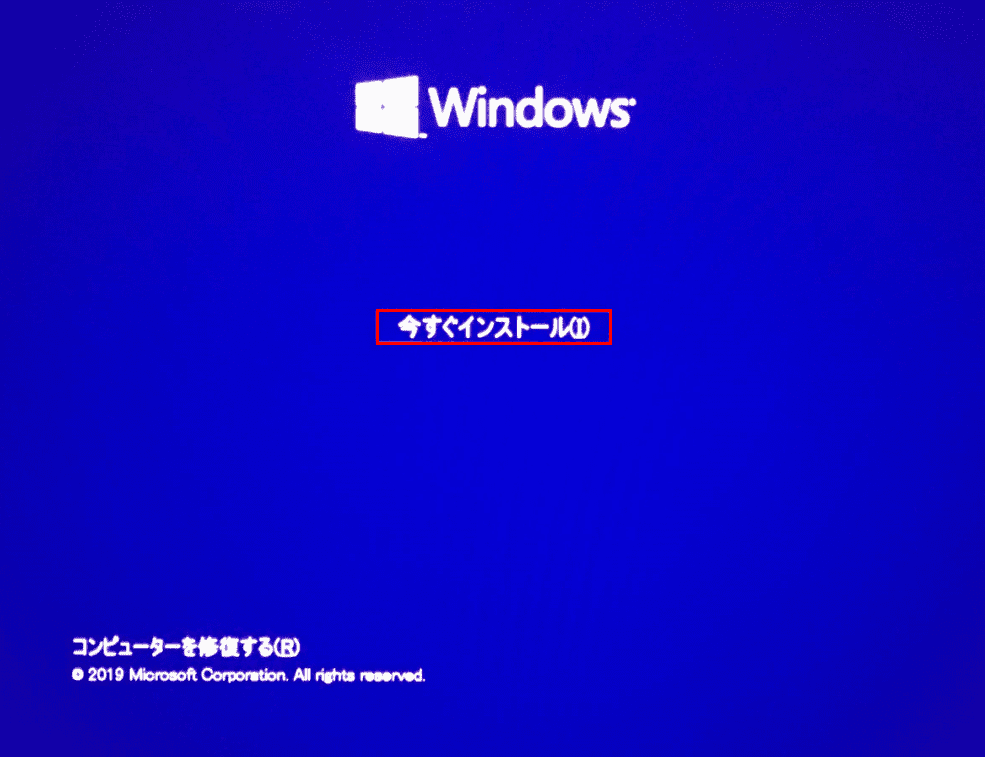
【今すぐインストール】を押します。
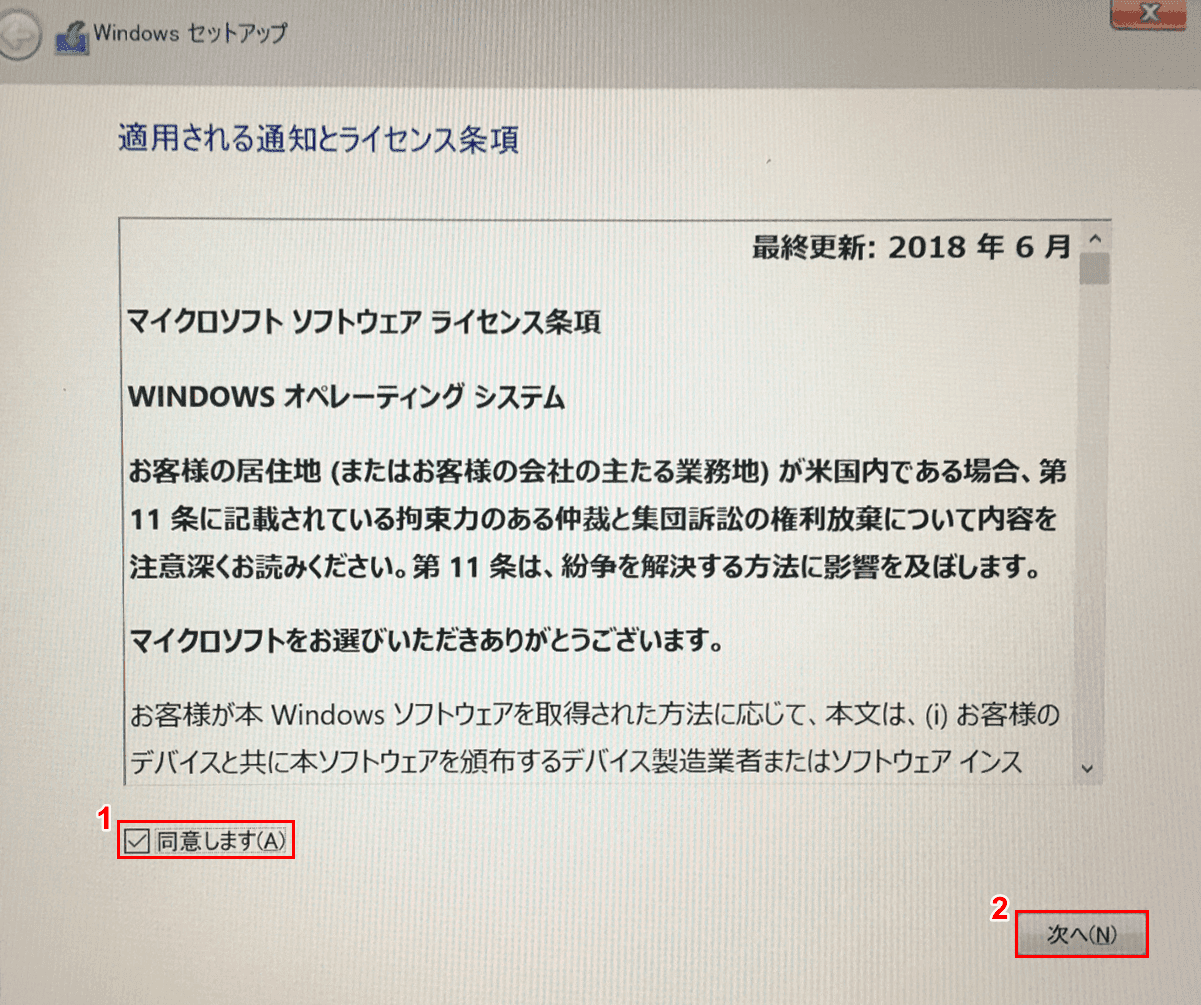
「Windows セットアップ」ダイアログボックスが表示されます。「適用される通知とライセンス条項」を確認し、①【「同意します」の「チェックマーク」】を入れます。②【次へ】ボタンを押します。
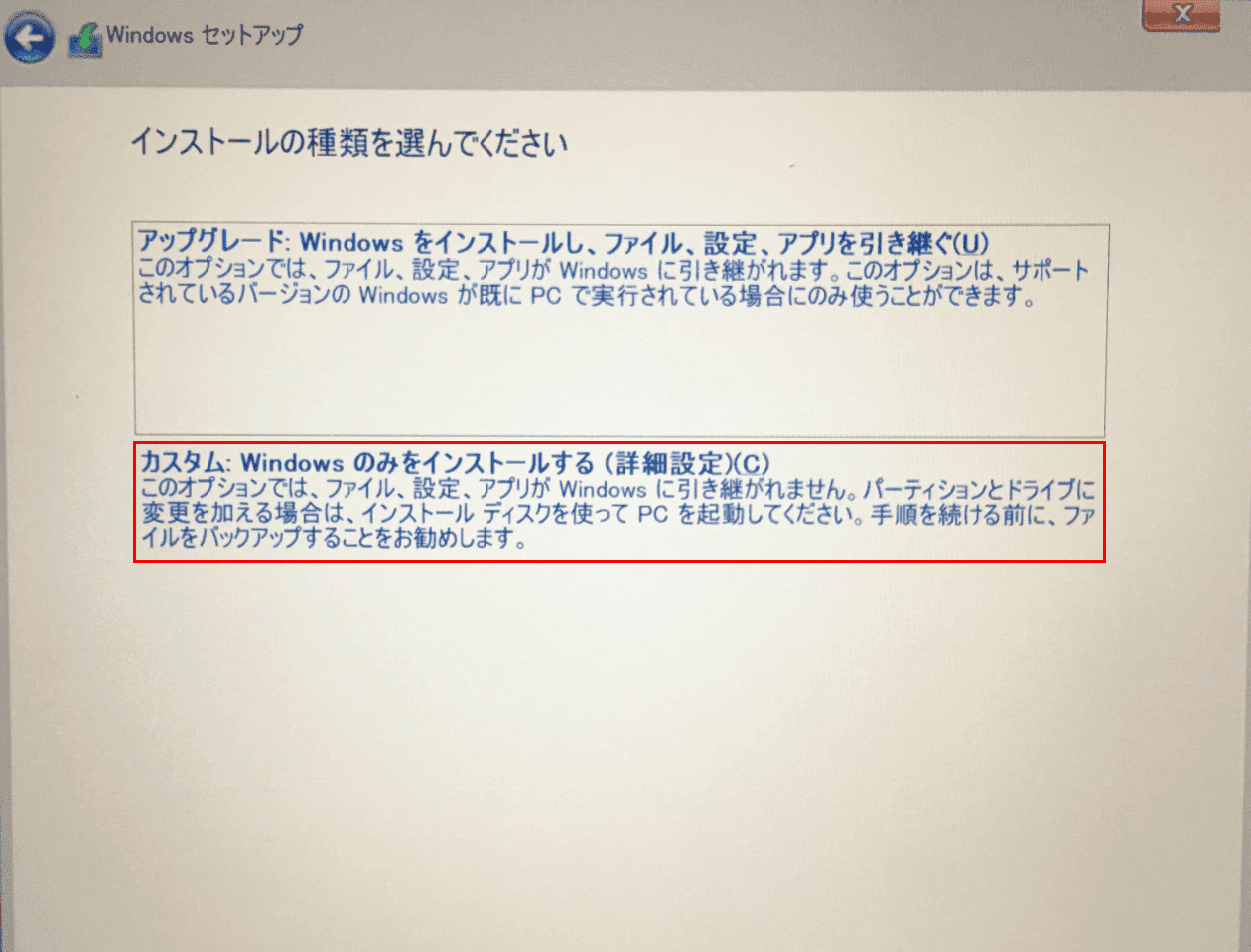
【カスタム:Windows のみをインストールする】を選択します。
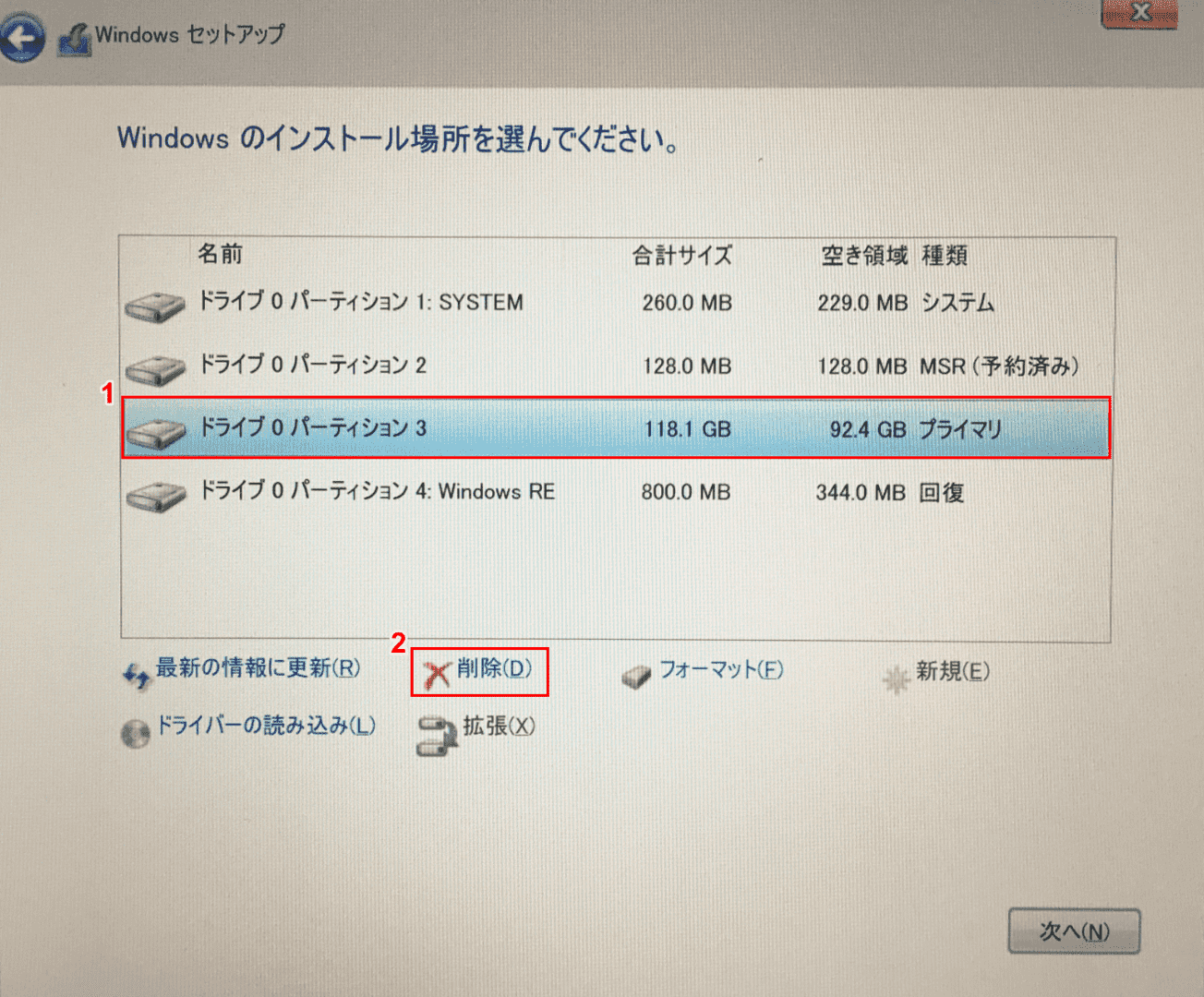
通常Windows 10がインストールされているパーティションはプライマリパーティションになります。①先ほどメモや写真等で控えた容量(例:118G)に対応したパーティション(例:ドライブ 0 パーティション)を選択します。 「プライマリ」と表示されていることを確認します。②【削除】を押します。
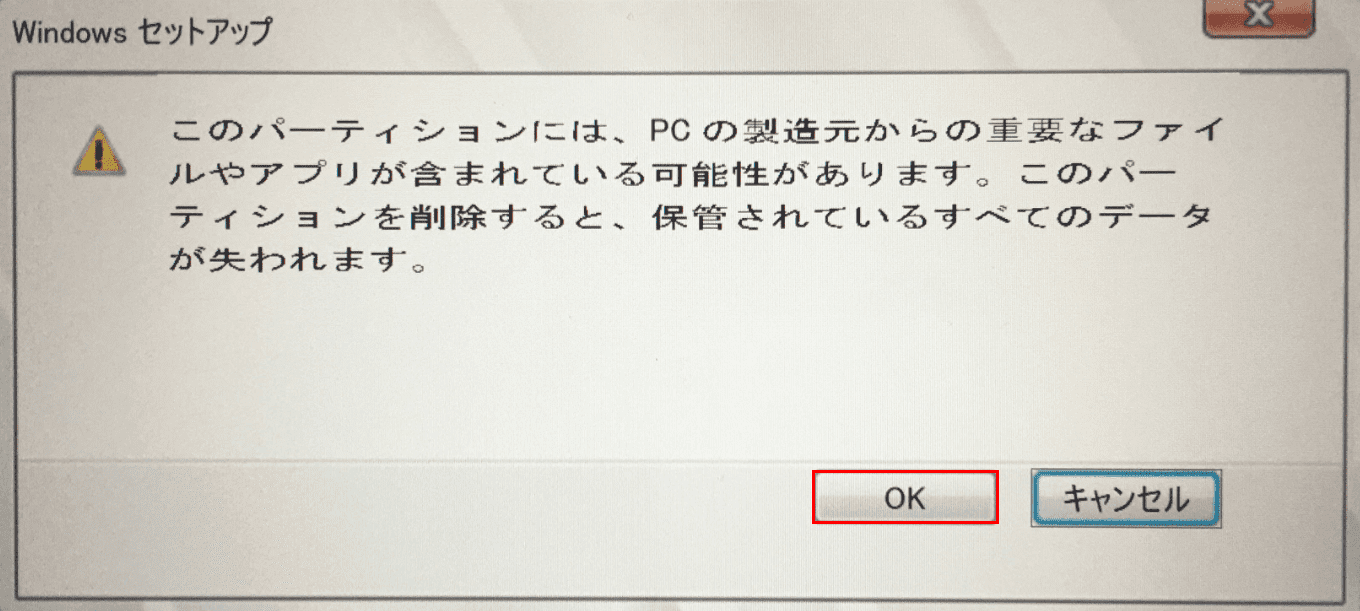
パーティション削除の確認ダイアログボックスが表示されます。【OK】ボタンを押します。
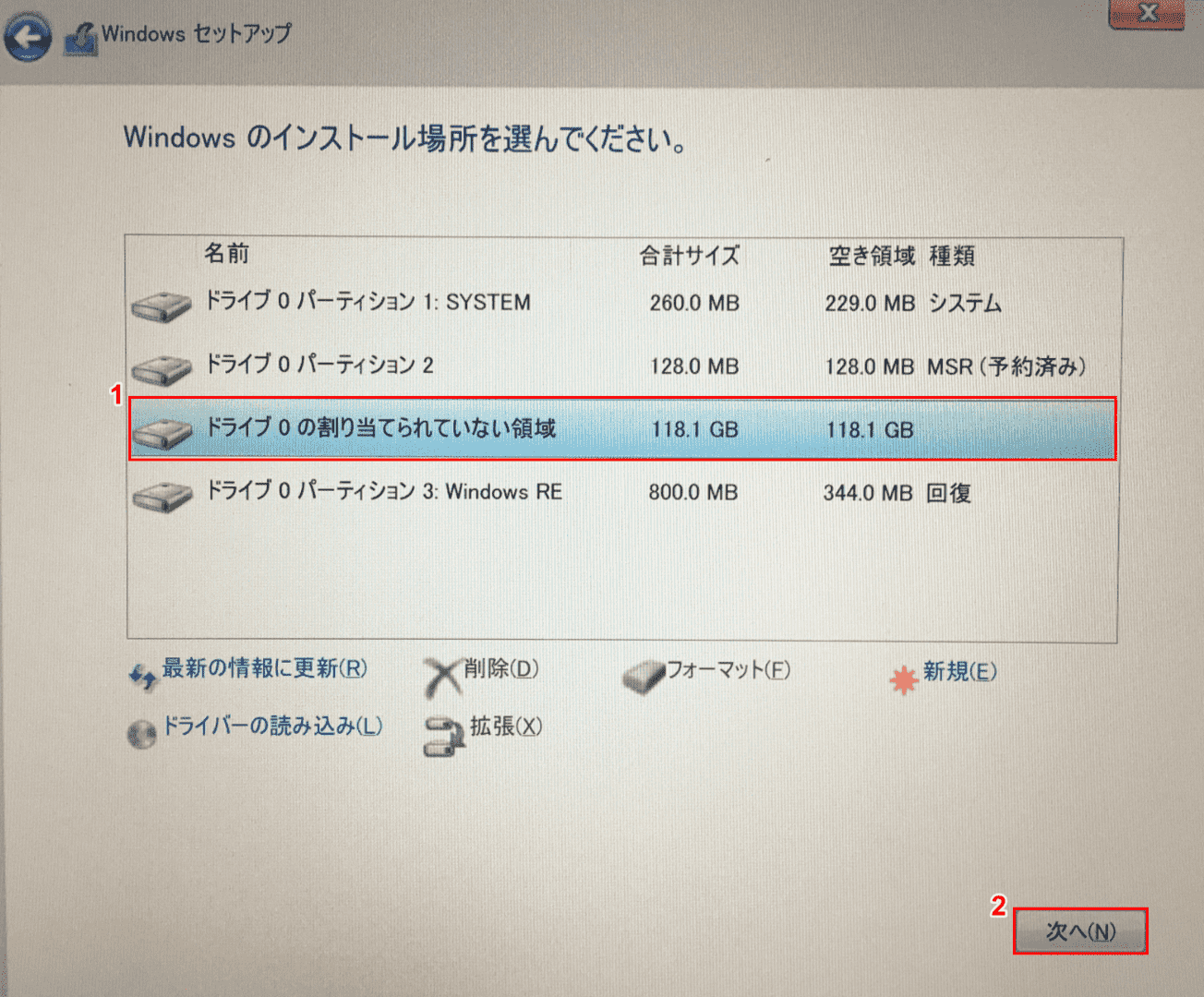
①【「インストールする場所」(例:ドライブ0 の割り当てられていない領域)】を選択し、②【次へ】ボタンを押します。
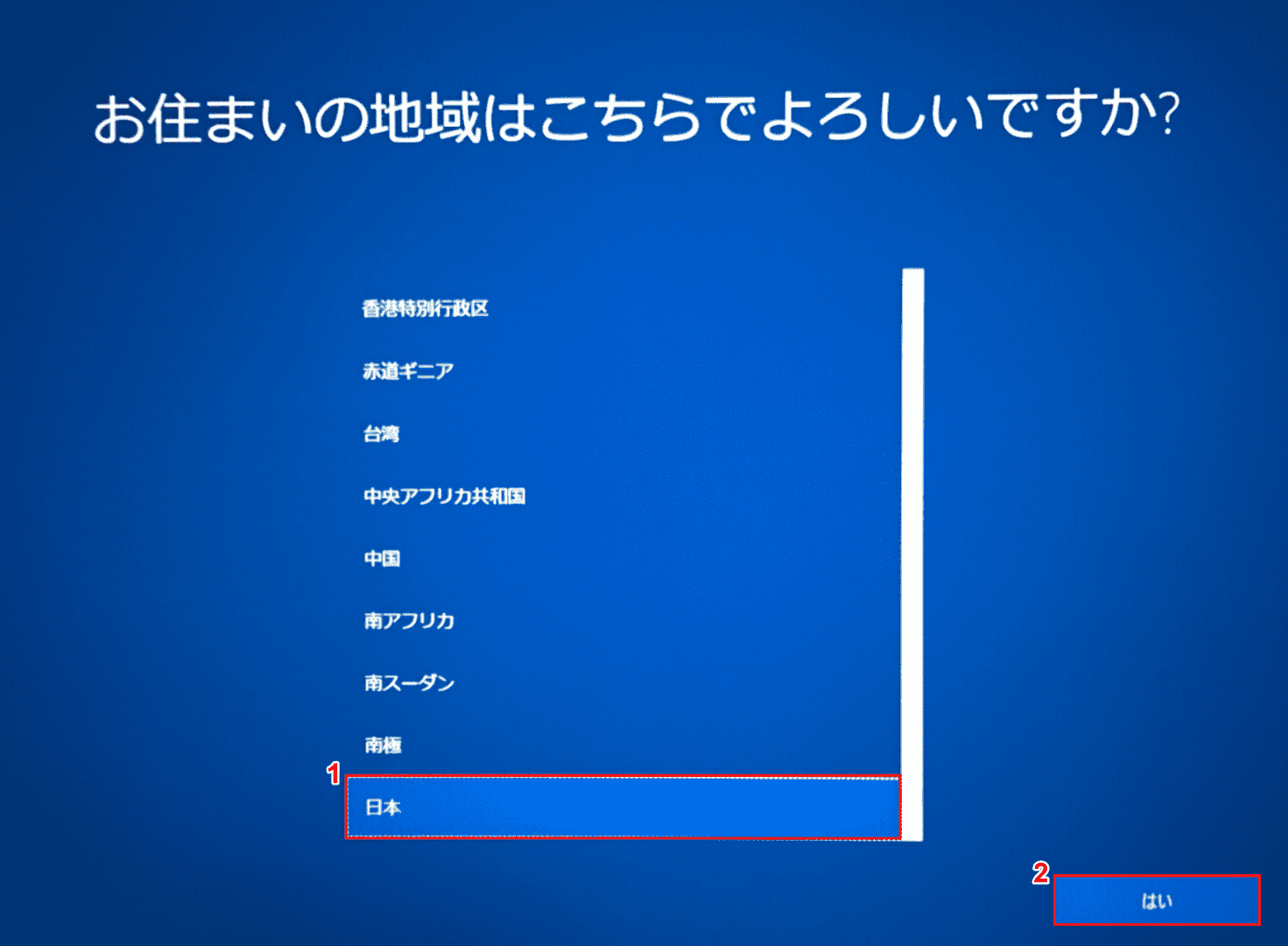
①【お住まいの地域(例:日本)】を選択し、②【はい】ボタンを押します。
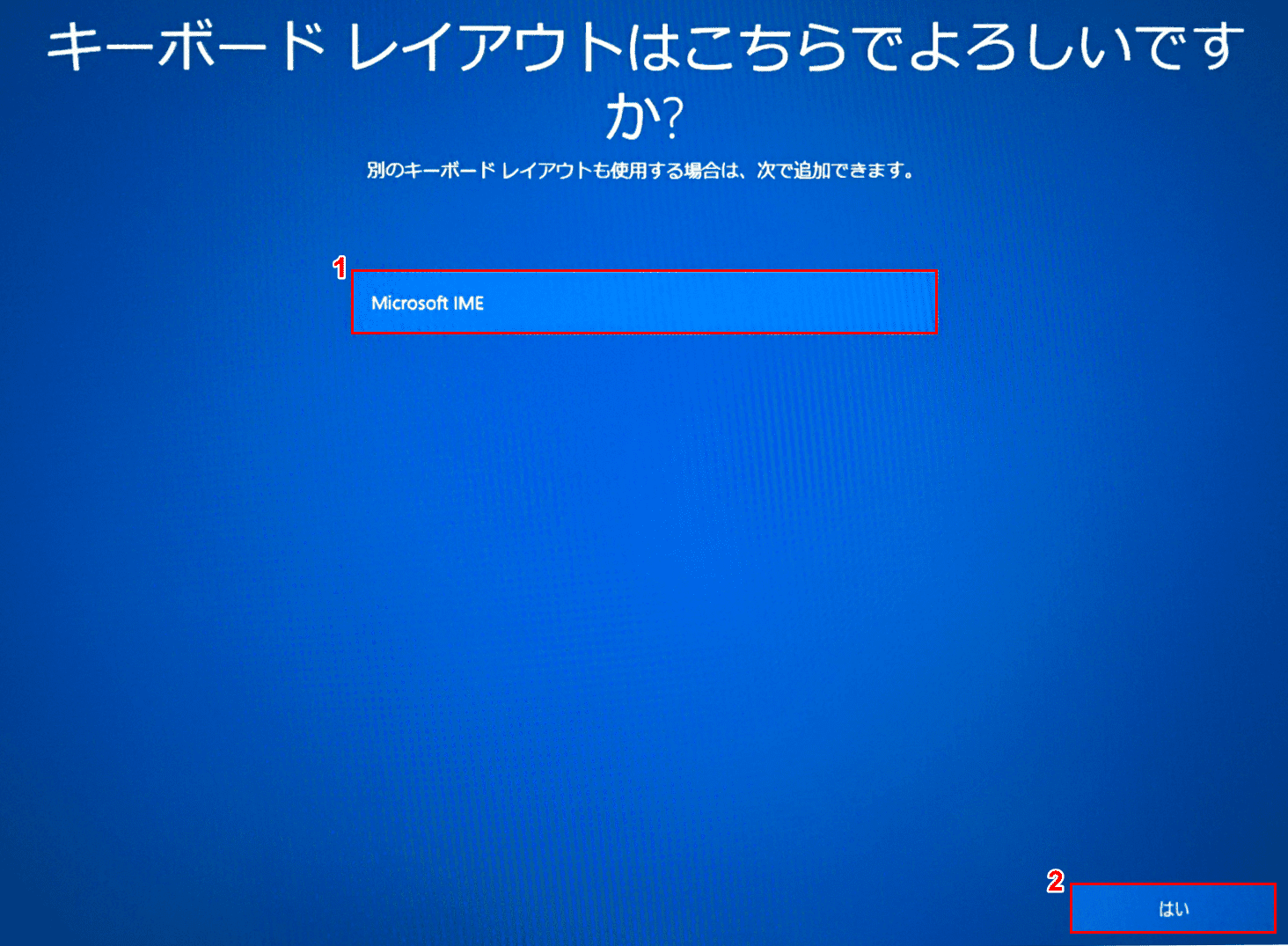
①【Microsoft IME】が選択されていることを確認し、②【はい】ボタンを押します。
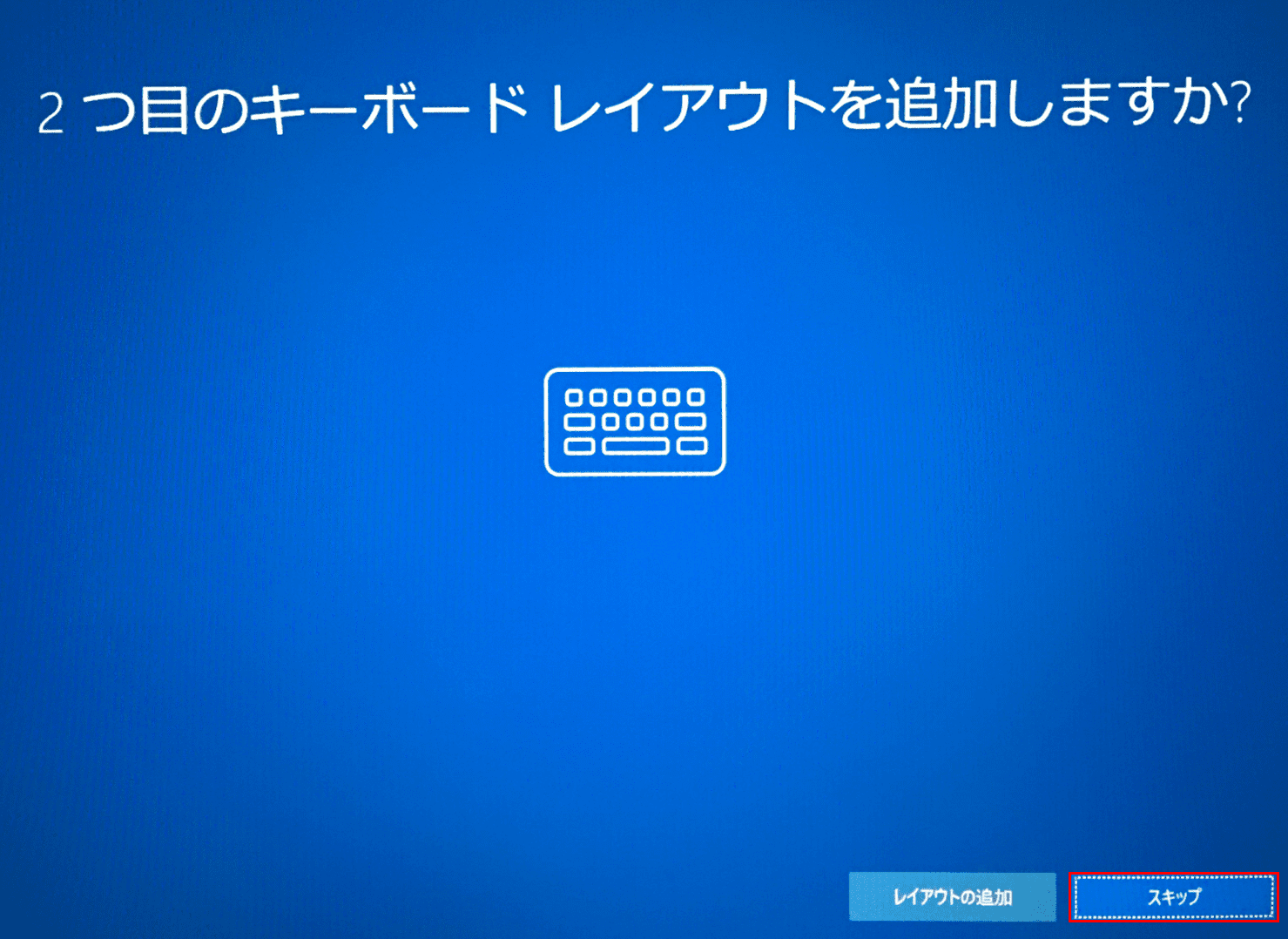
【スキップ】ボタンを押します。
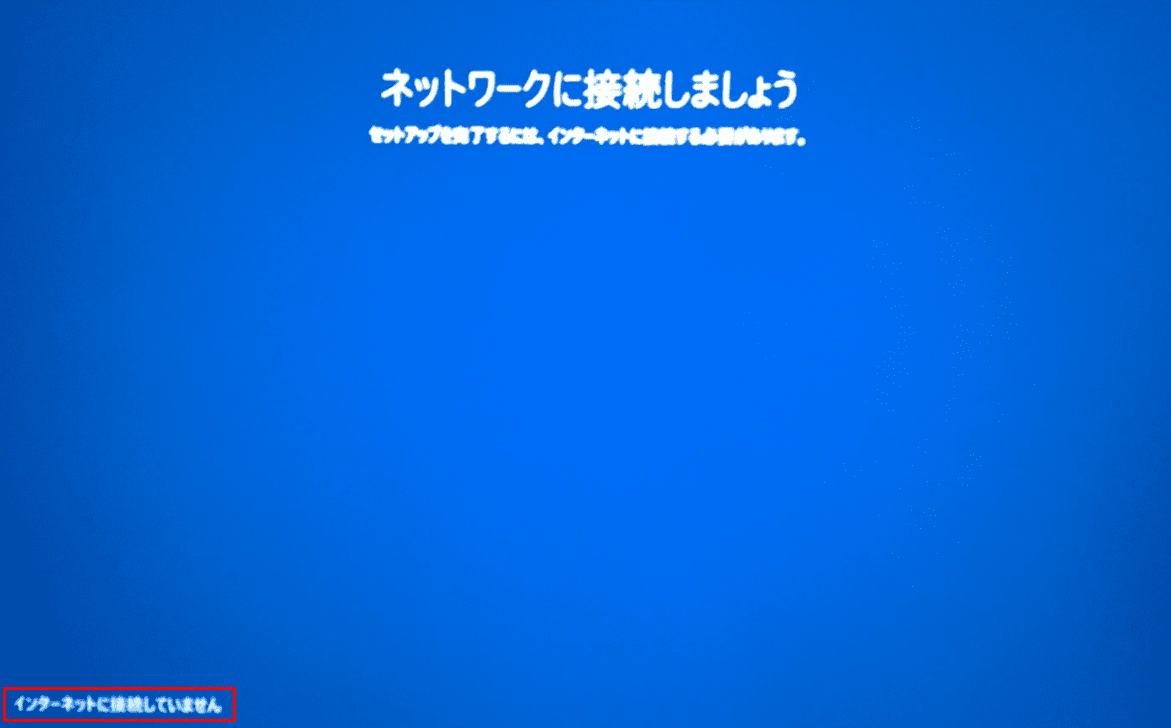
「インターネットに接続していません」を選択します。
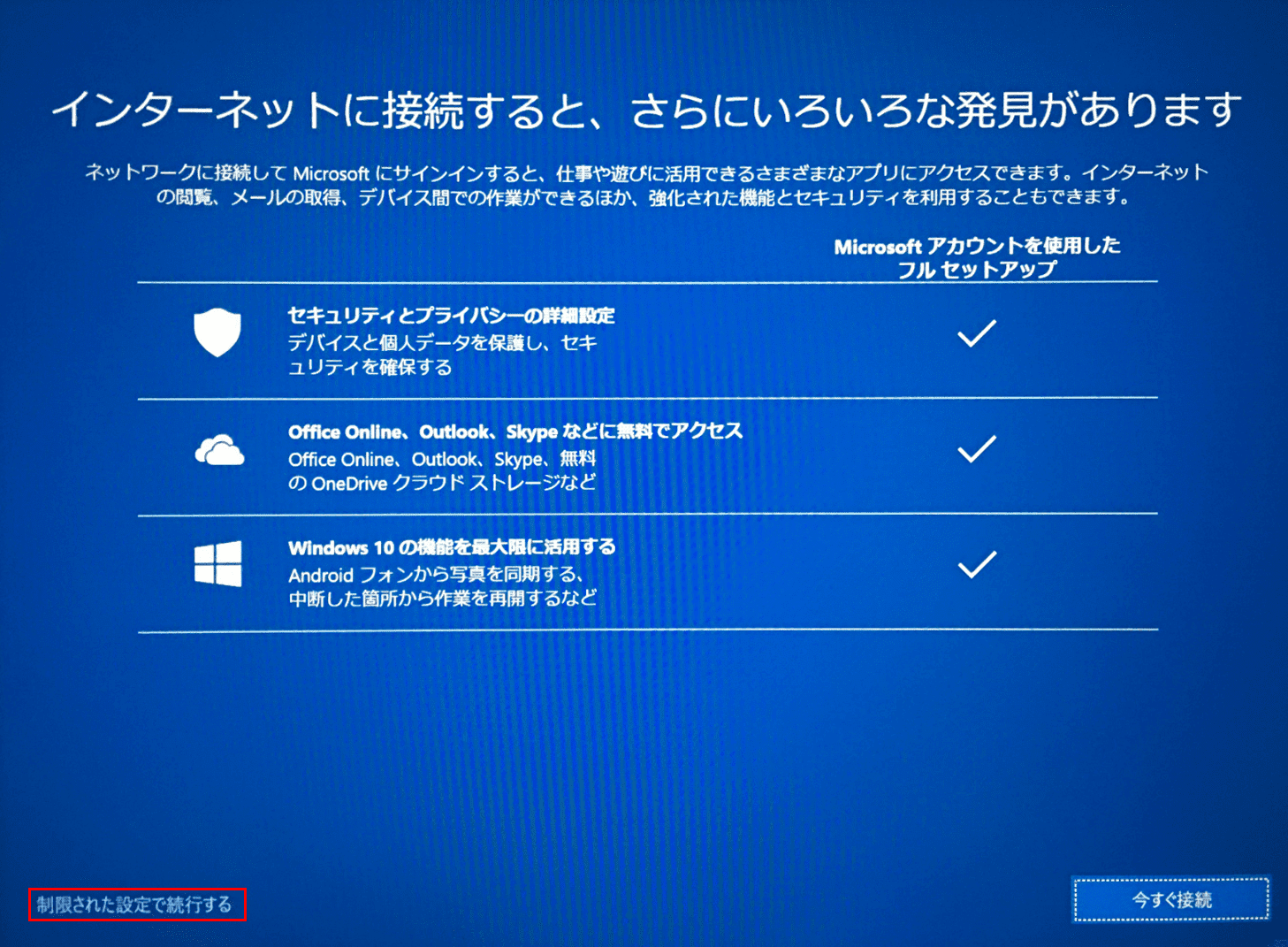
【制限された設定で続行する】を押します。
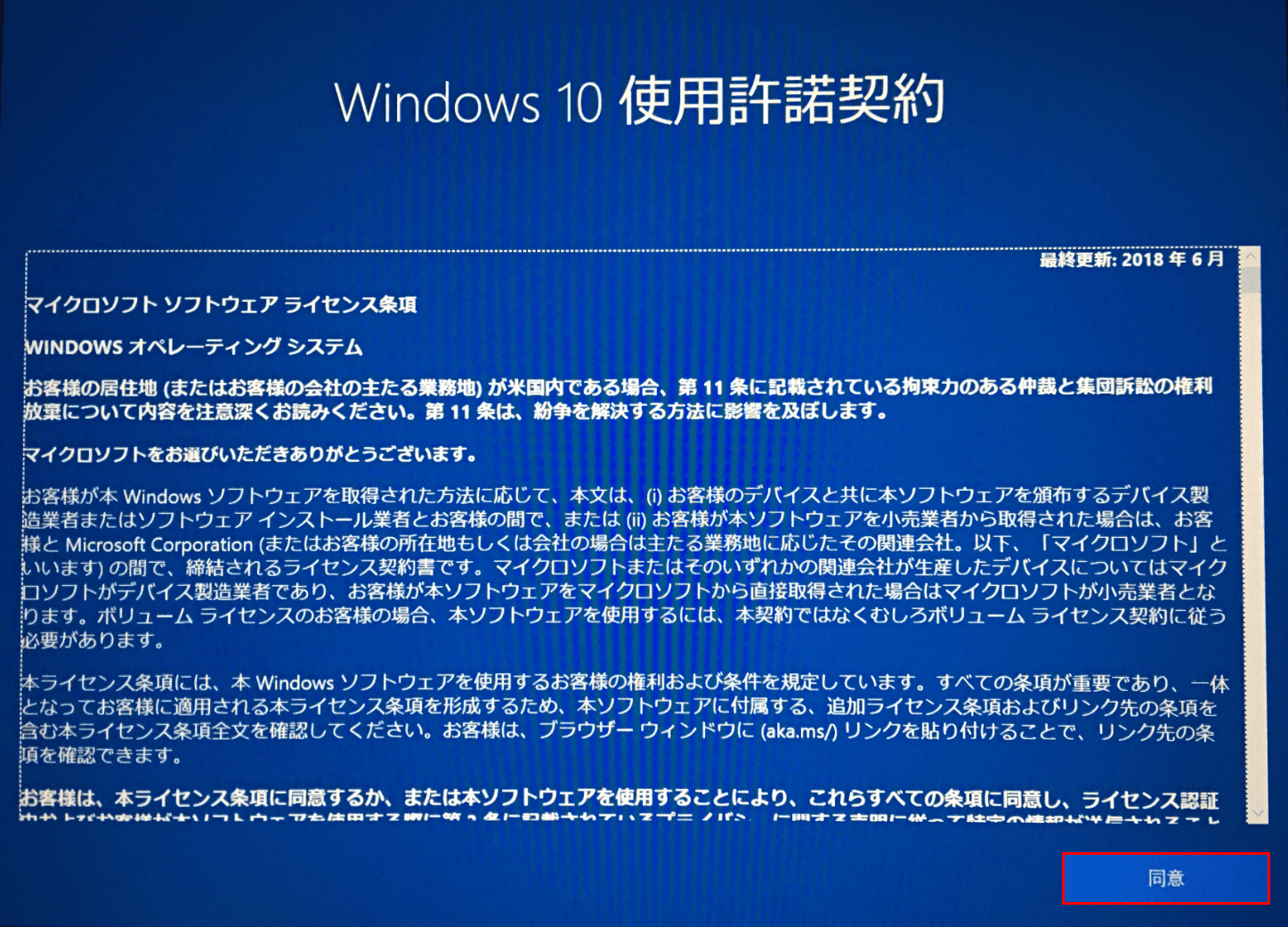
【同意】ボタンを押します。
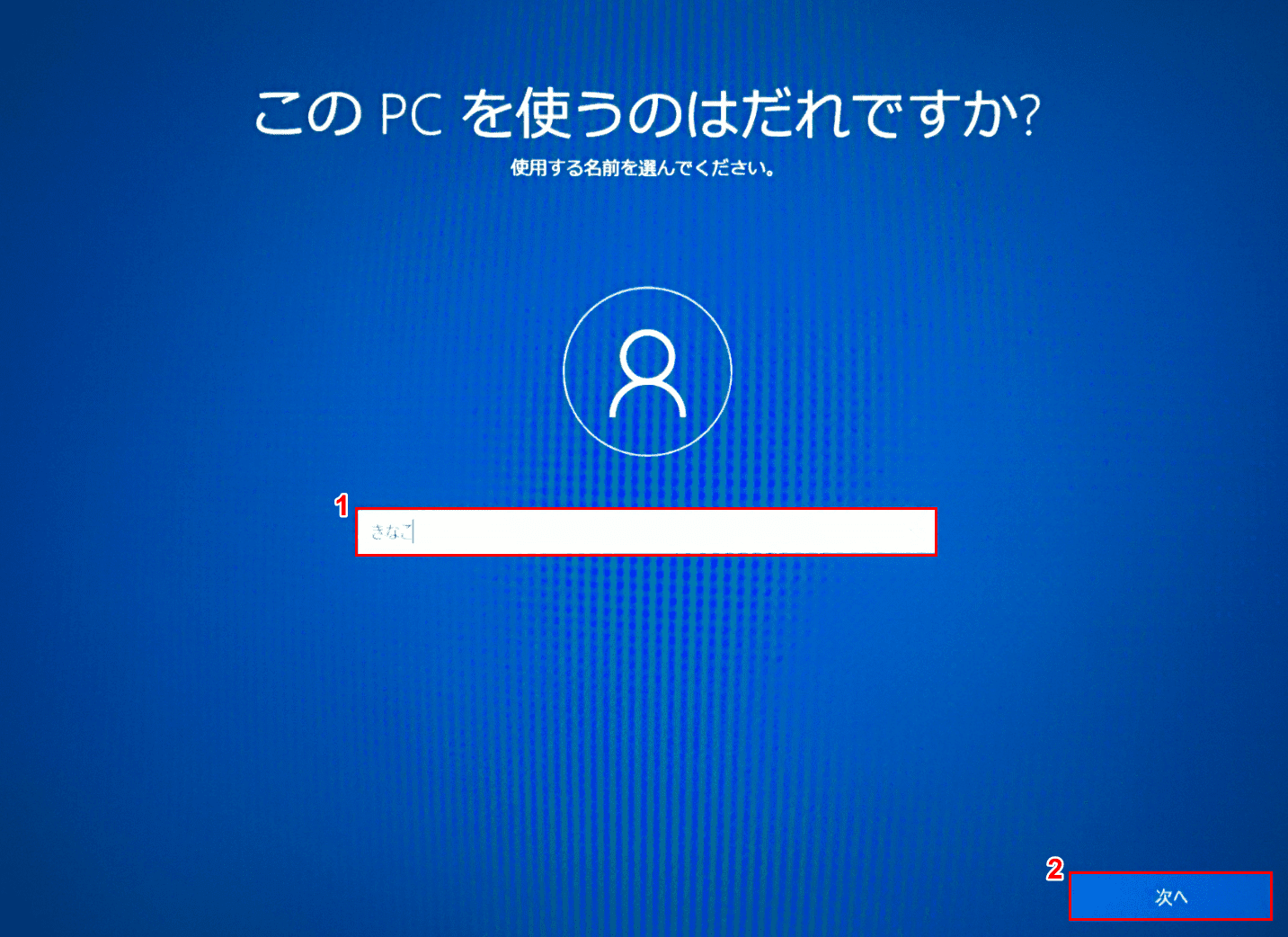
①『「PCを使用する方」のお名前(例:きなこ)』を入力し、②【次へ】ボタンを押します。
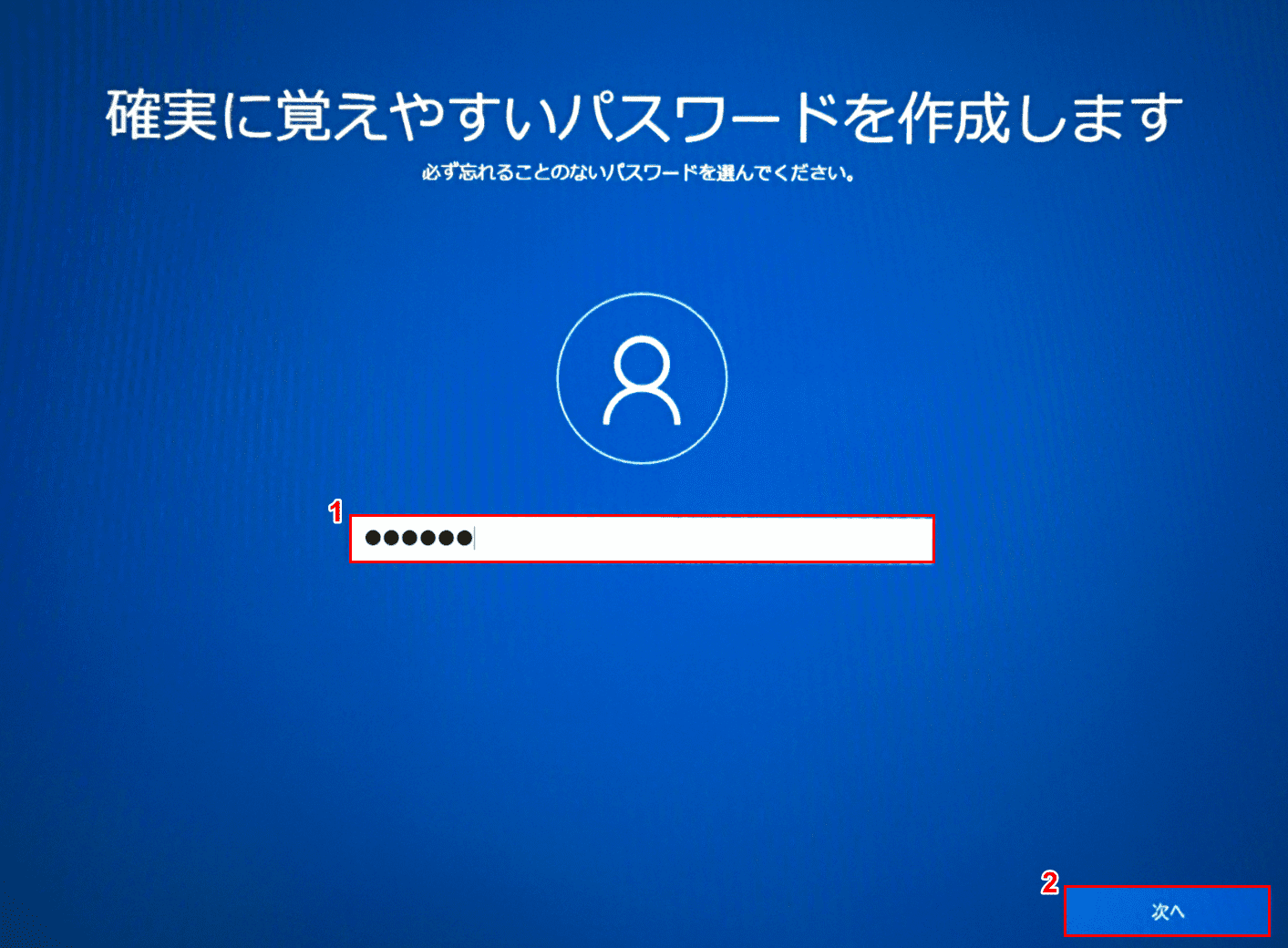
①『パスワード』を入力し、②【次へ】ボタンを押します。
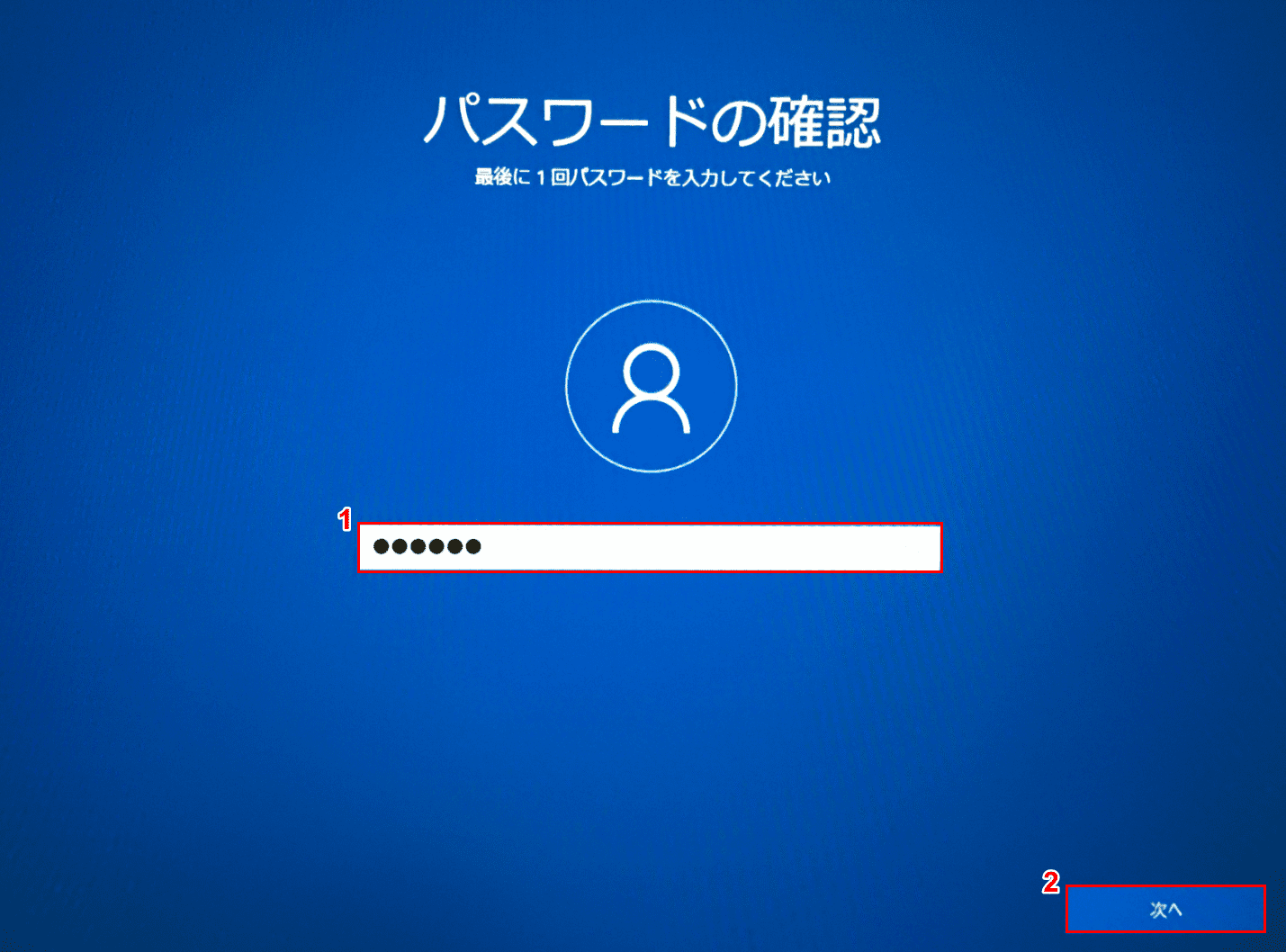
①確認のため再度『確認のパスワード』を入力し、②【次へ】ボタンを押します。
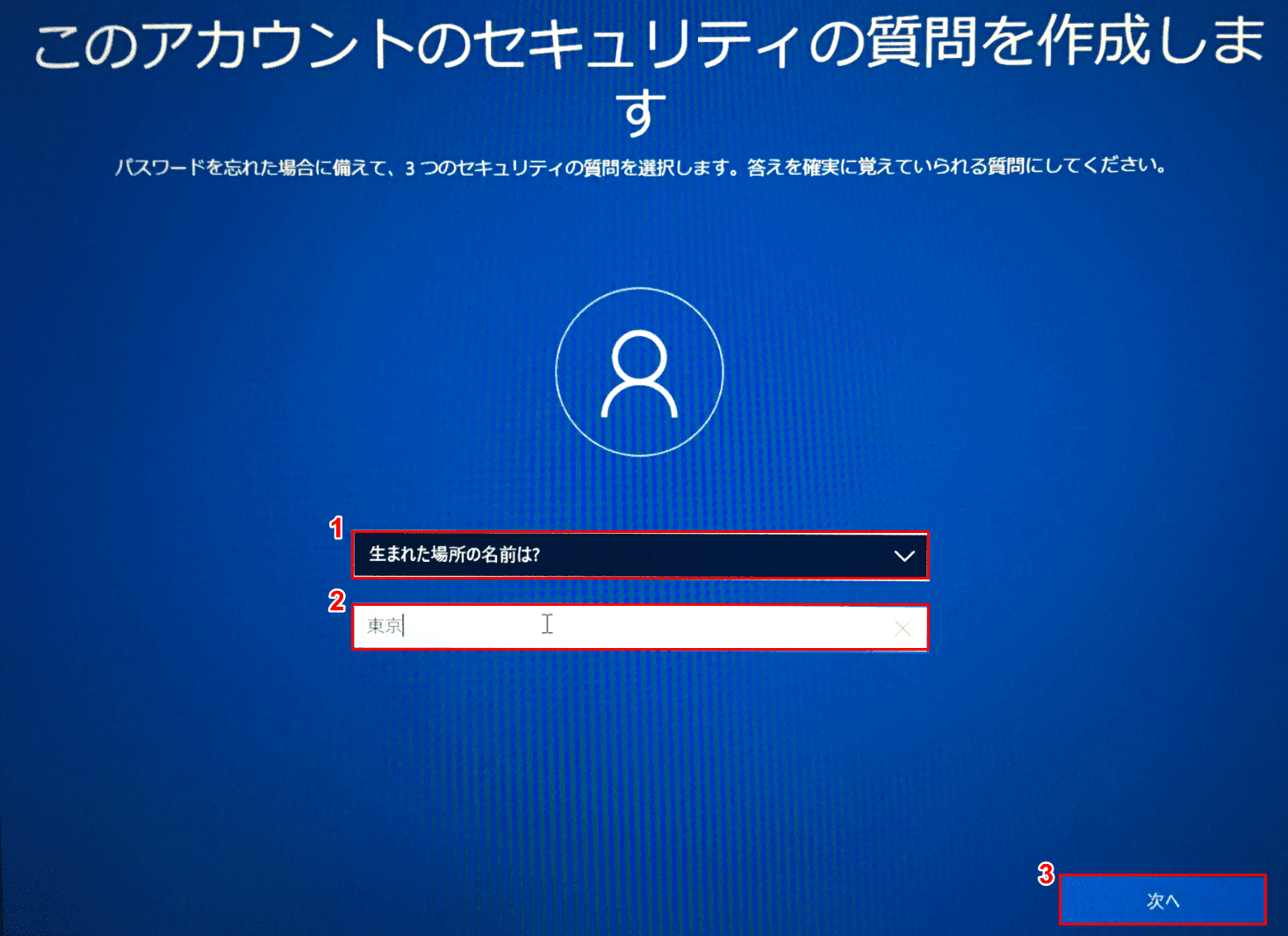
①ここでは【最初の質問(例:生まれた場所の名前は?)】を選択します。②『答え(例:東京)』を入力し、③【次へ】ボタンを押します。
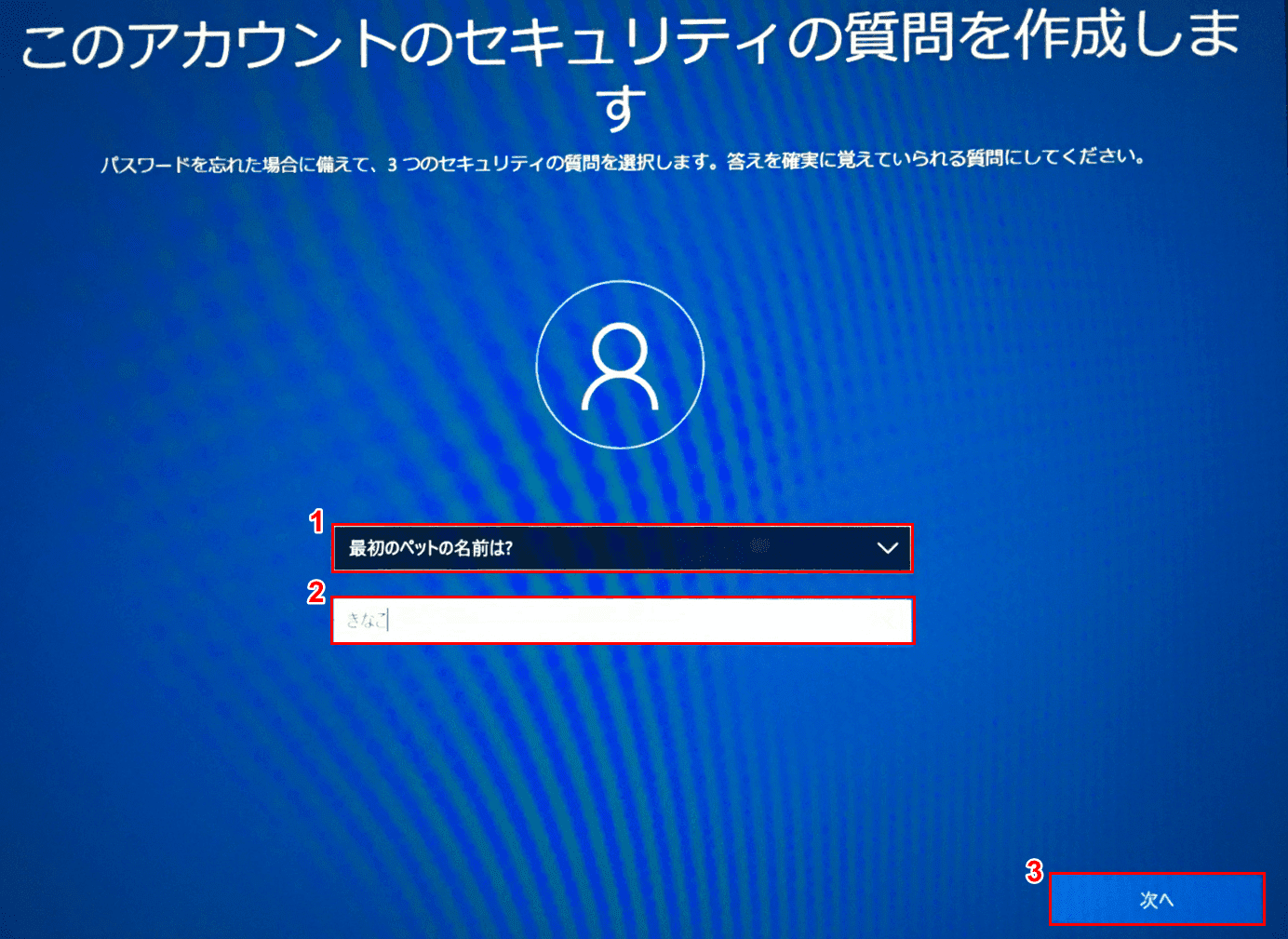
①ここでは【2つ目の質問(例:最初のペットの名前は?)】を選択します。②『「2つ目」の答え(例:きなこ)』を入力します。③【次へ】ボタンを押します。
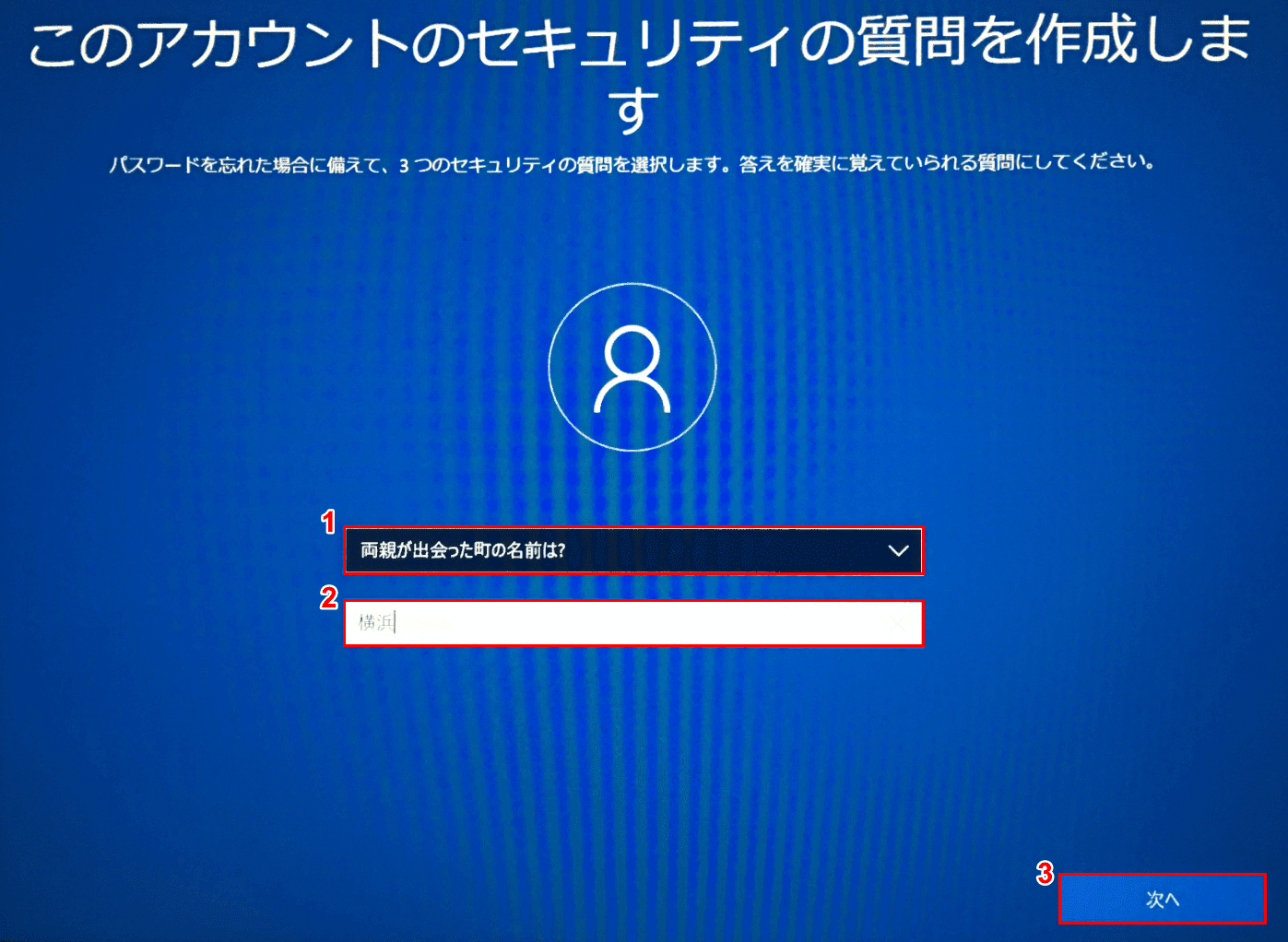
①ここでは【3つ目の質問(例:両親が出会った町の名前は?)】を選択します。②『「3つ目」の答え(例:横浜)』を入力します。③【次へ】ボタンを押します。
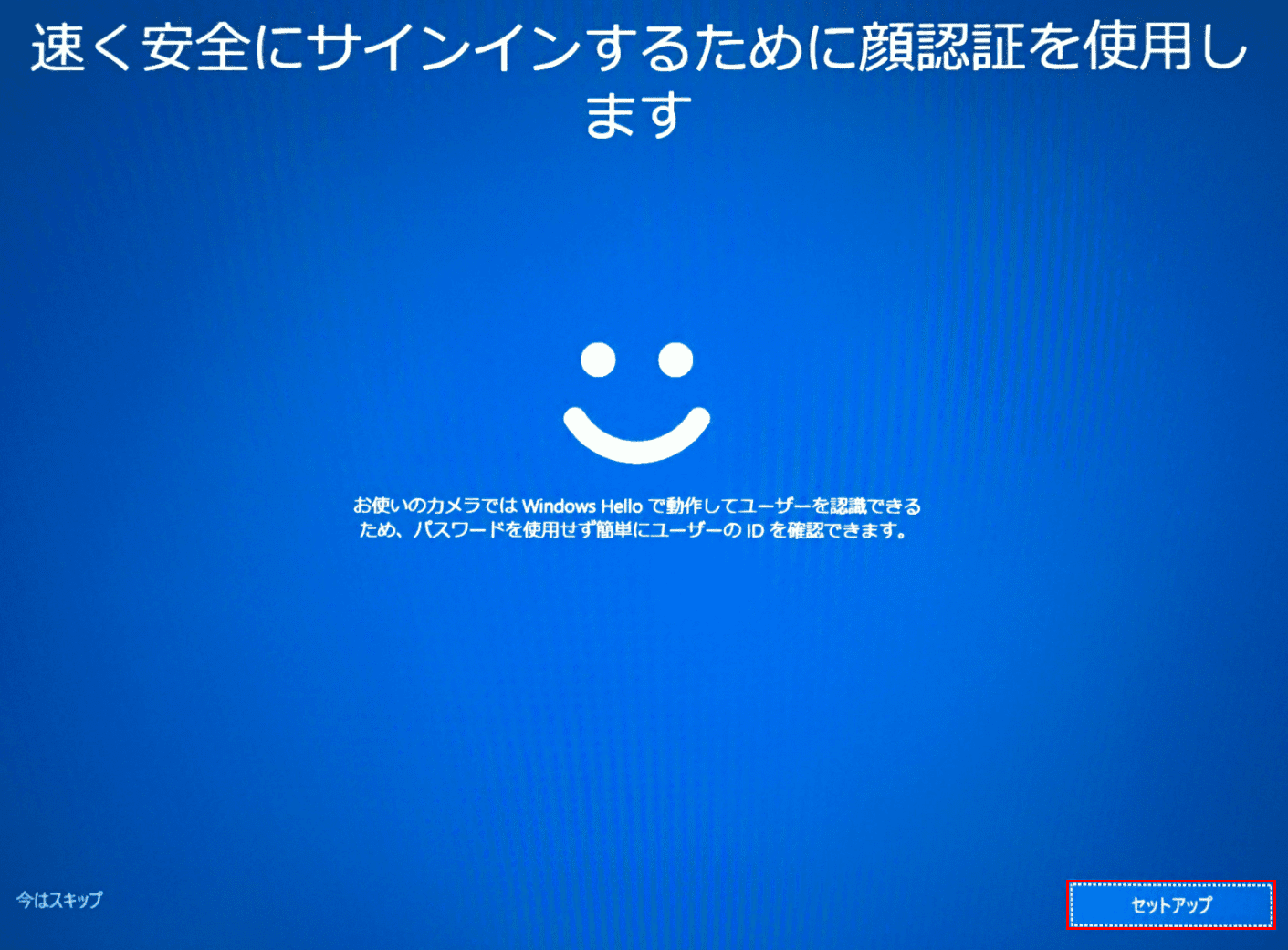
【セットアップ】ボタンを押します。
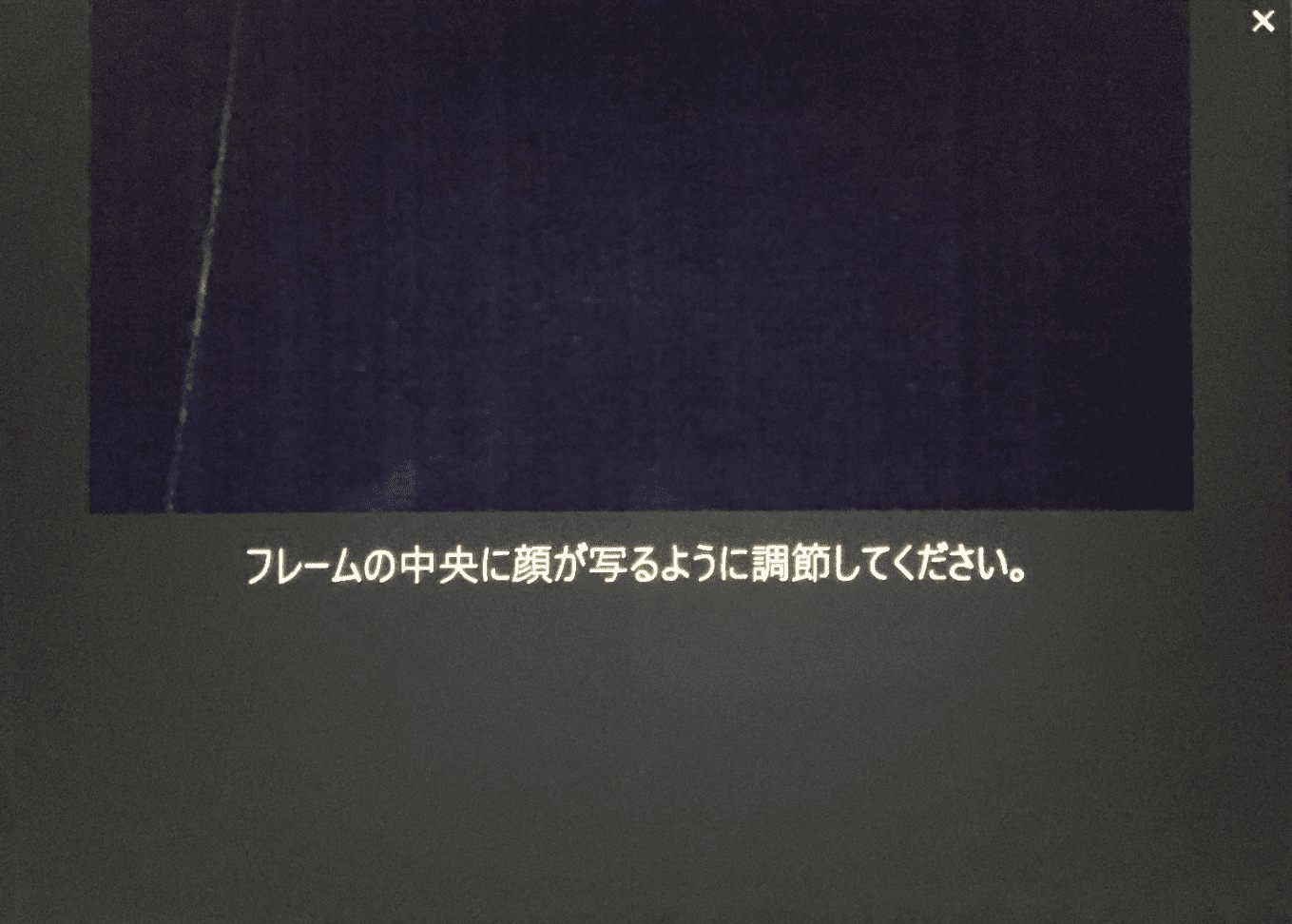
顔認証のための撮影が行われます。撮影が終わると、自動的に次のステップに進みます。
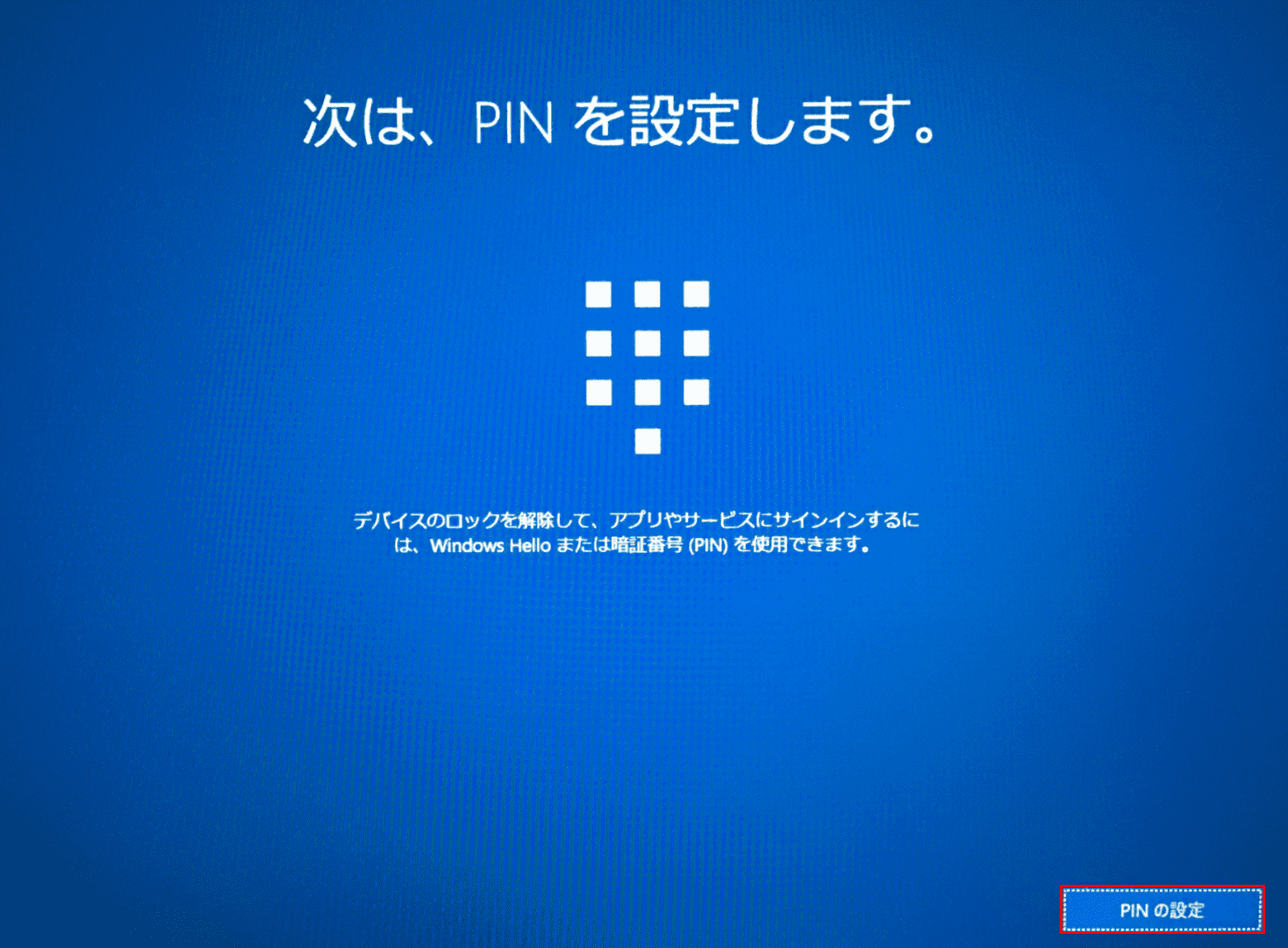
【PINの設定】ボタンを押します。
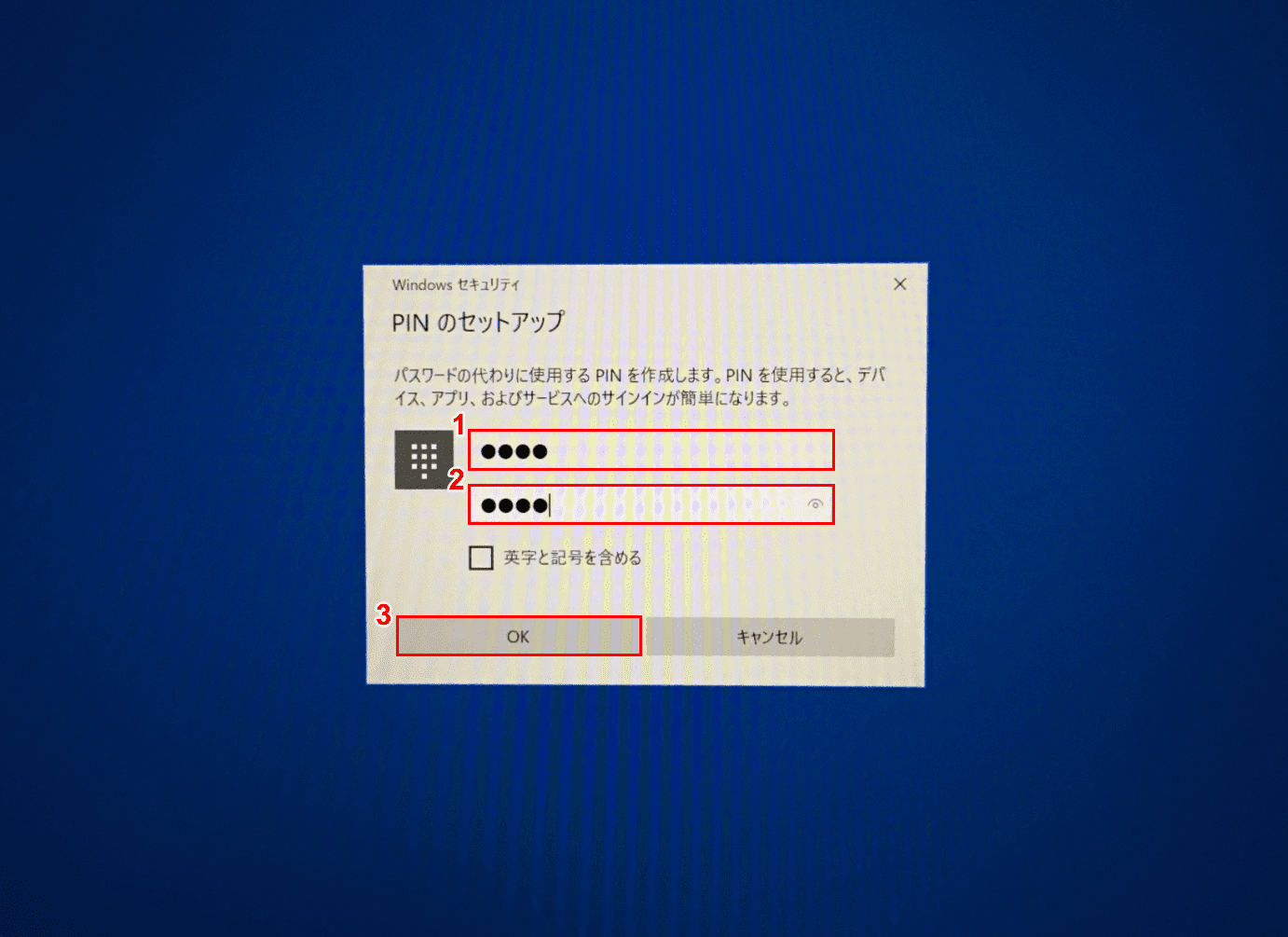
①『使用したいPIN』を入力し、②確認のため再度『①と同じPIN』を入力します。③【OK】ボタンを押します。
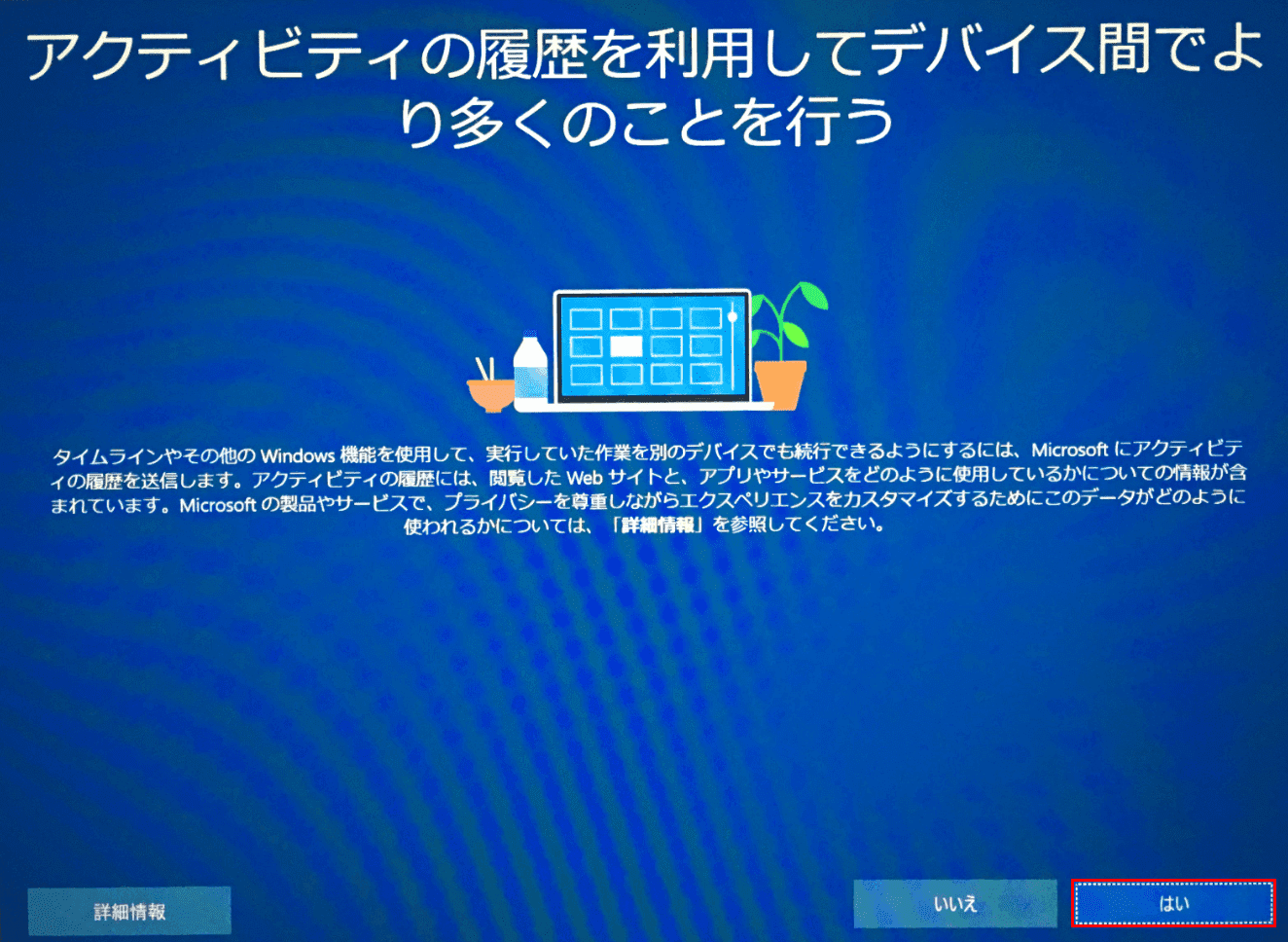
【はい】ボタンを押します。
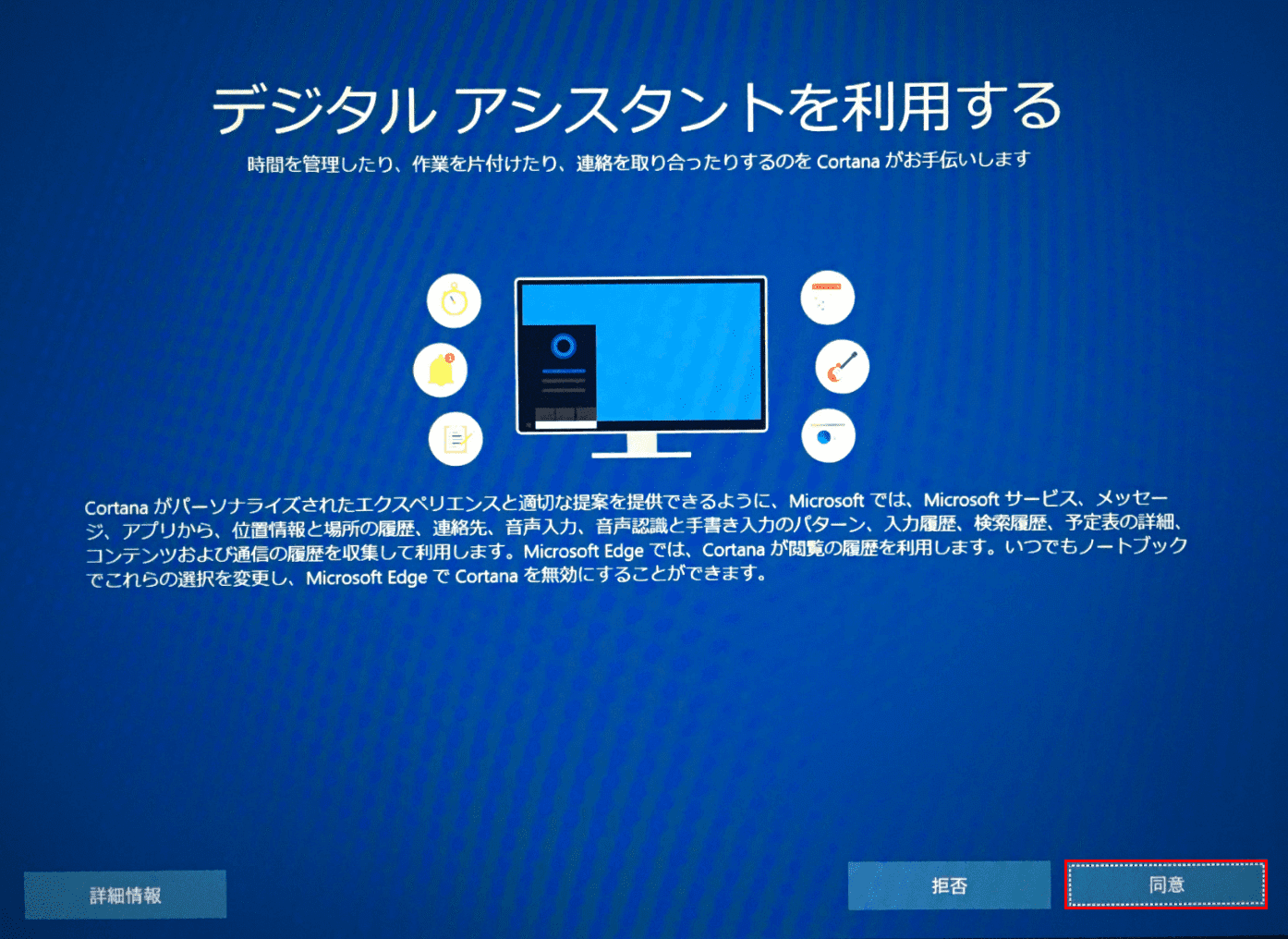
【同意】ボタンを押します。
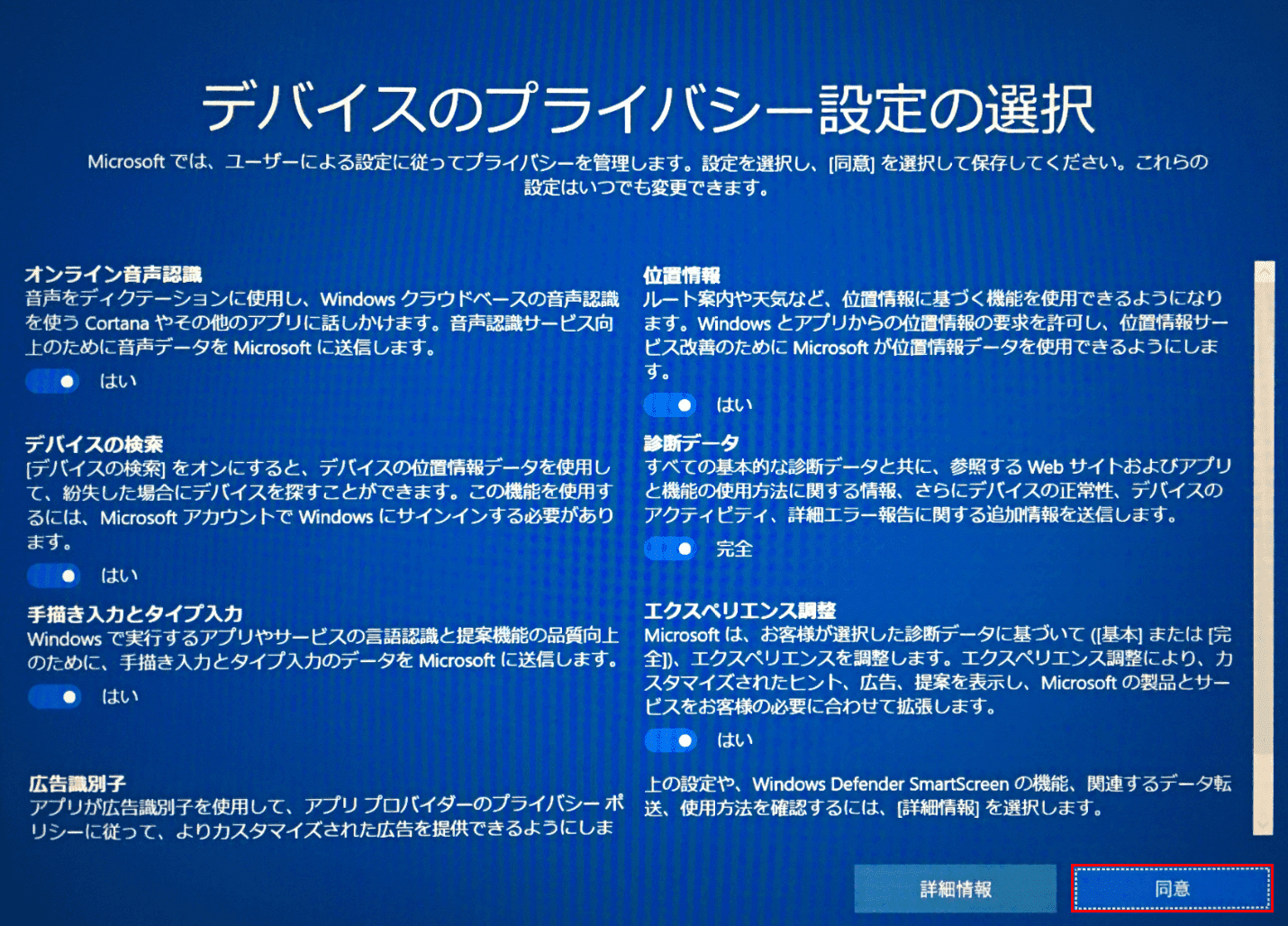
【同意】ボタンを押します。
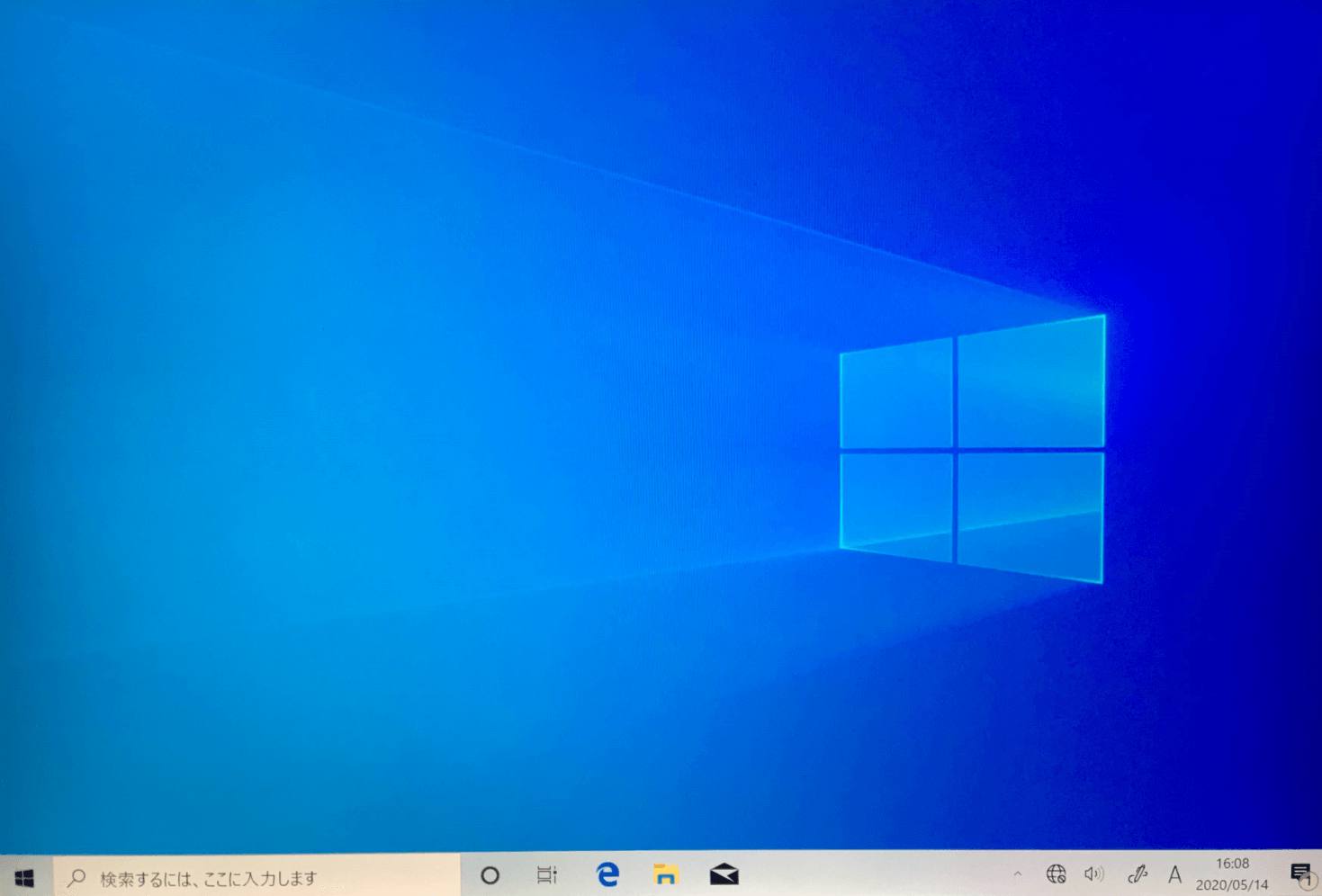
USBメモリを使用したWindows 10のクリーンインストールが完了しました。お使いの機種や環境によってはクリーンインストール後にタスクバー等のデザインが変わってしまう場合がございますのでご注意ください。
クリーンインストールの確認/削除方法など
クリーンインストールを行う手順、確認、削除方法などについては以下の記事をご覧ください。
