- 公開日:
Windows 10のクリーンインストール方法
本記事では、Windows 10のクリーンインストール方法について解説します。クリーンインストールができない場合やプロダクトキーが分からない場合の確認方法、不要なパーティションの削除方法についても説明しています。
Windows 10のクリーンインストール手順
クリーンインストールの複数の方法
Windows 10をクリーンインストールする方法は以下の2種類です。
- DVDを使用する方法
- USBメモリを使用する方法
クリーンインストールにかかった時間
クリーンインストールにかかる時間はご使用のパソコンの環境により異なりますが、約45分程でクリーンインストールは完了します。
USBを利用してクリーンインストール
USBを使用してクリーンインストールする方法については、下記の記事をご参考ください。
Windows 10のクリーンインストールをUSBメモリを使って行う
プロダクトキーの確認方法
ここでは、プロダクトキーの確認方法について解説します。
Windows 10のパッケージ版やオンラインコード版の場合は、プロダクトキーが記載されたカードや購入した際のメール等でプロダクトキーを確認することができます。
プロダクトキーが分からない場合は、Windows PowerShellを使用した以下の手順でプロダクトキーを確認することができますのでご参考ください。
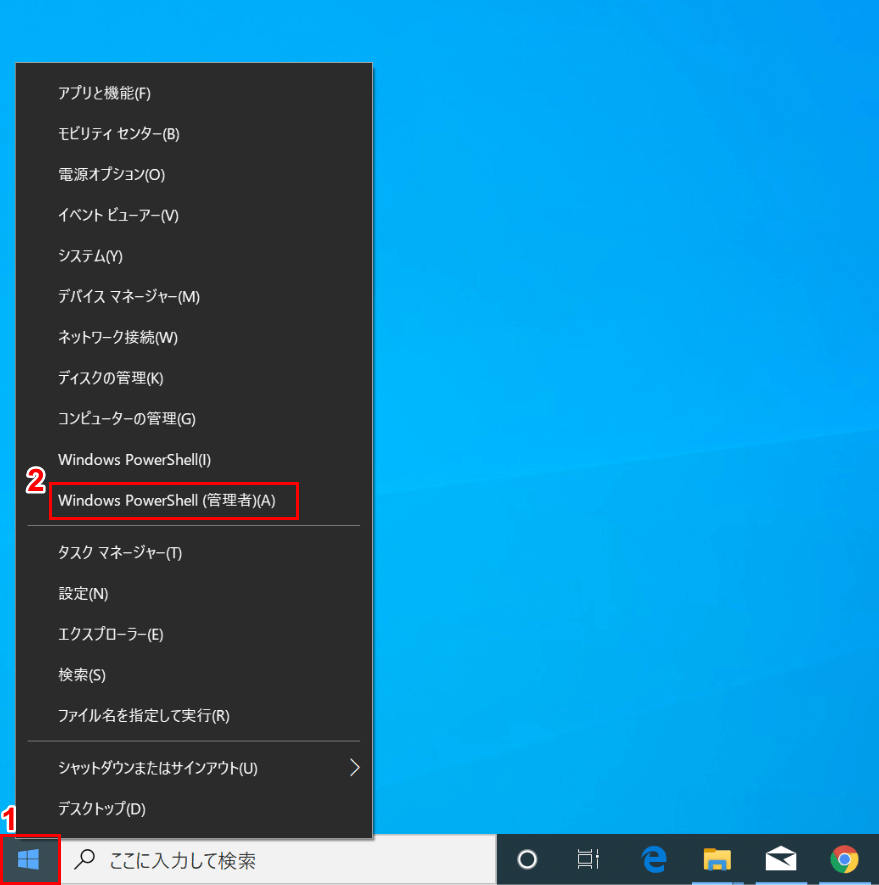
Windows 10を開きます。①【「スタート」ボタン上で「右クリック」】し、②【Windows PowerShell(管理者)】を選択します。
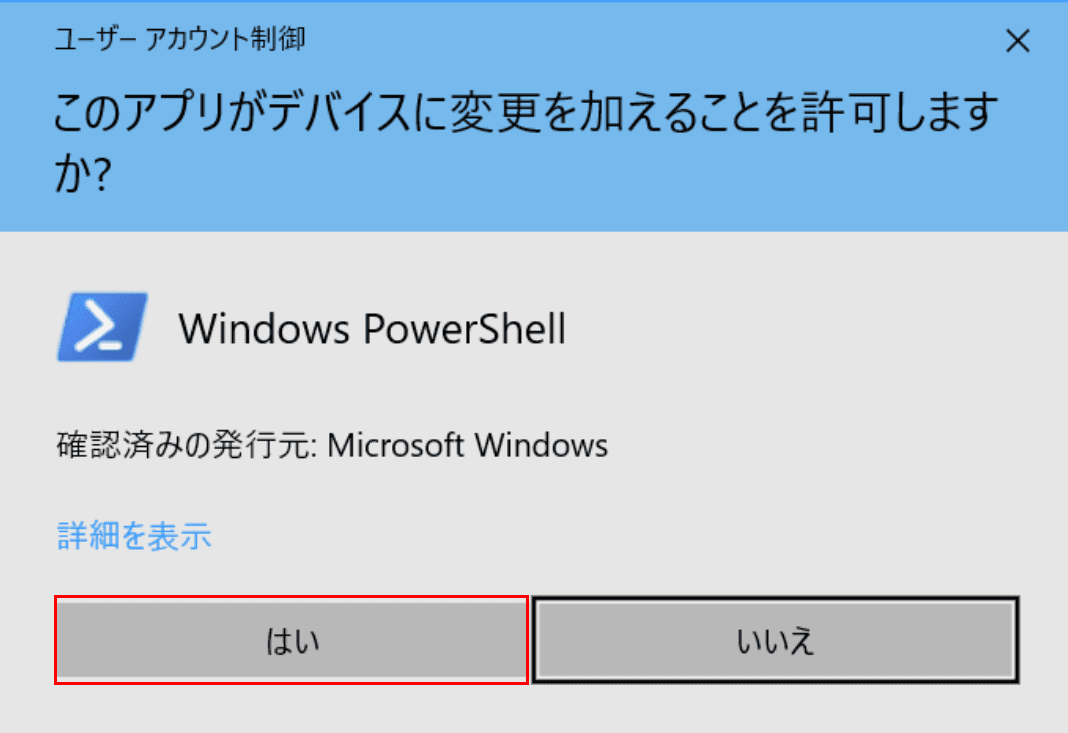
「ユーザーアカウント制御」ダイアログボックスが表示されます。【はい】ボタンを押します。
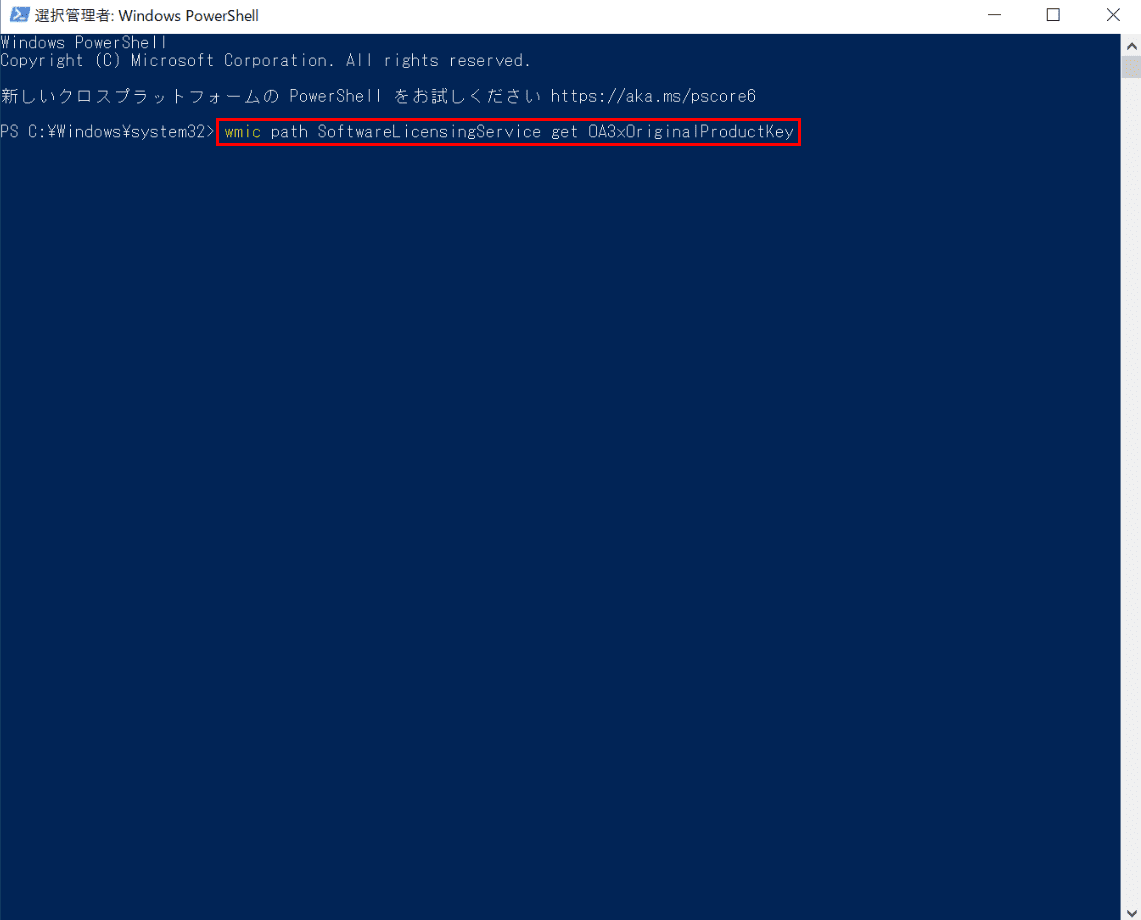
「Windows PowerShell」が起動します。『wmic path SoftwareLicensingService get OA3xOriginalProductKey』と入力し、Enterを押します。
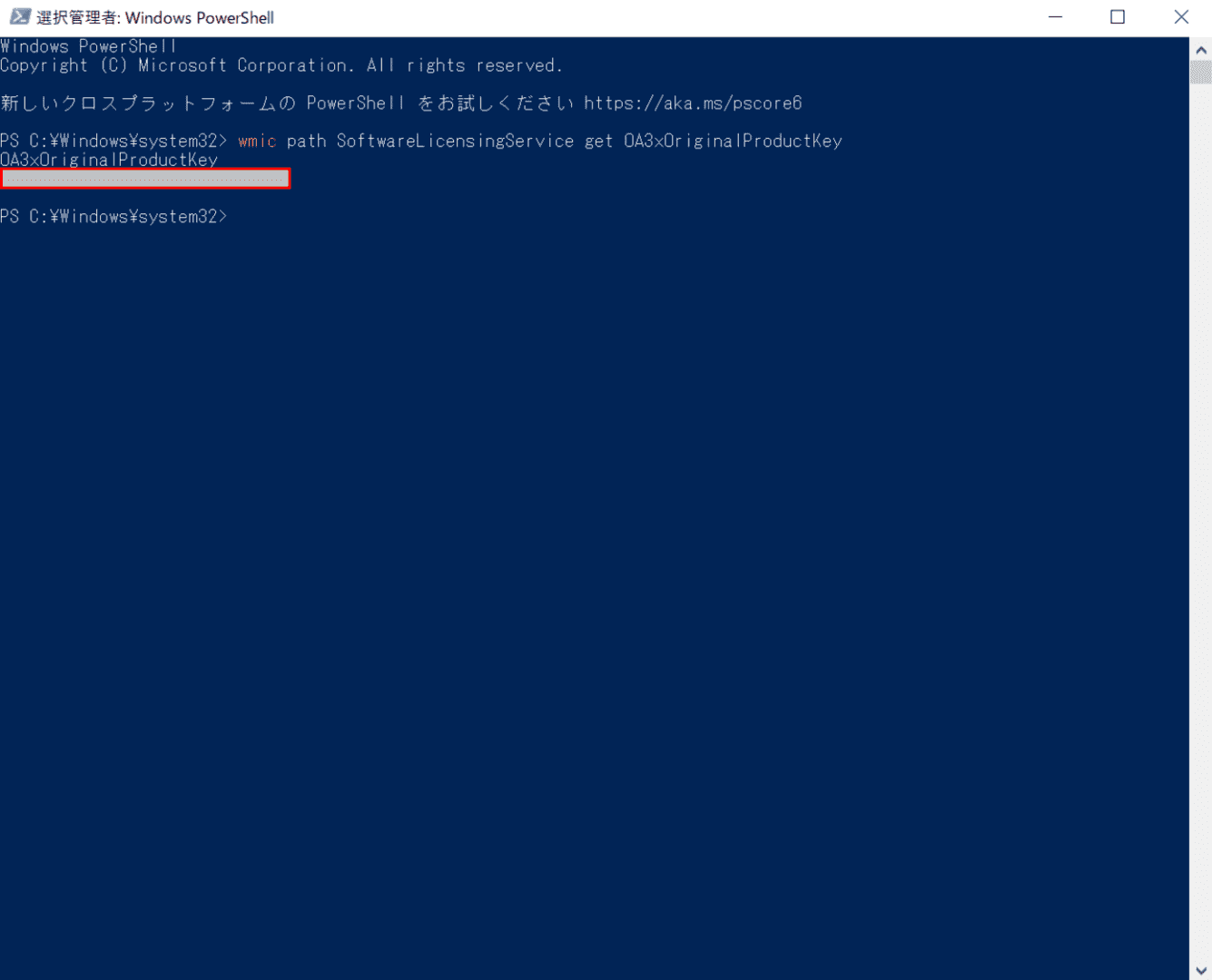
「赤枠」内にプロダクトキーが表示されました。メモや写真等で控えましょう。
アップグレードとクリーンインストールの違い
Windows 10のアップグレードとクリーンインストールの違いについては、下記の記事をご参考ください。
Windows 10のアップグレードとクリーンインストールの違い
クリーンインストールができない/進まない場合
クリーンインストールができない場合は下記の項目をお試しください。
- 周辺機器(例:プリンタ、外付けHDD等)を外す
- インストールするドライブ以外のHDD、SSDを外す
- インストールするHDD、SSDの空き容量を確認する
- インストールメディアを再作成する
- BIOS/UEFIでPCの起動設定をUSBやCD/DVDドライブからになっているか確認する
不要なパーティションが残った状態
パーティションとは物理ドライブを論理的に複数の区画に分割したものです。不要なパーティションが残るとHDDやSSDの容量が減ってしまいます。
このセクションでは、不要なパーティションを削除する方法について解説します。
パーティションの中にはWindows 10のシステムにとって重要なパーティションがあります。削除する際はご注意ください。
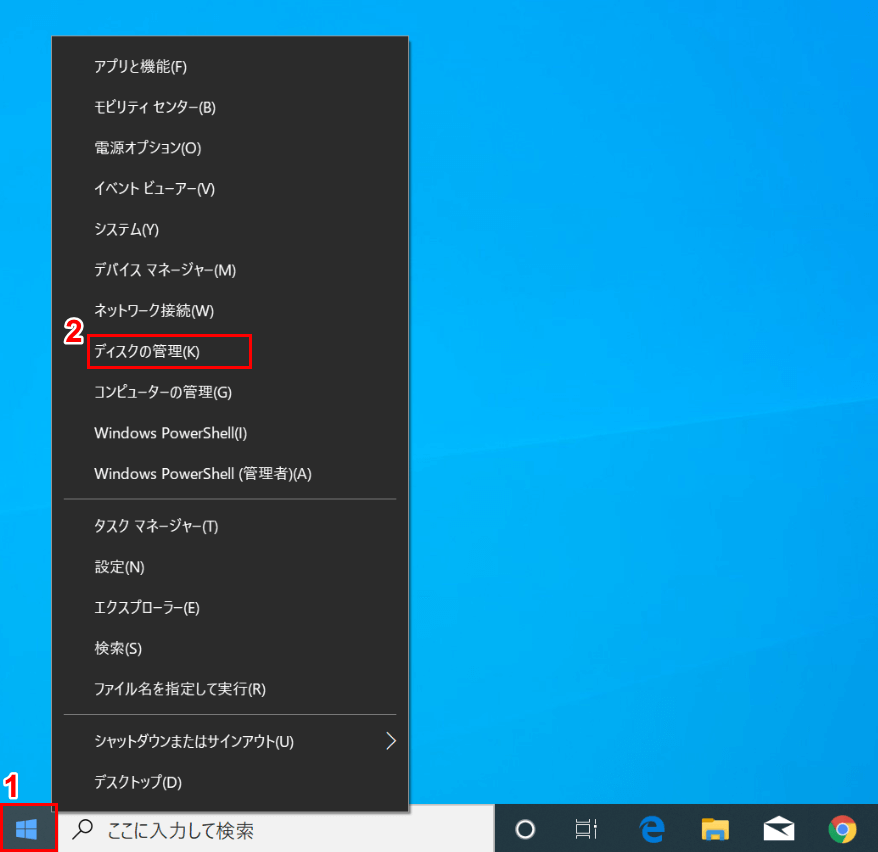
Windows 10を開きます。①【「スタート」ボタン上で「右クリック」】し、②【ディスクの管理】を選択します。
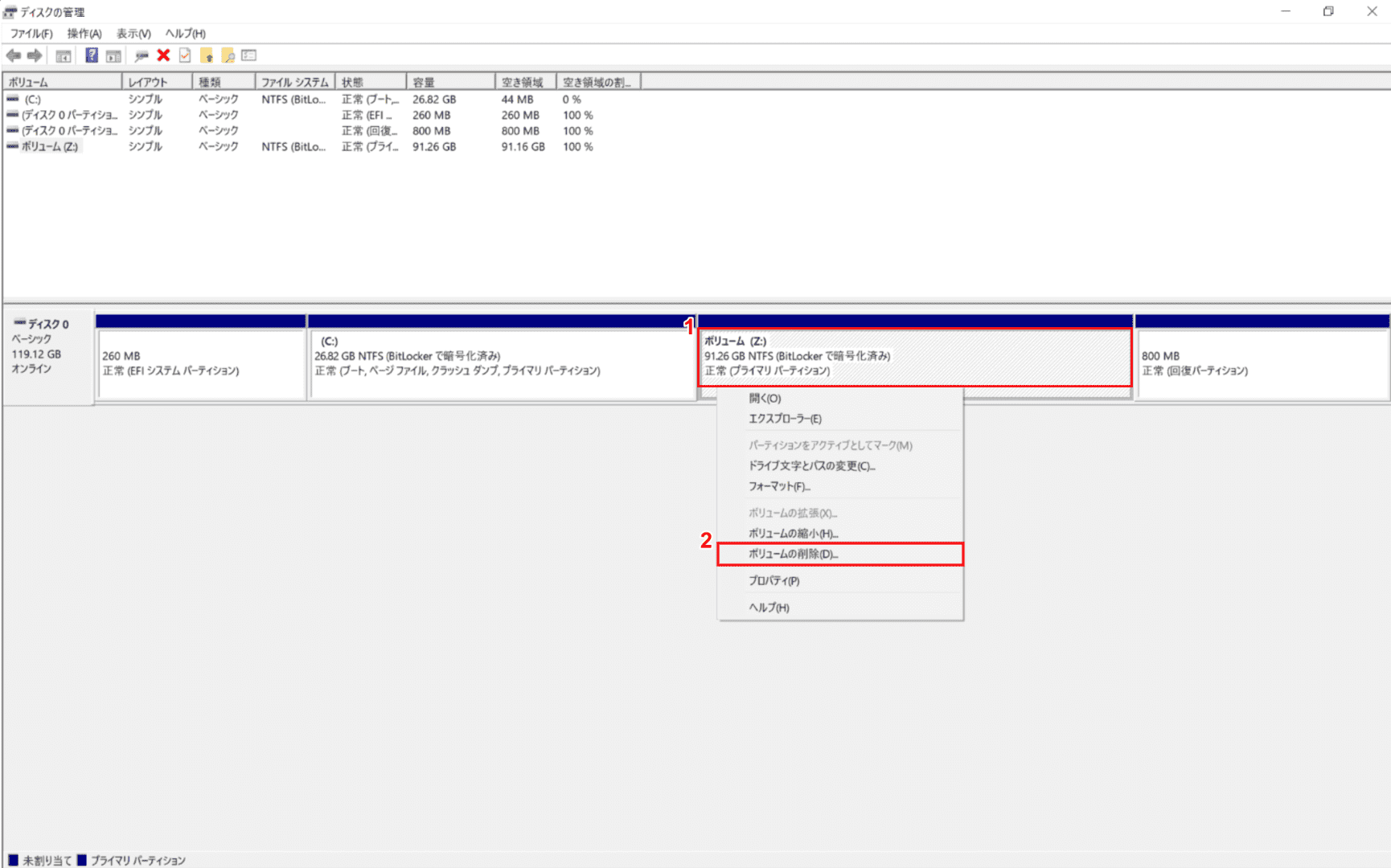
「ディスクの管理」が表示されます。①【「削除したいパーティション(例:ボリューム(Z:)」上で「右クリック」】し、②【ボリュームの削除】を選択します。
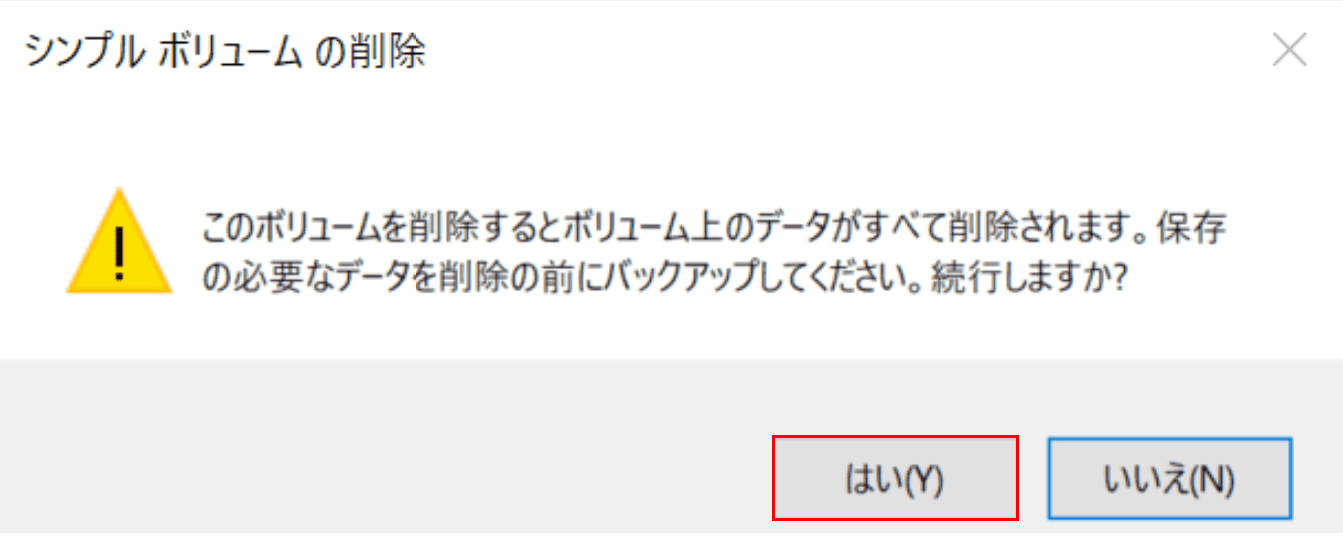
「シンプル ボリューム削除」ダイアログボックスが表示されます。【はい】ボタンを押します。
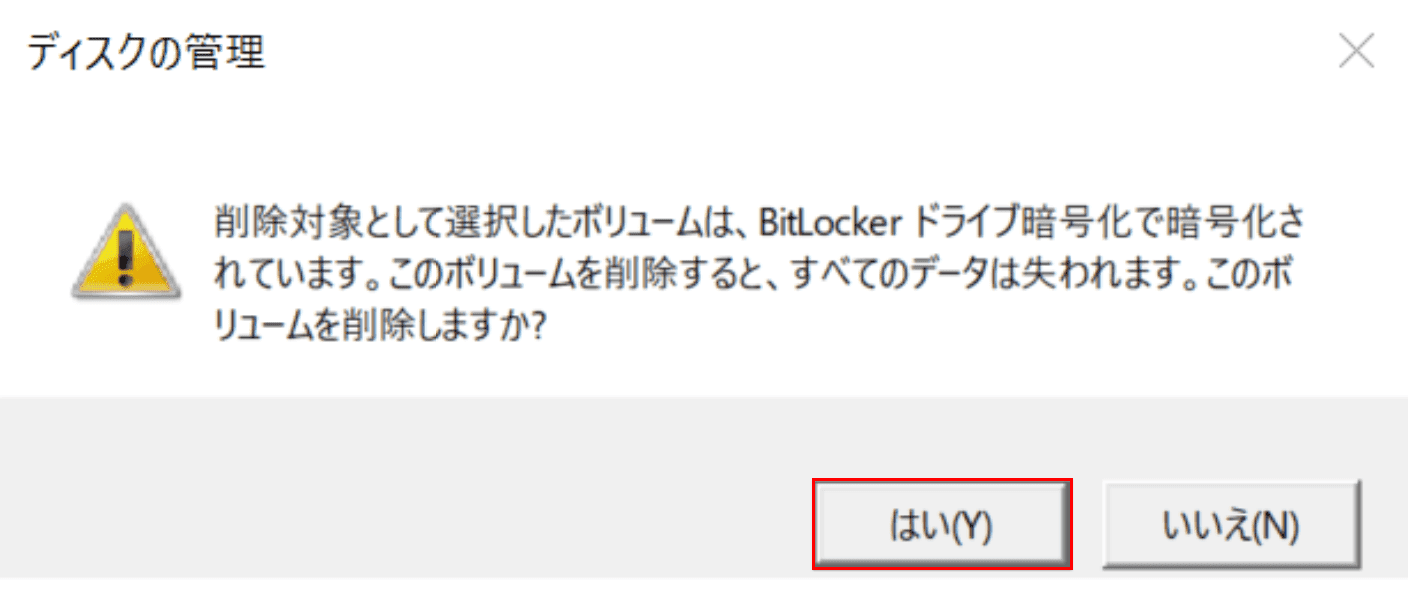
「ディスクの管理」ダイアログボックスが表示されます。【はい】ボタンを押します。
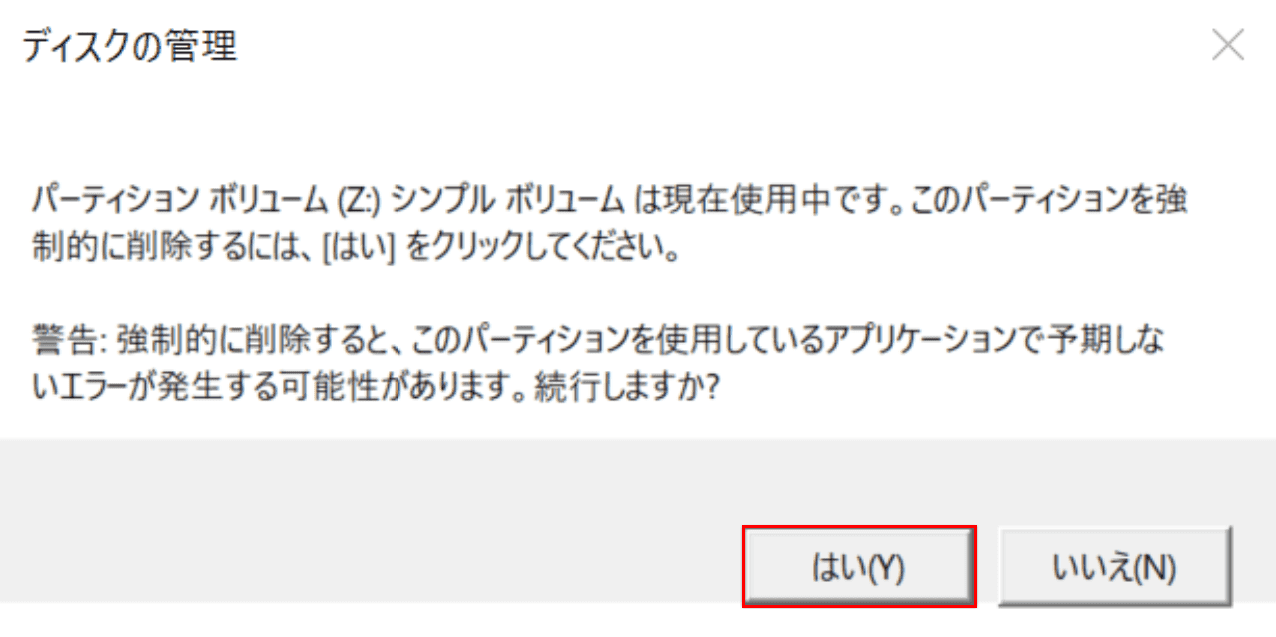
「ディスクの管理」ダイアログボックスが表示されます。【はい】ボタンを押します。
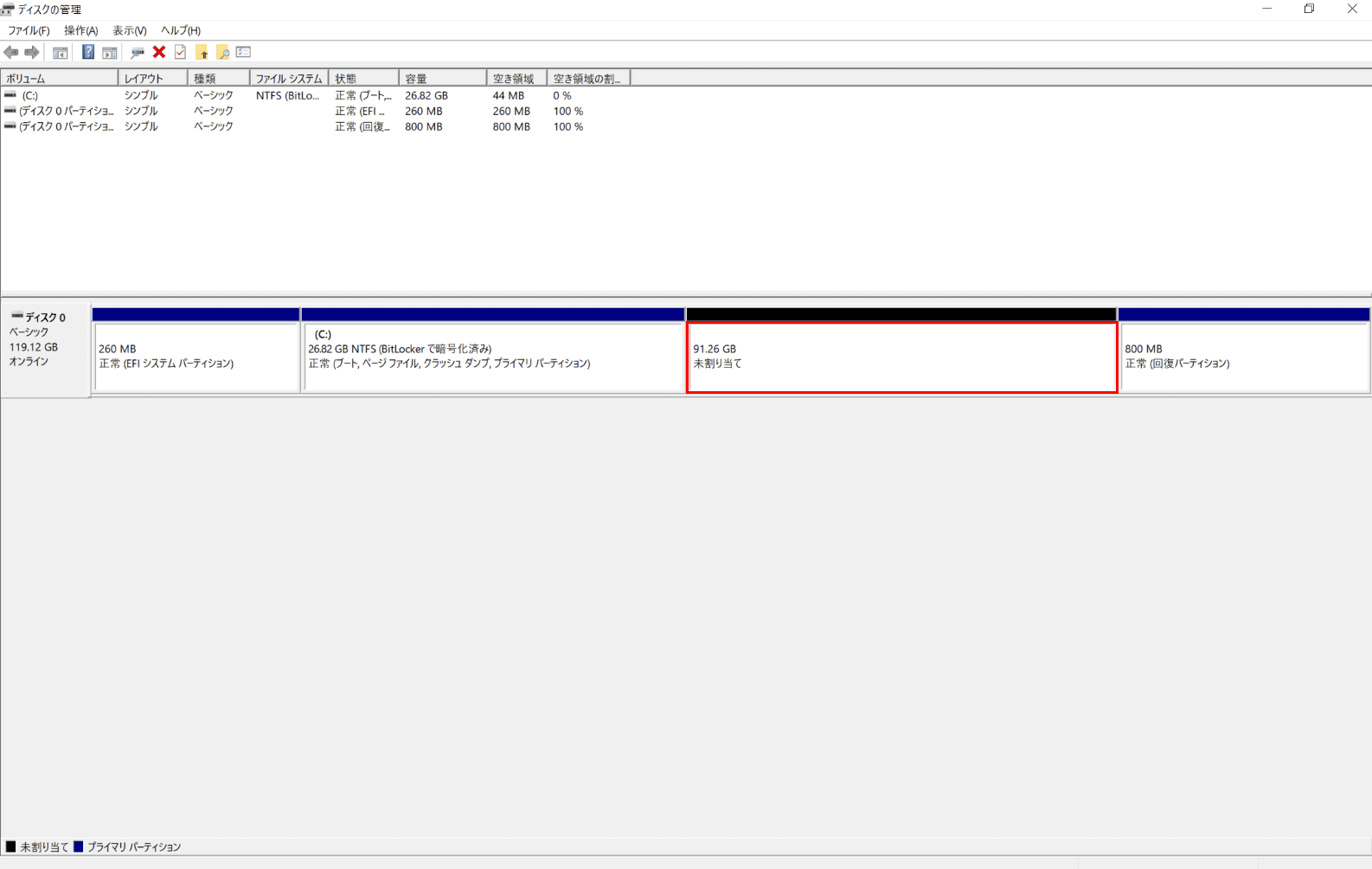
不要なパーティションが削除されました。
