- 公開日:
- 更新日:
Windows 10でユーザーフォルダ名を変更する方法
「ユーザーフォルダ名が変わらない」とお悩みの方が多いです。本記事では、レジストリを使用してWindows 10(Win 10)でユーザーフォルダ名を変更する方法について説明します。
本来はユーザーフォルダー名を変更せずにアカウントを再作成する方が安全です。すでに使用しているユーザーフォルダーの名前を変更すると、様々なトラブルが発生する可能性があります。
どうしても必要な場合以外はユーザーフォルダー名を変更しないことをお勧めします。
ユーザー名は変わるがフォルダ名が変わらない
Microsoftアカウントやローカルアカウントのユーザー名は、設定で変更することができます。
しかし、「アカウントのユーザー名を変えてもユーザーフォルダ名が変わらない」という声が多いです。
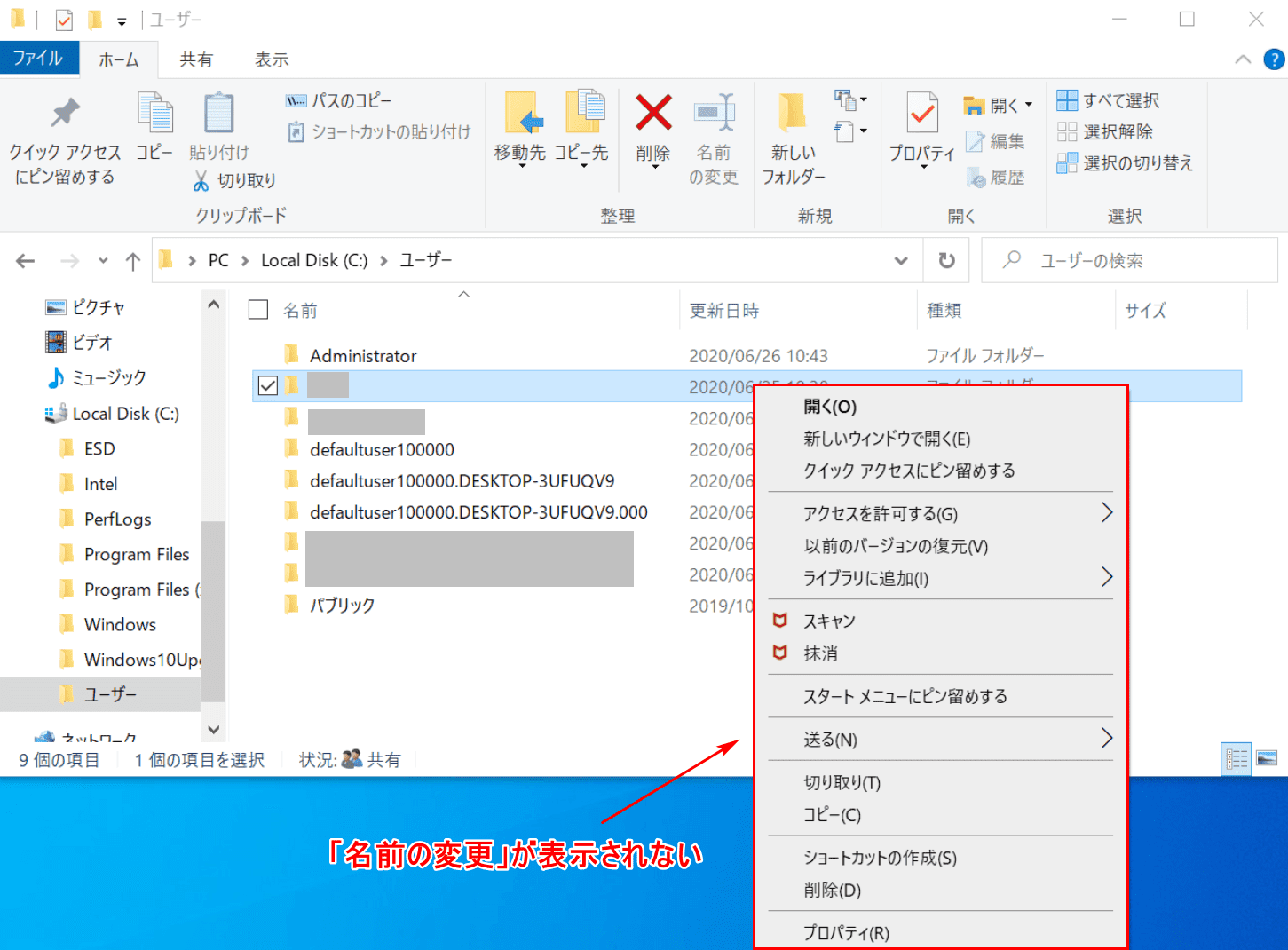
このように、例えばユーザーフォルダを「右クリック」してもコンテキストメニューに「名前の変更」が表示されず選択できません。
下記では、ユーザーフォルダ名を変更する手順について説明します。ユーザーフォルダ名を変更するには、ローカルアカウントへの変更とAdministratorアカウントのサインインが必要ですので、これを忘れないようにしてください。
ユーザーフォルダ名を変更する方法
ローカルアカウントに変更する
Microsoftアカウントでログインしている方は、ローカルアカウントにサインインを切り替えましょう。元々ローカルアカウントになっている方は、この手順を飛ばしてOKです。
下記では、ローカルアカウントにサインインを切り替える方法について説明します。
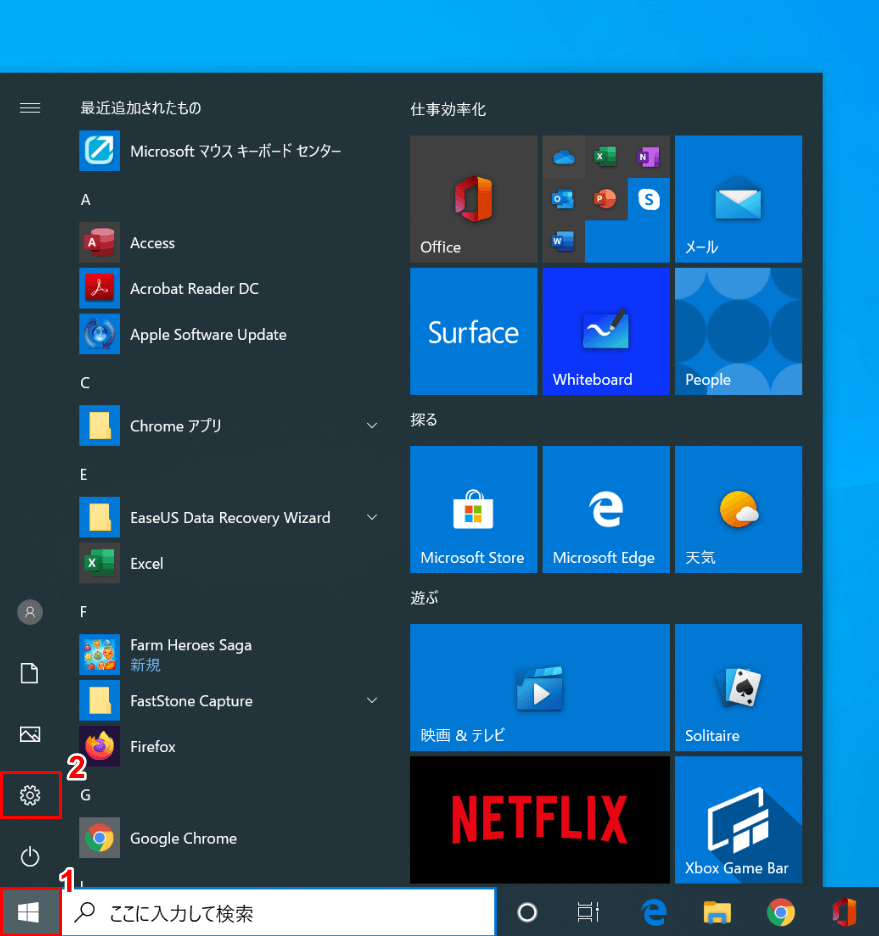
パソコンでWindows 10を開きます。①【スタート】、②【設定】の順に選択します。
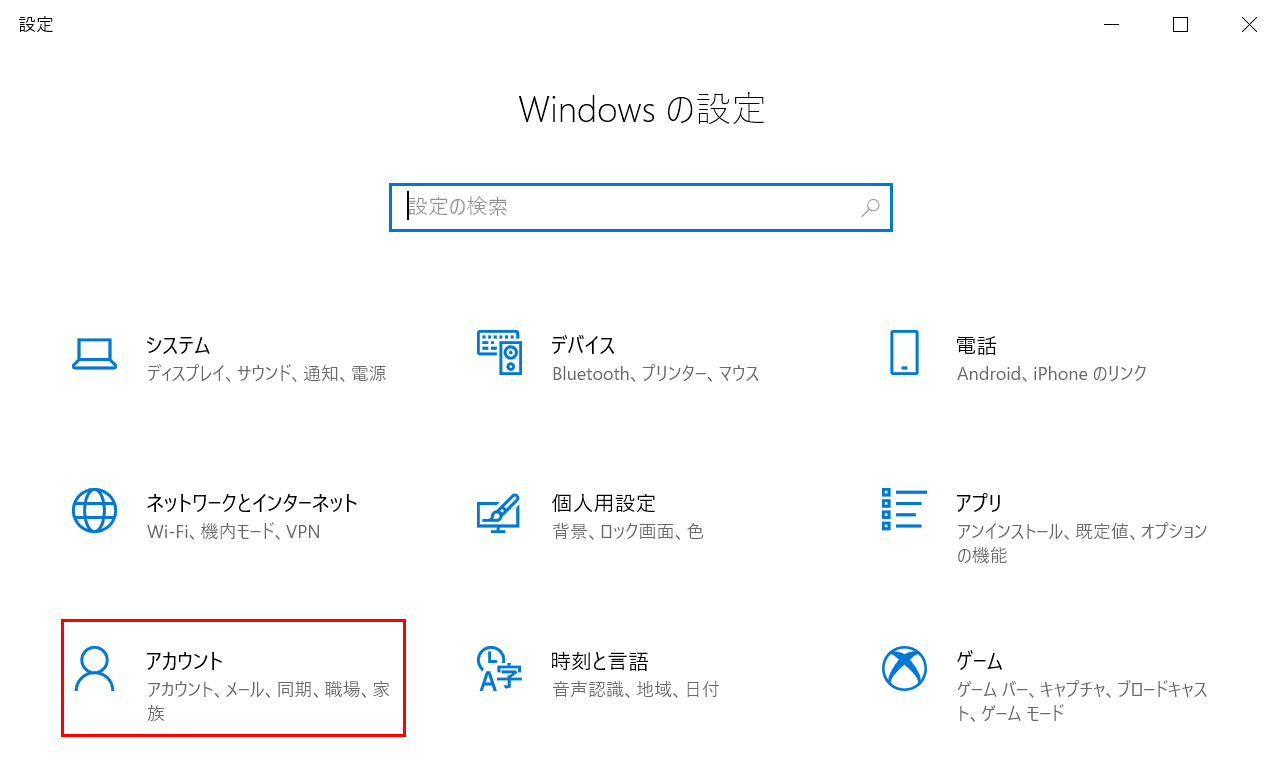
「設定」ダイアログボックスが表示されました。【アカウント】を選択します。
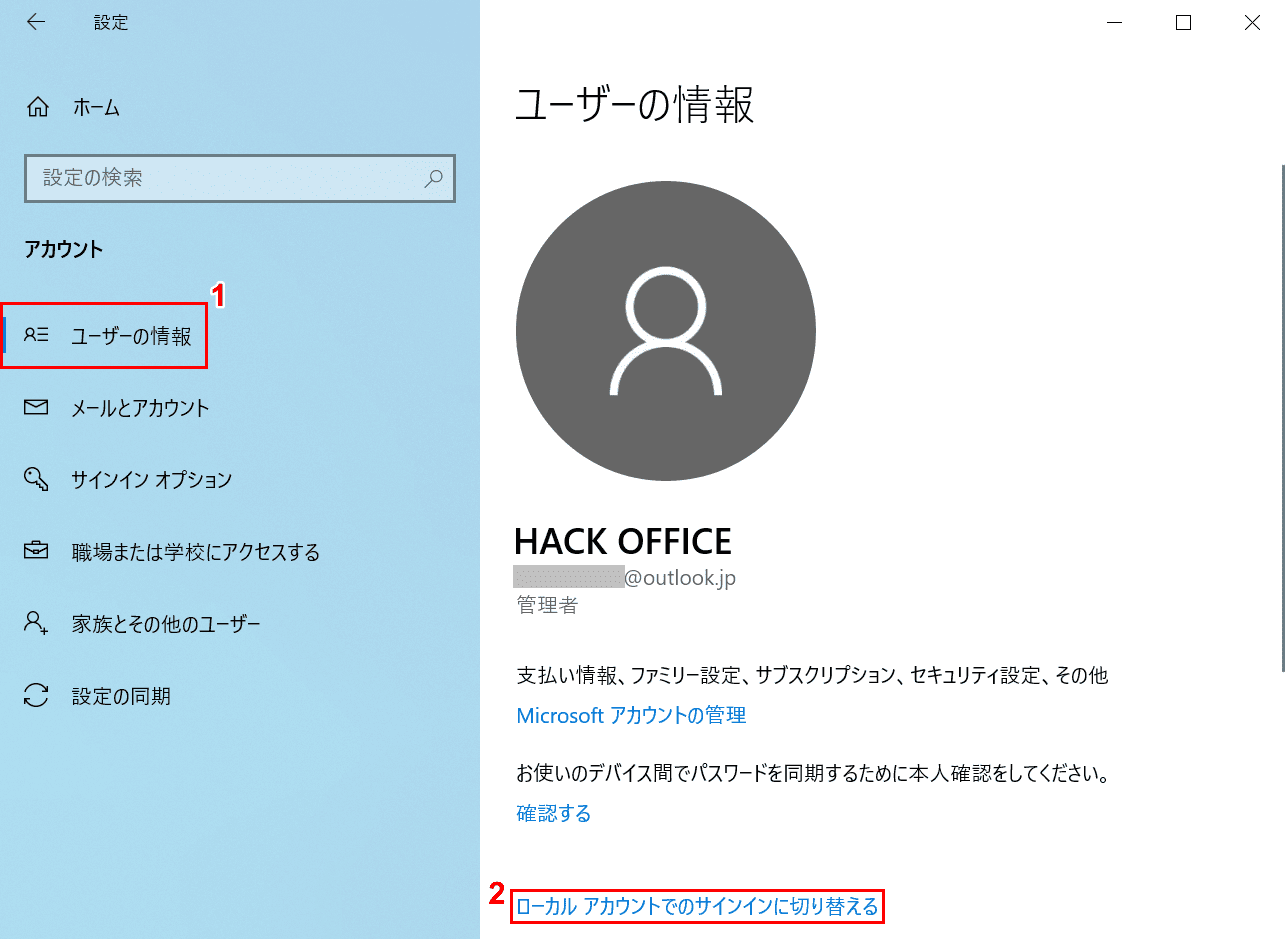
①【ユーザーの情報】タブを選択し、②【ローカル アカウントでのサインインに切り替える】を選択します。
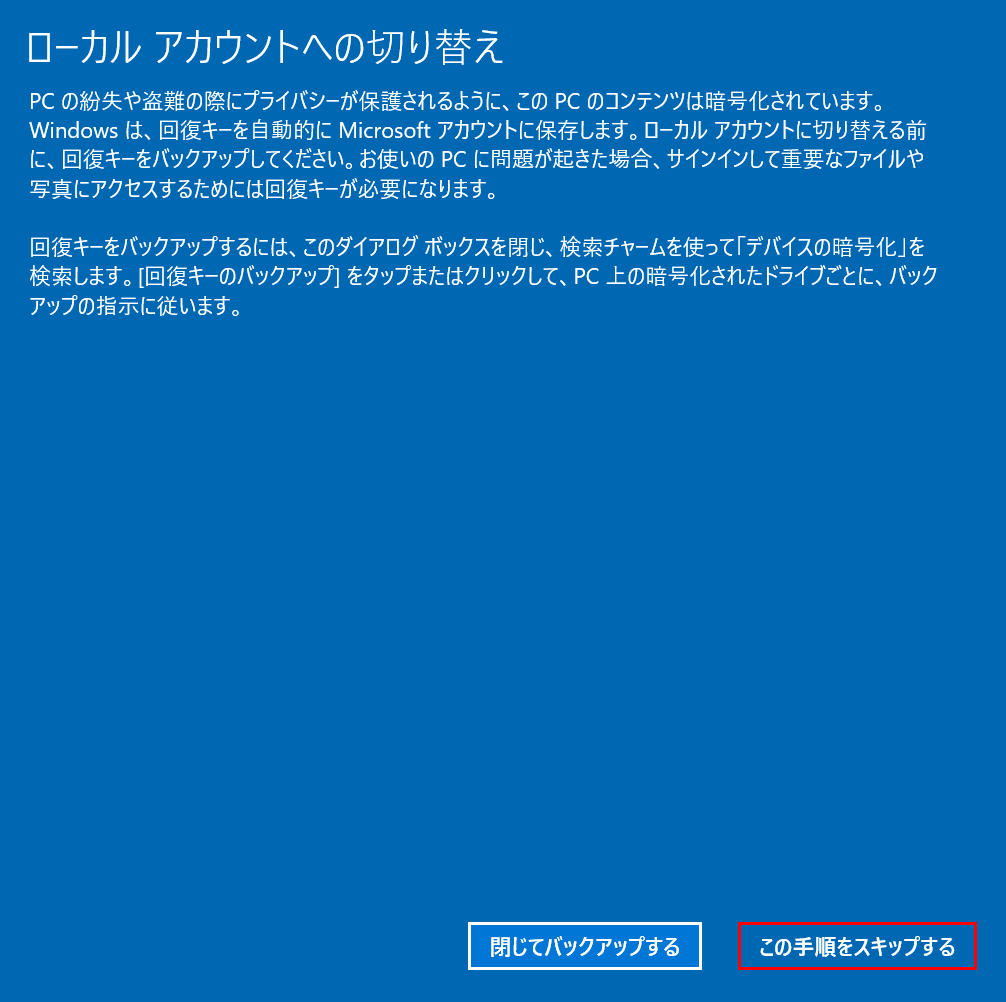
「ローカル アカウントへの切り替え」の画面が表示されました。PCに問題が起きた時のために回復キーをバックアップすることを推奨しますが、バックアップを希望される方は「閉じてバックアップする」ボタンから画面の表示の案内に沿って手順を行ってください。
ここでは【この手順をスキップする】を選択します。
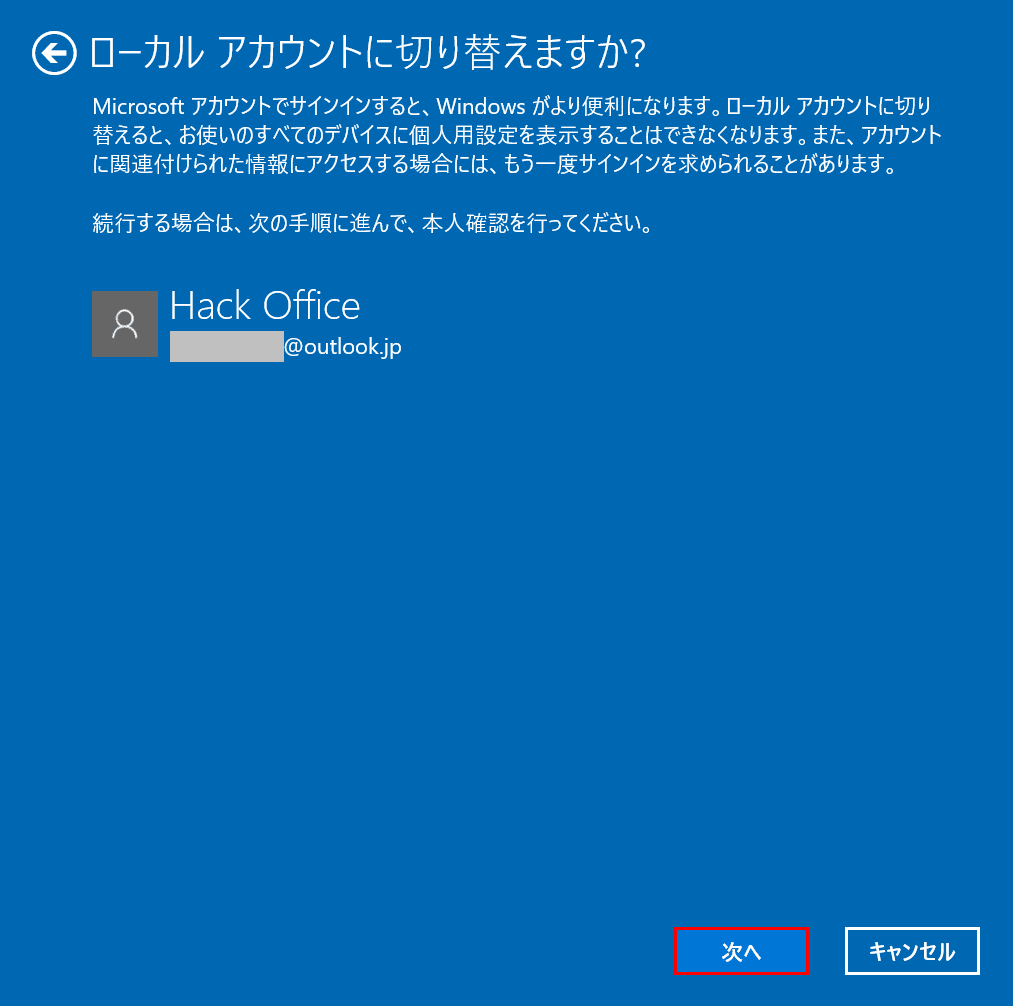
「ローカル アカウントに切り替えますか?」の画面が表示されました。【次へ】ボタンを押します。
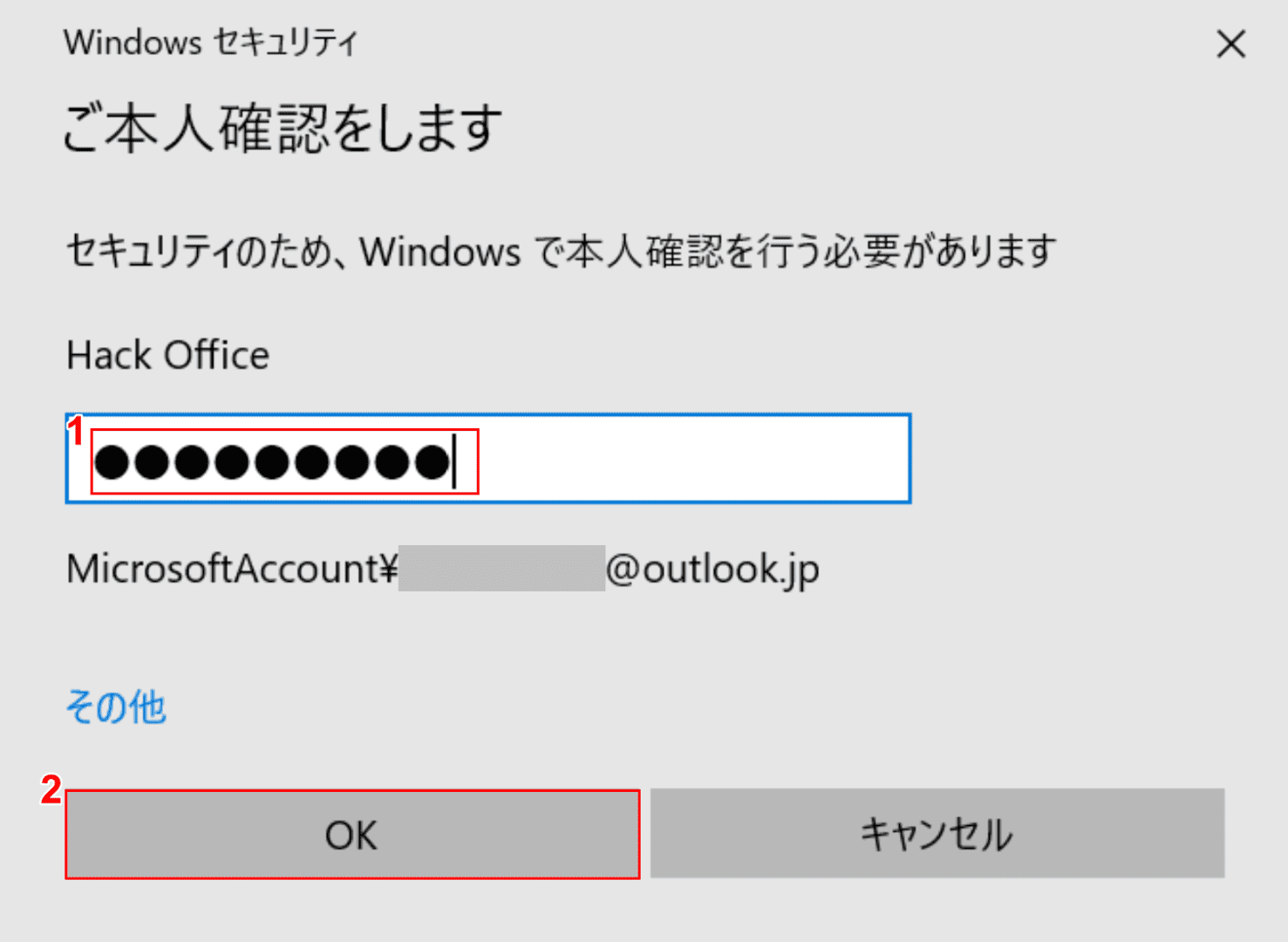
「Windows セキュリティ」ダイアログボックスが表示されました。
①『パスワード』を入力し、②【OK】ボタンを押します。
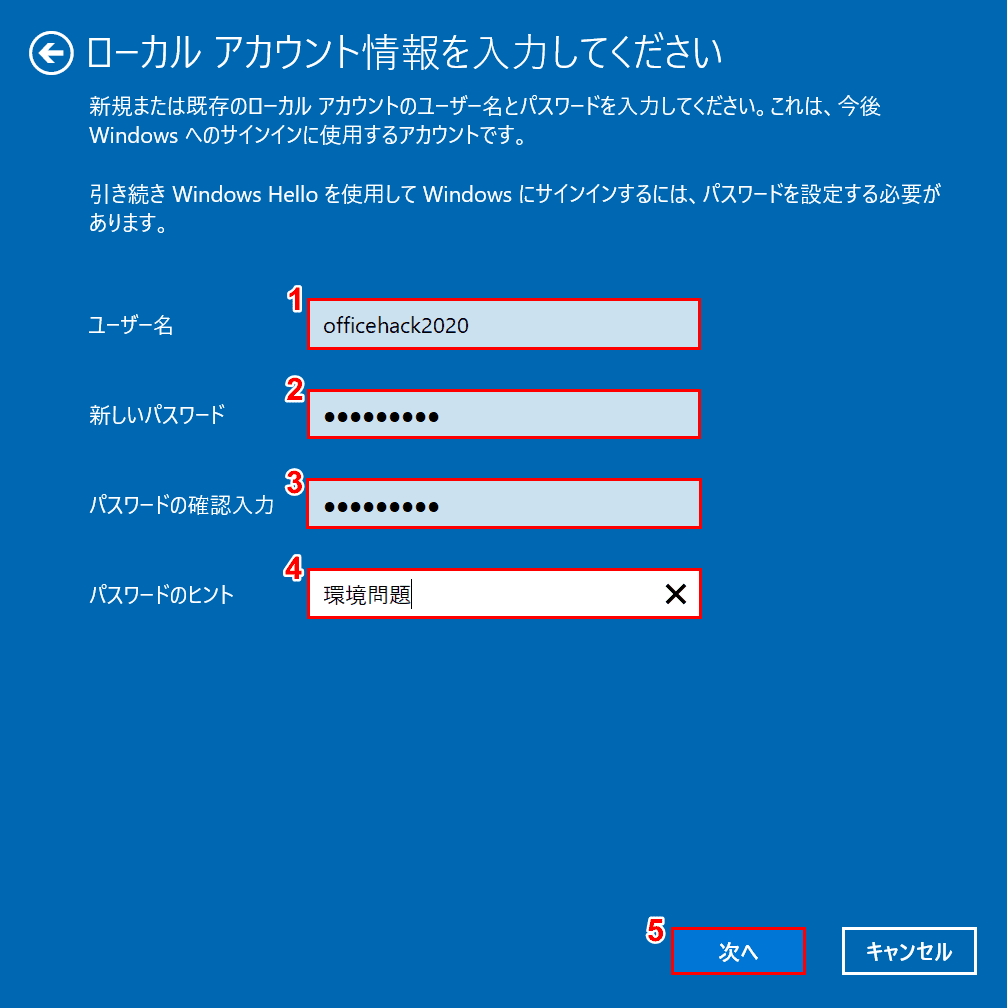
「ローカル アカウント情報を入力してください」の画面が表示されました。
①『ユーザー名(例:officehack2020)』、②『新しいパスワード』、③『パスワードの確認入力』、④『パスワードのヒント(例:環境問題)』を入力し、⑤【次へ】ボタンを押します。
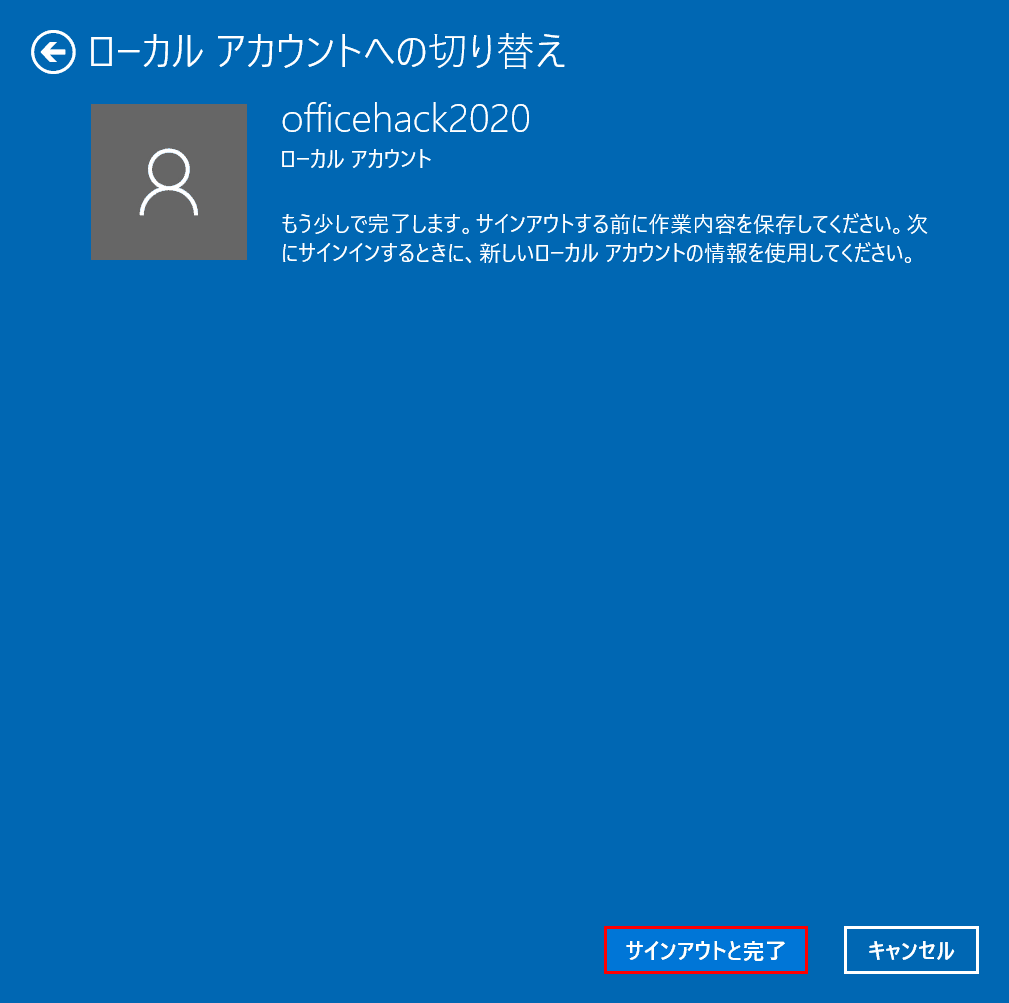
「ローカル アカウントへの切り替え」の画面が表示されました。【サインアウトと完了】ボタンを押します。

自動的に再起動が始まり、ローカルアカウントでログインすることができました。
Administratorアカウントにサインインする
このセクションでは、Administratorアカウントにサインインする方法について説明します。
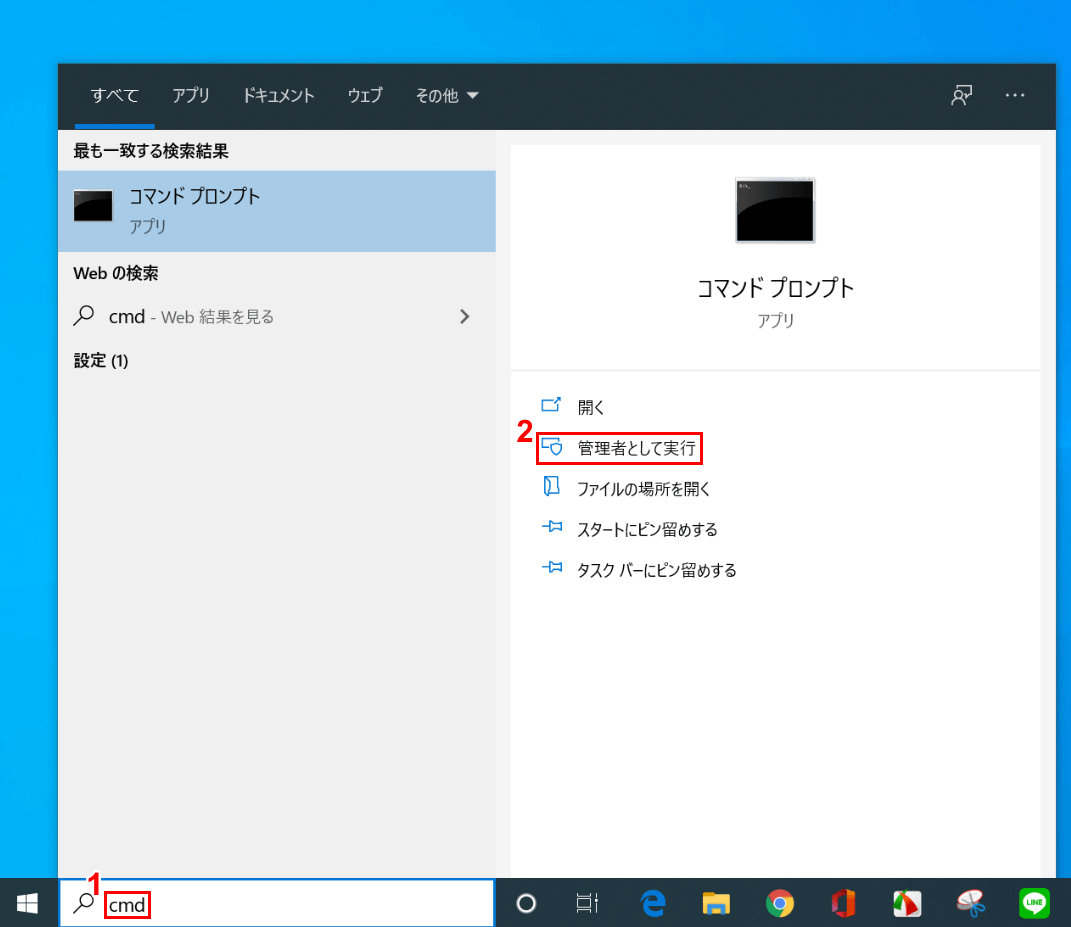
ローカルアカウントの状態でWindowsの画面を開きます。
①「ここに検索して入力」に『cmd』を入力し、②【管理者として実行】を選択します。
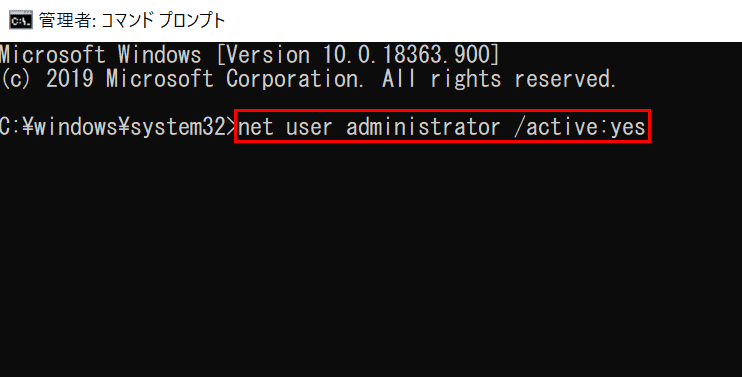
「管理者:コマンド プロンプト」ダイアログボックスが表示されました。
『net user administrator /active:yes』を入力し、Enterを押します。
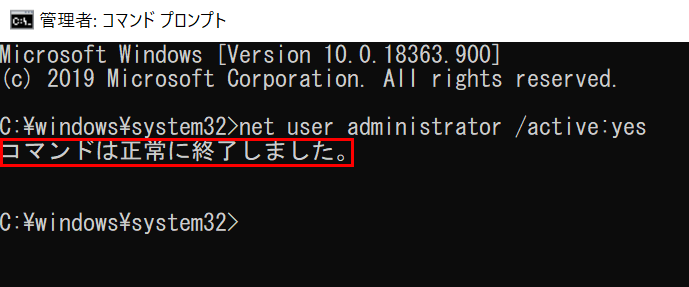
「コマンドは正常に終了しました。」が表示されました。
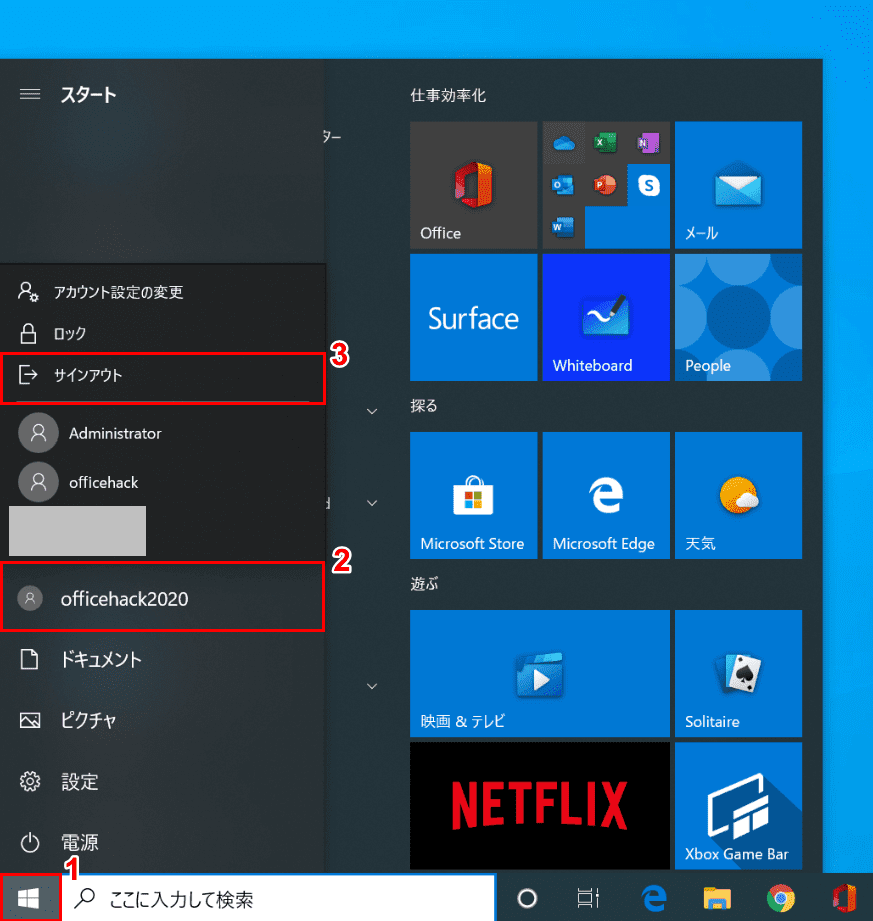
Windowsの画面に戻ります。ここでAdministratorアカウントにサインインするために、現在のアカウントから一度サインアウトします。
①【スタート】、②【現在のアカウント(例:officehack2020)】、③【サインアウト】の順に選択します。
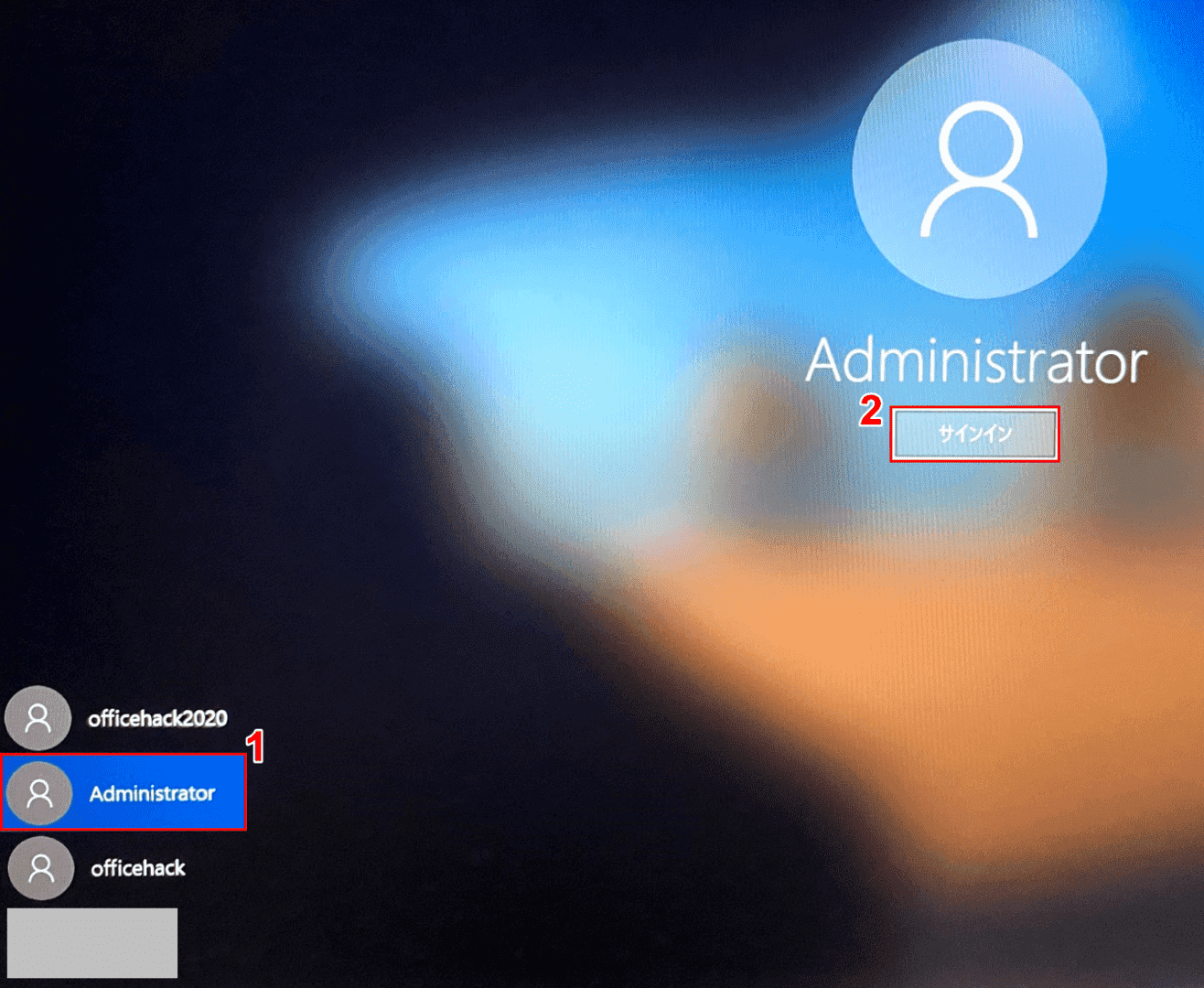
ログイン(サインイン)画面が開きました。
①【Administrator】を選択し、②【サインイン】ボタンを押します。
ユーザーフォルダ名を変更する
このセクションでは、レジストリエディターを使用してWindows 10のユーザーフォルダーの名前を変更する方法について説明します。レジストリを不用意に操作すると、パソコンが起動しないなどの問題が発生する場合があります。事前に復元ポイントを取得するなどの処置をお勧めします。
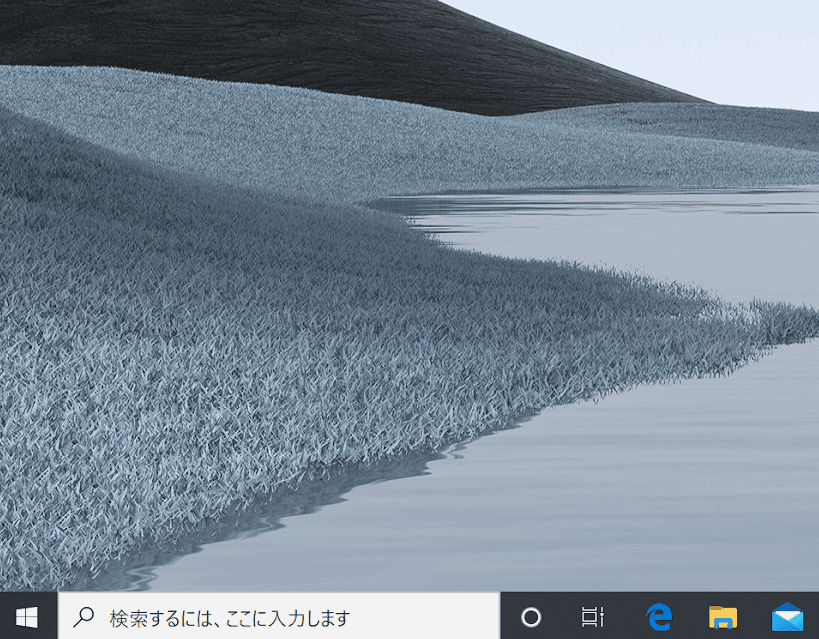
Administratorアカウントにサインインします。ローカルアカウントへの変更とAdministratorアカウントのサインインをまだしていない方は、上の「ローカルアカウントに変更する」と「Administratorアカウントにサインインする」セクションの手順をご参考ください。
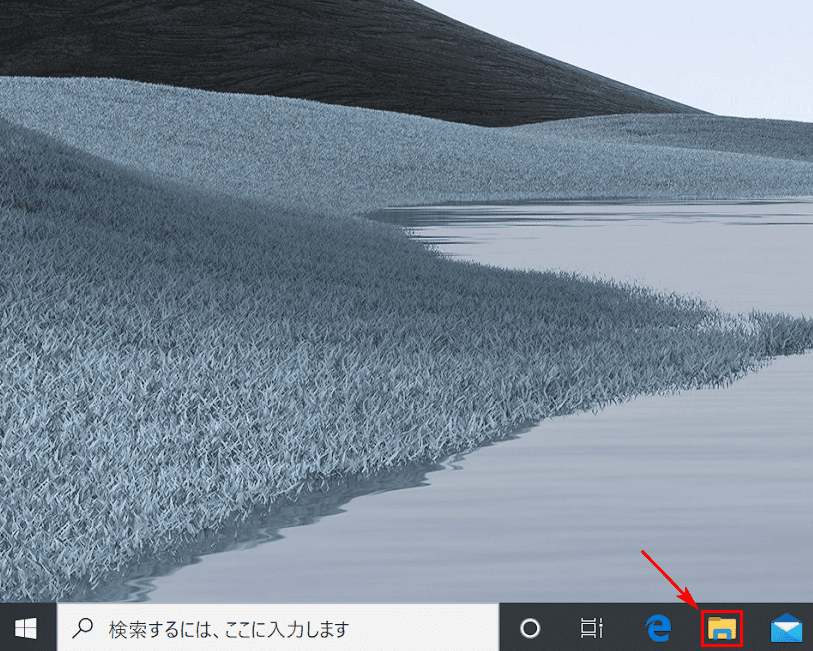
【エクスプローラー】を選択します。
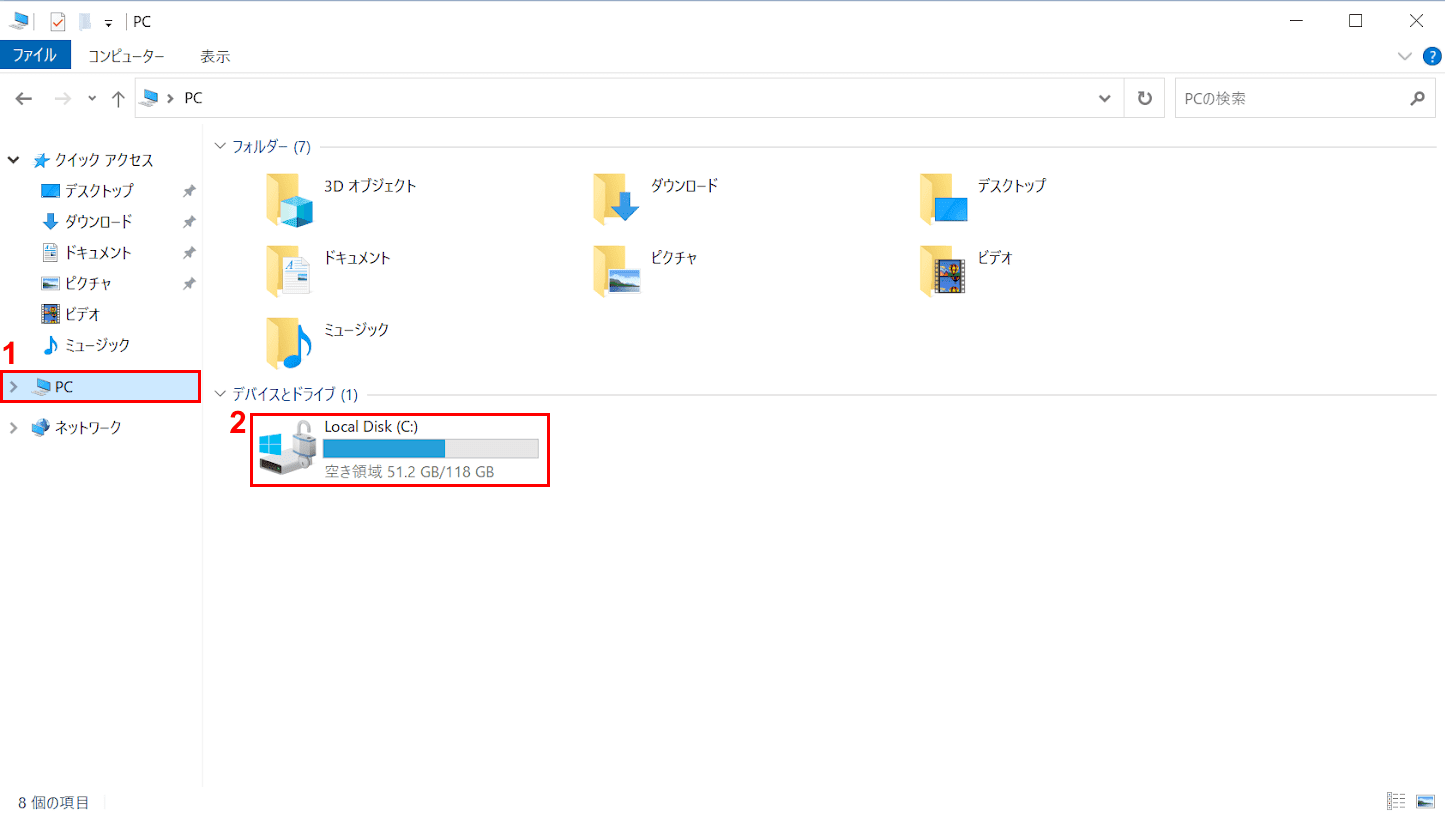
エクスプローラーのウィンドウが表示されました。①【PC】、②【Local Disk】の順に選択します。
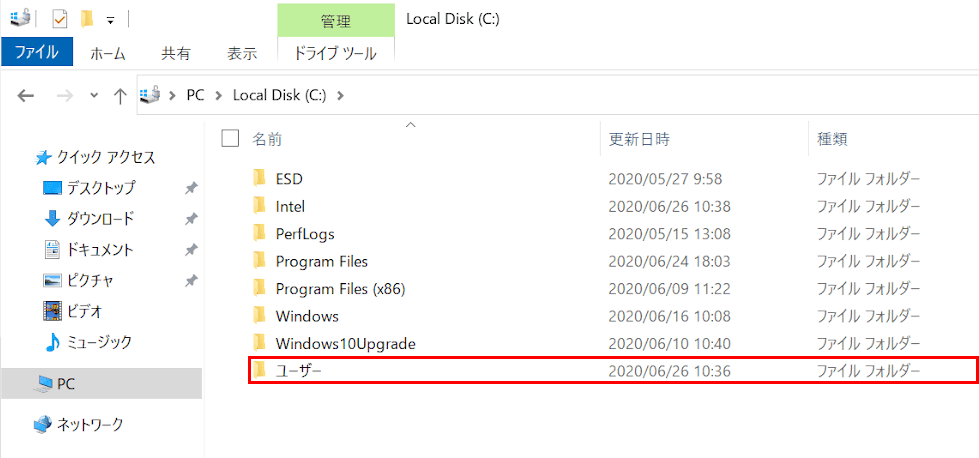
【ユーザー】のフォルダを選択します。
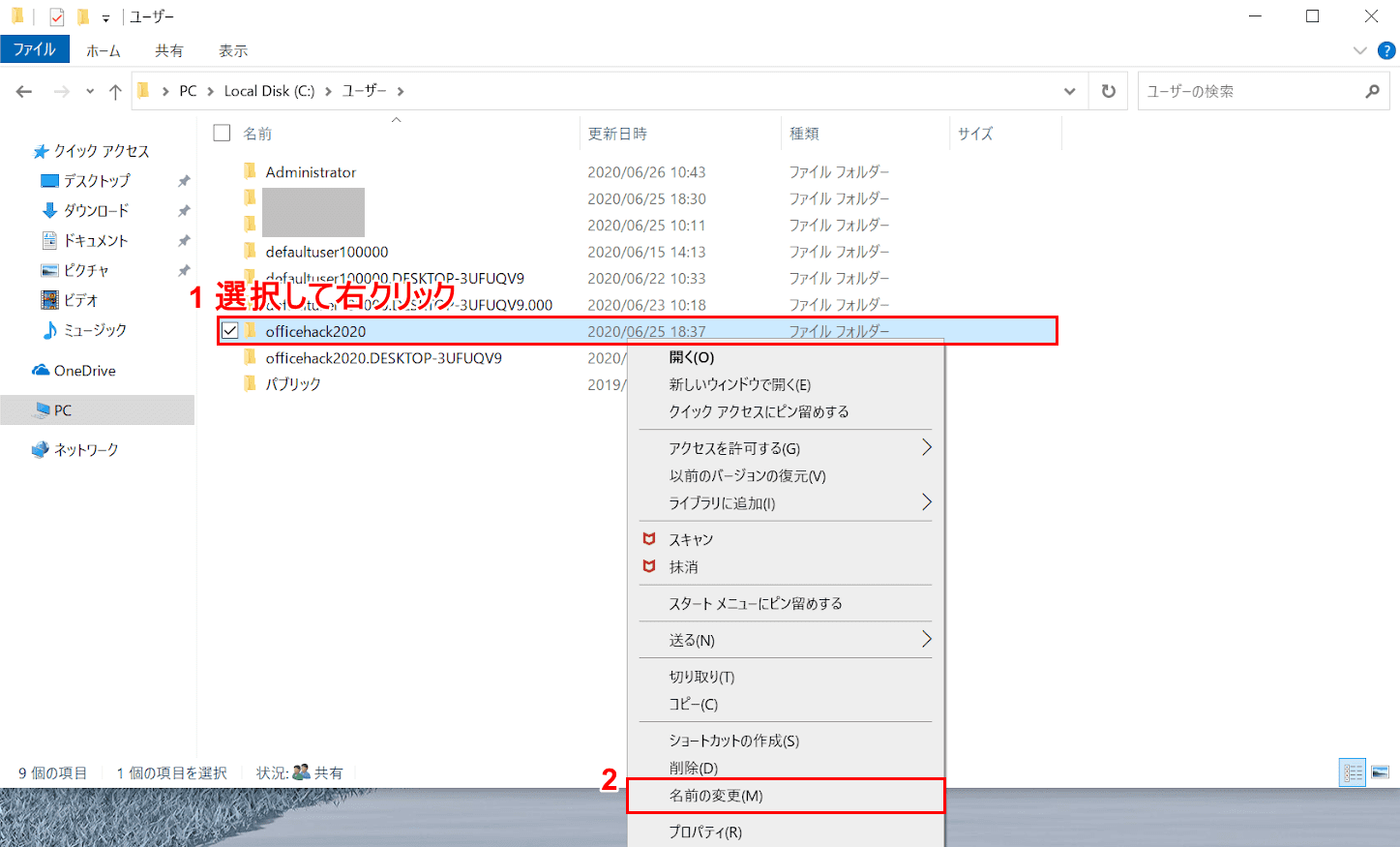
①【フォルダ名を変更したいユーザーフォルダ(例:officehack2020)】を選択し、②【名前の変更】を選択します。
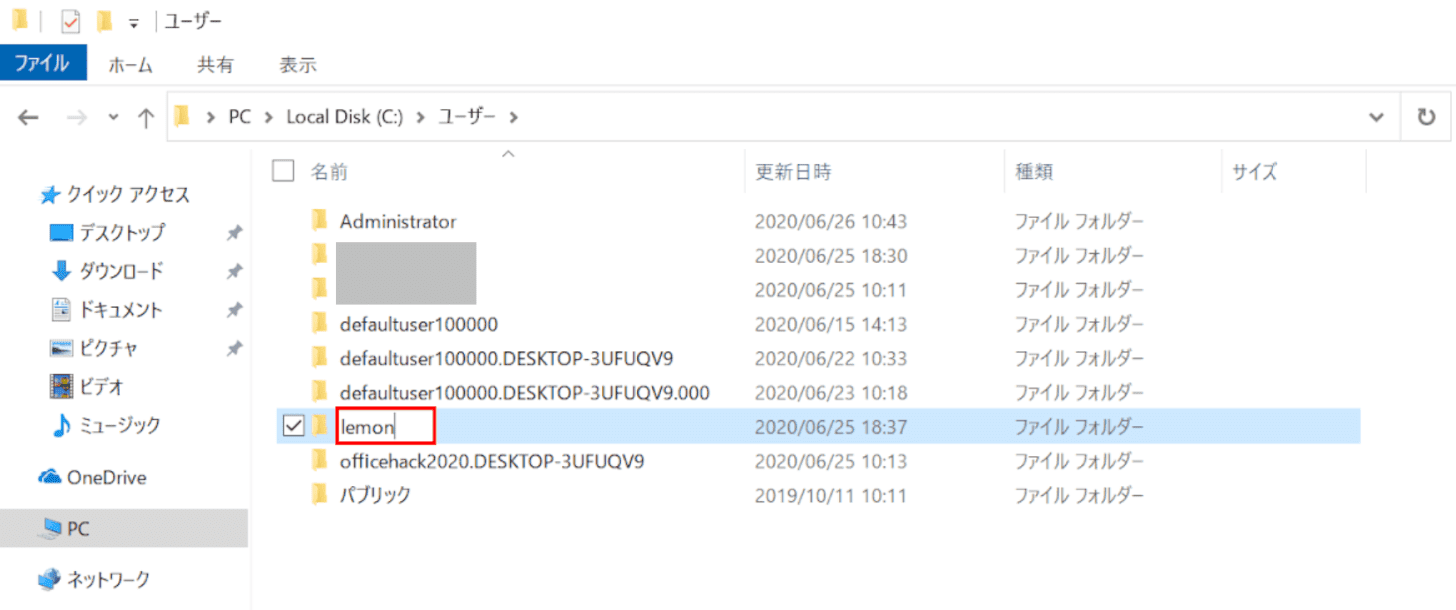
フォルダの名前を『lemon』に変更します。
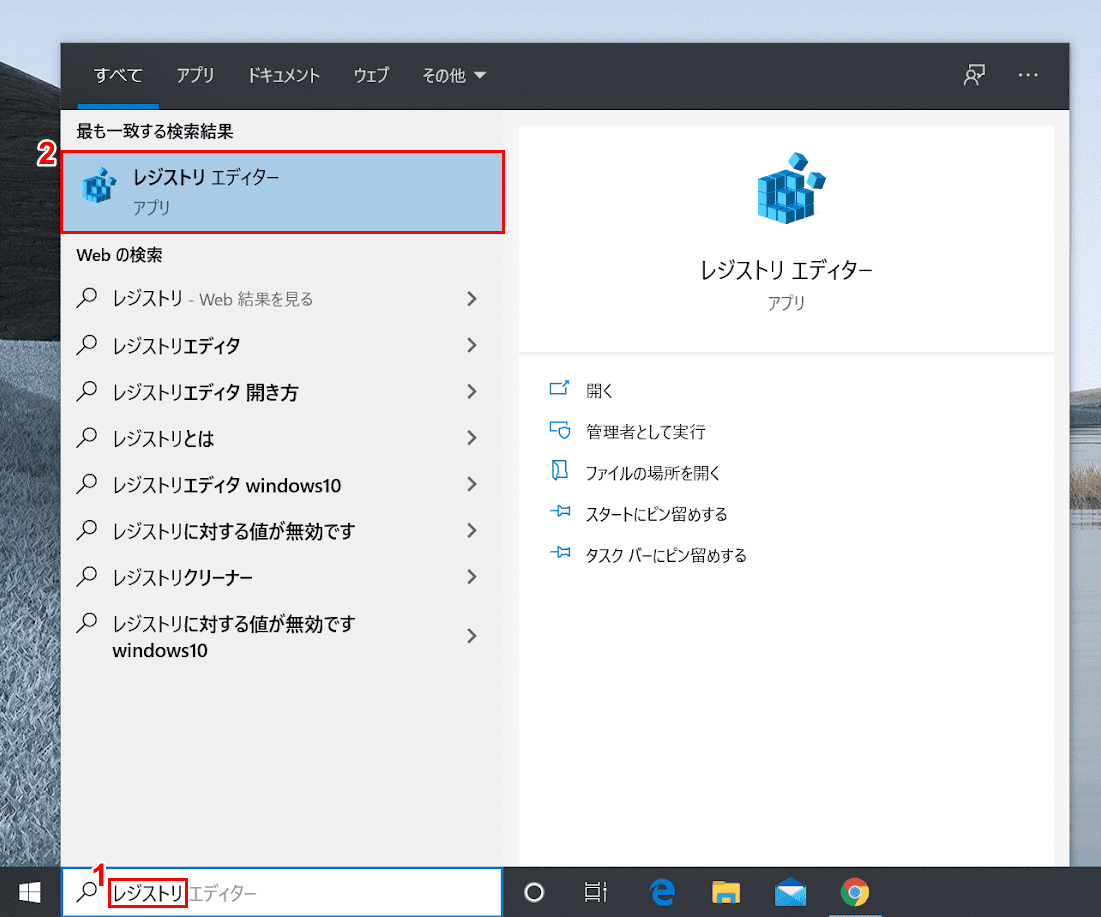
Windowsの画面に戻ります。①『レジストリ』を入力し、②【レジストリ エディター】を選択します。
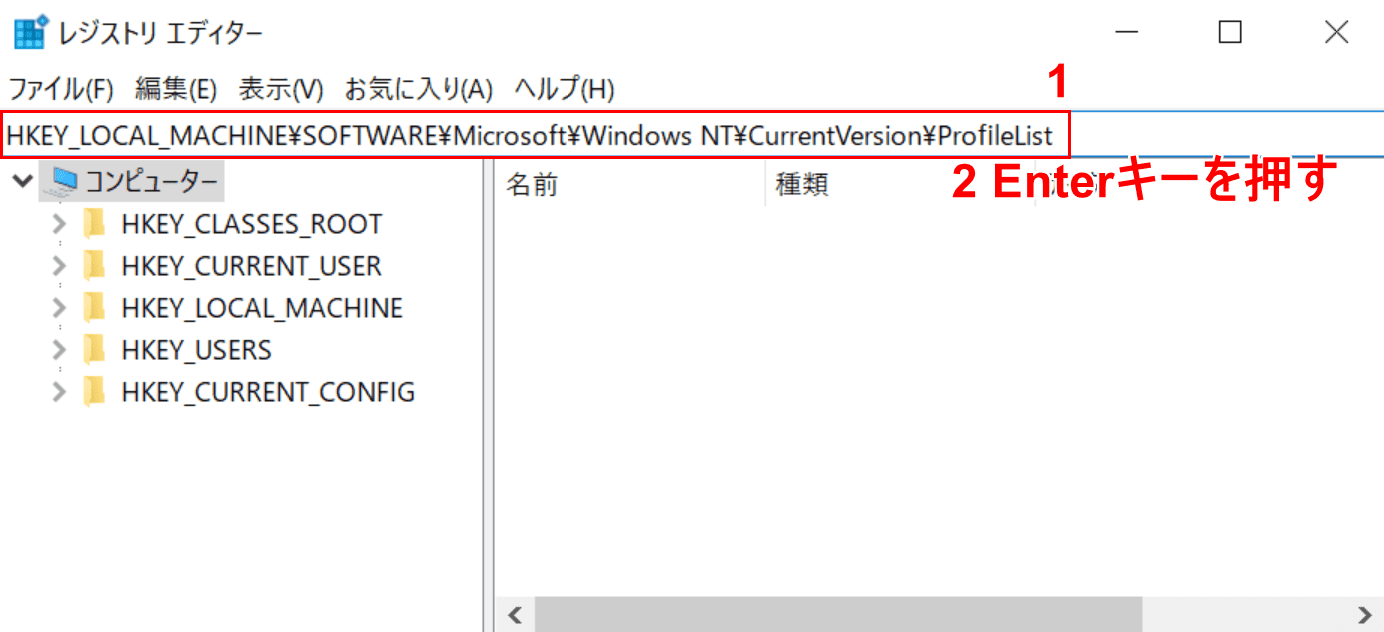
「レジストリ エディター」ダイアログボックスが表示されました。①「アドレスバー」に『HKEY_LOCAL_MACHINE\SOFTWARE\Microsoft\Windows NT\CurrentVersion\ProfileList』のキーパスを入力し、②【Enter】キーを押します。
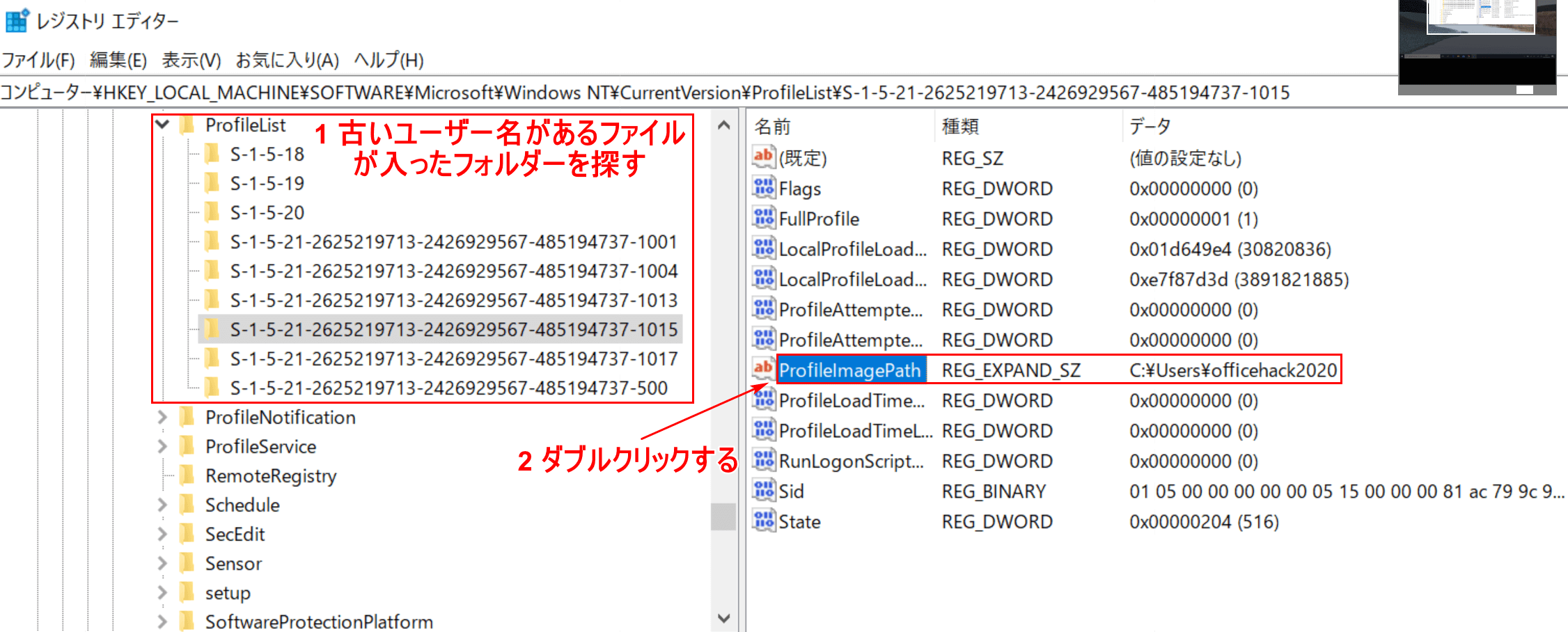
①【古いユーザー名(officehack2020)があるファイルを含むフォルダ】を探して選択し、②見つかったらそのファイルを【ダブルクリック】します。
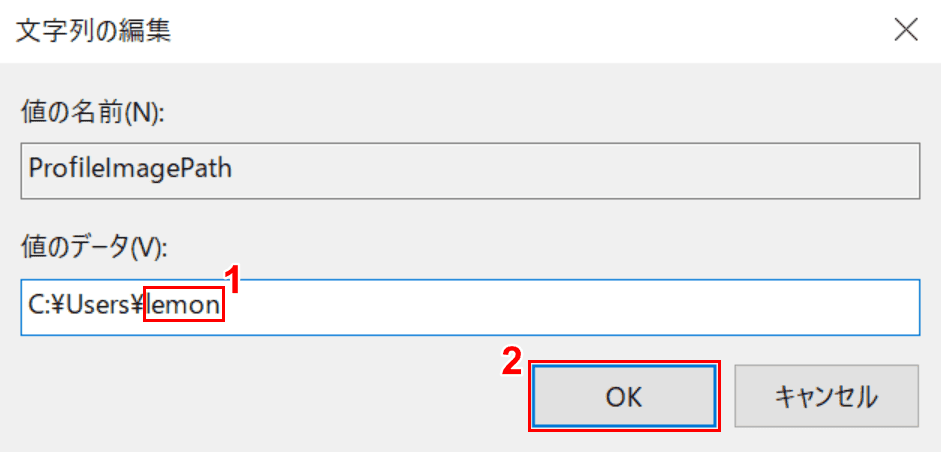
「文字列の編集」ダイアログボックスが表示されました。①『変更したいユーザーフォルダ名(例:lemon)』を入力し、②【OK】ボタンを押します。
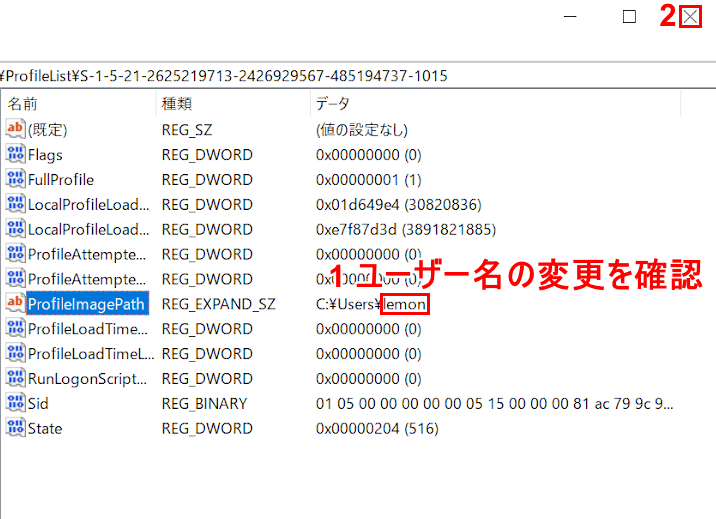
①ユーザーフォルダ名の変更を確認し、②【×】ボタンを押します。
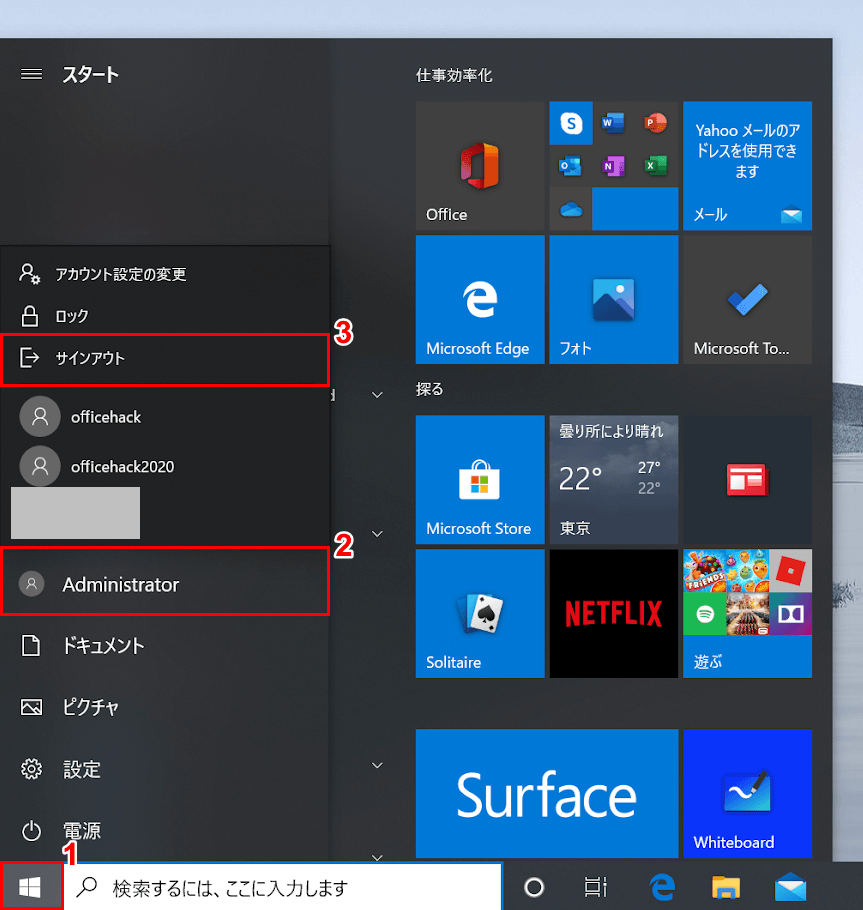
①【スタート】、②【Administrator】、③【サインアウト】の順に選択します。

元のアカウントにサインインしました。ユーザーフォルダ名の変更を確認してみてください。
Administratorアカウントを無効にする
ユーザーフォルダ名を変更し終わったら、Administratorアカウントに簡単にログインできないように無効にしておくことをお勧めします。
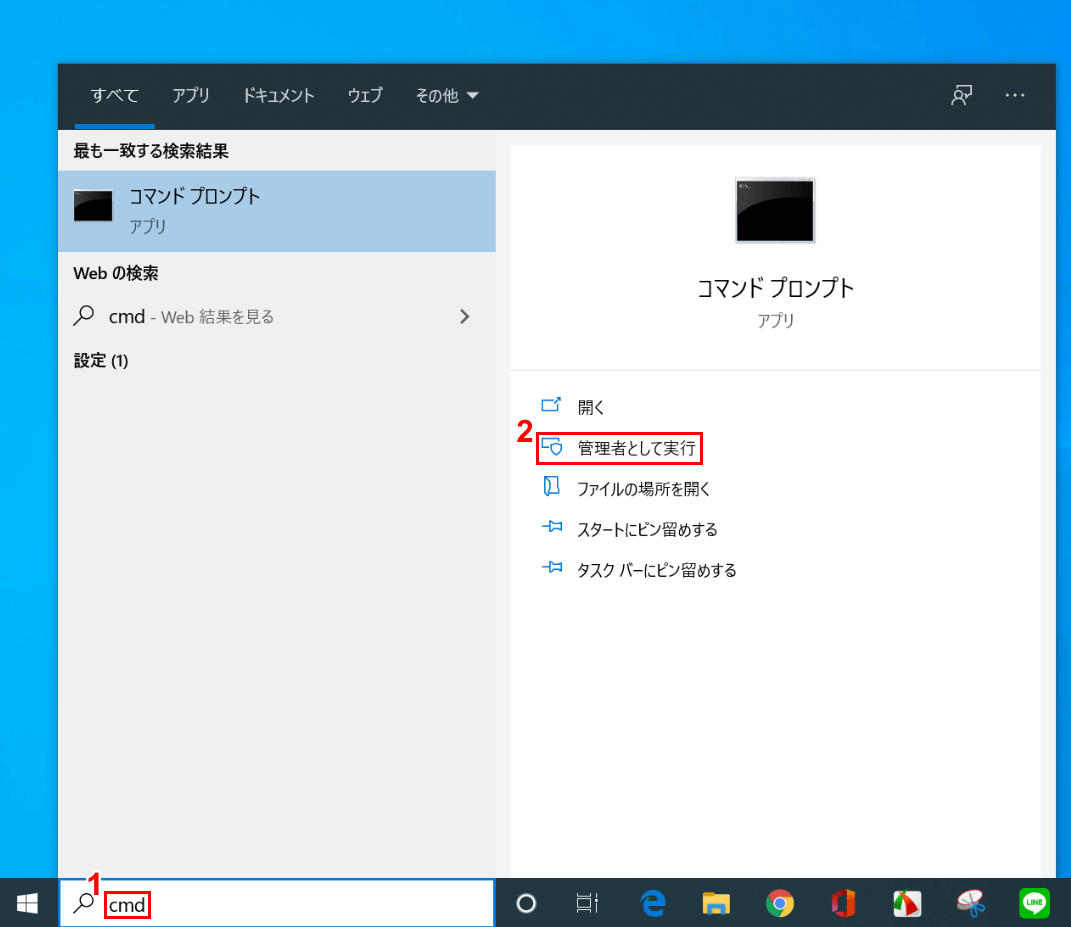
Windowsの画面を開いた状態にします。
①「ここに検索して入力」に『cmd』を入力し、②【管理者として実行】を選択します。
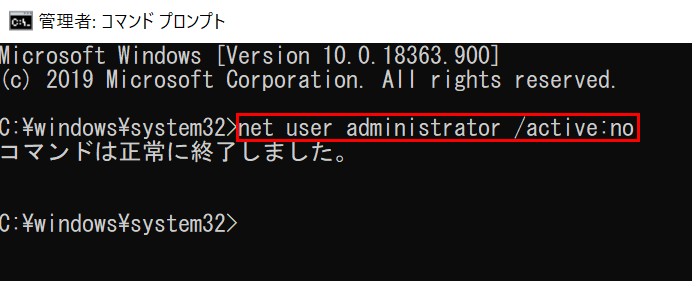
「管理者:コマンド プロンプト」ダイアログボックスが表示されました。
『net user administrator /active:no』を入力するとコマンドが終了し、Administratorアカウントが無効になります。
