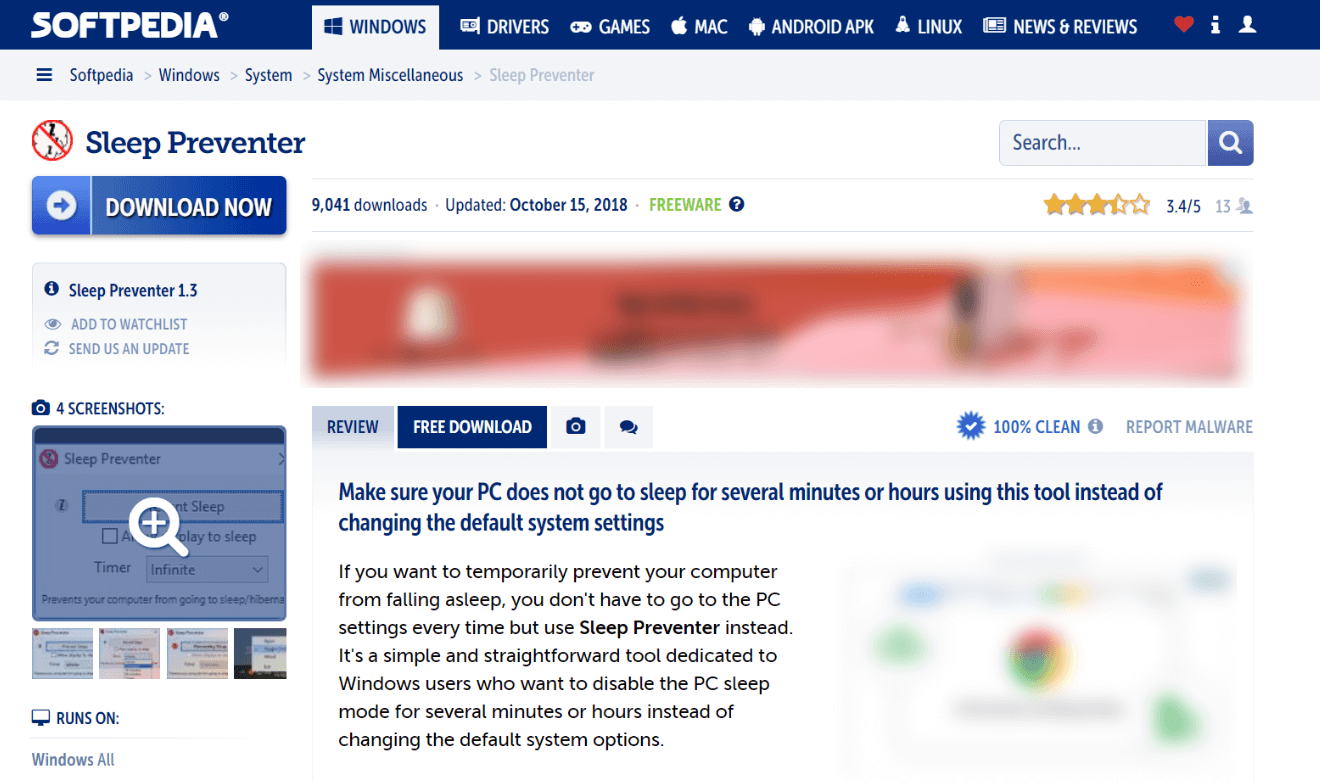- 公開日:
Windows 10でスリープさせない方法(スリープさせないアプリ含む)
パソコンを開いたままプレゼンをしたいとき、バックグラウンドでファイルをダウンロードしているときなど、一時的にパソコンを操作しないけれどもスリープ状態にしたくないことがあります。
この記事では、Windows 10でスリープさせない方法についてご紹介しています。外付けHDDの電源が自動で切れないようにする方法や、スリープさせないアプリについても記載していますので、参考にしてみてください。
勝手にスリープになる現象
スリープとは、作業中のプログラムやデータをメモリに保存して、パソコン本体の動作を中断する機能です。メモリのデータを保持するため、わずかに電力を消費します。
Windows 10では、パソコンを操作しないまま一定の時間が過ぎると、消費電力を抑えるために自動的にスリープ状態になるように初期設定されています。
Windows 10の設定を変更すると、パソコンが自動でスリープ状態にならないようにすることができます。
勝手にスリープさせない方法
電源オプションでスリープ設定を解除し、勝手にスリープさせないように設定することができます。
Windows 10で勝手にスリープさせない方法は、以下のとおりです。
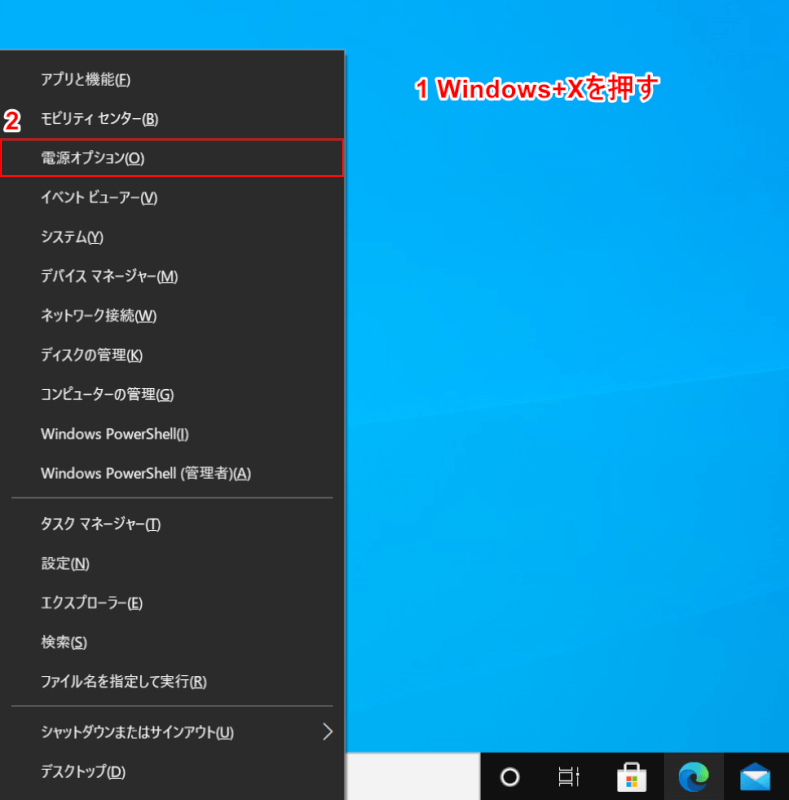
Windows 10を開きます。
①Windows+Xを押し、②【電源オプション】を選択します。
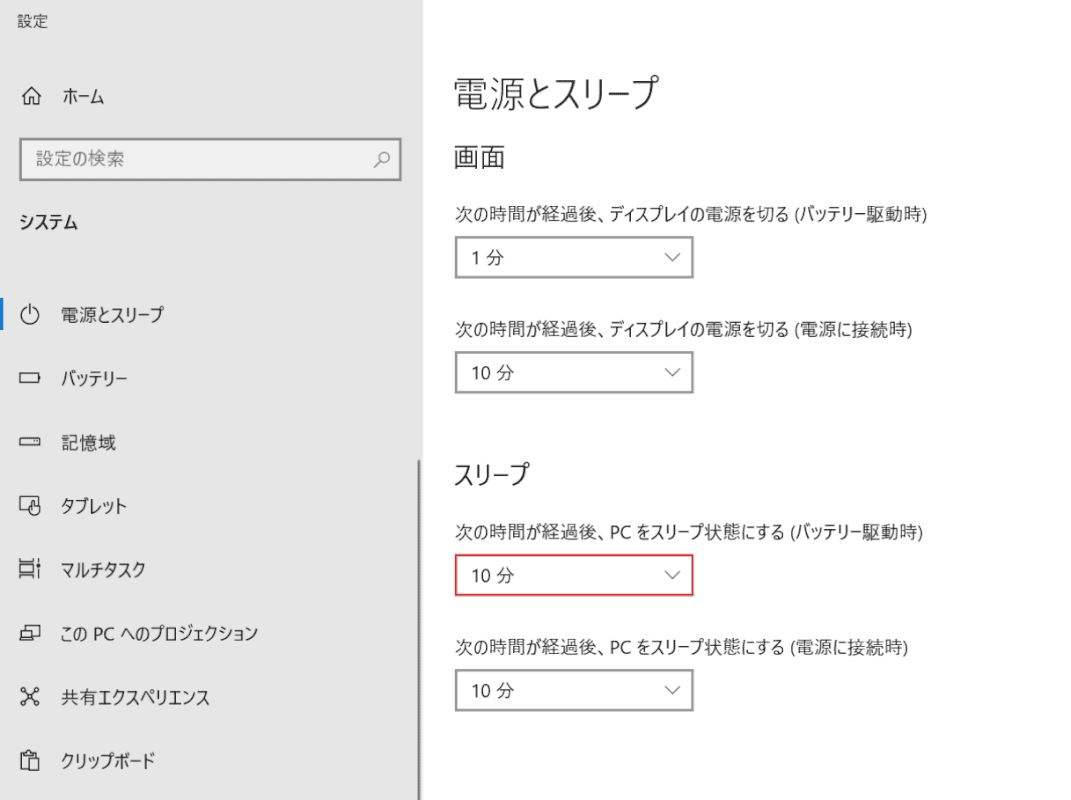
「設定」ダイアログボックスが表示されました。
「次の時間が経過後、PC をスリープ状態にする(バッテリー駆動時)」下の【赤枠】を選択します。
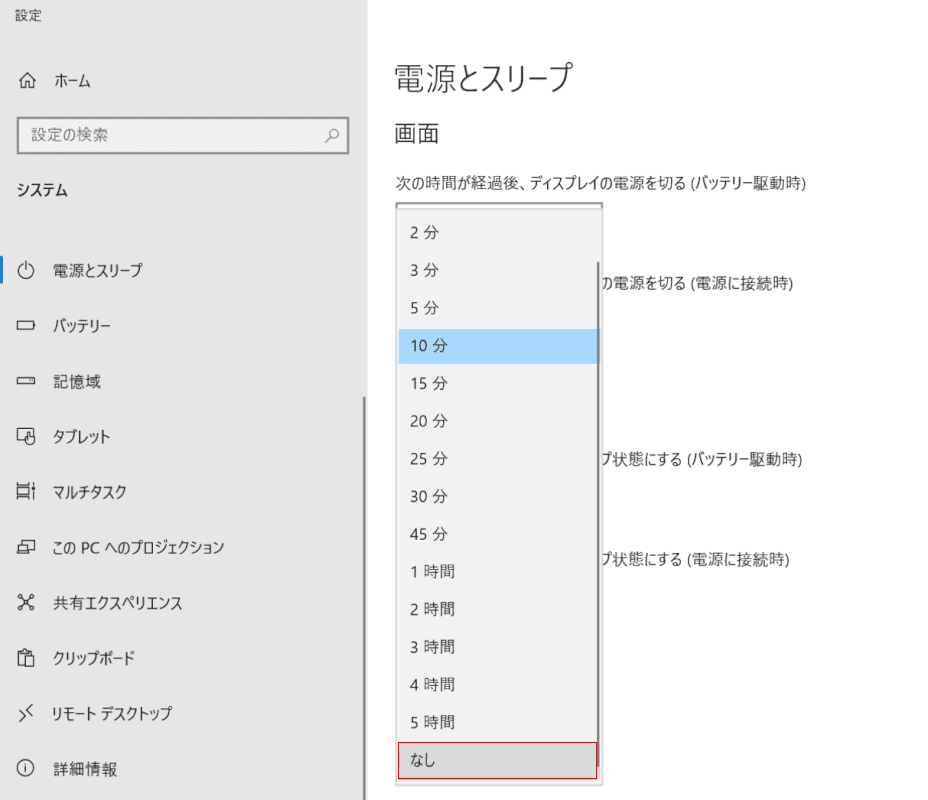
表示された項目から、【なし】を選択します。
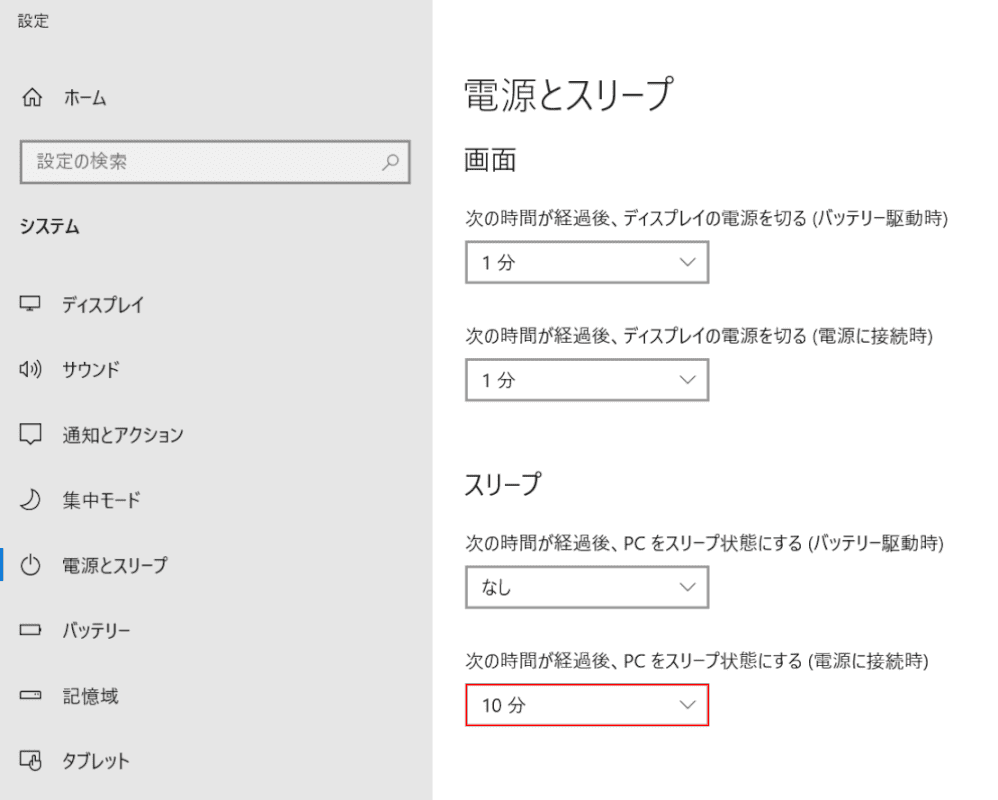
「次の時間が経過後、PC をスリープ状態にする(電源に接続時)」下の【赤枠】を選択します。
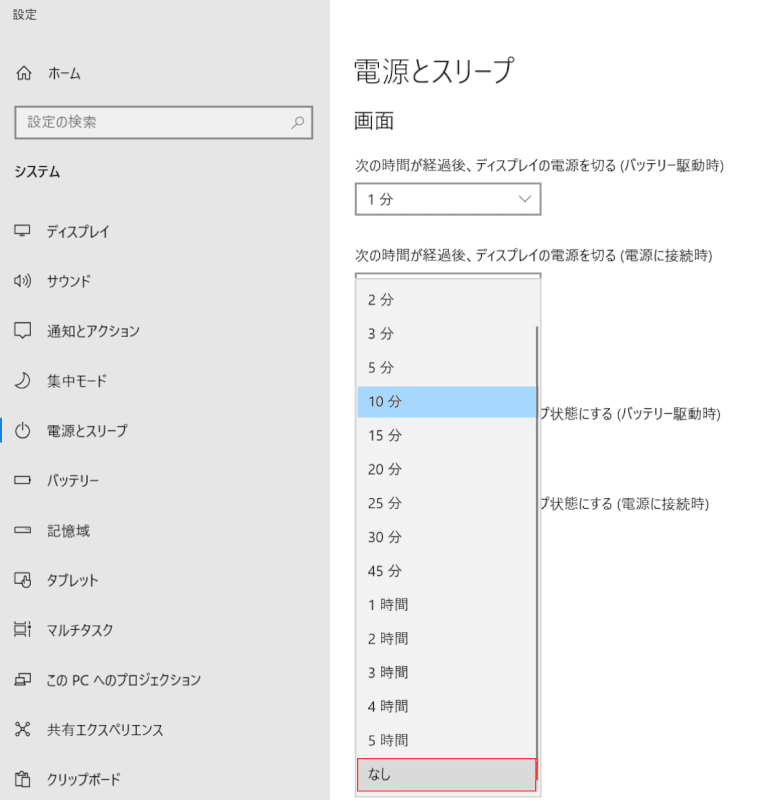
表示された項目から【なし】を選択します。
勝手にスリープさせないようにする設定が完了しました。
ノートパソコンは閉じるがスリープさせない方法
コントロールパネルの設定を変更することで、ノートパソコンを閉じた状態でもスリープさせないようにすることができます。
ノートパソコンを閉じてもスリープさせないようにする方法は、以下のとおりです。
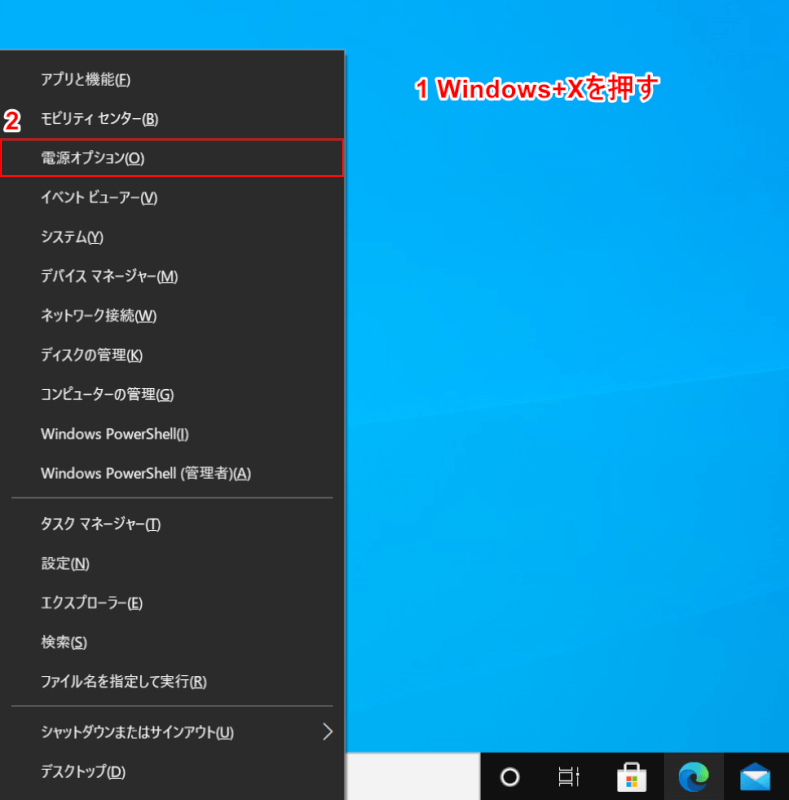
Windows 10を開きます。
①Windows+Xを押し、②【電源オプション】を選択します。
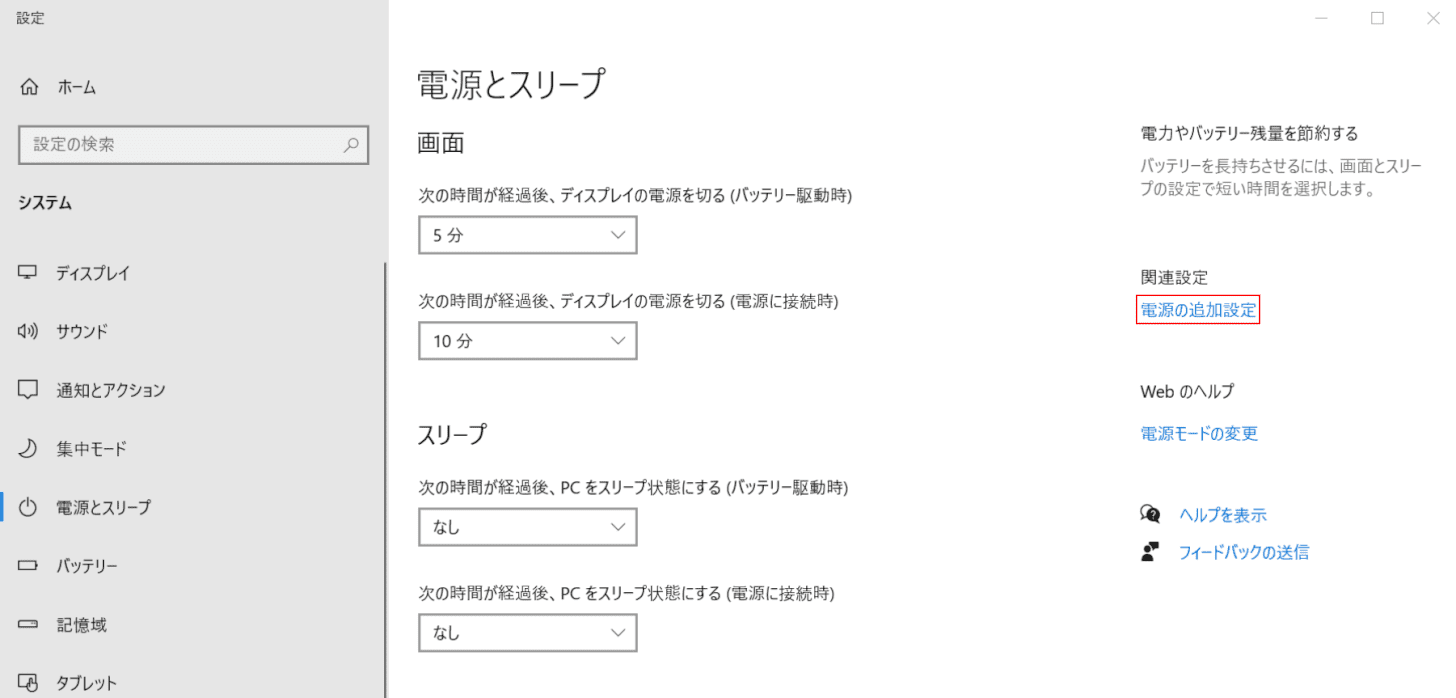
「設定」ダイアログボックスが表示されました。
【電源の追加設定】を選択します。
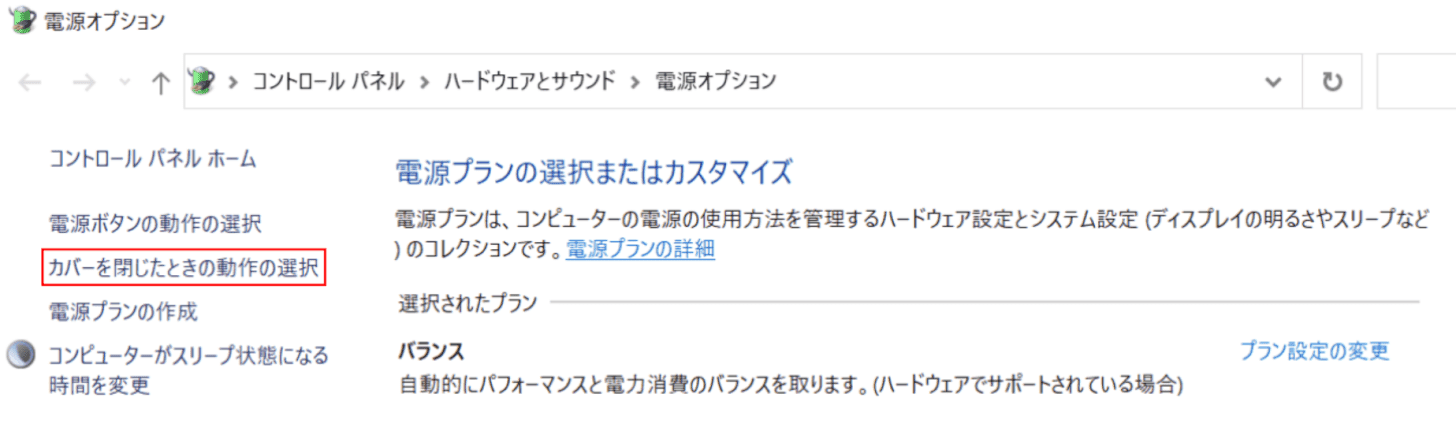
「電源オプション」ダイアログボックスが表示されました。
【カバーを閉じたときの動作の選択】を選択します。
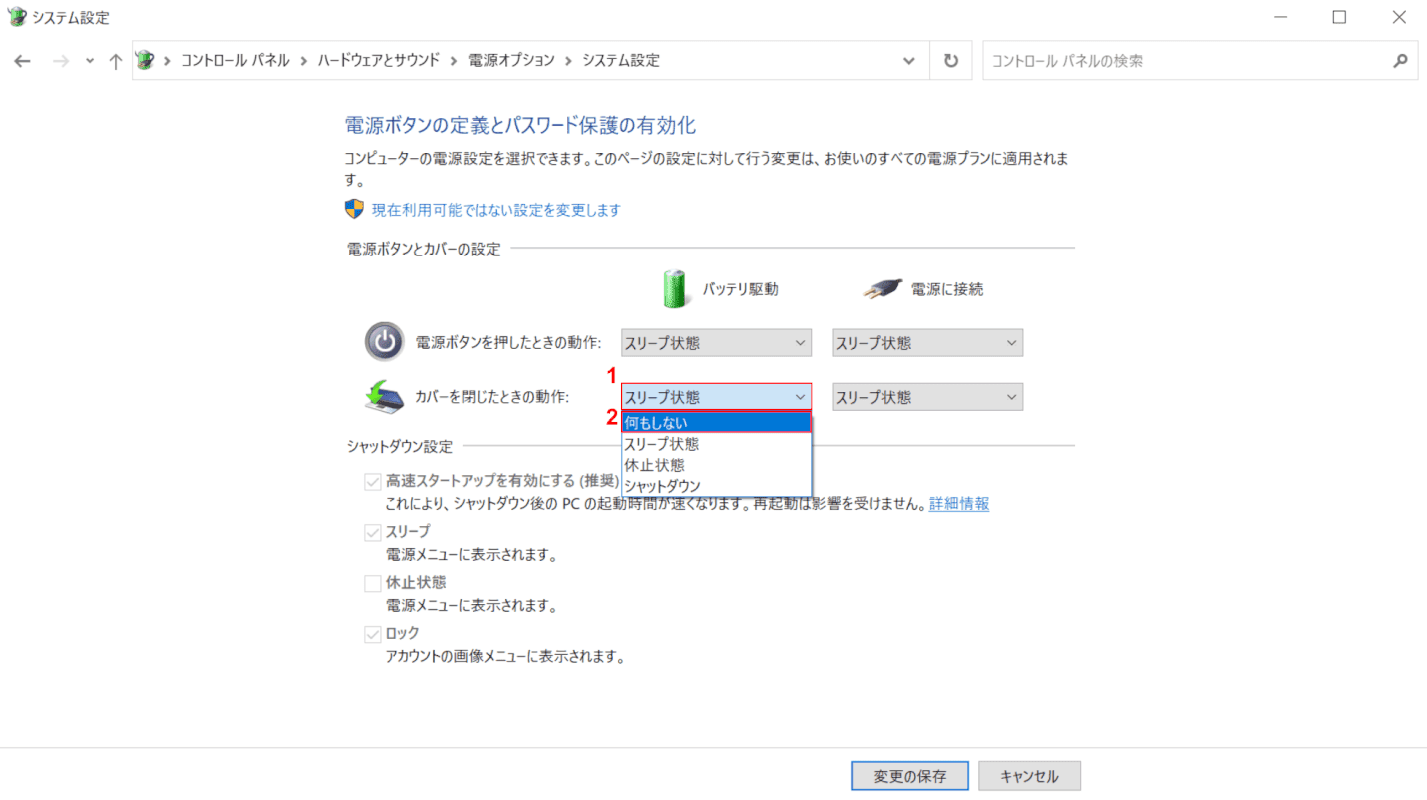
「システム設定」ダイアログボックスが表示されました。
①「バッテリ駆動」の【カバーを閉じたときの動作(例:スリープ状態)】を選択します。②表示されたメニューから【何もしない】を選択します。
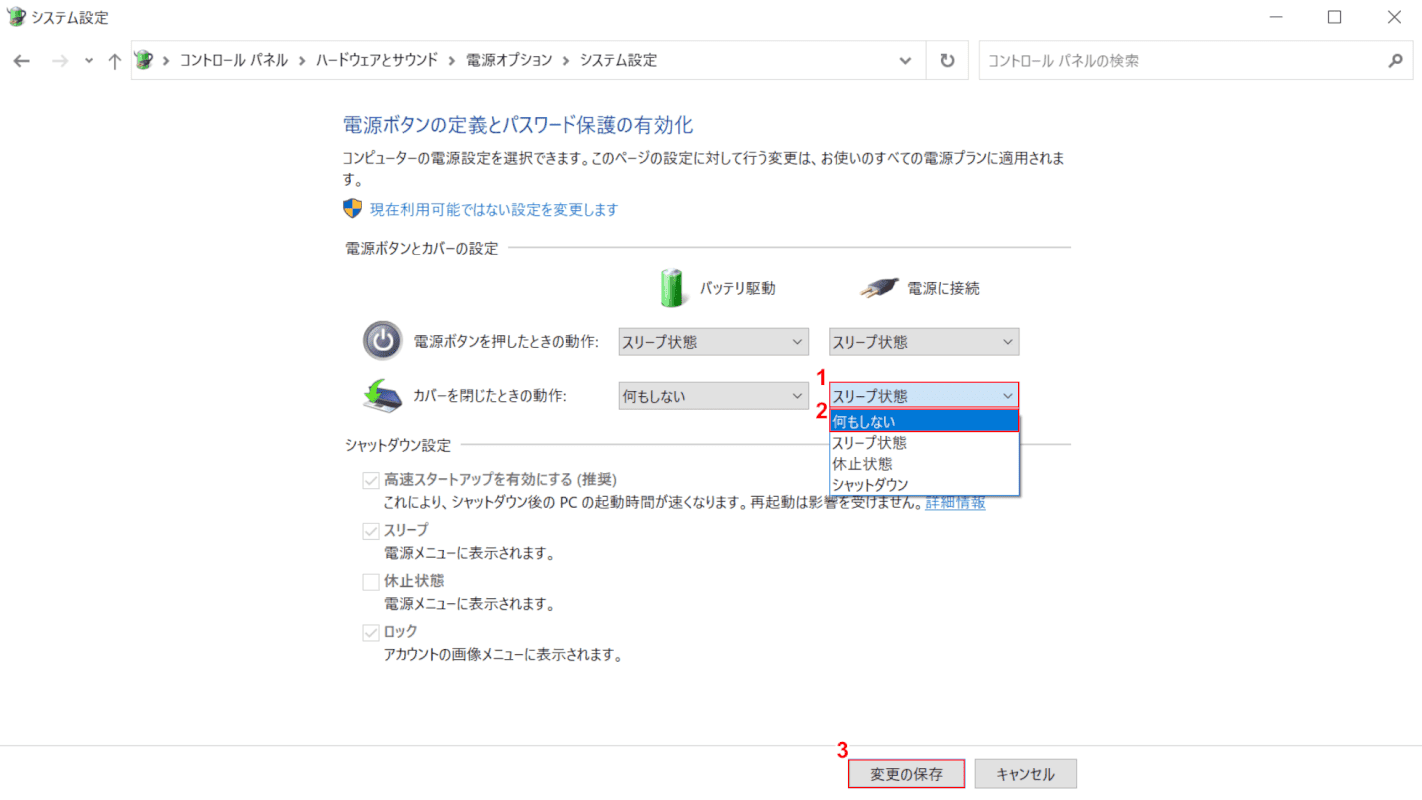
①「電源に接続」の【カバーを閉じたときの動作(例:スリープ状態)】を選択します。
②表示されたメニューから【何もしない】を選択し、③【変更の保存】ボタンを押します。
ノートパソコンを閉じてもスリープさせないようにする設定が完了しました。
外付けHDDの電源オフによるスリープ状態にさせない方法
Windows 10の設定が節電モードになっていると、外付けHDDの電源が勝手に落ちてスリープ状態になってしまうことがあります。
外付けHDDの電源が勝手に落ちないように設定する方法は、以下のとおりです。
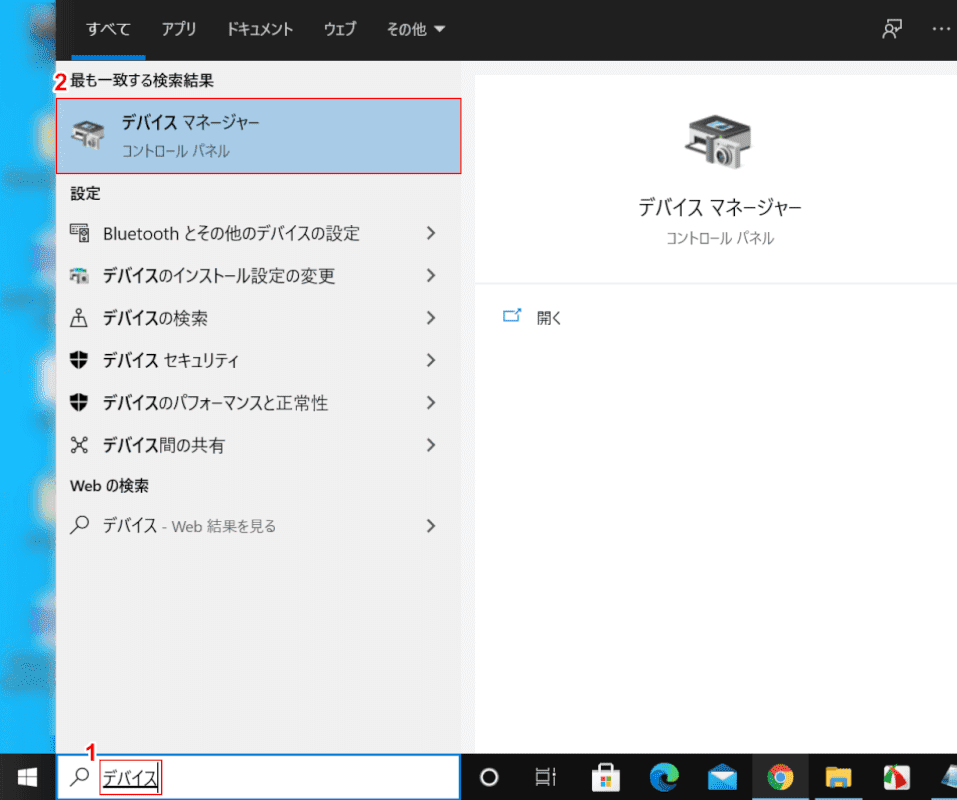
Windows 10を開きます。
①「ここに入力して検索」に『デバイス』と入力し、②表示されたメニューから【デバイスマネージャー】を選択します。
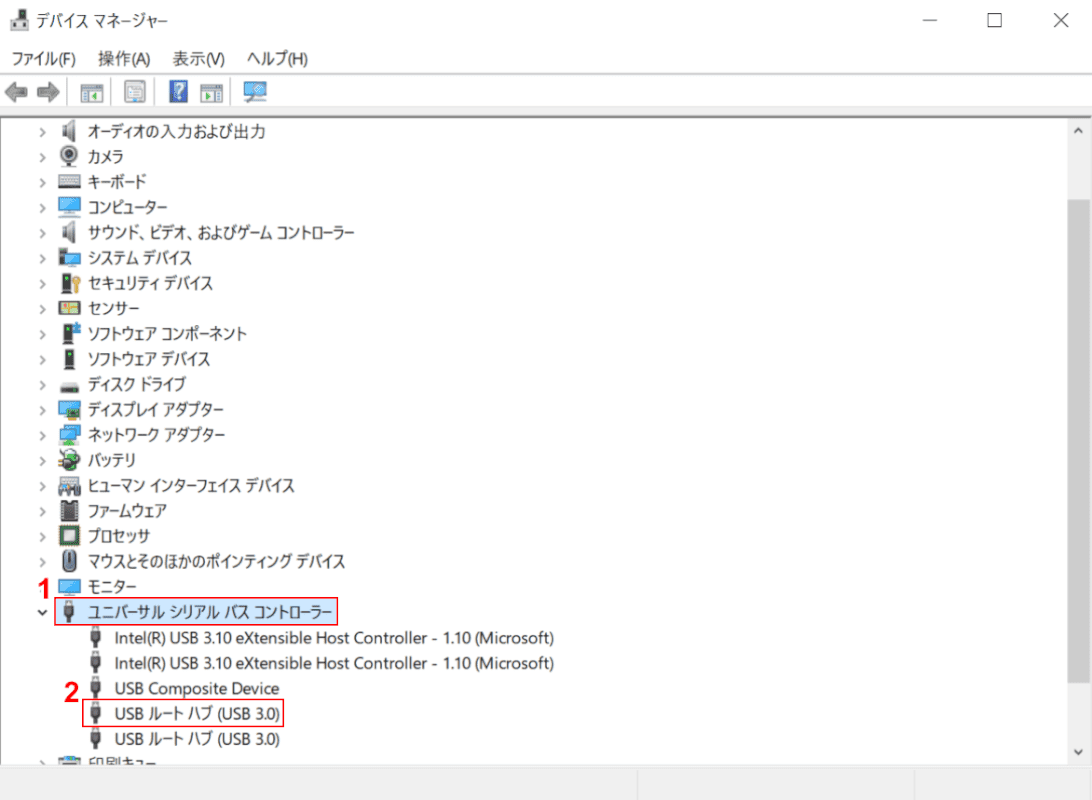
「デバイスマネージャー」ダイアログボックスが表示されました。
①「ユニバーサル シリアル バス コントローラー」を【ダブルクリック】します。②【任意のUSB(例:USB ルート ハブ (USB 3.0))】を選択します。
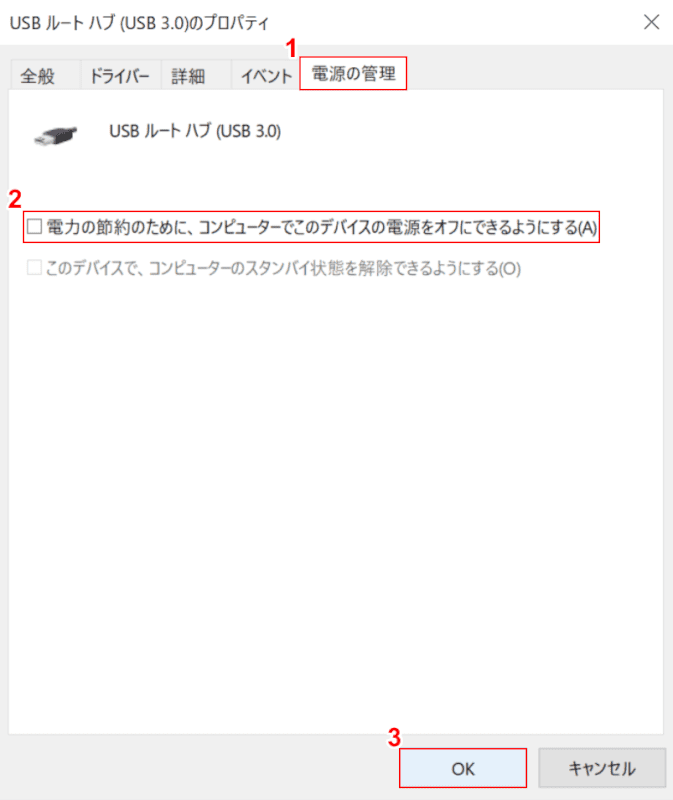
「USB ルート ハブ (USB 3.0)のプロパティ」のダイアログボックスが表示されました。
①【電源の管理】タブを選択します。②「電力の節約のために、コンピューターでこのデバイスの電源をオフにできるようにする」の【チェックマーク】を外し、③【OK】ボタンを押します。
HDDの電源オフによるスリープ状態にさせない設定が完了しました。
スリープさせないアプリ
パソコンの設定を変更してスリープ状態にさせないようにする以外に、アプリを使用してスリープ状態にさせないようにする方法もあります。
スリープ状態にならないようにするおすすめのアプリをいくつかご紹介します。
Don't Sleep
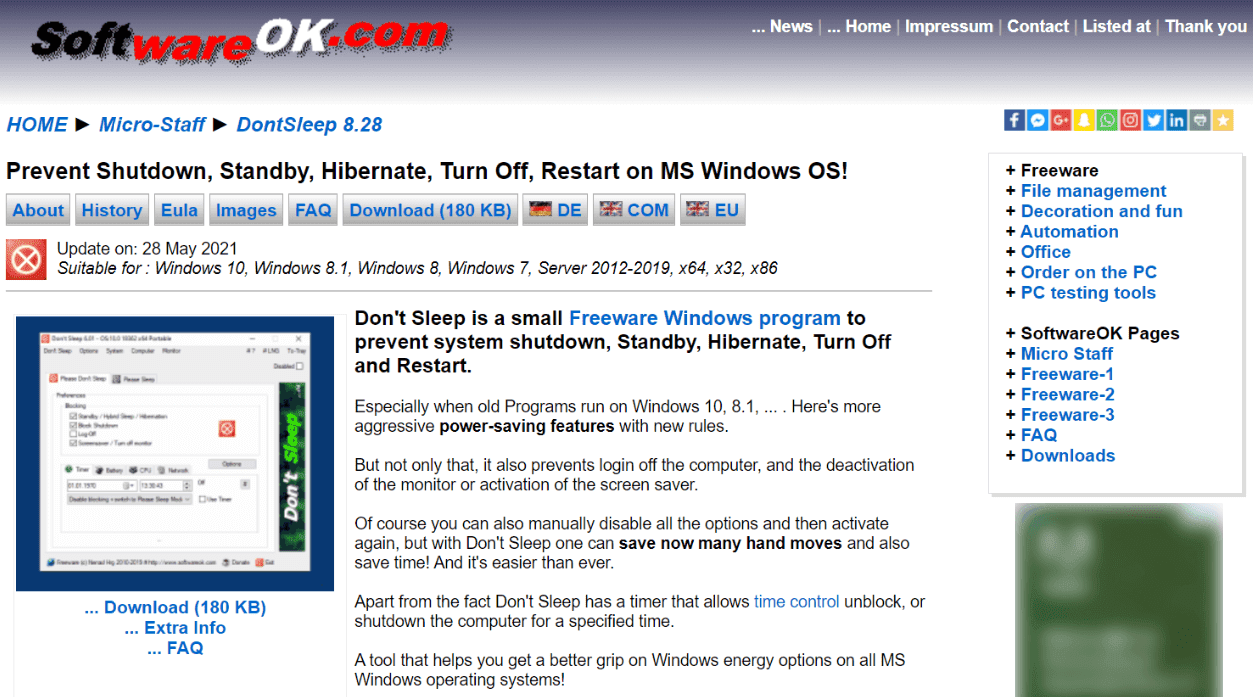
Don't Sleepは、パソコンがスリープ状態にならないようにできるソフトです。
タイマー機能があり、指定した時間までスリープさせないようにしたり、指定した時間にシャットダウンするように設定することが可能です。