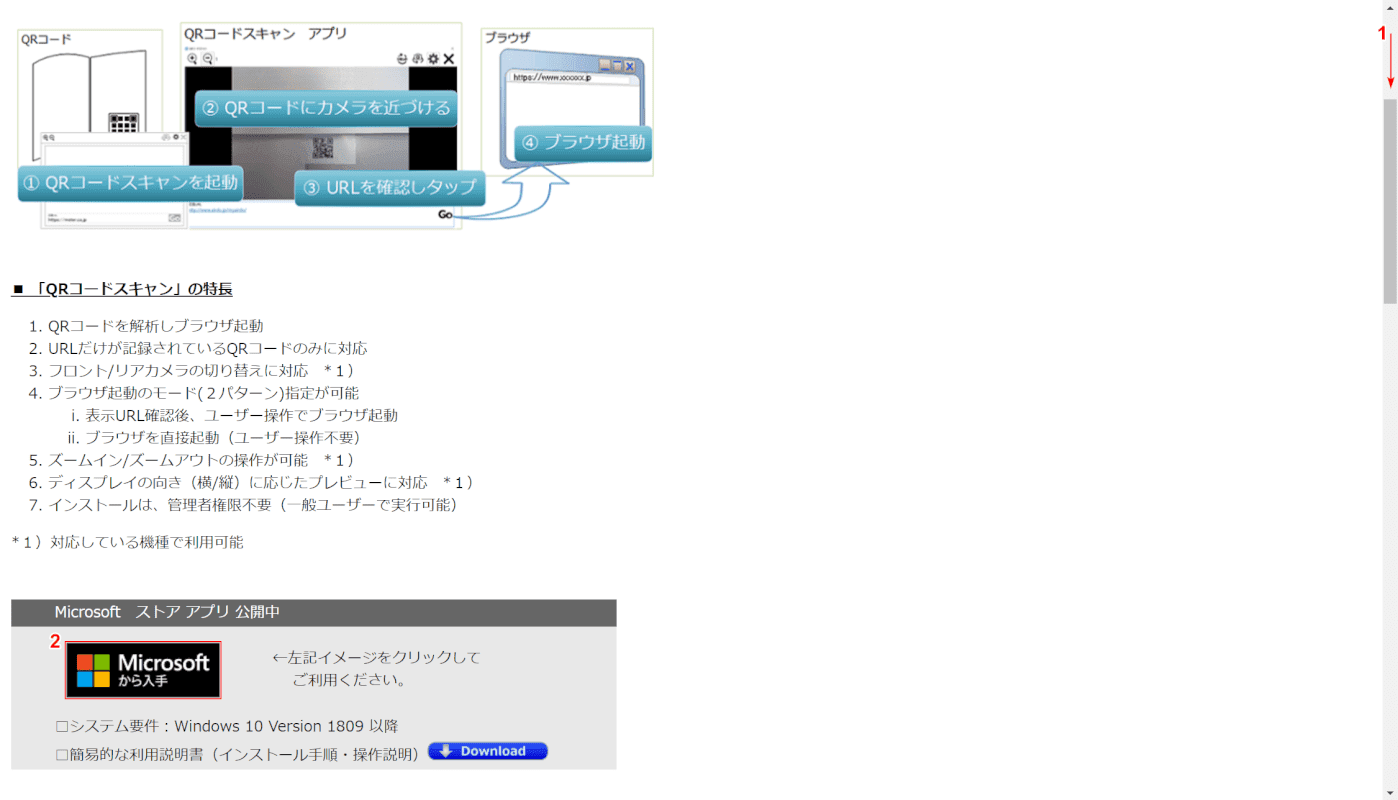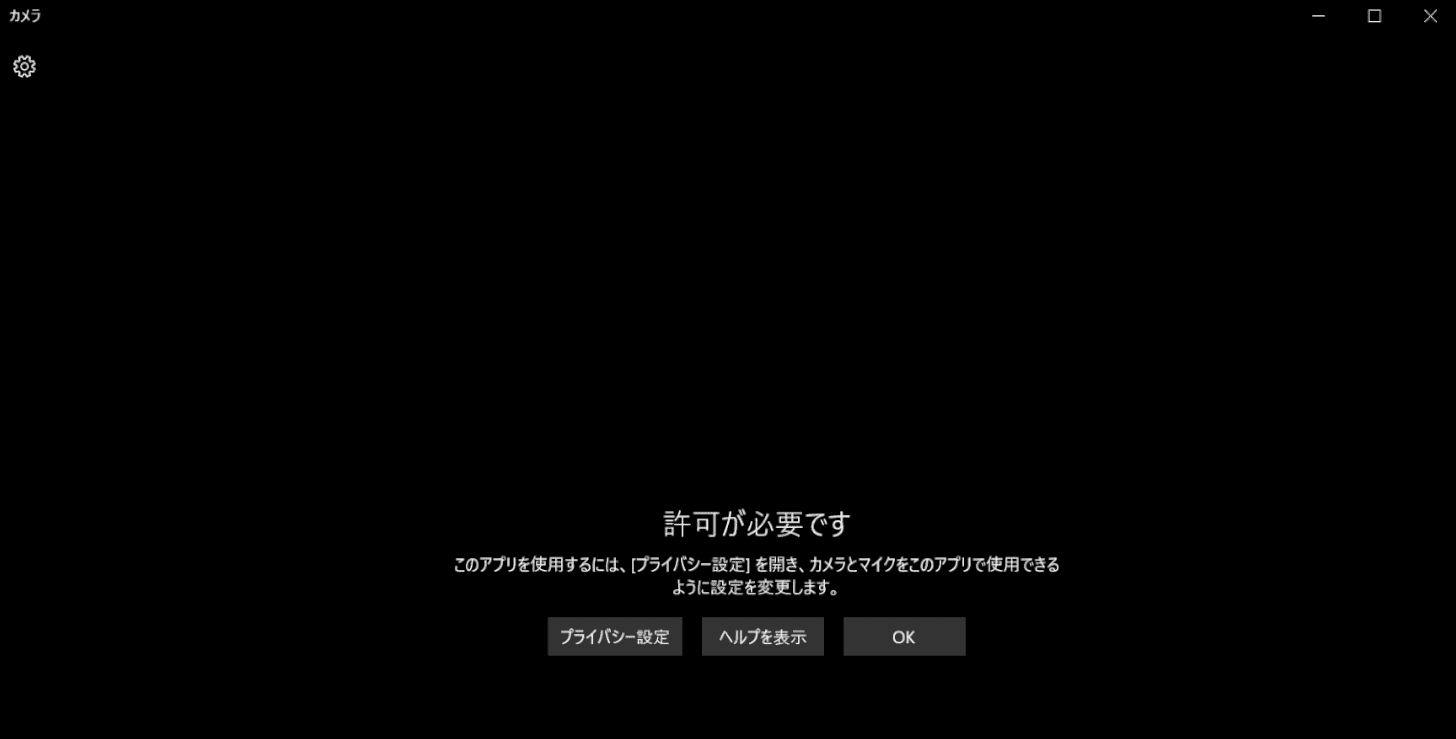- 公開日:
- 更新日:
Windows 10のカメラアプリに関する情報まとめ
本記事は、Windows 10のカメラアプリの設定方法や使用方法などカメラアプリに関する情報まとめです。
QRコードの読み取り方、カメラアプリに関する疑問やトラブルシューティングもご紹介しています。
Windows 10のカメラアプリの設定方法
ここでは、Windows 10のカメラアプリの設定方法をご紹介します。

EMEET Webカメラ ウェブカメラ HD1080P 200万画素 90°広角 パソコン用カメラ ストリーミング 内蔵マイク オンライン会議用PCカメラ 自動光補正 EMEETLINK利用可能 1/4インチ三脚穴 Windows 7/8/8.1/10/11 MacOS 10.14及び以上 Youtube, zoomなどに対応 C960
\Yahoo!プレミアム会員限定 最大50%OFFクーポン/Yahoo!ショッピングで価格を見る
マイクの設定をする
Win10に標準でインストールされているカメラアプリからマイクの設定をすることはできません。
マイクの設定を行う場合は、下記記事の「Windows 10のマイクの設定について」をご覧ください。

ピンマイク USB 直差し 直挿し マイクカバー付き PCマイク 無指向性 フレキシブルアーム 軽量 コンパクト 小型マイク 外付けマイク Freell
\Yahoo!プレミアム会員限定 最大50%OFFクーポン/Yahoo!ショッピングで価格を見る
明るさを調整する
下記記事では、カメラアプリの明るさを調整する方法、Windows 10で明るさを修正する方法や画面の明るさに関するトラブルシューティングをご紹介します。
録画の解像度・画質の設定をする
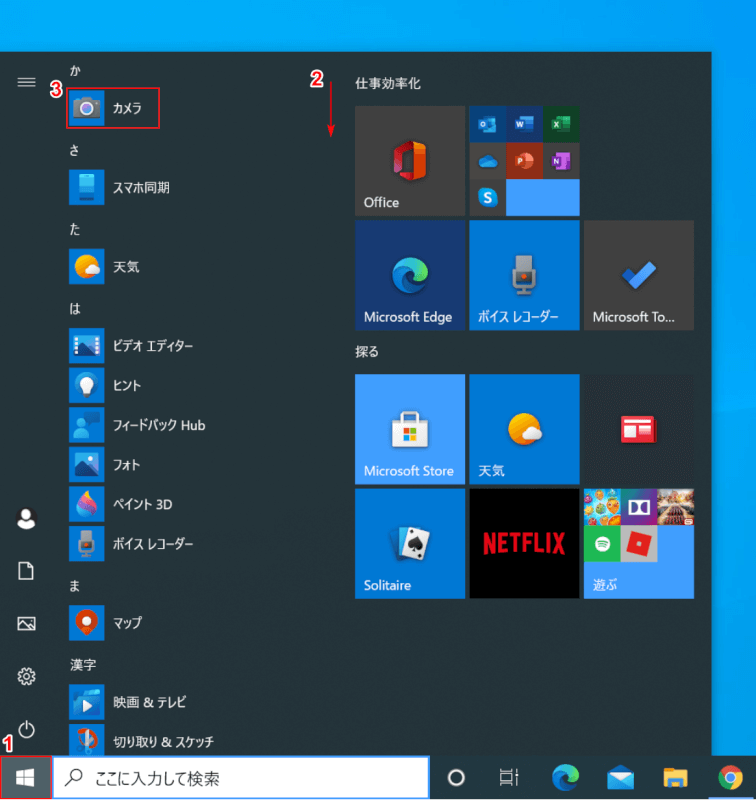
Windows 10を開きます。
①【スタート】を押し、②【下へスクロール】し、③【カメラ】を選択します。
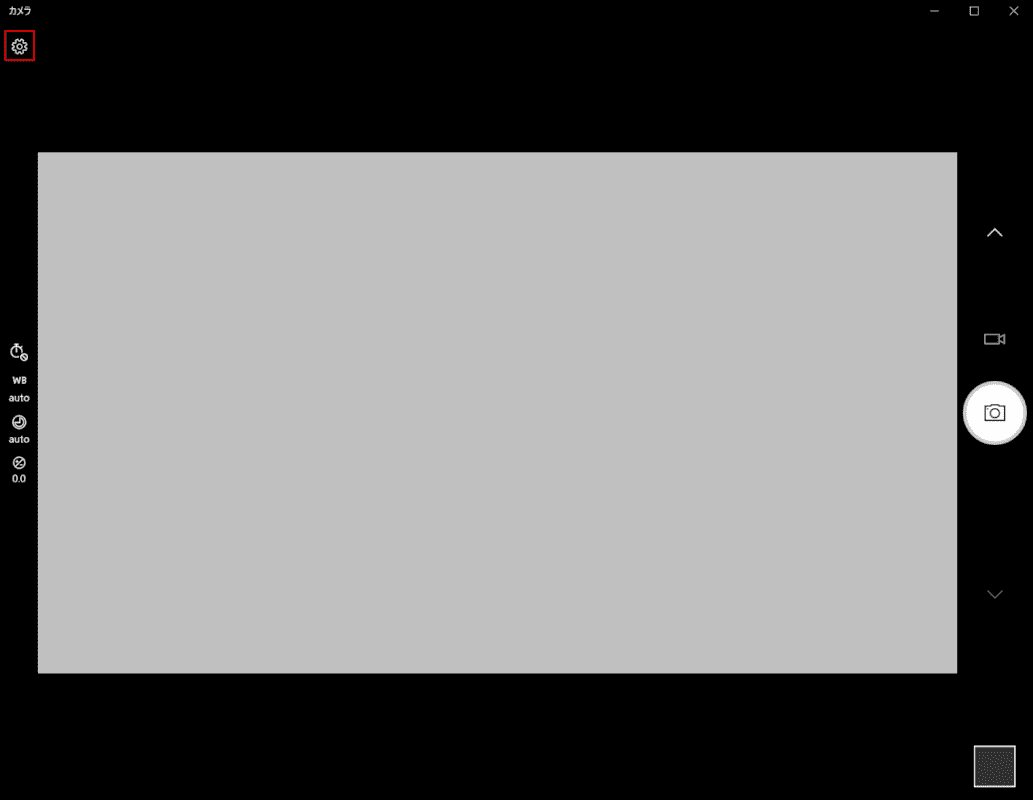
「カメラ」が起動します。
【設定】ボタンを押します。
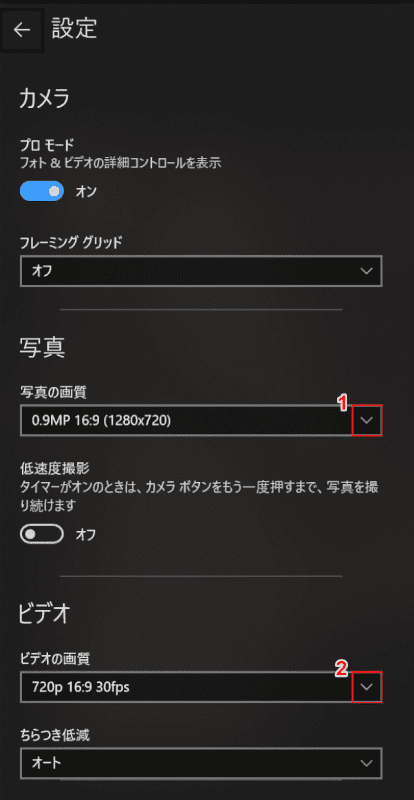
「設定」ダイアログボックスが表示されます。
写真の画質、ビデオの画質を変更する場合は、①、②の【v】ボタンから選択できます。
有効・無効(オフ)にする
カメラを有効・無効(オフ)にする設定は、下記記事の「カメラをOFFにする」セクションをご参照ください。
カメラロールを作成する
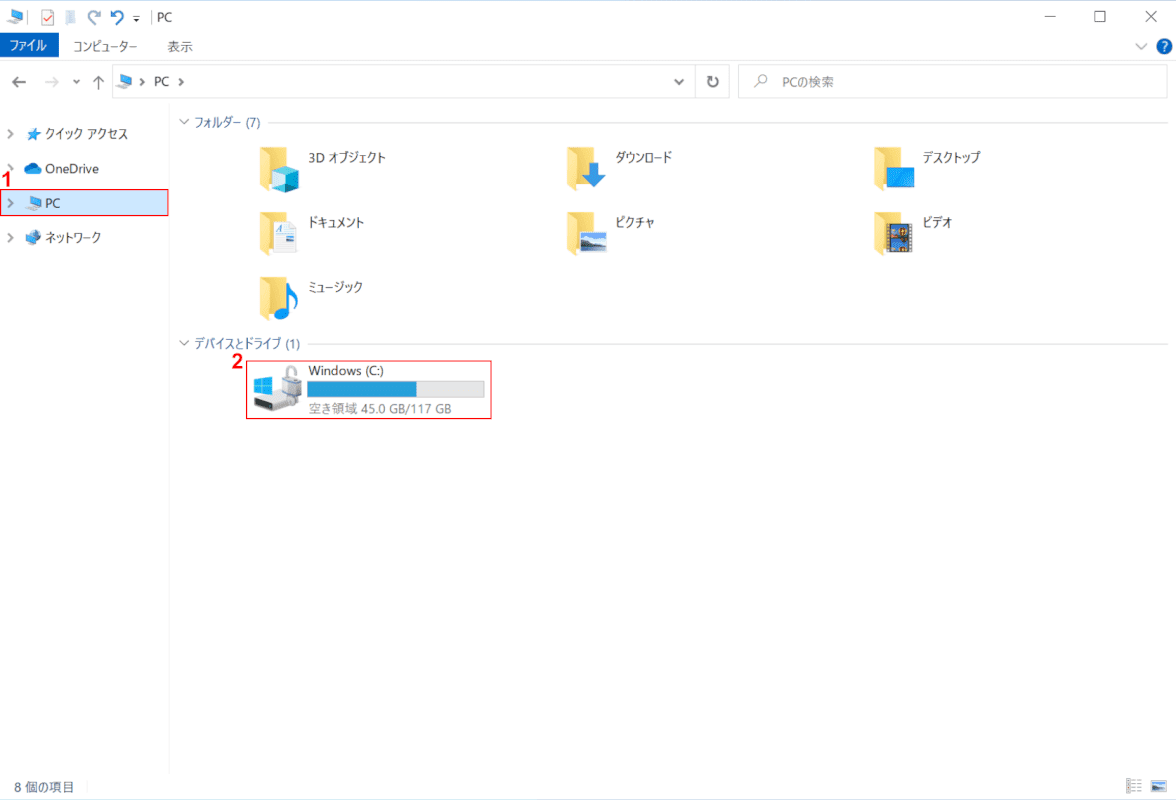
Windows 10を開き、エクスプローラーを起動します。
今回は、Cドライブ直下にカメラロールを作成します。①【PC】を選択し、②【Windows(C:)】ドライブをダブルクリックします。
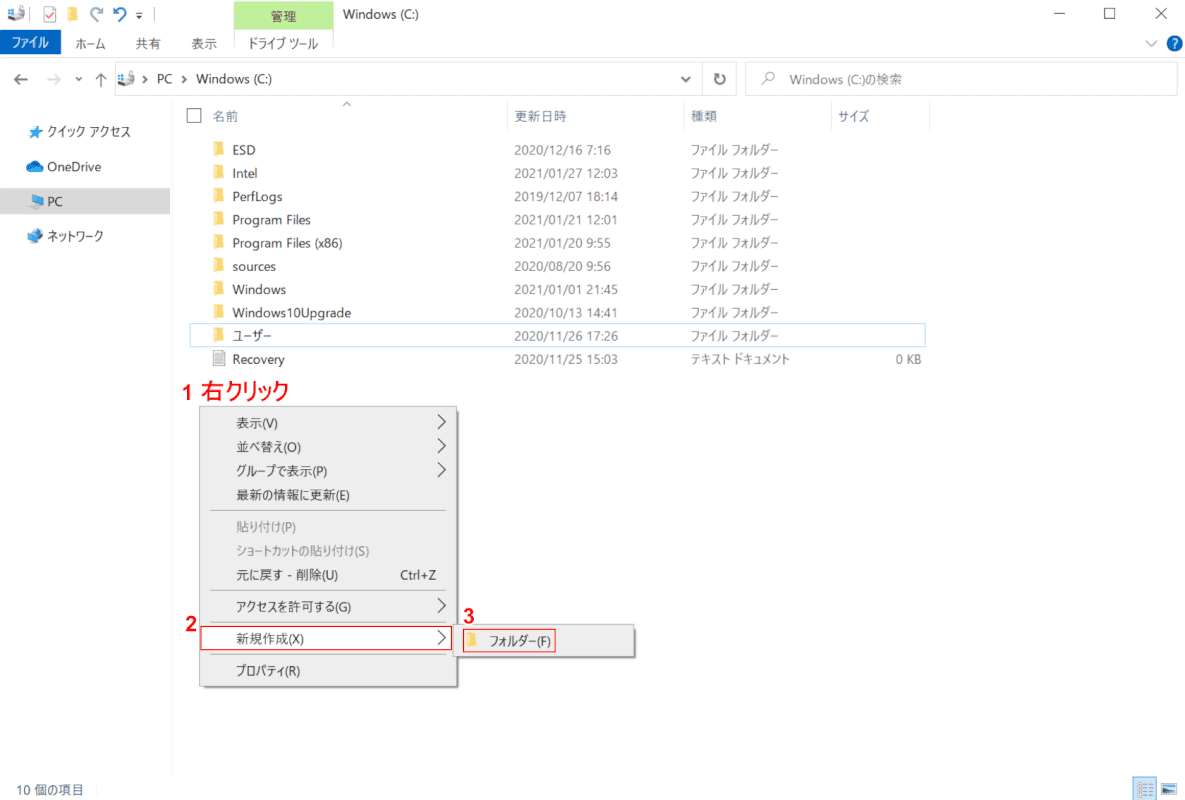
「Windows(C:)」ドライブが開きます。
①【「空白部分」上で「右クリック」】し、②【新規作成】を選択し、③【フォルダー】を選択します。
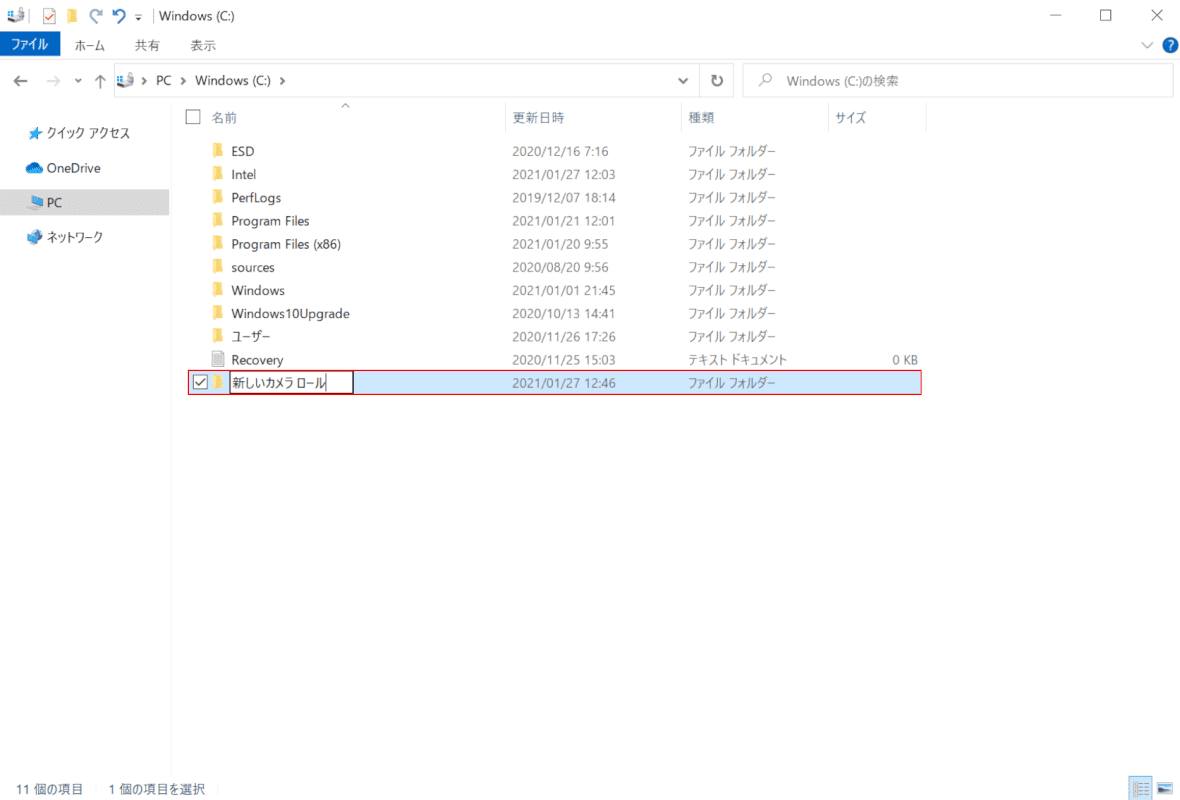
『フォルダーの名前(例:新しいカメラ ロール)』を入力し、Enterを押します。
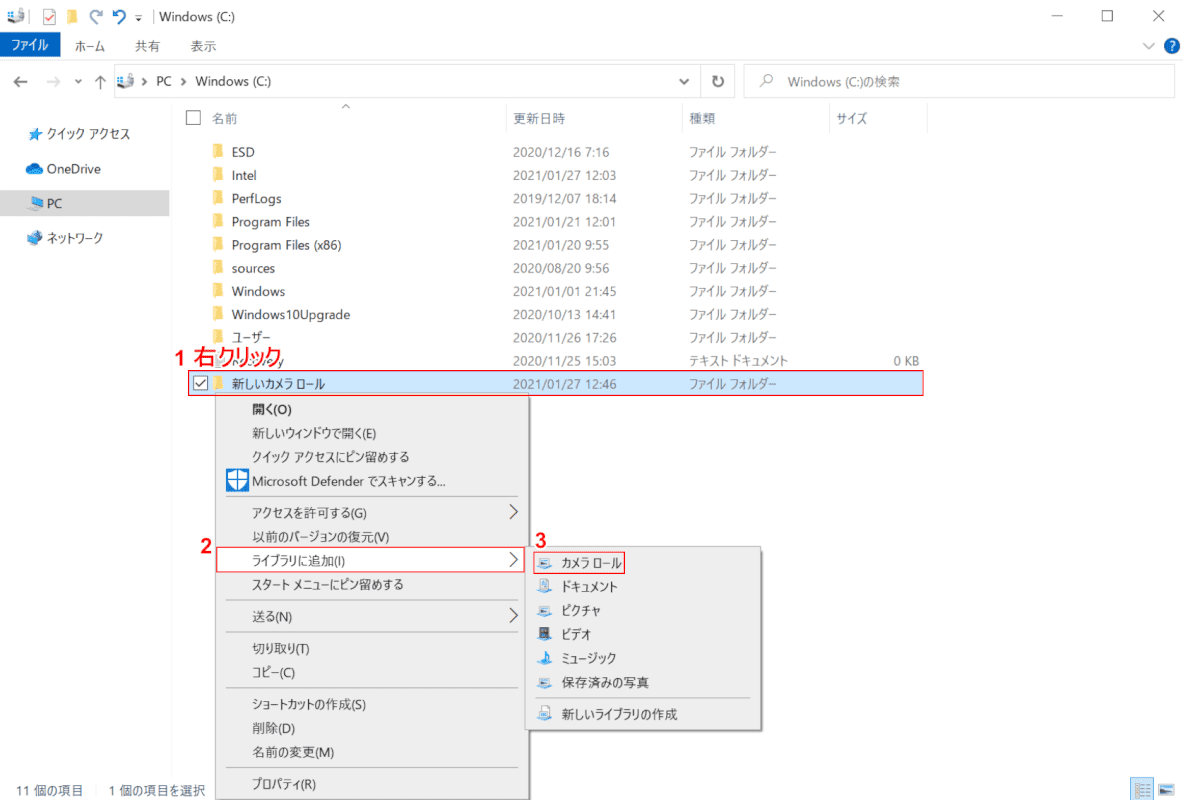
【「作成したフォルダー(例:新しいカメラ ロール)」を「右クリック」】し、②【ライブラリに追加】を選択し、③【カメラ ロール】を選択します。カメラロールを作成し、ライブラリに追加する設定が完了しました。引き続き、「保存先を変更する」セクションへお進みください。
保存先を変更する
今回は、Cドライブ直下に作成したフォルダー(例:新しいカメラ ロール)へ保存先を変更する手順をご紹介します。カメラロールフォルダーの作成方法は、「カメラロールを作成する」セクションをご参照ください。
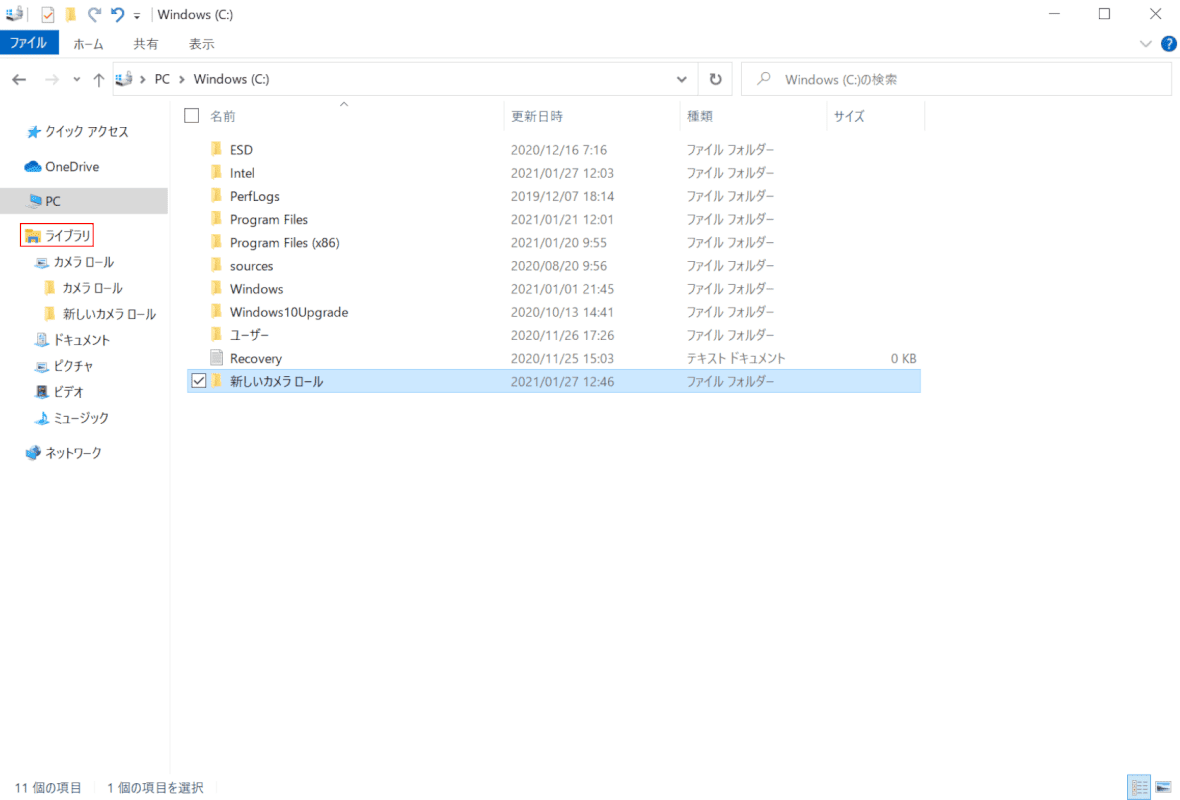
Windows 10を開き、エクスプローラーを起動します。
【ライブラリ】を選択します。
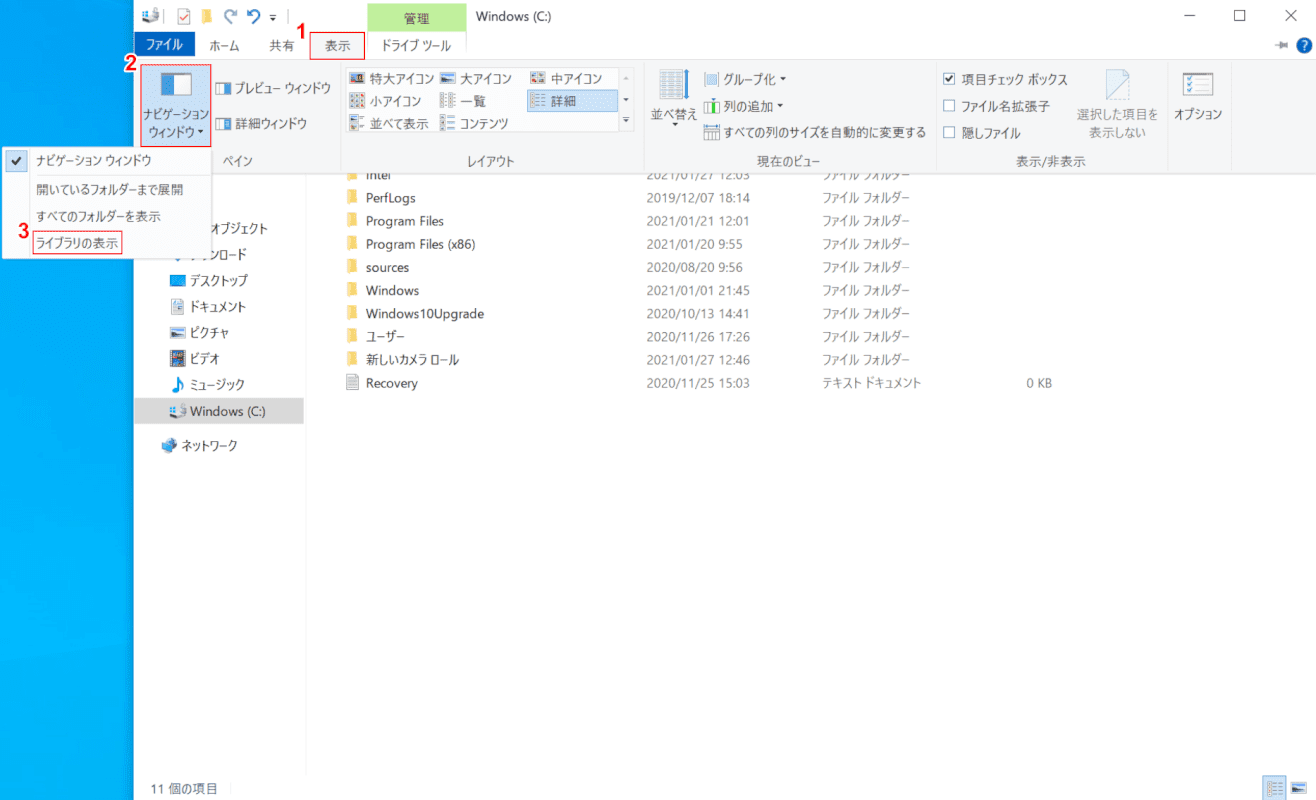
ライブラリの表示がない場合は、ナビゲーションウィンドウからライブラリの表示の設定を行います。
①【表示】タブを選択し、②【ナビゲーションウィンドウ】を選択し、③【ライブラリの表示】を選択します。
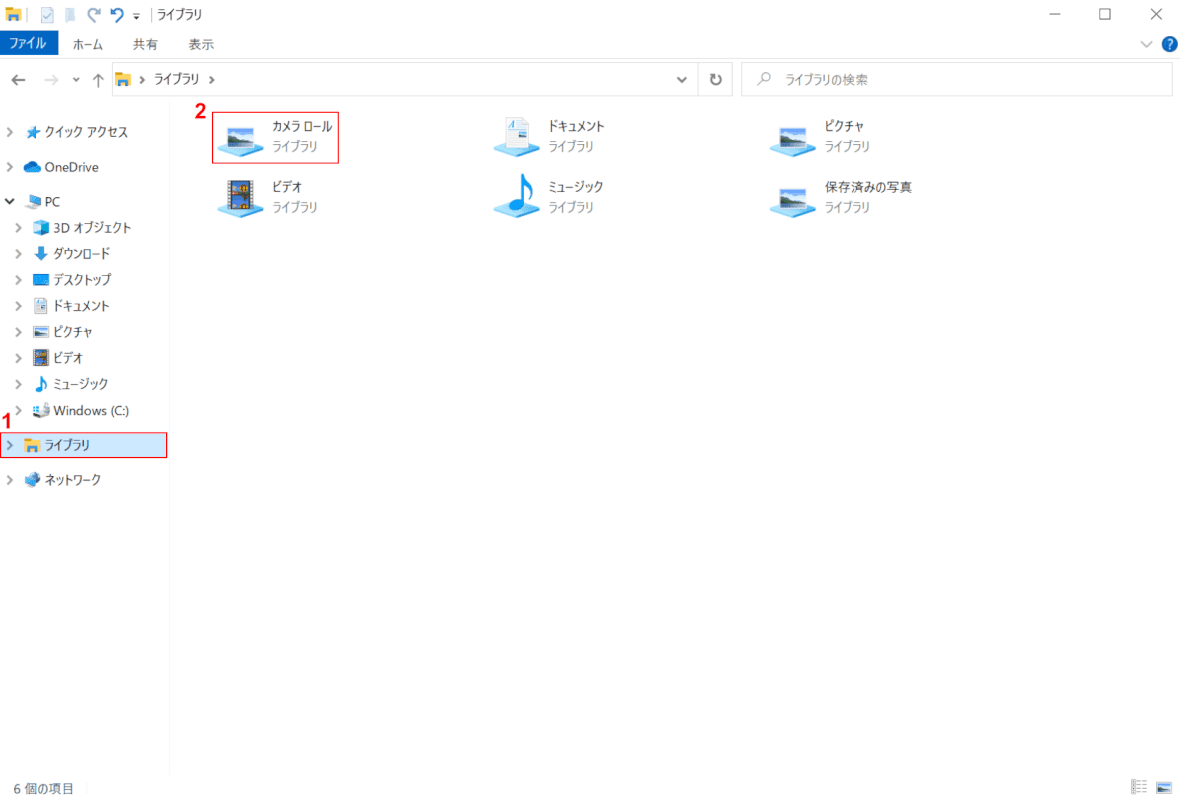
①【ライブラリ】を選択し、②【カメラ ロール】をダブルクリックします。
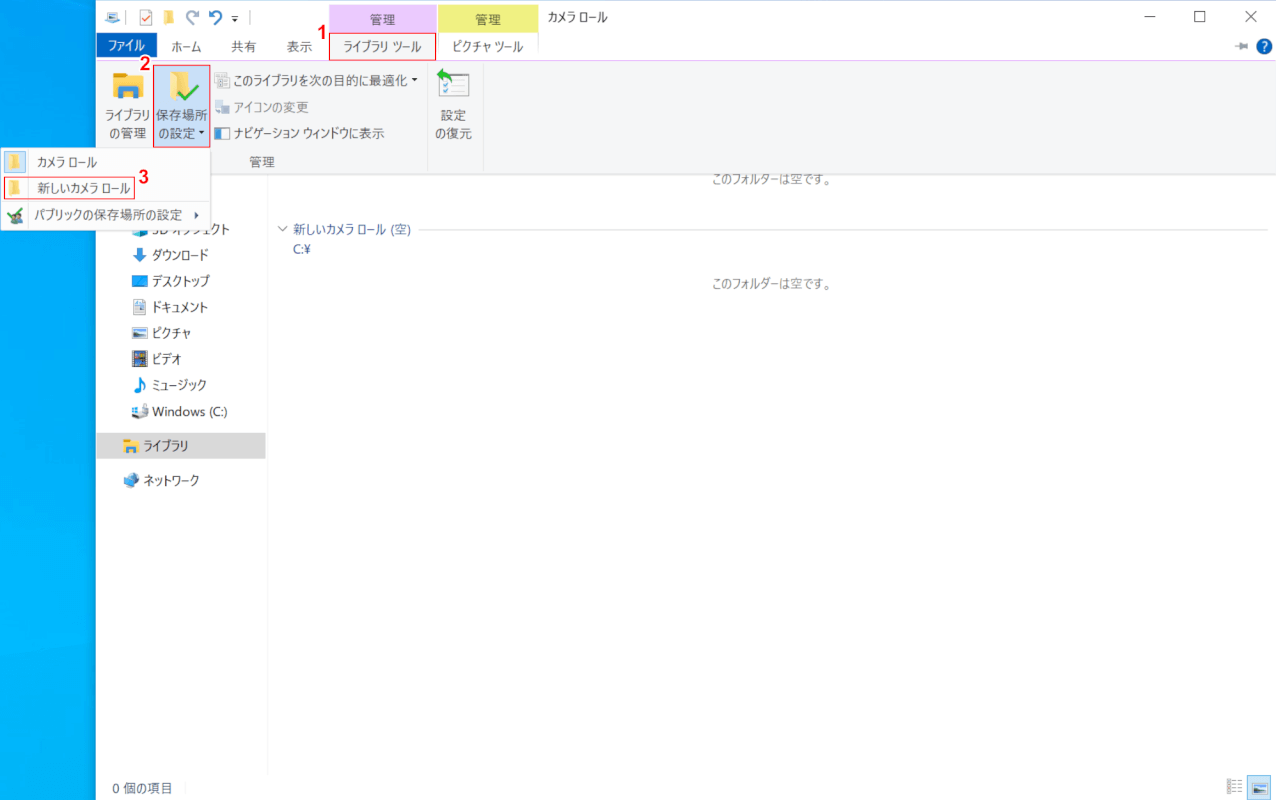
「カメラ ロール」フォルダーが開きます。
①【ライブラリ ツール】タブを選択し、②【保存場所の設定】を選択します。③【ライブラリに追加したフォルダー(例:新しいカメラ ロール)】を選択します。保存先の変更が完了しました。
Windows 10のカメラアプリを使用する
ここでは、Windows 10のカメラアプリを使用する方法をご紹介します。

EMEET Webカメラ ウェブカメラ HD1080P 200万画素 90°広角 パソコン用カメラ ストリーミング 内蔵マイク オンライン会議用PCカメラ 自動光補正 EMEETLINK利用可能 1/4インチ三脚穴 Windows 7/8/8.1/10/11 MacOS 10.14及び以上 Youtube, zoomなどに対応 C960
\Yahoo!プレミアム会員限定 最大50%OFFクーポン/Yahoo!ショッピングで価格を見る
テスト・確認をする
カメラのテスト・確認をする場合は下記記事をご覧ください。カメラアプリ、ウェブサイト、Zoomのテストミーティングを使用してカメラをテストする方法をご紹介してします。
音声も録画する
マイクが内蔵されたノートパソコンまたはWEBカメラの場合や外付けのマイクを接続している場合は、録音を開始すると音声も録画されます。
音声が録画されない場合は、下記記事の「マイクを有効にする」セクションをご覧ください。
左右反転させる
Windows 10に標準でインストールされているカメラアプリでは、左右を反転することはできません。
外付けのWEBカメラは、付属のソフトウェアで左右の反転を設定できる場合があります。設定をご確認ください。
外付けのウェブカメラに切り替える
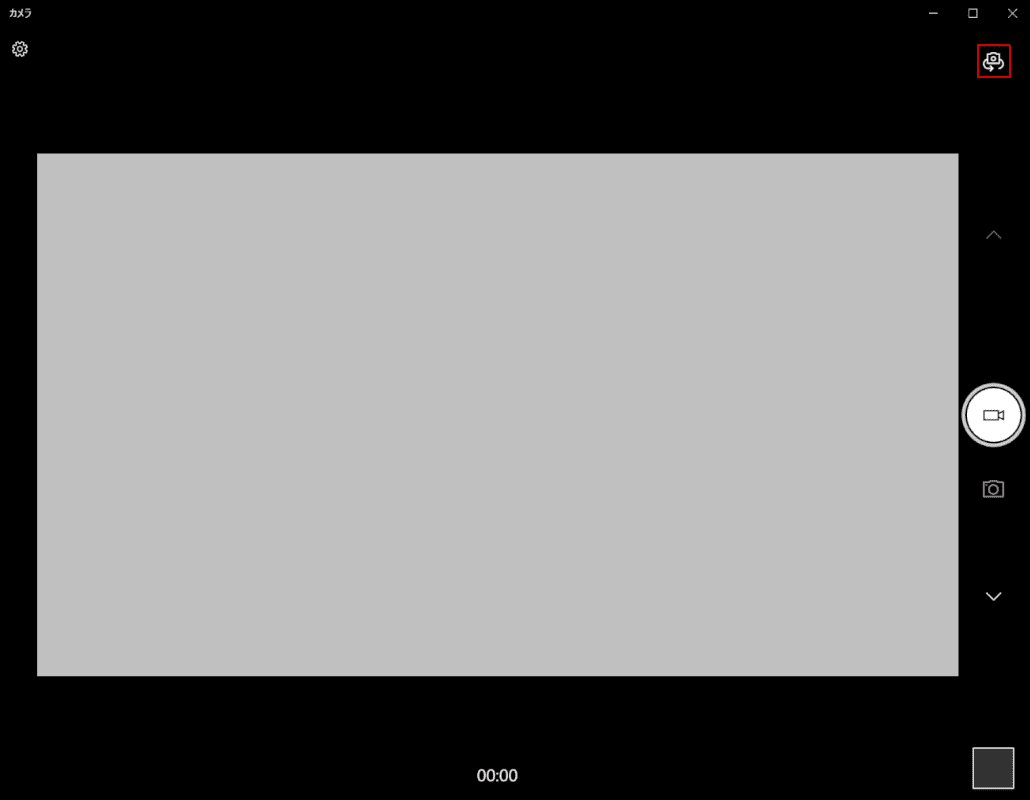
Windows 10を開き、「カメラ」を起動します。
複数のWebカメラを接続している場合は、「カメラの変更」ボタンが表示されます。カメラの切り替えを行う場合は、【カメラの変更】ボタンを押します。
QRコードの読み取り方
今回は、フリーソフトのQRコードスキャンを使用したQRコードの読み取り方法と使い方をご紹介します。
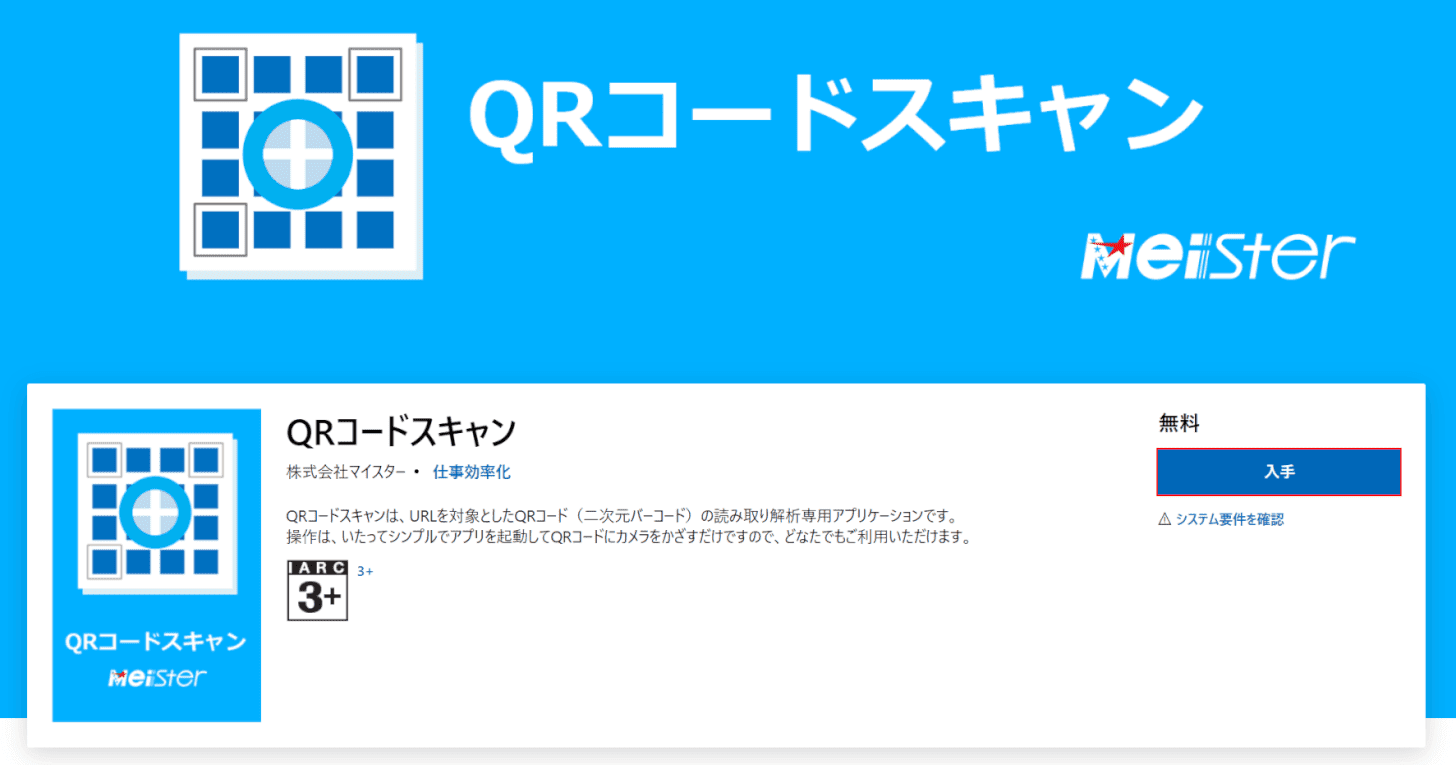
【入手】ボタンを押します。
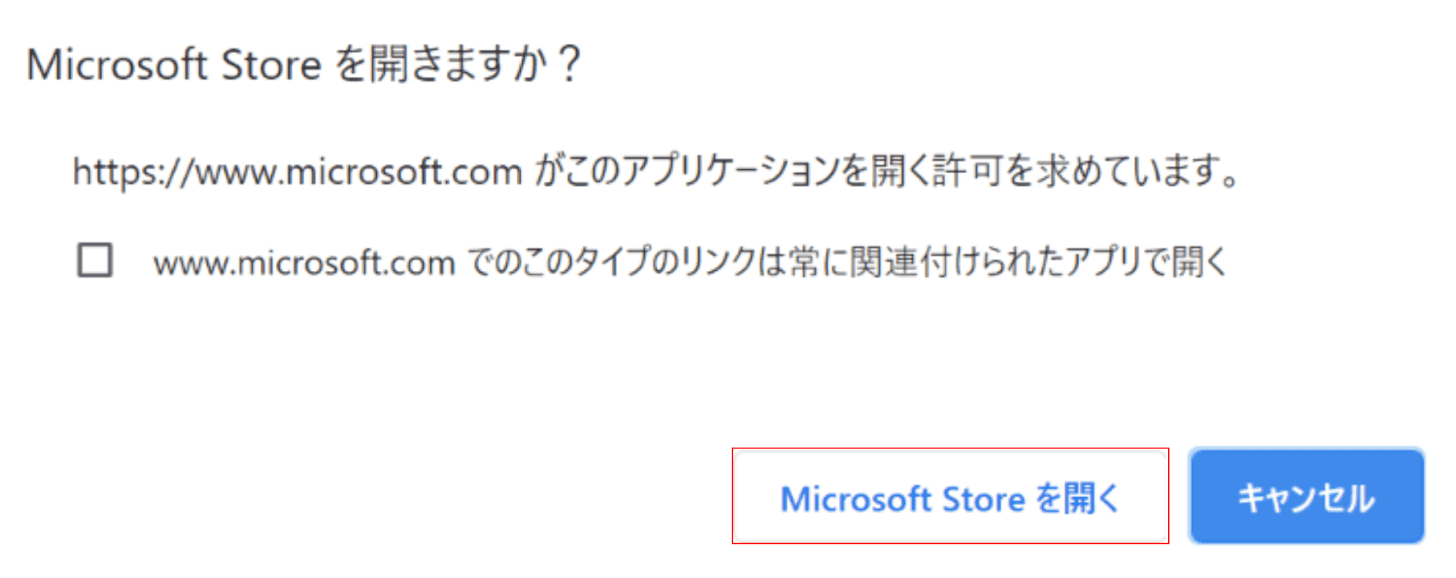
「Microsoft Storeを開きますか?」ダイアログボックスが表示されます。
【Microsoft Storeを開く】ボタンを押します。
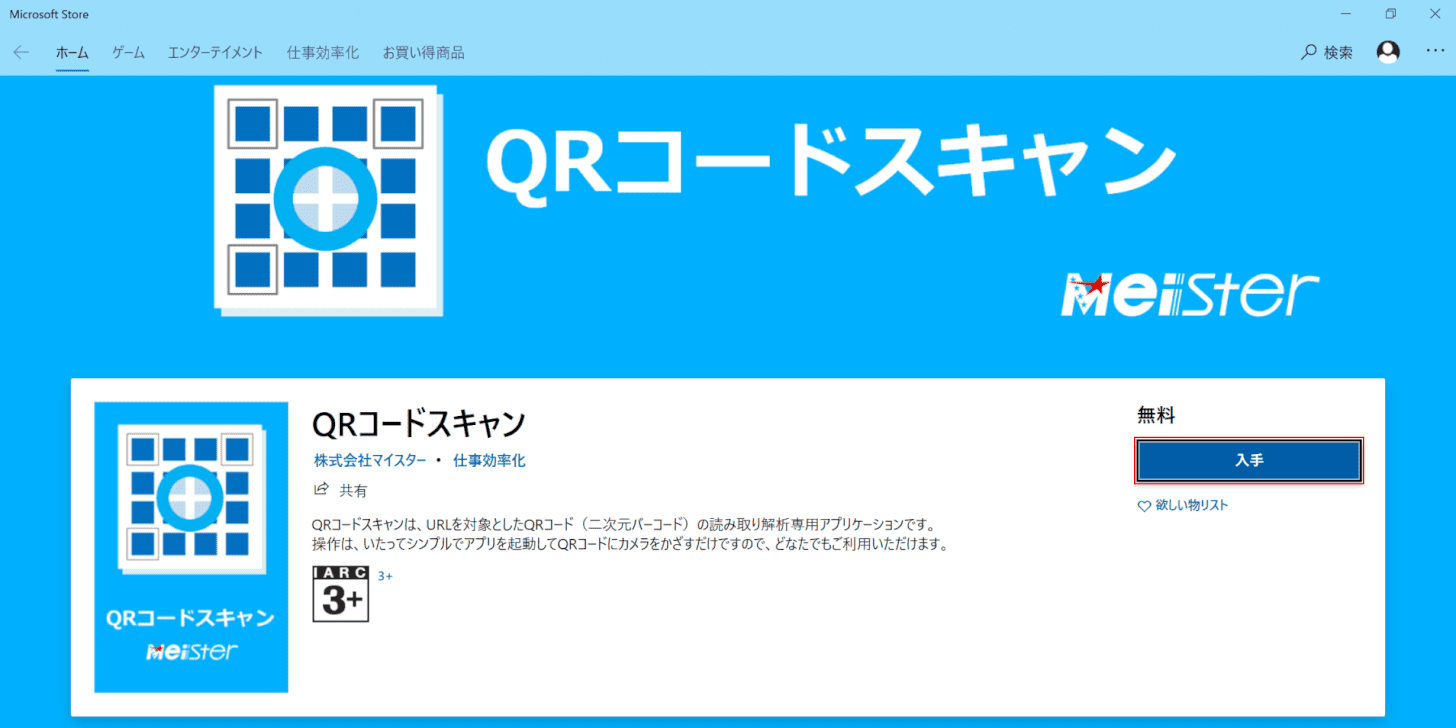
「Microsoft Store」が開きます。
【入手】ボタンを押すとインストールが開始します。
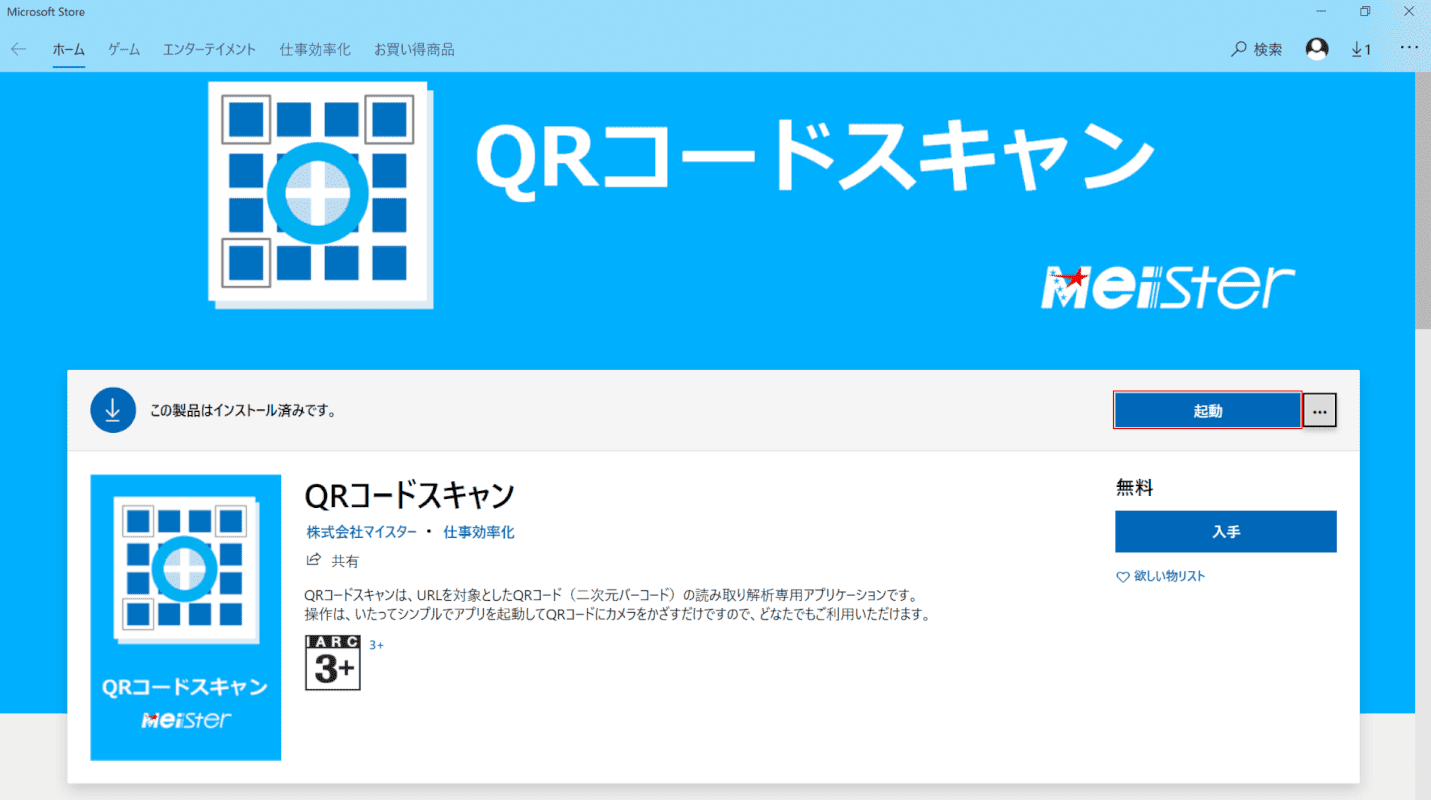
【起動】ボタンを押します。
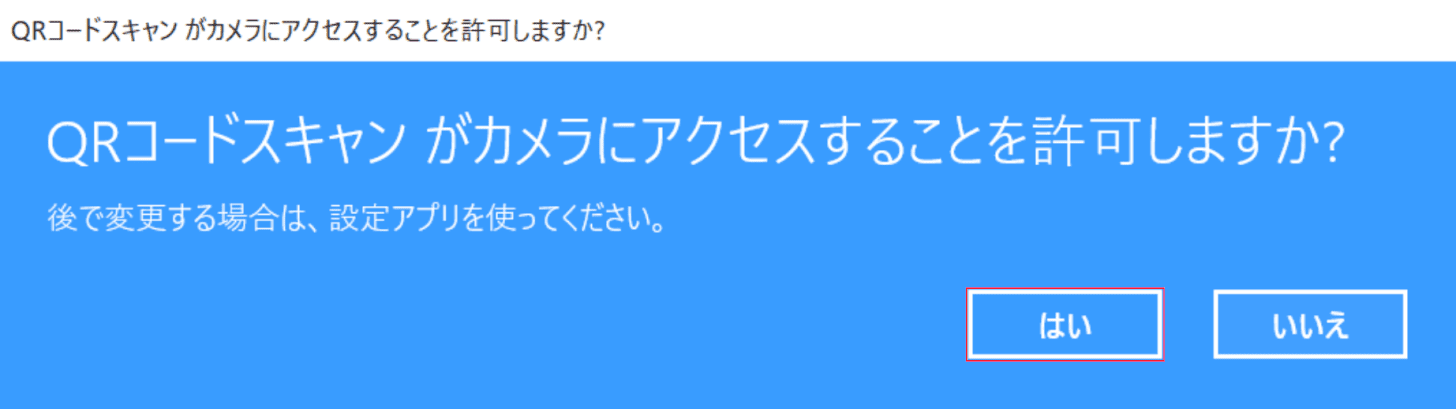
「QRコードスキャンがカメラにアクセスすることを許可しますか?」ダイアログボックスが表示されます。
【はい】ボタンを押します。
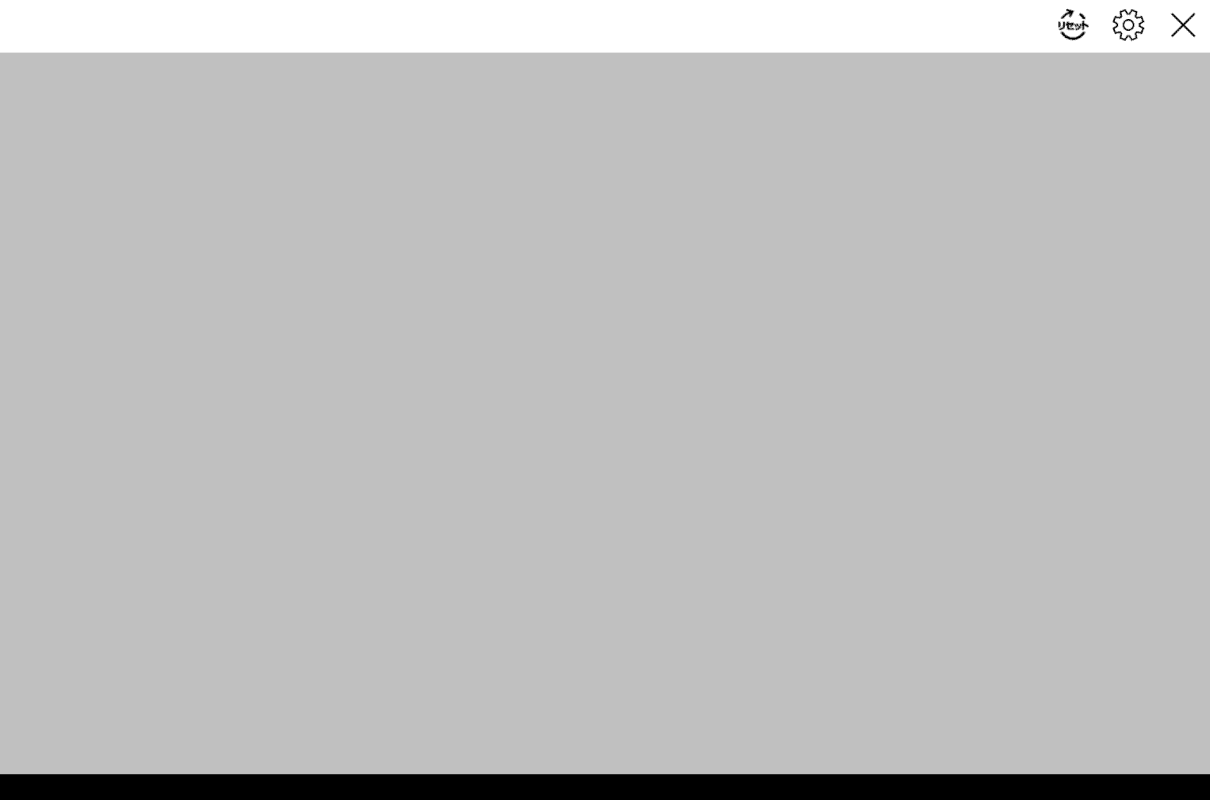
「QRコードスキャン」が起動します。
読み取りたいQRコードをカメラにかざし、QRコードを読み取ります。
カメラアプリの場所を開く
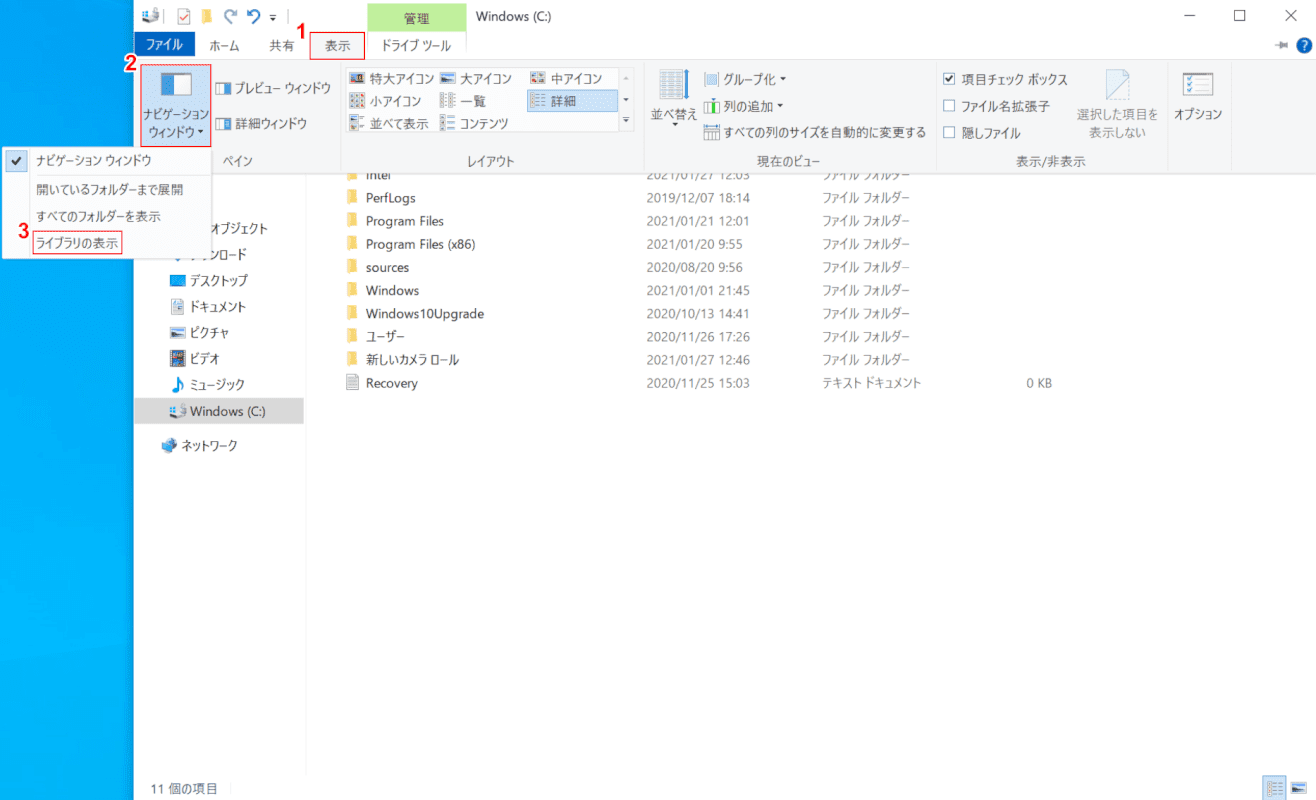
Windows 10を開き、エクスプローラーを起動します。
①【表示】タブを選択し、②【ナビゲーションウィンドウ】を選択し、③【ライブラリの表示】を選択します。
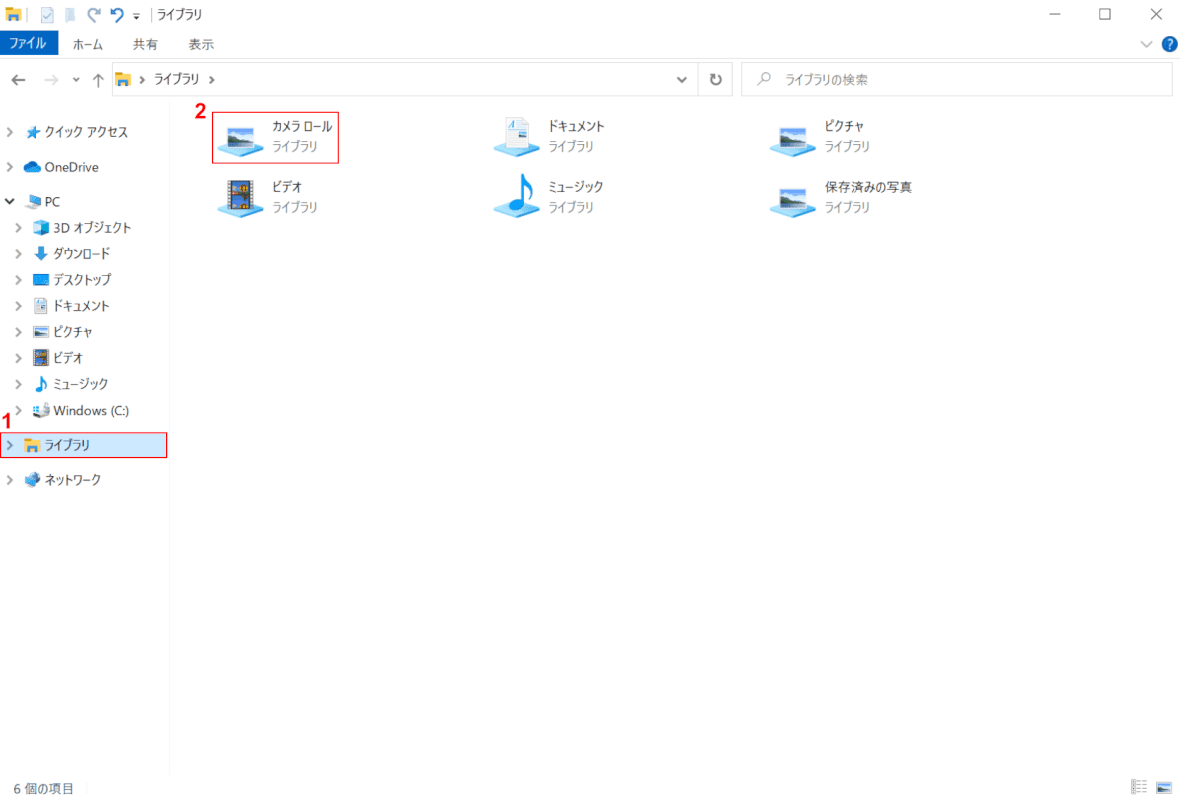
①【ライブラリ】を選択し、②【カメラ ロール】をダブルクリックすると、カメラアプリで撮影したファイルの保存場所が開きます。
カメラアプリをアンインストールする
ここでは、カメラアプリをアンインストールする方法をご紹介します。
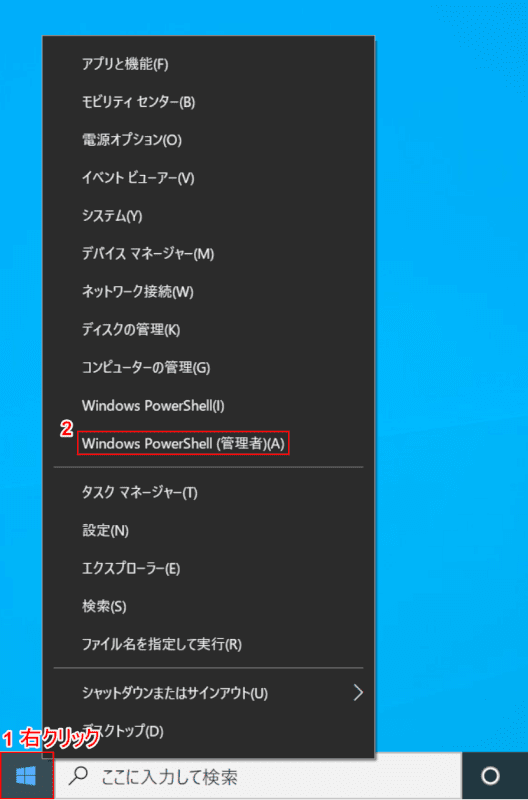
Windows 10を開きます。
①【「スタート」ボタン上で「右クリック」】し、②【Windows PowerShell(管理者)】を選択します。
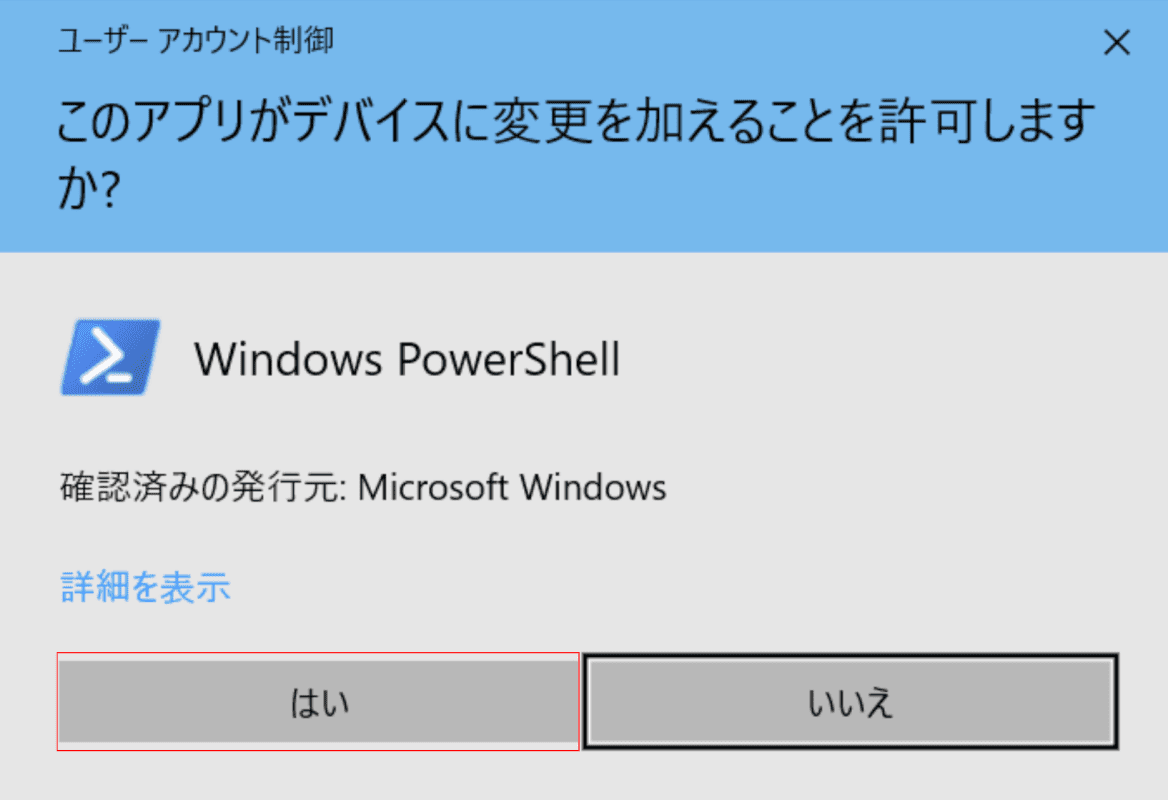
「ユーザーアカウント制御」ダイアログボックスが表示されます。
【はい】ボタンを押します。
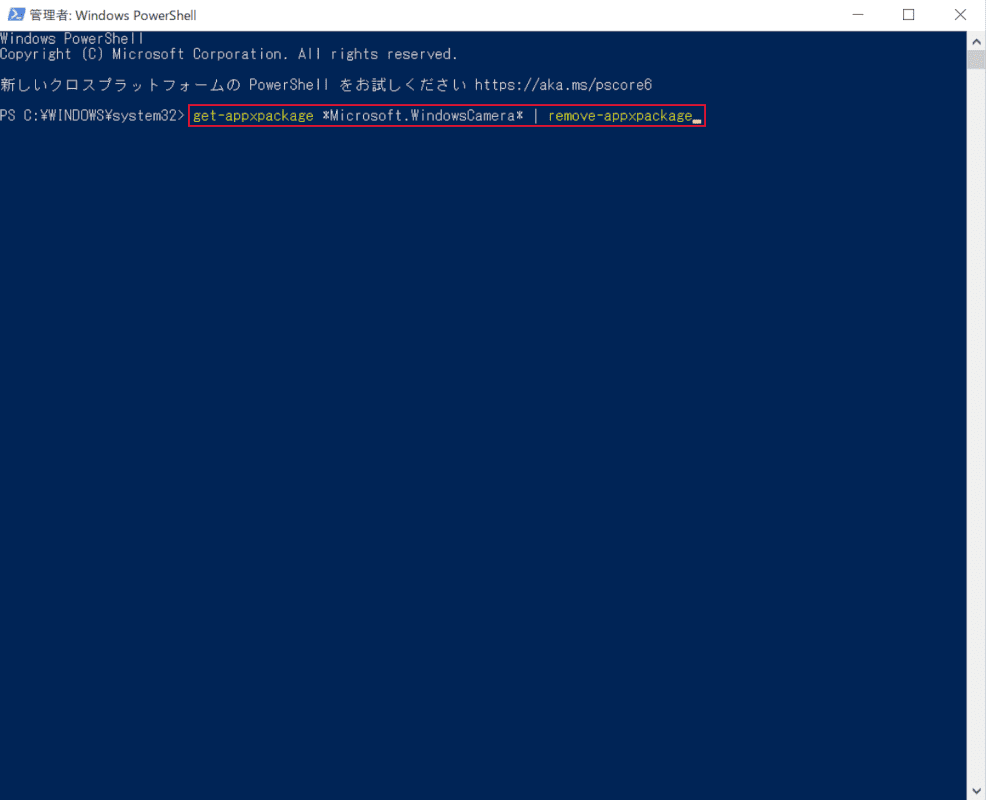
「管理者:Windows PowerShell」が起動します。
コマンド『get-appxpackage *Microsoft.WindowsCamera* | remove-appxpackage』を入力し、Enterを押すとアンインストールが開始します。
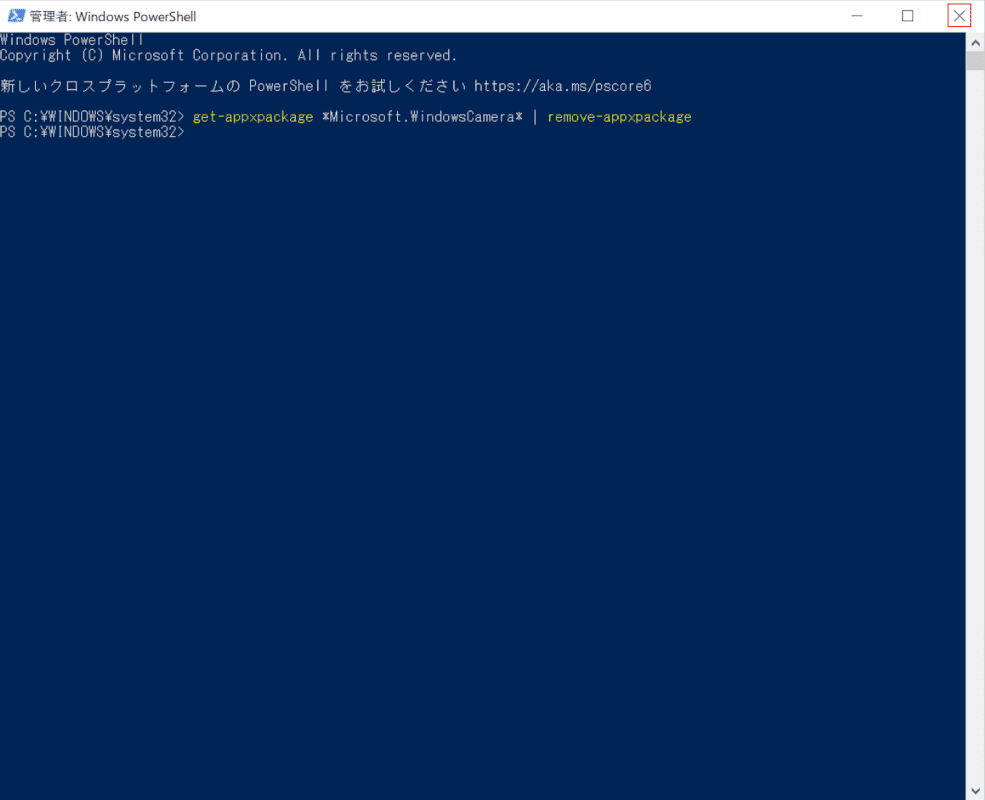
【閉じる】ボタンを押します。カメラアプリのアンインストールが完了しました。
カメラアプリを再インストールする
カメラアプリを再インストールする場合は、下記記事の「カメラアプリを再インストール」セクションをご参照ください。
カメラアプリに関する疑問やトラブルシューティング
ここでは、カメラアプリに関する疑問やトラブルシューティングをご紹介します。
連続で撮影できる録画時間は?
MicrosoftコミュニティのWindows 10 のカメラアプリで撮影したところ、7 時間録画されているはずが 3 時間になっていましたの質問情報に、連続して録画できる時間は3時間と回答が掲載されています。
真っ暗・映らない・起動しない・カメラが見つかりません
下記記事では、Windows 10でカメラが映らない場合の設定の確認方法、ドライバーの更新、再インストールなどのさまざまな対処法をご紹介しています。
認識しない・使えない
再起動する
一時的な不具合はパソコンを再起動すると直る場合があります。再起動をお試しください。
デバイスマネージャーで確認する
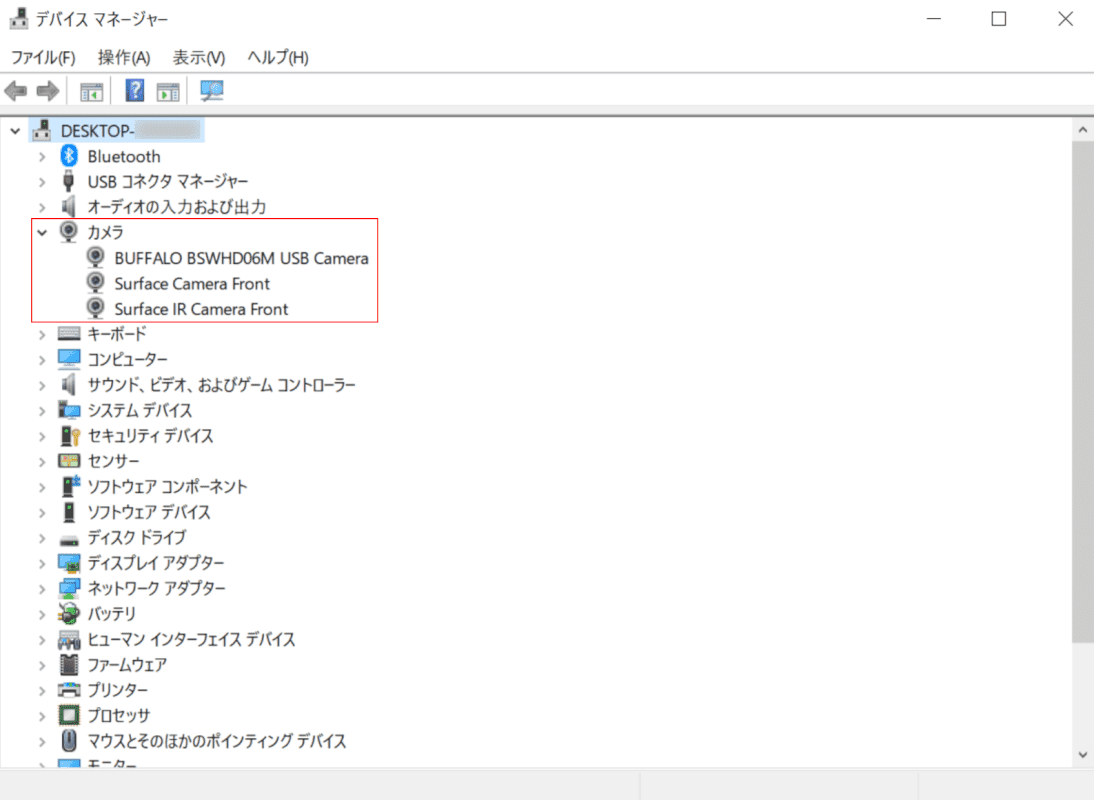
Windows 10を開き、デバイスマネージャーを起動します。
【カメラ】を展開し、内蔵または外付けのWEBカメラが認識されているか確認します。
デバイスマネージャーの起動方法は、下記記事をご参照ください。
高速スタートアップを無効にする
USBなどの外部デバイスが認識されないなどの不具合が発生している場合は、高速スタートアップの無効化をお試しください。
Windows 10で高速スタートアップ(高速起動)を無効化する方法
カメラアプリを開くと「許可が必要です」と表示される
カメラの切り替えができない
カメラの切り替えができない場合は、「認識しない・使えない」セクションの対処法をお試しください。
デバイスマネージャーで認識されている場合は、下記記事の「WEBサイトでテストする」セクションのカメラテストをお試しください。
白黒表示になる
Microsoftコミュニティ、my camera is in black and white. How do I change it to color?(英語)のページで、Skype(スカイプ)を使用した対処法が掲載されています。カメラアプリで白黒表示される場合は、Skype(スカイプ)での対処法をお試しください。
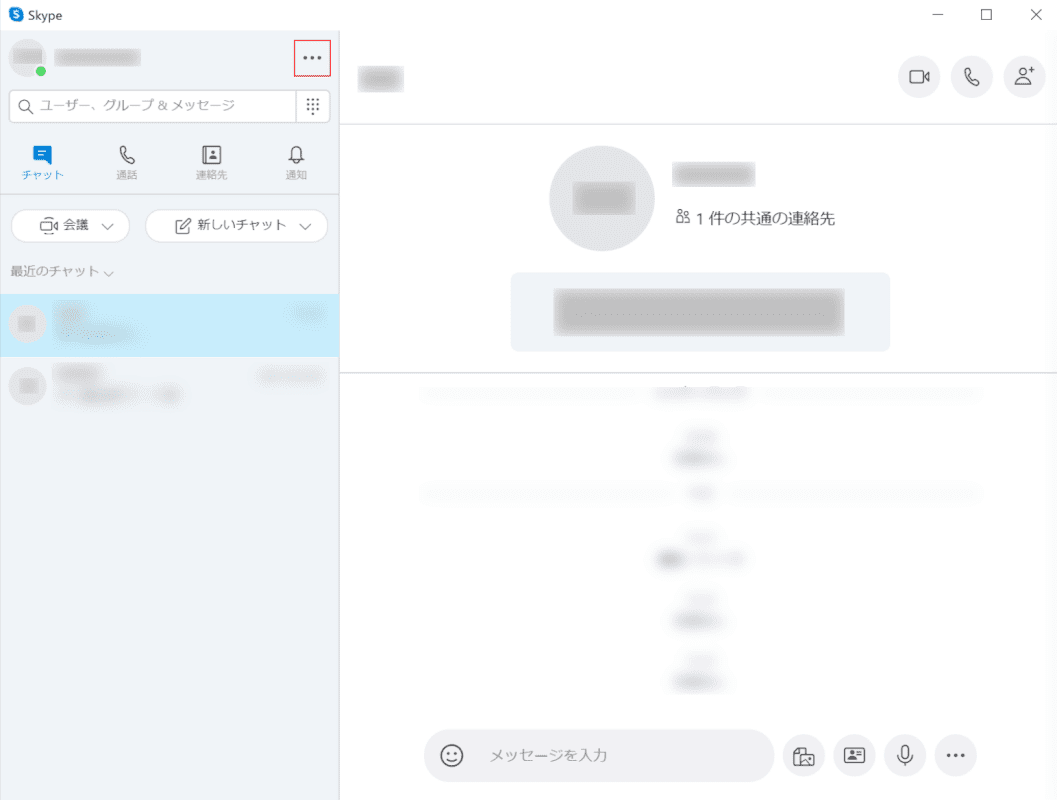
Windows 10を開き、Skypeを起動します。
【その他】ボタンを押します。
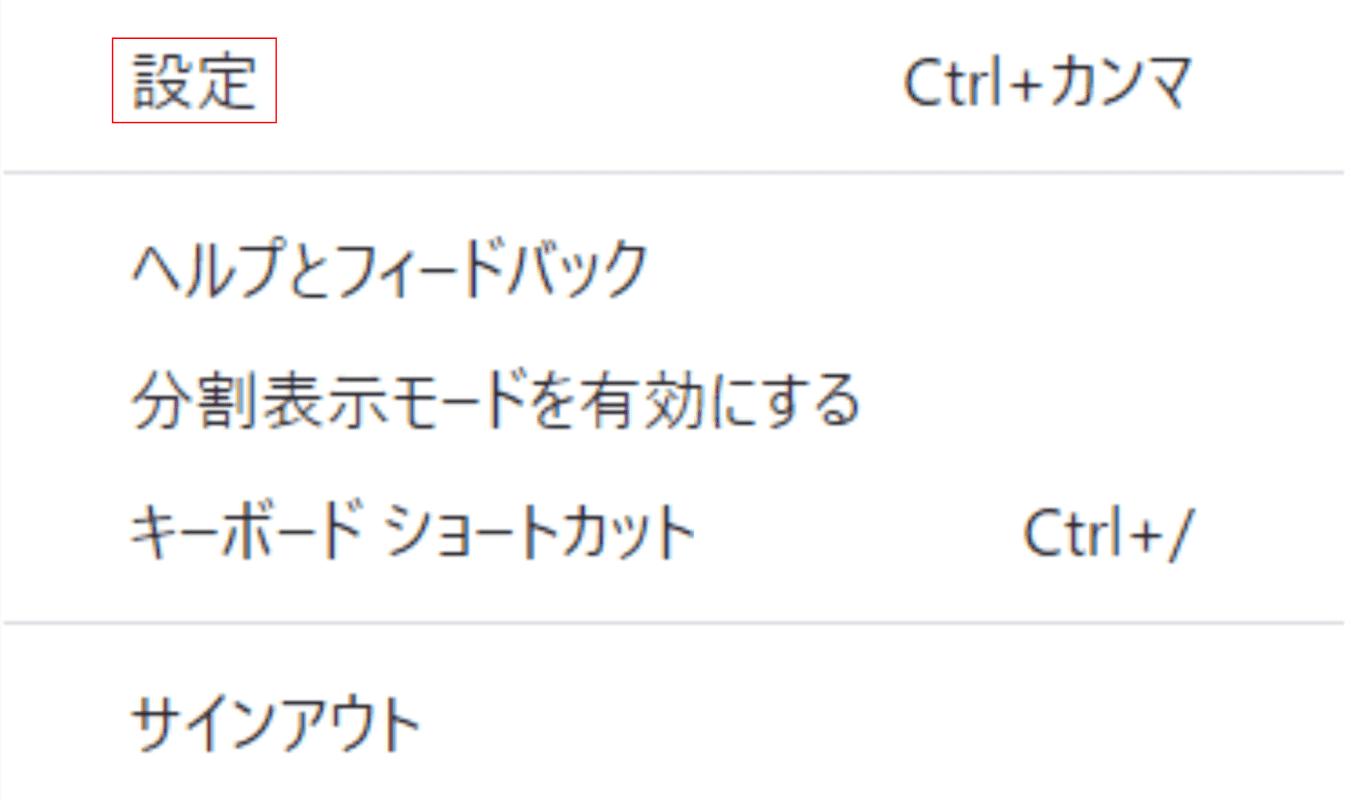
【設定】を選択します。
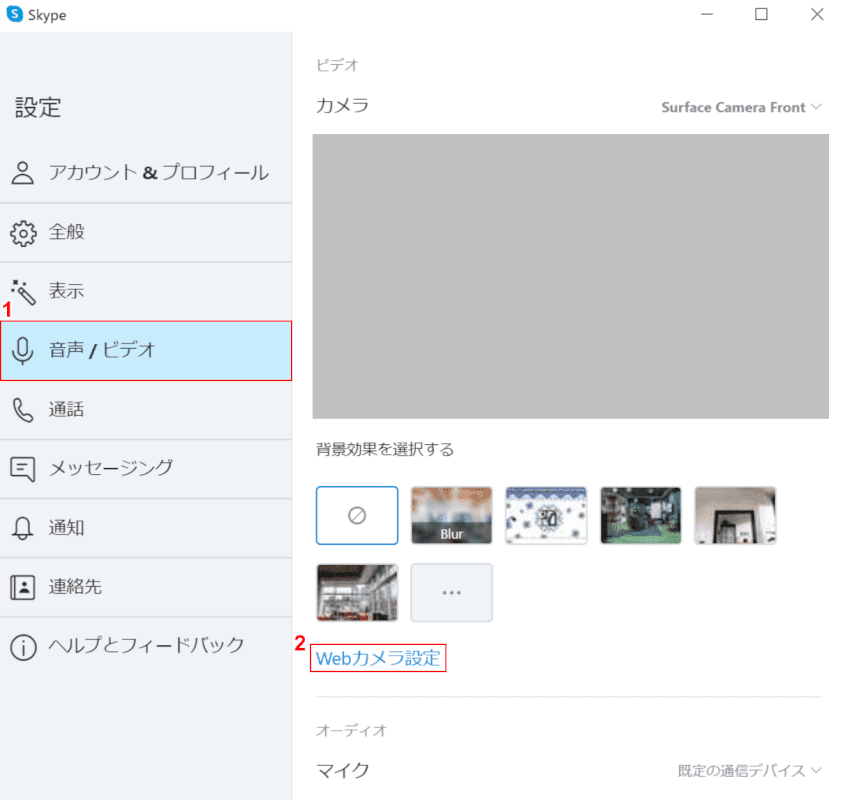
「Skype」ダイアログボックスが表示されます。
①【音声/ビデオ】を選択し、②【Webカメラ設定】を選択します。
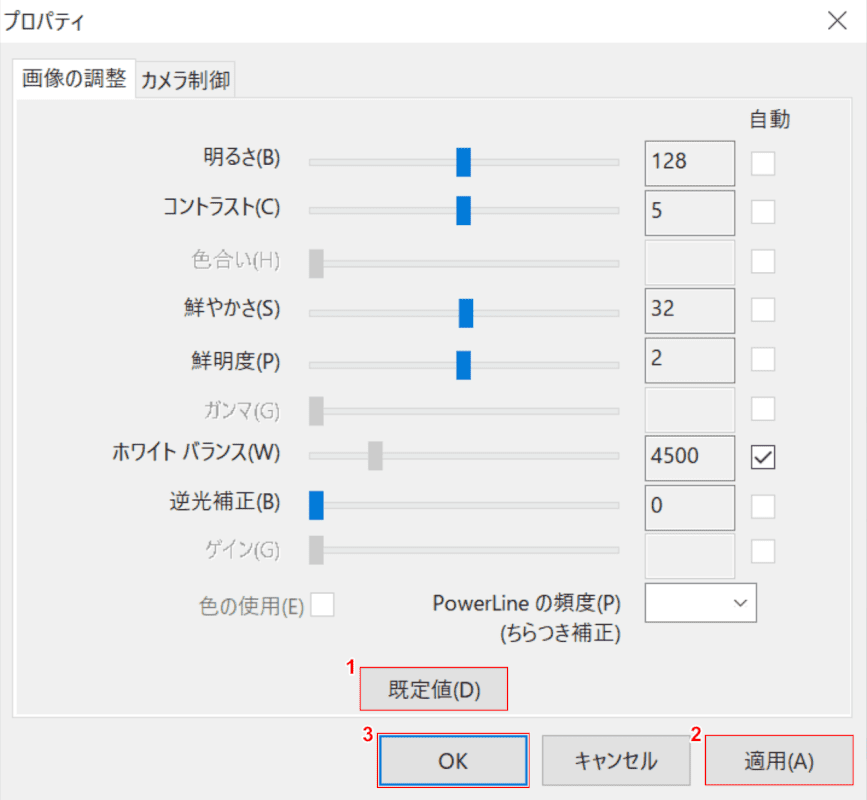
「プロパティ」ダイアログボックスが表示されます。
①【規定値】、②【適用】、③【OK】ボタンの順に押します。カメラアプリを開き、不具合が改善したか確認します。
「0xa00f4271」のエラーコードが表示される
下記手順はレジストリの編集を含みます。レジストリの編集を誤ると、Windowsが起動しなくなる場合があります。操作や編集は十分にご注意ください。
レジストリの編集を行う場合、復元ポイントの作成をお勧めいたします。復元ポイントの作成については下記記事をご覧ください。
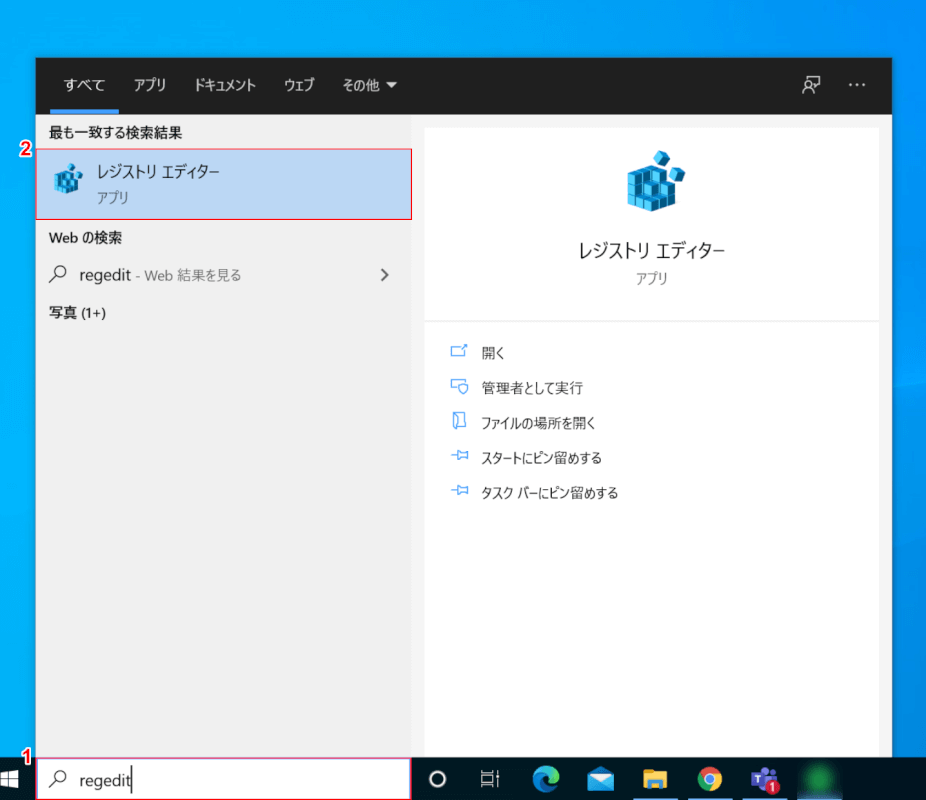
Windows 10を開きます。
①『「検索ボックス」へ「regedit」』と入力し、②【レジストリエディター】を選択します。
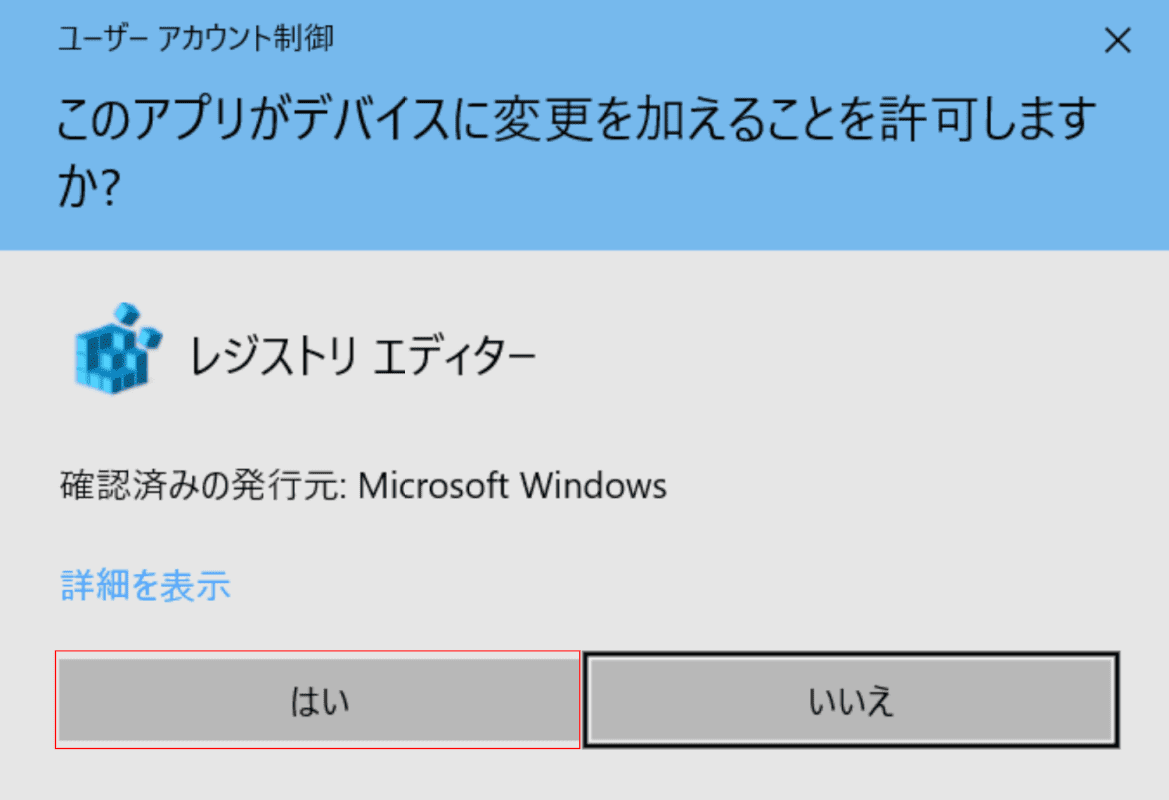
「ユーザーアカウント制御」ダイアログボックスが表示されます。
【はい】ボタンを押します。
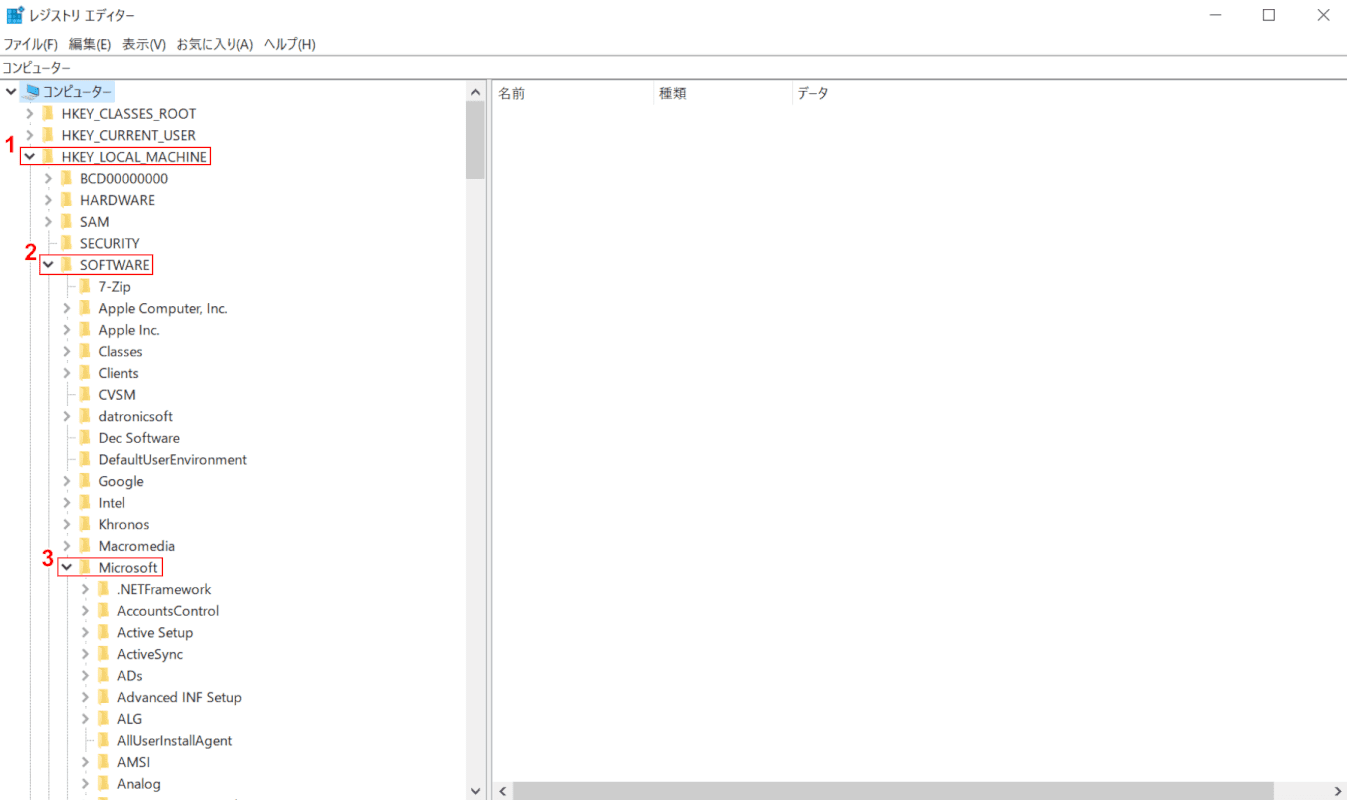
「レジストリエディター」が起動します。
①【HKEY_LOCAL_MACHINE】、②【SOFTWARE】、③【Microsoft】の順に展開します。
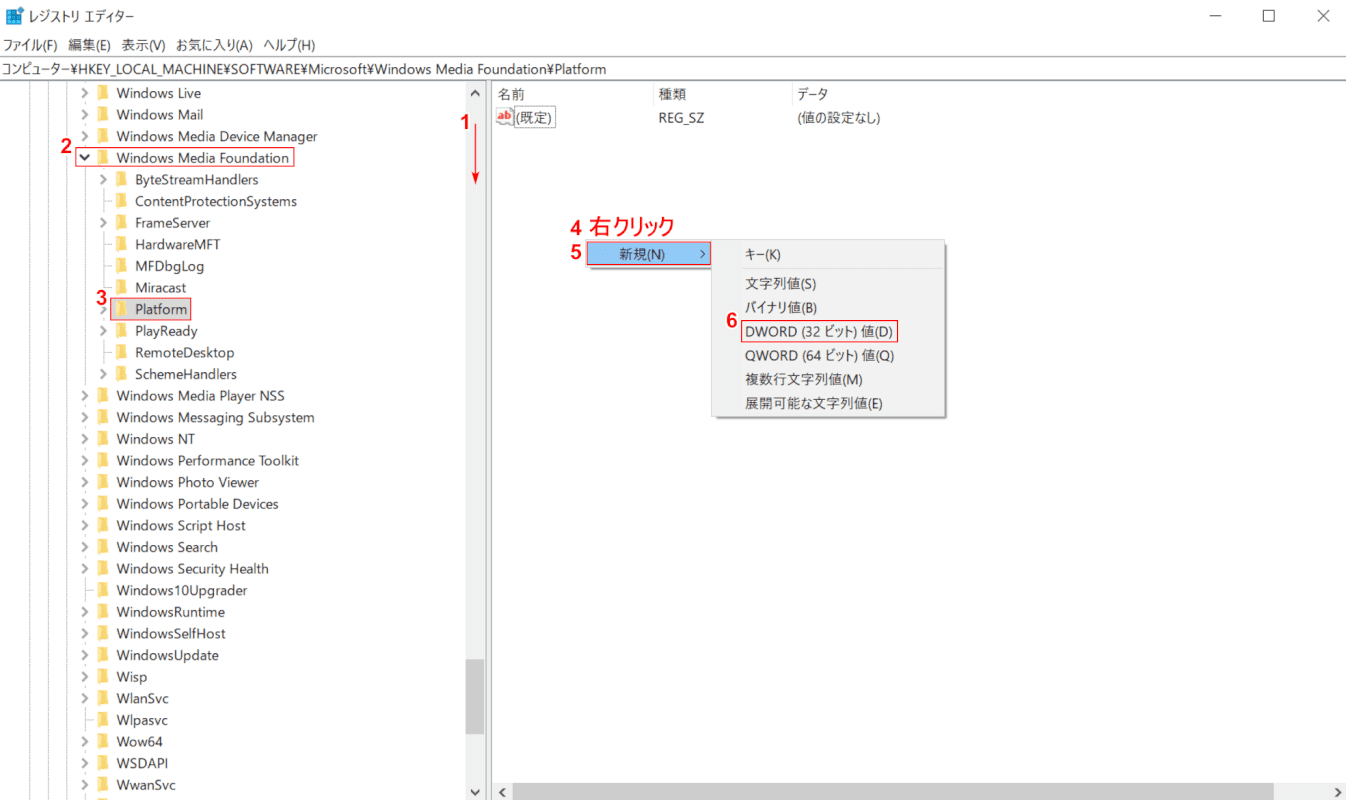
①【下へスクロール】します。②【Windows Media Foundation】を展開し、③【Platform】を選択します。
④【「空白部分」で「右クリック」】し、⑤【新規】、⑥【DWORD(32ビット)値】を選択します。
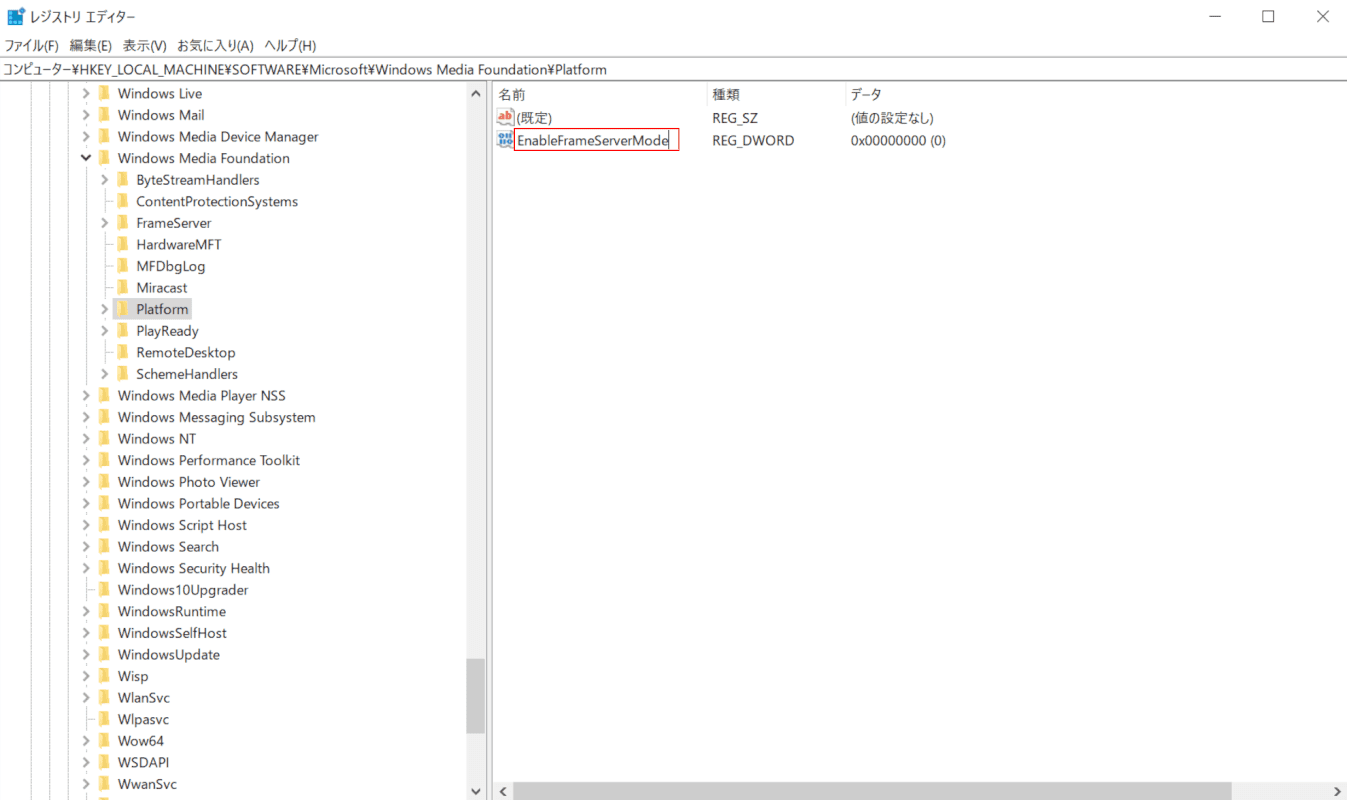
『EnableFrameServerMode』と入力し、Enterを押します。再度、Enterを押します。
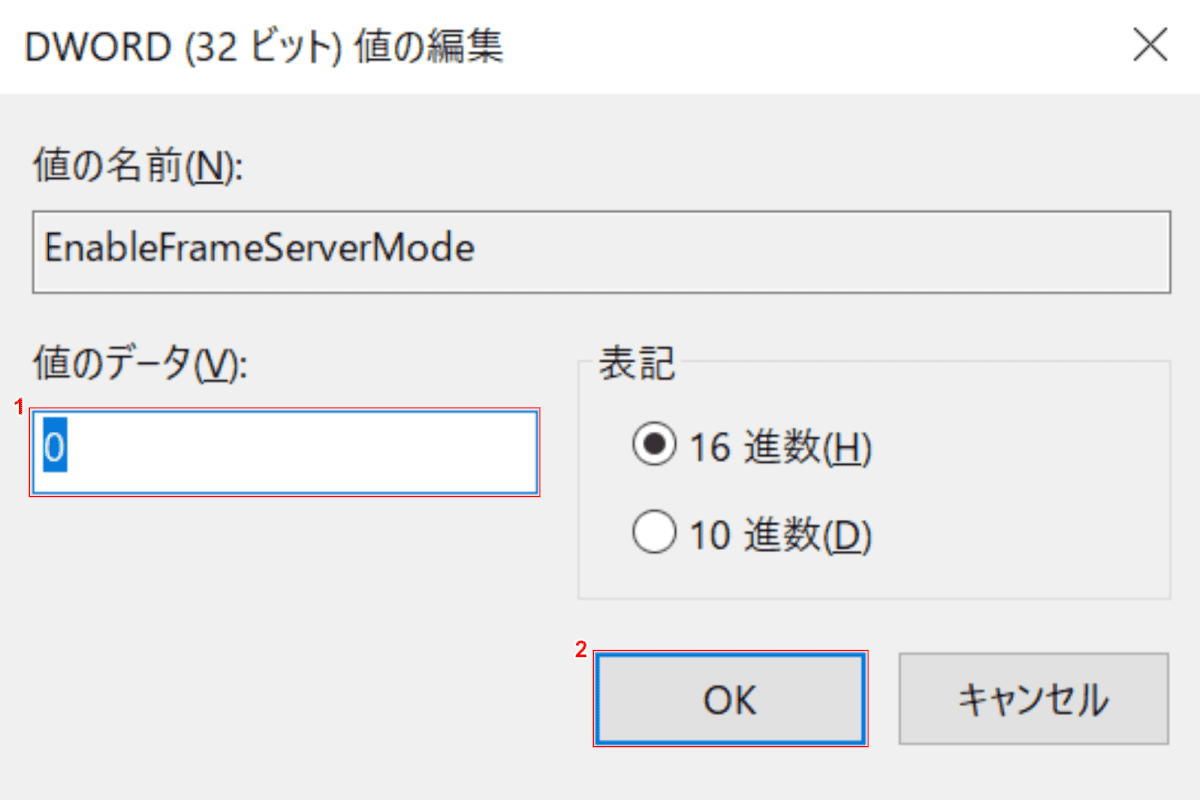
「DWORD(32ビット)値の編集」ダイアログボックスが表示されます。
①『「値のデータ」に「0」』と入力し、②【OK】ボタンを押します。パソコンを再起動し、不具合が改善したか確認します。