- 公開日:
Windows 10のエディションの違い
Windows 10のHomeエディションとProエディションの違いを知りたいとお考えの方もいらっしゃるかと思います。
本記事では、Windows 10のエディションの違いについて解説します。エディションの違いを学びましょう。
Windows 10のエディションの違いと比較表
Windows 10 HomeエディションとProエディションの種類の違いを一覧表にまとめましたのでご覧ください。
| 機能 | 概要 | Home | Pro |
|---|---|---|---|
| Windowsセキュリティ | ファイアウォール、ネットワークの保護機能 | ○ | ○ |
| ウイルス対策 | ウイルス対策機能 | ○ | ○ |
| Windows Hello | 顔認証・指紋・PINでロックを解除 | ○ | ○ |
| 保護者による制限 | 未成年者がアクセスするコンテンツを制限 | ○ | ○ |
| BitLocker | デバイスを暗号化する | × | ○ |
| AppLocker | アプリの実行を制御 | × | ○ |
| リモートデスクトップ(クライアント) | ネットワーク経由でパソコンを操作する (接続する側) | ○ | ○ |
| リモートデスクトップ(ホスト) | ネットワーク経由でパソコンを操作する (接続される側) | × | ○ |
| ISO/VHDのマウント | 仮想ディスクイメージを、ドライブとして読み込む | ○ | ○ |
| VHDブート | 仮想ディスク・ドライブからシステムを起動 | × | ○ |
| Hyper-V | 仮想マシンの使用 | × | ○ |
| ドメイン参加 | 共通のアカウントとセキュリティシステムを使用可能 | × | ○ |
| メモリ容量 | 対応可能最大メモリ | 128GB(64bit) | 2TB(64bit) |
Windows 10のメモリ容量については、以下の記事も併せてご覧ください。
価格
価格については各モールをご確認ください。
各モールで「Home Edition」の価格を見る

【 Windows10 Home 】USB 日本語版/May 2019 Update適用 (新パッケージ NEW) USBメモリ 32bit / 64bit+ キーが含まれています
各モールで「Pro Edition」の価格を見る

正規品 Microsoft Windows 10 Pro DVD 64ビット 日本語版/国際版 | DVD インストーラープロダクトキー 永続ライセンス
エディションを確認する
ここでは、エディションを確認する方法について解説します。
Windowsの設定から確認する
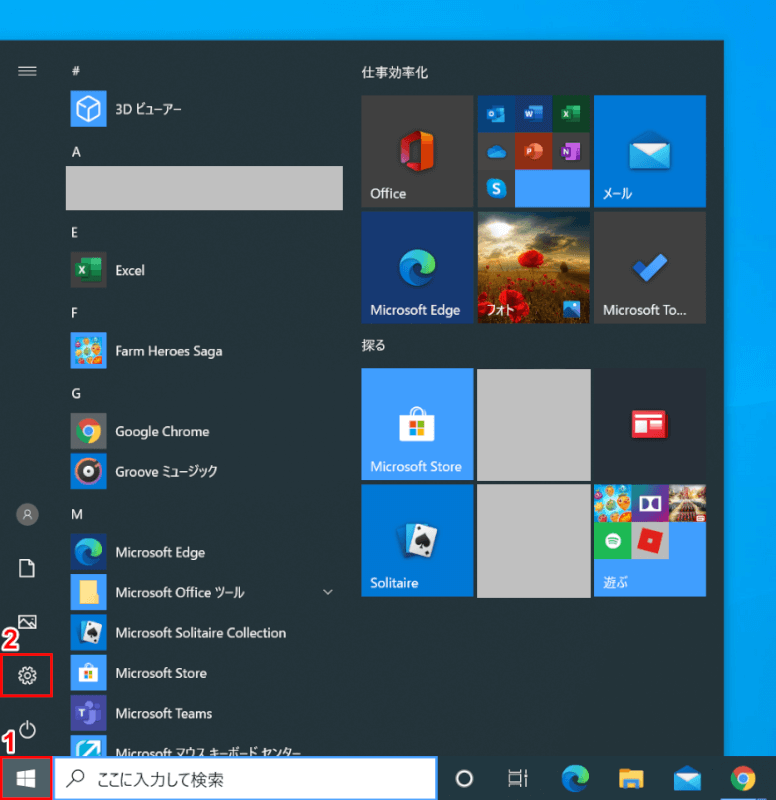
Windows 10を開きます。
①【スタート】、②【設定】を選択します。
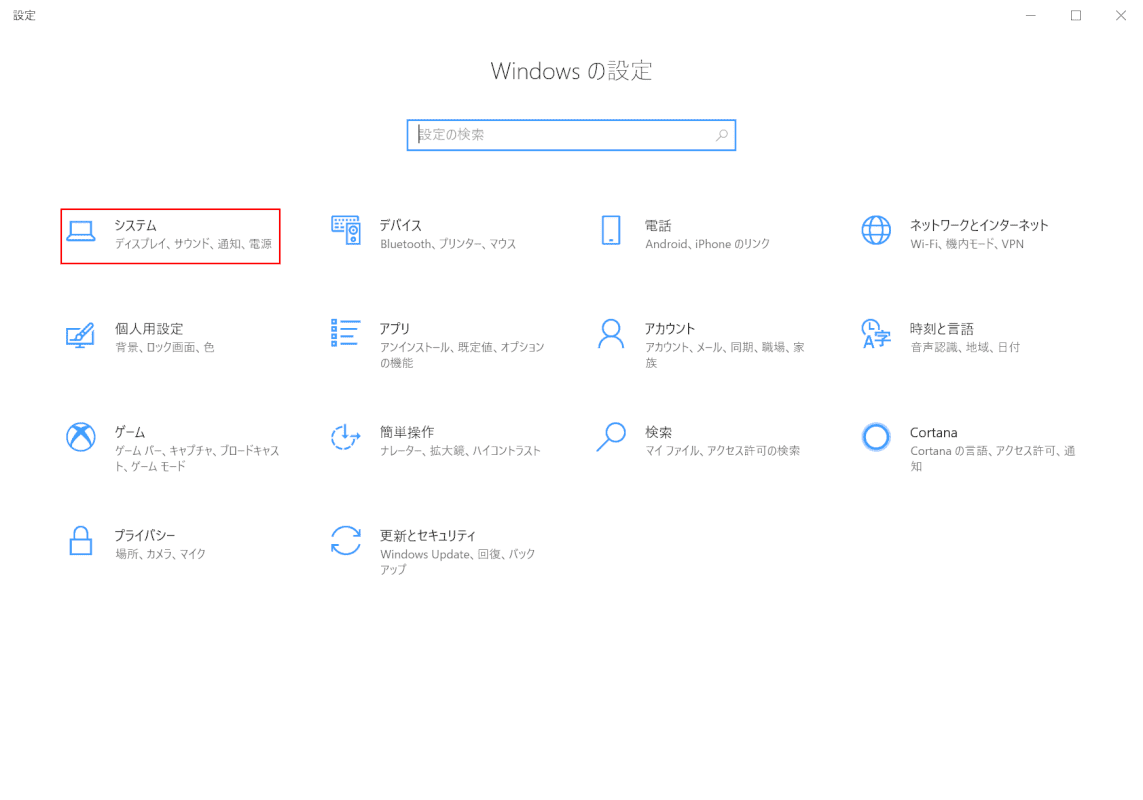
「Windowsの設定」ダイアログボックスが表示されます。
【システム】を選択します。
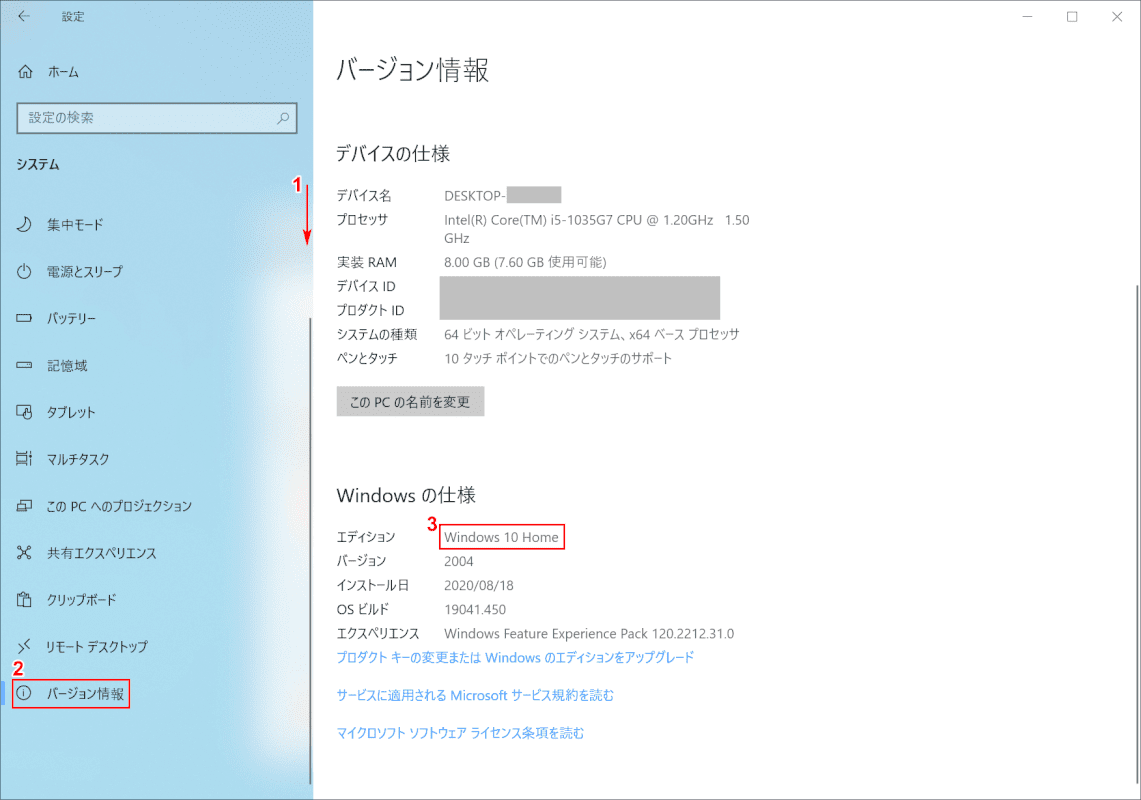
①【「スクロールバー」を「下へスクロール」】し、②【バージョン情報】を選択します。③「赤枠内(例:Windows 10 Home)」にエディションが表示されます。エディションの確認が完了しました。
コントロールパネルから確認する
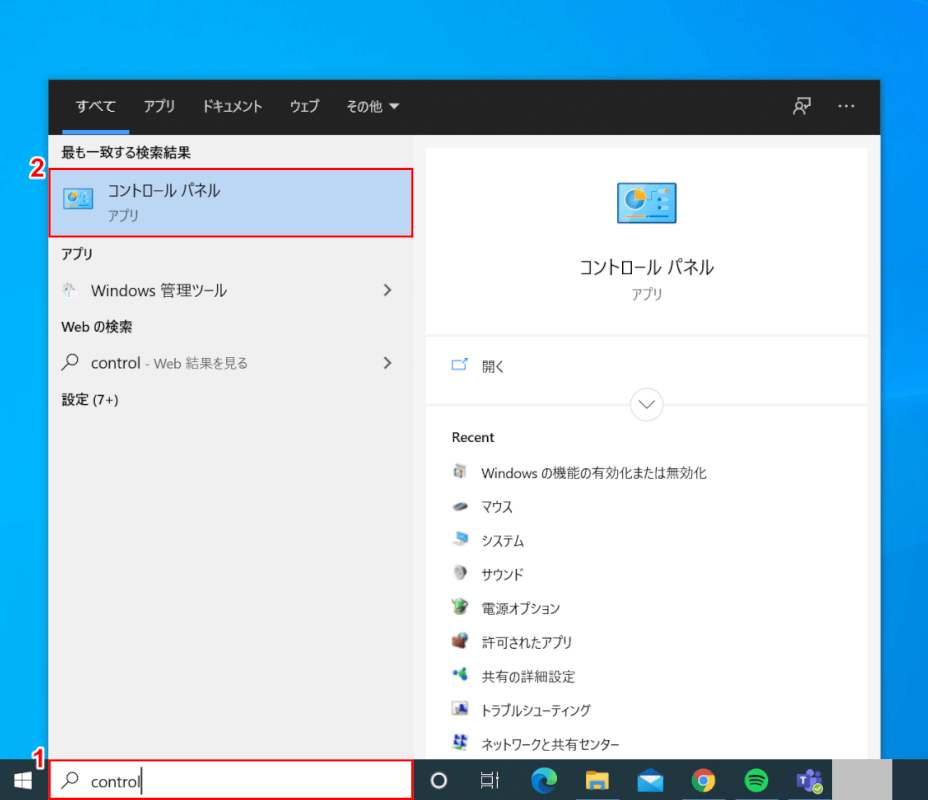
Windows 10を開きます。
①『「検索ボックス」へ「control」』と入力し、②【コントロールパネル】を選択します。
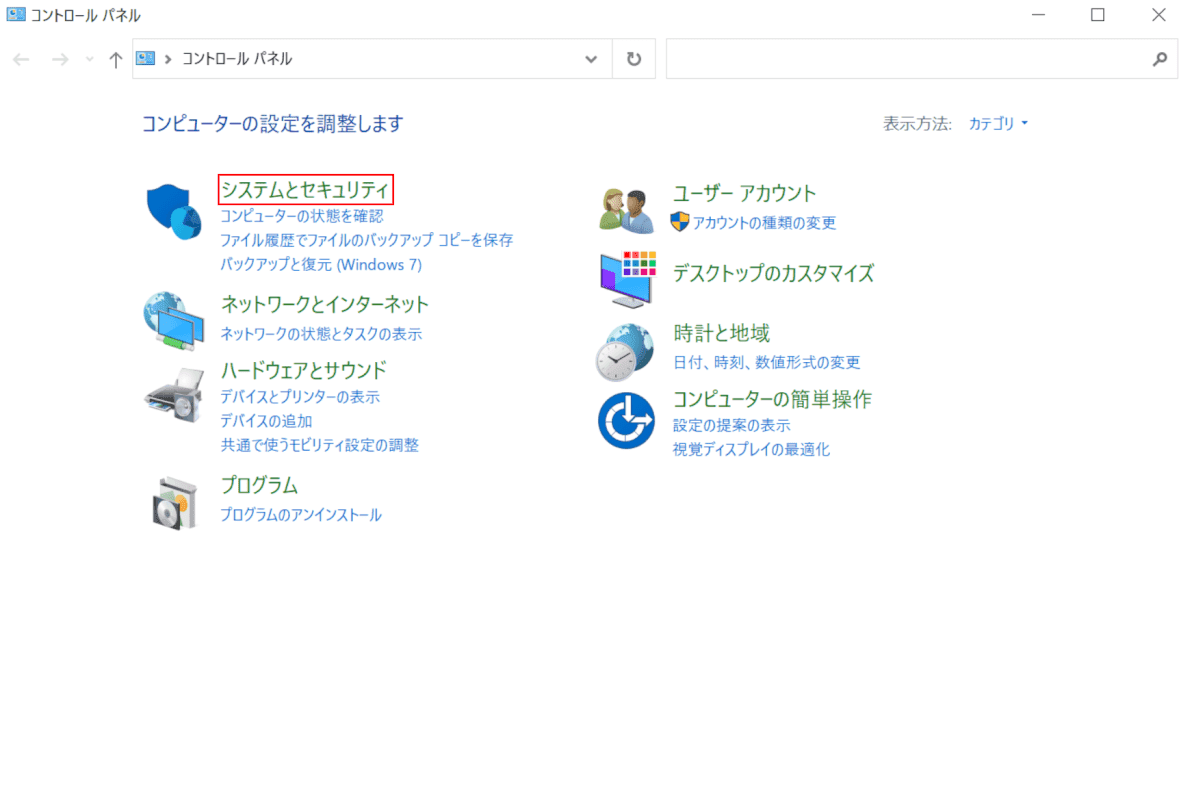
「コントロールパネル」が開きます。
【システムとセキュリティ】を選択します。
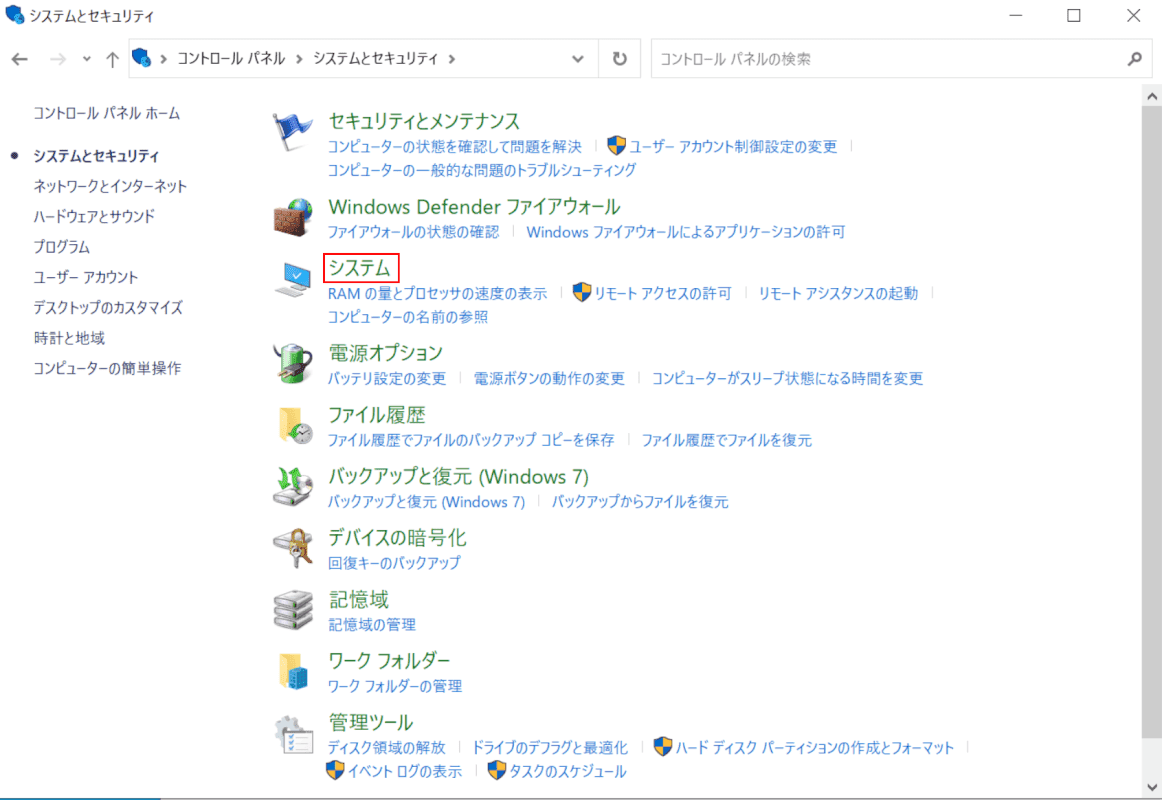
「システムとセキュリティ」ダイアログボックスが表示されます。
【システム】を選択します。
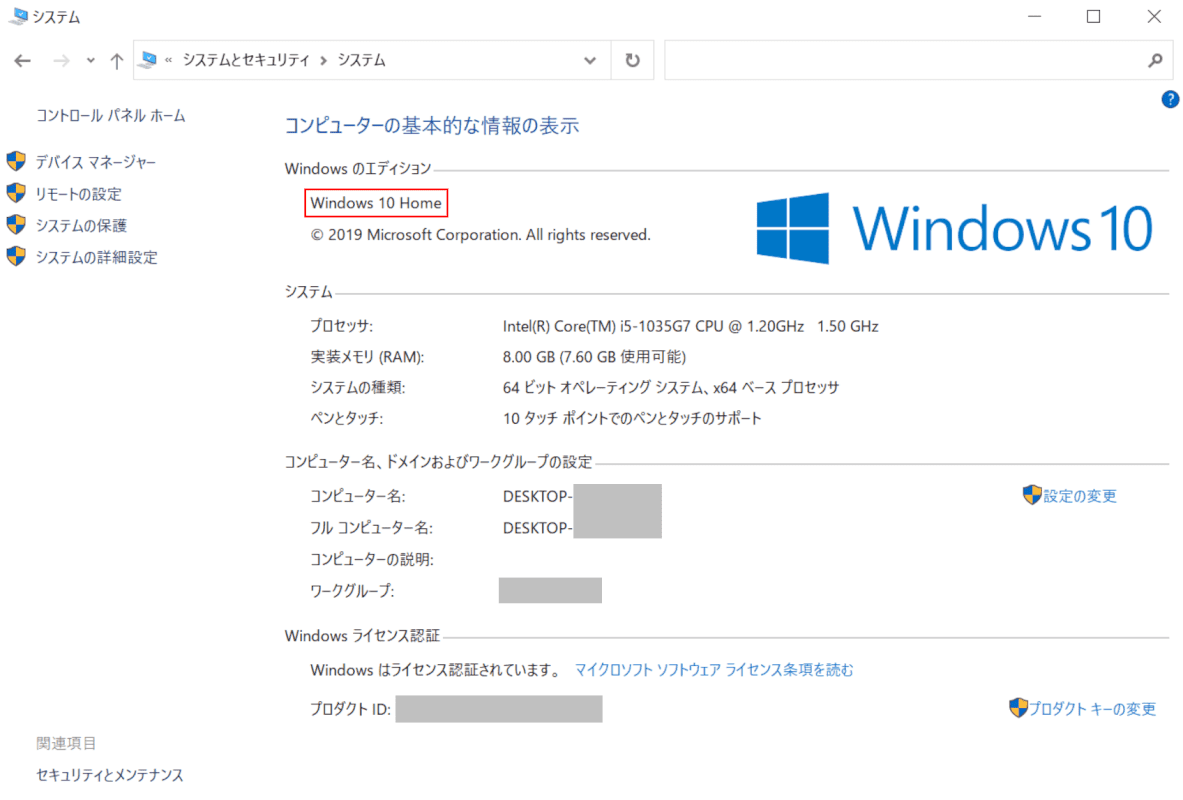
「システム」ダイアログボックスが表示されます。
「赤枠内(例:Windows 10 Home)」にエディションが表示されます。エディションの確認が完了しました。
エディションをアップグレードする
Windows 10のエディションをアップグレードし、変更する場合は以下の記事をご参照ください。
Windows 10 HomeからProへアップグレードする方法と価格
エディションをダウングレードする
Windows 10 Proがプリインストールされているパソコンは、Windows 8.1 Proにダウングレードできる場合があります。詳しくは各メーカーへお問い合わせください。
エディションの選択方法
コンシューマーエディションであるHomeエディションは、一般向けのWindows 10になります。一般的な機能を搭載しているため、Proエディションの機能を使用しないのであれば、Homeエディションをビジネス用パソコンとして使用することもできます。
HomeエディションとProエディションの違いは、ビジネス・法人・企業向け機能の有無です。また、HomeエディションとProエディションでは対応できる物理メモリ搭載量の違いがあります。機能の比較については「Windows 10のエディションの違いと比較表」セクションをご覧ください。
