- 公開日:
Windows 10でファイルを検索する方法
「目的のファイルを素早く検索したい」とお考えの方もいらっしゃるかと思います。
本記事では、Windows 10でファイルを検索する方法について解説します。ファイルを効率的に検索する方法を学び、仕事を快適に進めましょう。
Windows 10でファイルを検索する方法
ここでは、Windows 10でファイルを検索する方法について解説します。
ファイルの中身を検索(全文検索)
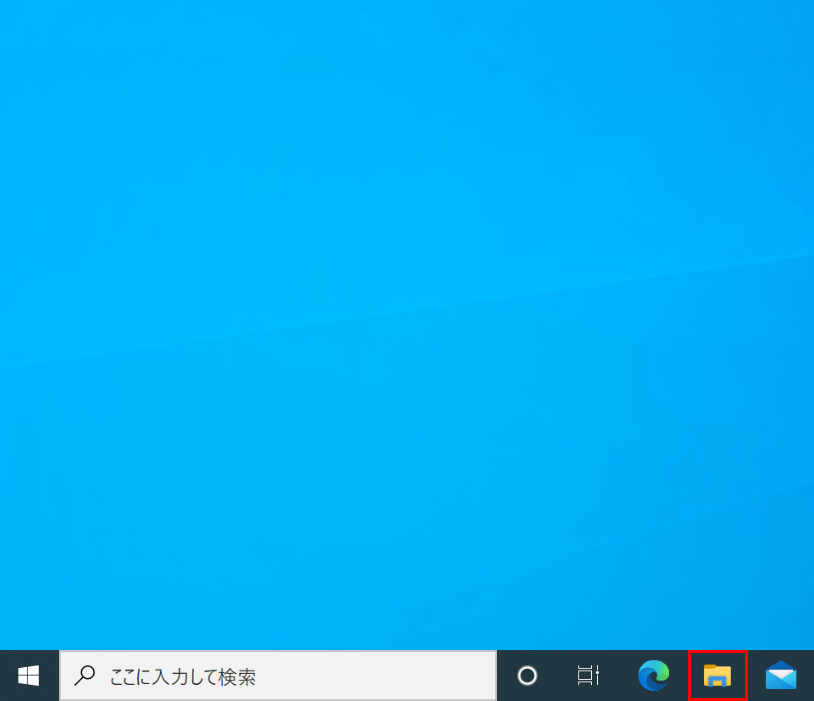
Windows 10を開きます。
【エクスプローラー】を選択します。
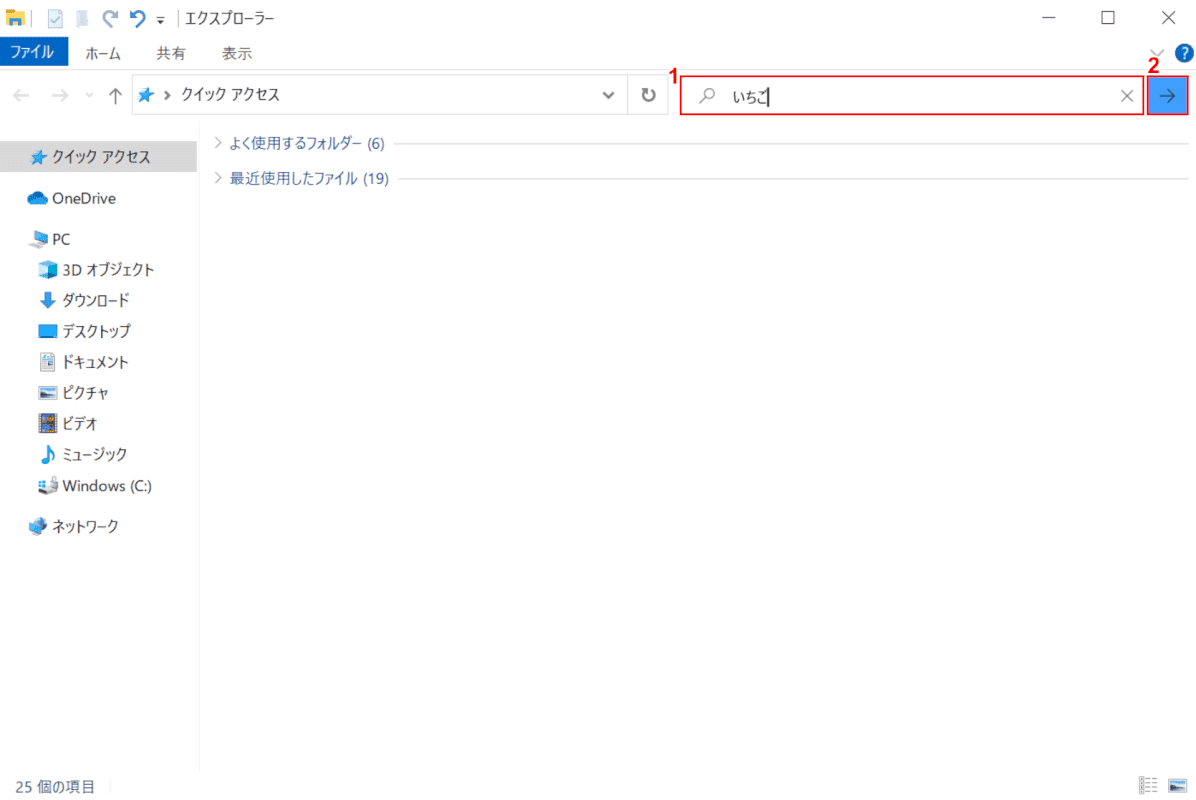
「エクスプローラー」が開きます。
検索タブを表示するため検索を行います。①『任意の文字(例:いちご)』を入力し、②【矢印】ボタンを押します。
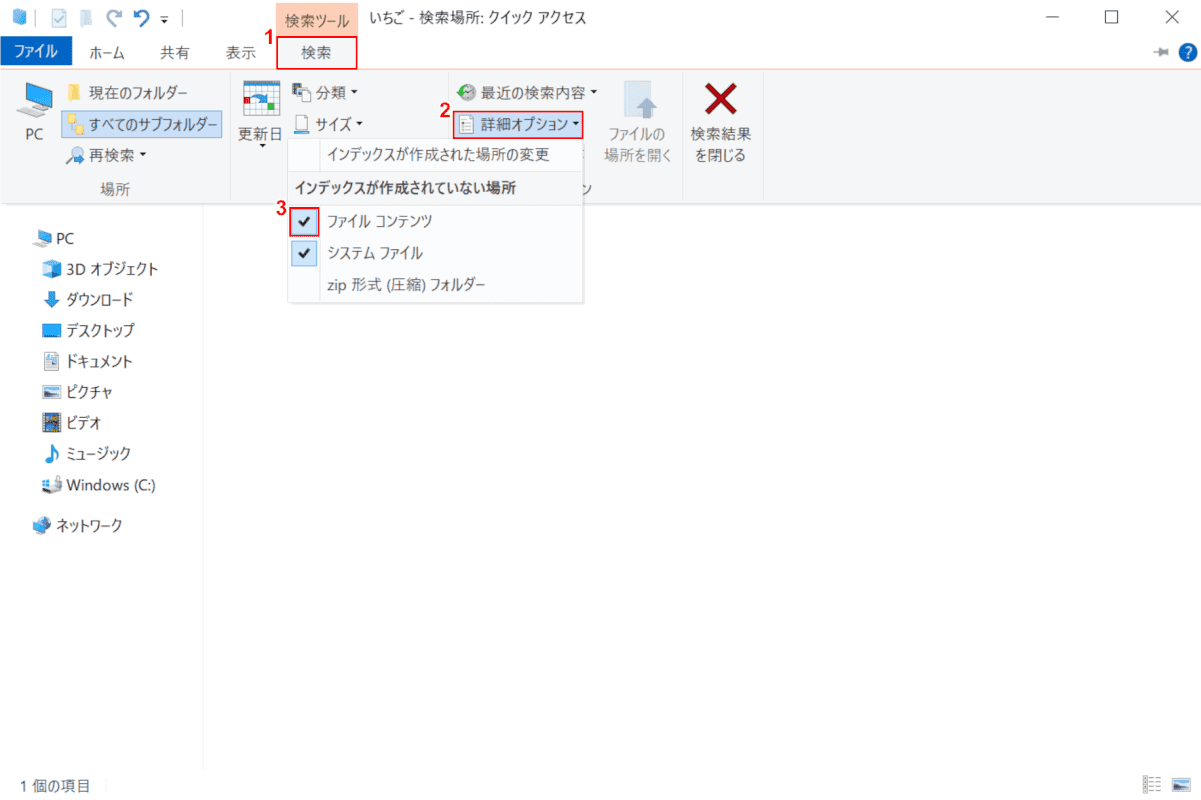
①【検索タブ】を選択します。②【詳細オプション】を選択し、③【ファイルコンテンツ】を有効にします。
ファイル内を検索する設定が完了しました。
複数検索する
計算式を用いた複数検索の手順をご紹介いたします。
| 検索式 | 検索対象例 |
|---|---|
| A AND B | AとBの両方を含むファイル |
| A OR B | AまたはBのいずれかを含むファイル |
| A NOT B | Aは含みBを含まないファイル |
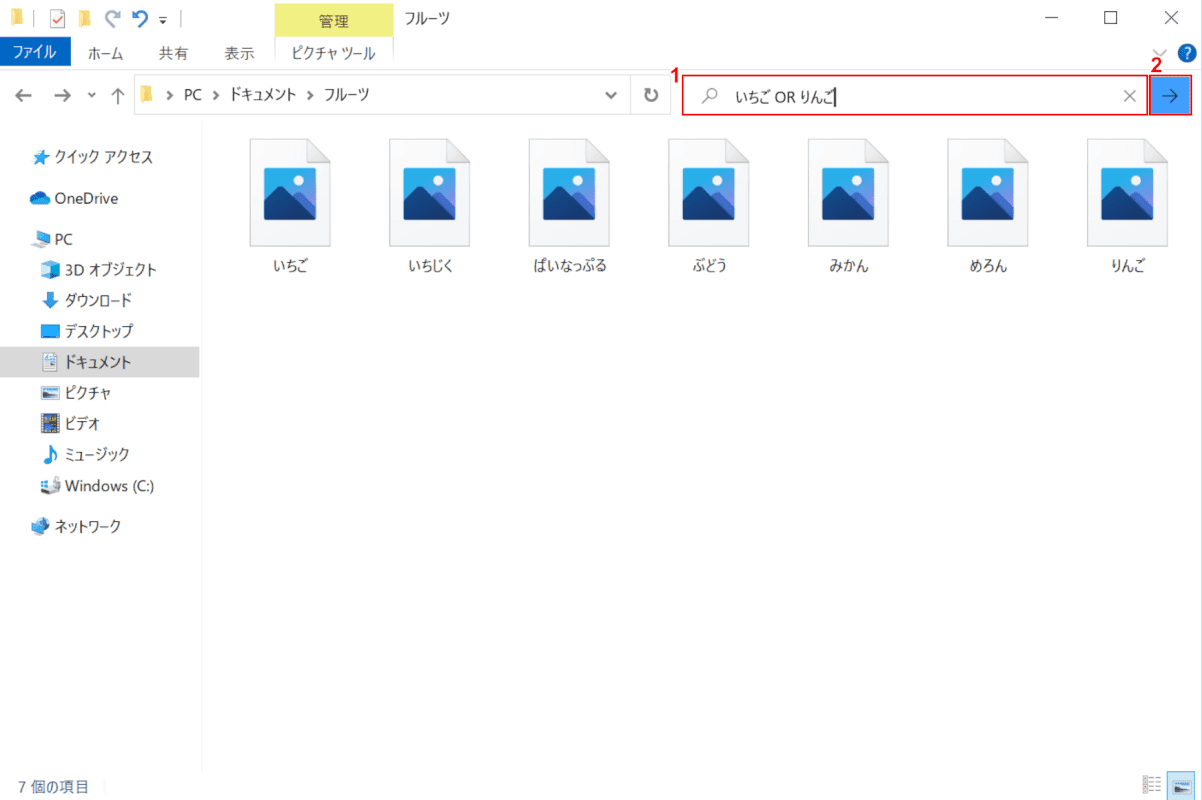
Windows 10を開きます。
「ファイル検索をしたい任意のフォルダ」を開きます。①『「検索ボックス」へ「検索式(例:いちご OR りんご)』を入力し、②【矢印】ボタンを押します。
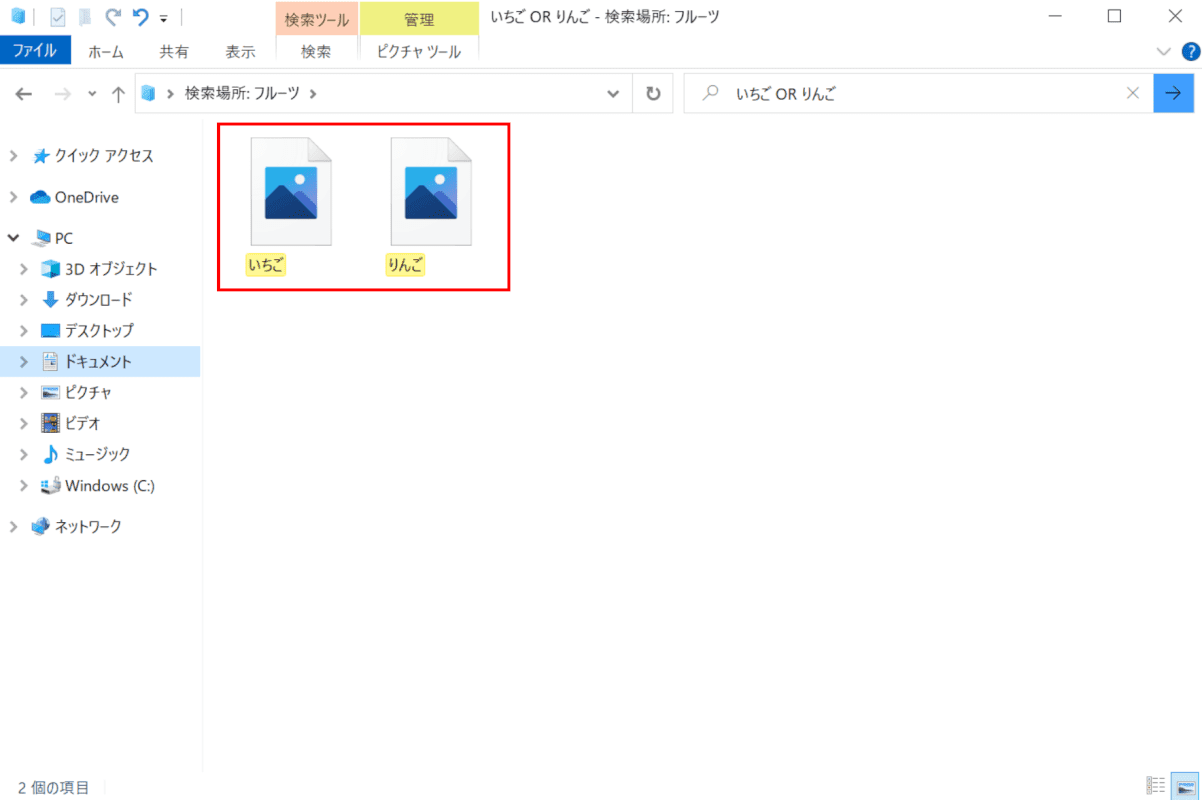
検索結果が表示されます。複数検索が完了しました。
拡張子で検索する
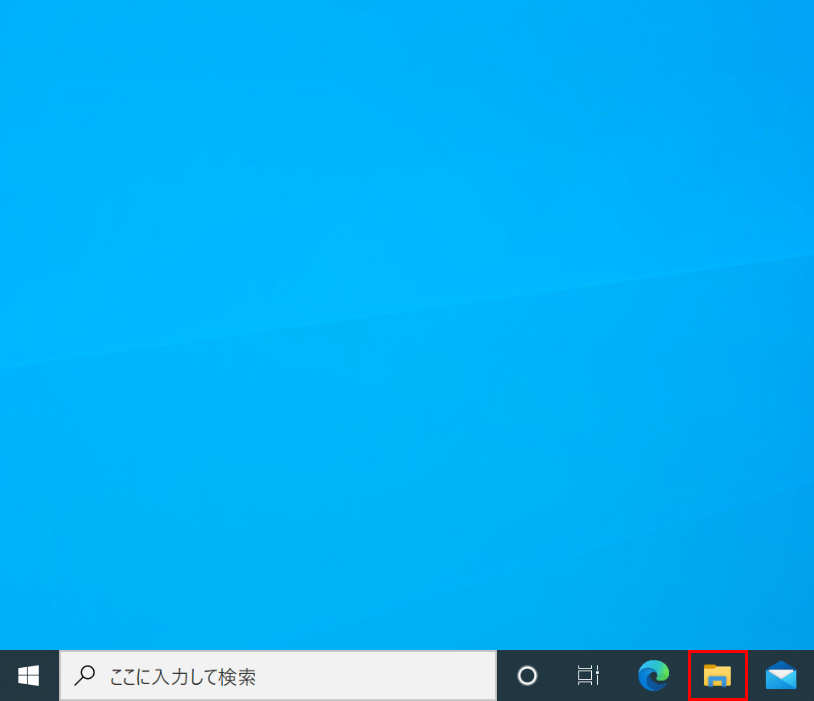
Windows 10を開きます。
【エクスプローラー】を選択します。
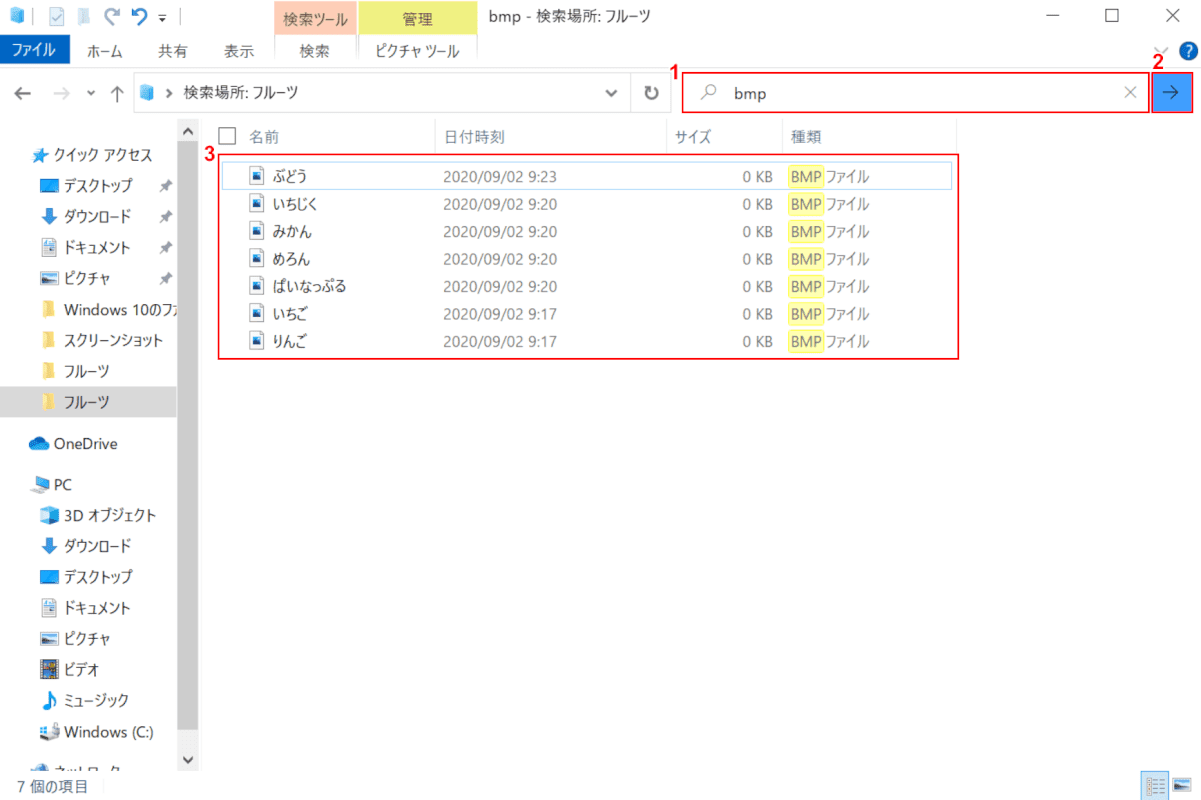
「エクスプローラー」が開きます。拡張子で検索したいフォルダを開きます。
①『「検索ボックス」へ「検索したい拡張子(例:bmp)』を入力し、②【矢印】ボタンを押します。
③検索結果が表示されます。拡張子を指定した検索が完了しました。
日付で検索する
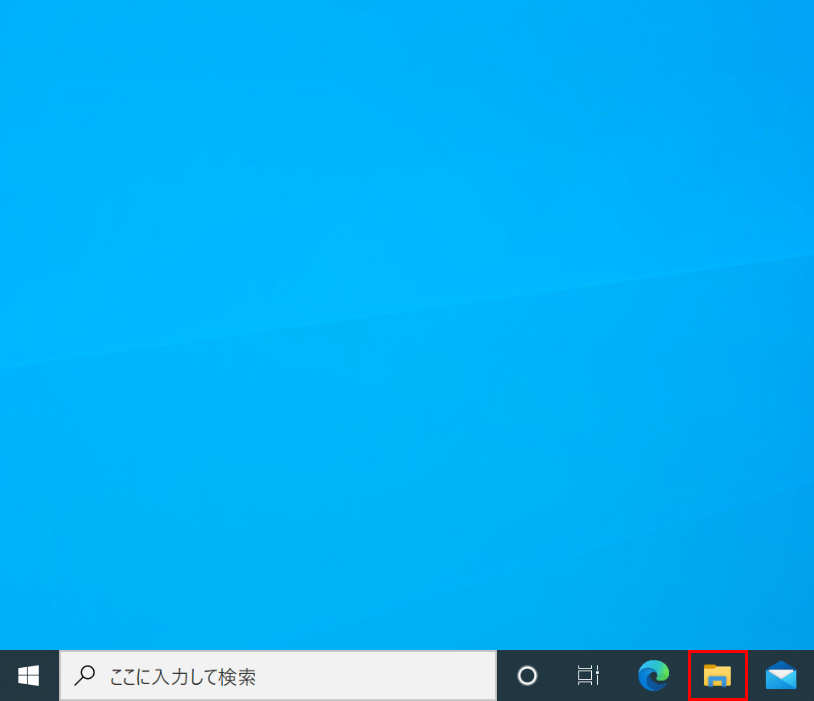
Windows 10を開きます。
【エクスプローラー】を選択します。

「エクスプローラー」が開きます。日付で検索したいフォルダを開きます。
①【ウィンドウ内の各項目の情報を表示します。】ボタンを押します。②【「日付時刻」の「矢印」】ボタンを押します。
③【「日付または日付範囲の選択」から「日付(例:1)】を選択します。
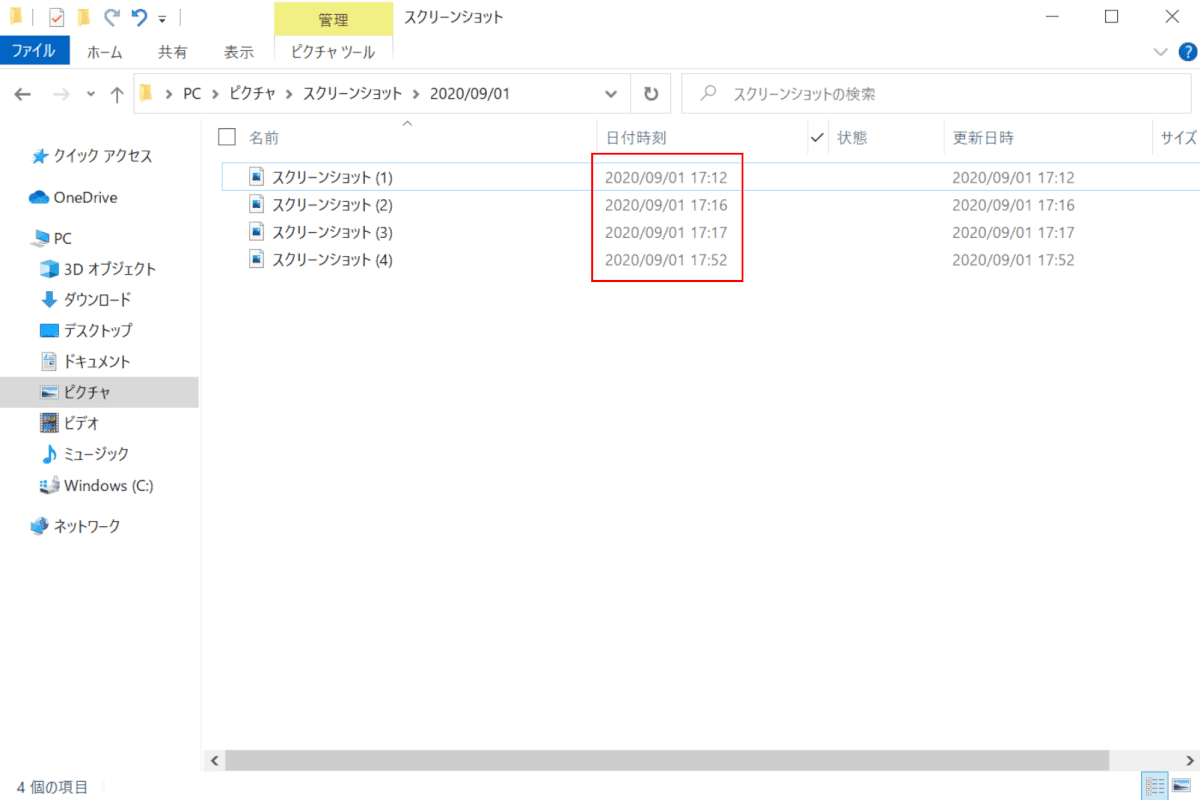
日付での検索が完了しました。
サイズで検索する
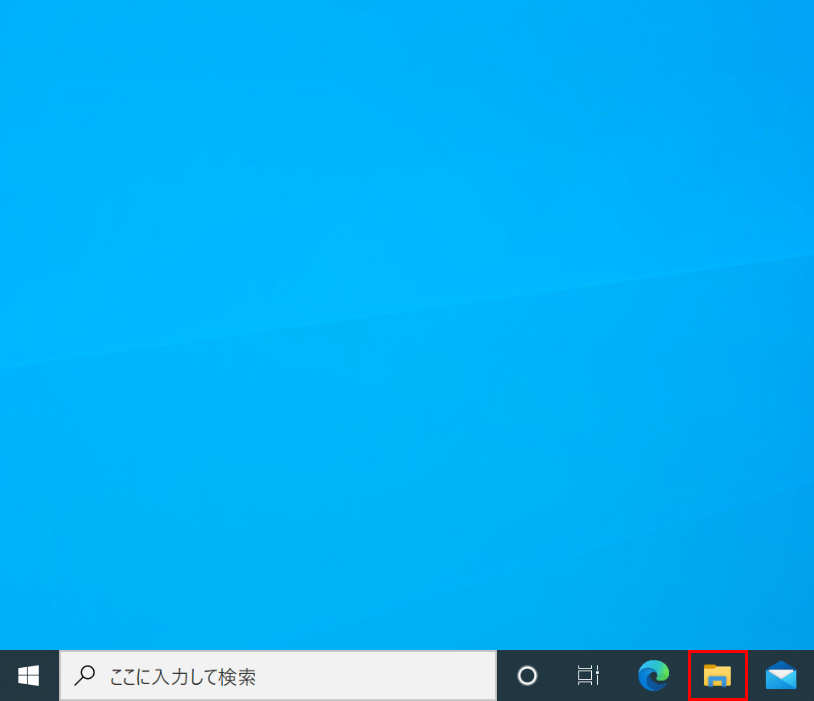
Windows 10を開きます。
【エクスプローラー】を選択します。
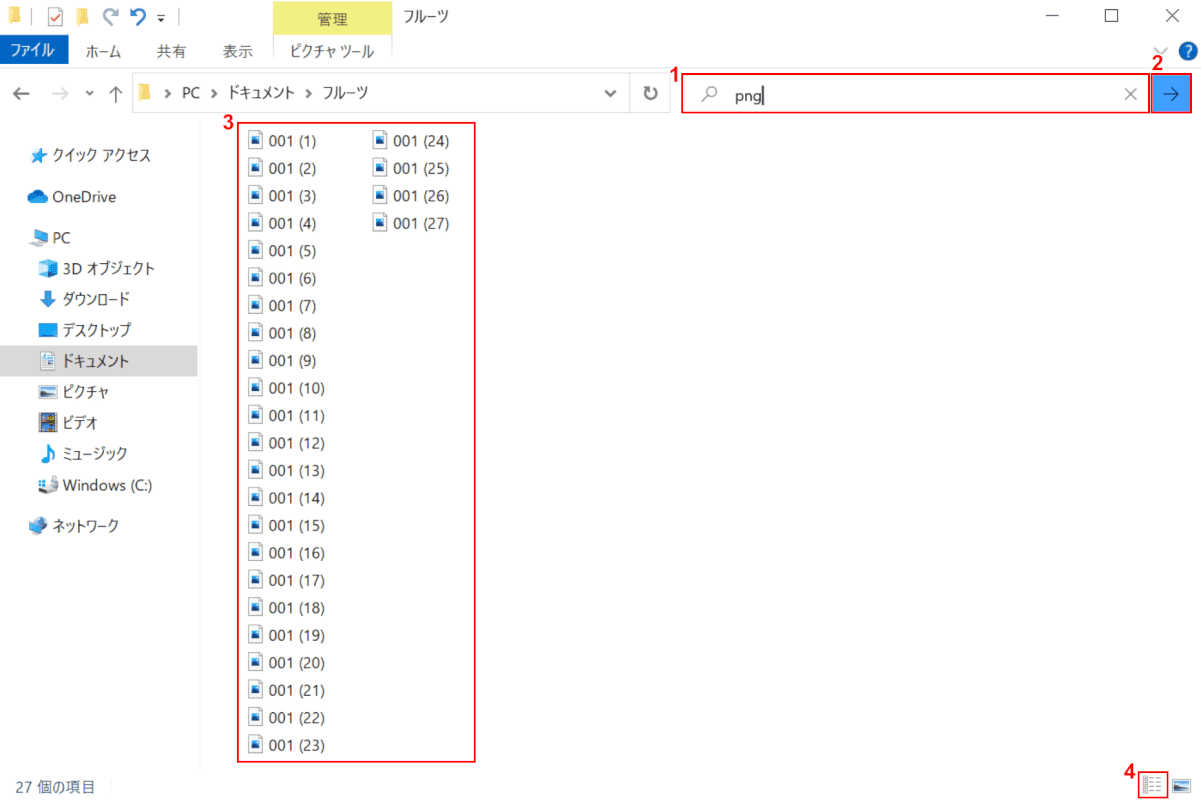
「エクスプローラー」が開きます。サイズで検索したいフォルダやドライブを開きます。
検索タブを表示するため検索を行います。①『「検索ボックス」へ「名前の一部や拡張子(例:png)」』を入力し、②【矢印】ボタンを押します。
③検索結果が表示されたことを確認します。④【ウィンドウ内の各項目の情報を表示します。】ボタンを押します。
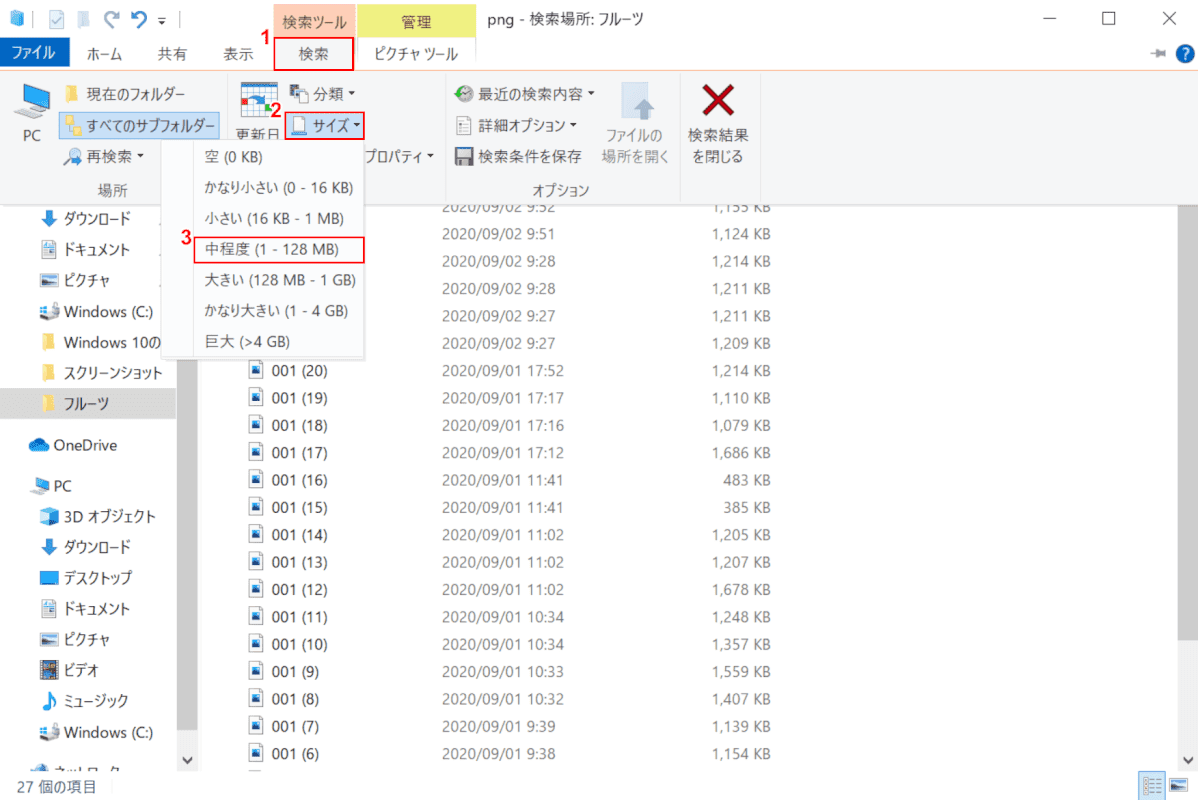
①【検索】タブを選択します。②【サイズ】を押し、③【検索したいサイズ(例:中程度(1-128MB))】を選択します。
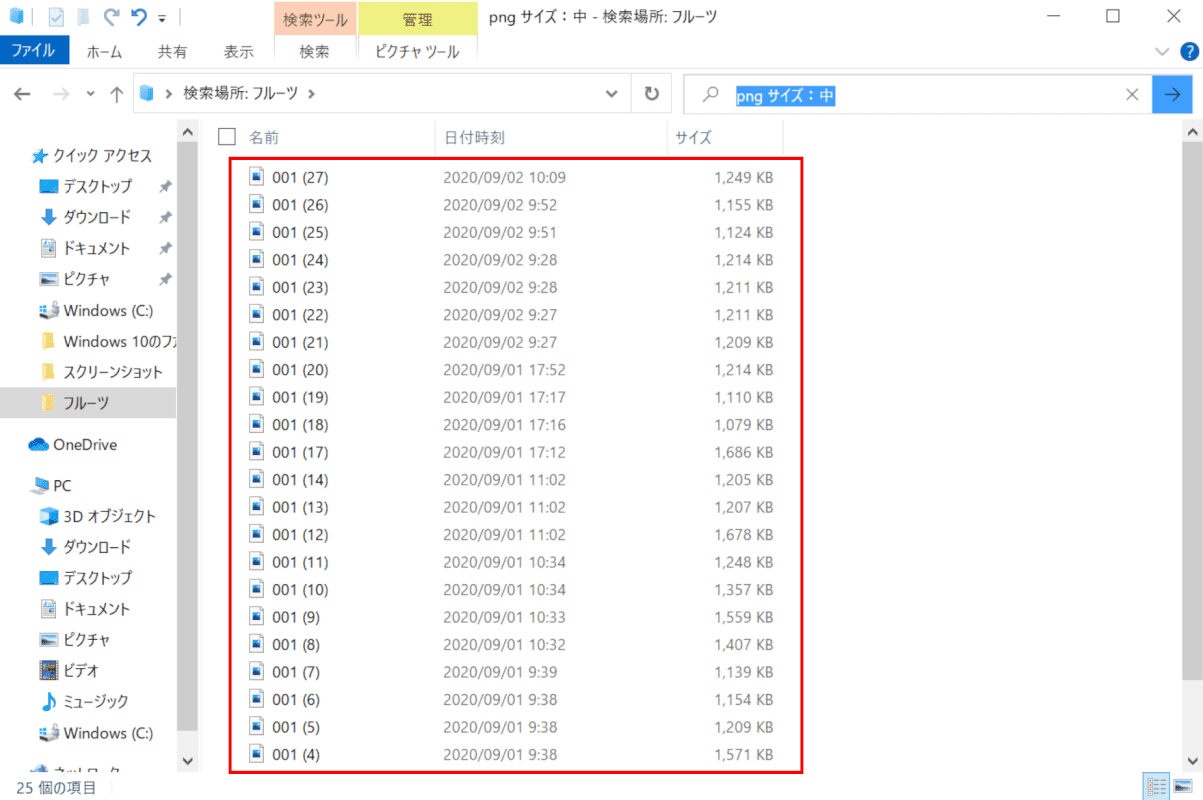
サイズ指定の検索結果が表示されます。サイズでの検索が完了しました。
検索をショートカットキーから行う
エクスプローラーを表示中にCtrl+Fを押すと、エクスプローラーの検索ボックスへフォーカスされます。
検索履歴を削除するには
ここでは、検索履歴を削除する方法について解説します。
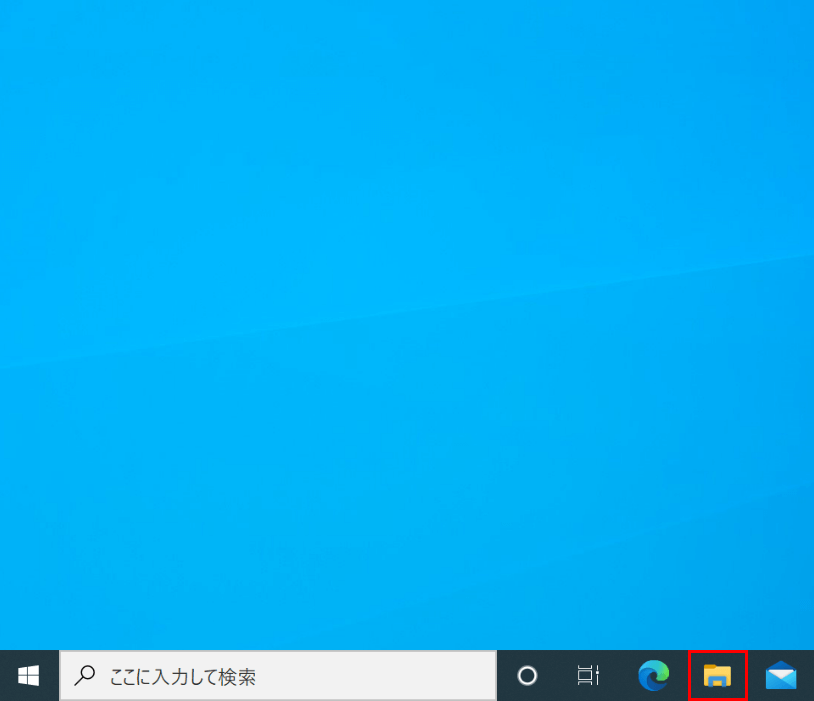
Windows 10を開きます。
【エクスプローラー】を選択します。
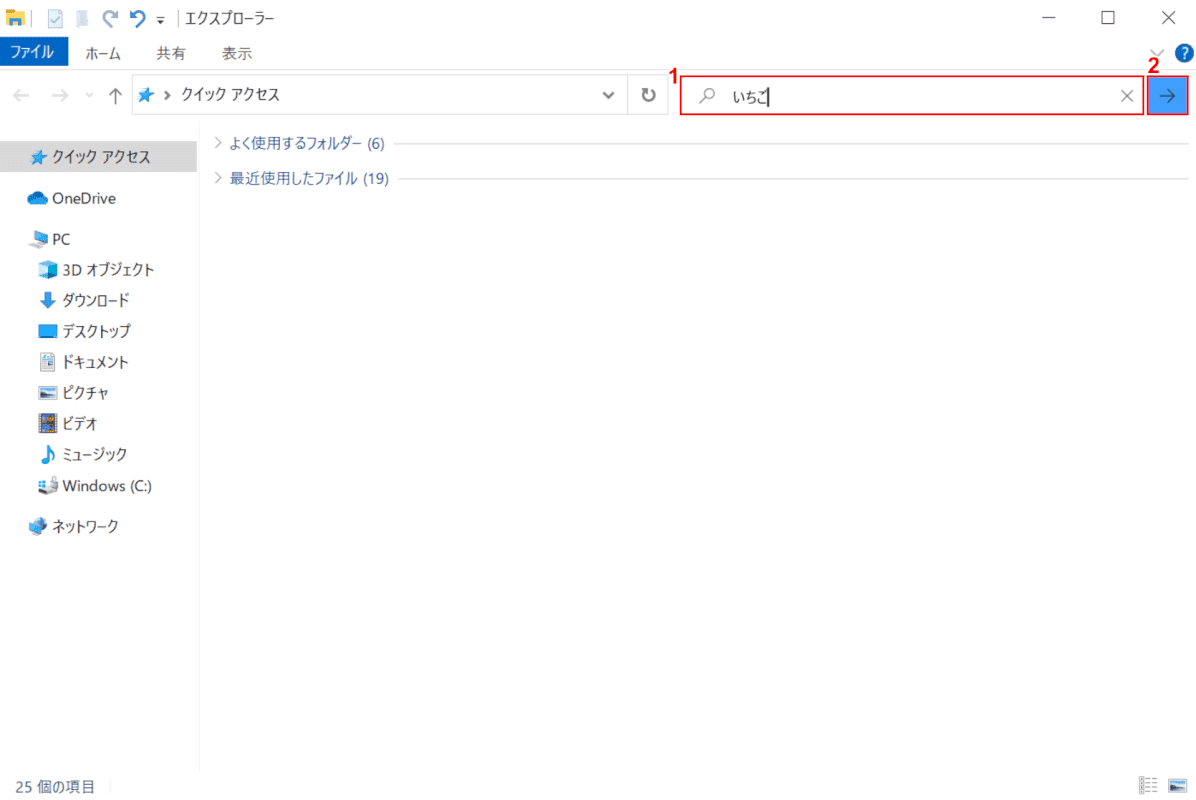
「エクスプローラー」が開きます。
検索タブを表示するため検索を行います。①『任意の文字(例:いちご)』を入力し、②【矢印】ボタンを押します。
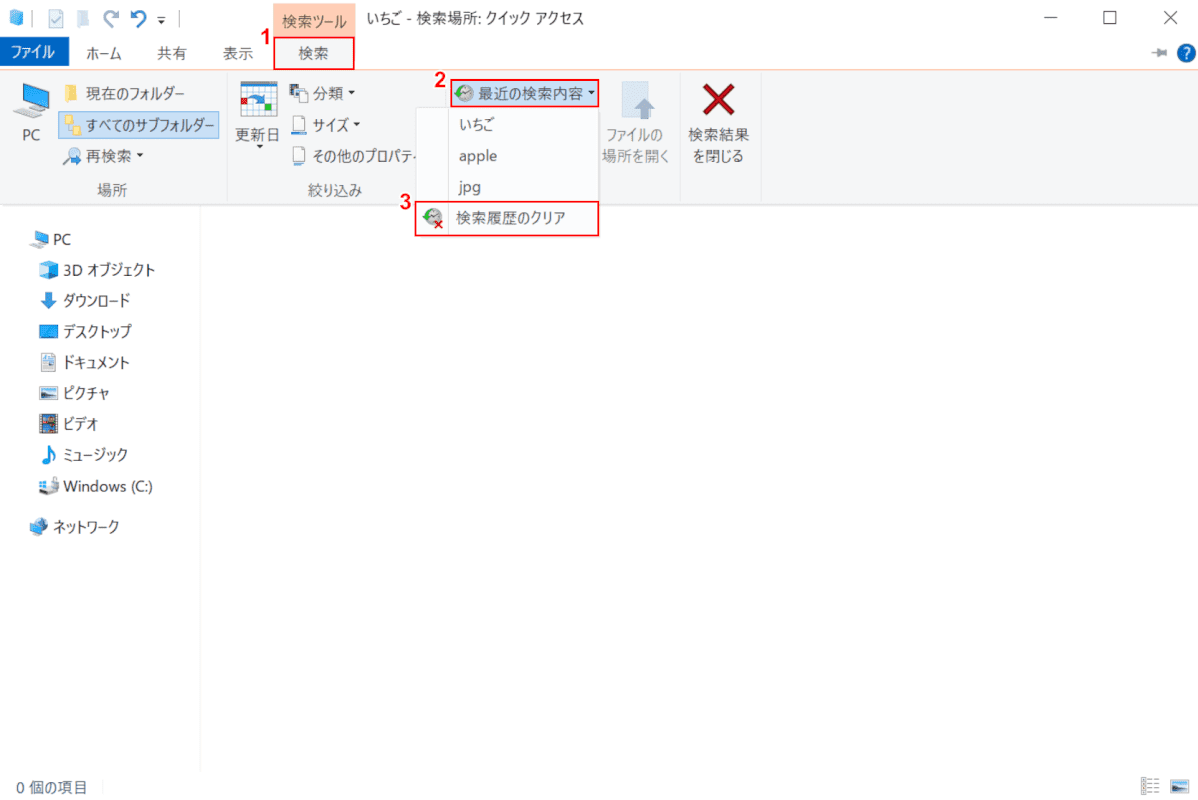
①【検索】タブを選択します。②【最近の検索内容】を選択し、③【検索履歴のクリア】を選択します。検索履歴の削除が完了しました。
ファイル検索のトラブル
ファイル検索のトラブルが発生した場合は、下記の方法をお試しください。
ファイル検索で見つからない
ファイル検索で見つからない場合は、インデックスの再構築をお試しください。
ご使用の環境により、インデックスの再構築は完了するまでに時間がかかる場合があります。ご注意ください。
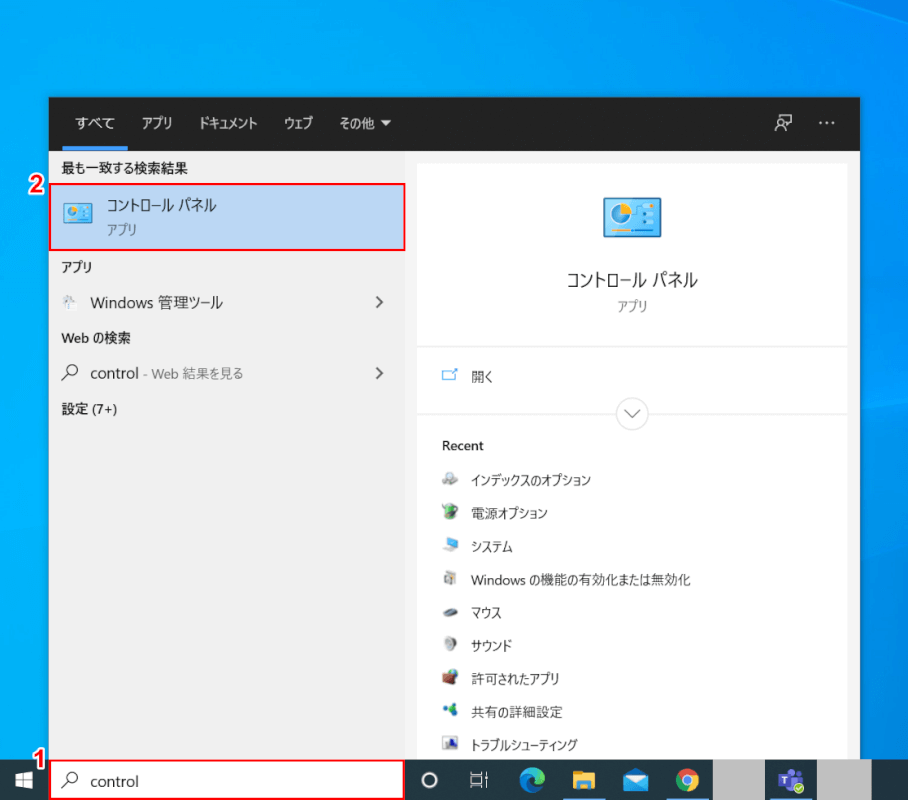
Windows 10を開きます。
①『「検索ボックス」へ「control」』と入力し、②【コントロールパネル】を選択します。
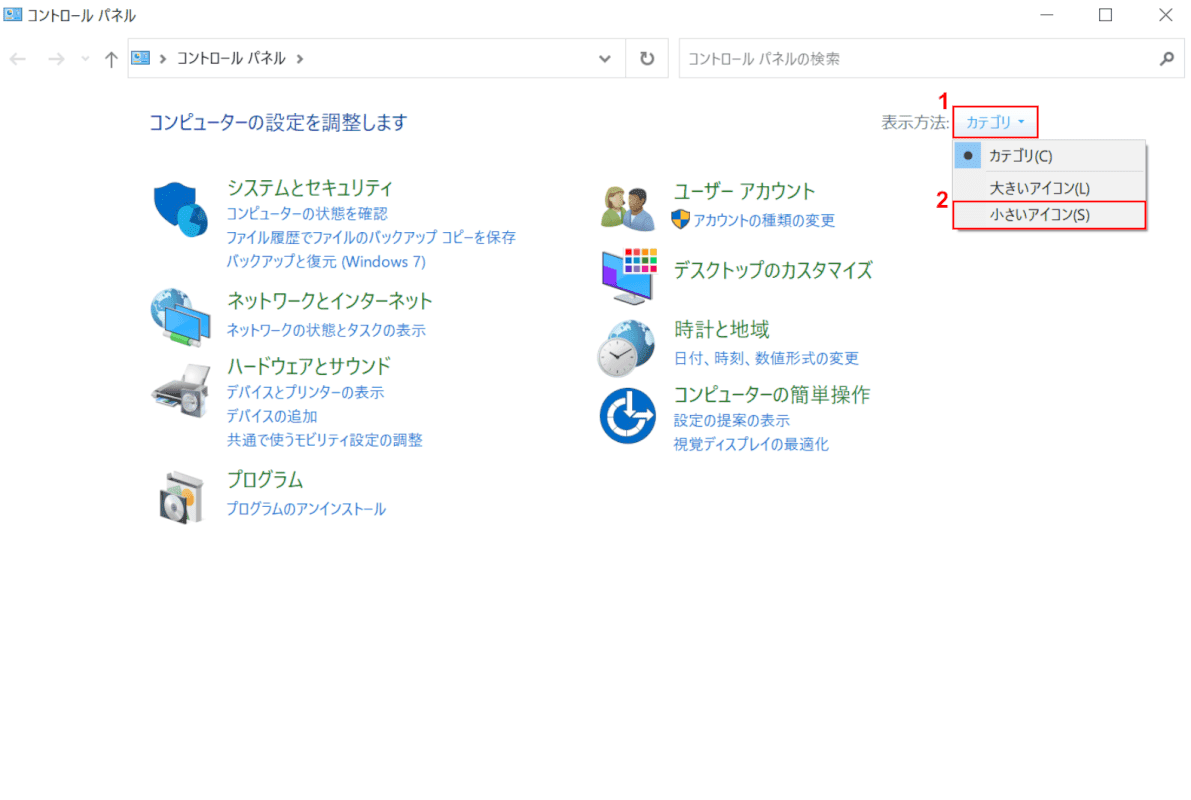
「コントロールパネル」ダイアログボックスが表示されます。
①【カテゴリ】を選択し、②【小さいアイコン】を選択します。
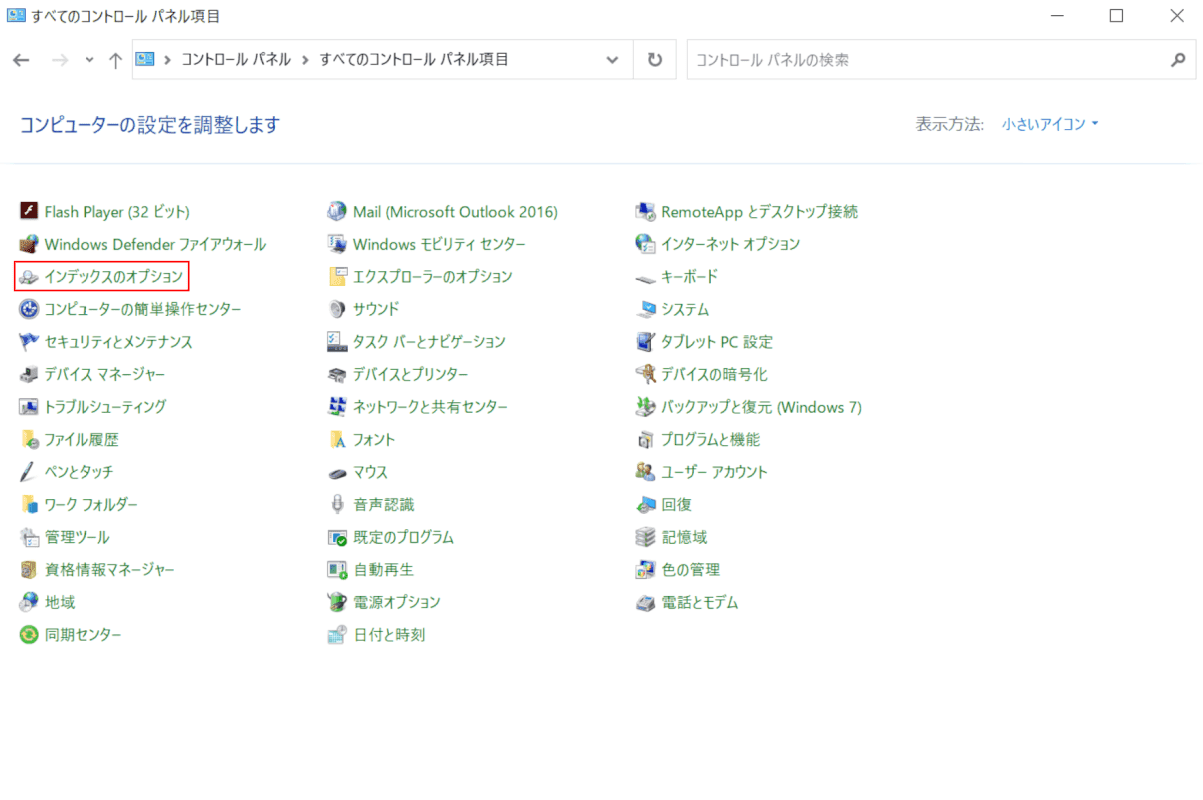
「すべてのコントロールパネル項目」ダイアログボックスが表示されます。
【インデックスのオプション】を選択します。
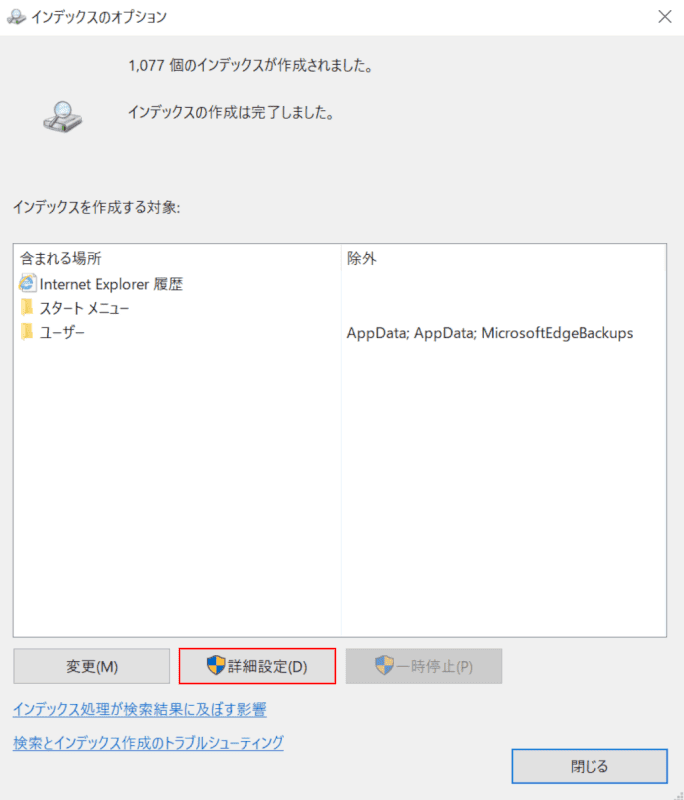
「インデックスのオプション」ダイアログボックスが表示されます。
【詳細設定】ボタンを押します。
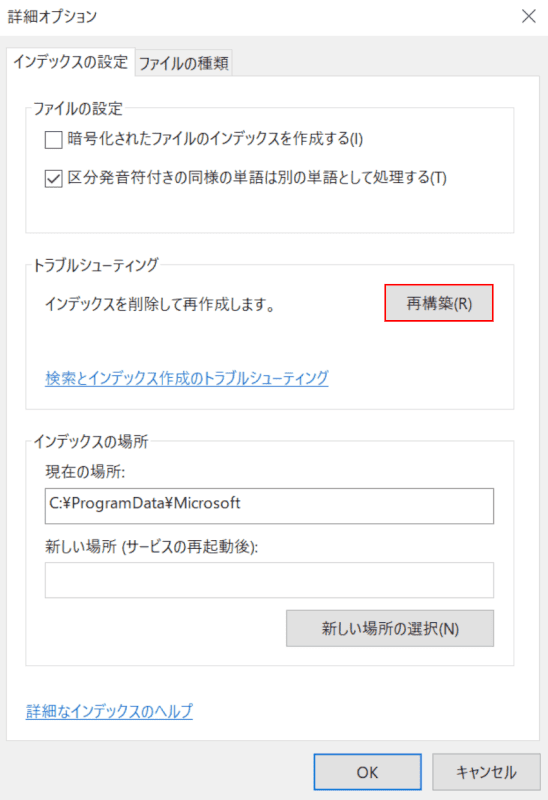
「詳細オプション」ダイアログボックスが表示されます。
【再構築】ボタンを押します。
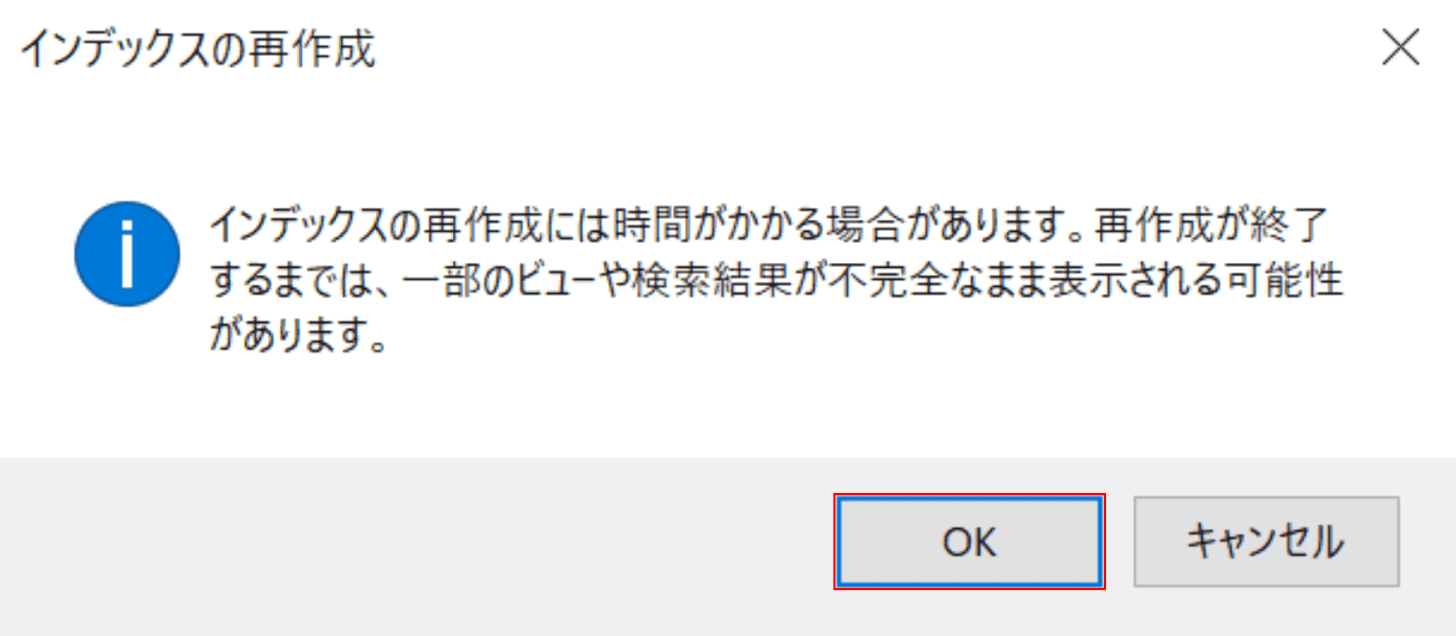
「インデックスの再作成」ダイアログボックスが表示されます。
【OK】ボタンを押します。インデックスの作成が開始します。
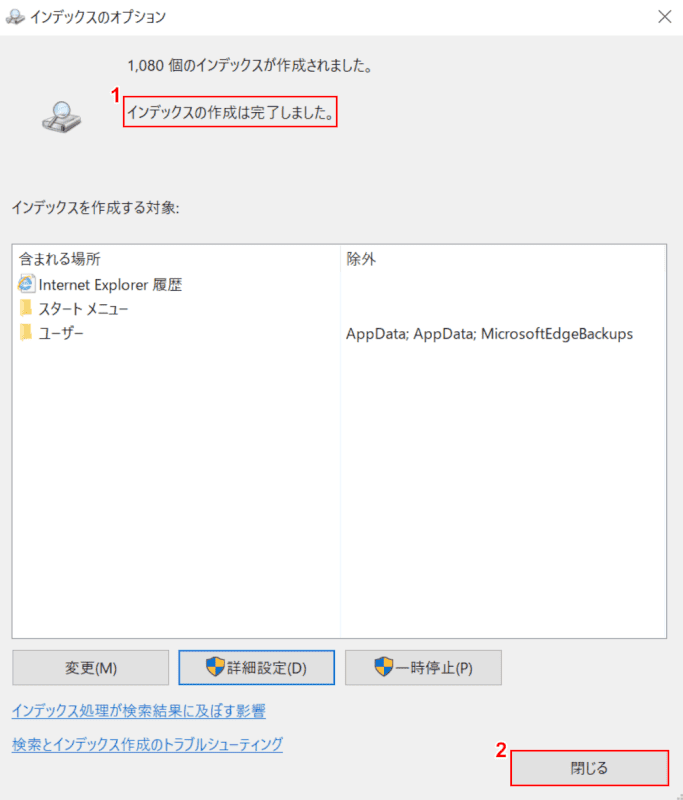
①「インデックスの作成は完了しました。」と表示されたことを確認し、②【閉じる】ボタンを押します。
インデックスの再構築が完了しました。検索が正常に動作するかご確認ください。
メモ帳(.txt)の中身を検索(全文検索)できない
メモ帳(.txt)保存時の文字コードがUTF-8の場合、全文検索はできません。
UTF-8以外の文字コードで保存してください。
検索が遅い/検索できない/入力できない
検索が遅い、検索できない、入力できないなどの不具合が発生している場合は、下記記事でご紹介している方法をお試しください。
ファイル検索のフリーソフトやツールの紹介
Everything
Everythingは、コンピュータに接続されているすべてのドライブのインデックスを事前に作成することで、ローカルに保存されているファイルをファイル名で高速に検索できるソフトです。
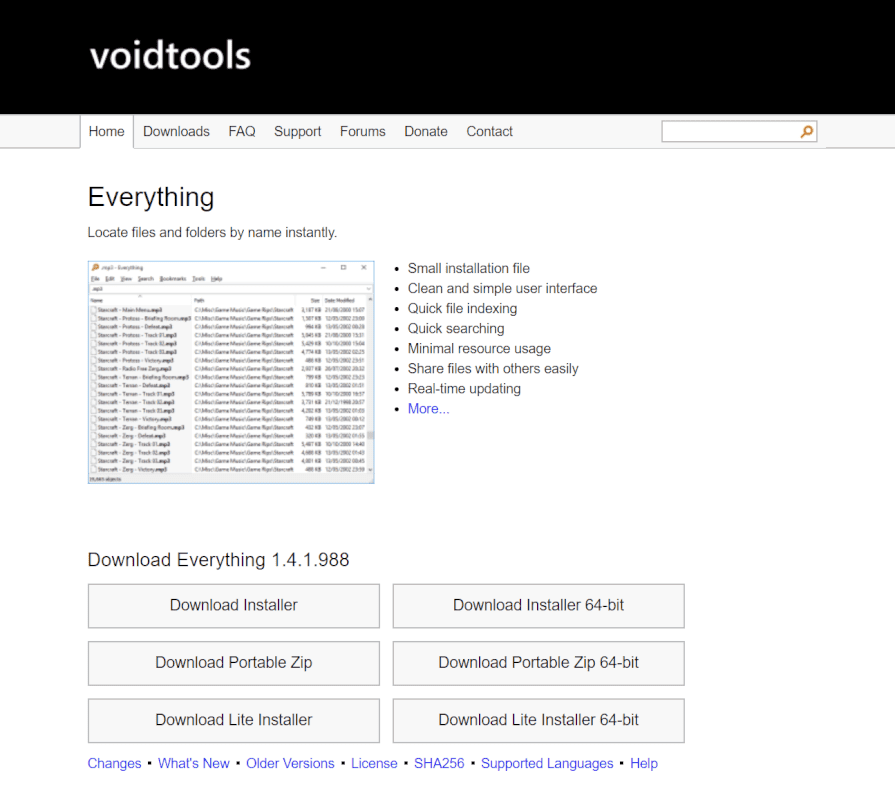
Everythingのダウンロードページはこちらです。
butterfly_search
テキスト文書等に対してインデックスを作成し、全文検索をするソフトです
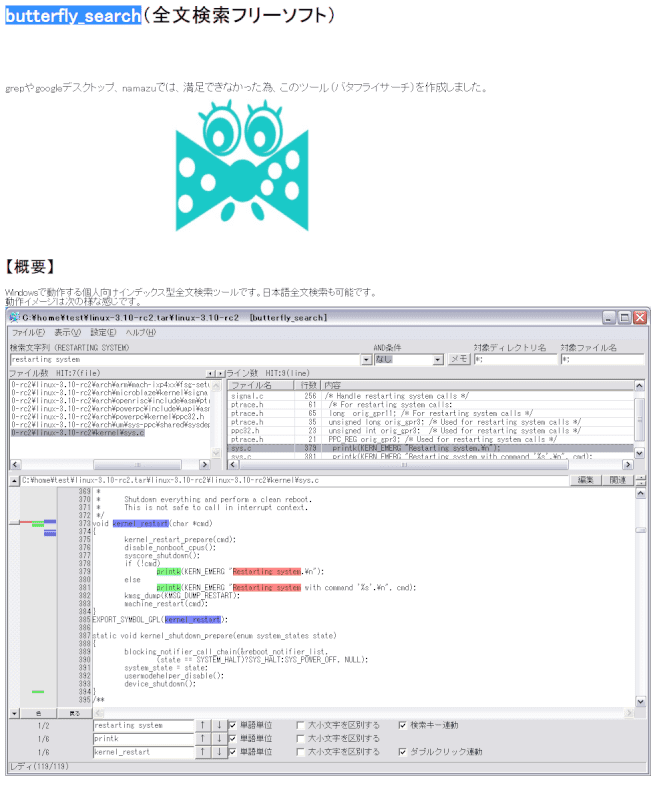
butterfly_searchのダウンロードページはこちらです。
