- 公開日:
- 更新日:
Windows 10で検索できない場合の対処法
「エクスプローラーや検索ボックスで検索できない」とお困りですか?
本記事では、Windows 10で検索できない場合の対処法をご紹介します。検索は日常的に使用する機能ですので、復旧するための対処法を学びましょう。
検索できない場合の設定と対処法
ここでは、検索できない場合の設定と対処法をご紹介いたします。
エクスプローラーでフォルダー内検索ができない
パソコンを再起動する
一時的な不具合はパソコンをシャットダウンし、再起動すると直る場合があります。再起動をお試しください。
トラブルシューティングツールを実行する
トラブルシューティングツールの実行方法については下記記事をご覧ください。完了しましたら検索できるかご確認ください。
Windows 10 Ver.1909の不具合についての情報
システムファイルチェッカーとDISMコマンドを実行する
システムファイルチェッカーとDISMコマンドの実行方法については下記記事をご覧ください。完了しましたら検索できるかご確認ください。
Windows 10 Ver.1909の不具合についての情報
Windows Searchサービスを有効化する
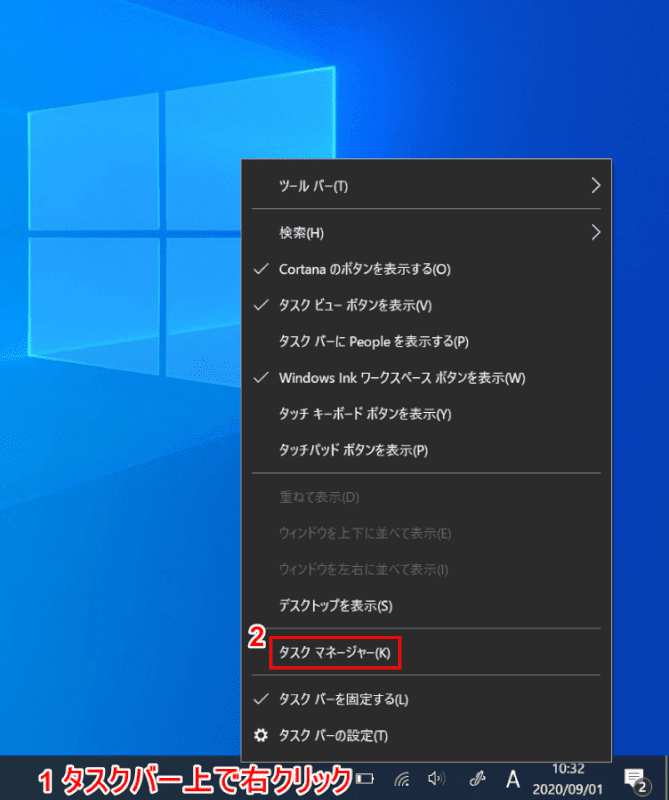
Windows 10を開きます。
①【「タスクバー」上で「右クリック」】し、②【タスクマネージャー】を選択します。
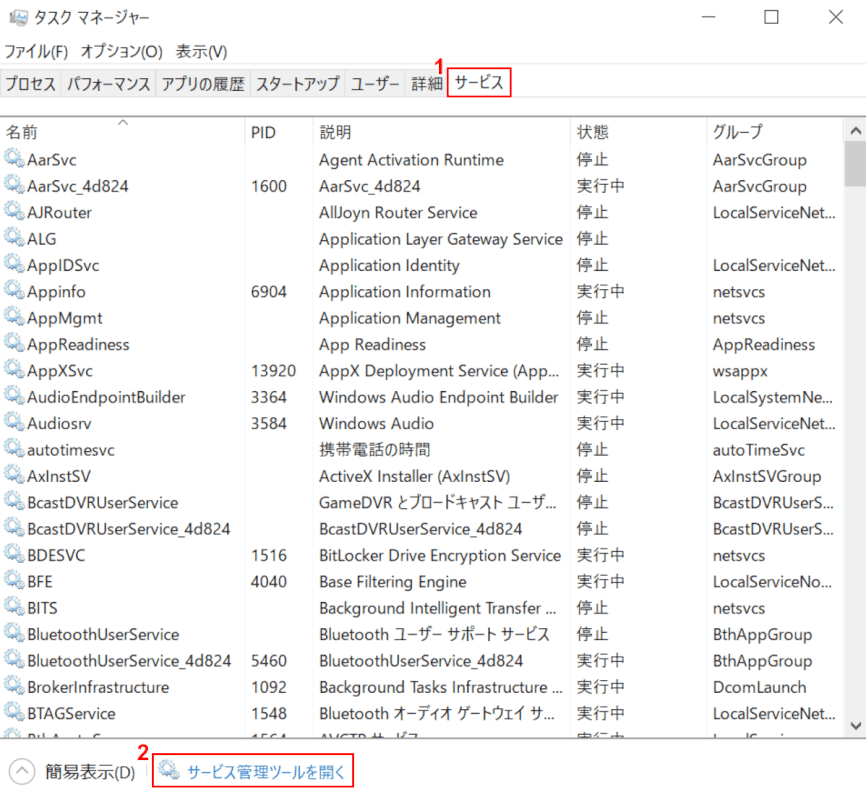
「タスクマネージャー」ダイアログボックスが表示されます。
①【サービス】タブを選択し、②【サービス管理ツールを開く】を選択します。
簡易表示になっている場合は左下の【詳細】を左クリックします。
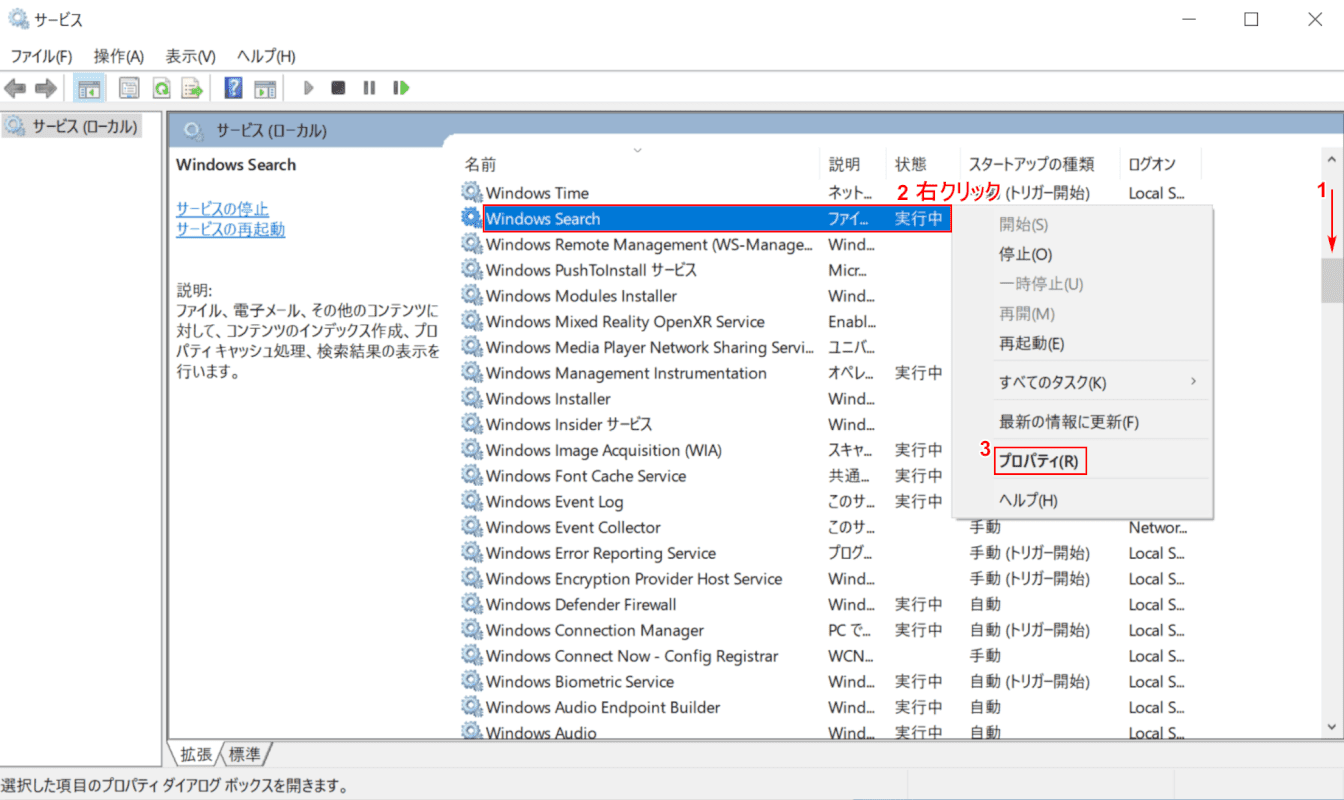
「サービス」ダイアログボックスが表示されます。
①【下へスクロール】し、②【「Windows Search」上で「右クリック」】し、③【プロパティ】を選択します。
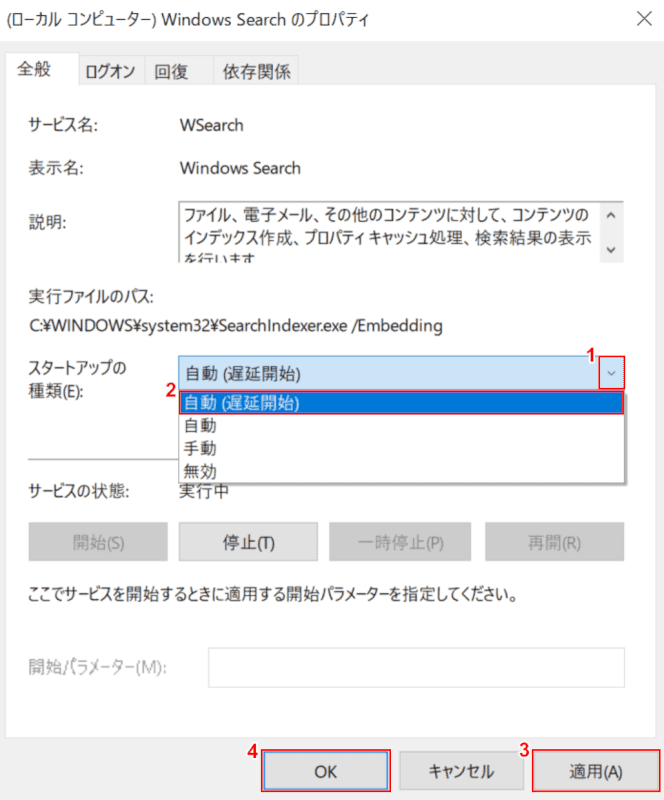
「(ローカルコンピューター)Windows Searchのプロパティ」ダイアログボックスが表示されます。
①【矢印】ボタンを押し、②【自動(遅延開始)】を選択します。
③【適用】ボタン、④【OK】ボタンの順に押します。設定を反映させるためパソコンを再起動してください。再起動後、検索が正常に動作するかご確認ください。
エクスプローラーの設定を変更する
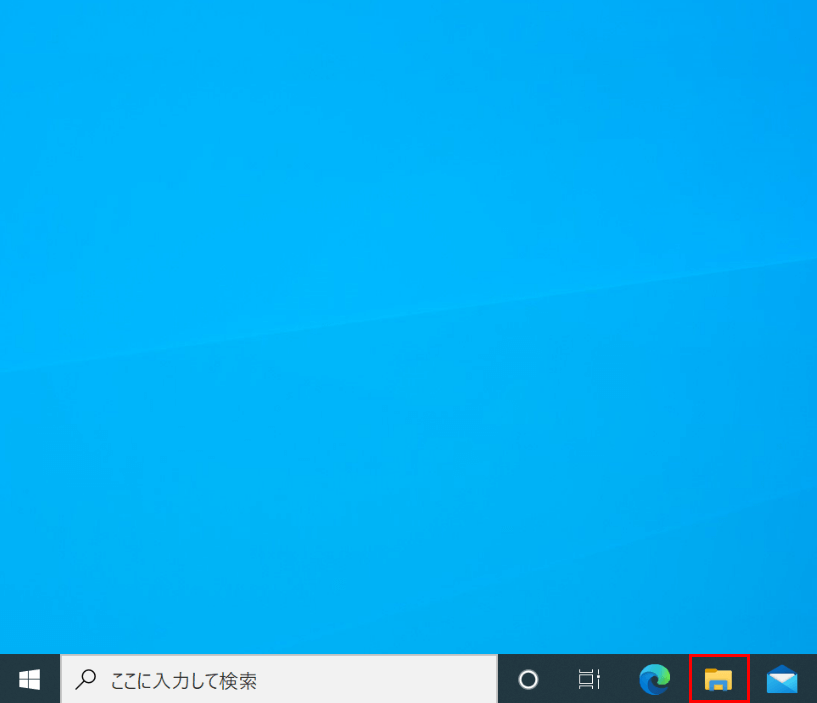
Windows 10を開きます。
【エクスプローラー】を押します。
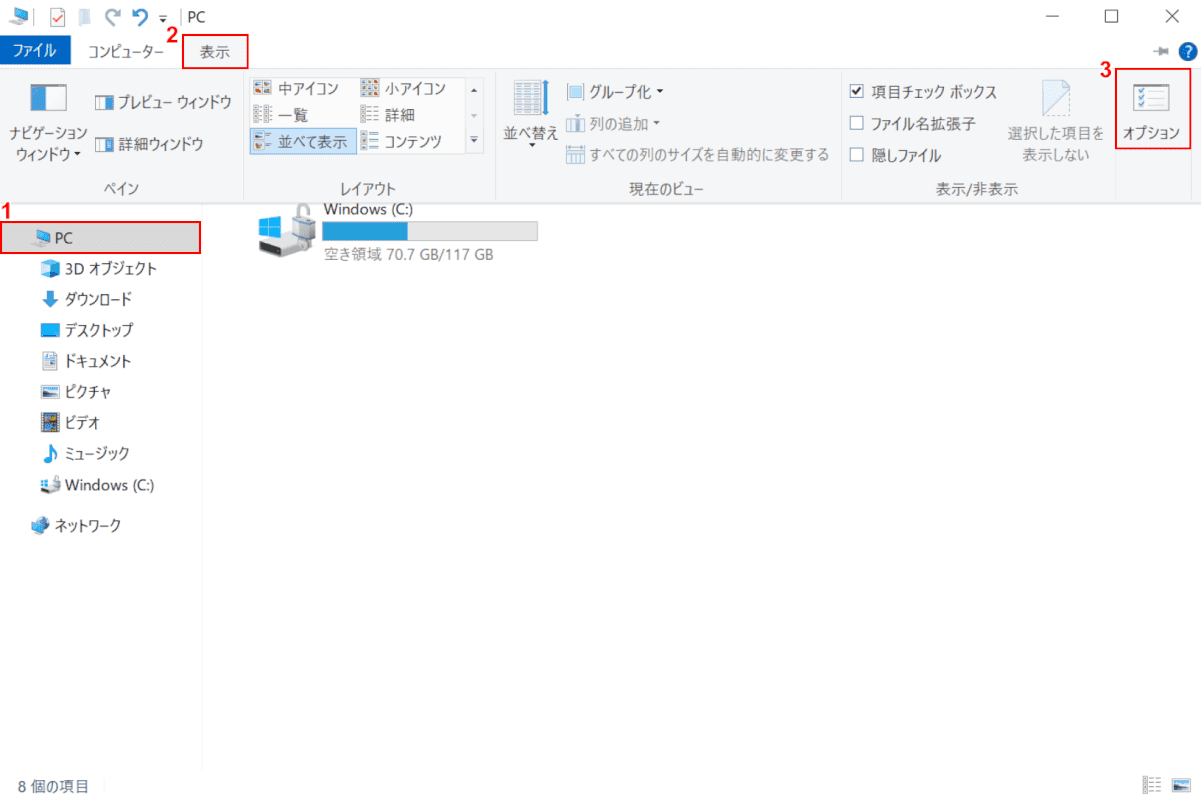
「エクスプローラー」が開きます。
①【PC】を選択します。②【表示】タブ、③【オプション】の順に選択します。
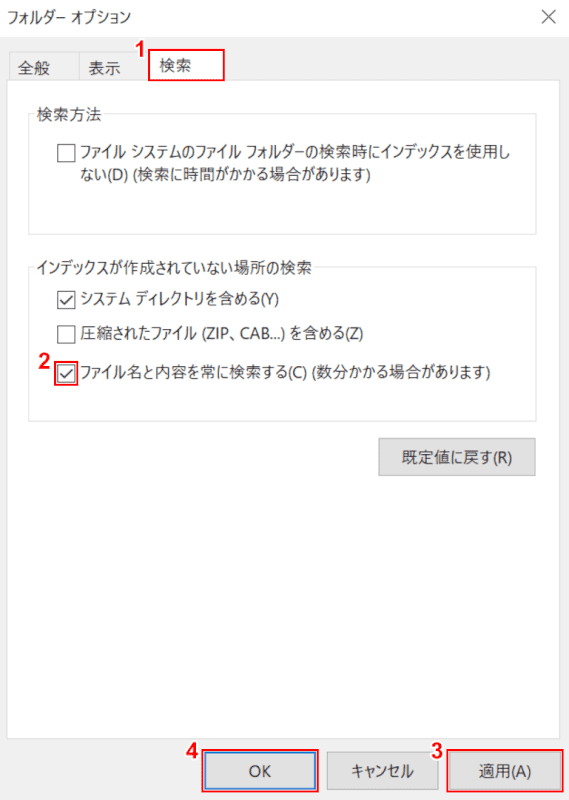
「フォルダーオプション」ダイアログボックスが表示されます。
①【検索】タブを選択し、②【ファイル名と内容を常に検索する(C)(数分かかる場合があります)】を選択します。
③【適用】、④【OK】ボタンの順に押します。検索が正常に動作するかご確認ください。
検索インデックスを再構築する
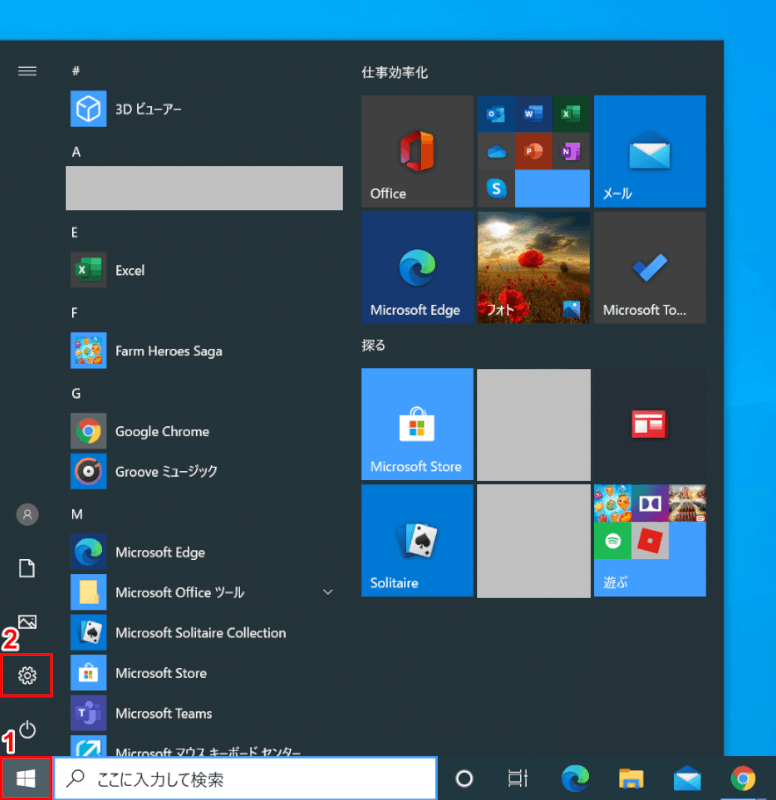
Windows 10を開きます。
①【スタート】、②【設定】を選択します。
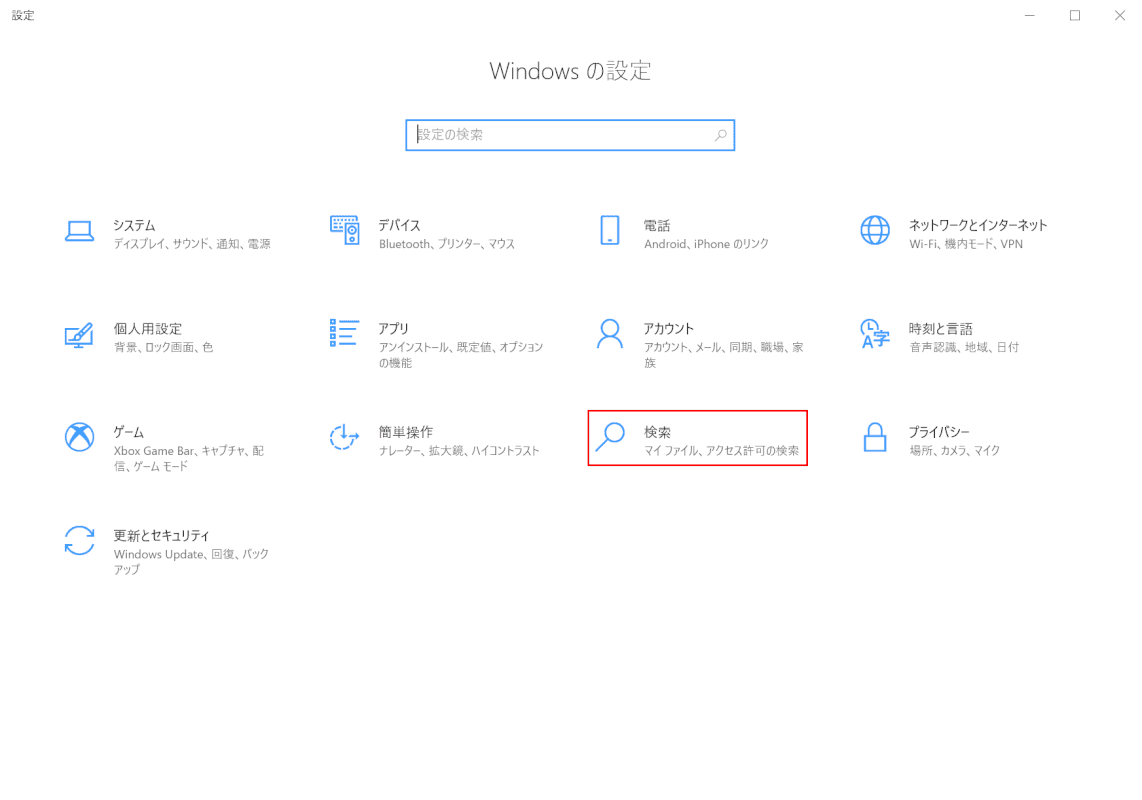
「設定」ダイアログボックスが表示されます。
【検索】を選択します。
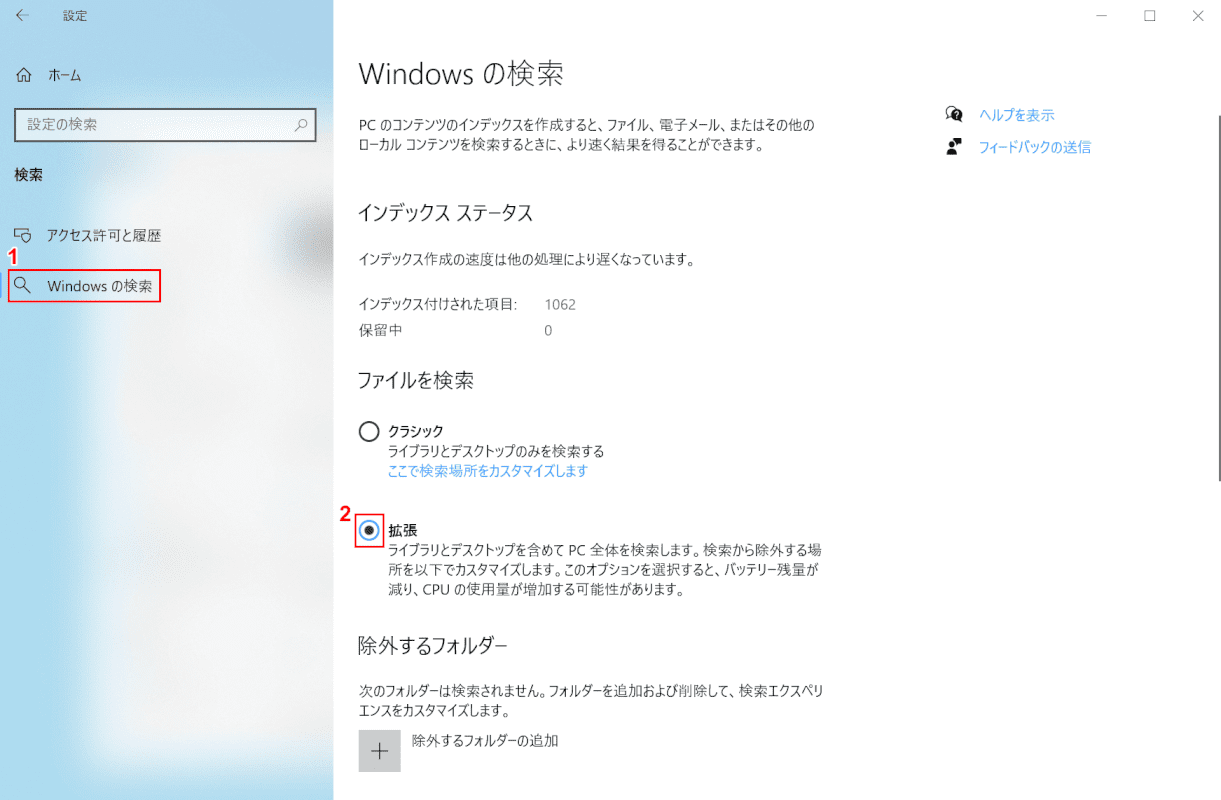
①【Windowsの検索】を選択し、②【拡張】を選択します。
インデックスの再構築に必要な時間はファイルの量によって異なります。インデックスの再構築が完了したら、検索が正しく機能するかご確認ください。
ドライブのインデックス設定を確認する
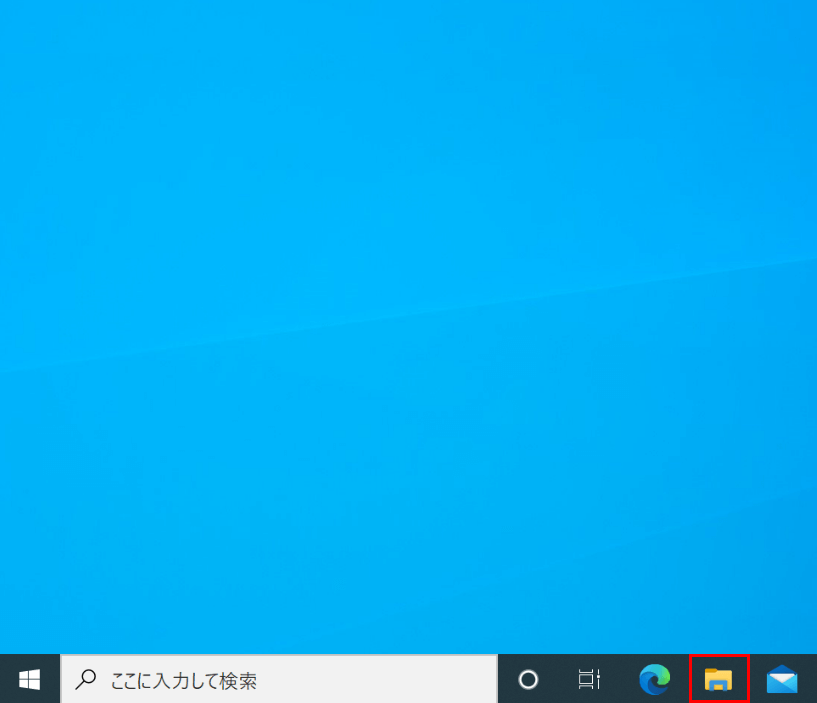
Windows 10を開きます。
【エクスプローラー】を選択します。
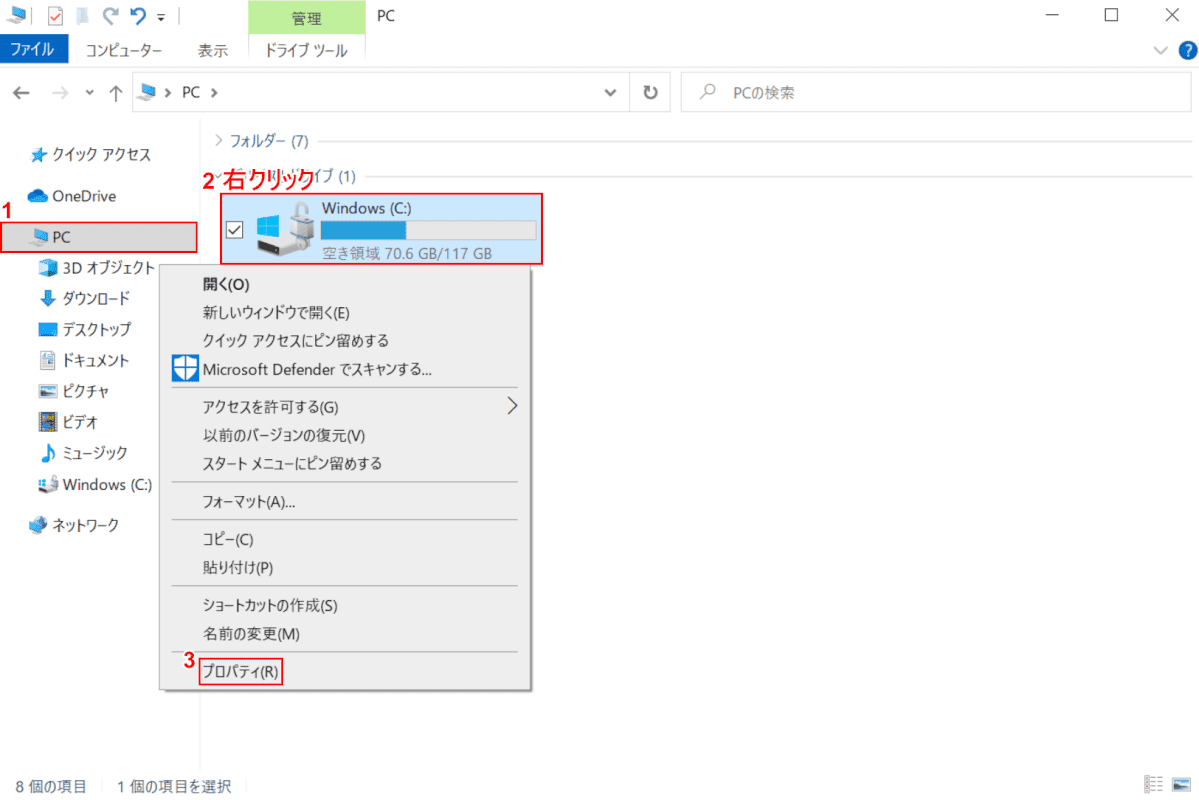
「エクスプローラー」が開きます。
①【PC】を選択します。②【「インデックス設定を確認したいドライブ(例:Windows(C:)」上で「右クリック」】し、③【プロパティ】を選択します。
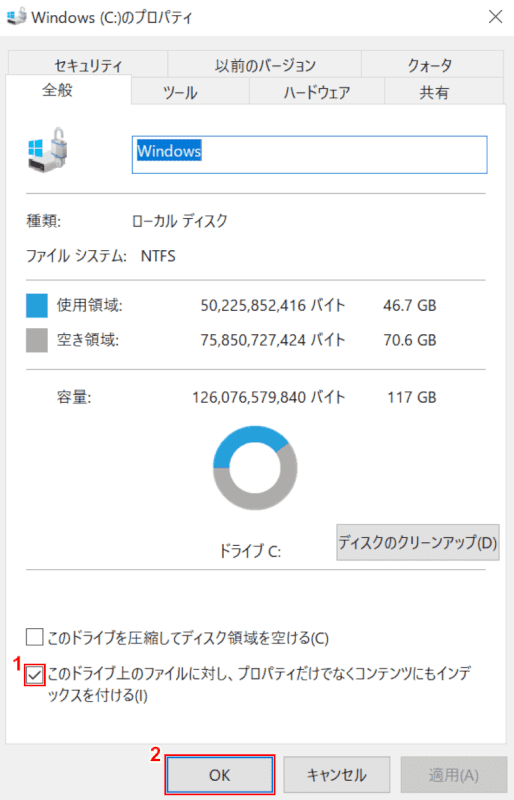
「Windows(C:)のプロパティ」ダイアログボックスが表示されます。
①「このドライブ上のファイルに対し、プロパティだけでなくコンテンツにもインデックスを付ける」が選択されていることを確認し、②【OK】ボタンを押します。検索が正しく機能するか確認してください。
システムの復元を行う
検索の不具合が発生した日時を特定できる場合は、それ以前にシステムの復元を行うことで改善できる可能性があります。
システムの復元については下記記事をご参照ください。
スペック不足の場合
パソコンの動作が重く検索に時間がかかる場合は、パソコンのスペックが不足している可能性があります。
以下の記事では、パソコンの高速化やおすすめの機種についてご紹介しています。
Windows 10を高速化する20の方法(設定変更/フリーソフトなど)
改善しない場合は初期化やクリーンインストールを行う
初期化やクリーンインストールの方法については下記記事をご参照ください。
Windows 10のクリーンインストールをUSBメモリを使って行う
コルタナで検索できない
パソコンを再起動する
一時的な不具合はパソコンをシャットダウンし、再起動すると直る場合があります。再起動をお試しください。
Windows Updateを行う
Windows Updateを行い、コルタナの検索が正常に動作するかご確認ください。
マイクの設定を確認する
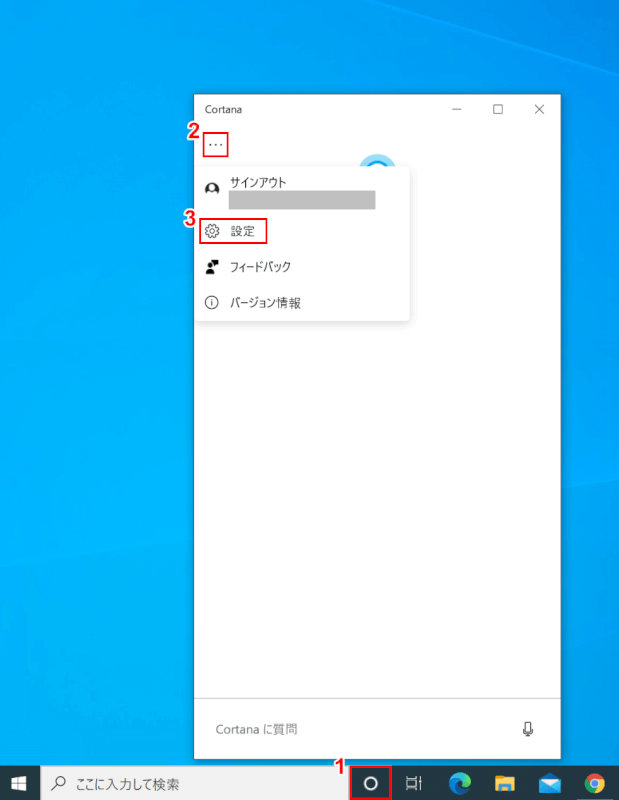
Windows 10を開きます。
①【Cortanaに話しかける】ボタンを押し、「Cortana」を起動します。②【メニューを開く】を押し、③【設定】を選択します。
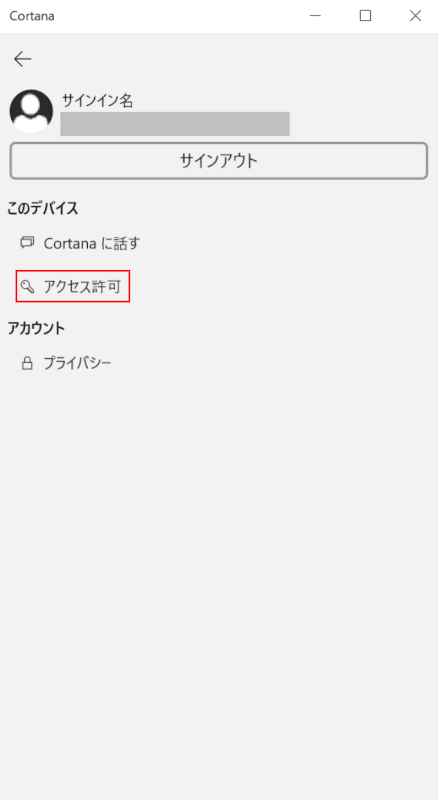
【アクセス許可】を選択します。
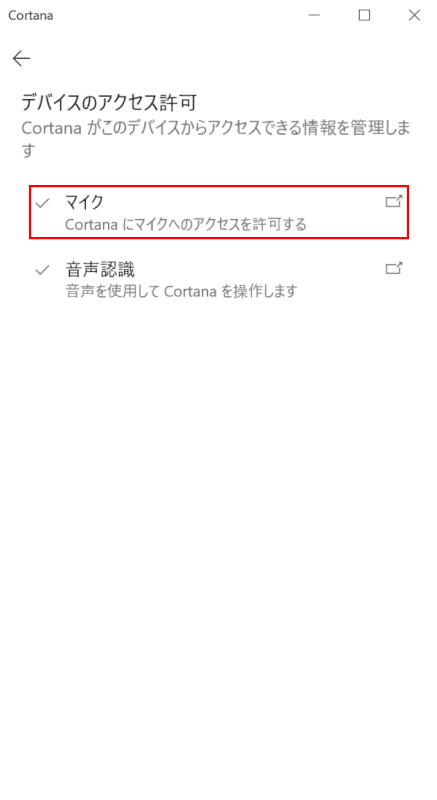
【マイク】を選択します。
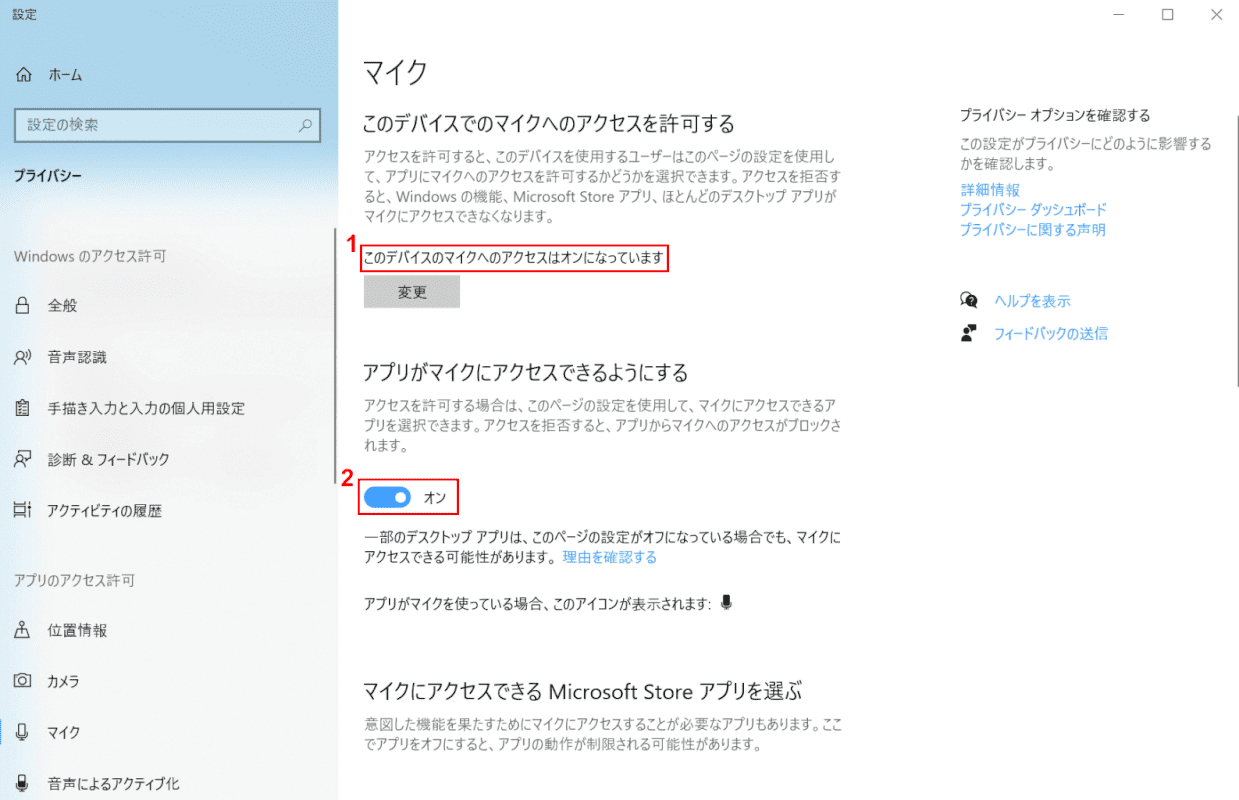
「設定」ダイアログボックスが表示されます。
①「このデバイスのマイクへのアクセスはオンになっています」と表示されていることを確認します。
②「オン」になっていることを確認します。
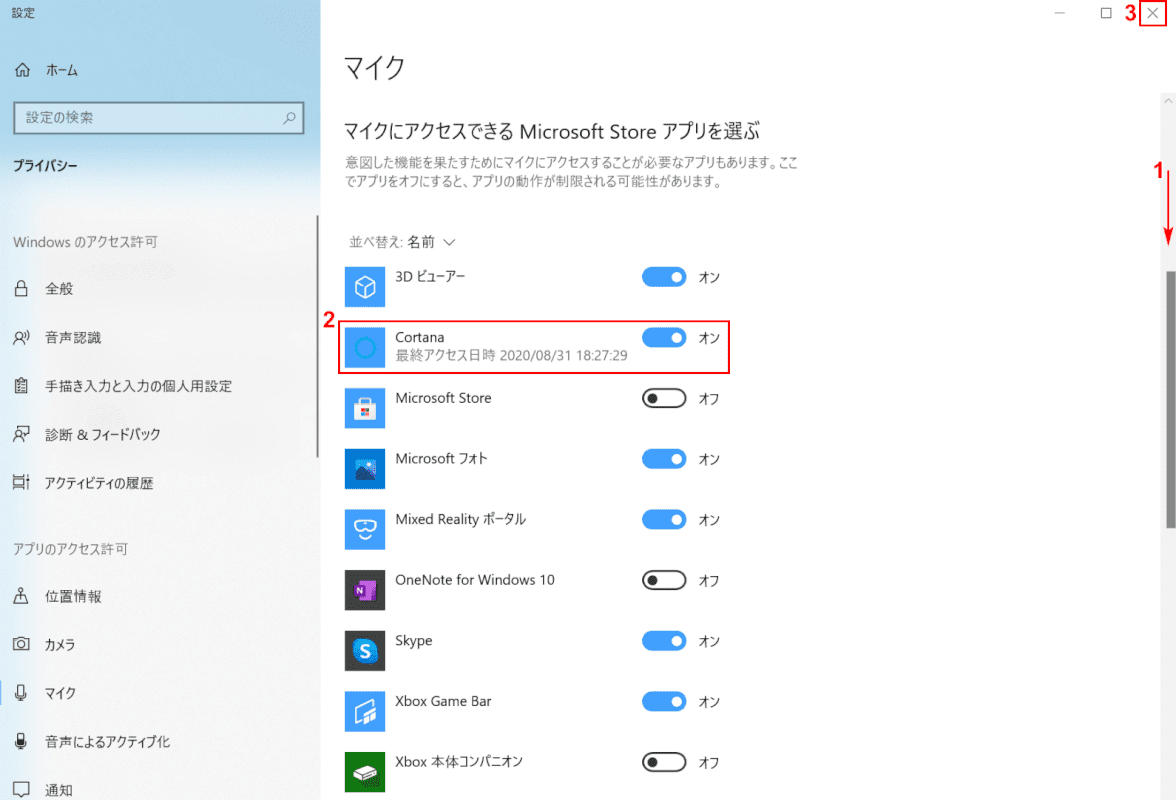
①【下へスクロール】し、②Cortanaが「オン」になっていることを確認します。③【閉じる】ボタンを押します。
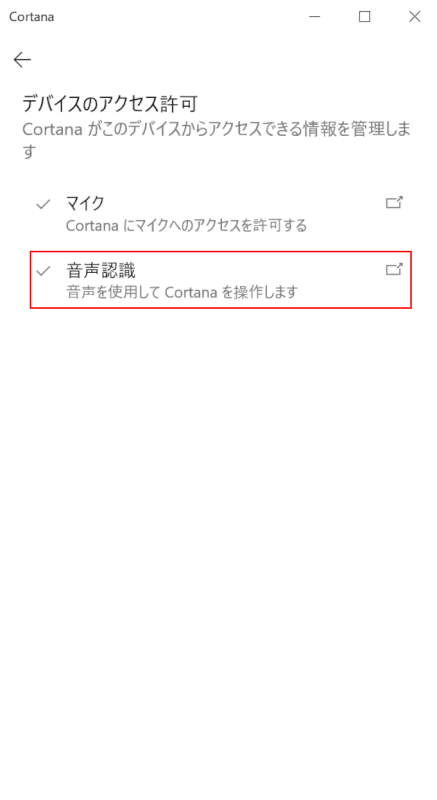
【音声認識】を選択します。
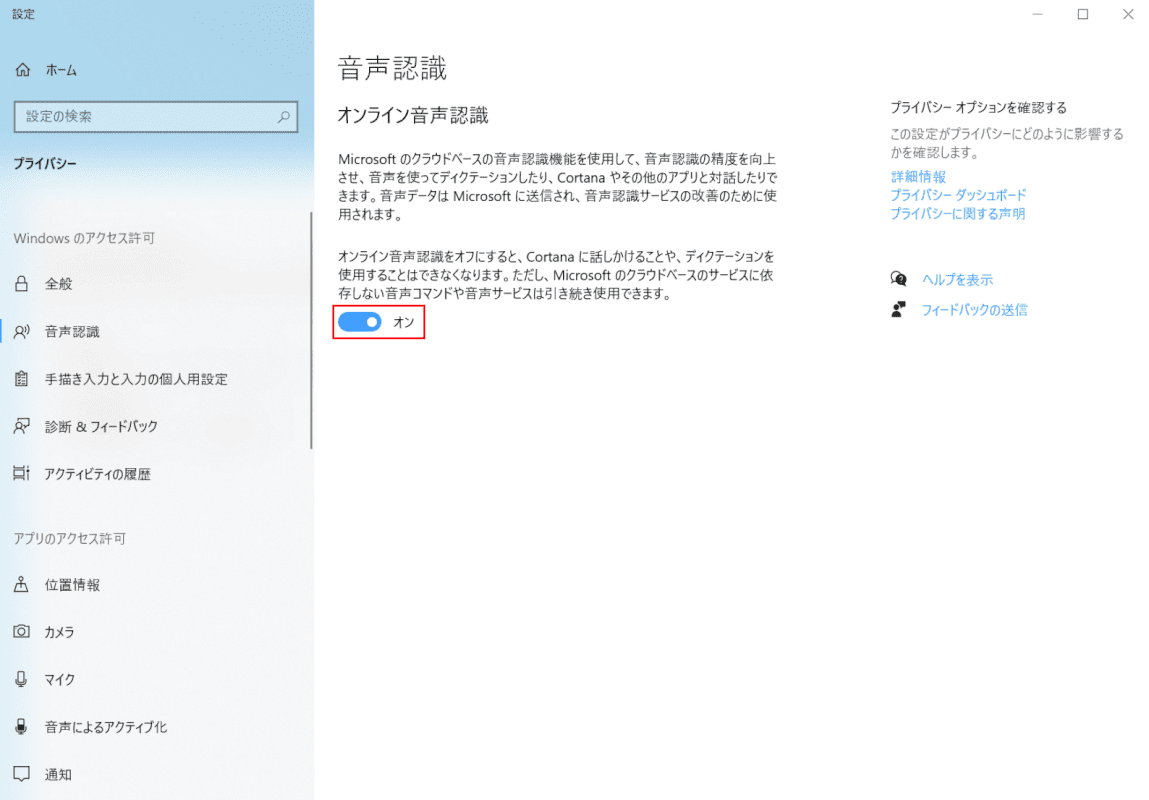
「設定」ダイアログボックスが表示されます。
「オン」になっていることを確認します。マイク設定の確認が完了しました。コルタナの検索が正常に動作するかご確認ください。
高速スタートアップを無効にする
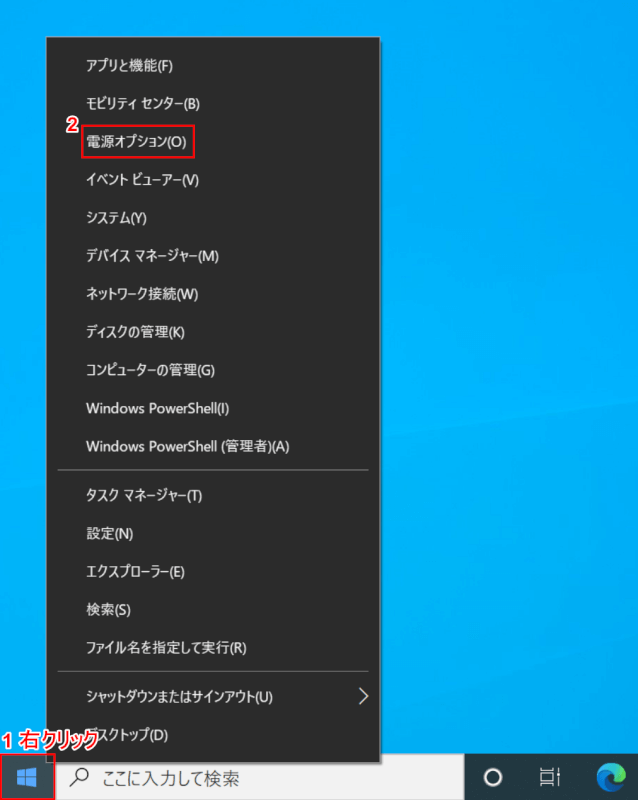
Windows 10を開きます。
①【「スタートボタン」上で「右クリック」】し、②【電源オプション】を選択します。
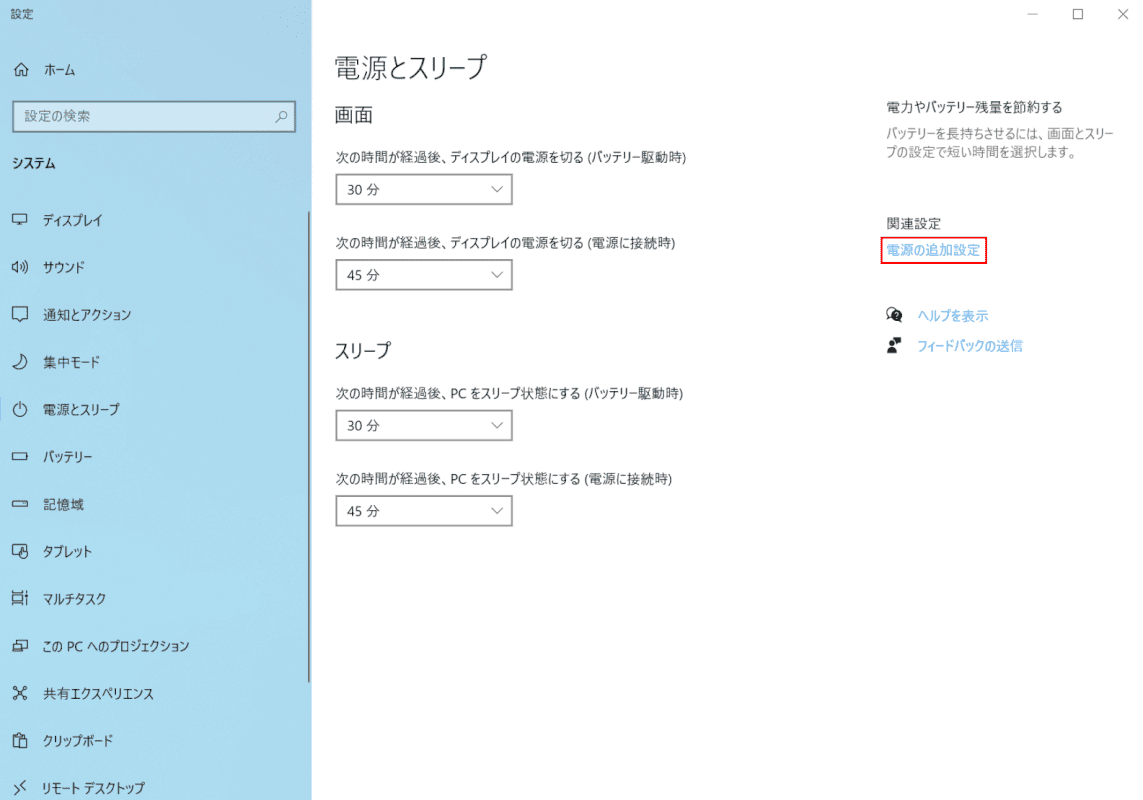
「設定」ダイアログボックスが表示されます。
【電源の追加設定】を選択します。
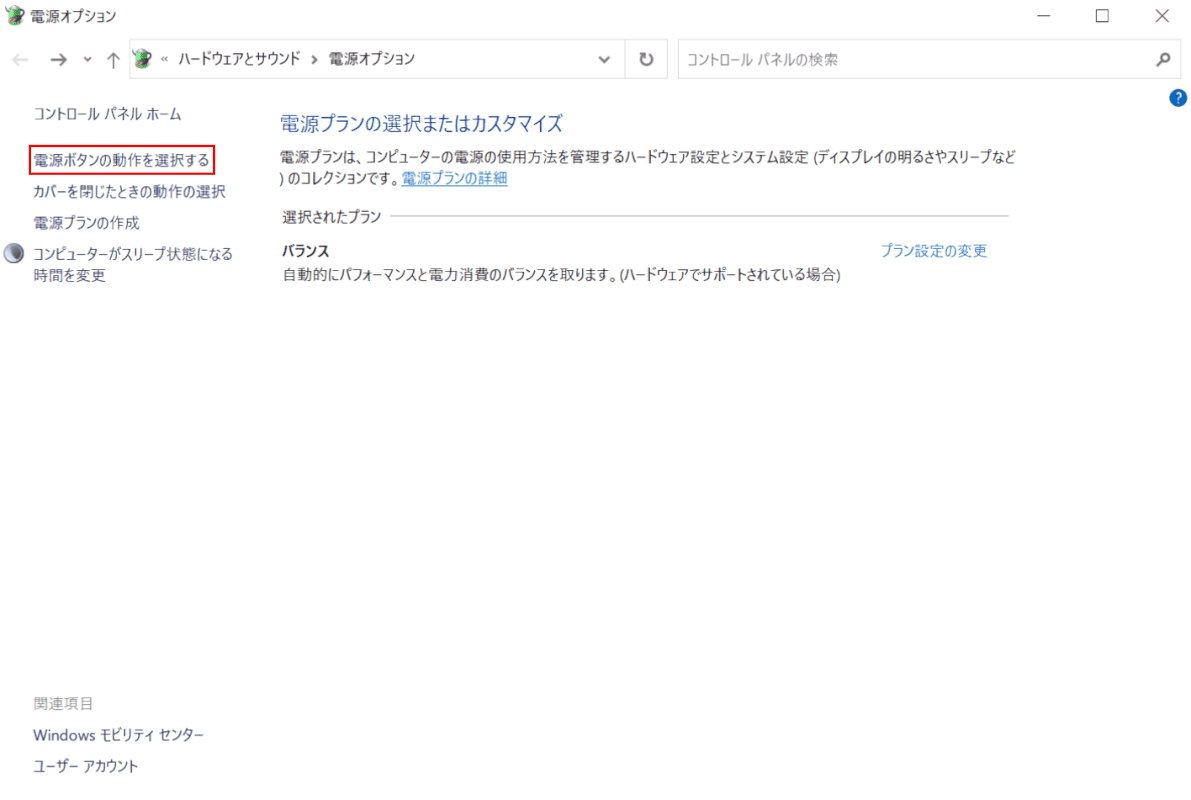
「電源オプション」ダイアログボックスが表示されます。
【電源ボタンの動作を選択する】を選択します。
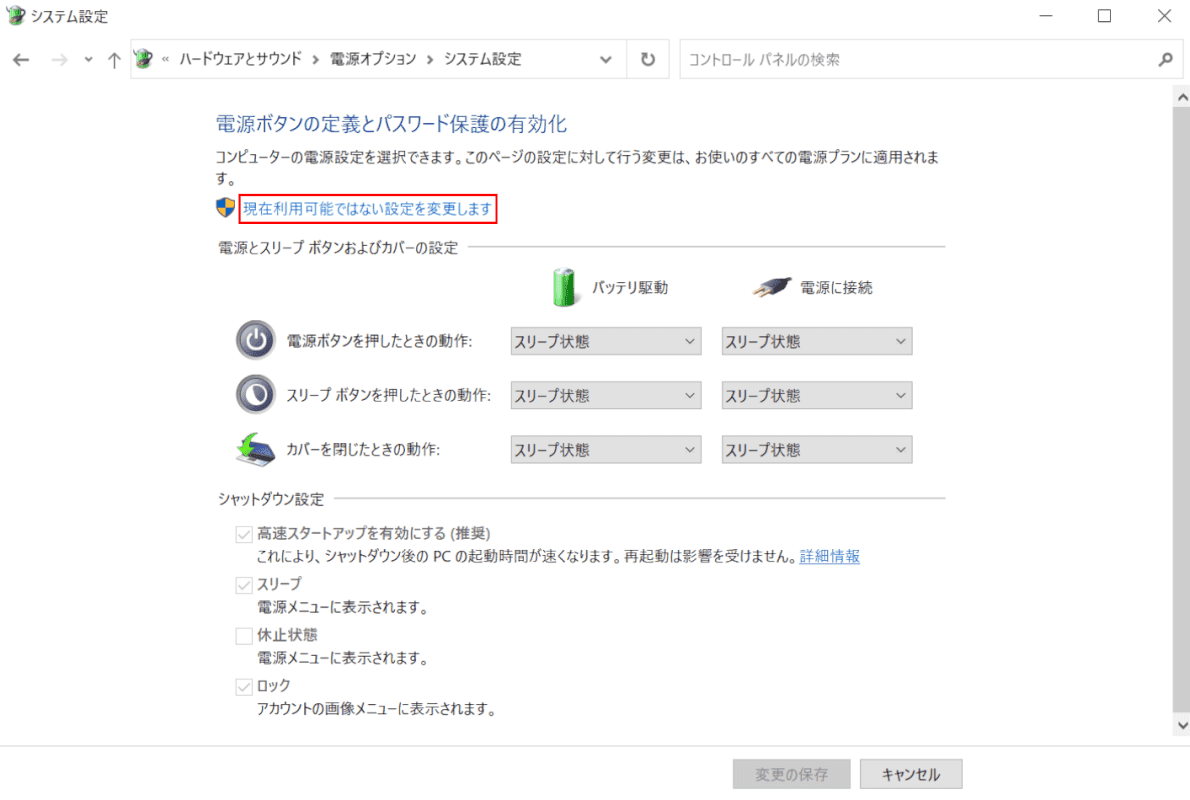
「システム設定」ダイアログボックスが表示されます。
【現在利用可能ではない設定を変更します】を選択します。
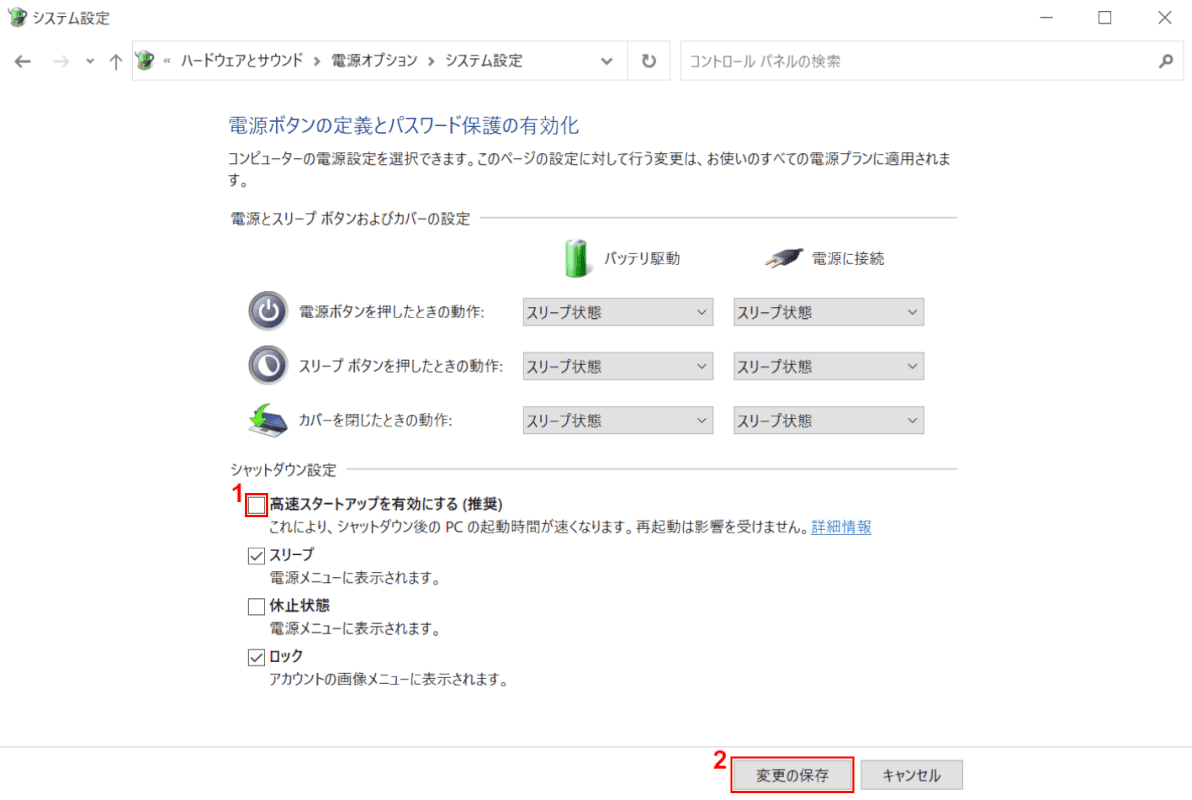
①【「高速スタートアップを有効にする(推奨)」を「無効」】にし、②【変更の保存】ボタンを押します。高速スタートアップを無効にする設定が完了しました。
設定を反映させるためパソコンを再起動してください。再起動後、コルタナの検索が正常に動作するかご確認ください。
改善しない場合は初期化やクリーンインストールを行う
初期化やクリーンインストールの方法については下記記事をご参照ください。
Windows 10のクリーンインストールをUSBメモリを使って行う
タスクバーの検索ボックス「ここに入力して」から検索できない
パソコンを再起動する
一時的な不具合はパソコンをシャットダウンし、再起動すると直る場合があります。再起動をお試しください。
検索ボックスの表示の切り替えを行う
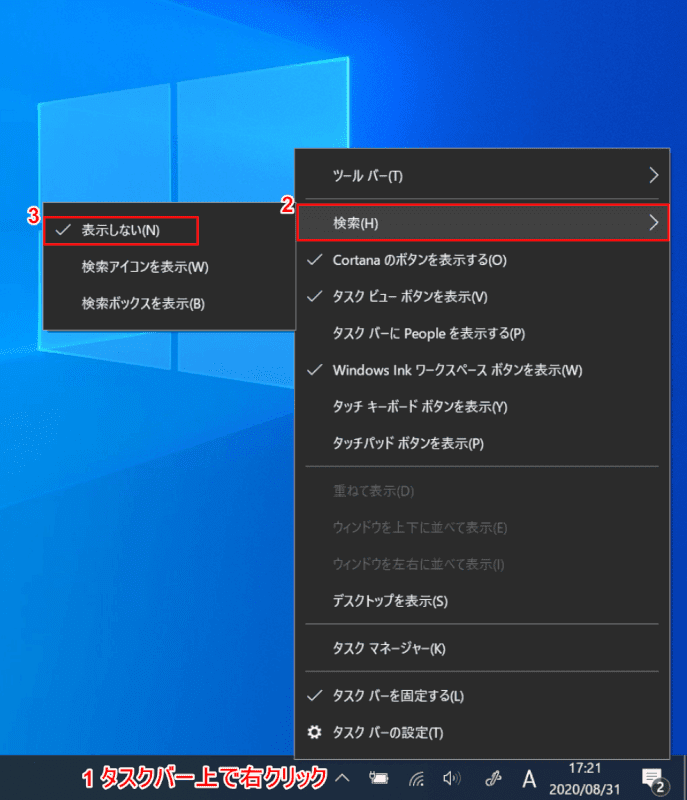
Windows 10を開きます。
①【「タスクバー」上で「右クリック」】します。②【検索】を選択し、③【表示しない】を選択します。
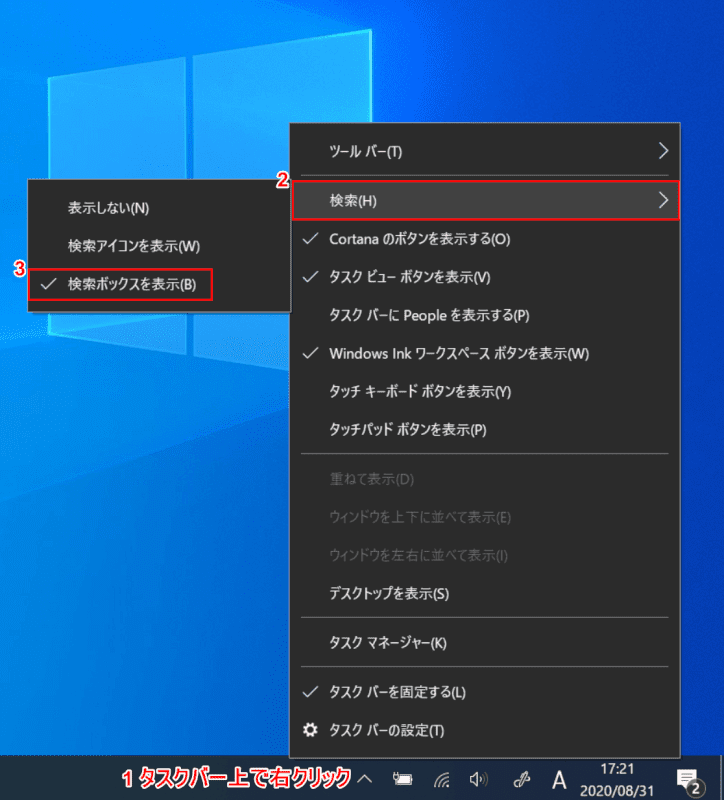
①【「タスクバー」上で「右クリック」】します。②【検索】を選択し、③【検索ボックスを表示】を選択します。
検索ボックスへ入力できるかご確認ください。
システムファイルチェッカーを実行する
システムファイルチェッカーの実行方法については下記記事をご覧ください。完了しましたら検索ボックスへ入力できるかご確認ください。
Windows 10 Ver.1909の不具合についての情報
改善しない場合は初期化やクリーンインストールを行う
初期化やクリーンインストールの方法については下記記事をご参照ください。
Windows 10のクリーンインストールをUSBメモリを使って行う
左下の検索ボックスがない
タスクバーから設定する
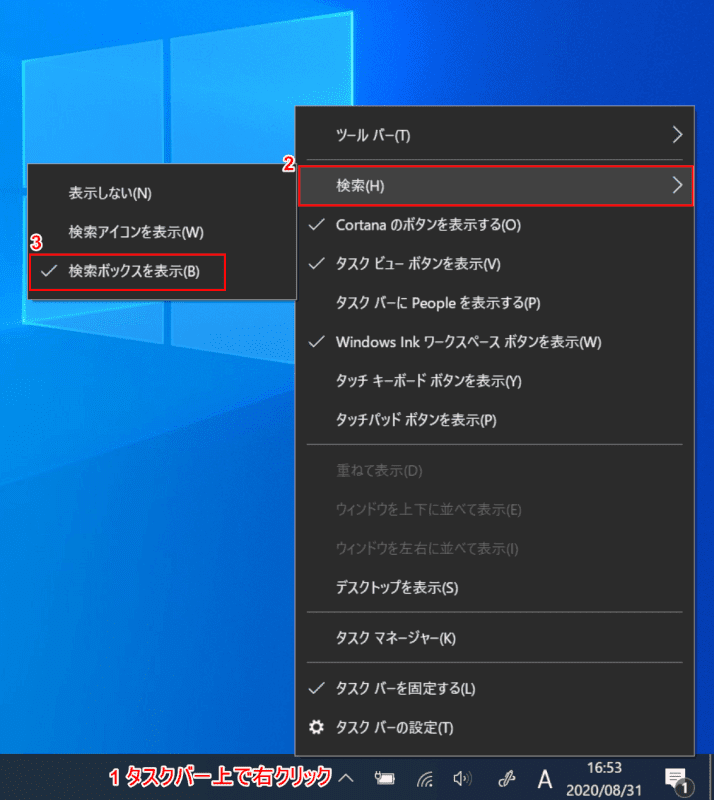
Windows 10を開きます。
①【「タスクバー」上で「右クリック」】します。②【検索】を選択し、③【検索ボックスを表示】を選択します。
検索ボックスの表示設定が完了しました。
Windowsの設定からタスクバーの表示設定を行う
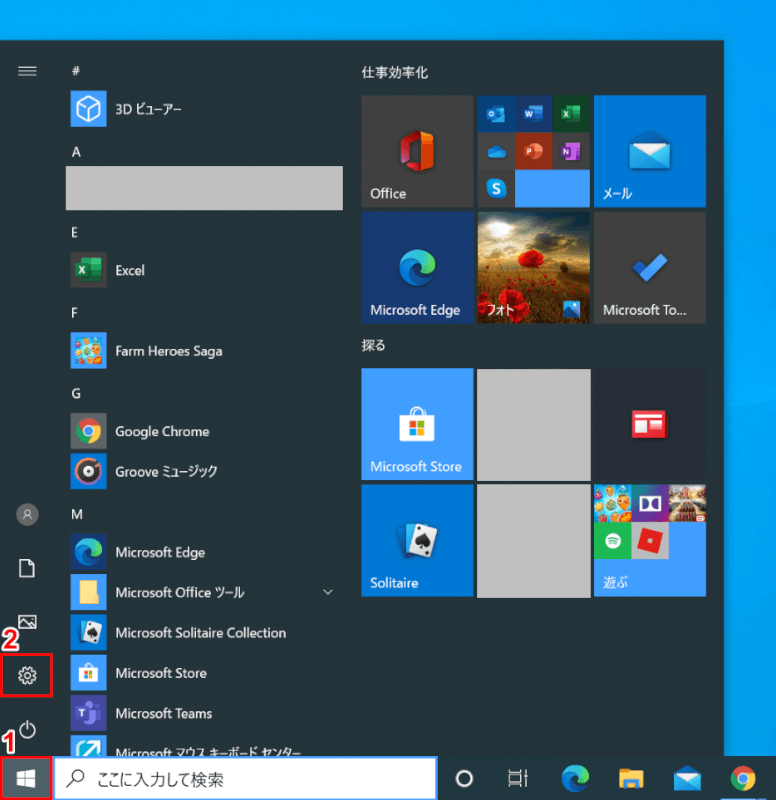
Windows 10を開きます。
①【スタート】、②【設定】を選択します。
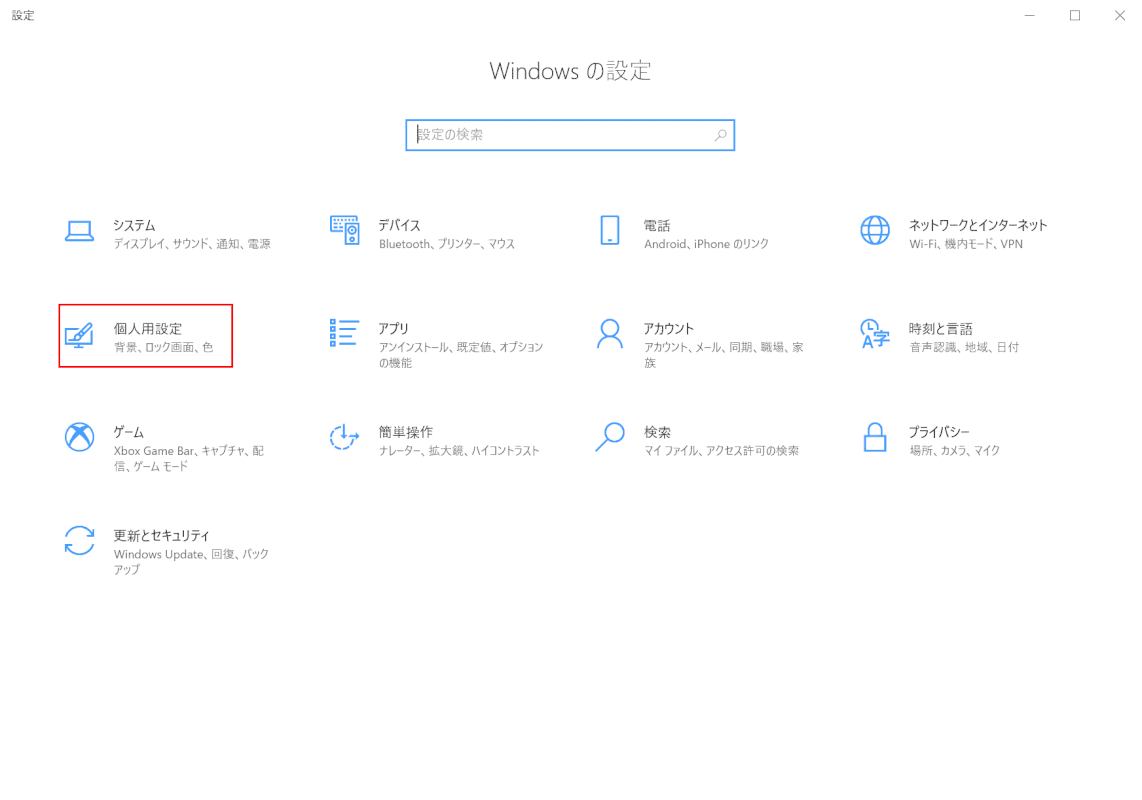
「設定」ダイアログボックスが表示されます。
【個人用設定】を選択します。
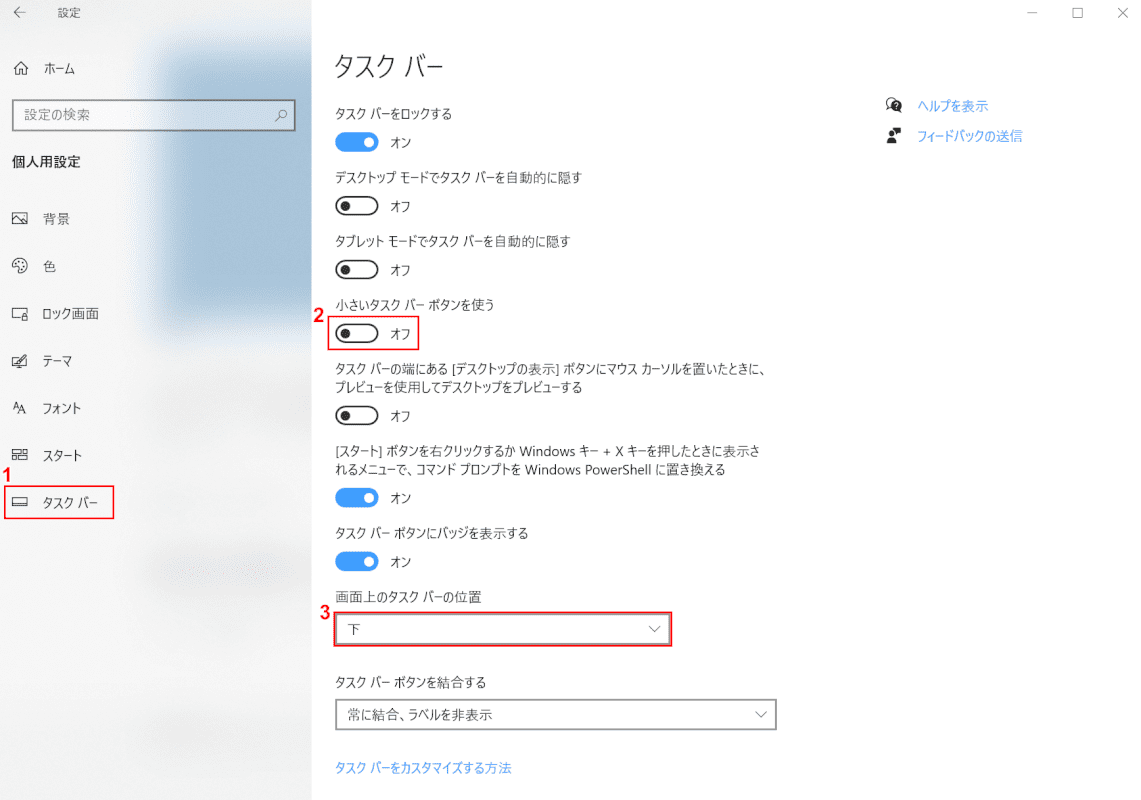
①【タスクバー】を選択し、②【「小さいタスクバーボタンを使う】を「オフ」】にします。
③「画面上のタスクバーの位置」が「下」になっていることを確認します。Windowsの設定からタスクバーの設定が完了しました。
Outlookでメールが検索できない
Outlookでメールが検索できない場合は下記の記事をご参照ください。
