- 公開日:
- 更新日:
Windows 10の検索に関する情報まとめ
本記事は、Windows 10の検索に関する情報まとめです。
検索をより快適に行う方法や検索の不具合に対する対処法をご紹介しています。検索機能に関する理解を深め、ファイルを素早く見つけましょう。
Windows 10の検索に関する設定方法
ここでは、Windows 10の検索に関する設定方法についてご紹介します。
検索ボックスの表示設定
検索ボックスの表示設定については下記記事の「左下の検索ボックスがない」セクションをご覧ください。
検索エンジンを変更する
今回はMicrosoft Edgeでの検索エンジンを変更する方法について解説します。
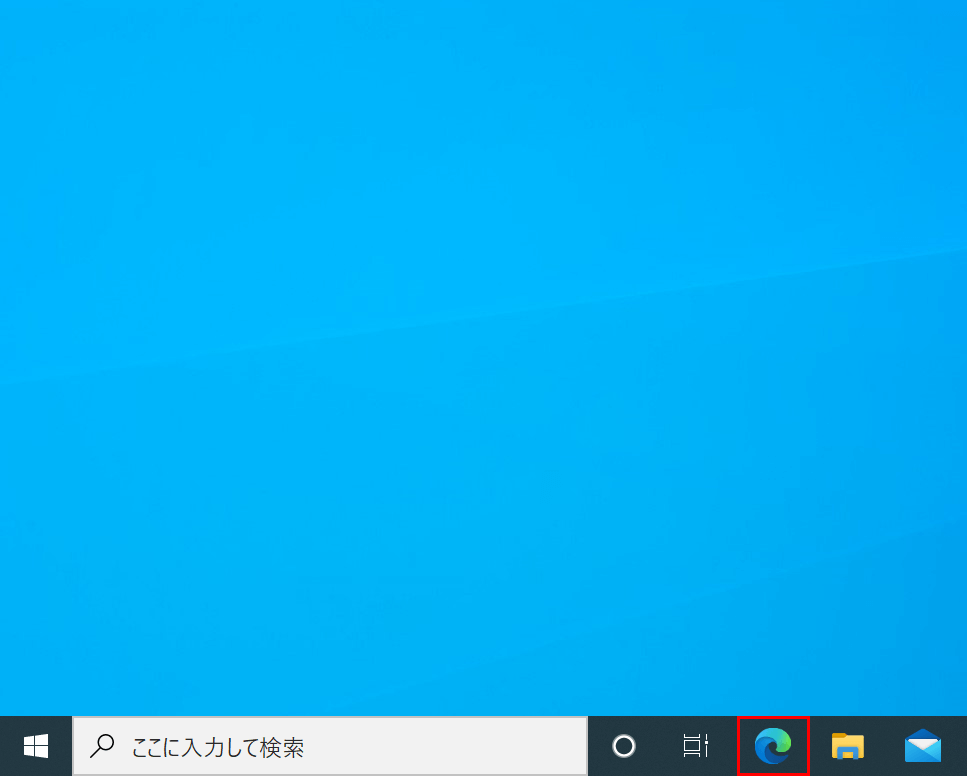
Windows 10を開きます。
【Microsoft Edge】を選択します。
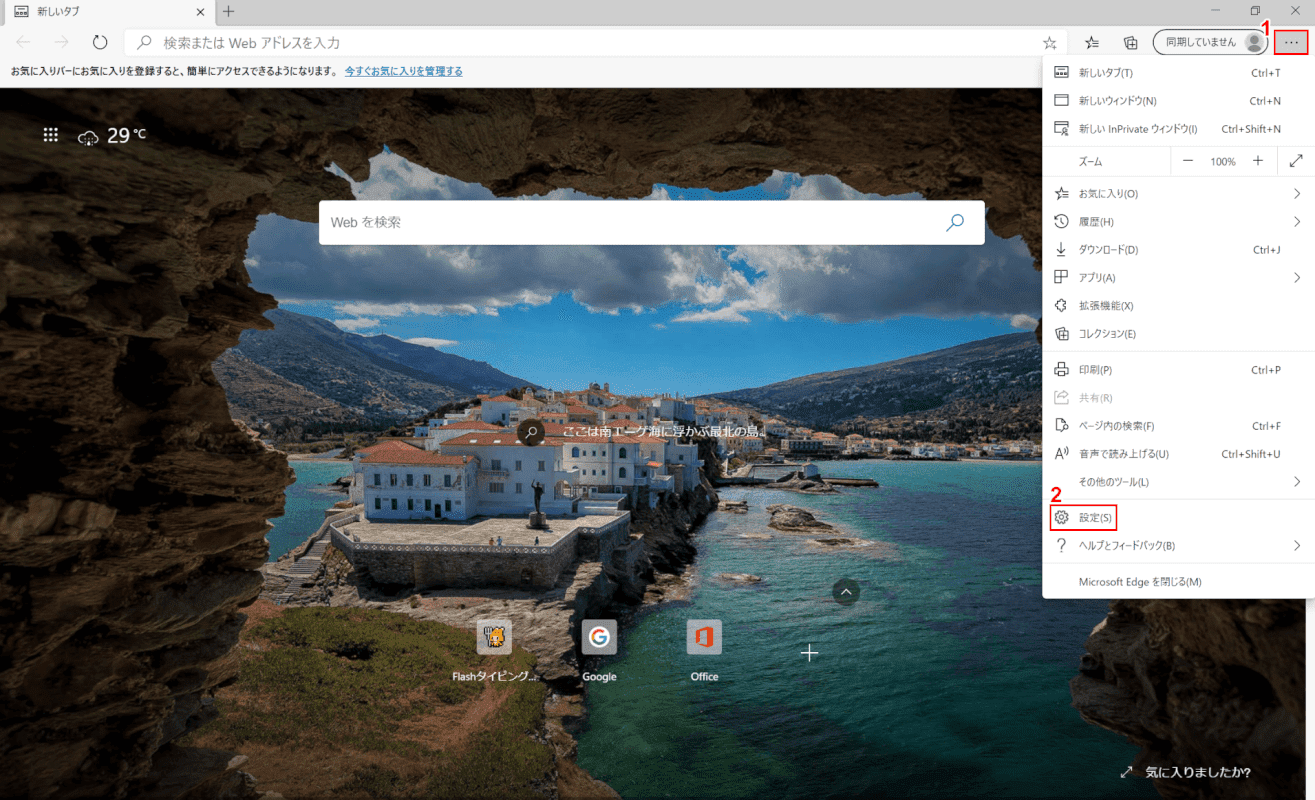
「Microsoft Edge」が起動します。
①【設定など】ボタンを押し、②【設定】を選択します。
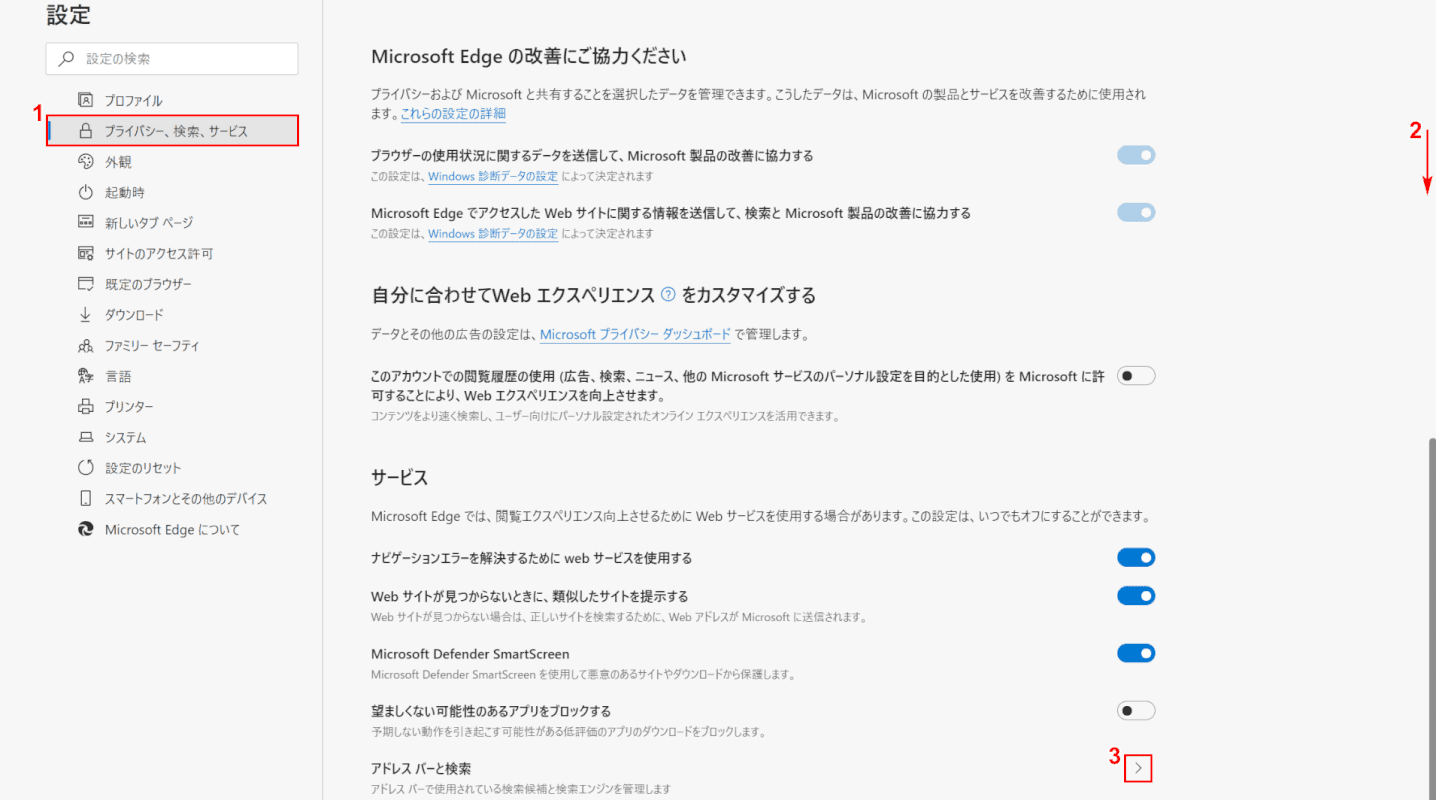
「設定」ダイアログボックスが表示されます。
①【プライバシー、検索、サービス】を選択します。②【下へスクロール】し、③【「アドレスバーと検索」の「矢印」】ボタンを押します。
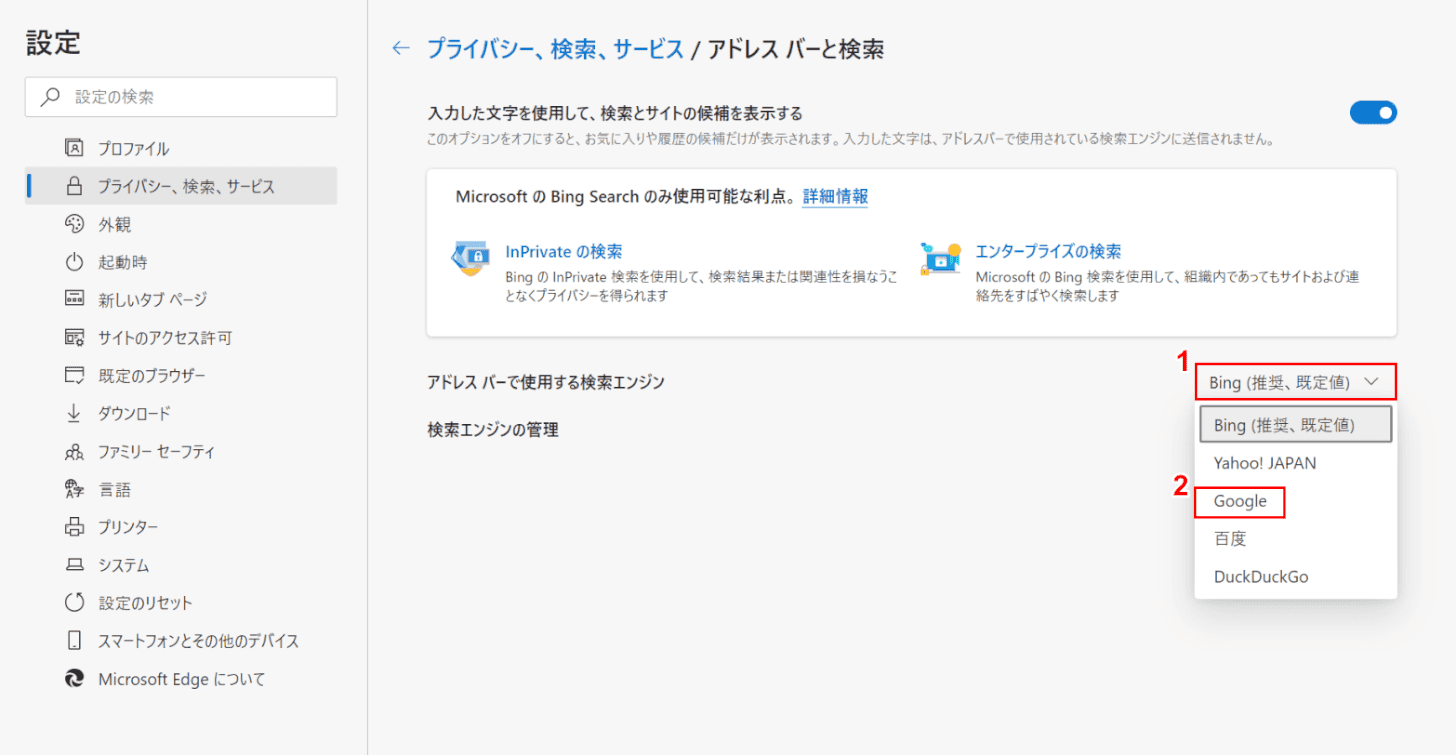
①【「アドレスバーで使用する検索エンジン」の「Bing(推奨、規定値)」】を押します。
②【設定したい検索エンジン(例:Google)】を選択します。
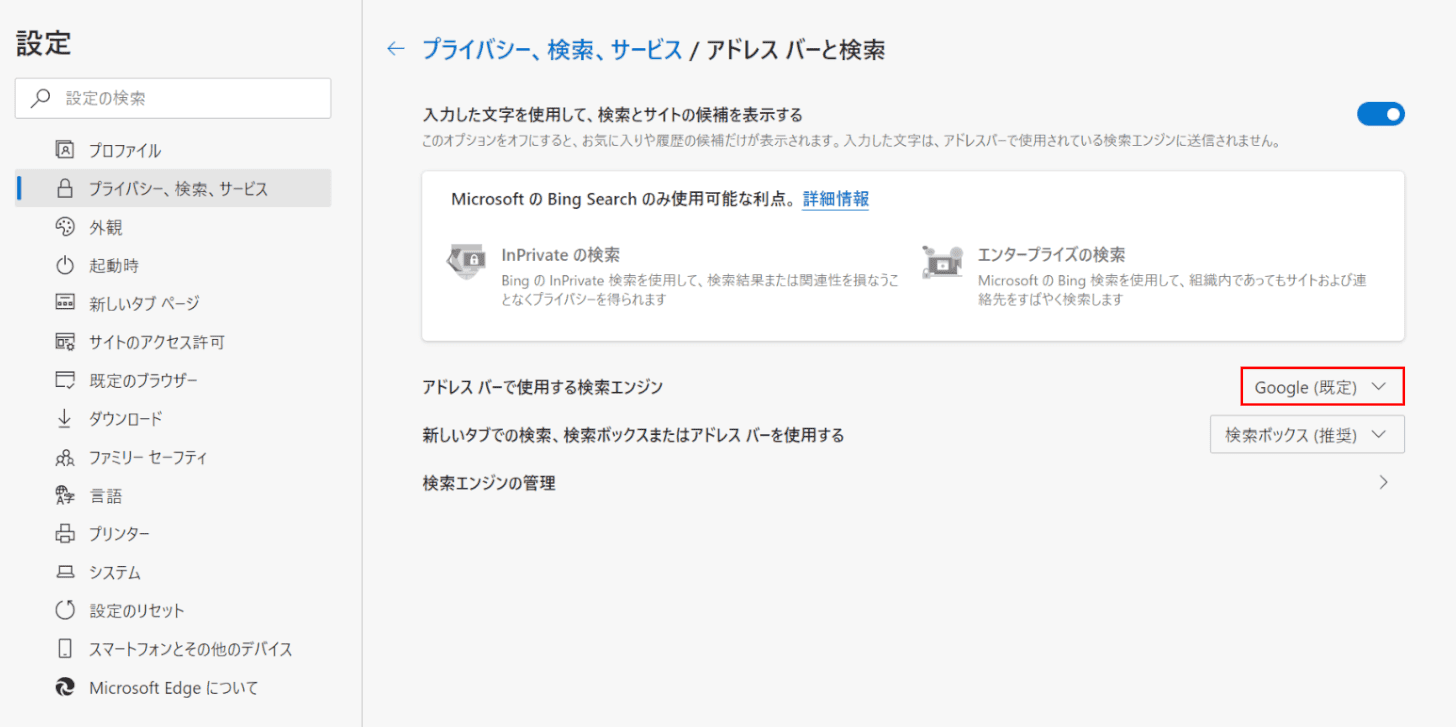
検索エンジンの変更が完了しました。
検索履歴を表示する
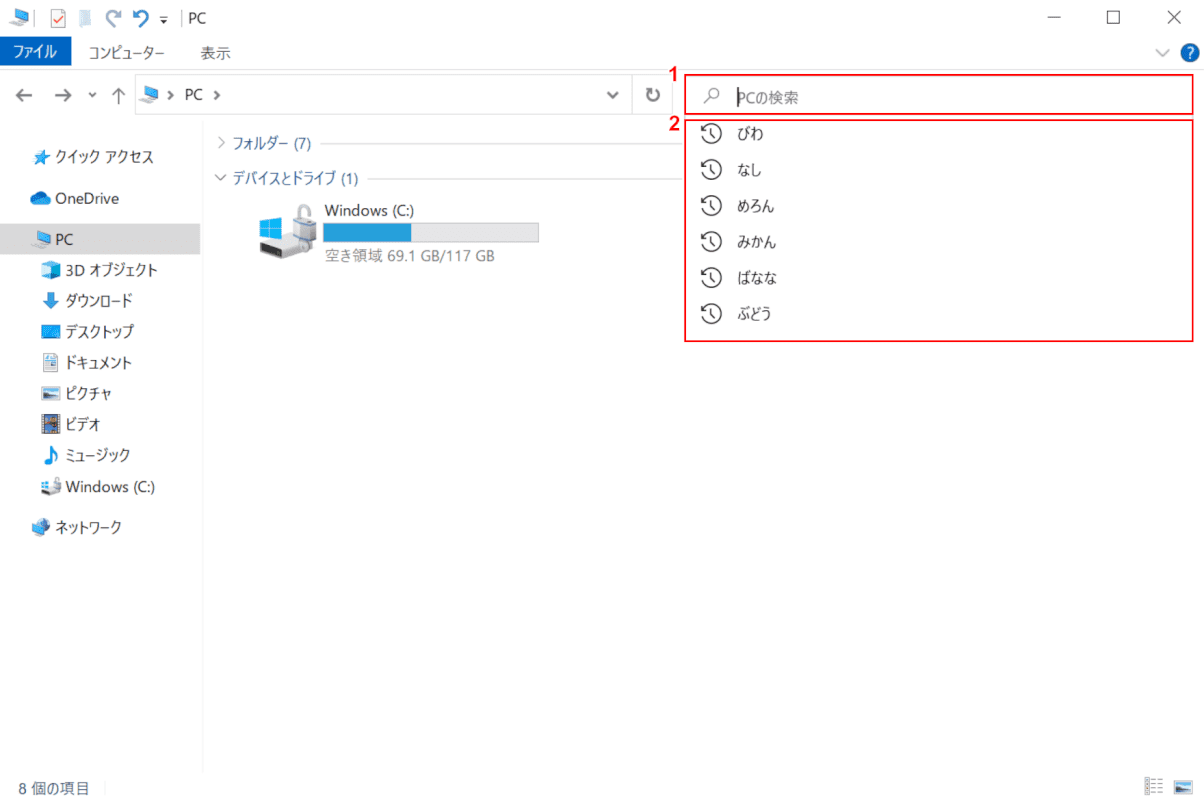
Windows 10を開き、エクスプローラーを開きます。
①【「検索ボックス」を「左クリック」】します。②検索履歴が表示されます。検索履歴の表示が完了しました。
検索履歴を削除する
検索履歴(エクスプローラー)の削除方法は、下記記事の「検索履歴を削除するには」セクションをご覧ください。
検索ボックスが表示されない・タスクバーの検索を消す
検索ボックス(検索窓)が表示されない・タスクバーの検索を消す場合は、下記記事の「検索ボックスの表示の切り替えを行う」セクションをお試しください。
検索インデックスの変更方法
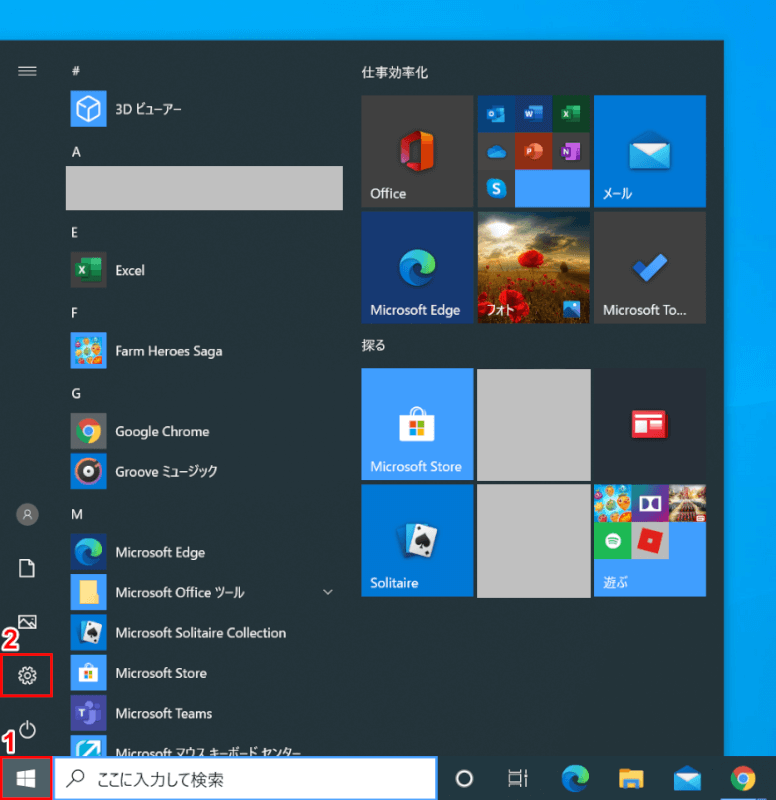
Windows 10を開きます。
①【スタート】、②【設定】を選択します。
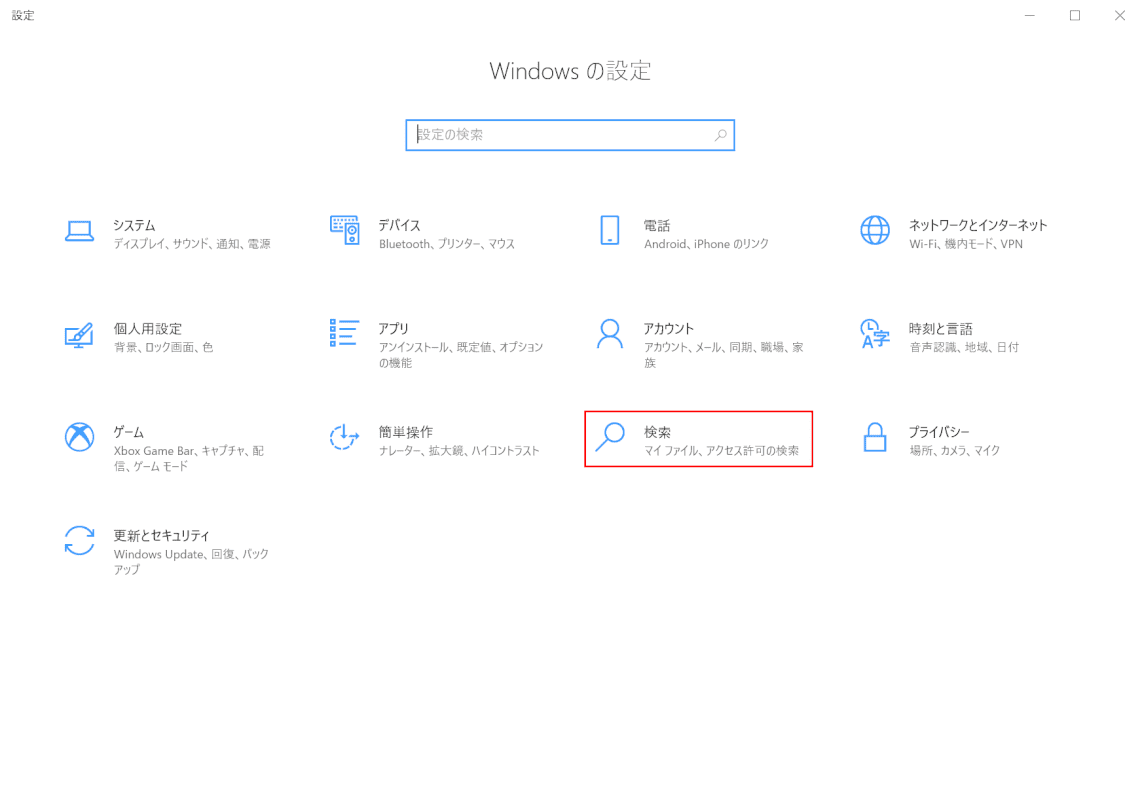
「設定」ダイアログボックスが表示されます。
【検索】を選択します。
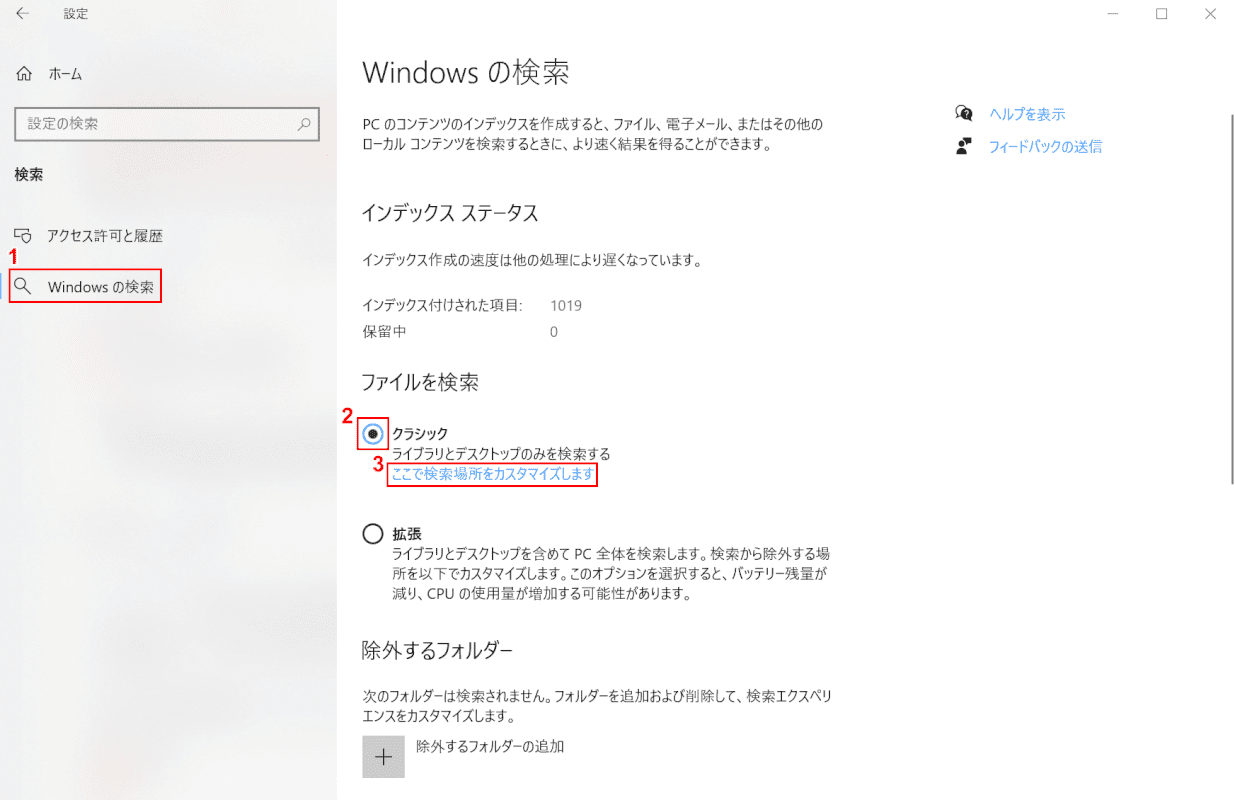
①【Windowsの検索】を選択します。②【クラシック】を選択し、③【ここで検索場所をカスタマイズします】を選択します。
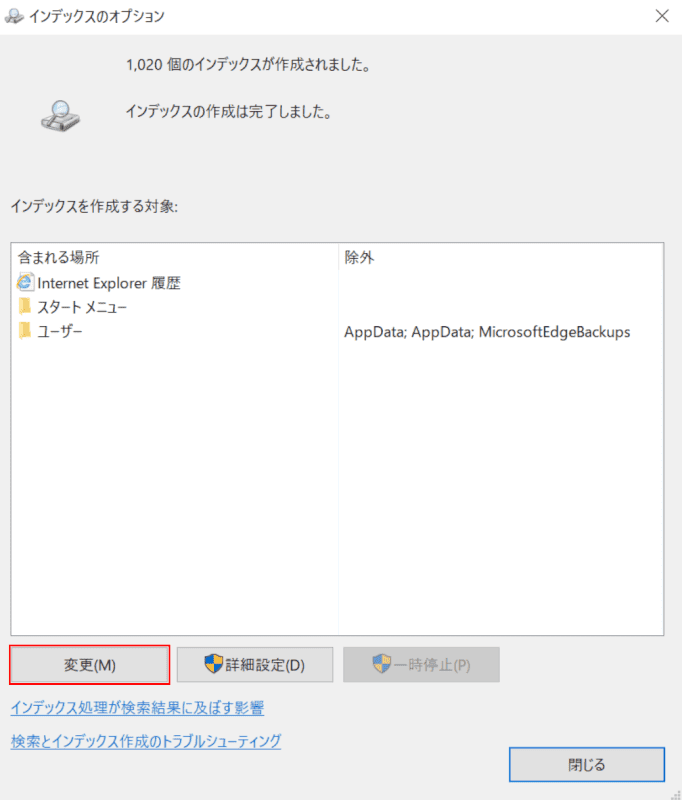
「インデックスのオプション」ダイアログボックスが表示されます。
【変更】ボタンを押します。
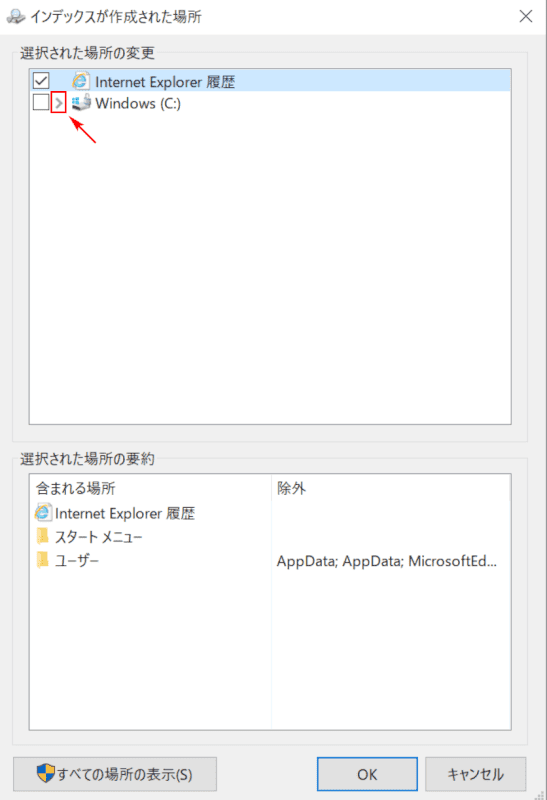
「インデックスが作成された場所」ダイアログボックスが表示されます。
【「変更したい場所(例:Windows(C:))」の「矢印」】ボタンを押します。
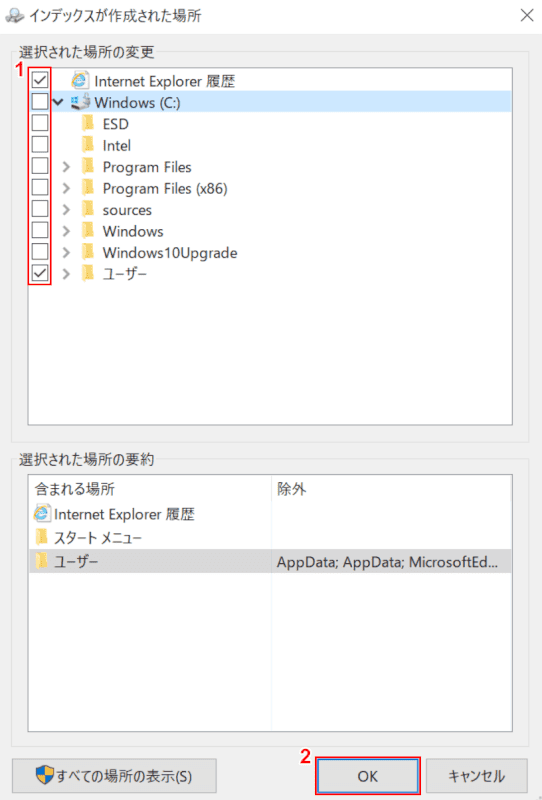
①【「赤枠内」から「検索インデックスの変更したい場所」】を選択、または解除します。
②【OK】ボタンを押します。検索インデックスの変更が完了しました。
検索インデックスを無効にする
検索インデックスを無効にすると、検索ボックスでファイルを検索できなくなります。また、Windowsの検索の設定が行えなくなりますのでご注意ください。
「検索インデックスの変更方法」セクションの検索インデックスに含めたくないフォルダーを解除する方法をお勧めします。
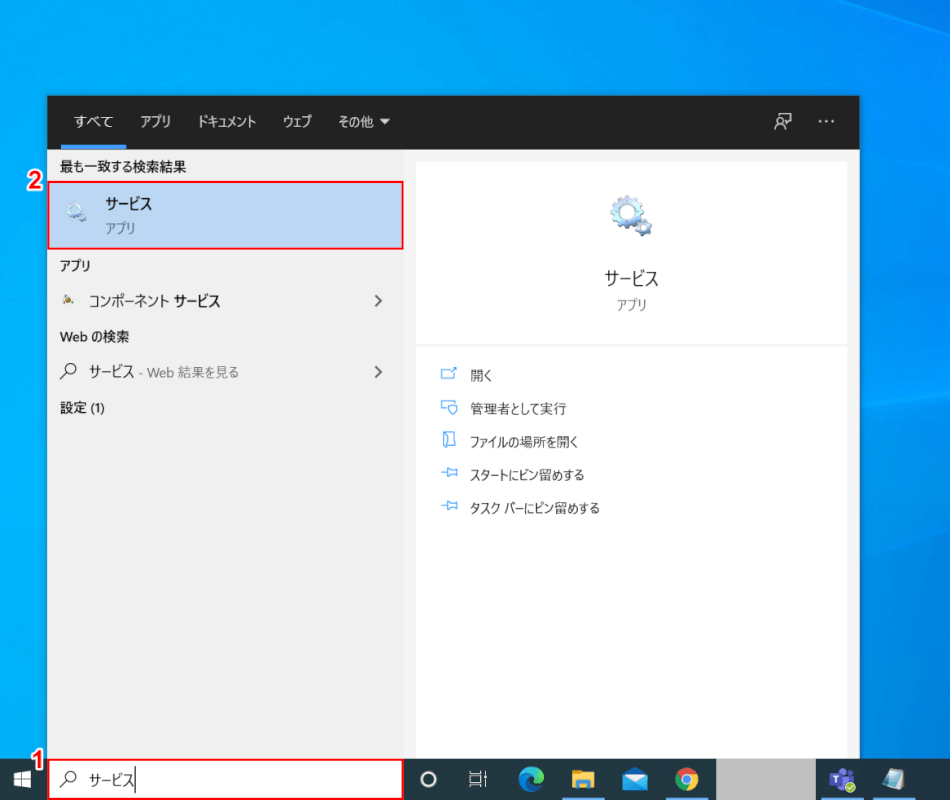
Windows 10を開きます。
①『「検索ボックス」へ「サービス」』と入力し、②【サービス】を選択します。
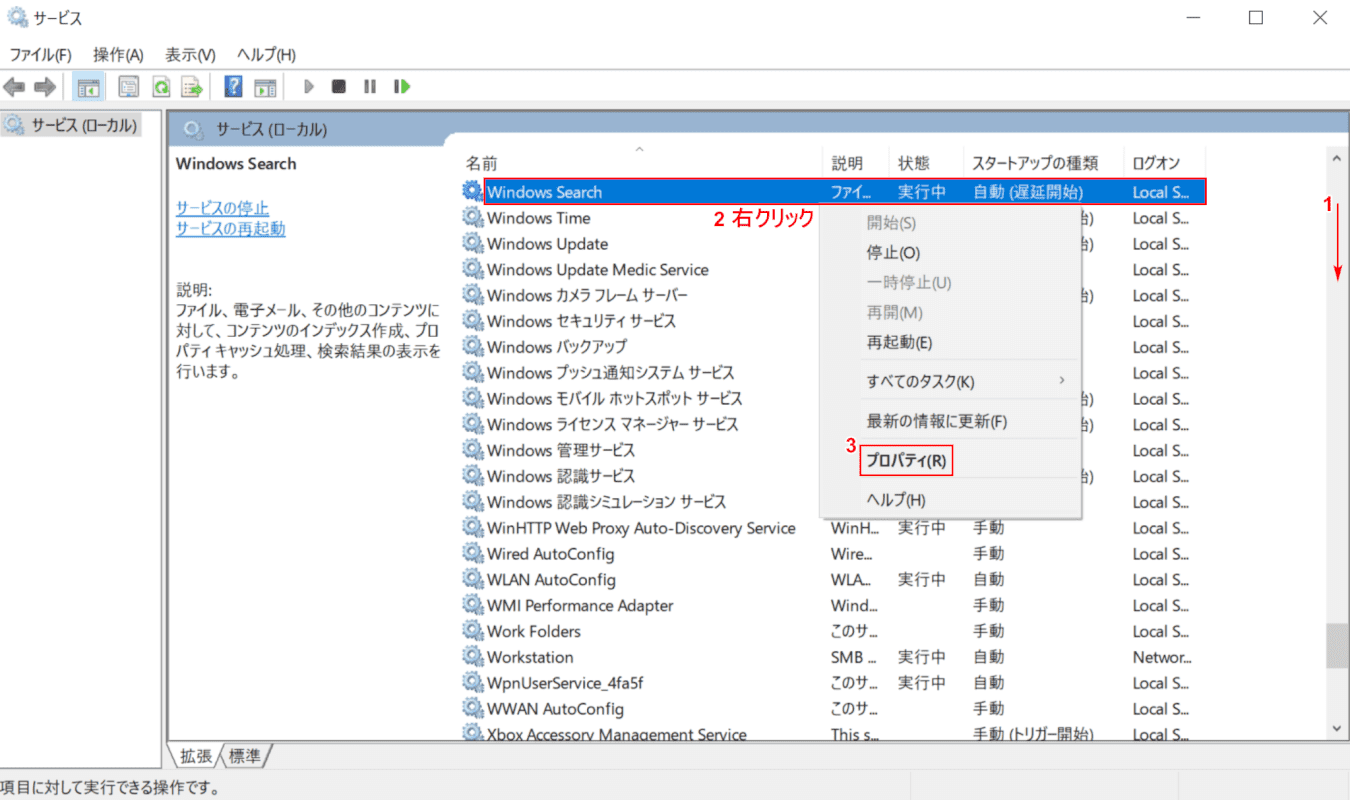
「サービス」ダイアログボックスが表示されます。
①【下へスクロール】し、②【「Windows Search」上で「右クリック」】し、③【プロパティ】を選択します。
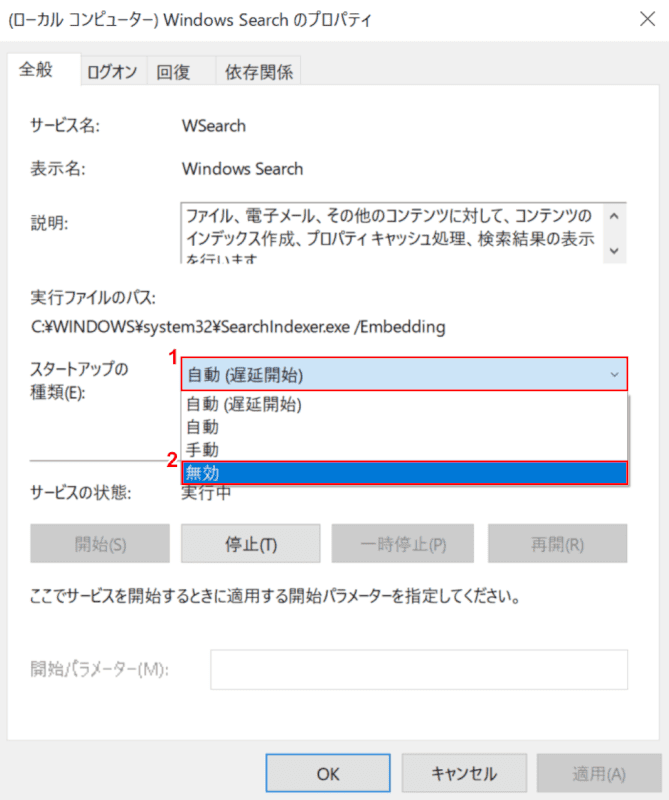
「(ローカルコンピューター)Windows Searchのプロパティ」ダイアログボックスが表示されます。
①【「スタートアップの種類」の「自動(遅延開始)」】を押し、②【無効】を選択します。
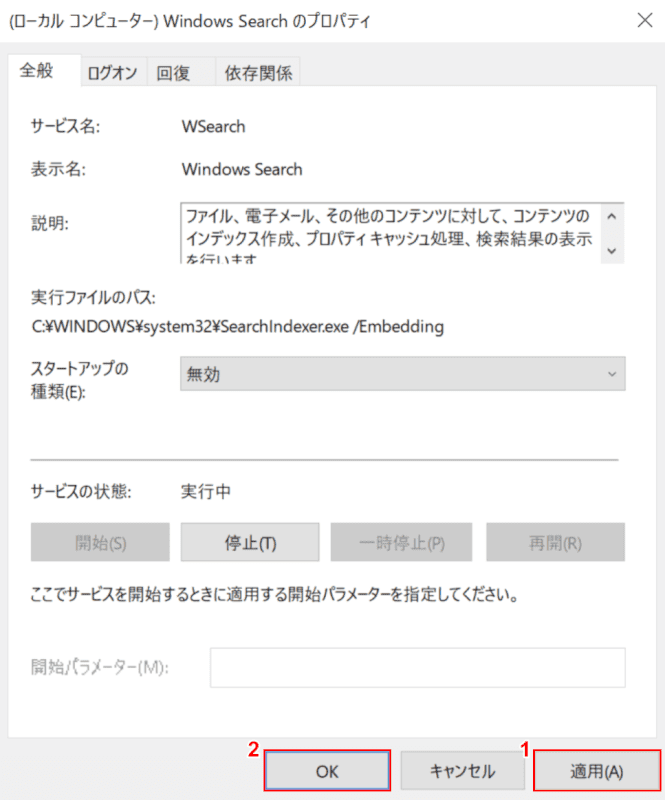
①【適用】、②【OK】ボタンの順に押します。
設定を反映させるためパソコンを再起動してください。検索インデックスの無効化が完了しました。
検索機能のWeb検索を無効にする
レジストリエディタを不用意に操作すると、Windowsが起動しなくなる場合があります。操作や編集は十分にご注意ください。
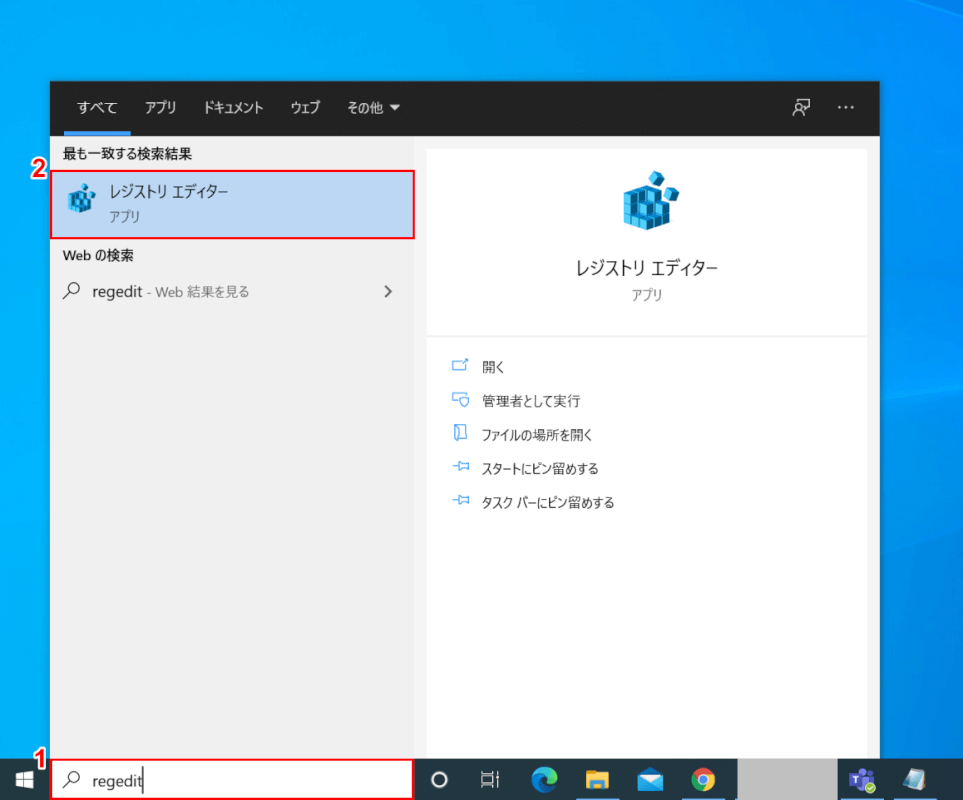
Windows 10を開きます。
①『「検索ボックス」へ「regedit」』と入力し、②【レジストリエディター】を選択します。
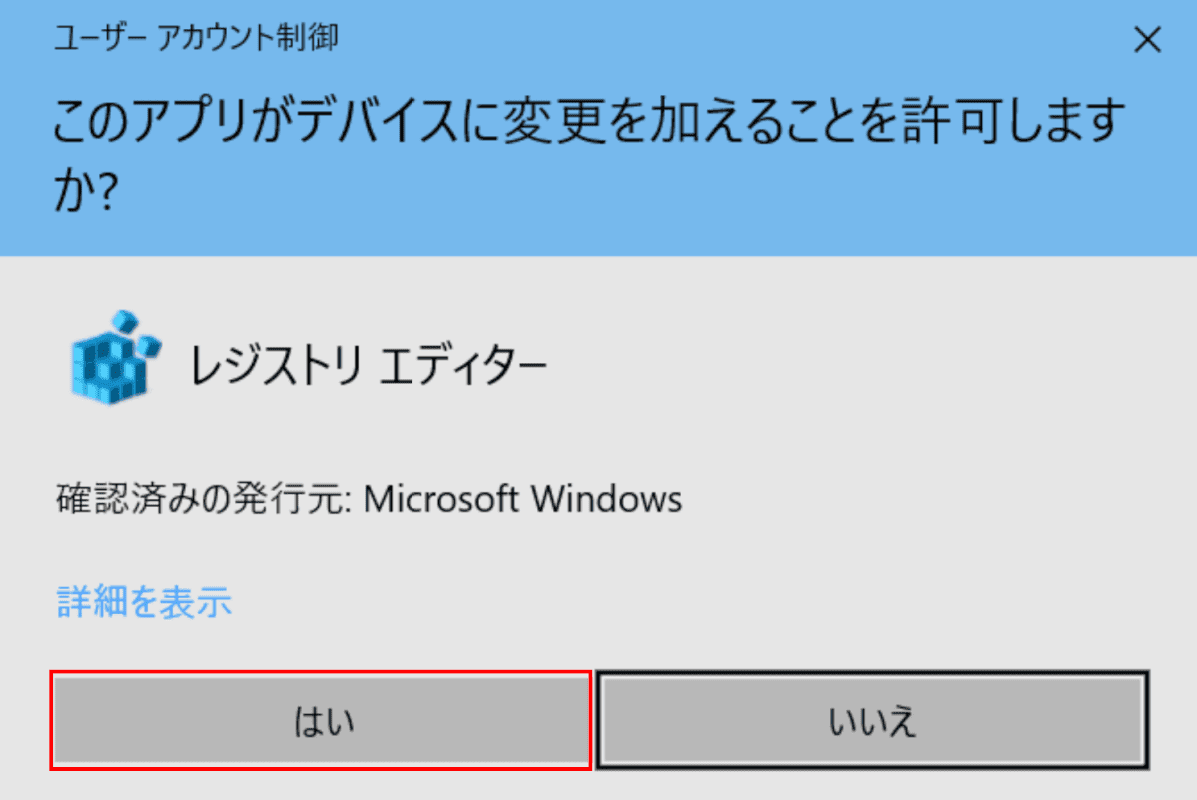
「ユーザーアカウント制御」ダイアログボックスが表示されます。
【はい】ボタンを押します。
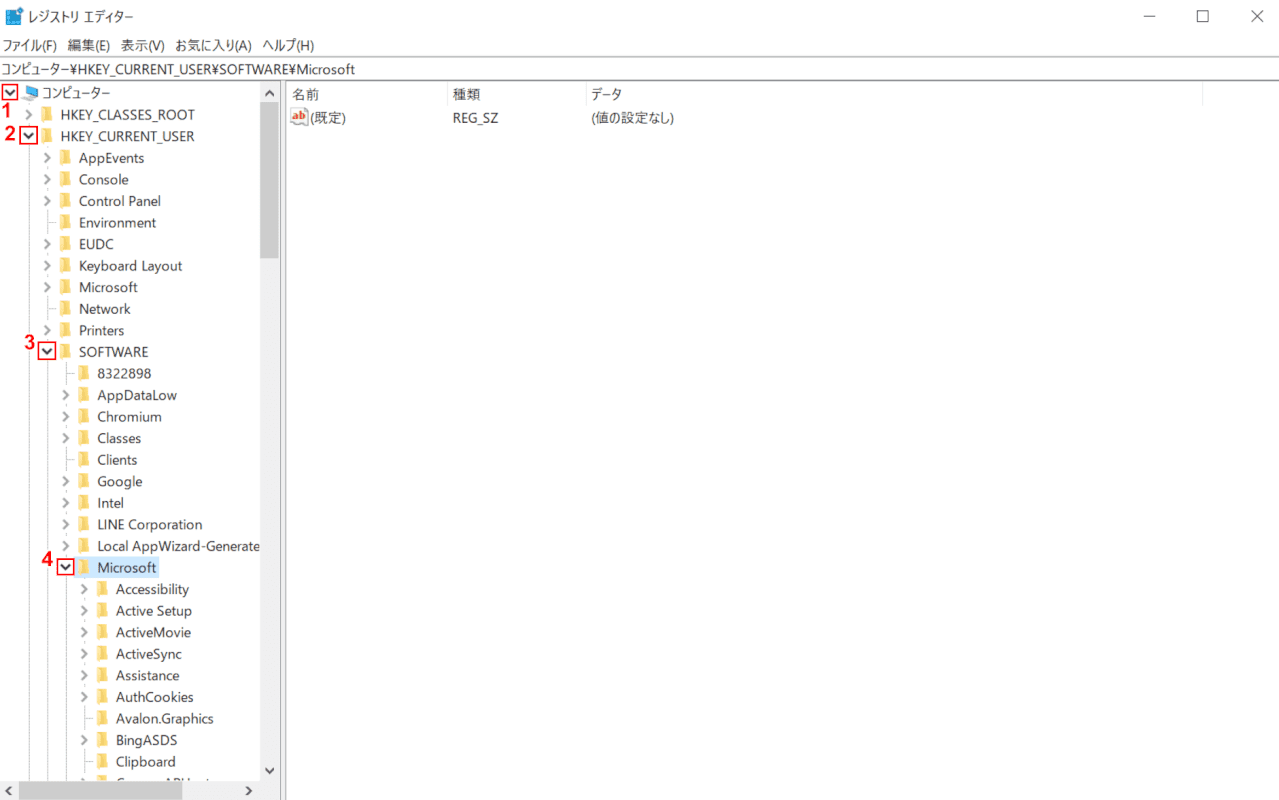
「レジストリエディター」が起動します。
①【「コンピューター」の「矢印」】、②【「HKEY_CURRENT_USER」の「矢印」】、③【「SOFTWARE」の「矢印」】、④【「Microsoft」の「矢印」】ボタンを順に押し、展開します。
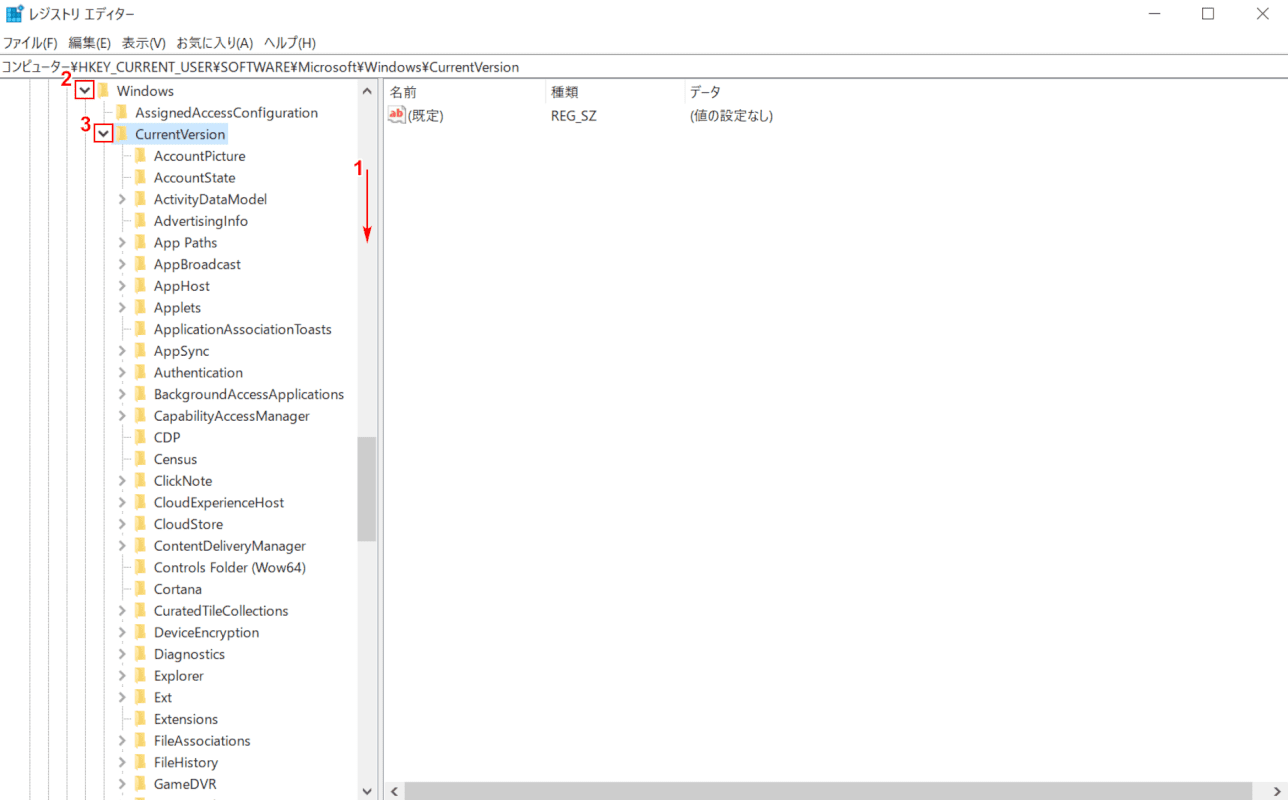
①【下へスクロール】します。②【「Windows」の「矢印」】、③【「CurrentVersion」の「矢印」】ボタンを順に押し、展開します。
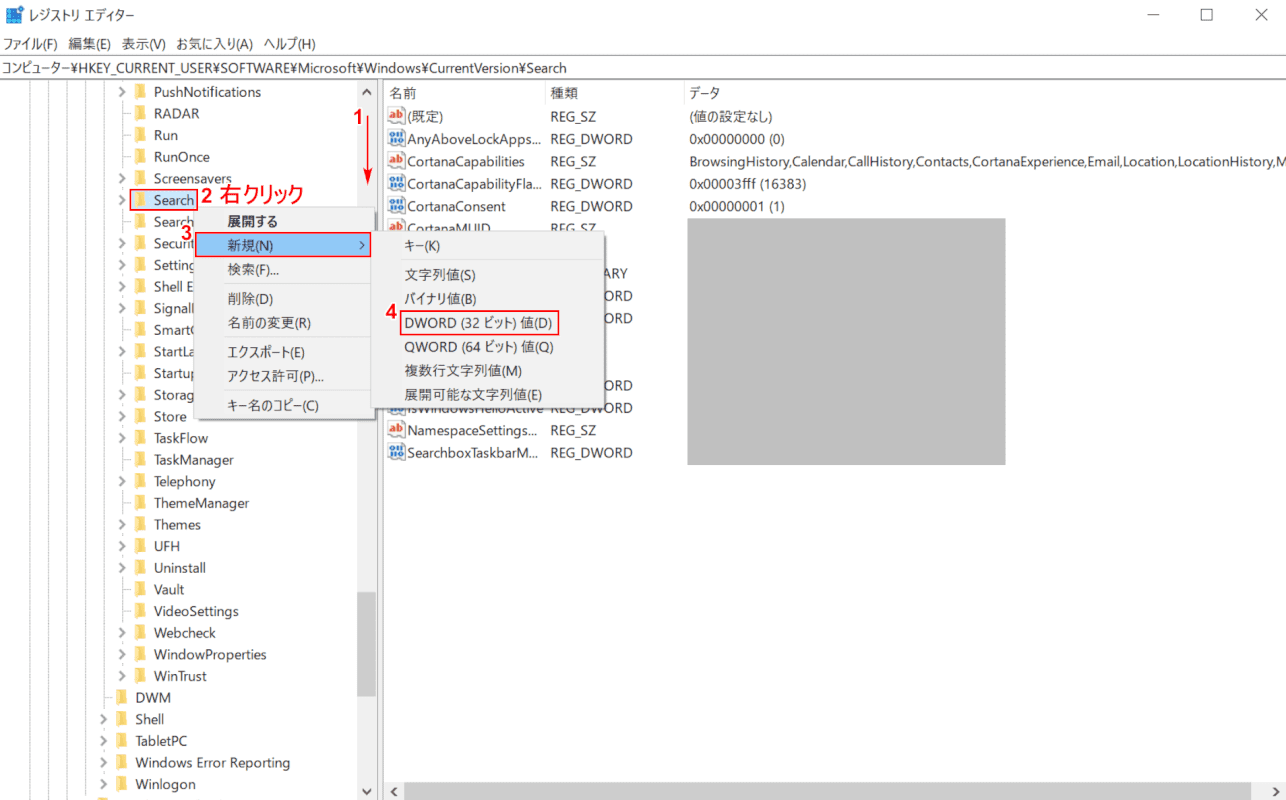
①【下へスクロール】し、②【「Search」を「右クリック」】します。
③【新規】を選択し、④【DWORD(32ビット)値】を選択します。
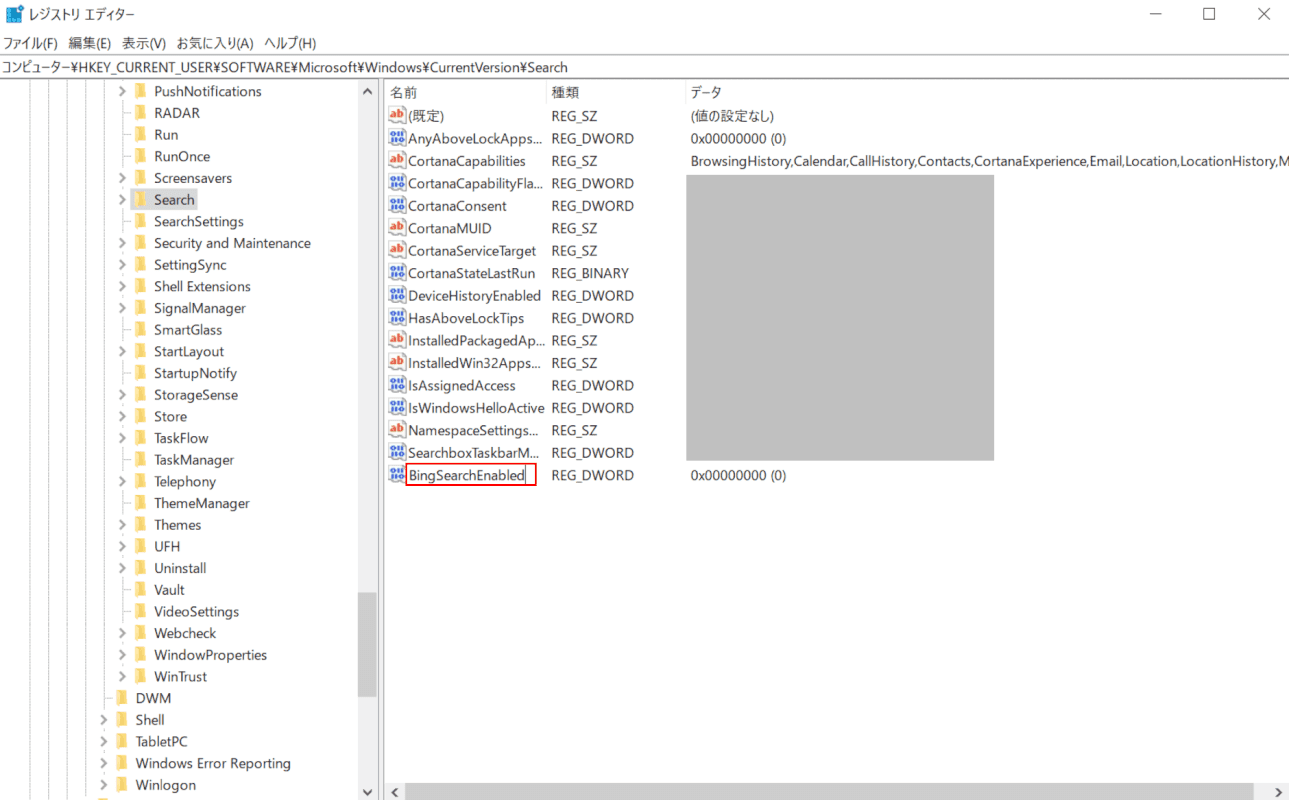
『BingSearchEnabled』とファイル名を入力し、Enterを押し名前を決定します。再度、Enterを押します。
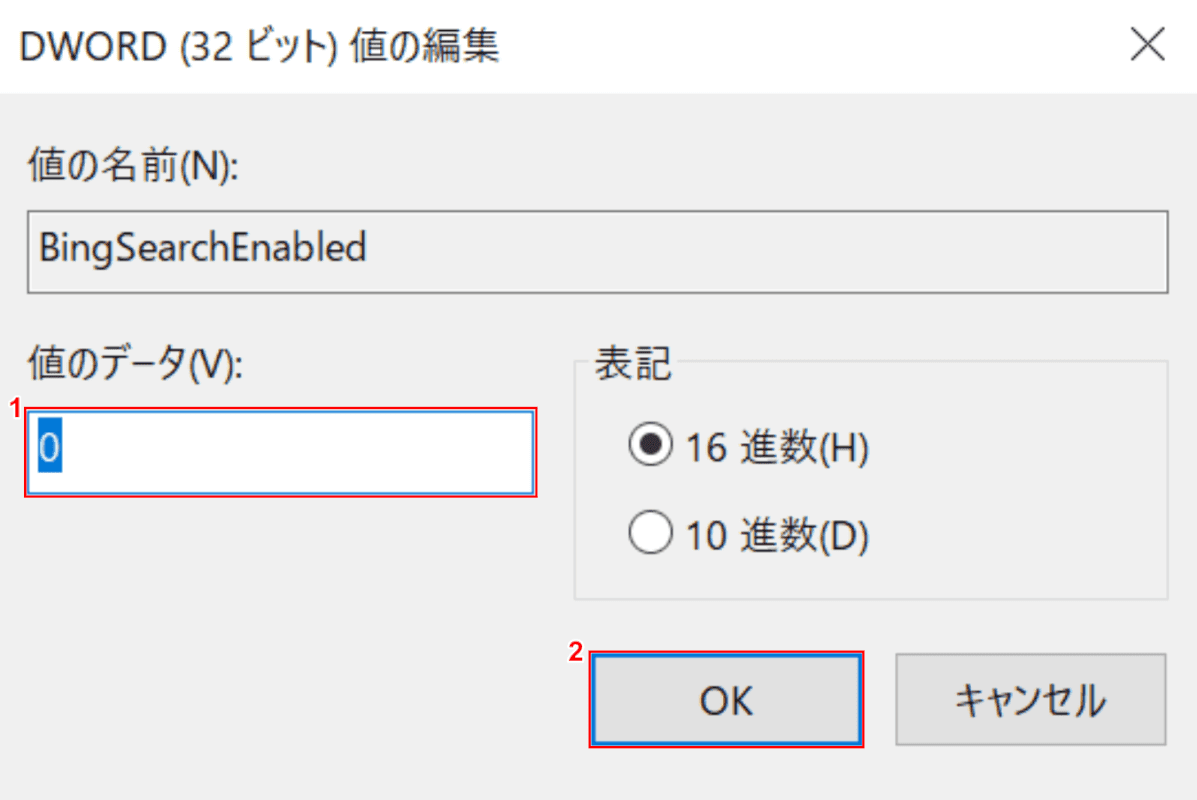
「DWORD(32ビット)値の編集」ダイアログボックスが表示されます。
①「値のデータ」が「0」になっていることを確認し、②【OK】ボタンを押します。
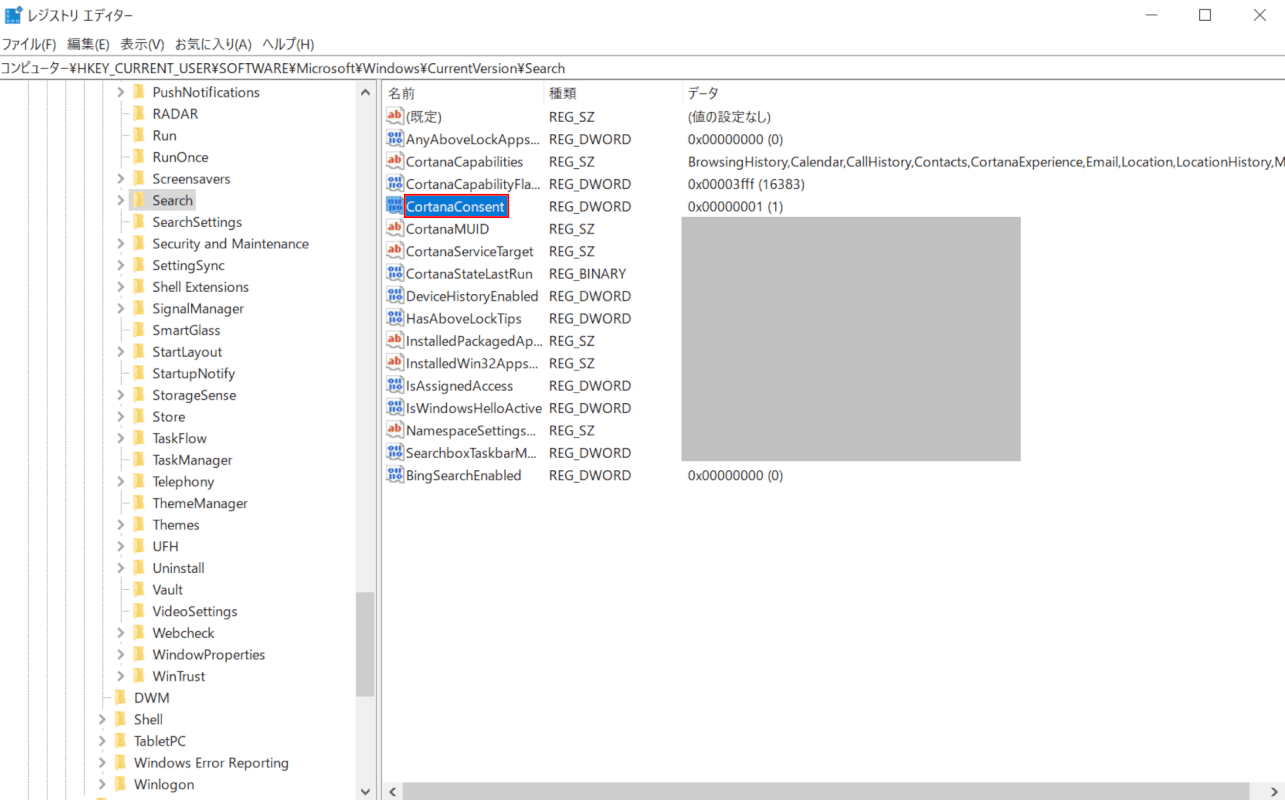
【CortanaConsent】をダブルクリックします。
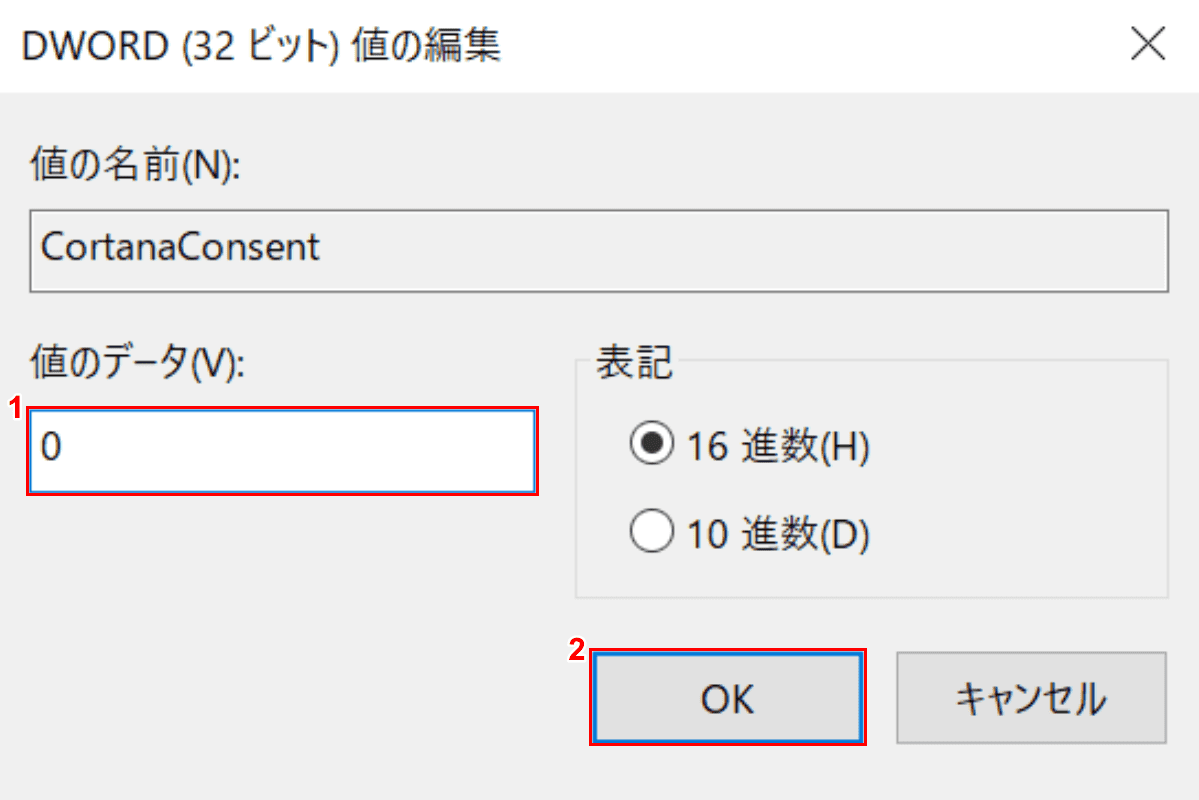
「DWORD(32ビット)値の編集」ダイアログボックスが表示されます。
①『「値のデータ」へ「0」』と入力し、②【OK】ボタンを押します。
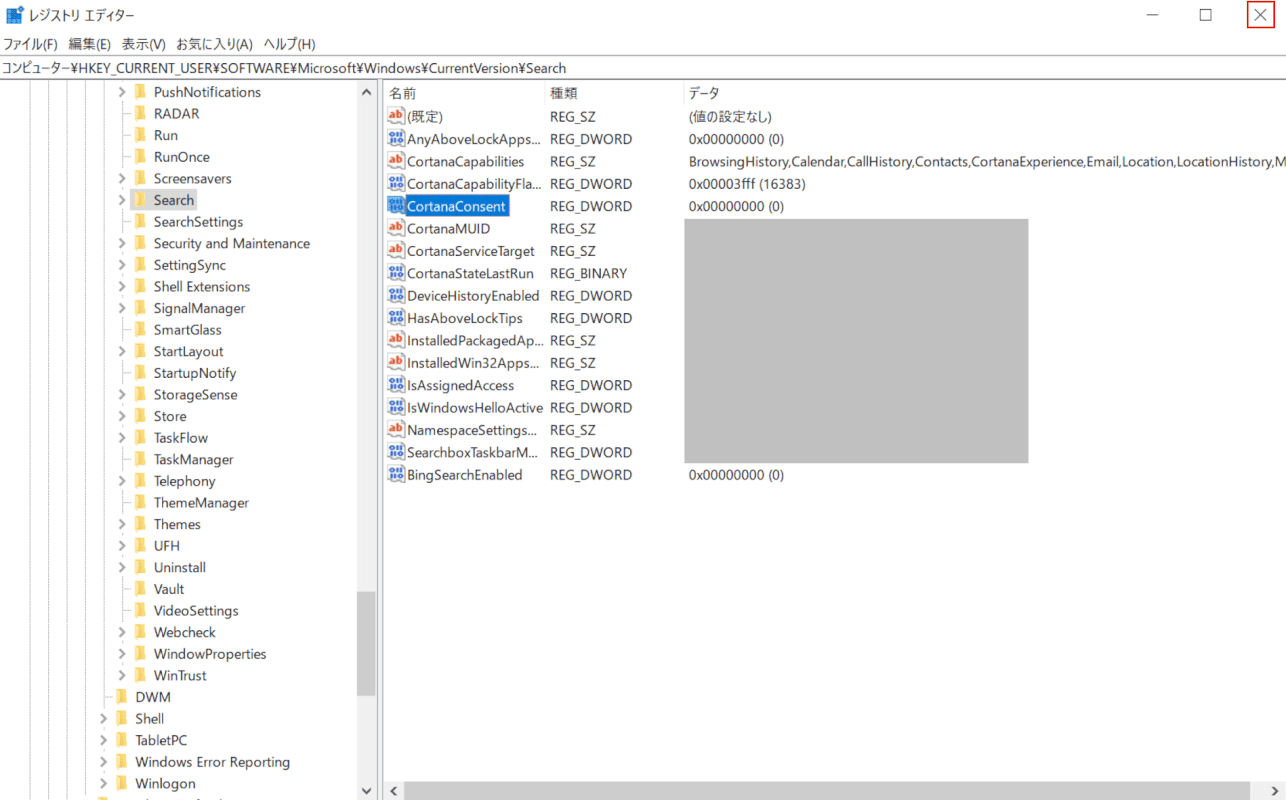
【閉じる】ボタンを押します。設定を反映させるためパソコンを再起動します。
検索機能のWeb検索を無効にする設定が完了しました。
ファイル内検索を行う
下記記事ではファイルを効率的に検索する方法をご紹介しています。日付での検索方法や検索ツールを使用し、仕事を快適に進めましょう。
検索できない場合のトラブル
検索できない場合は以下の方法をお試しください。
入力できない・検索が反応しない
入力できない・検索が反応しない場合は下記記事の対処法をお試しください。
検索が遅い
検索が遅い場合は、Windows 10の設定の変更などを行い改善する場合があります。
詳しくは下記記事をご覧ください。
Windows 10を高速化する20の方法(設定変更/フリーソフトなど)
検索をショートカットから行う
検索をショートカットから行う方法については下記記事をご覧ください。
