- 公開日:
日本語入力に関する情報まとめ(キーボード入力など)
この記事では、Windows 10のPCで日本語入力を設定する方法、日本語入力の切り替えをショートカットで行う方法、Windows 10で日本語入力できない場合の対処法など、日本語入力に関する様々な情報についてご紹介します。
日本語入力の切り替えをショートカットで行う方法を覚えれば、簡単に入力方式の切り替えができるようになり作業効率もUPします。
スマホでの日本語入力、スマホで使えるおすすめの日本語入力アプリについても記載しておりますので、参考にしてみてください。
Windows 10で日本語入力を設定する方法
Windows 10で日本語入力を設定する方法は、以下のとおりです。
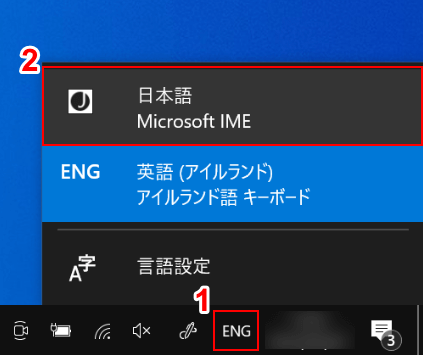
Windows 10を開き、①画面右下の【IMEアイコン】、②【日本語 Microsoft IME】の順に選択します。
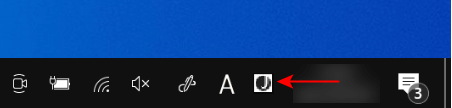
入力方式が「日本語 Microsoft IME」に切り替わりました。
Windows 10で日本語入力の切り替えをショートカットで行う方法
Windows 10で入力方式を切り替える2つのショートカットキーをご紹介します。
「Alt」+「Shift」を押す
「Alt」+「Shift」のショートカットキーを使って入力方式を切り替える方法は、以下のとおりです。
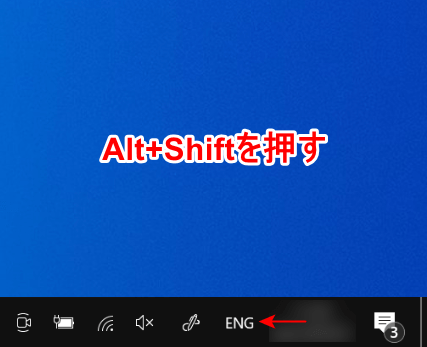
Windows 10を開きます。
入力方式が「英語 (アイルランド) アイルランド語 キーボード」になっている状態で、Alt+Shiftを押します。
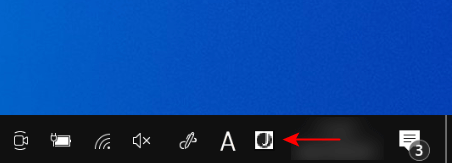
入力方式が「日本語 Microsoft IME」に切り替わったことが確認できます。
「Windows」+「Space」を押す
「Windows」+「Space」のショートカットキーを使って入力方式を切り替える方法は、以下のとおりです。
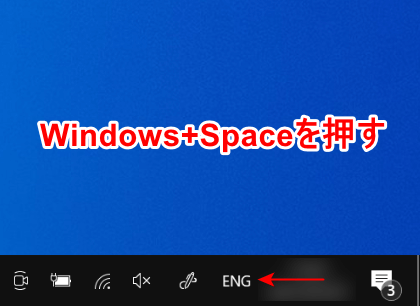
Windows 10を開きます。
入力方式が「英語 (アイルランド) アイルランド語 キーボード」になっている状態で、Windows+Spaceを押します。
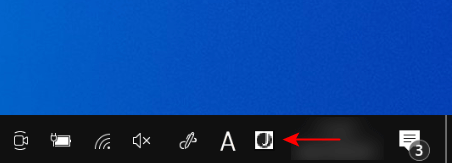
入力方式が「日本語 Microsoft IME」に切り替わったことが確認できます。
Windows 10でローマ字入力とかな入力の切り替えを行う方法
ローマ字入力とかな入力を切り替える方法として、キーボードのショートカットキーを使う方法とタスクバーのアイコンから切り替える方法の2つがあります。
Windows 10でローマ字入力とかな入力の切り替えを行う方法の詳細については、以下の記事をご参照ください。
Windows 10で日本語入力できない場合の対処法
Windows 10のPCには複数の入力モードがあり、何らかの原因で設定が変わってしまうと日本語の入力ができなくなることがあります。
その場合には、入力モードや言語の設定を変更することで問題が解決する可能性があります。
Windows 10で日本語入力できない場合の対処法は、以下の記事をご参照ください。
Wordで日本語入力できない
Wordで日本語入力ができない場合は、以下の対処法をお試しください。
Wordを再起動する
一時的なWordの不具合が原因の場合、一度Wordを終了し再度開くことで問題が解決する可能性があります。
作業中のファイルを保存してからWordを終了し、再起動後正常に日本語入力ができるかをご確認ください。
作業中のファイルを保存しWordを終了する方法は、以下のとおりです。
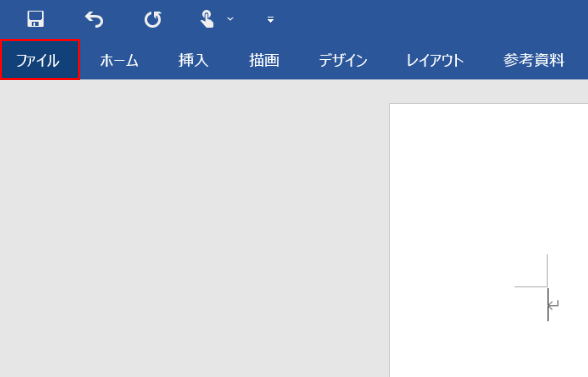
【ファイル】タブを選択します。
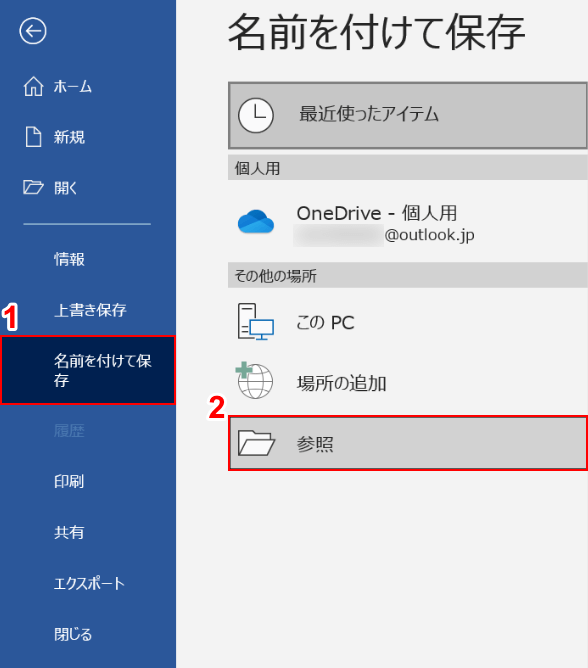
①【名前を付けて保存】タブ、②【参照】の順に選択します。
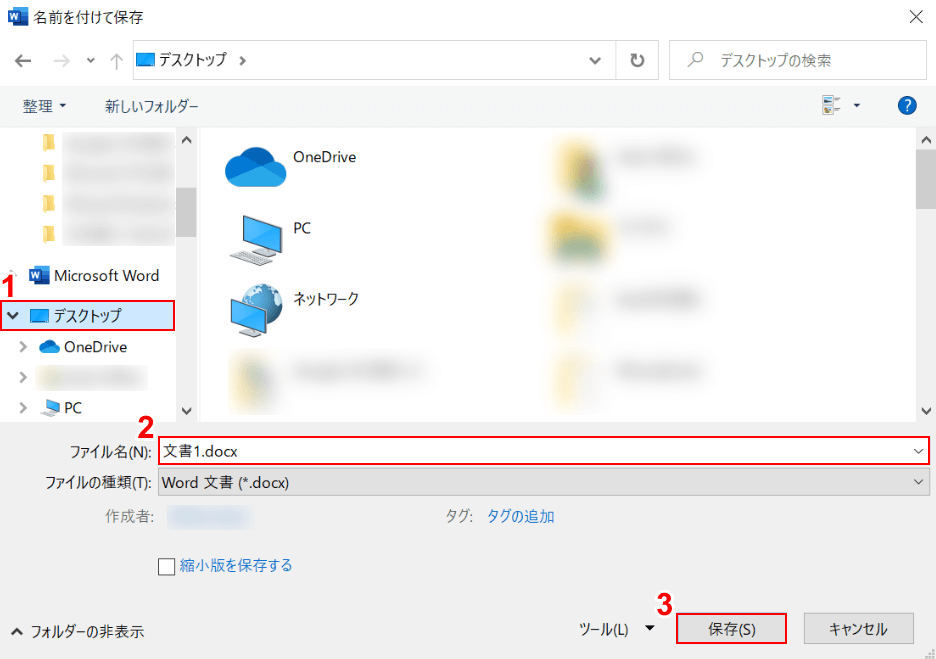
「名前を付けて保存」ダイアログボックスが表示されました。
①【任意の保存先(例:デスクトップ)】を選択し、②『ファイル名』を入力します。
③【保存】ボタンを押すと、ファイルを保存できます。
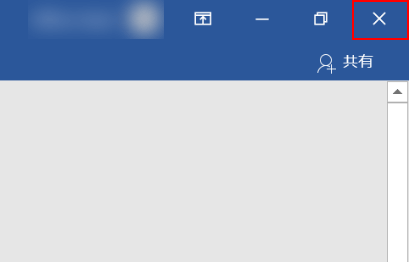
文書の画面に戻ったら、画面右上の【×】ボタンを押してWordを終了します。
再度Wordを開いて、正常に日本語入力ができるか確認してください。
IMEを切り替える
WordとGoogle 日本語入力を組み合わせて使っていると、Wordで日本語入力ができなくなることがあります。
その場合には、IMEをGoogle 日本語入力から日本語 Microsoft IMEに切り替えることで問題が解決する可能性があります。
IMEをGoogle 日本語入力から日本語 Microsoft IMEに切り替える方法は、以下のとおりです。
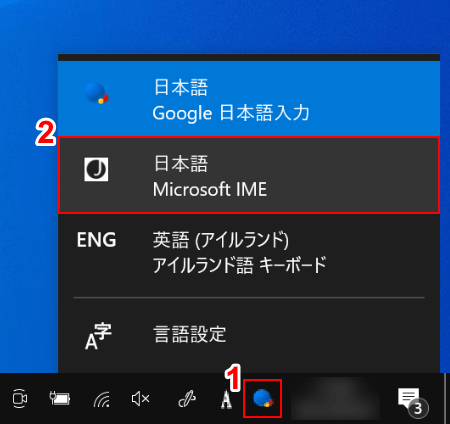
Windows 10を開き、①画面右下の【IMEアイコン】を選択します。
②【日本語 Microsoft IME】を選択します。
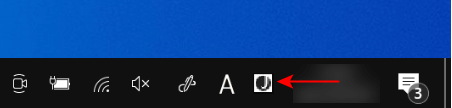
入力方式が「日本語 Microsoft IME」に切り替わりました。
スマホでの日本語入力について
以下のセクションでは、スマホ(iPhone)での日本語入力についてご紹介します。
日本語入力に切り替える
iPhoneで入力方式を日本語に切り替える方法は、以下のとおりです。
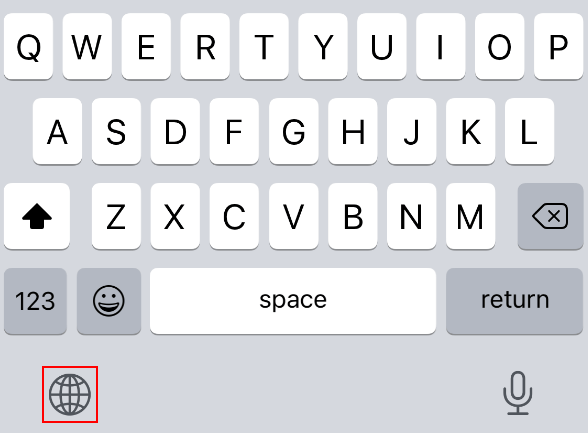
キーボードの【地球儀】をタップします。
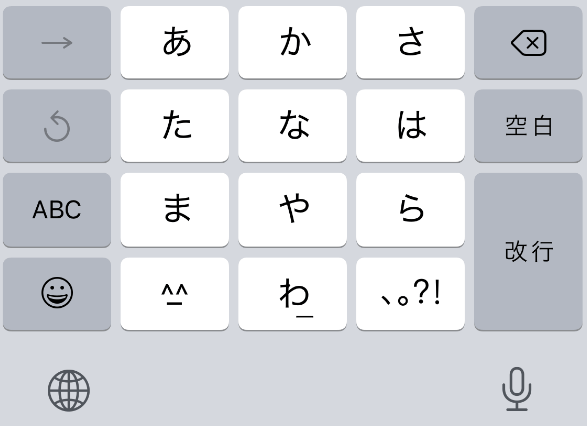
キーボードが日本語入力に切り替わりました。
iPhoneで日本語入力ができない
iPhoneで日本語の入力ができない場合、キーボードに日本語が登録されていない可能性があります。
iPhoneのキーボードに日本語を登録する方法は、以下のとおりです。
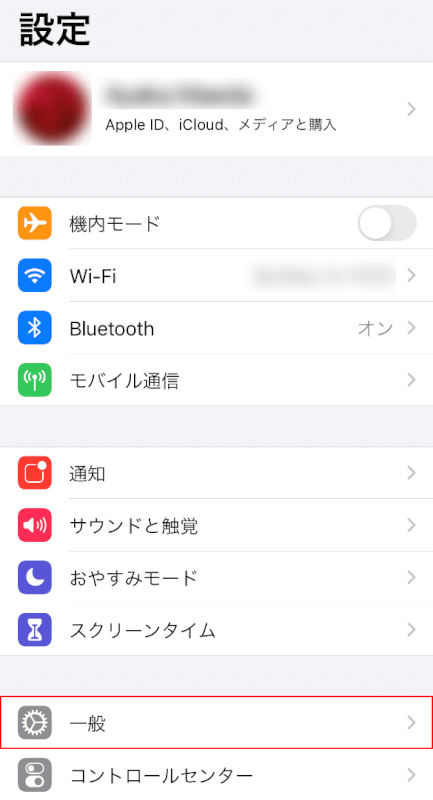
iPhoneの設定を開き、【一般】を選択します。
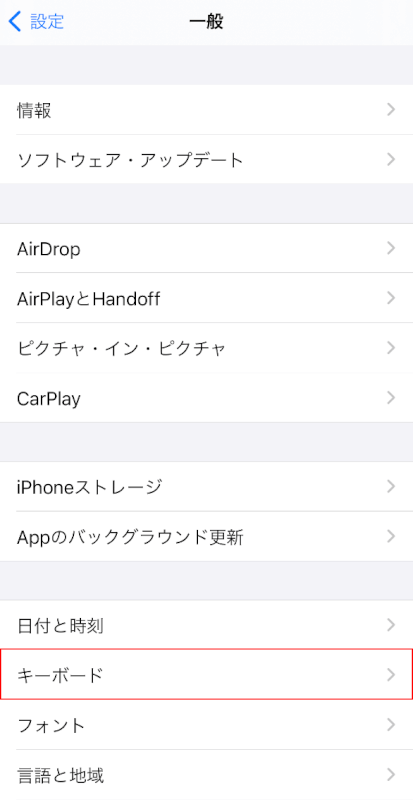
【キーボード】を選択します。
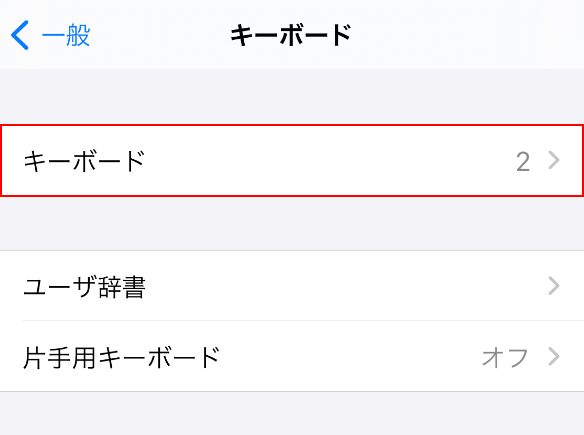
【キーボード】を選択します。
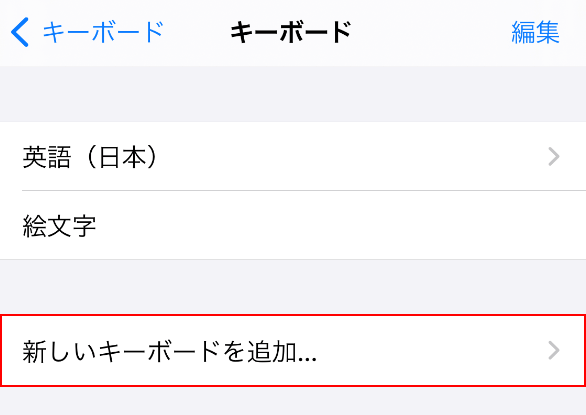
【新しいキーボードを追加】を選択します。
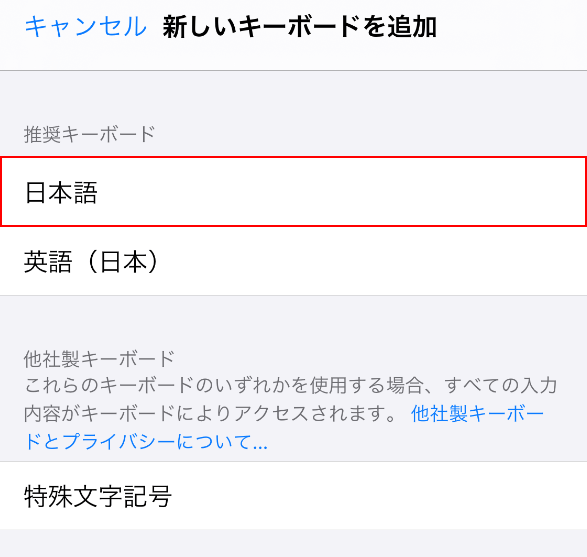
「推奨キーボード」から【日本語】を選択します。
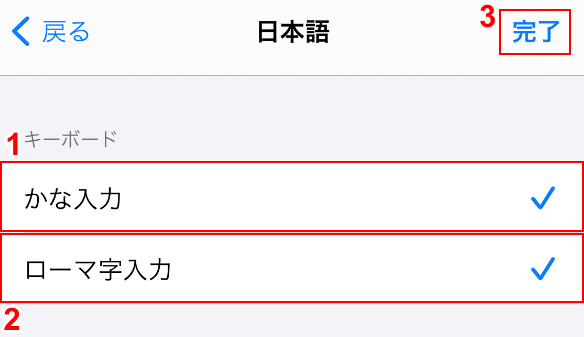
①「かな入力」、②「ローマ字入力」に【チェックマーク】を入れます。
③【完了】をタップします。
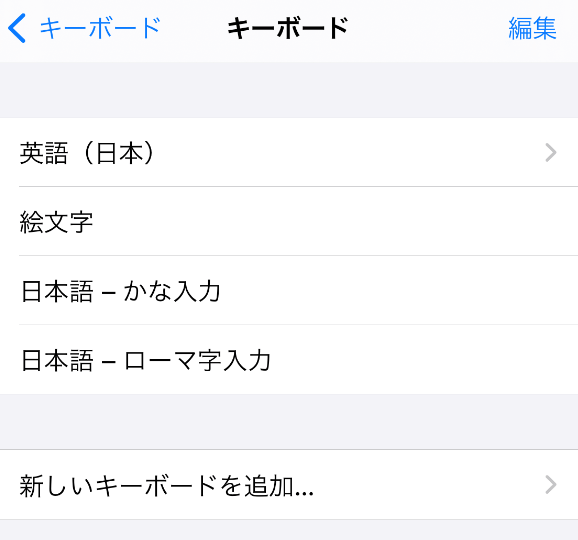
キーボードに日本語が登録されました。
スマホで使えるおすすめの日本語入力アプリ
スマホ(AndroidやiPhoneなど)で使えるおすすめの日本語入力アプリをいくつかご紹介します。
Gboard
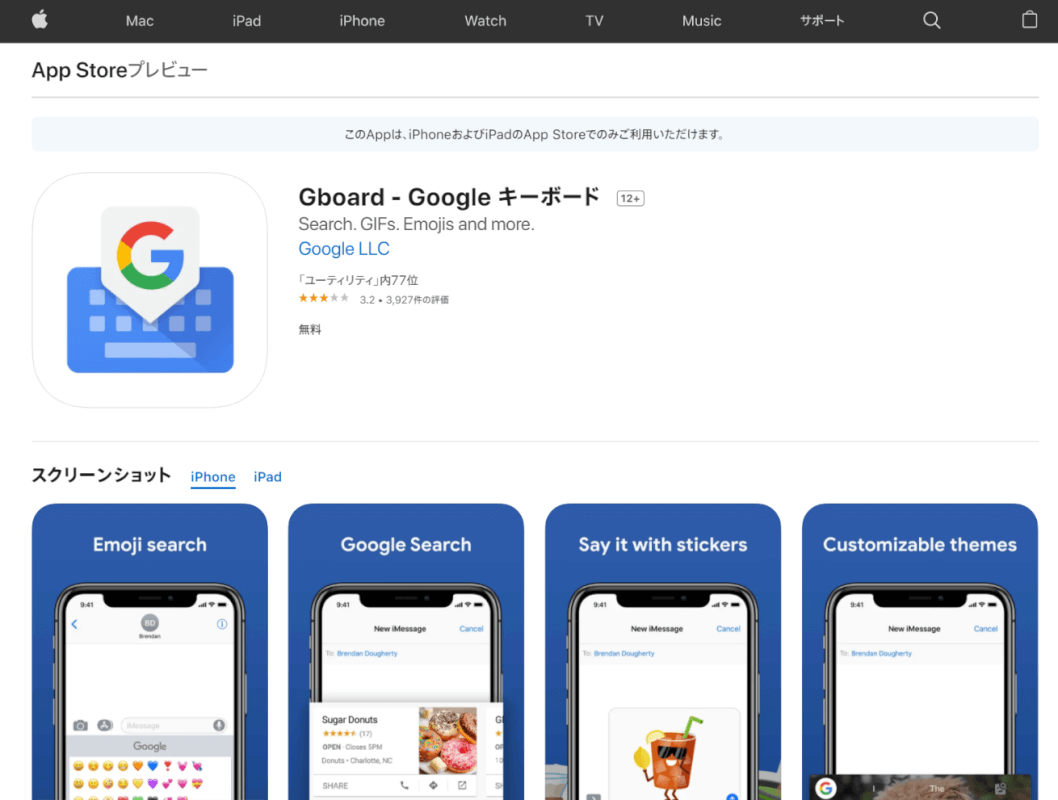
Gboard(ジーボード)は、Google社がスマホ・タブレット用に開発した無料の多言語キーボードアプリです。
iOS版とAndroid版があり、日本語や英語を含め数百種類の言語に対応しています。キーボード上で直接Google 検索を行うことができたり、キーボードからリアルタイムで翻訳ができるなど豊富な機能があります。
Android版はGoogle Playからインストールできます。
Shimeji
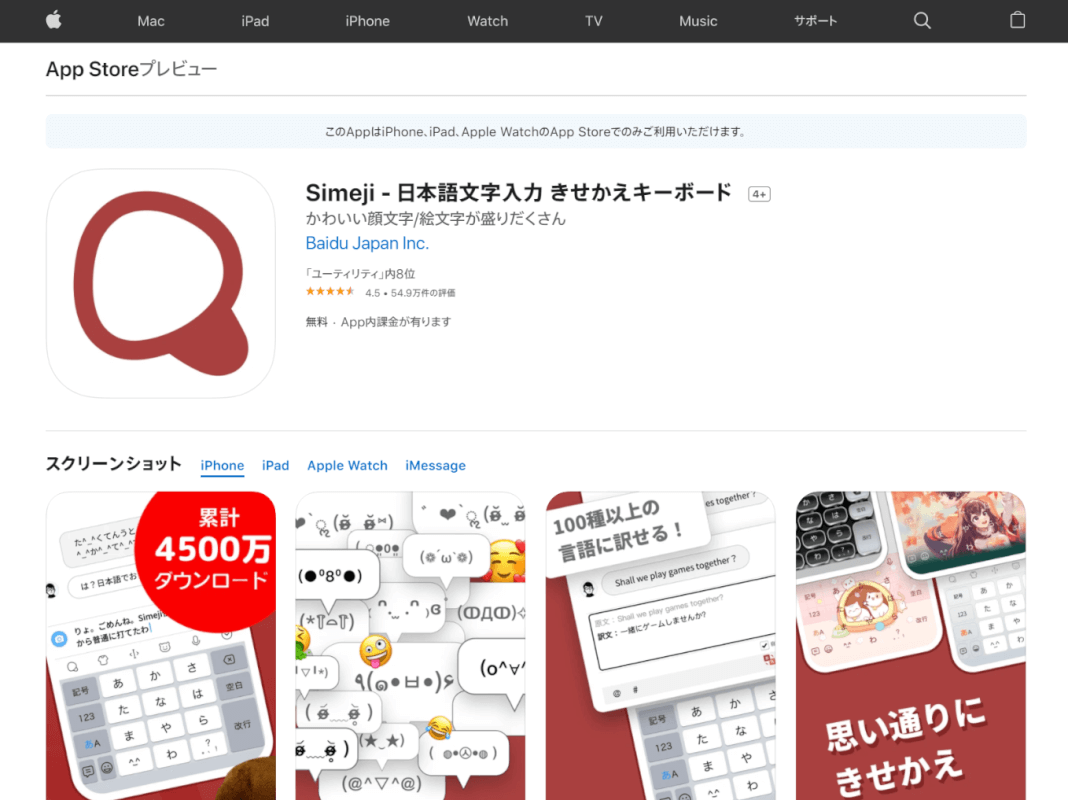
Shimeji(しめじ)は、バイドゥ株式会社が開発したAndroid、iOS向けの日本語入力アプリです。
フリック入力、QWERTY配列のソフトウェアキーボード、音声入力など複数の入力方式に対応しています。
キーボードをお好みのデザインにカスタマイズしたり、ミニゲーム、クラウド超変換などの豊富な機能がある人気のアプリです。
Android版はGoogle Playからインストールできます。
日本語入力のおすすめソフト
おすすめの日本語入力ソフトをご紹介します。
Google 日本語入力
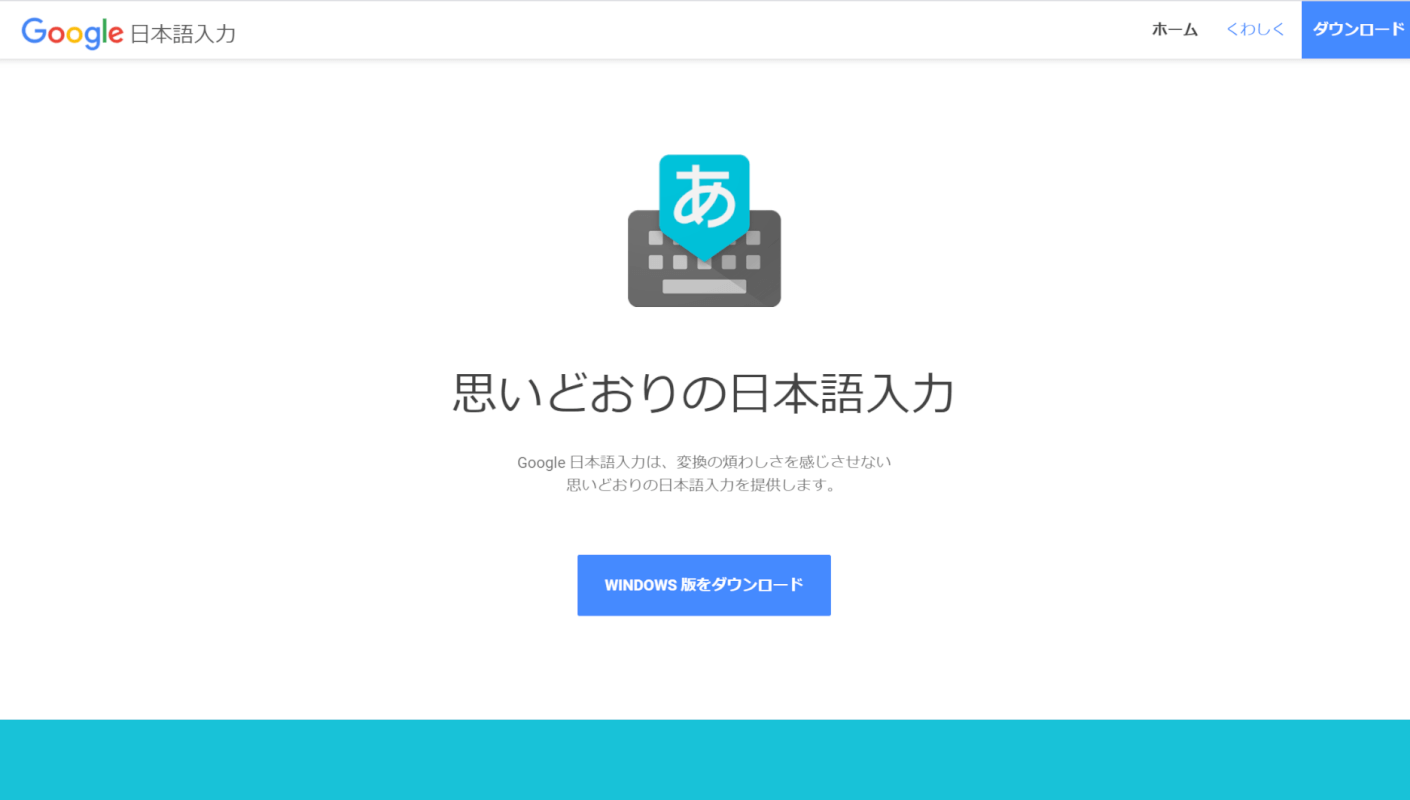
Google 日本語入力とは、Google社が開発、提供している無料の日本語入力ソフト(IME)です。
インターネットの情報をもとに辞書を生成しているため、固有名詞や流行語の予測変換に優れています。
以下の記事では、Google 日本語入力をダウンロード/インストールする方法、設定方法、不具合に関する対処法などについてご紹介していますので、参考にしてみてください。
