- 公開日:
Windows 10のローカルアカウントに関する情報
Microsoftアカウントはユーザー情報が外部で管理されるため、ローカルアカウントを選択したいとお考えの方もいらっしゃるかと思います。
本記事では、ローカルアカウントでの設定方法やトラブルシューティングをご紹介します。
Windows 10のローカルアカウントとは
ローカルアカウントは、サインインに必要なアカウントです。アカウントを作成したパソコンでのみ使用できます。Microsoftアカウントとは異なり、インターネットに接続していなくても作成できます。
Microsoftが提供するクラウドサービスをローカルアカウントでは使用できないという制限があります。
ローカルアカウントは1台のパソコンに複数作成できます。家族や職場など、複数人で1台のパソコンを使用する場合、設定とデータを個別に使用できます。
Microsoftアカウントとの違いは?
Microsoftアカウントとの違いは、下記記事の「ローカルアカウントとマイクロソフトアカウントの違いは?」セクションをご覧ください。
ローカルアカウントに関する設定
ここでは、ローカルアカウントに関する設定をご紹介します。
アカウントの種類を確認する
設定から確認する
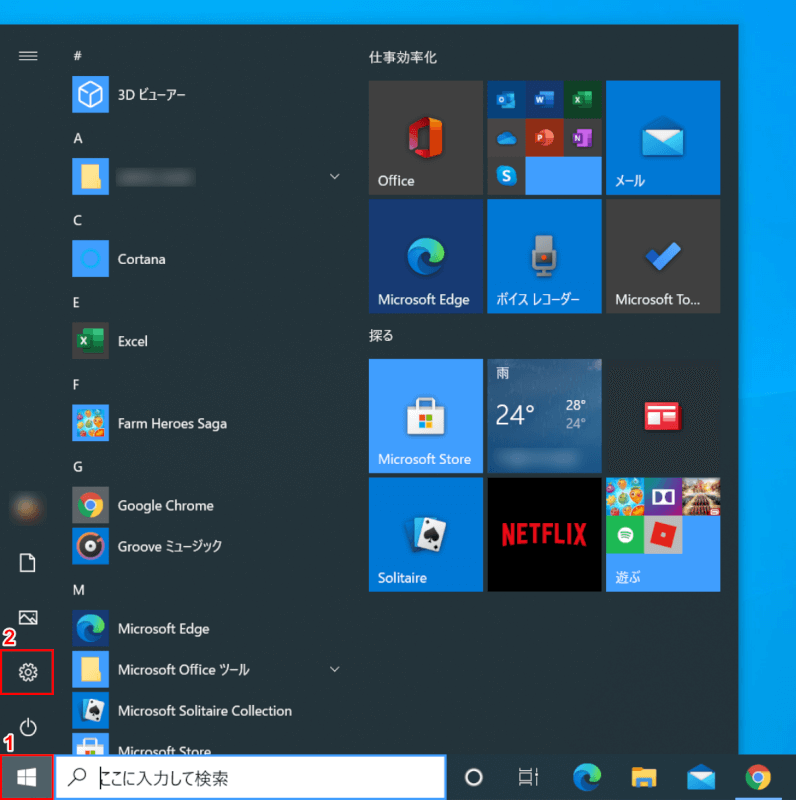
Windows 10を開きます。
①【スタート】、②【設定】を選択します。
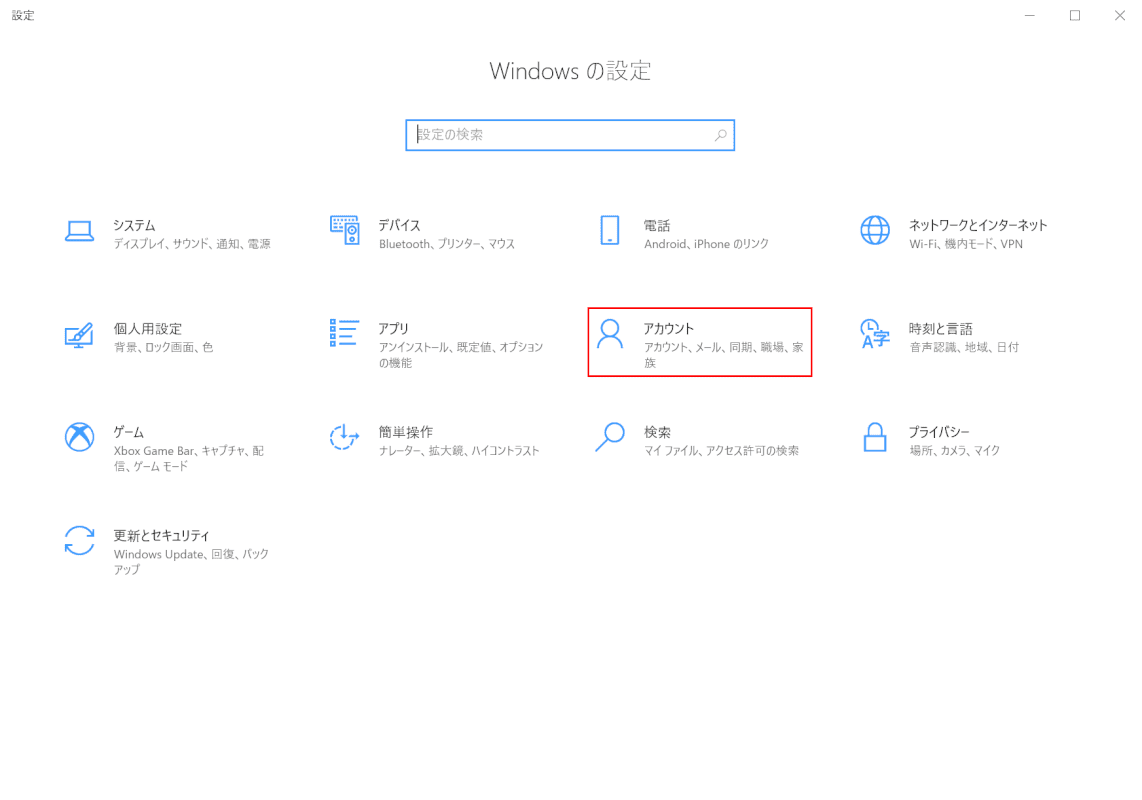
「設定」ダイアログボックスが表示されます。
【アカウント】を選択します。
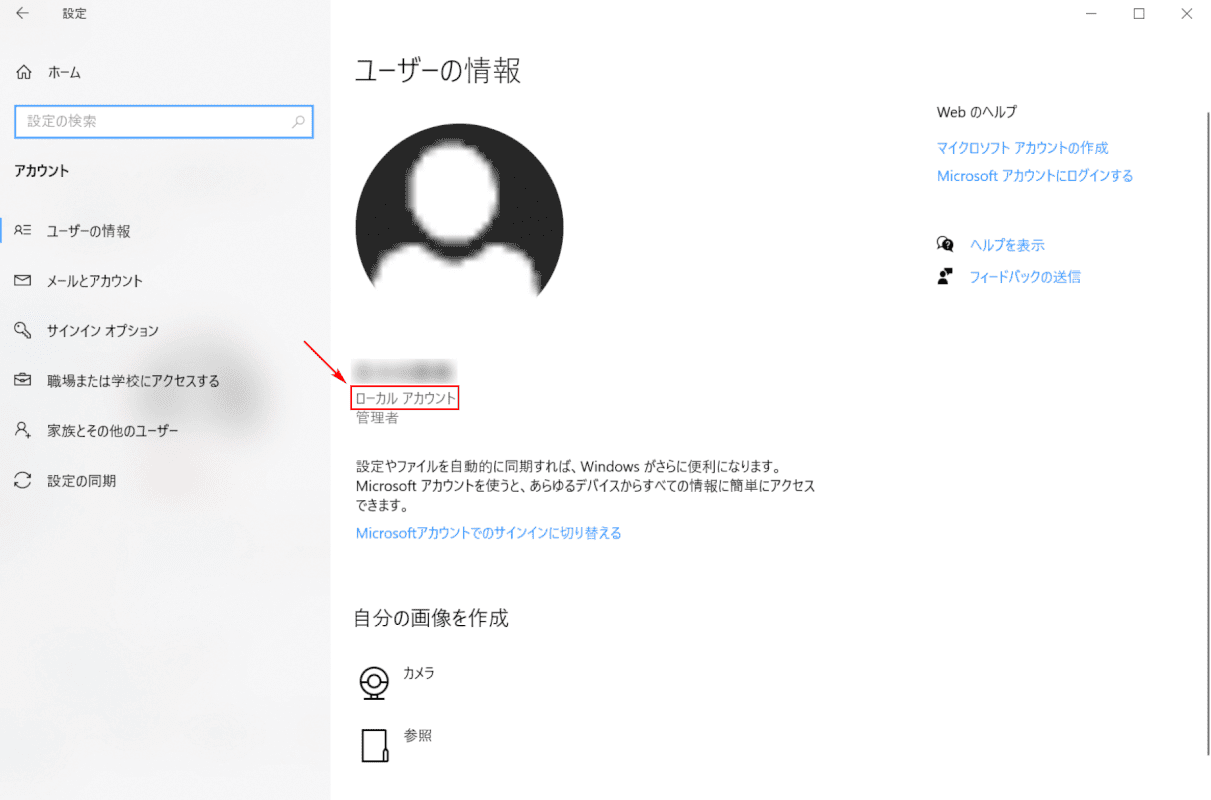
ローカルアカウントの場合、赤枠内に「ローカルアカウント」と表示されます。アカウント種類の確認が完了しました。
コントロールパネルから確認する
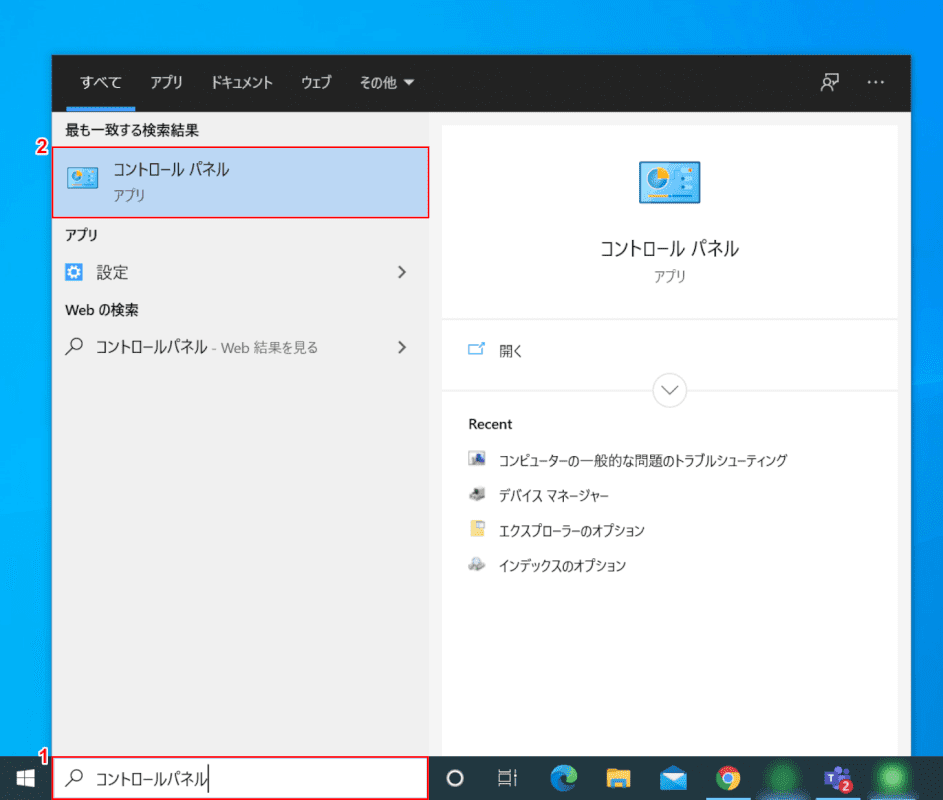
Windows 10を開きます。
①『「検索ボックス」へ「コントロールパネル」』と入力し、②【コントロールパネル】を選択します。
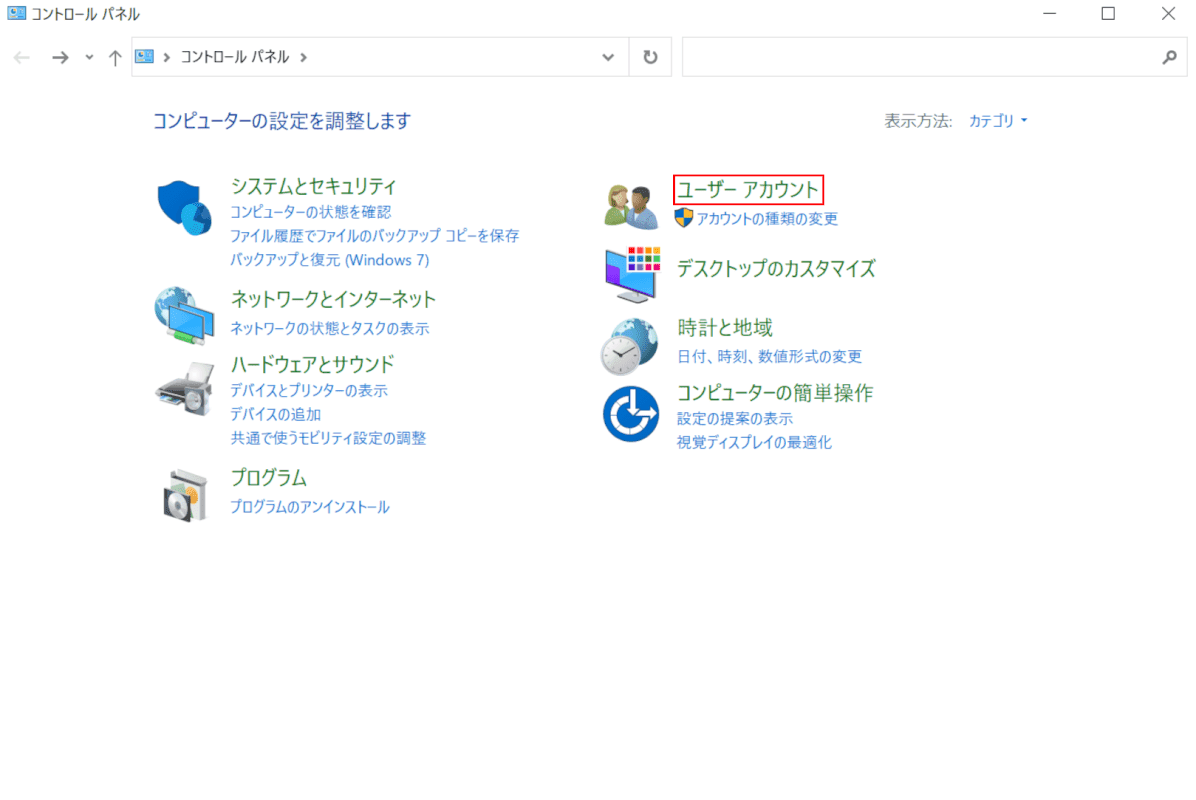
「コントロールパネル」ダイアログボックスが表示されます。
【ユーザーアカウント】を選択します。
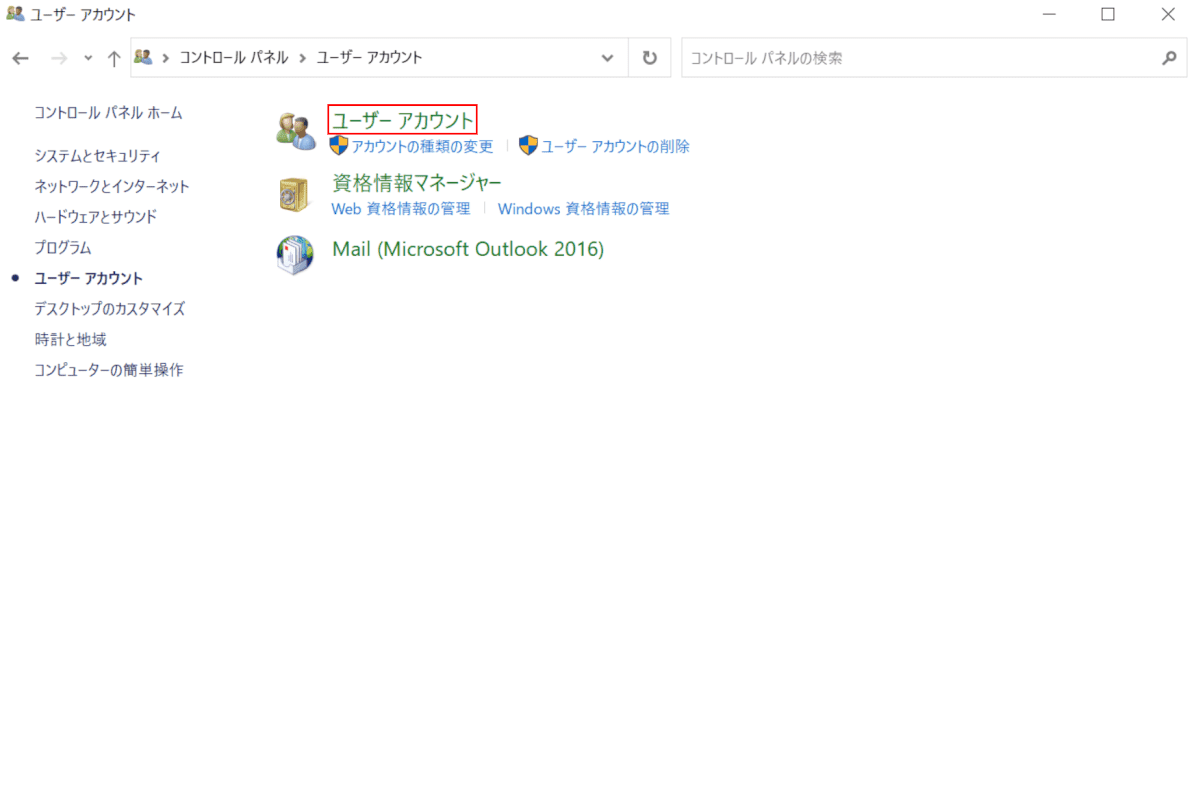
「ユーザーアカウント」ダイアログボックスが表示されます。
【ユーザーアカウント】を選択します。
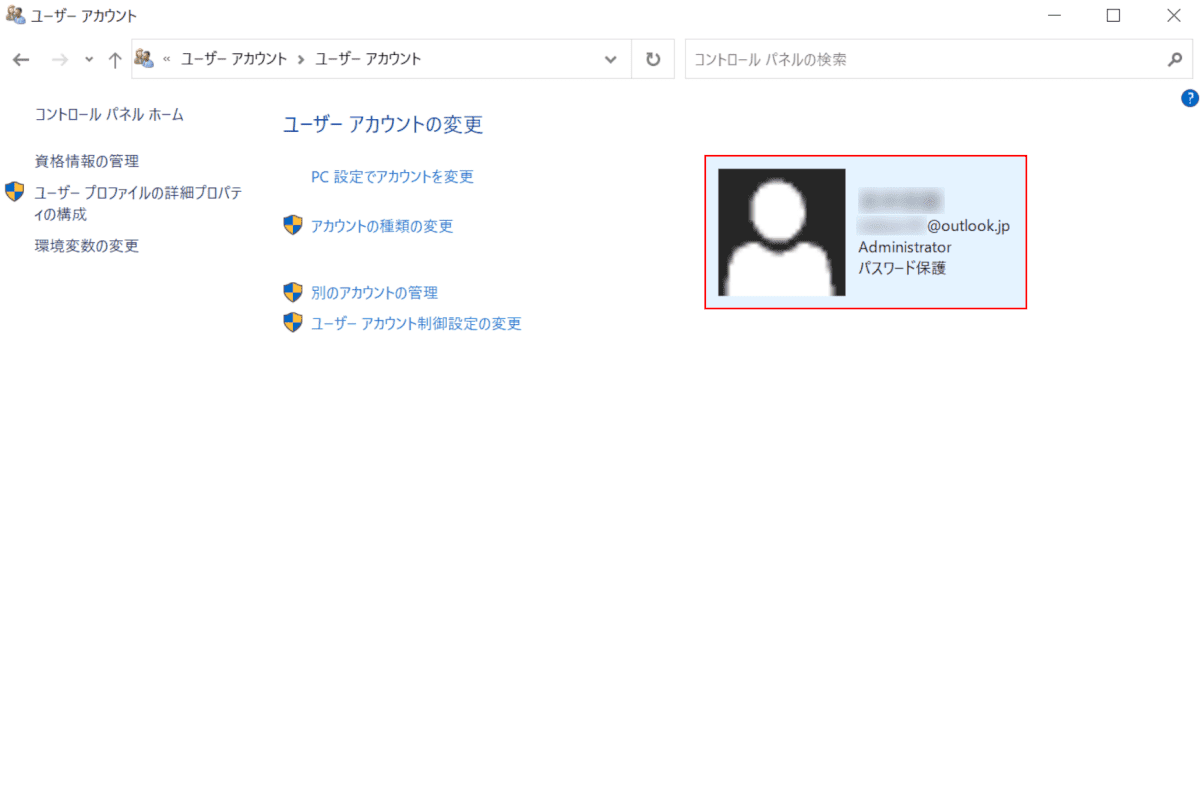
Microsoftアカウントの場合は「赤枠内」に「メールアドレス(例:ローカルパート@outlook.jp)」が表示されます。アカウント種類の確認が完了しました。
初期設定する
Windows 10のインストール時にローカルアカウントで初期設定を行うことができます。ローカルアカウントでのセットアップ方法は、下記記事をご覧ください。
Windows 10の初期設定方法(おすすめのカスタマイズ)
作成する・追加する
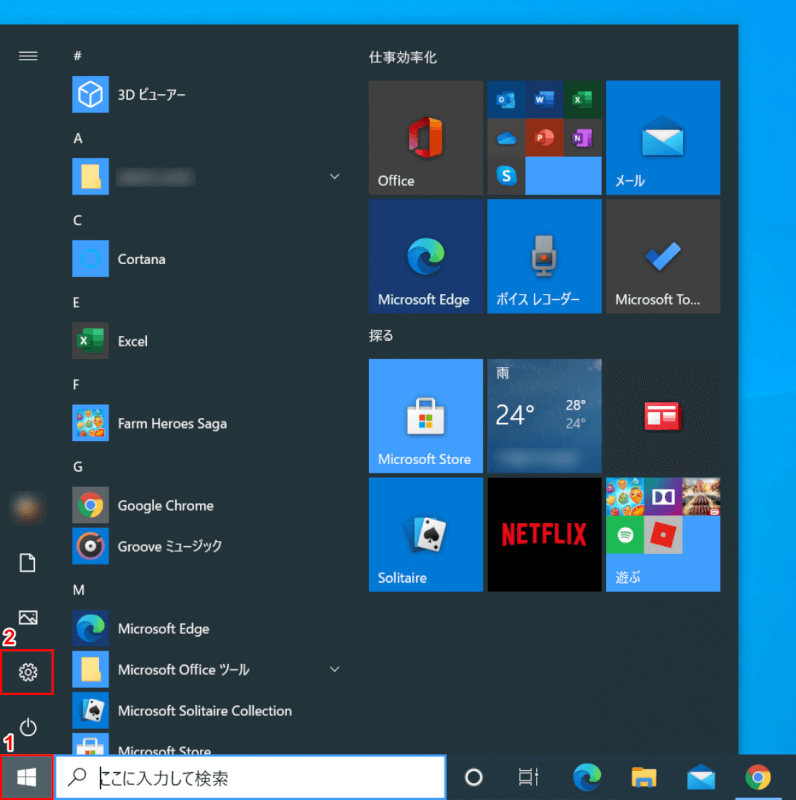
Windows 10を開きます。
①【スタート】、②【設定】を選択します。
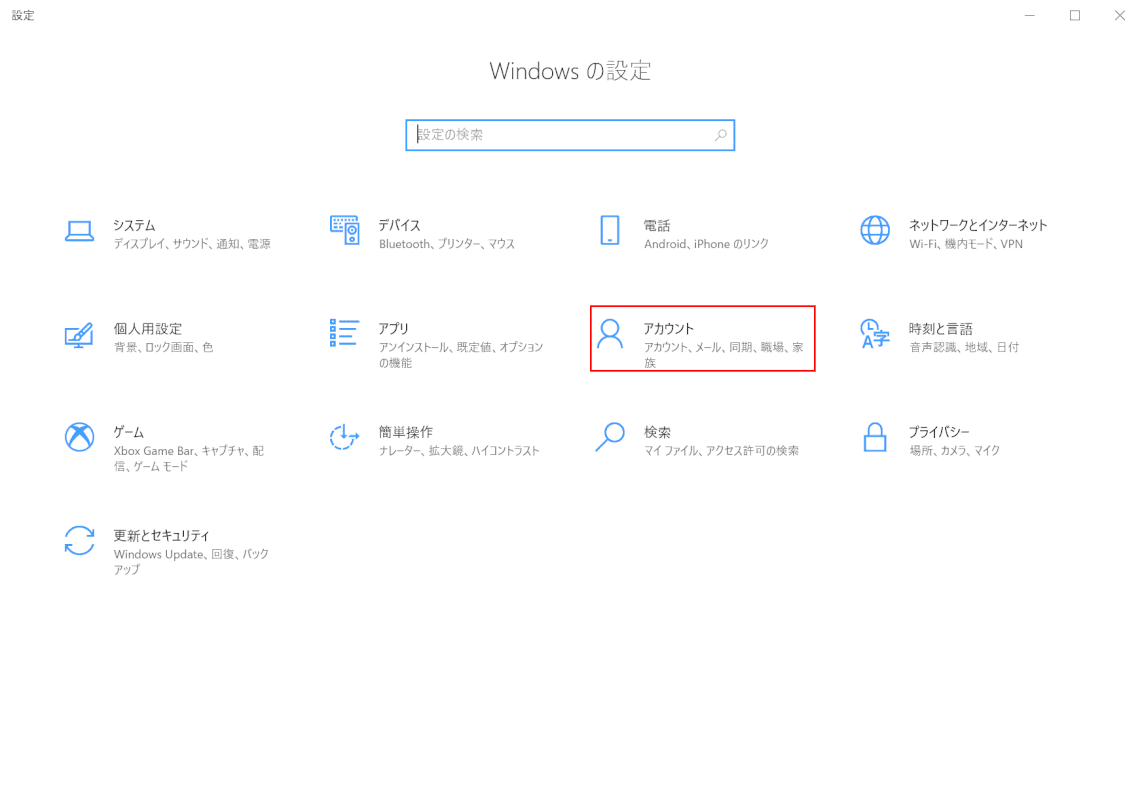
「設定」ダイアログボックスが表示されます。
【アカウント】を選択します。
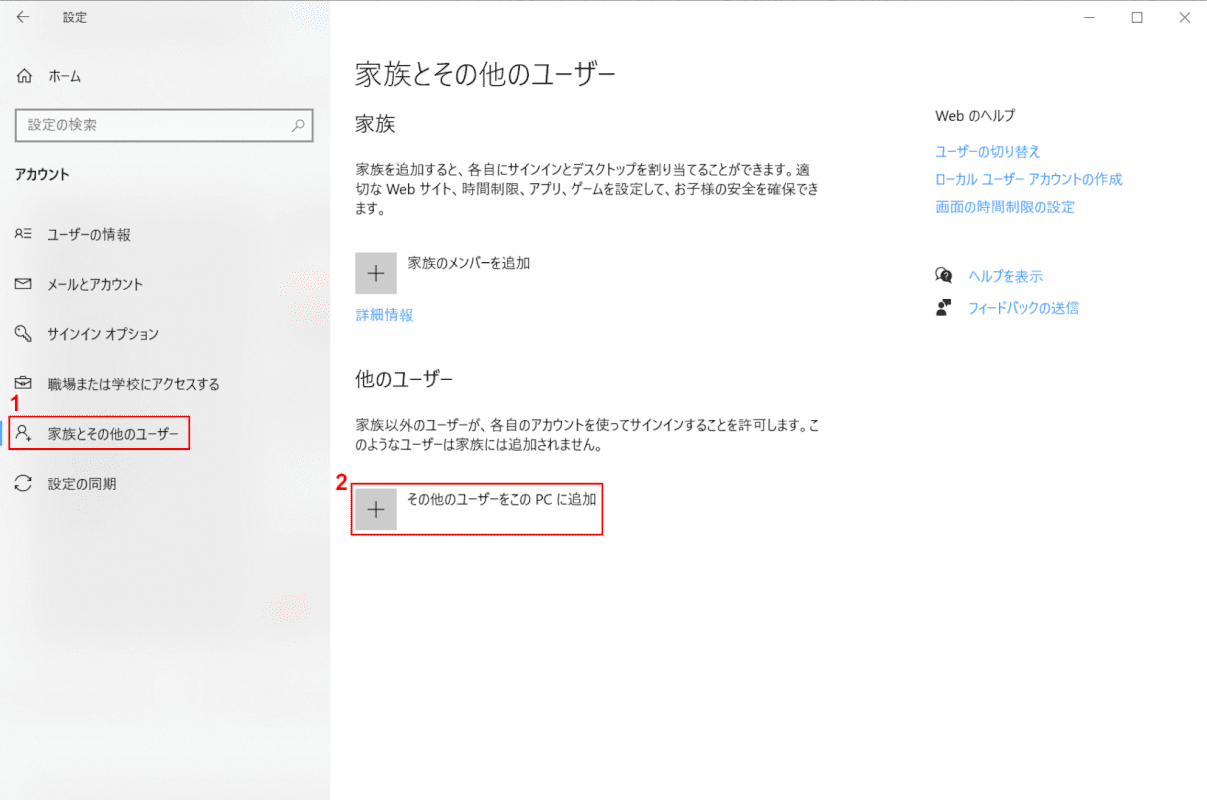
①【家族とその他のユーザー】タブを選択し、②【その他のユーザーをこのPCに追加】を選択します。
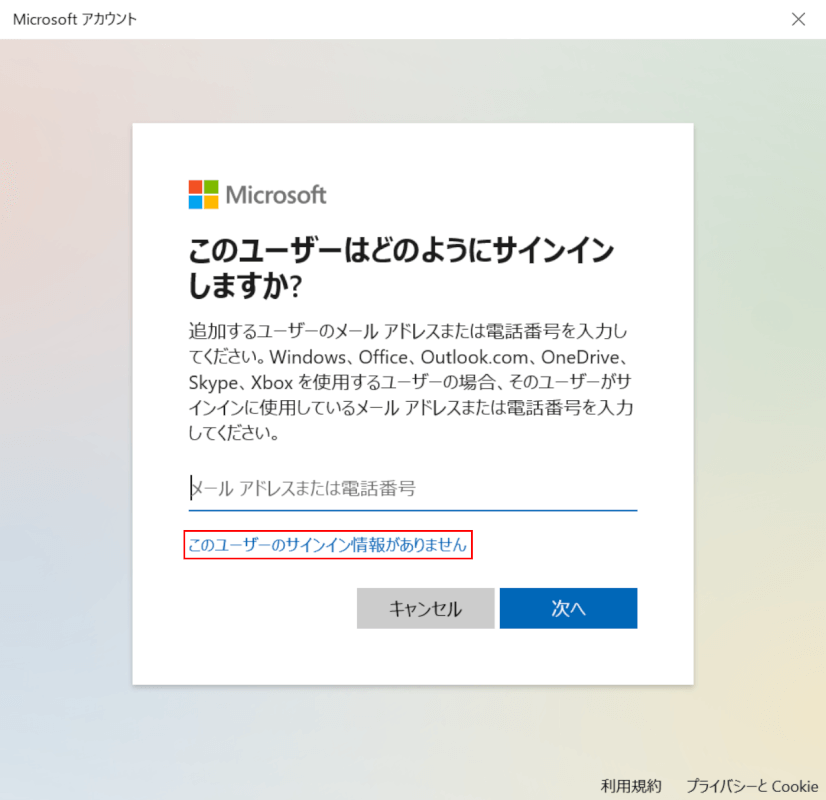
「Microsoftアカウント」ダイアログボックスが表示されます。
【このユーザーのサインイン情報がありません】を選択します。
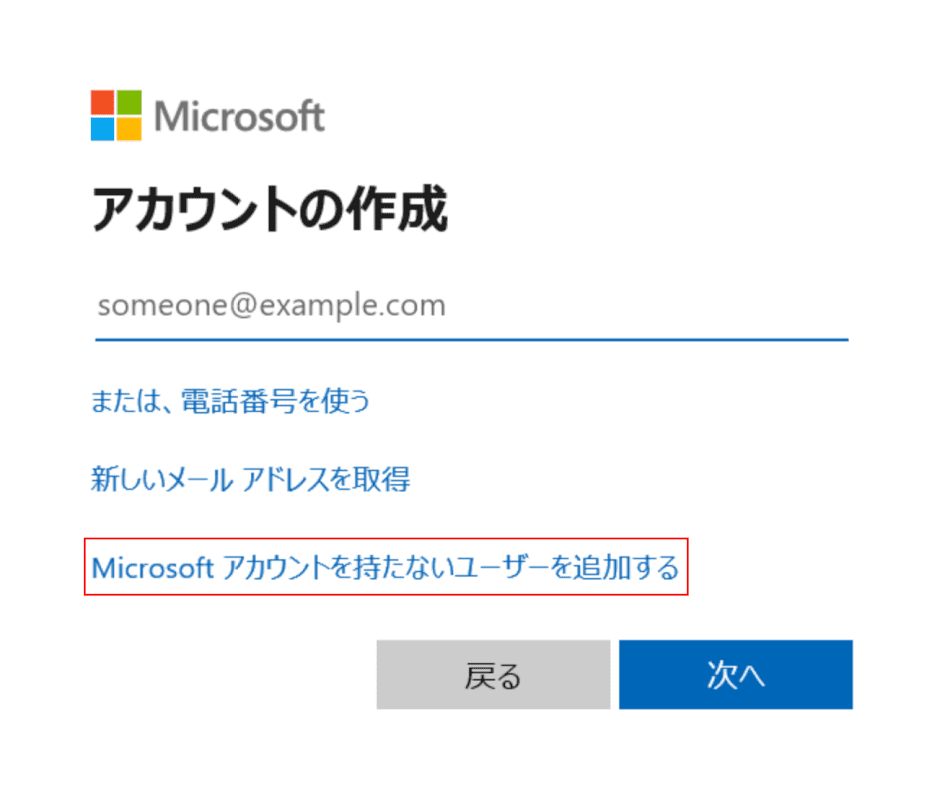
【Microsoftアカウントを持たないユーザーを追加する】を選択します。
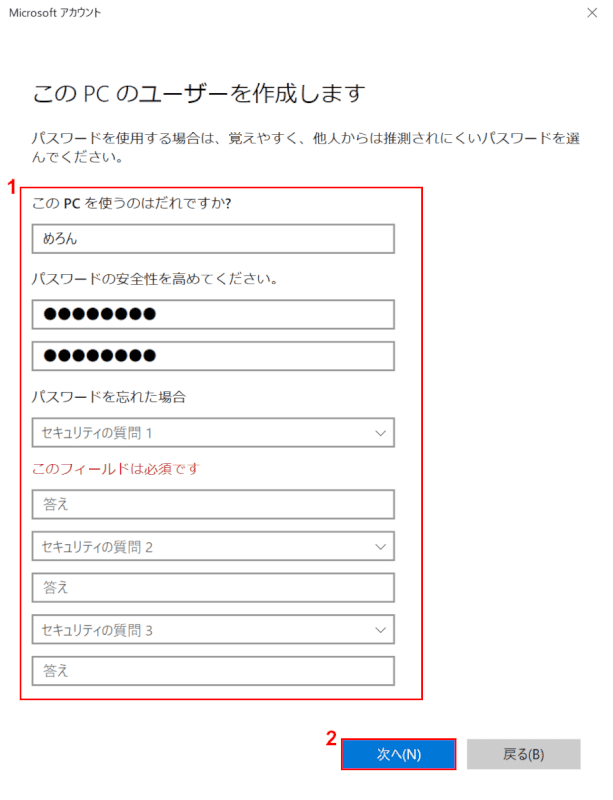
①『各項目』を入力し、②【次へ】ボタンを押します。
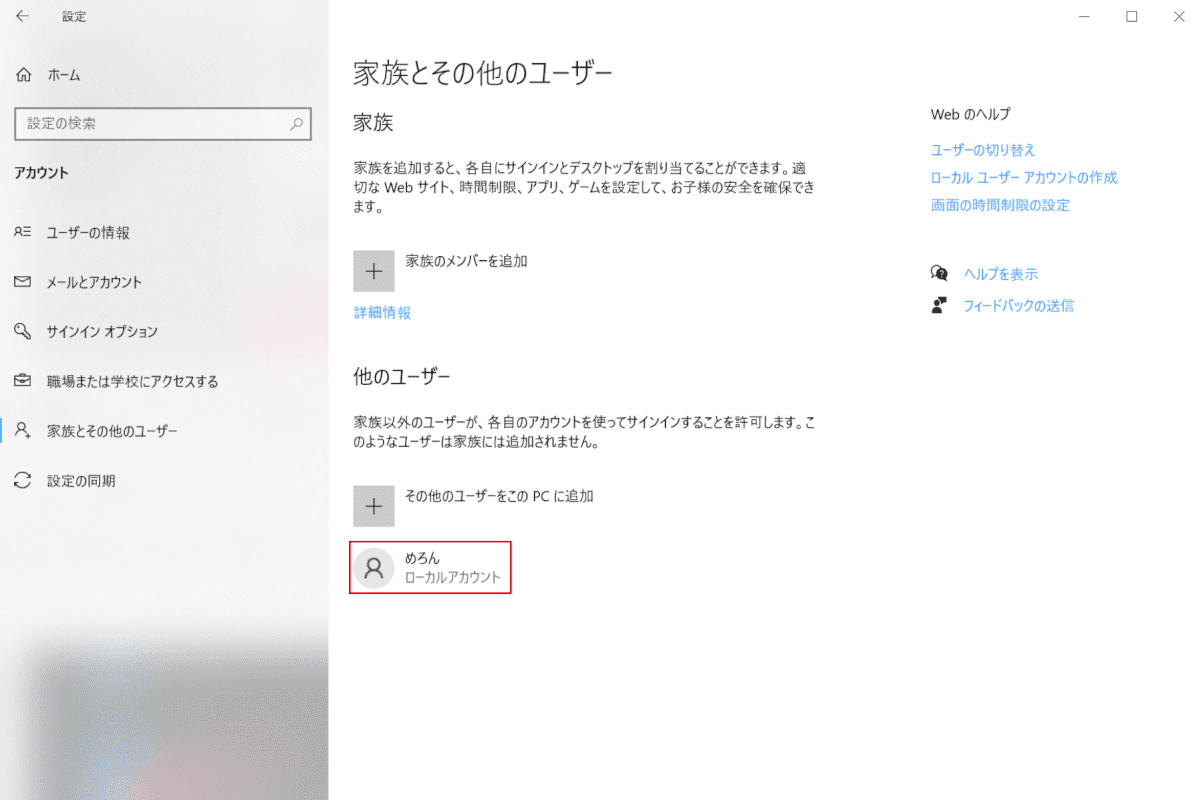
【ローカルカウント(例:めろん)】が作成されました。ローカルアカウントの作成・追加が完了しました。
名前(ユーザー名)を変更する
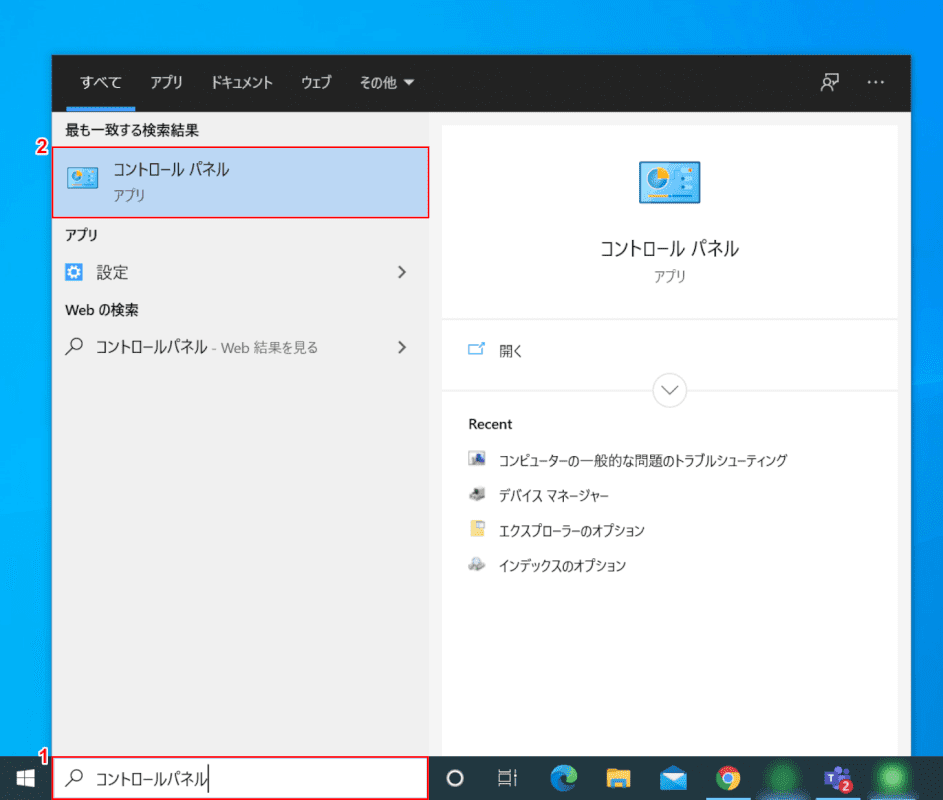
Windows 10を開きます。
①『「検索ボックス」へ「コントロールパネル」』と入力し、②【コントロールパネル】を選択します。
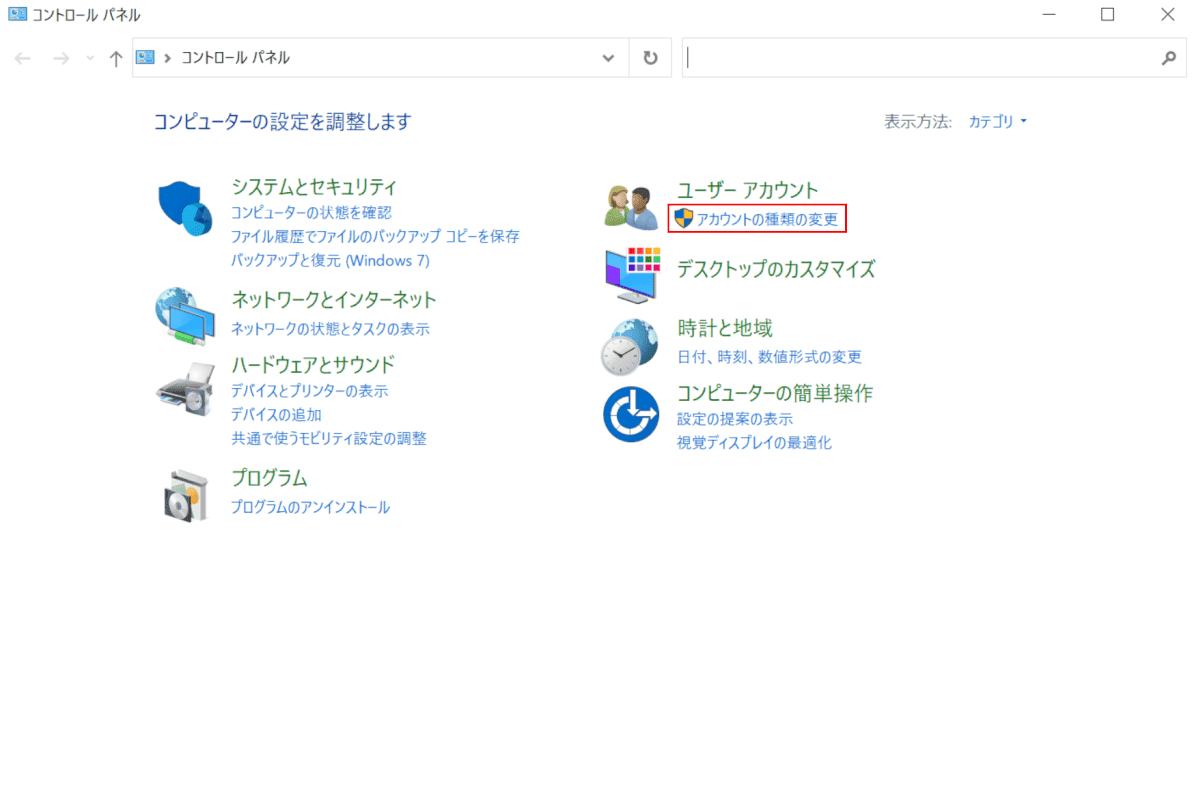
「コントロールパネル」ダイアログボックスが表示されます。
【アカウントの種類の変更】を選択します。
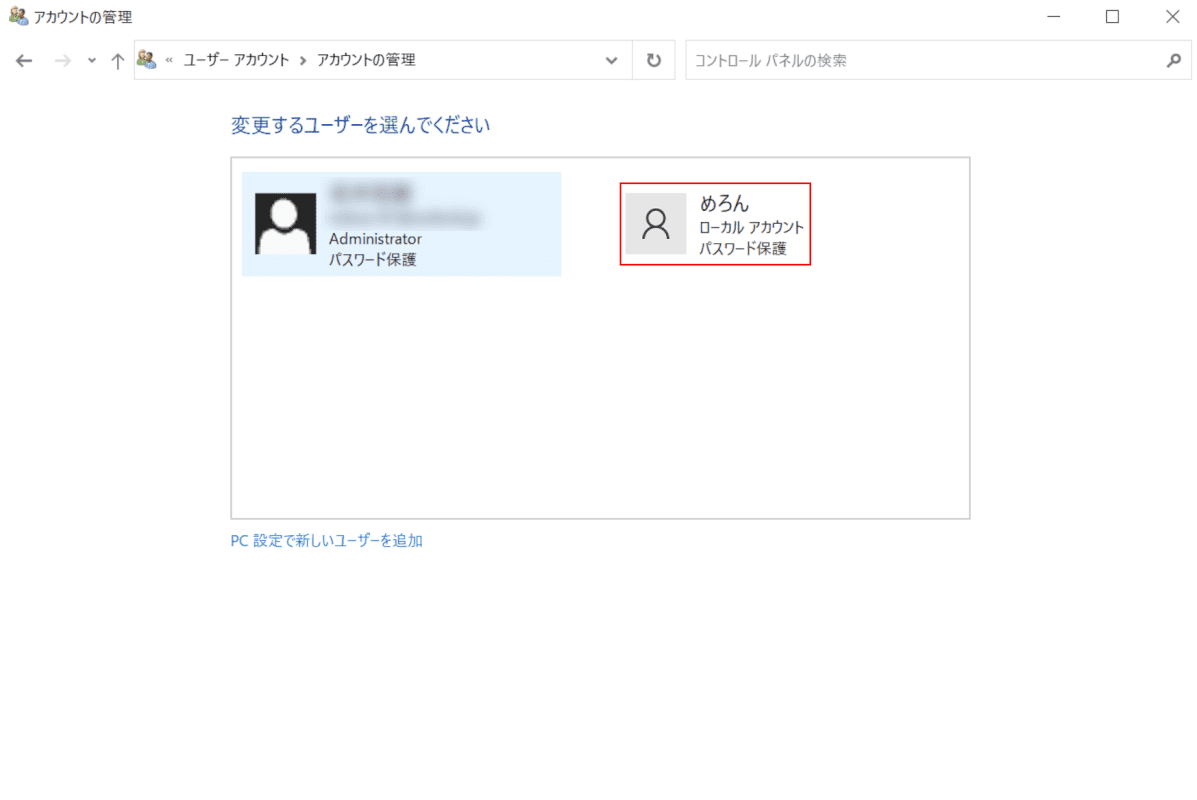
「アカウントの管理」ダイアログボックスが表示されます。
【名前(ユーザー名)を変更するアカウント(例:めろん)】を選択します。
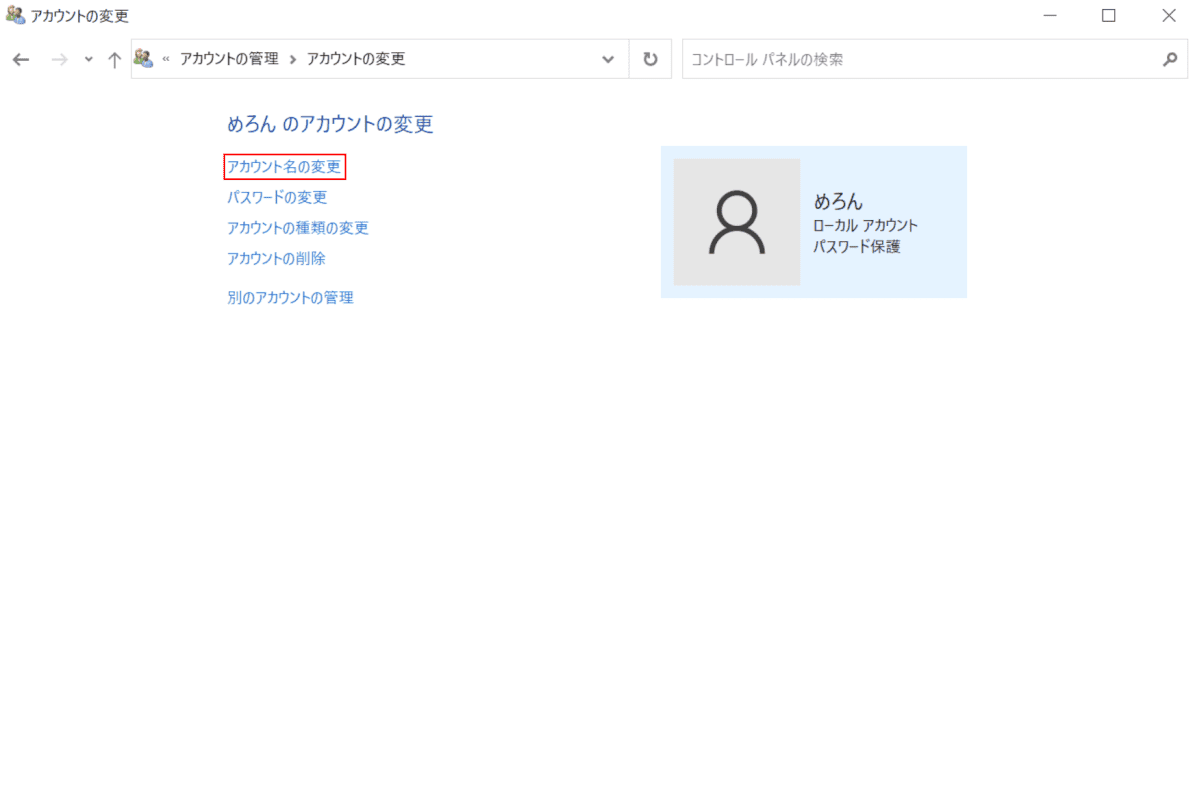
「アカウント名の変更」ダイアログボックスが表示されます。
【アカウント名の変更】を選択します。
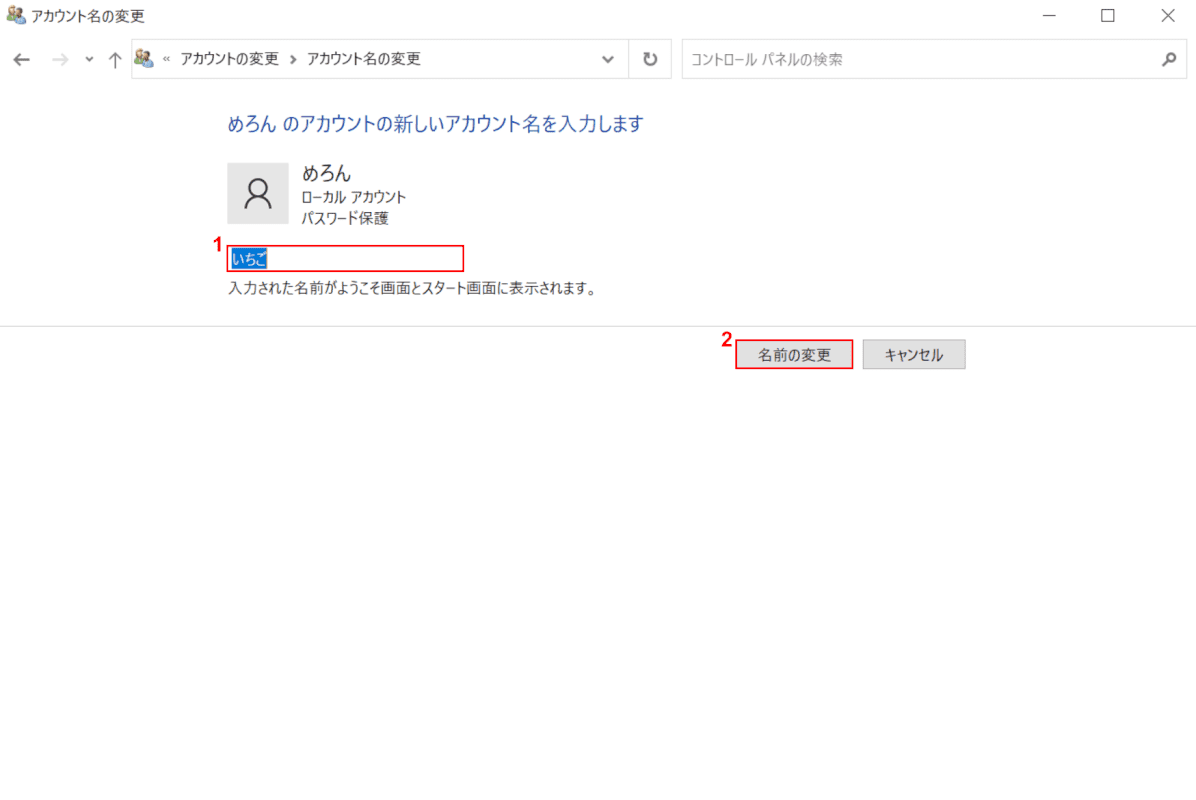
①『名前』を入力し、②【名前の変更】ボタンを押します。
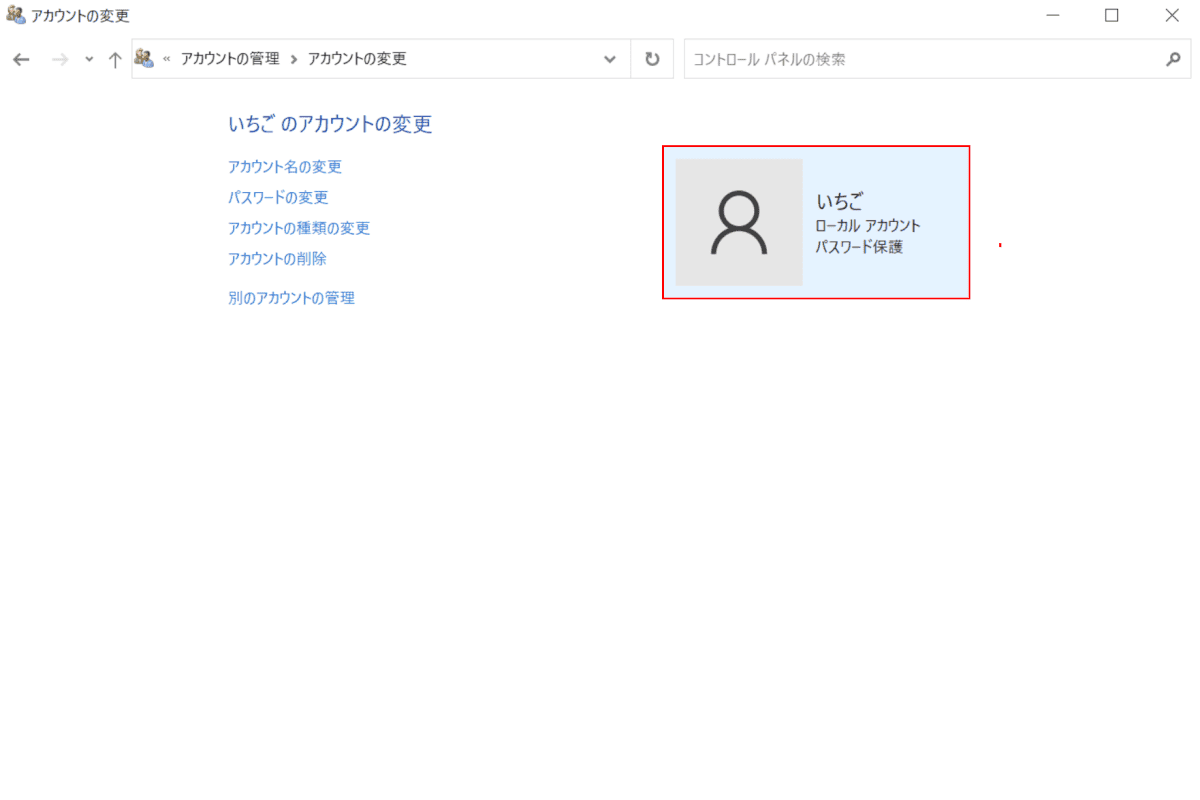
「赤枠内に変更後のローカルアカウント名(例:いちご)」が表示されたことを確認します。
ローカルアカウント名の変更が完了しました。
管理者を変更する
管理者を変更する場合は、下記記事の「管理者を変更する」セクションをご覧ください。
マイクロソフトアカウントへ変更する
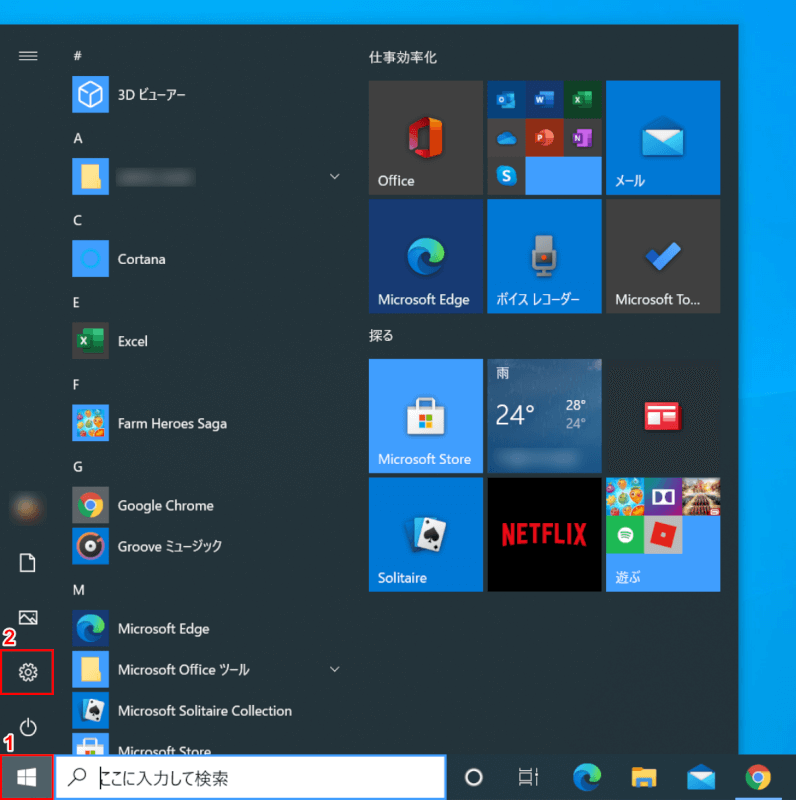
Windows 10を開きます。
①【スタート】、②【設定】を選択します。
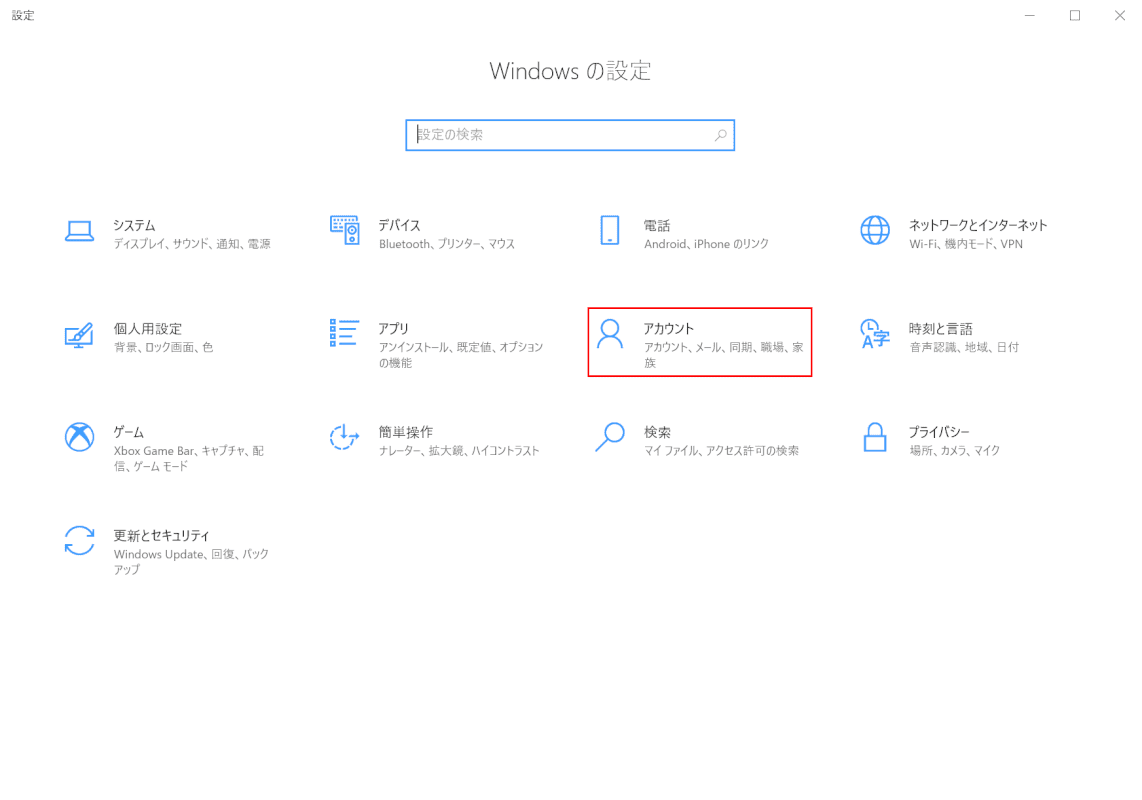
「設定」ダイアログボックスが表示されます。
【アカウント】を選択します。
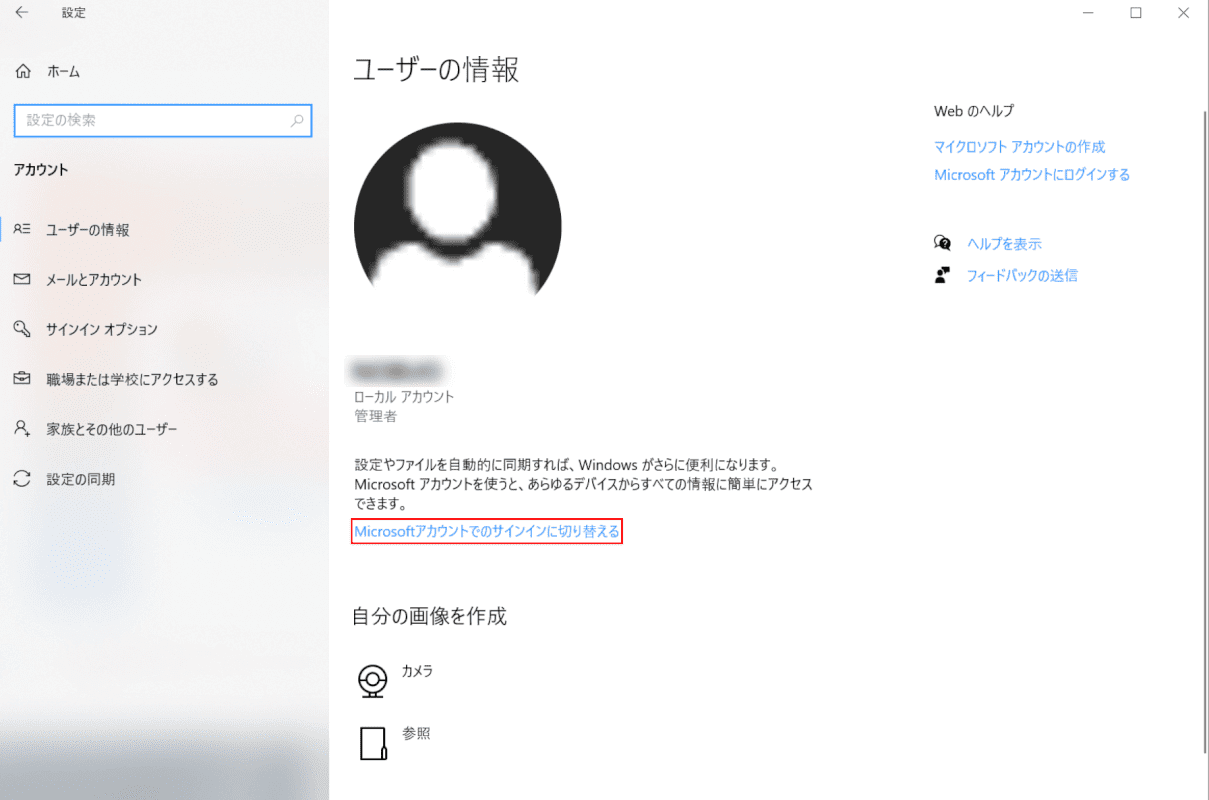
【Microsoftアカウントでのサインインに切り替える】を選択します。
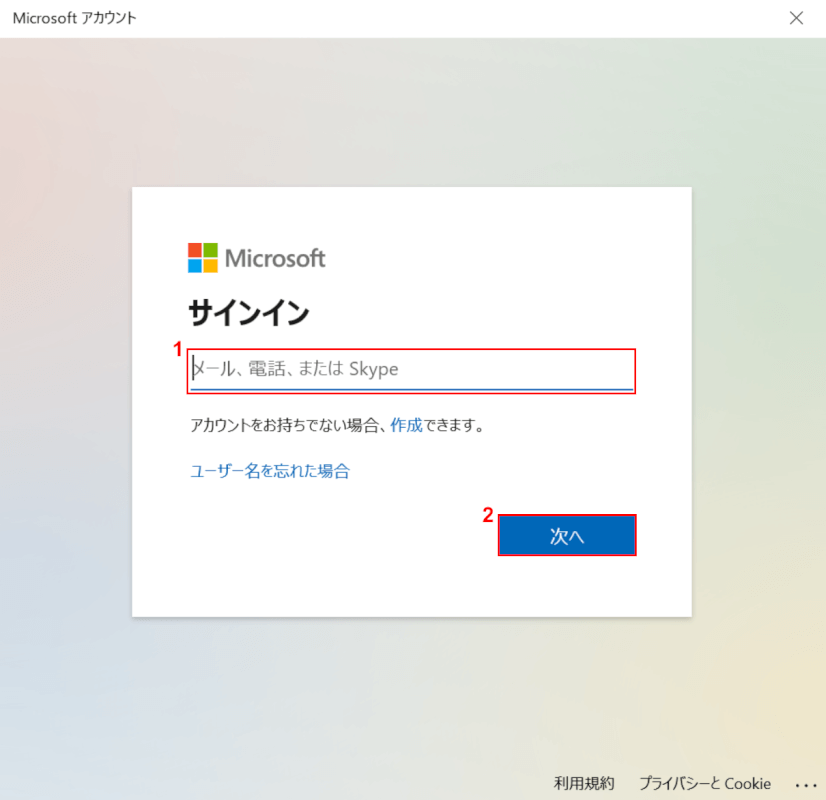
「Microsoftアカウント」ダイアログボックスが表示されます。今回は既に作成したアカウントを入力します。
①『アカウント』を入力し、②【次へ】ボタンを押します。
アカウントお持ちでない場合は、作成を選択し、画面の表示に従ってお進みください。
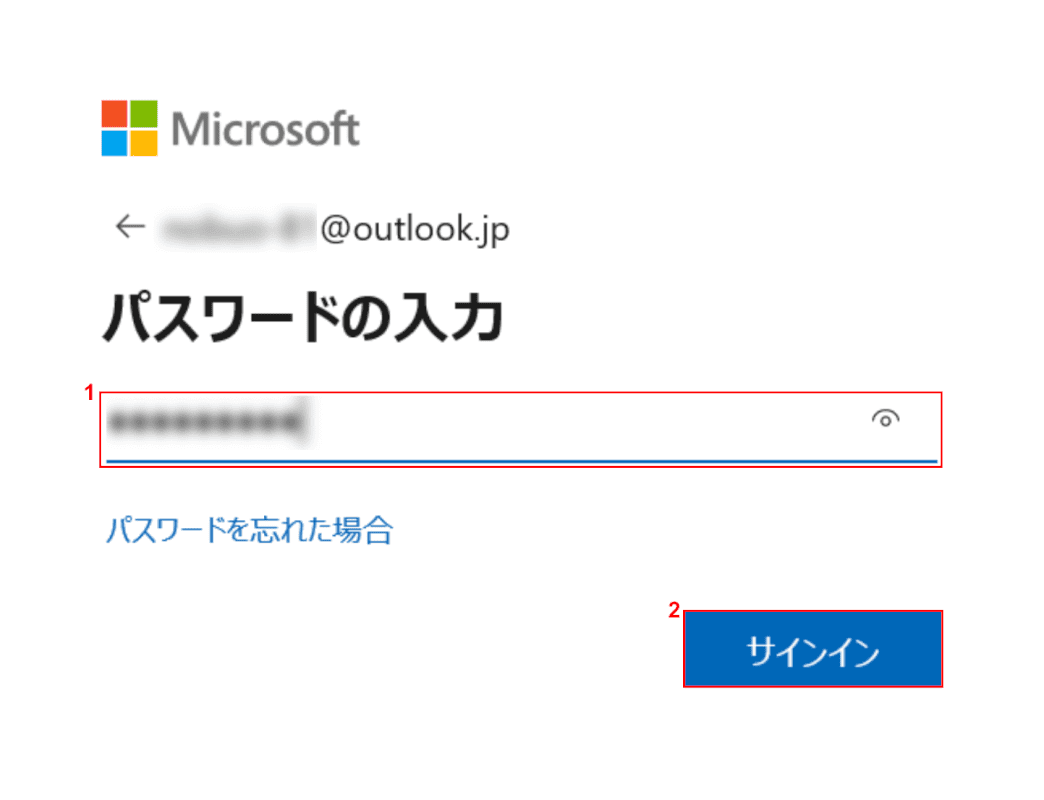
①『パスワード』を入力し、②【サインイン】ボタンを押します。
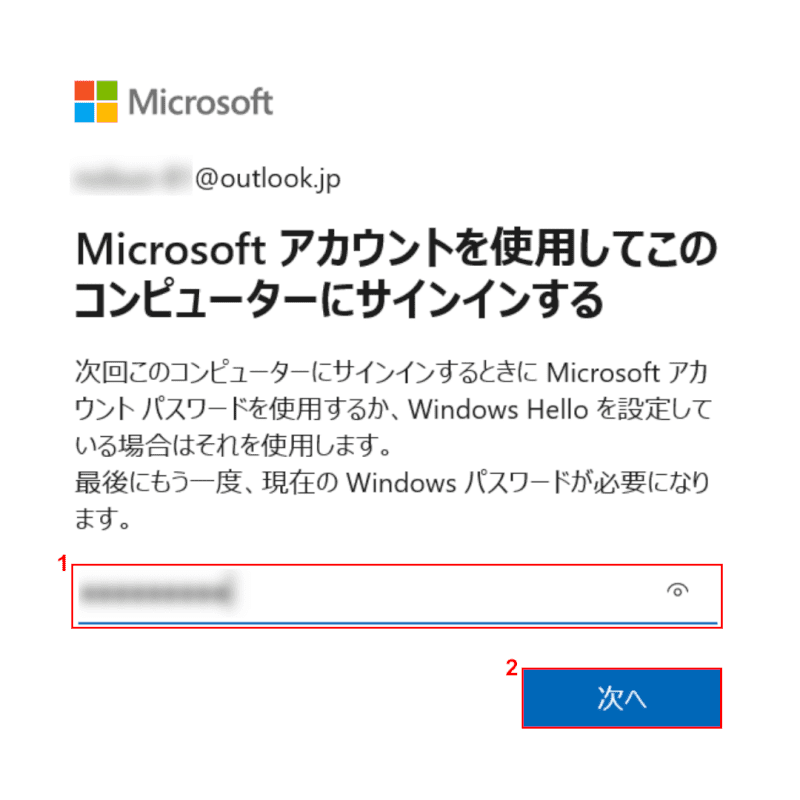
①『現在のWindowsパスワード』を入力し、②【次へ】ボタンを押します。
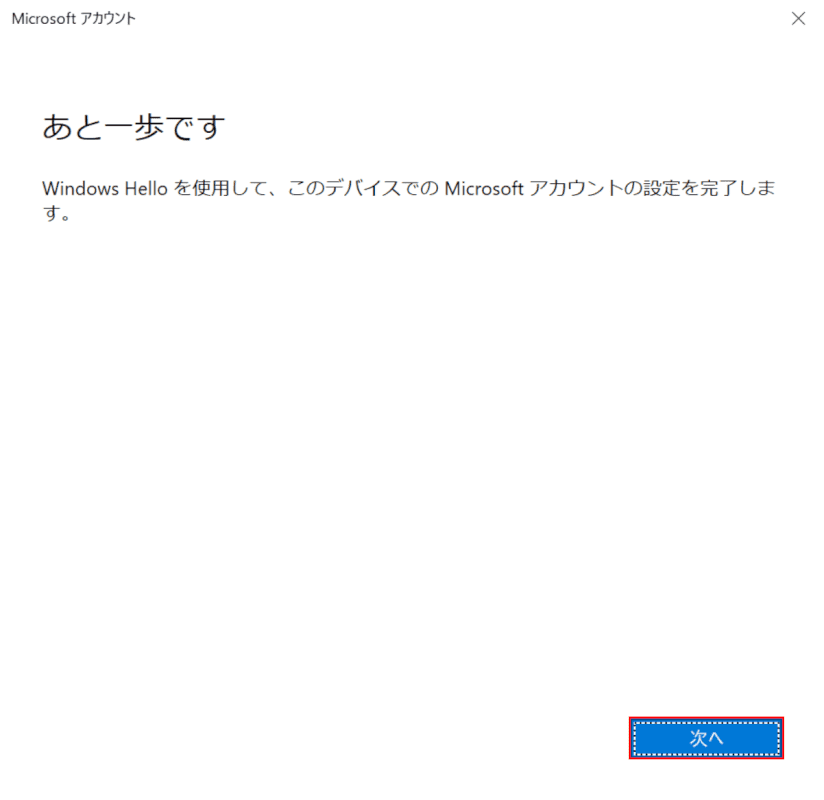
【次へ】ボタンを押します。
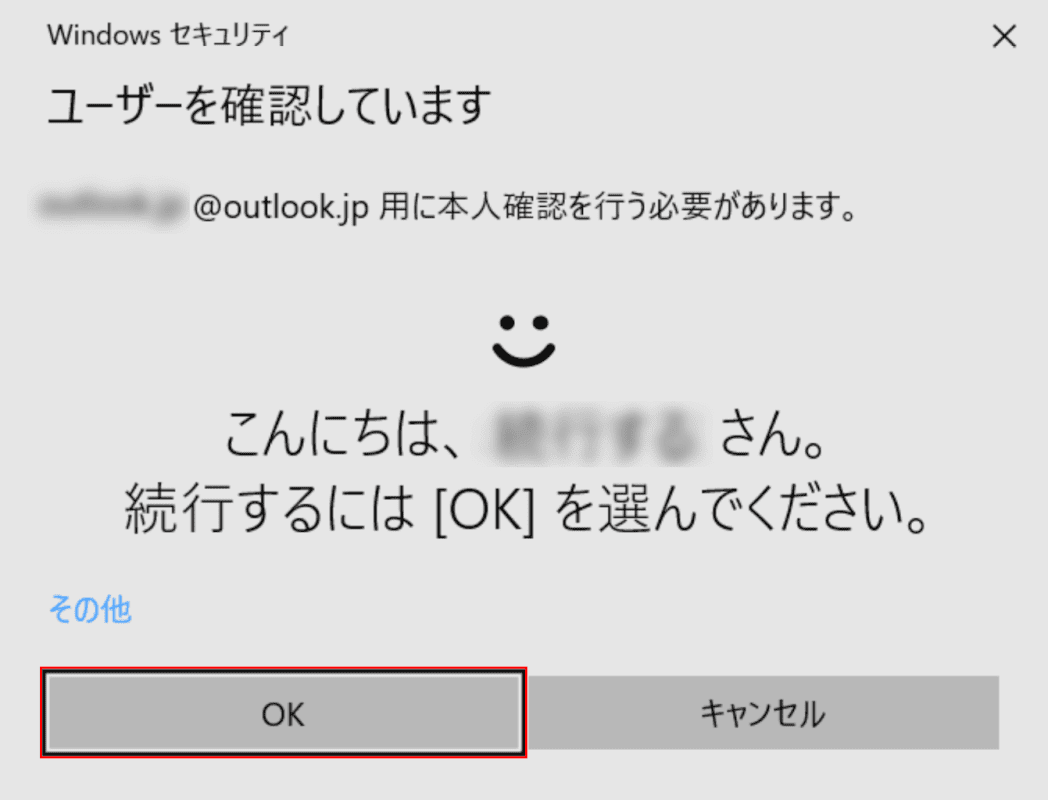
「Windowsセキュリティ」ダイアログボックスが表示されます。
【OK】ボタンを押します
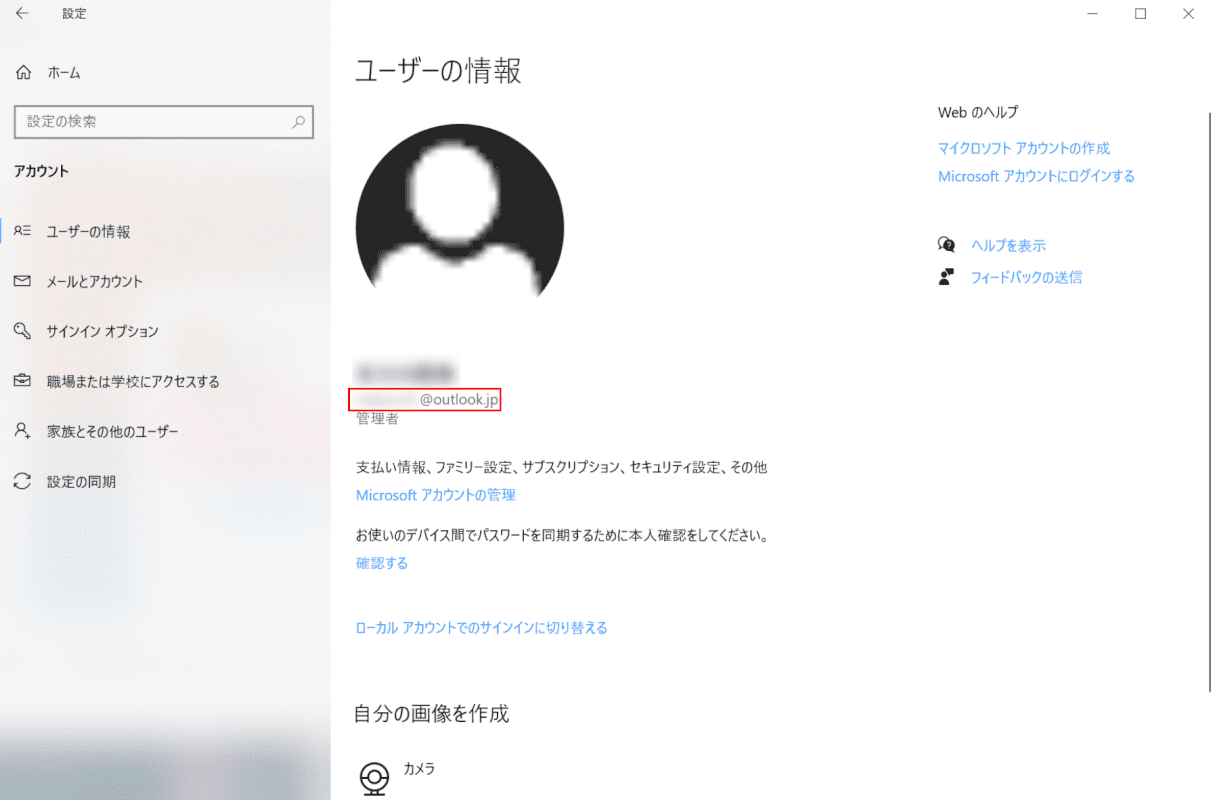
「赤枠内にMicrosoftアカウント(ローカルパート@outlook.jp)」が表示されたことを確認します。
マイクロソフトアカウントへの変更が完了しました。
削除する
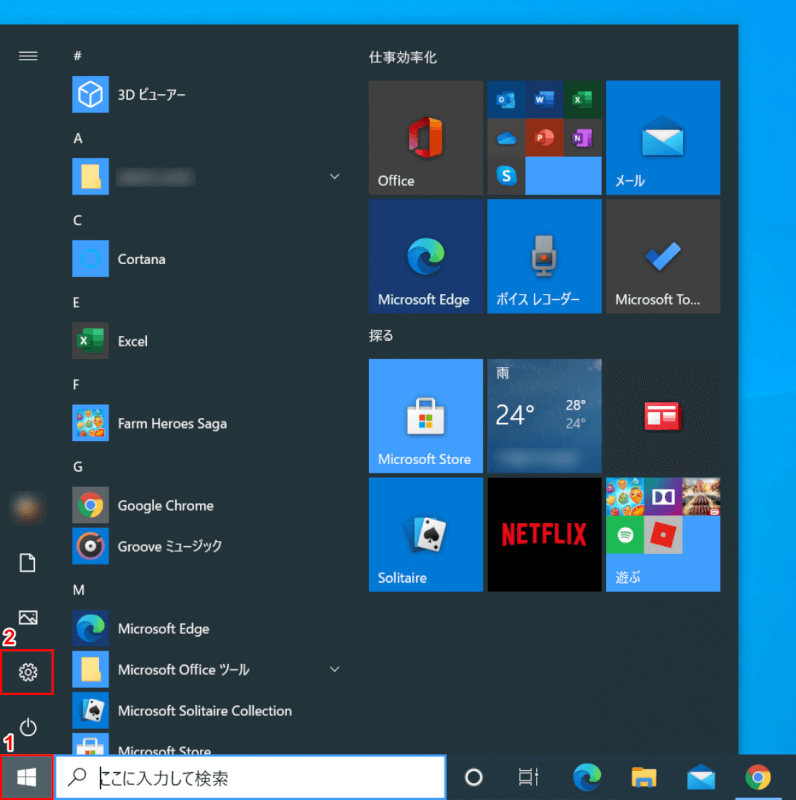
Windows 10を開きます。
①【スタート】、②【設定】を選択します。
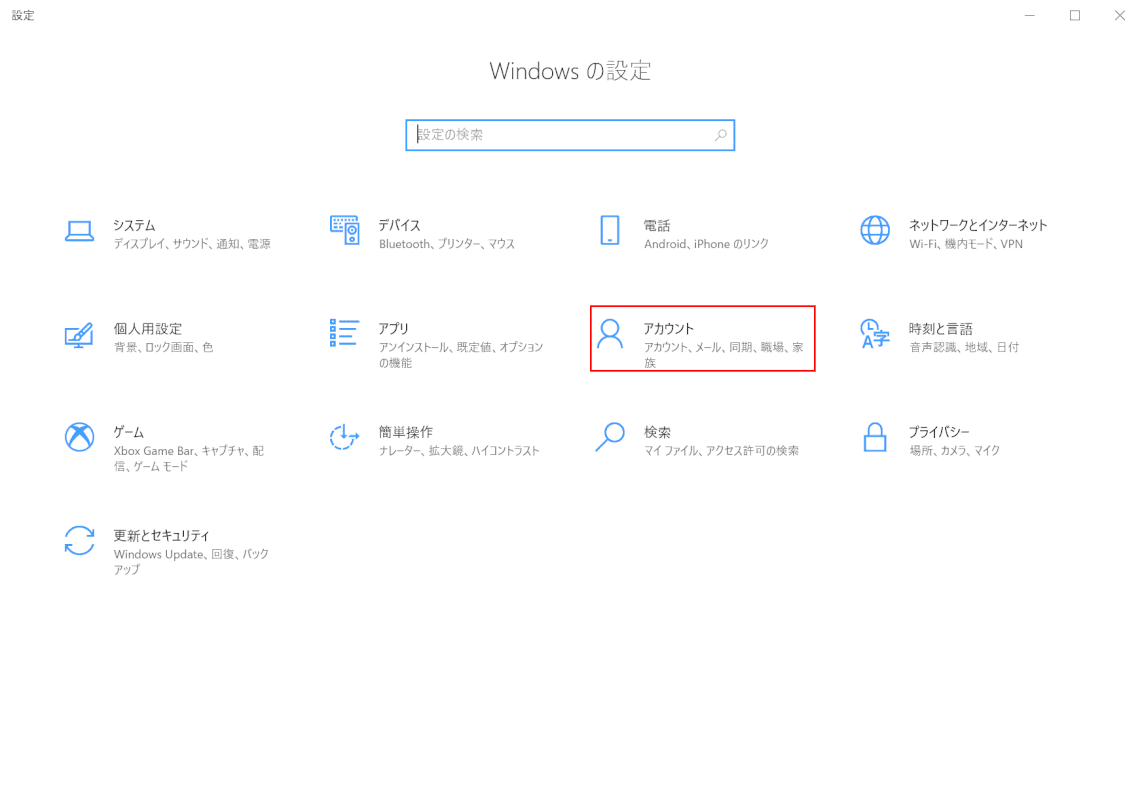
「設定」ダイアログボックスが表示されます。
【アカウント】を選択します。
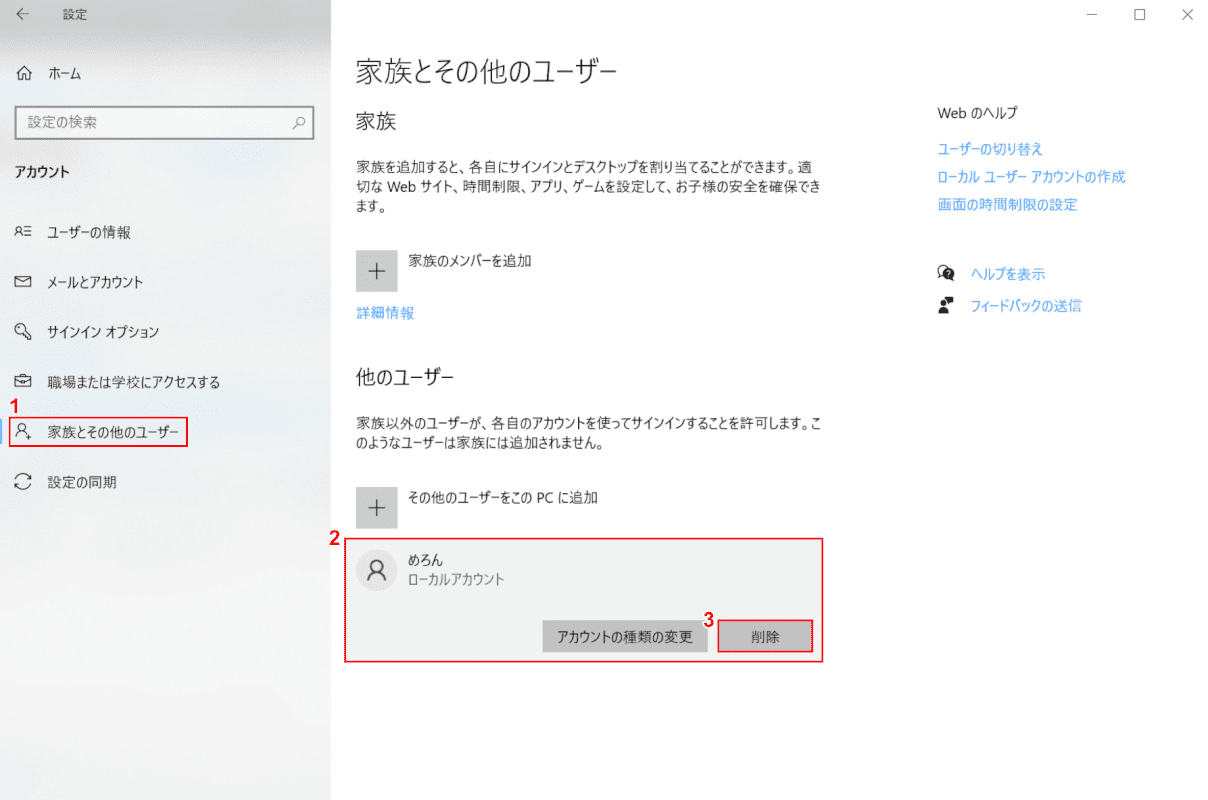
①【家族とその他のユーザー】タブを選択し、②【削除したいローカルアカウント(例:めろん)】を選択し、③【削除】ボタンを押します。
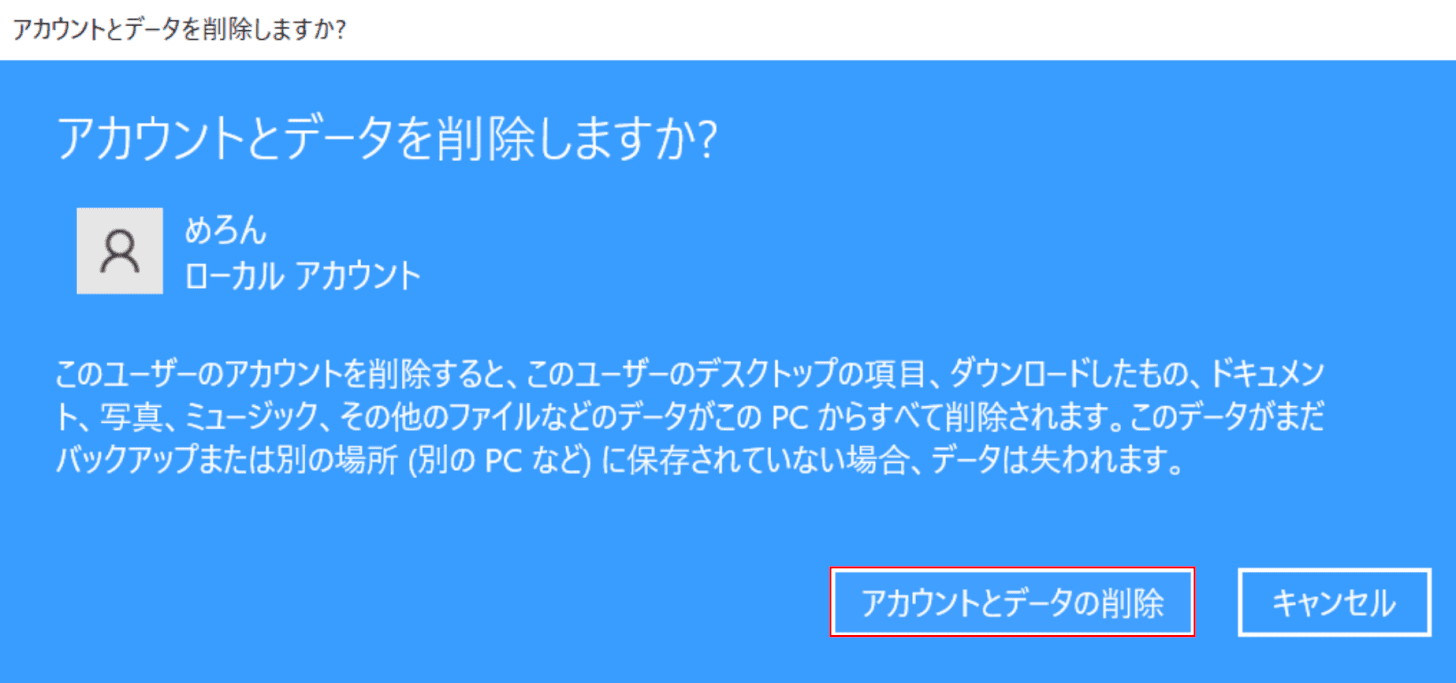
「アカウントとデータを削除しますか?」ダイアログボックスが表示されます。
【アカウントとデータの削除】ボタンを押すとローカルアカウントの削除が完了します。
ローカルアカウントでログインする
ここでは、ローカルアカウントでログイン(サインイン)する方法について解説します。
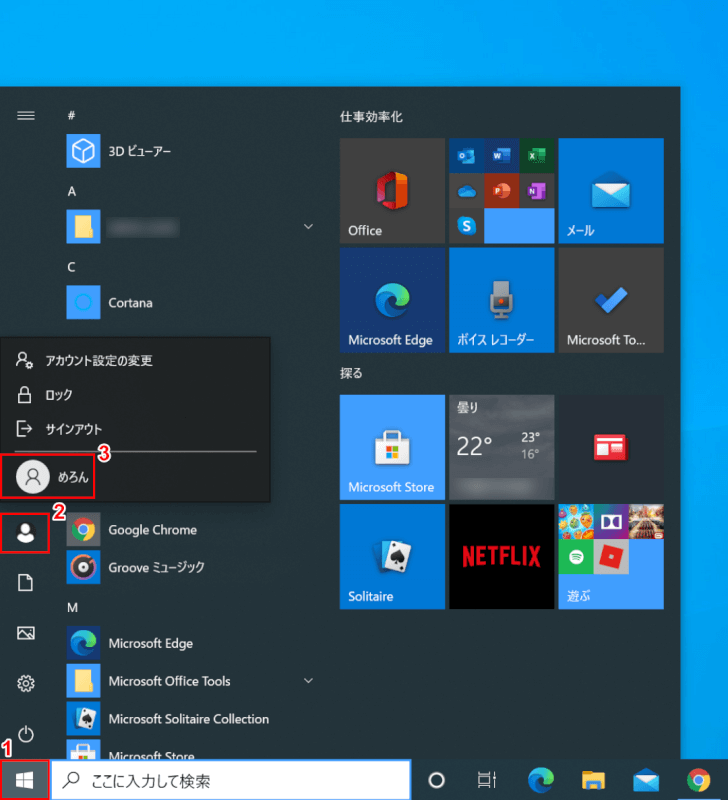
Windows 10を開きます。
①【スタート】、②【アカウント】アイコンを押します。③【ログイン(サインイン)したいアカウント(例:めろん)】を選択すると任意のアカウントでのログイン(サインイン)が完了します。
ローカルアカウントのトラブルシューティング
ここでは、ローカルアカウントのトラブルシューティングをご紹介します。
作成できない・追加できない
netplwizで作成する
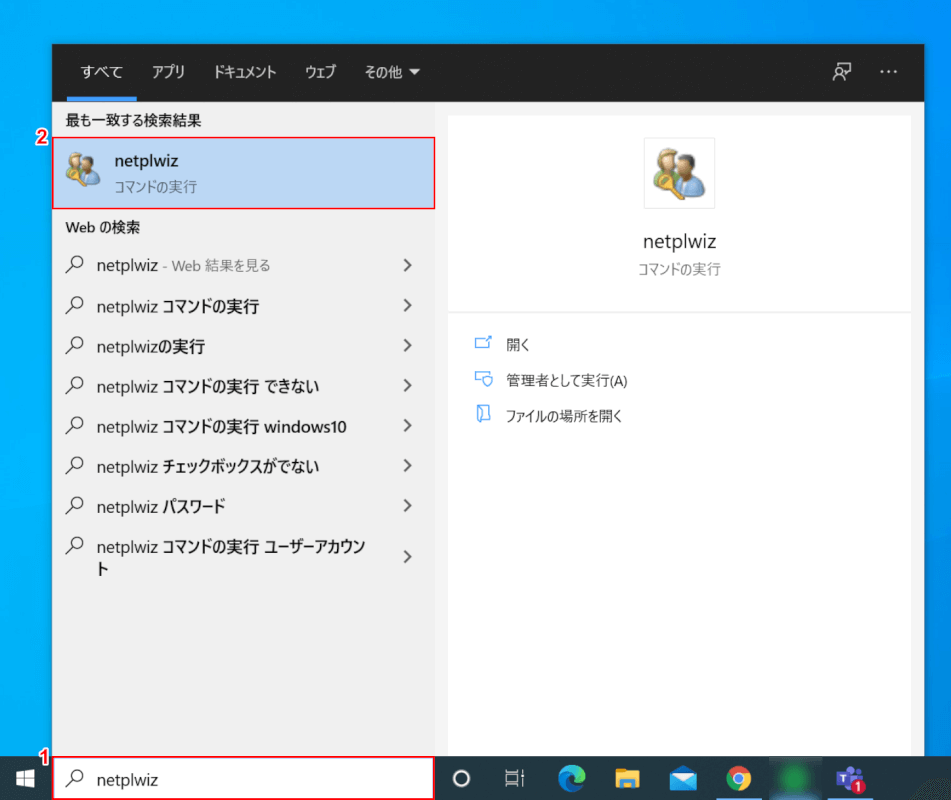
Windows 10を開きます。
①『「検索ボックス」へ「netplwiz」』と入力し、②【netplwiz】を選択します。
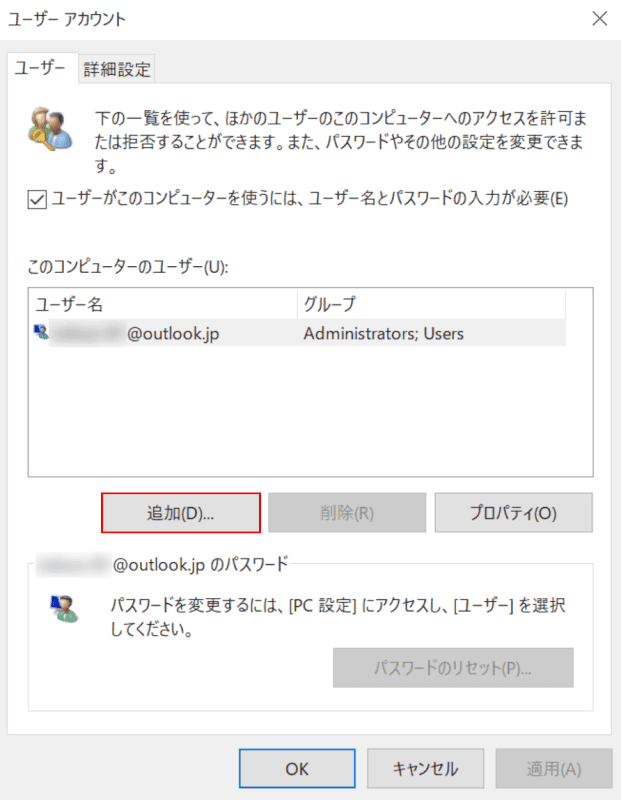
「ユーザーアカウント」ダイアログボックスが表示されます。
【追加】ボタンを押します。
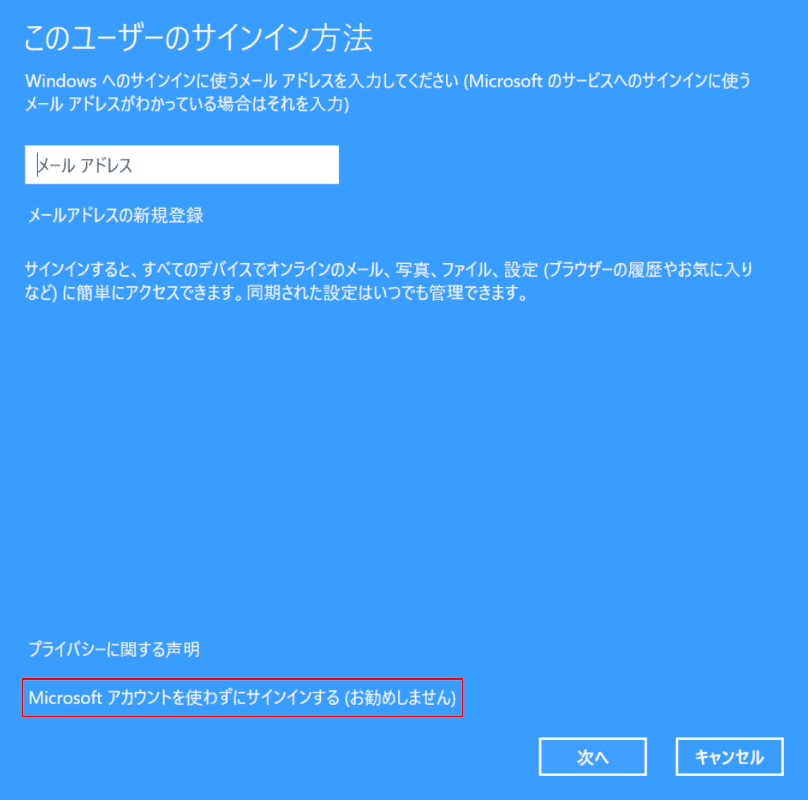
「このユーザーのサインイン方法」ダイアログボックスが表示されます。
【Microsoftアカウントを使わずにサインインする(お勧めしません)】を選択します。
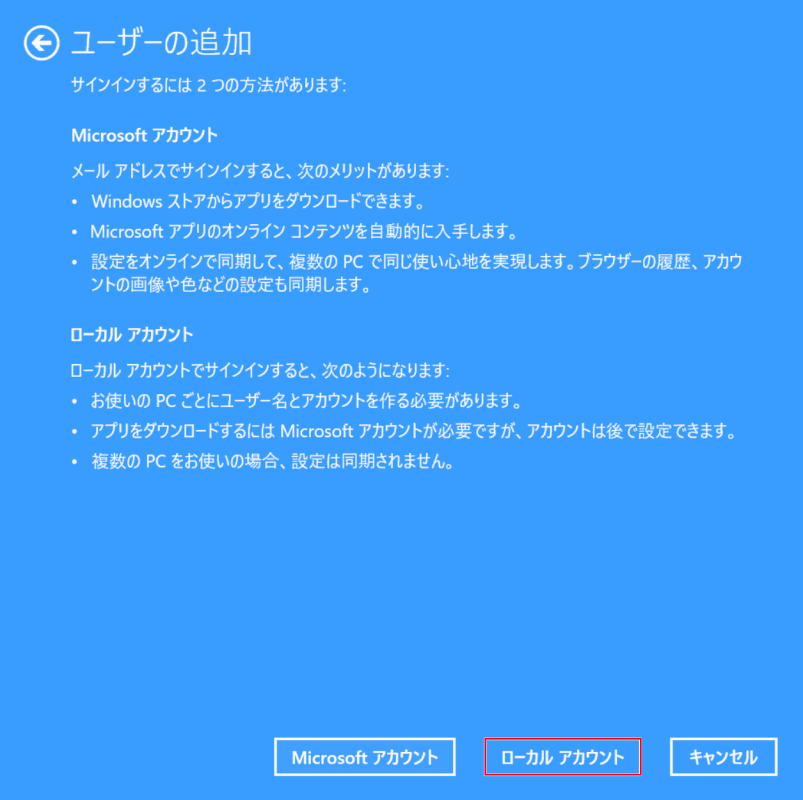
「ユーザーの追加」ダイアログボックスが表示されます。
【ローカルアカウント】を選択します。
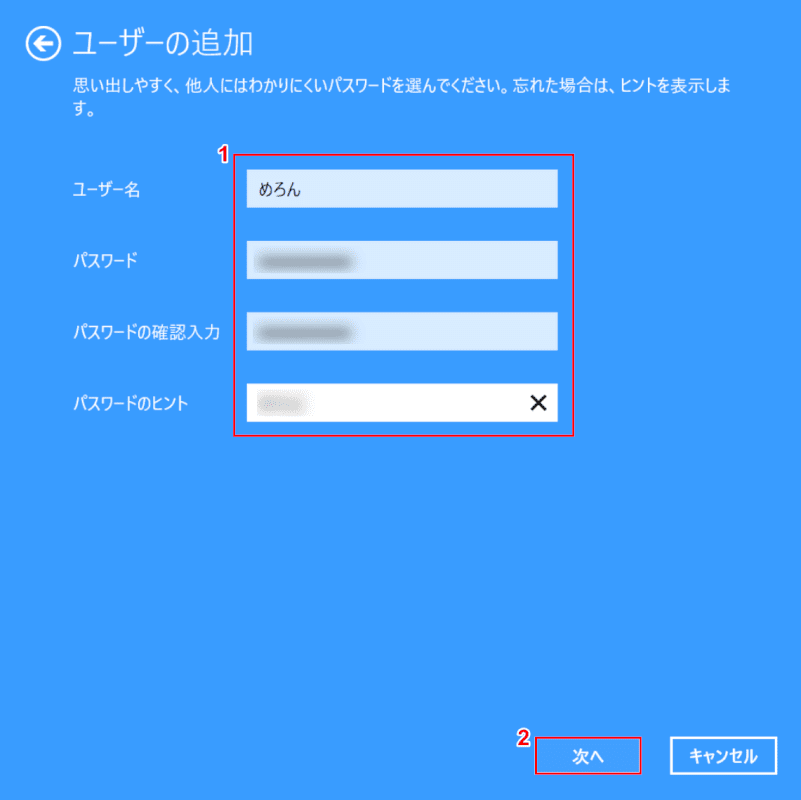
①『各項目』を入力し、②【次へ】ボタンを押します。
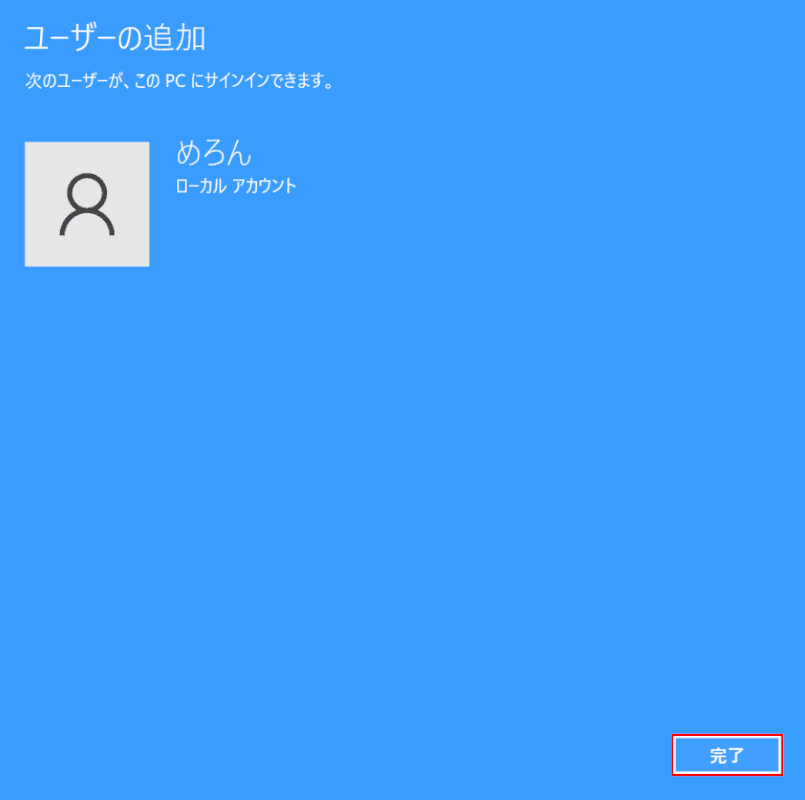
【完了】ボタンを押します。ローカルアカウントの作成が完了しました。
コマンドプロンプトで作成する
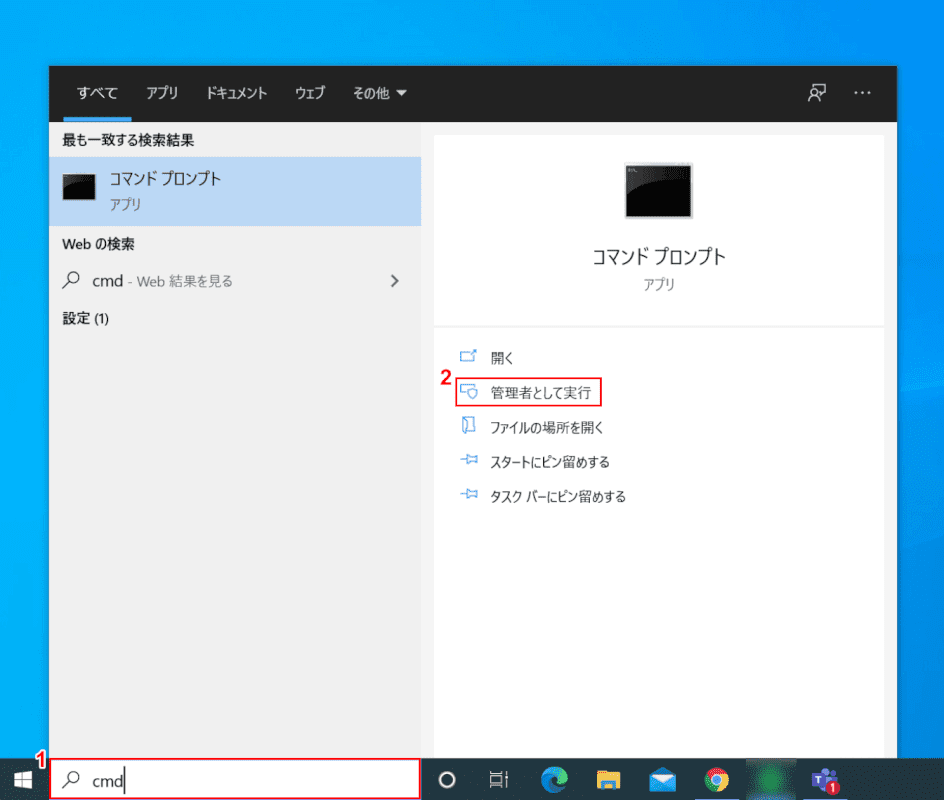
Windows 10を開きます。
①『「検索ボックス」へ「cmd」』と入力し、②【管理者として実行】を選択します。
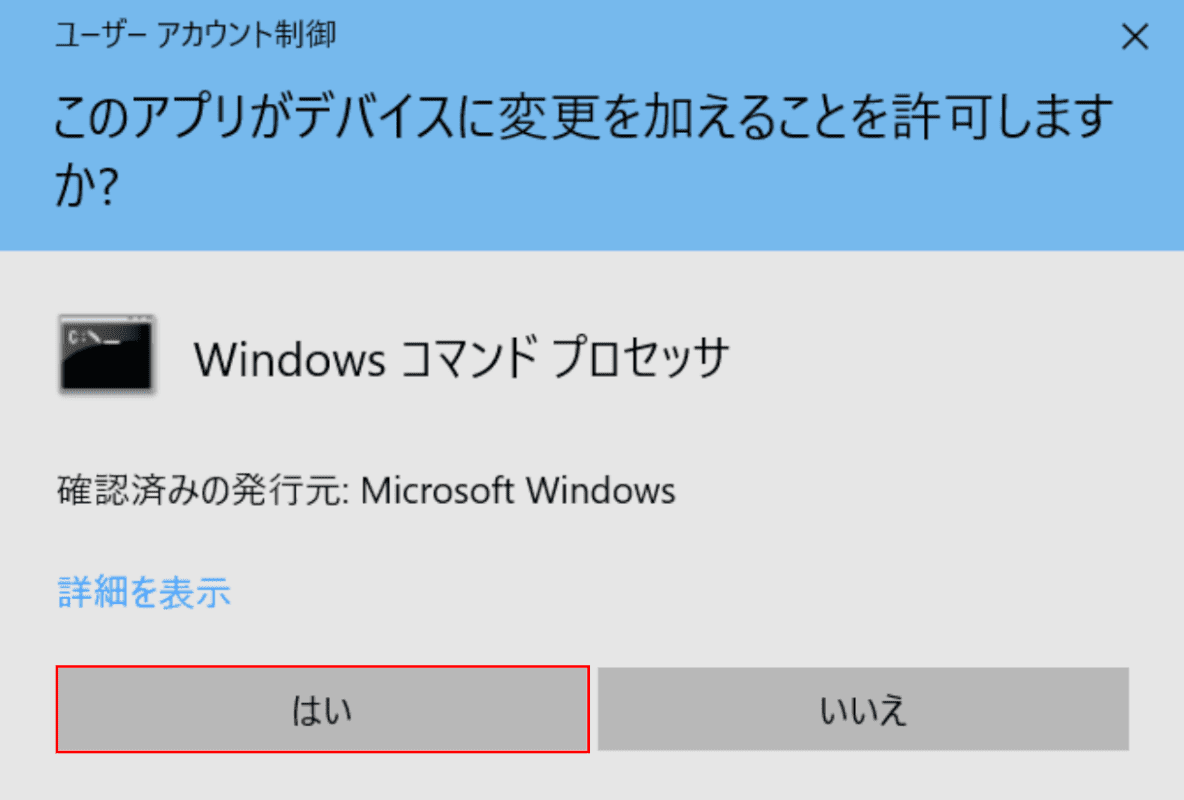
「ユーザーアカウント制御」ダイアログボックスが表示されます。
【はい】ボタンを押します。
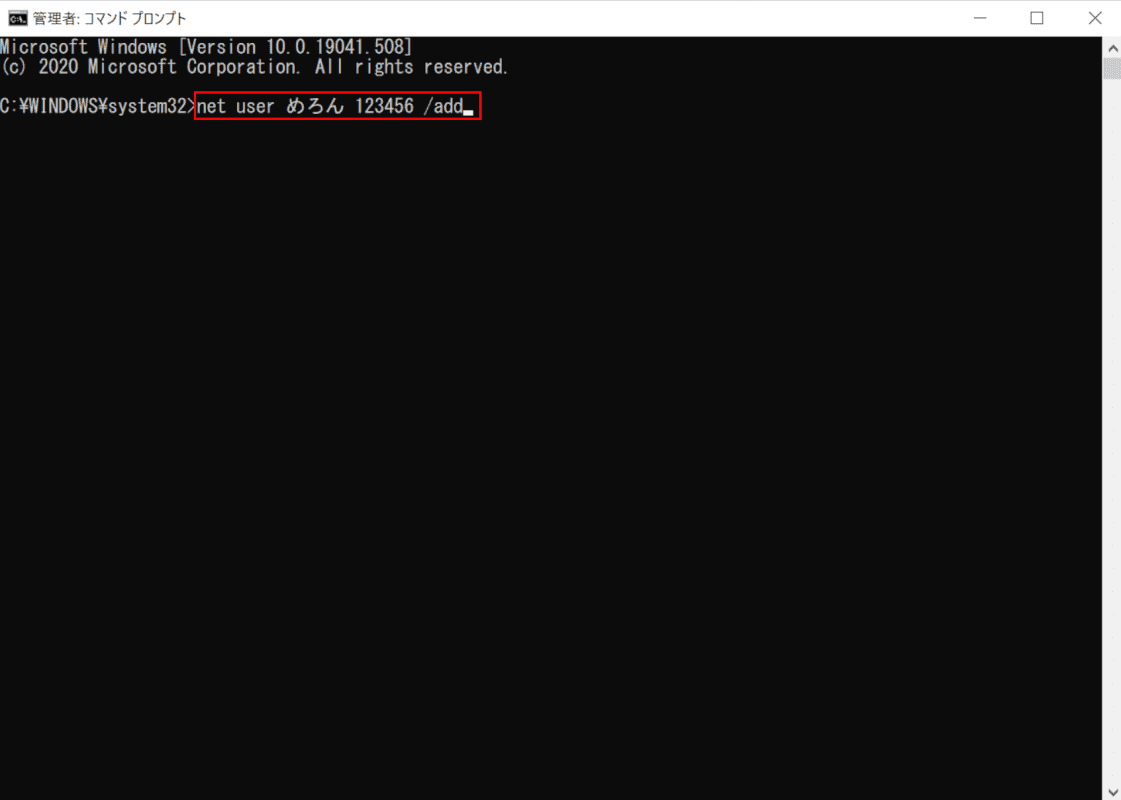
「管理者:コマンドプロンプト」が起動します。
『net user 任意のID パスワード /add(例:net user めろん 123456 /add)』と入力し、Enterを押します。
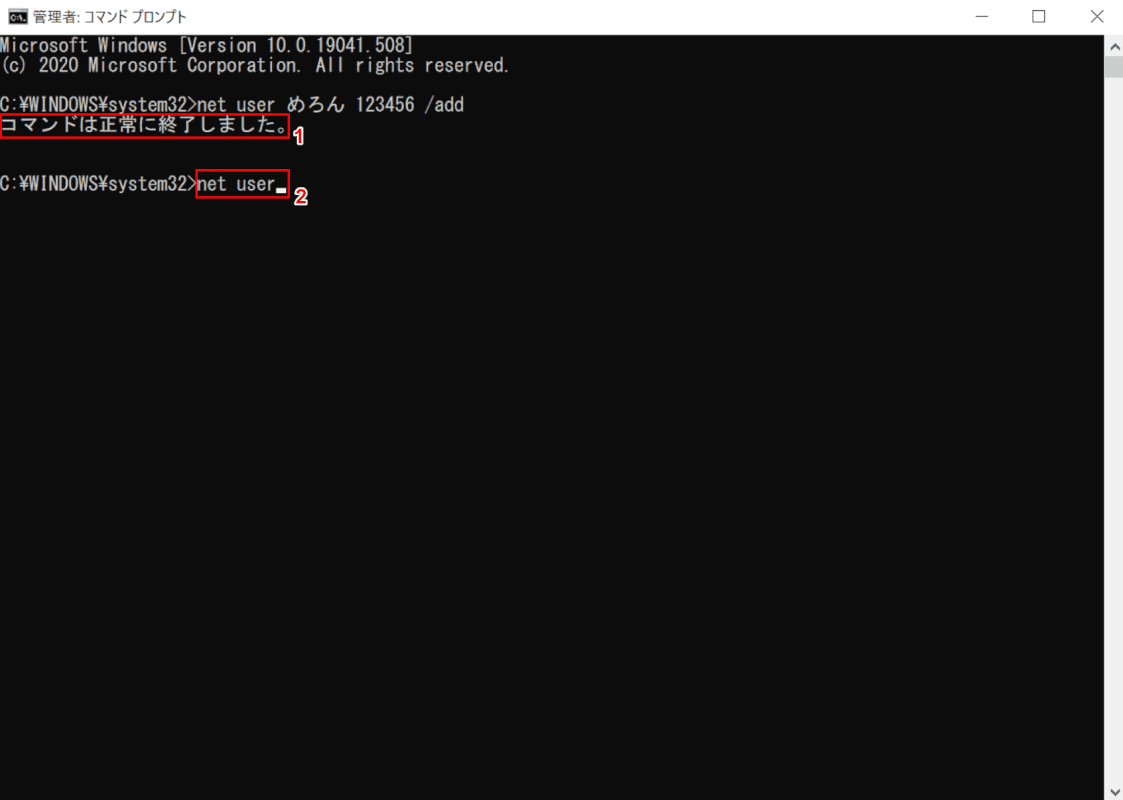
①「コマンドは正常に終了しました。」と表示されたことを確認します。
②アカウントが作成されたことを確認します。『net user』と入力し、Enterを押します。
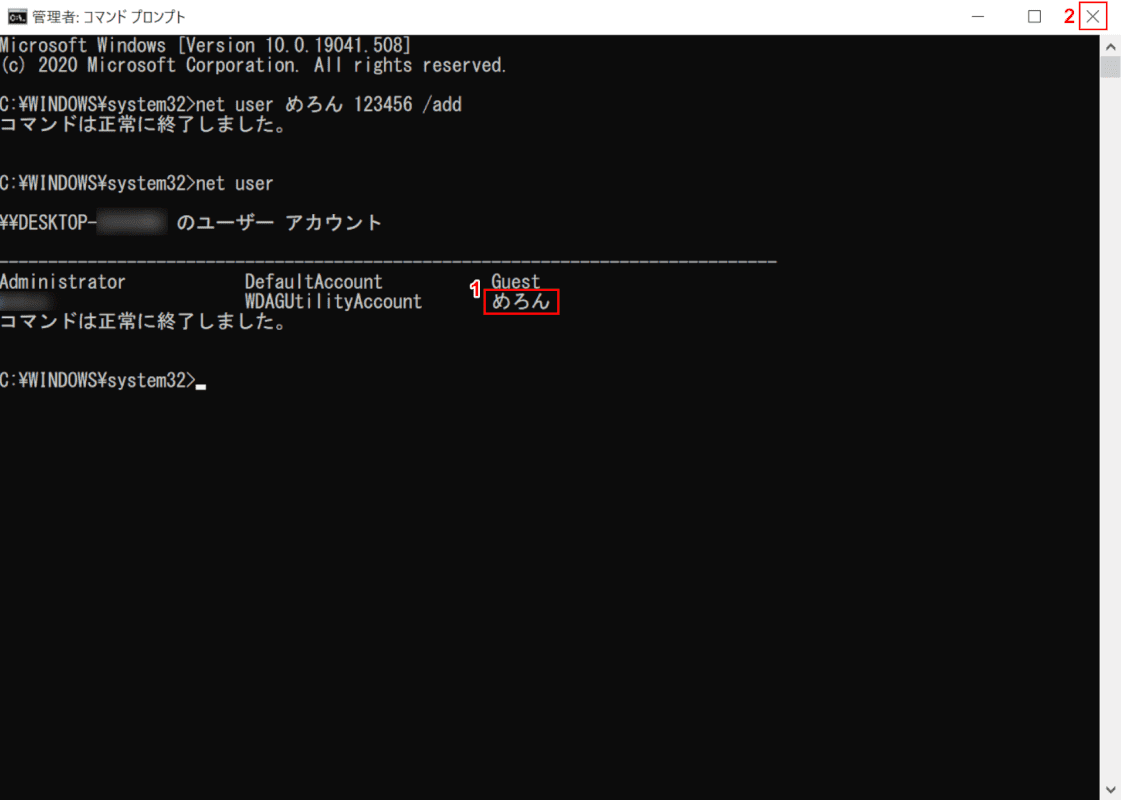
①「作成したアカウント(例:めろん)」が表示されたことを確認し、②【閉じる】ボタンを押します。
コマンドプロンプトでのアカウント作成が完了しました。
変更できない
ユーザーアカウントなどが変更できない場合は、ユーザーアカウントの種類を管理者へ変更をお試しください。
変更方法は下記記事の「管理者を変更する」セクションをご覧ください。
切り替えができない
切り替えができない場合は以下をご確認ください。
パソコンを再起動する
一時的な不具合はパソコンをシャットダウンし、再起動すると直る場合があります。再起動をお試しください。
「ローカルアカウントでのサインインに切り替える」が表示されない場合
「ローカルアカウントでのサインインに切り替える」が表示されず、「すべてのMicrosoftアプリへのログインを自動的に停止」が表示されている場合は、「すべてのMicrosoftアプリへのログインを自動的に停止」を選択します。以降は画面の表示に従ってお進みください。
パスワードを忘れてしまい切り替えができない場合
次のセクション「ログインできない」でご紹介している手順を行い、パスワードの削除を行ってください。
ログインできない
パスワードを忘れてログインできない場合は、ログイン可能な別のアカウントから以下の手順を行ってください。
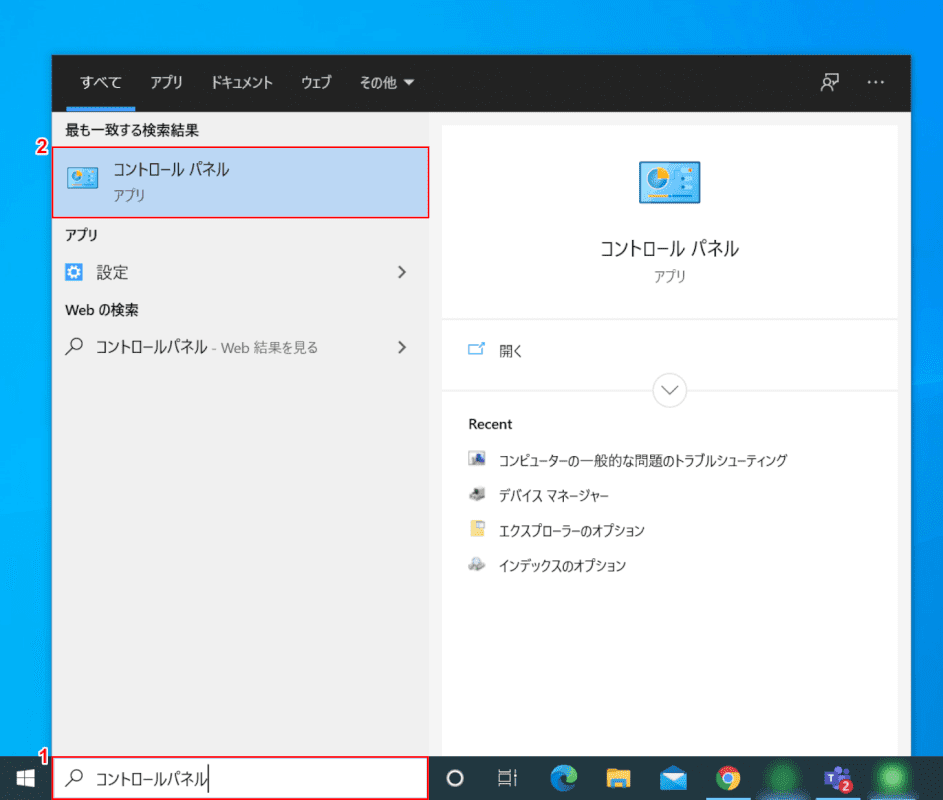
Windows 10を開きます。
①『「検索ボックス」へ「コントロールパネル」』と入力し、②【コントロールパネル】を選択します。
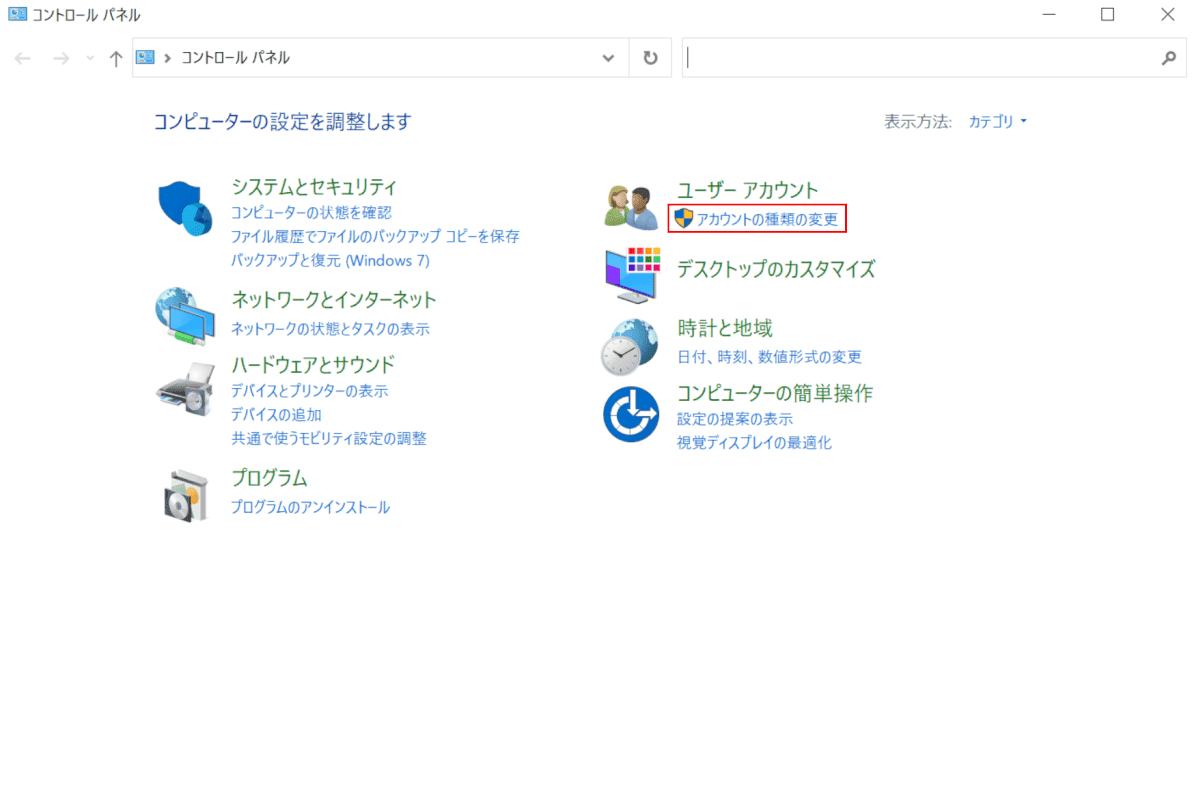
「コントロールパネル」ダイアログボックスが表示されます。
【アカウントの種類の変更】を選択します。
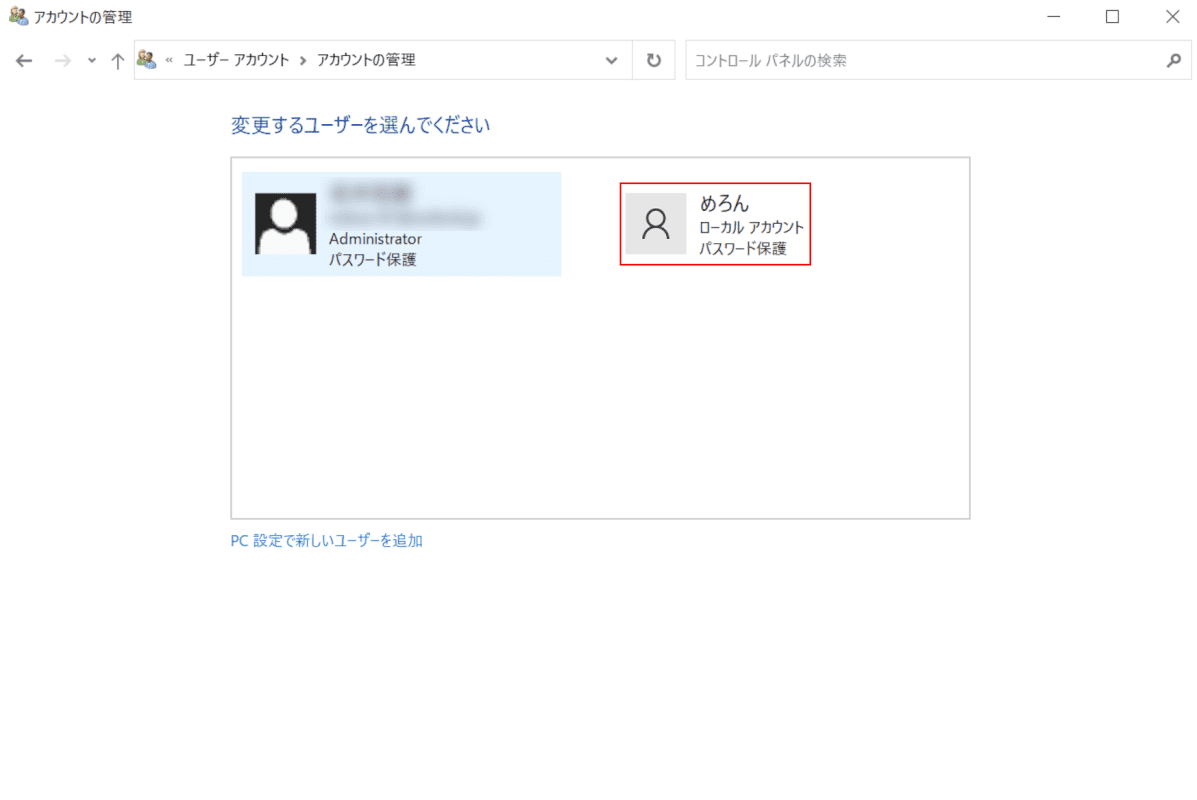
「アカウントの管理」ダイアログボックスが表示されます。
【ログインできないローカルアカウント(例:めろん)】を選択します。
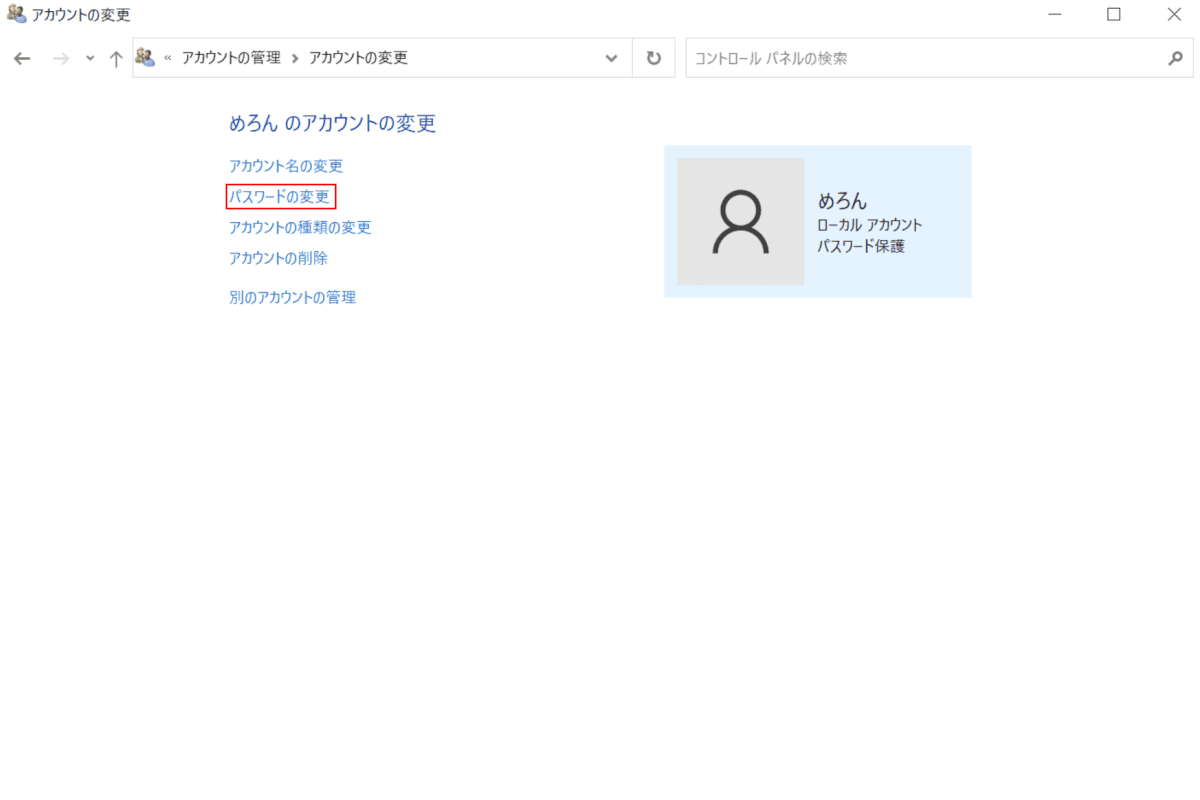
「アカウントの変更」ダイアログボックスが表示されます。
【パスワードの変更】を選択します。
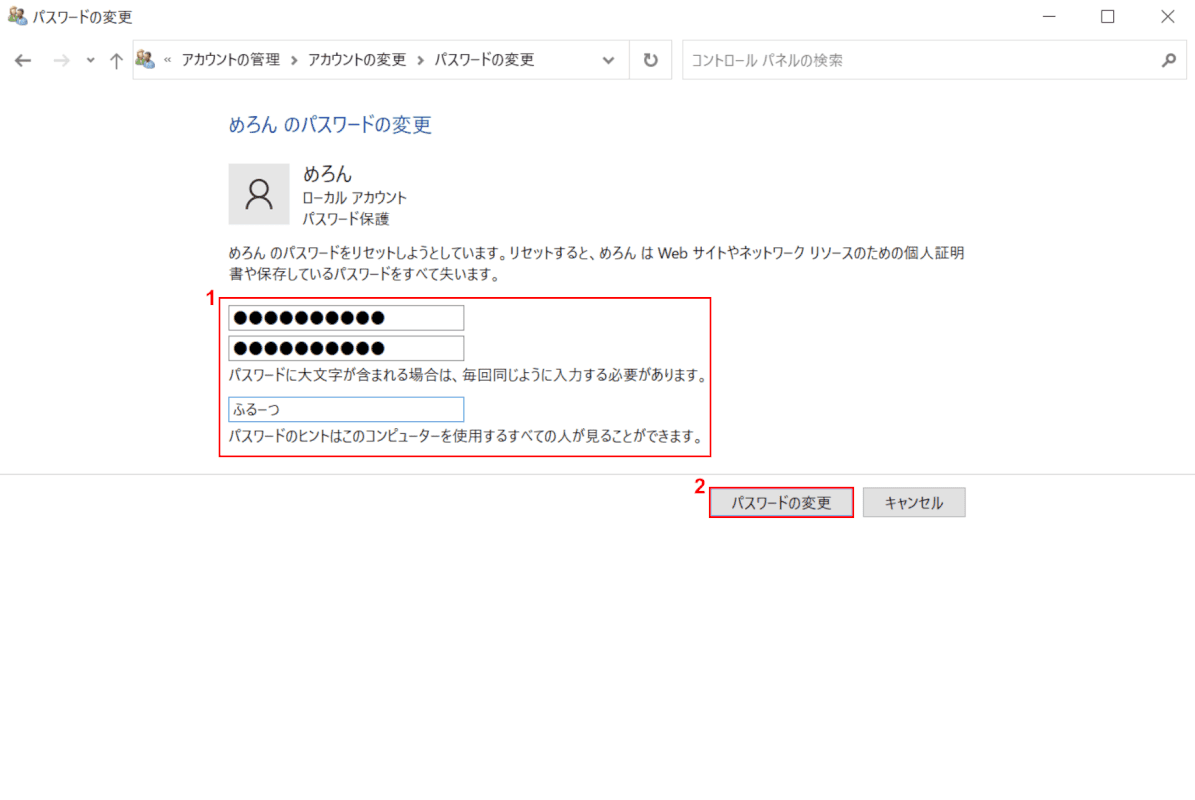
「パスワードの変更」ダイアログボックスが表示されます。
①『新しいパスワードとパスワードのヒント』を入力し、②【パスワードの変更】ボタンを押します。パスワードの変更が完了しました。ログイン(サインイン)が可能かご確認ください。
