- 公開日:
- 更新日:
Windows 10のマイクの設定について
ZoomやSkypeを利用したオンラインミーティングや英会話スクール、音声入力などパソコンに内蔵のマイクや外付けのヘッドセットでマイク機能を利用する方も増えていると思います。
本記事では、Windows 10でのマイクの設定やトラブルの対処法などに関する情報についてご紹介します。
マイクの設定方法
Windows 10でマイクに関する設定を行う方法は以下の通りです。
マイクを設定してテストする
ヘッドセットや録音デバイスを設定して、テストする方法は以下の通りです。
使用するヘッドセットや録音デバイスがパソコンに接続していることを確認します。

【Amazon.co.jp限定】ロジクール ヘッドセット H111r ステレオ 3.5mm接続 ノイズキャンセリング マイク 軽量 ヘッドフォン windows mac Chrome テレワーク リモートワーク Web会議 国内正規品 2年間メーカー保証
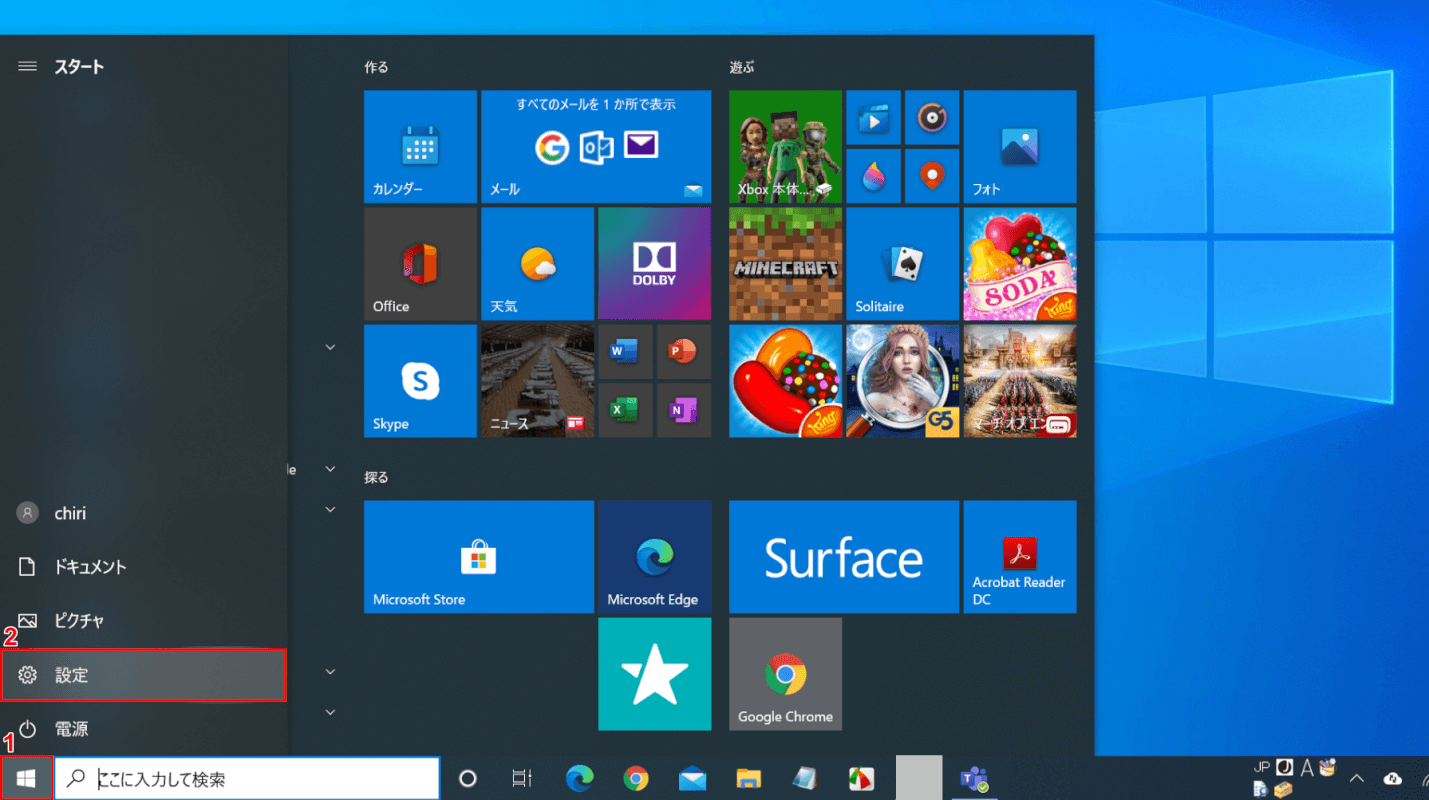
Windows 10を開きます。①【スタート】、②【設定】の順で選択します。
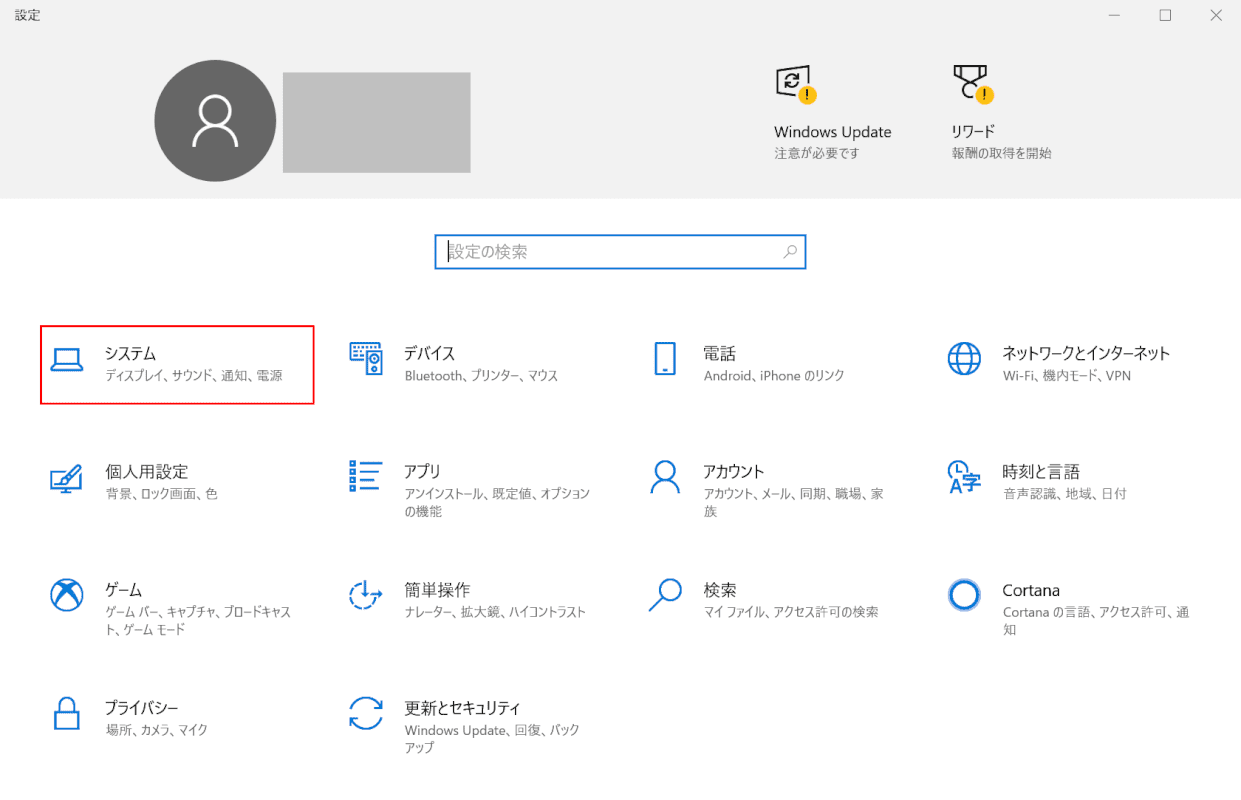
「設定」の画面が開きます。【システム】を選択します。
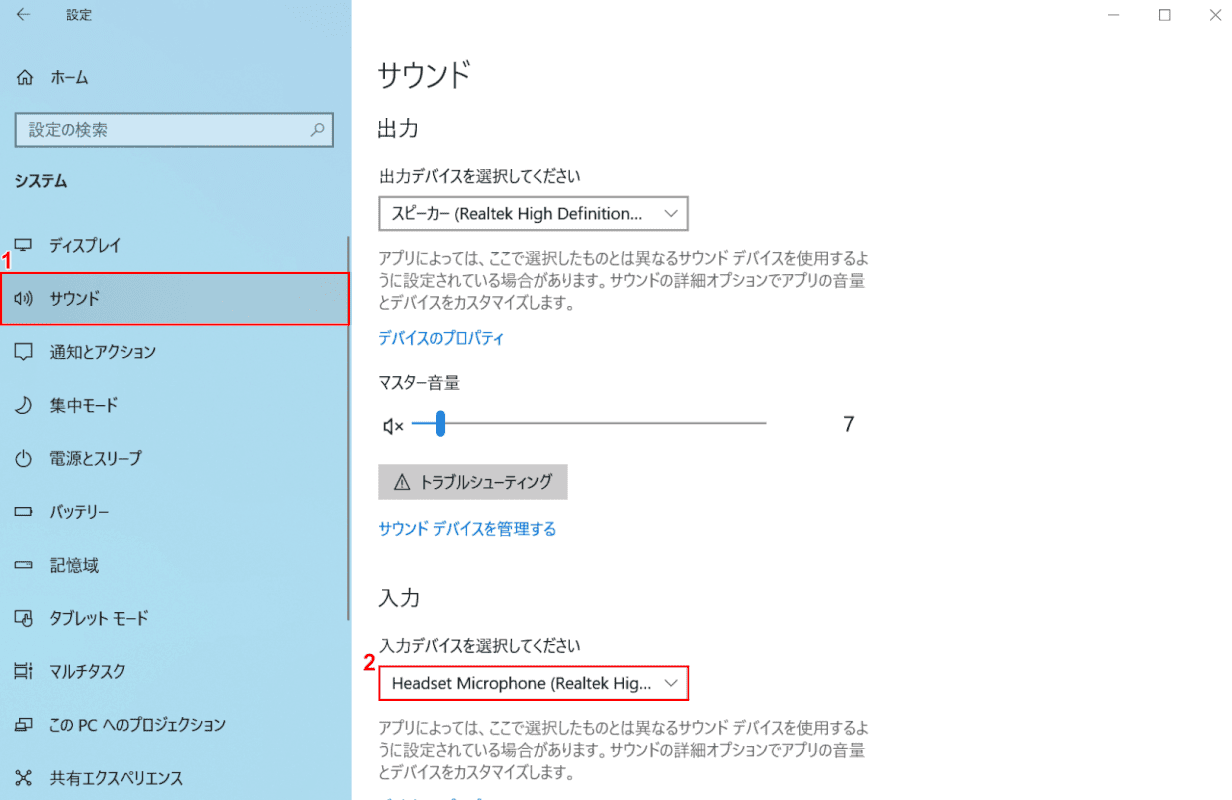
次の画面で、画面左側の①【サウンド】、右側の「入力デバイスを選択してください」で②【使用するデバイス(例:Headset Microphone(...))】を選択します。
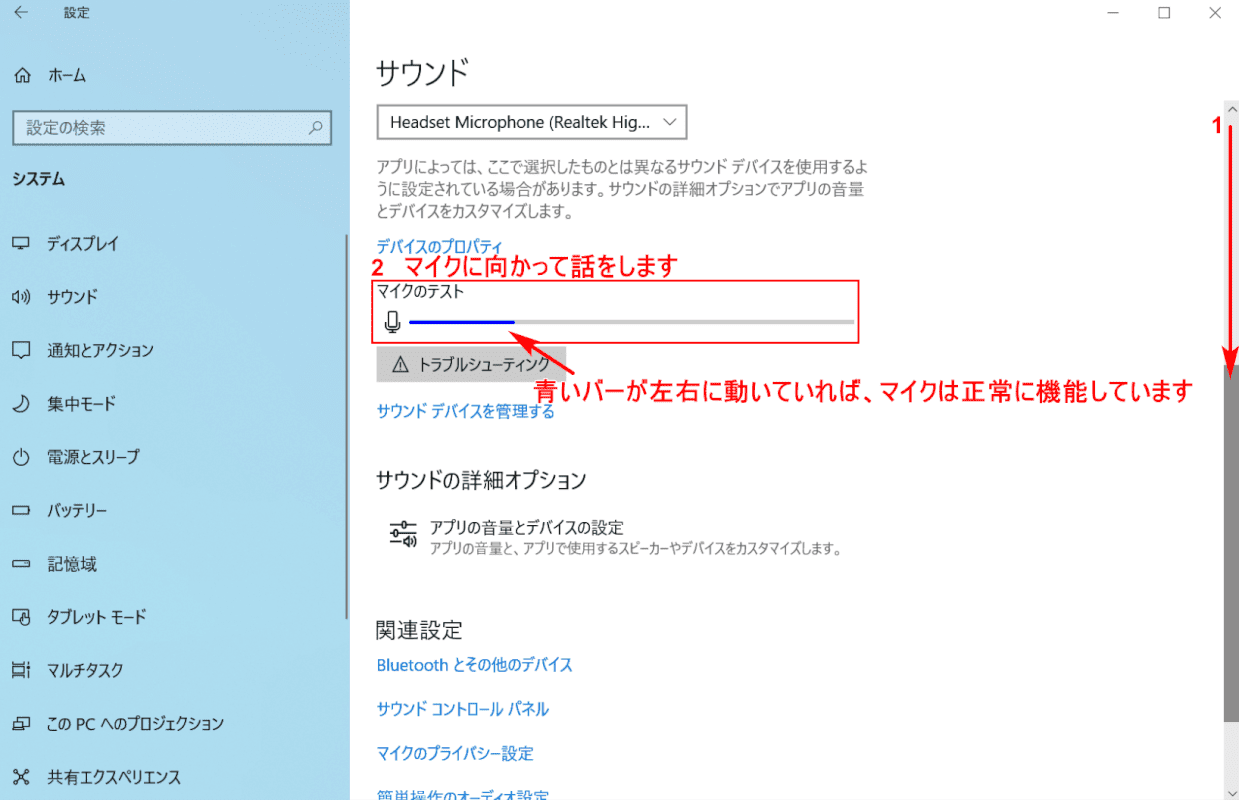
画面右側の①【「スクロールバー」を下に「スクロール」】し、「マイクのテスト」が見られるようにします。②【マイクに向かって話をします】。青いバーが左右に動いている場合、マイクは正常に機能しています。
音量の設定
マイクの入力音量を調整する方法は以下の通りです。
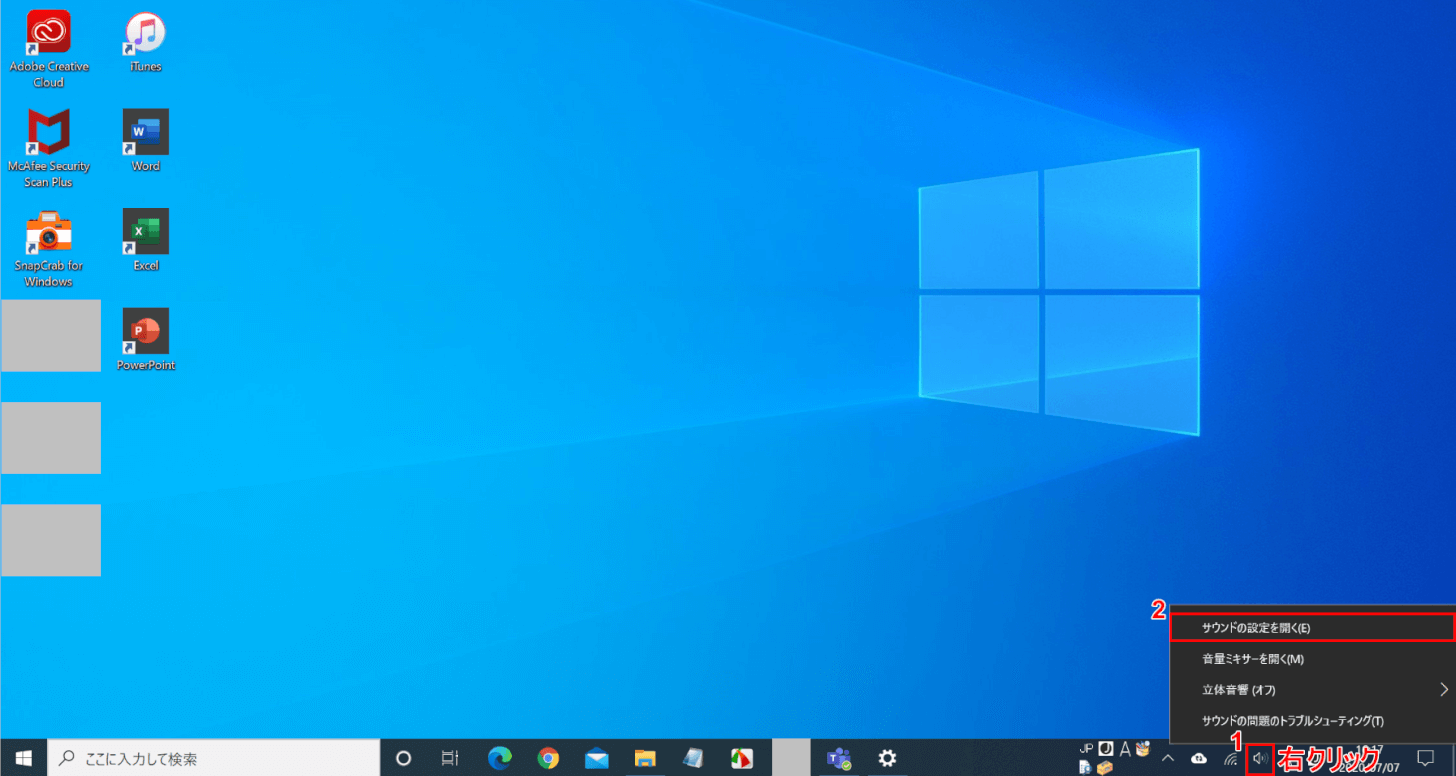
Windows 10を開きます。デスクトップ右下の①【「スピーカー」アイコンを「右クリック」】し、②【サウンドの設定を開く】を選択します。
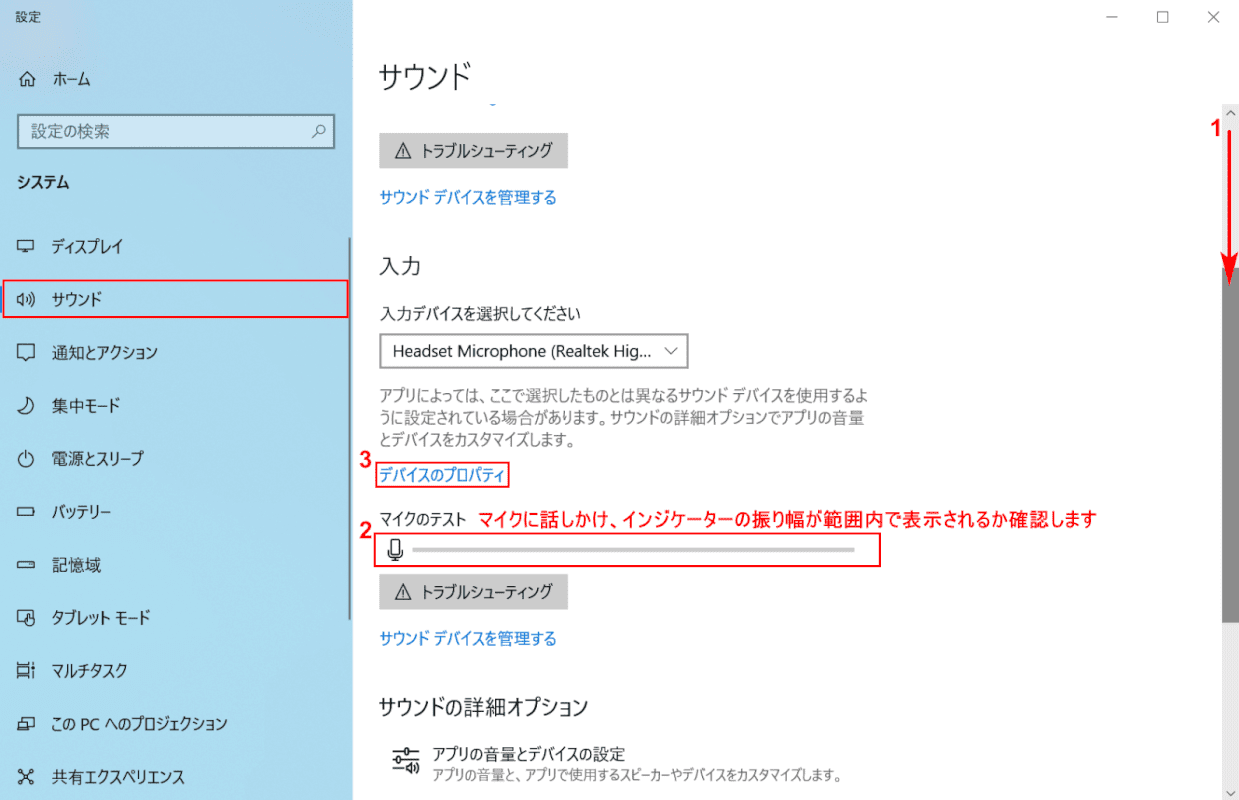
「設定」の「サウンド」の画面が開きます。右側の①【「スクロールバー」を下に「スクロール」】し、「マイクのテスト」が見られるようにします。②【マイクに向かって話をします】。インジケーターの青いバーの振り幅が範囲内で動いている場合、適正な音声入力状態です。
過度な音声入力状態(インジケーターがほぼ最大表示)や過小な音声入力状態(インジケーターがほぼ変化しない)で調整が必要な場合は、③【デバイスのプロパティ】を選択します。
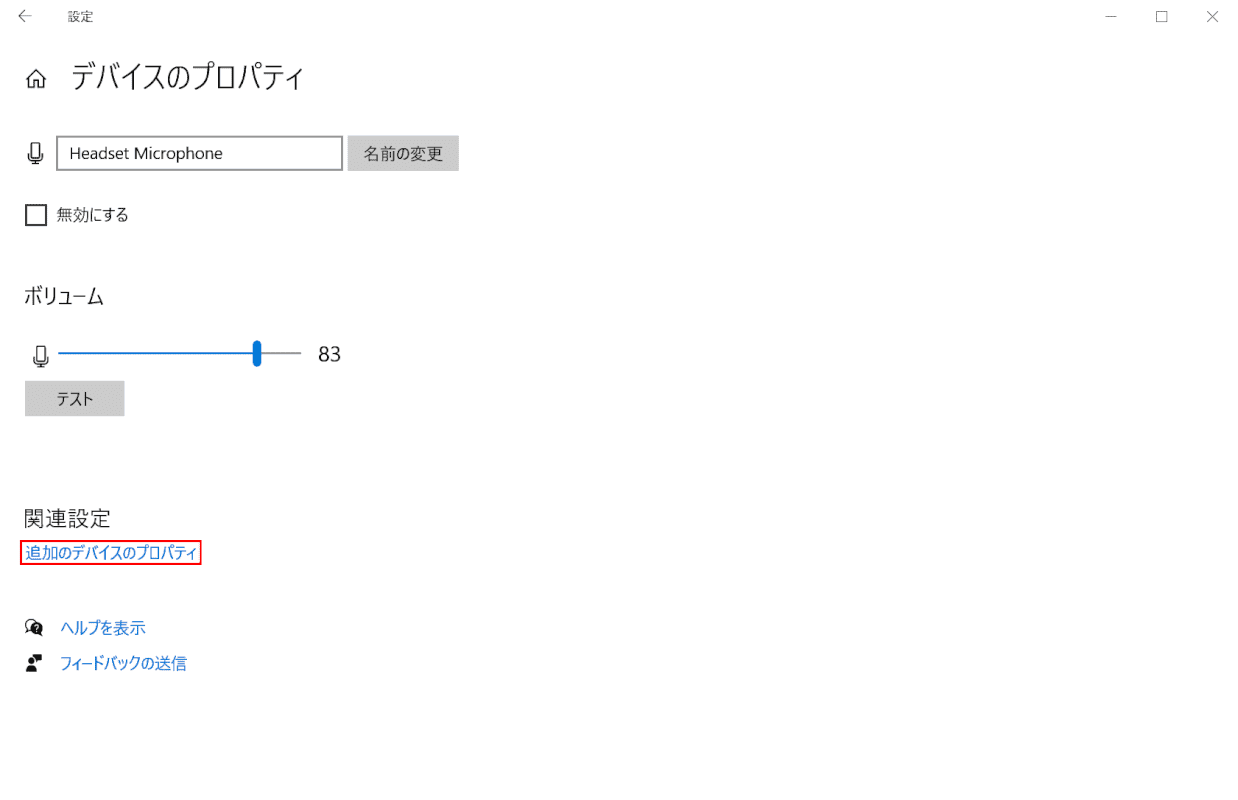
「設定」の「デバイスのプロパティ」の画面が開きます。【追加のデバイスのプロパティ】を選択します。
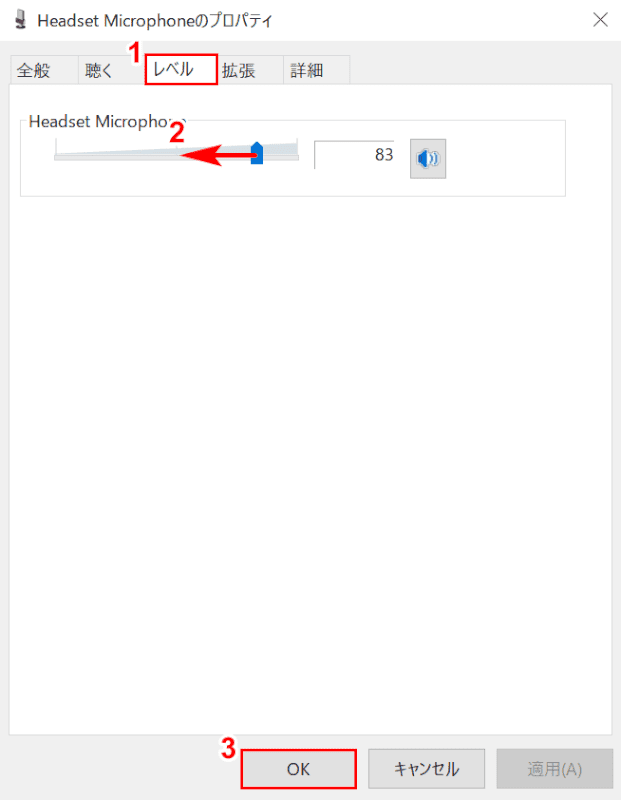
「お使いのデバイスのプロパティ(例:Headset Microphoneのプロパティ)」の画面が開きます。①【レベル】タブを選択し、②【「スライダー」を左右に「スライド」】して調整を行い、③【OK】ボタンを押します。
「設定」の「サウンド」の画面に戻り、「マイクのテスト」で再確認します。再調整が必要な場合は上記作業を繰り返します。
許可する方法
アプリのマイク使用を許可・不許可(オン・オフ)に設定する方法は以下の通りです。
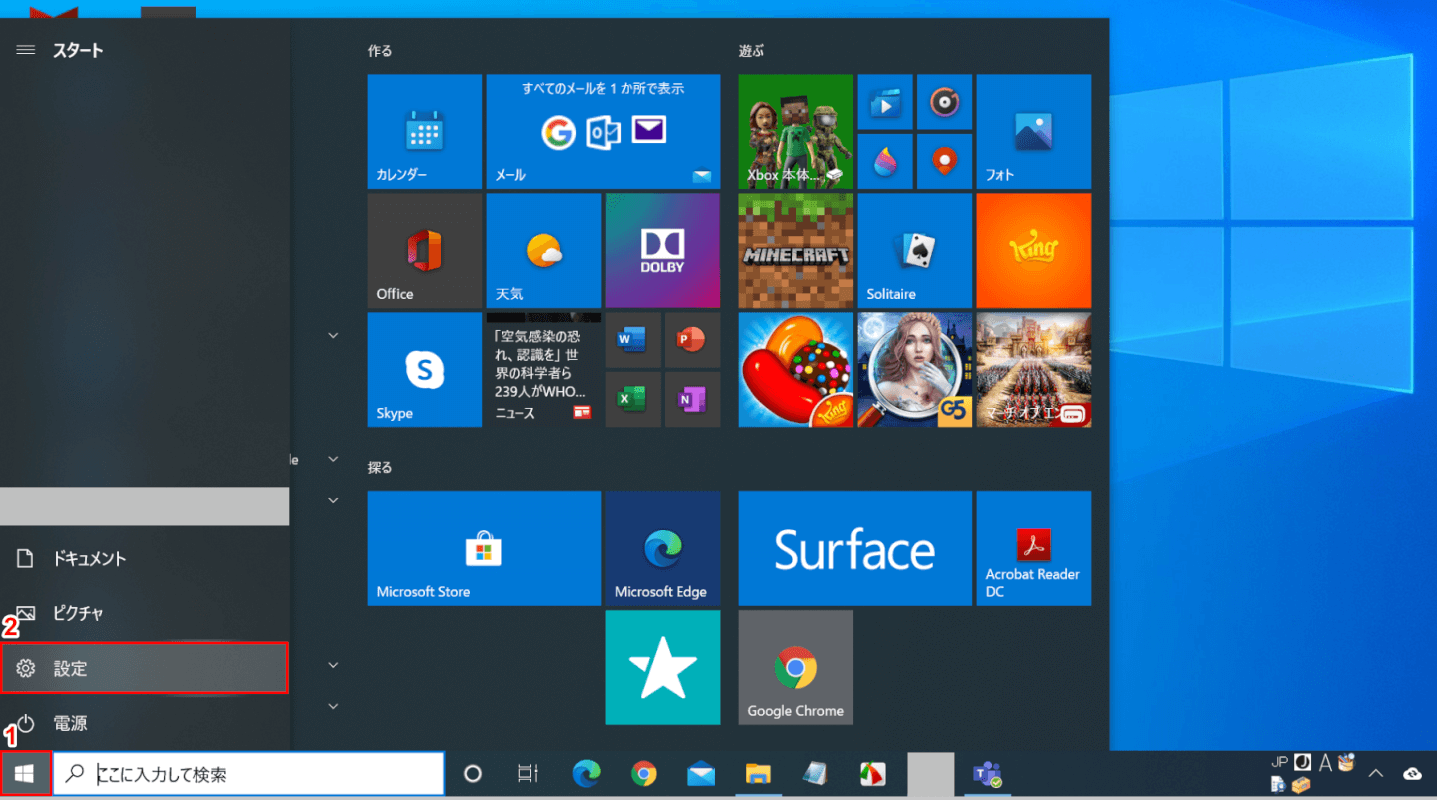
Windows 10を開きます。①【スタート】、②【設定】の順で選択します。
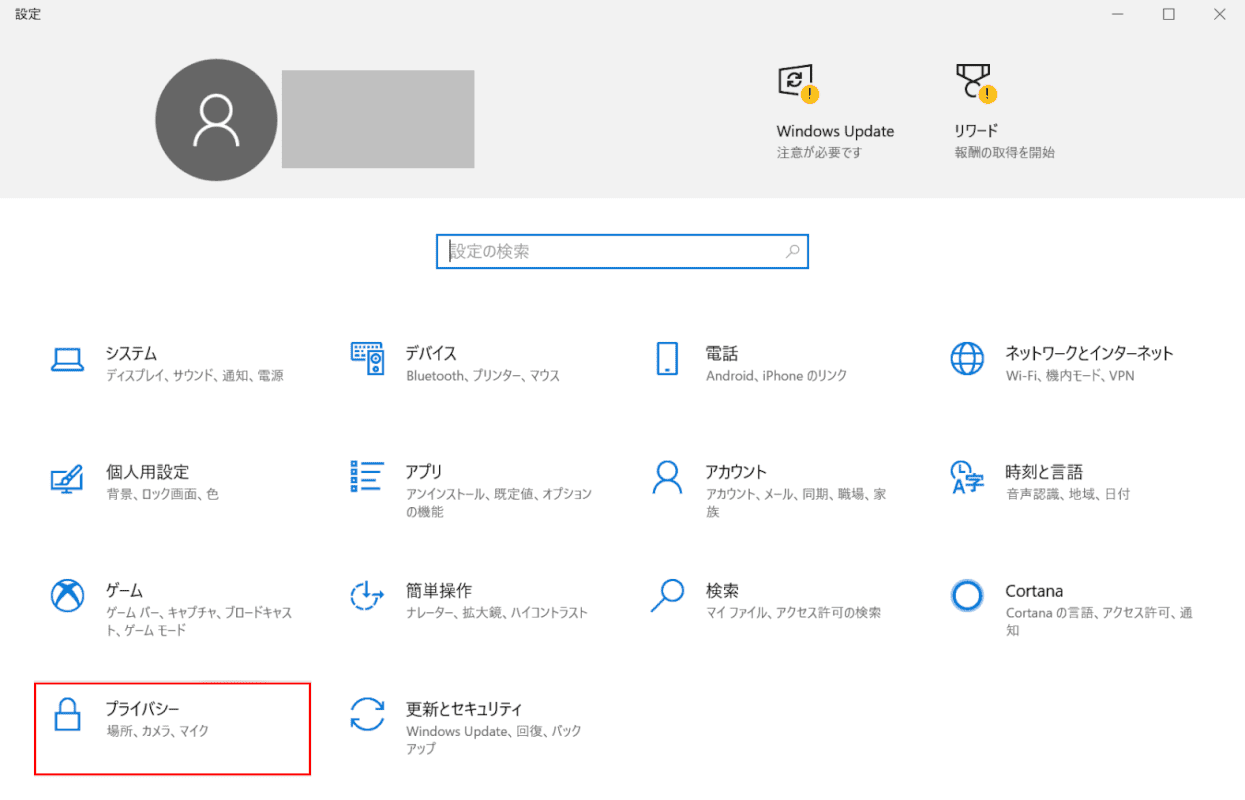
「設定」の画面が開きます。【プライバシー】を選択します。
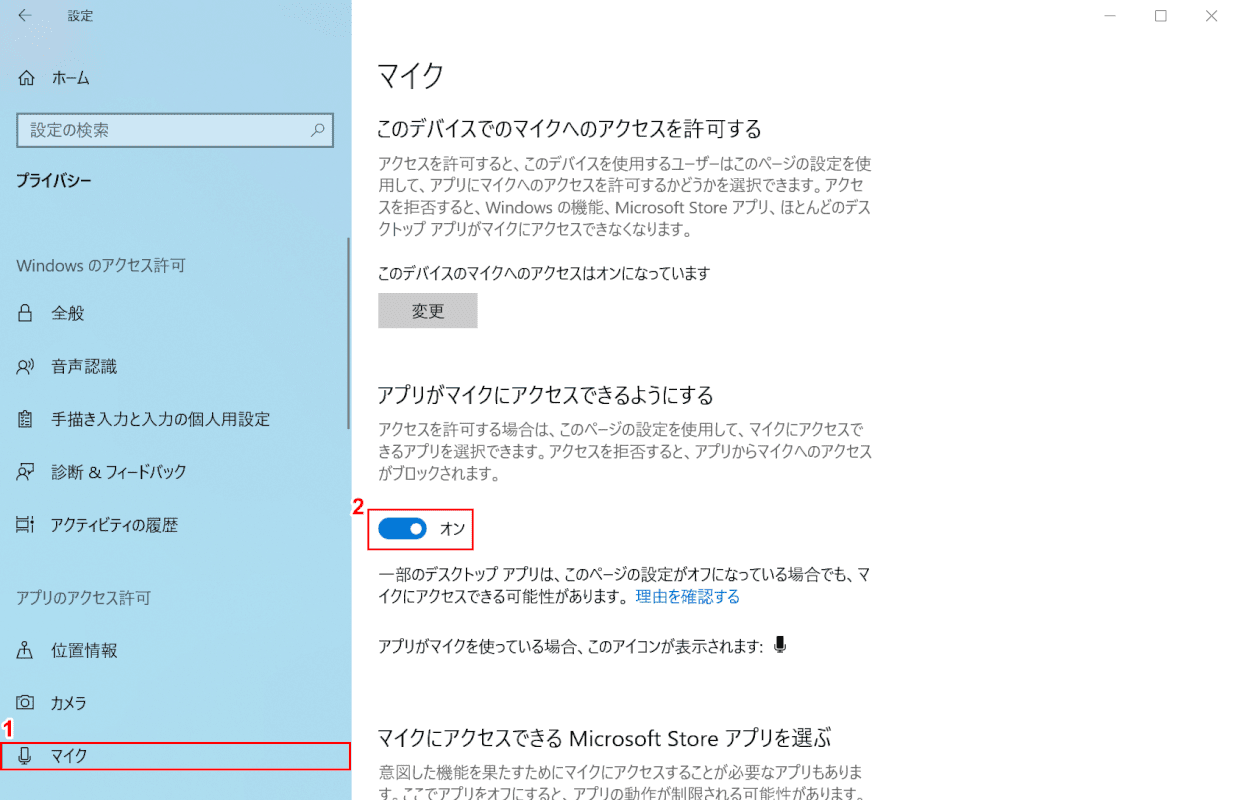
次の画面で、画面左側の①【マイク】を選択し、画面右側の「アプリがマイクにアクセスできるようにする」を②【オン】にします。
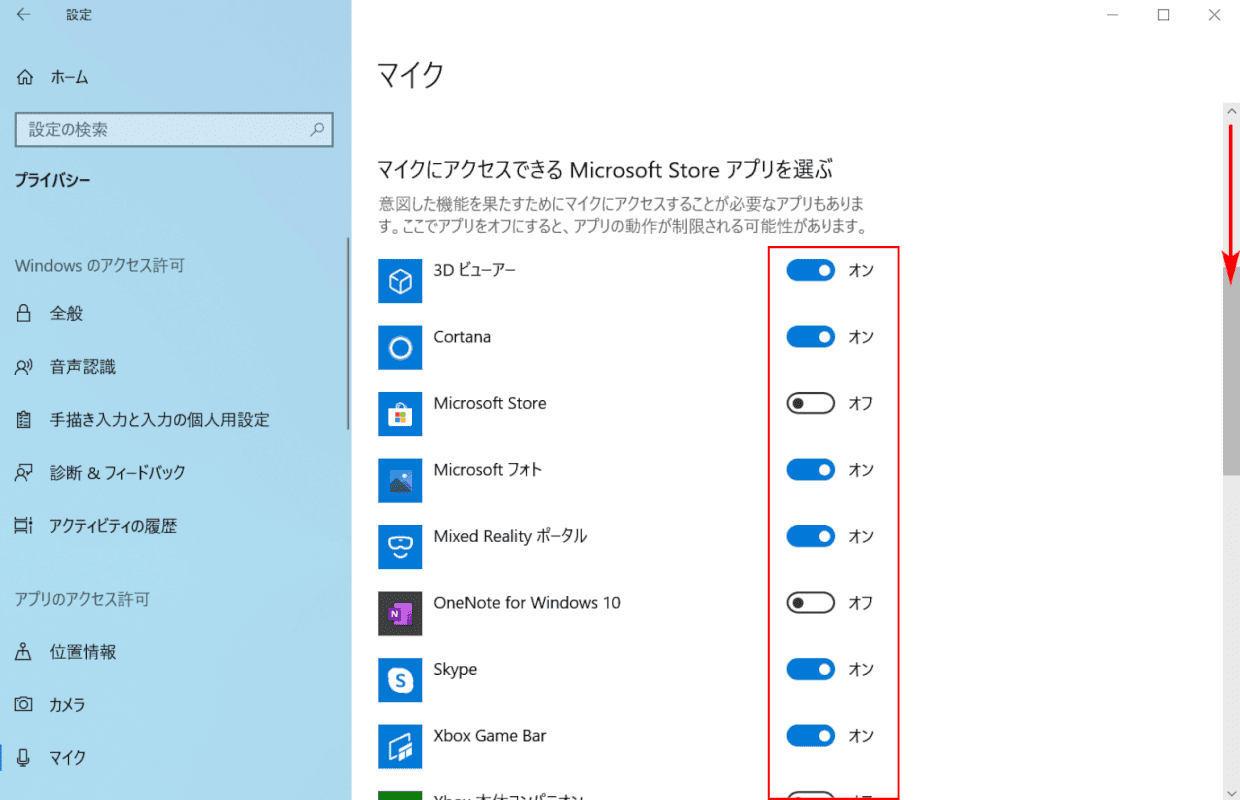
画面右側の【「スクロールバー」を下に「スクロール」】し、「マイクにアクセスできるMicrosoft Storeアプリを選ぶ」を表示します。個別のアプリごとにオン・オフを設定することでアプリごとのマイク使用の設定ができます。
アプリごとのマイクの設定
スカイプのマイクの設定
スカイプを利用する際、マイクの設定を行う方法は以下の通りです。
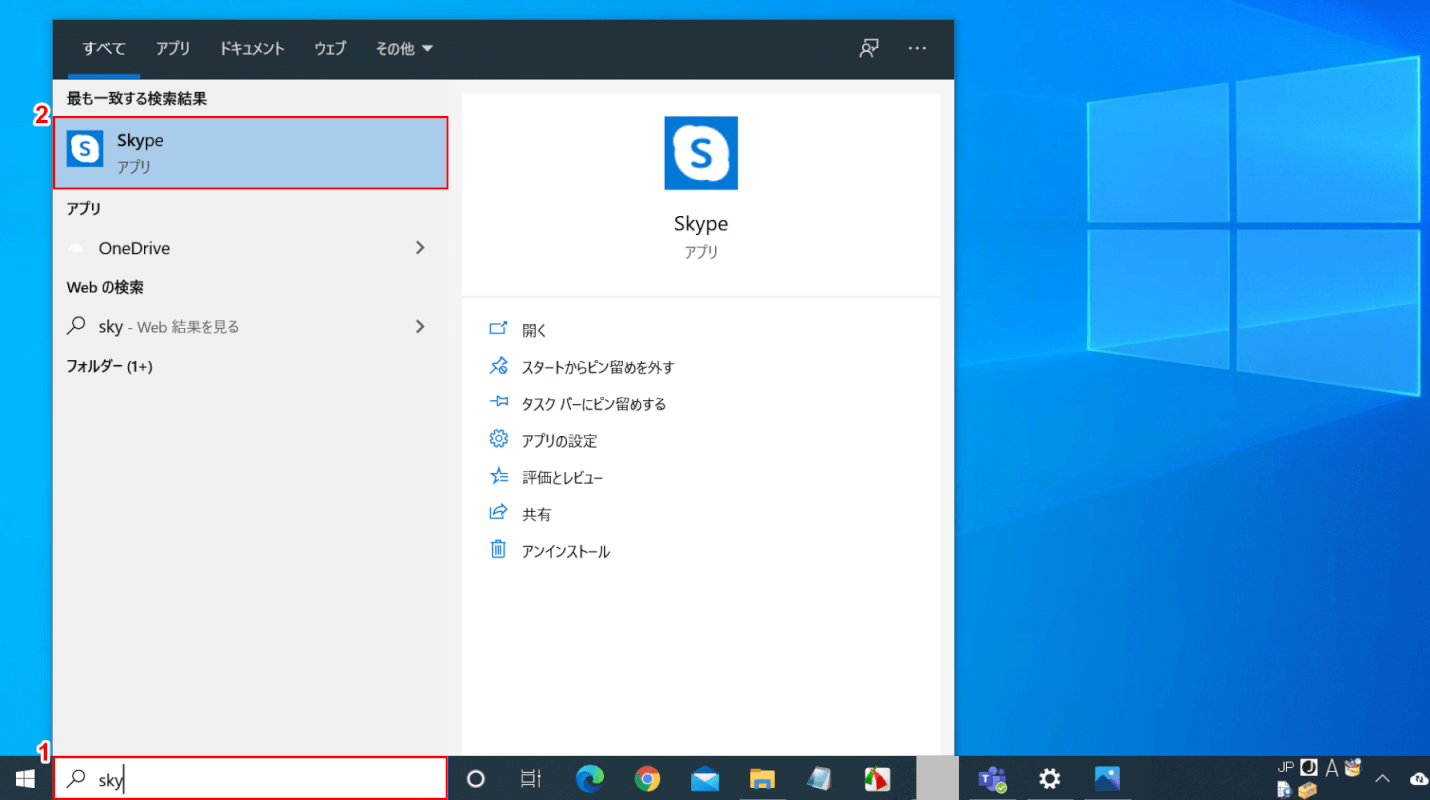
Wondows 10を開きます。画面左下の「ここに入力して検索」に①『sky』と入力し、「最も一致する検索結果」の②【Skype】を選択します。
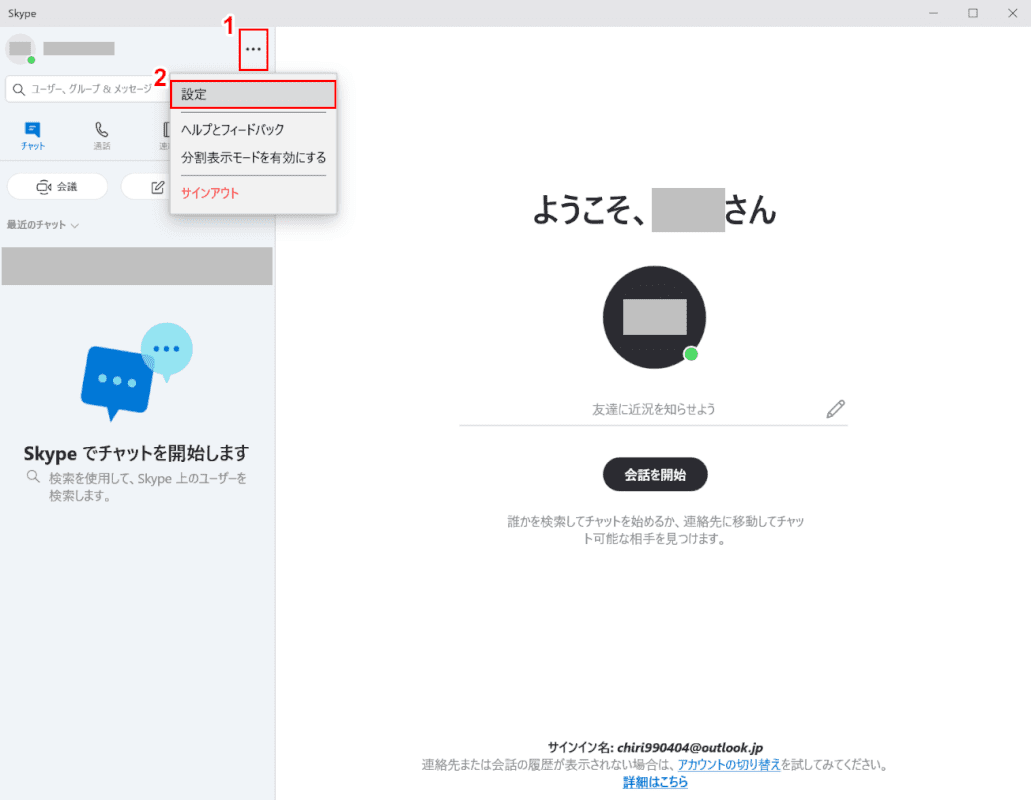
「Skype」が開きます。①【・・・】、②【設定】の順で選択します。
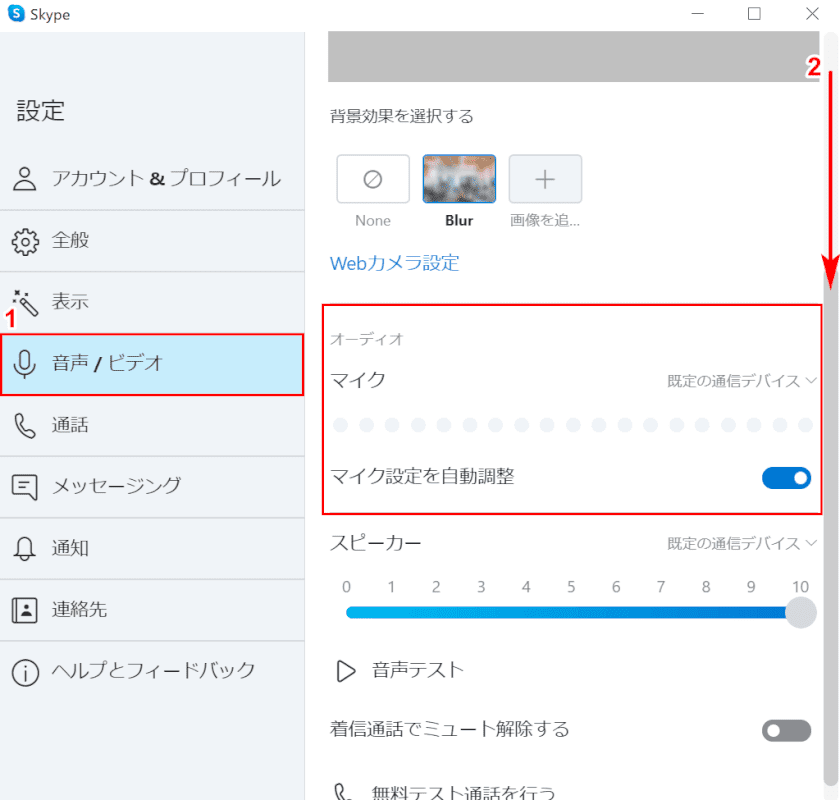
「設定」の画面が開きます。①左側の【音声/ビデオ】を選択し、②【「スクロールバー」を下に「スクロール」】するとマイクの確認を行える部分が表示されます。
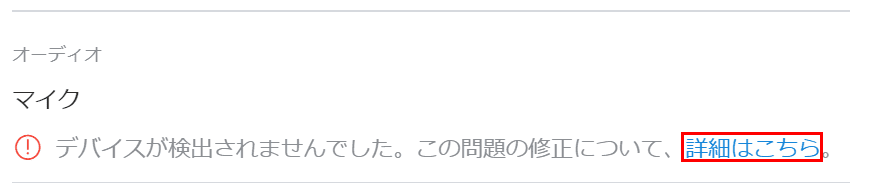
マイク部分に上の画面が表示された場合は、以下の「マイクを有効にする」、「プライバシーの設定を確認する」をお試しになるか、画面上の【詳細はこちら】を選択し、「Skype 通話品質に関する問題のトラブルシューティング」をご確認ください。
マイクを有効にする
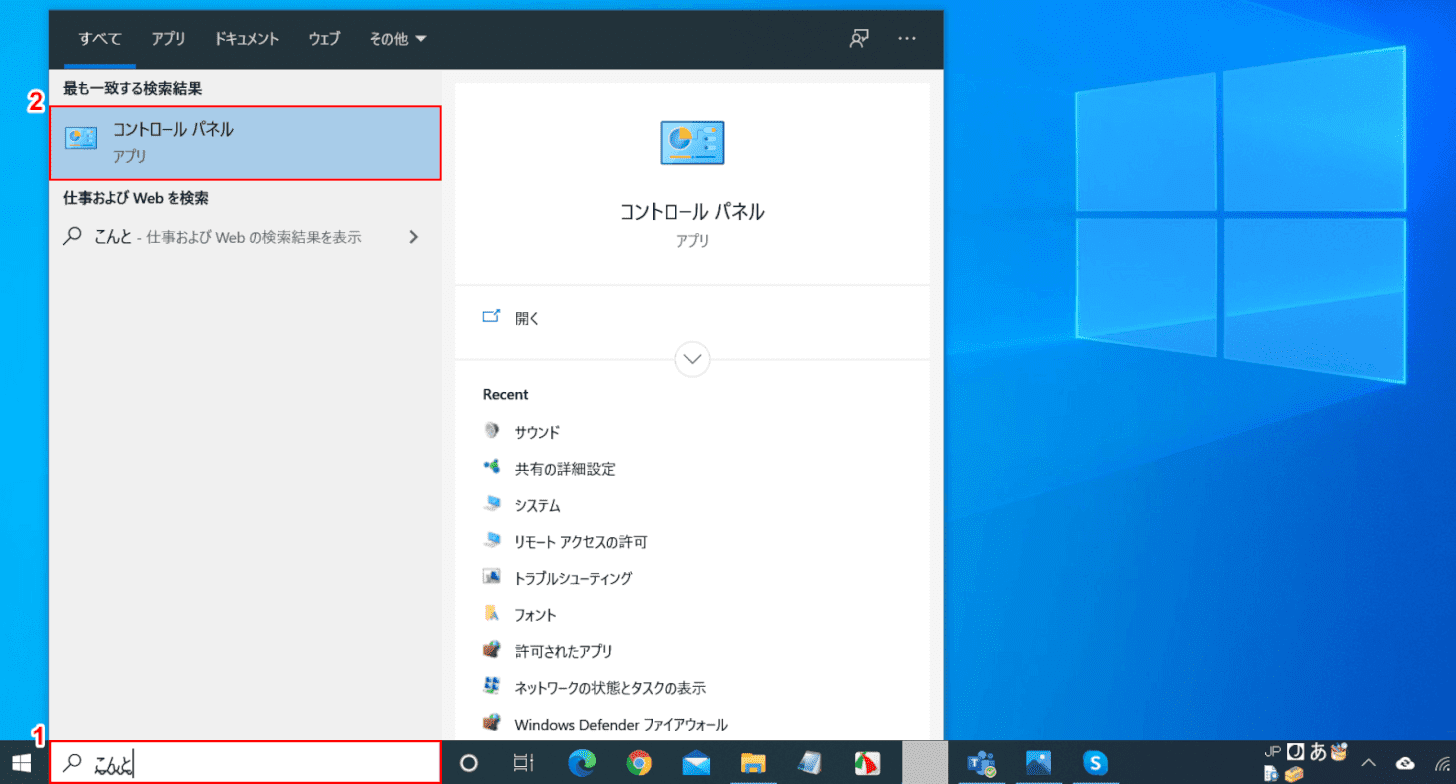
①画面左下の「ここに入力して検索」に①『こんと』と入力し、「最も一致する検索結果」の②【コントロールパネル】を選択します。
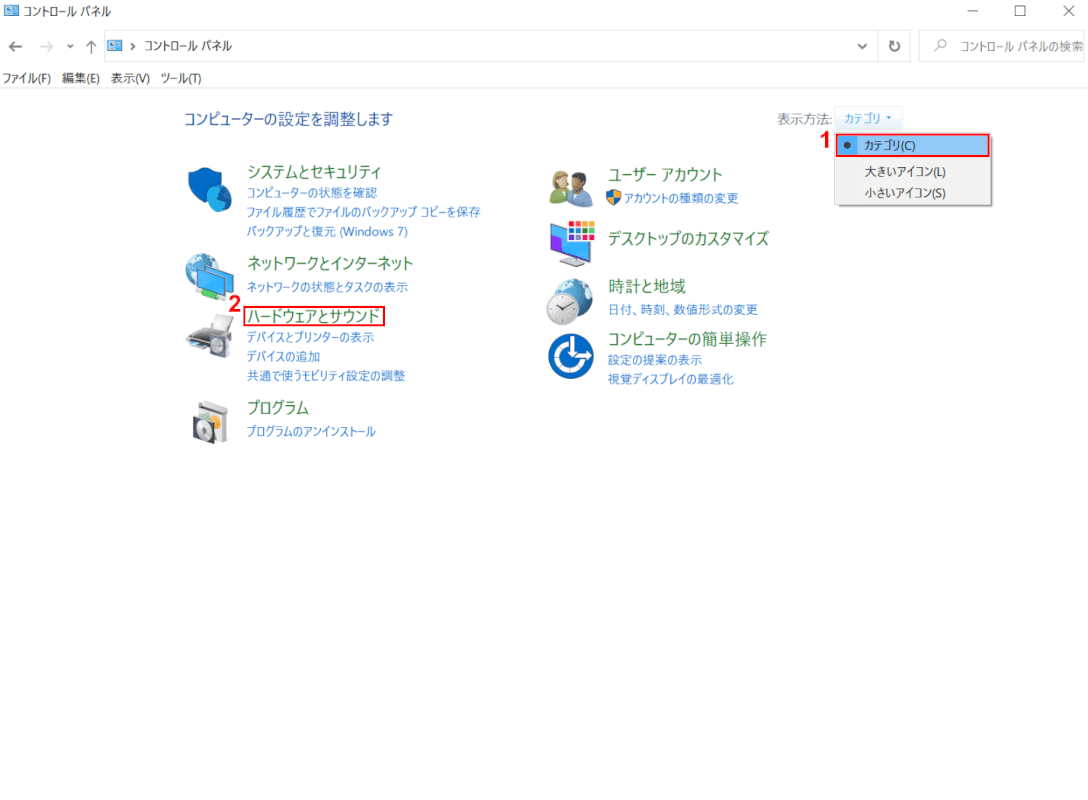
「コントロールパネル」の画面が表示されました。「表示方法」の【カテゴリ】、②「ハードウェアとサウンド」の順で選択します。
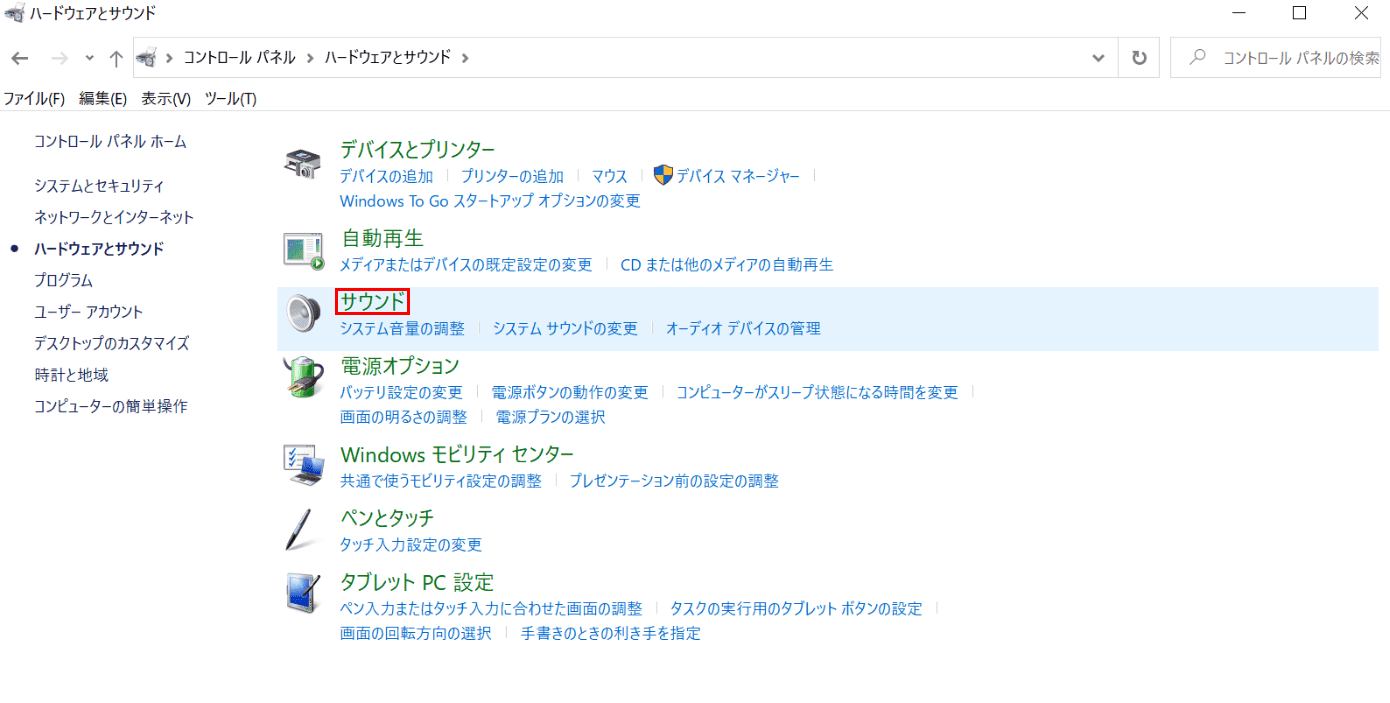
「ハードウェアとサウンド」の画面が表示されました。【サウンド】を選択します。
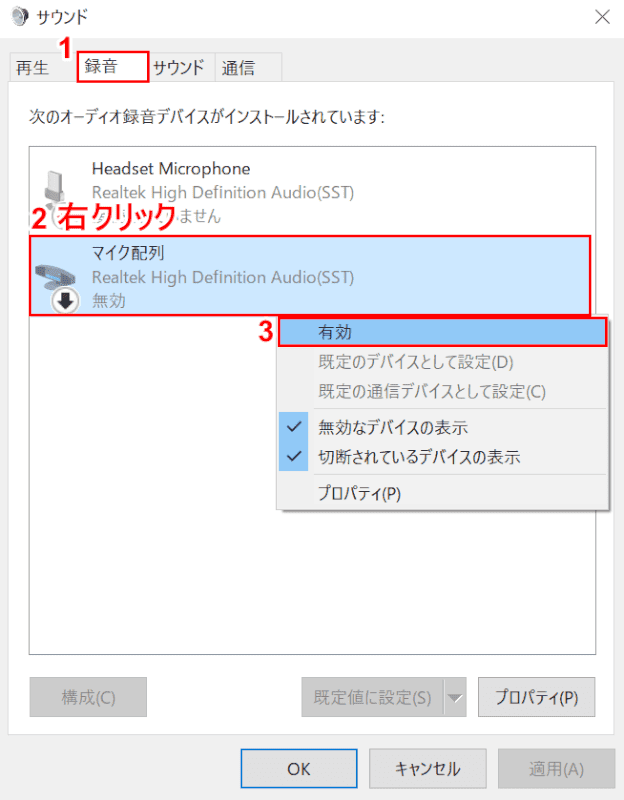
「サウンド」ダイアログボックスが表示されました。①【録音】タブを選択し、「マイク配列」に緑のチェックがついていない場合は、②【右クリック】し、③【有効】を選択します。
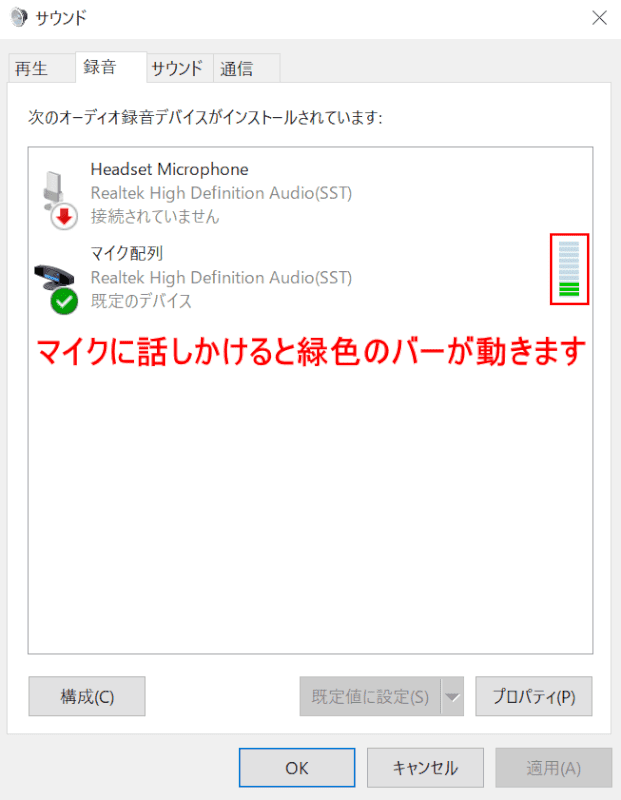
「マイク配列」に緑色のチェックがつき、正常に動作していれば、マイクに話しかけると緑色のバーが動きます。
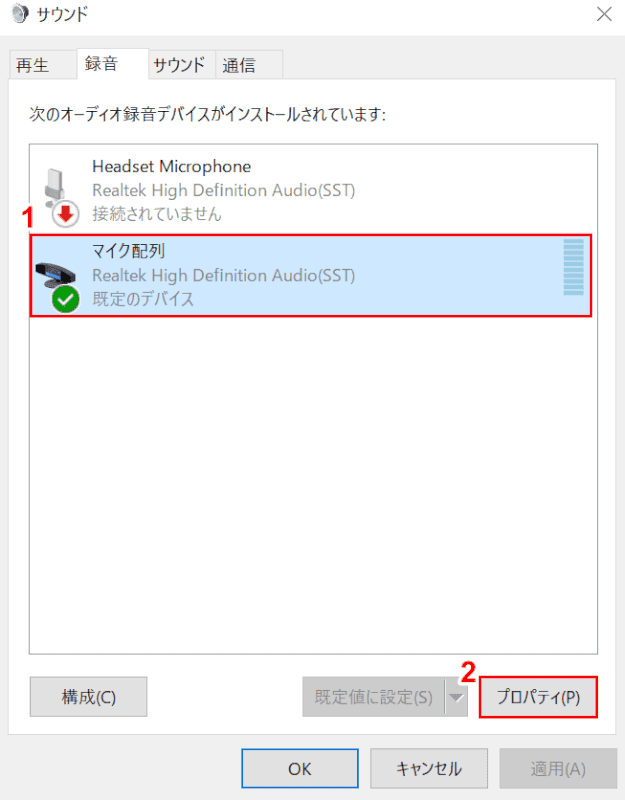
①【マイク配列】を選択し、②【プロパティ】ボタンを押します。
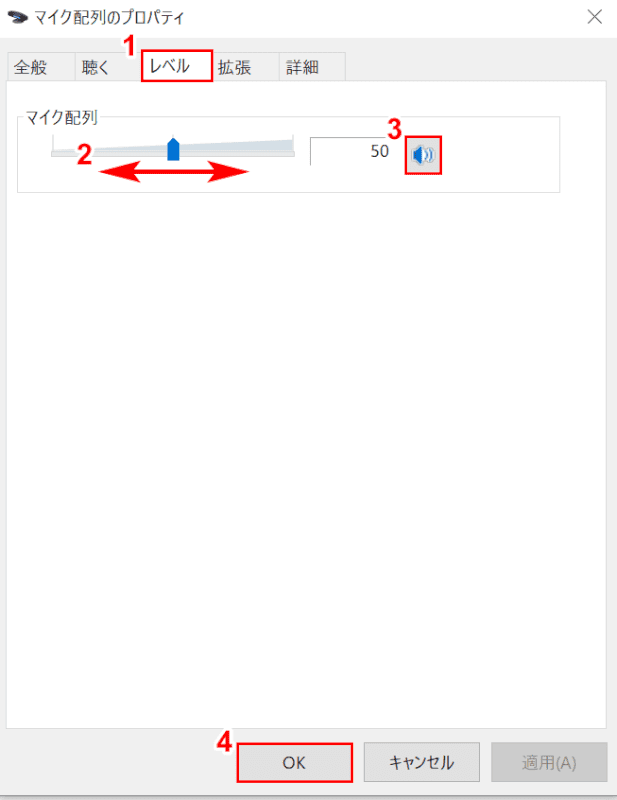
「マイク配列のプロパティ」の画面が表示されました。①【レベル】タブを選択し、②【「スライダーのつまみ」を「左右にドラッグ」】し、録音する音量を増減します。
「スピーカーアイコン」に円の中に斜め線の赤いマークが表示されている場合、③【スピーカーアイコン】を選択して、ミュート(消音)を解除します。④【OK】ボタンを押します。
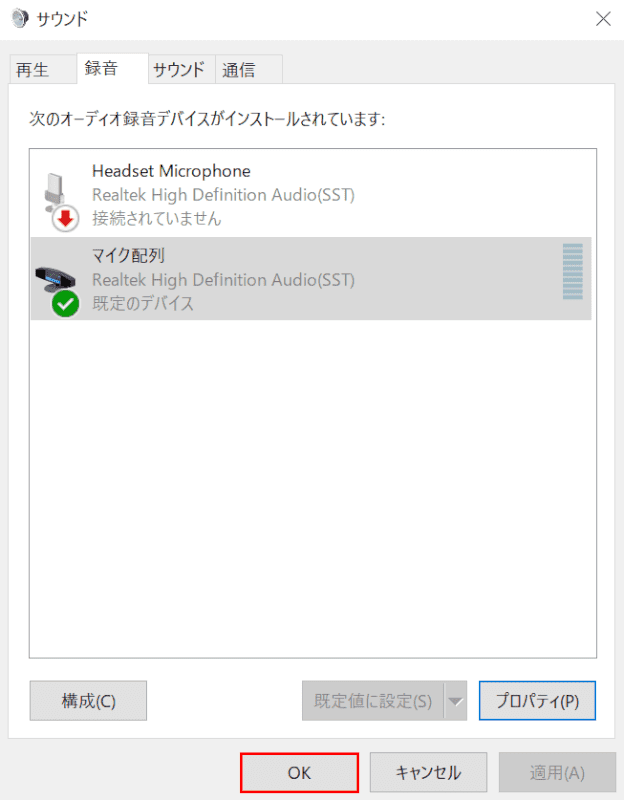
「サウンド」の画面に戻ります。【OK】ボタンを押します。
プライバシーの設定を確認する
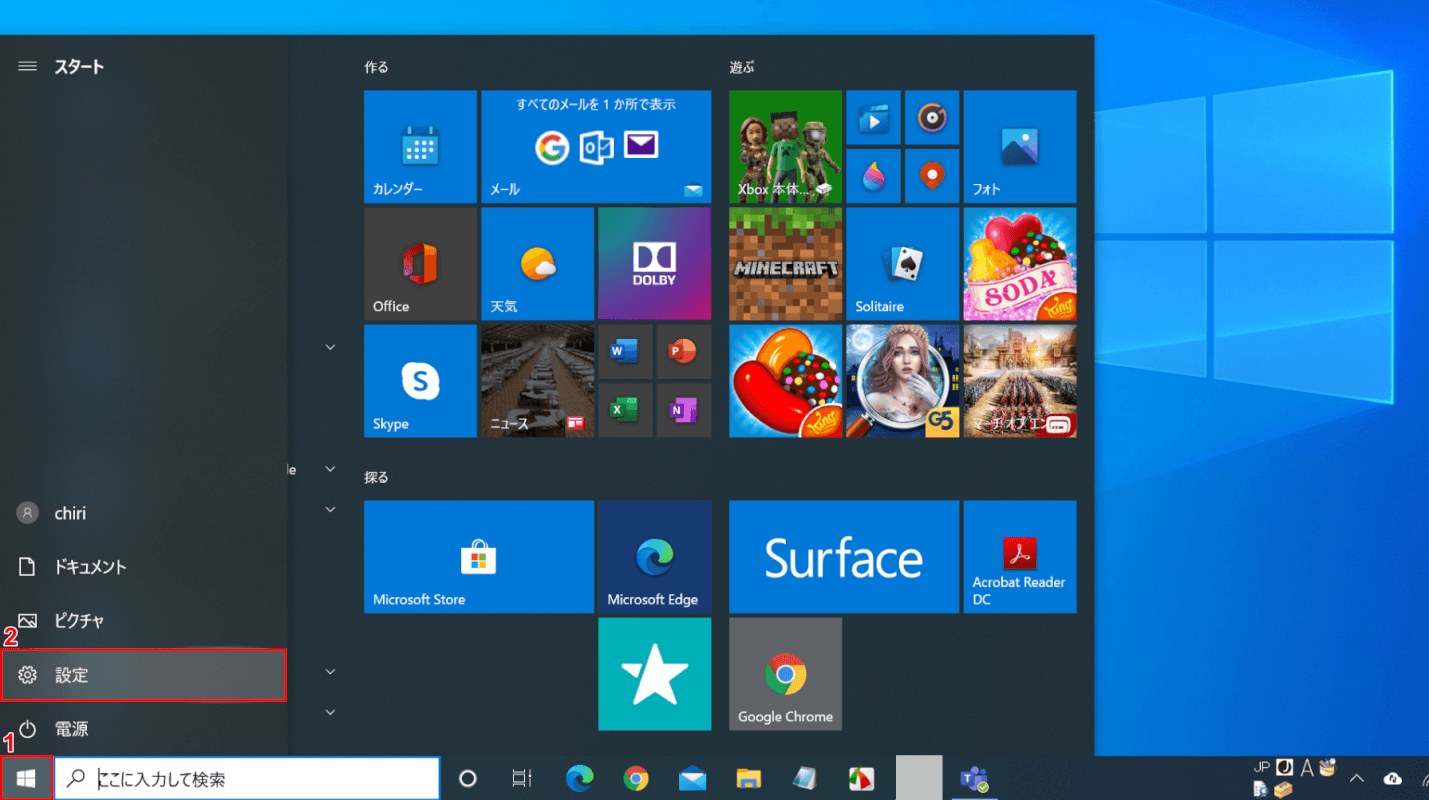
Windows 10を開きます。①【スタート】、②【設定】の順で選択します。
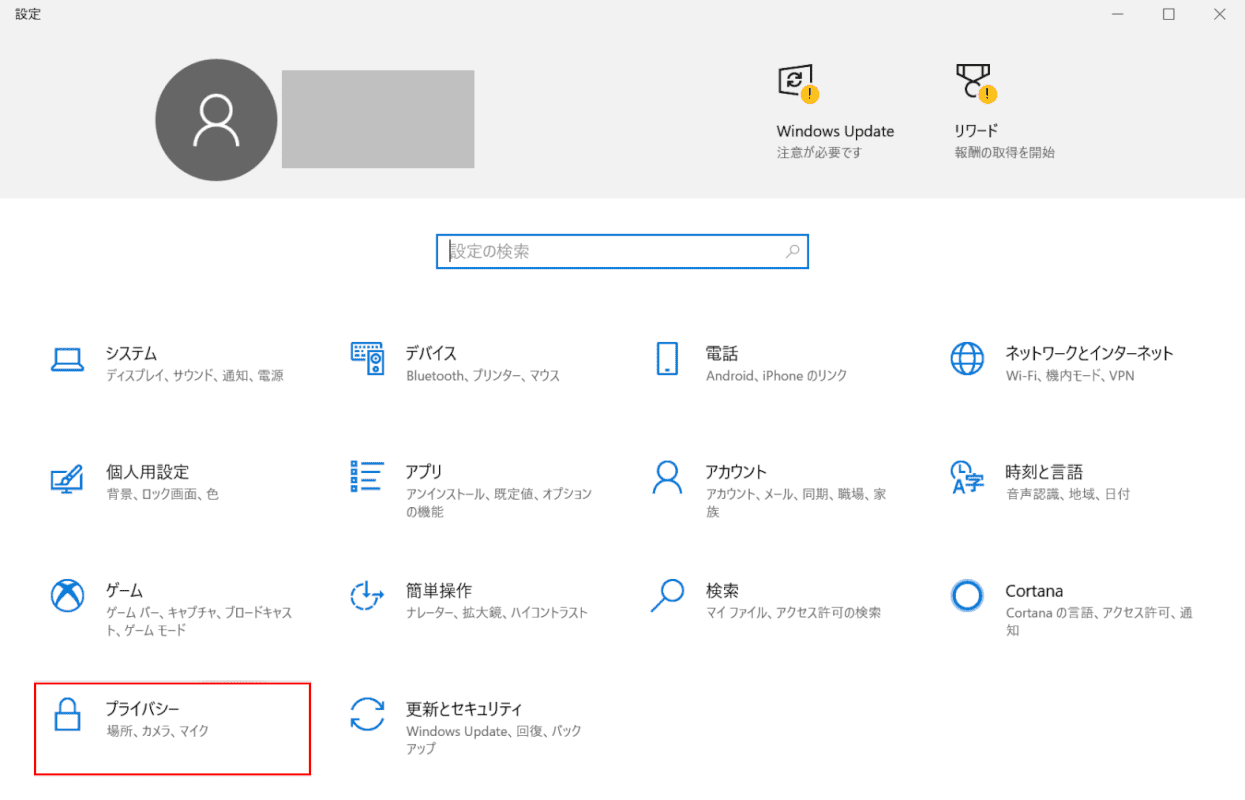
「設定」の画面が開きます。【プライバシー】を選択します。
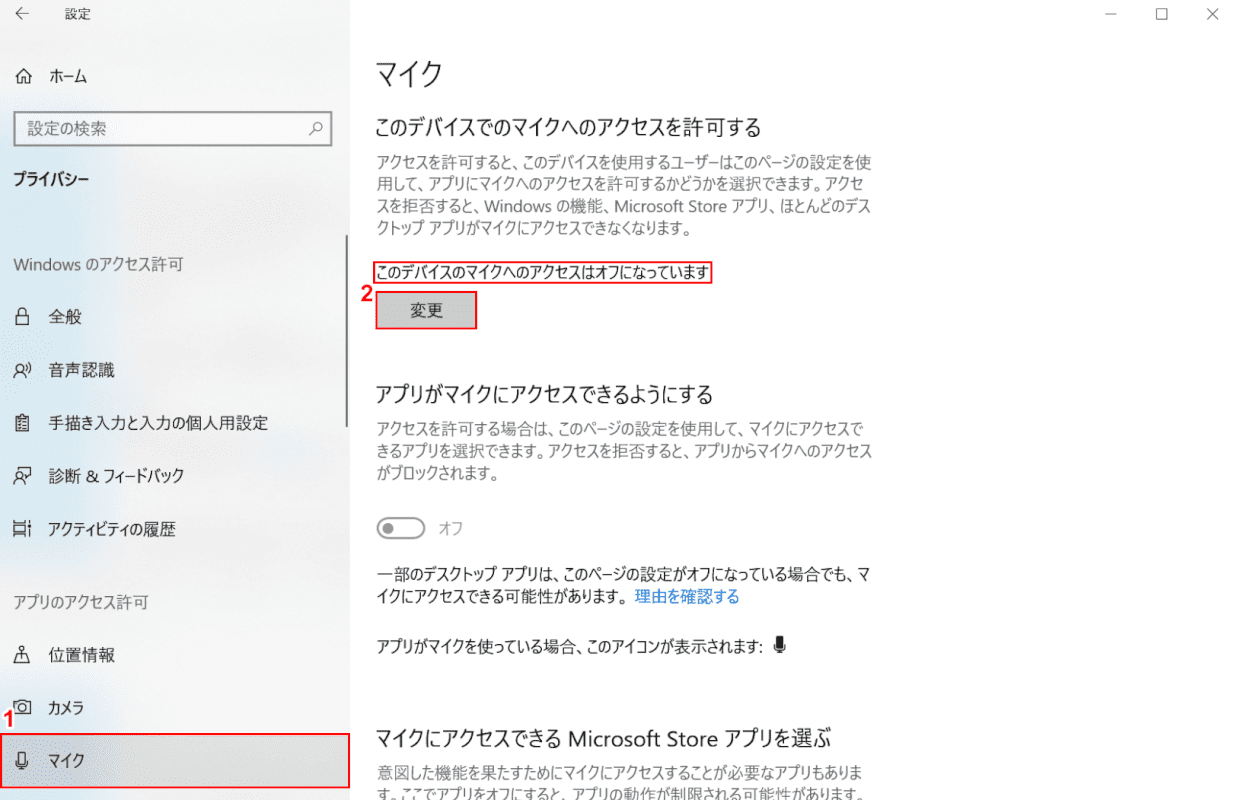
次の画面で、画面左側の①【マイク】を選択し、画面右側の「このデバイスでのマイクへのアクセスを許可する」に「このデバイスのマイクへのアクセスはオフになっています」と表示されていたら②【変更】ボタンを押します。
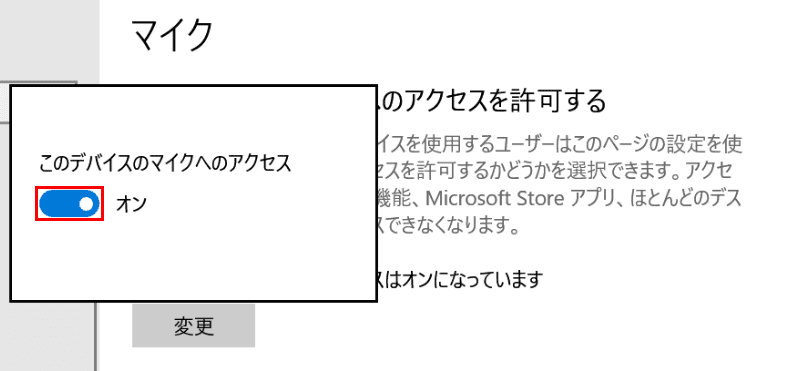
「このデバイスのマイクへのアクセス」の画面が開きます。【スイッチ】を選択し、オンにします。
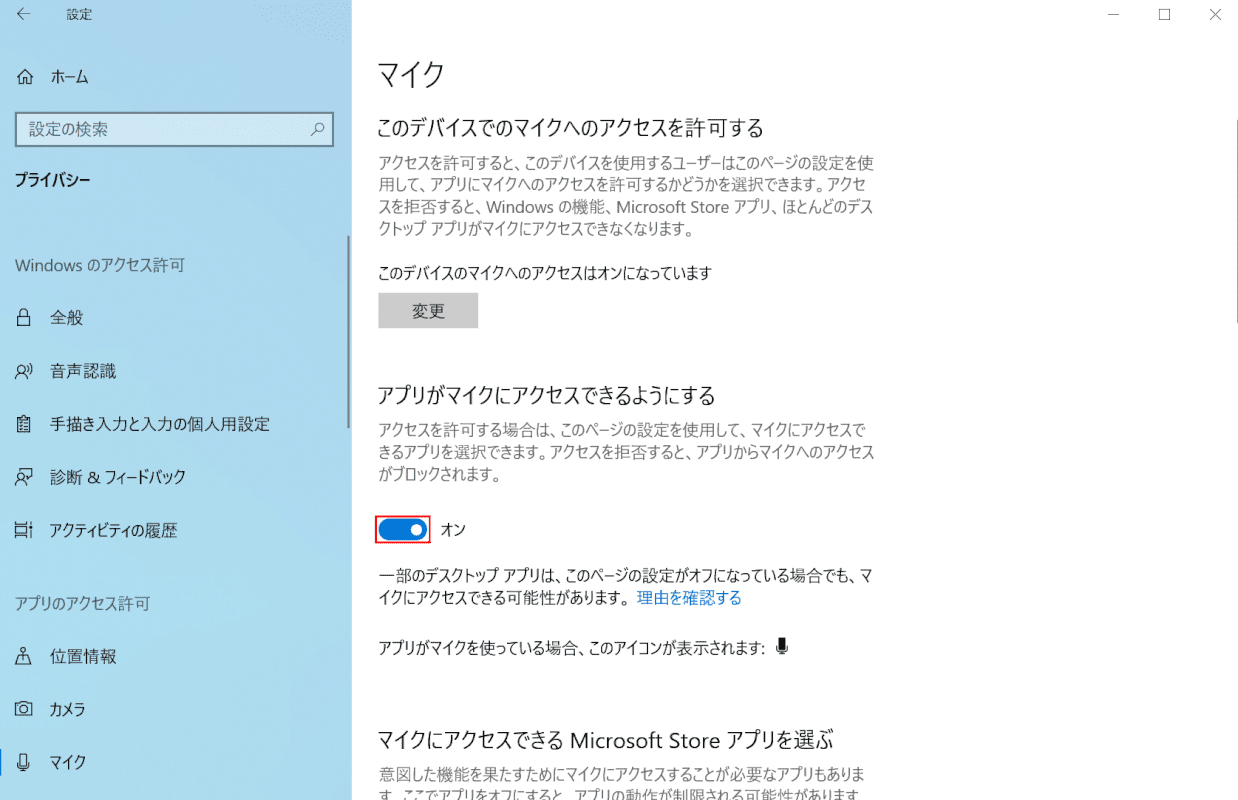
「アプリがマイクにアクセスできるようにする」がオフの場合、【スイッチ】を選択し、オンにします。
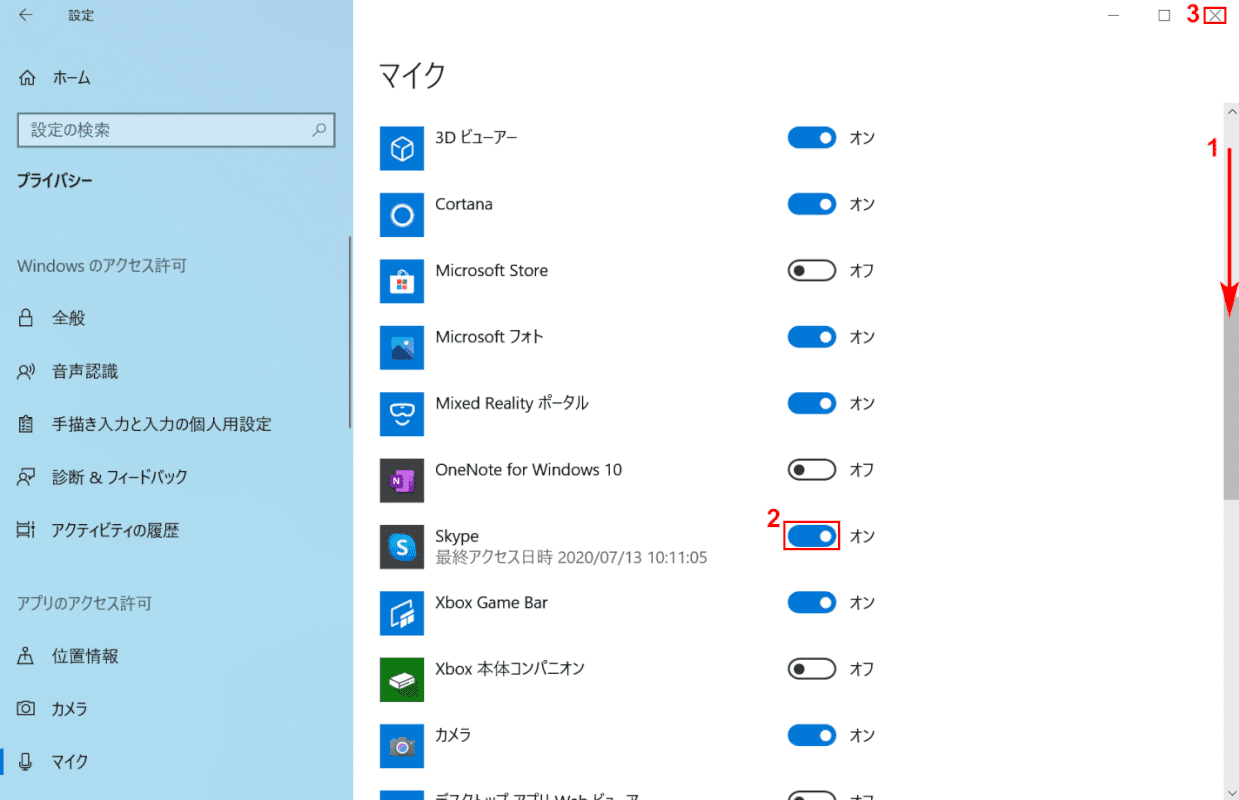
画面右側の①【「スクロールバー」を下に「スクロール」】し、「マイクにアクセスできるMicrosoft Storeアプリを選ぶ」の「Skype」の②【スイッチ】を選択し、オンにします。③【×】ボタンを選択し、設定を閉じます。
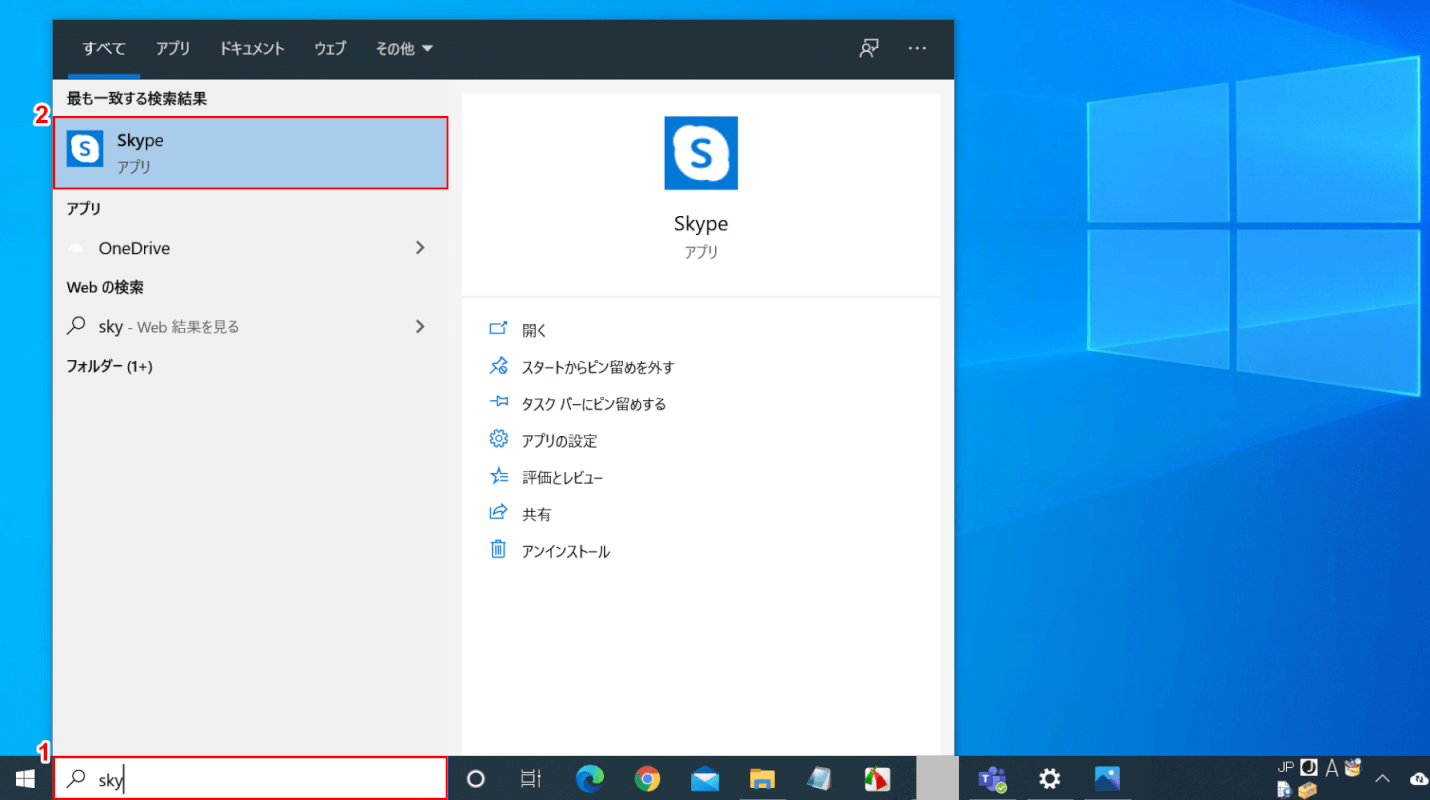
Wondows 10を開きます。画面左下の「ここに入力して検索」に①『sky』と入力し、「最も一致する検索結果」の②【Skype】を選択します。
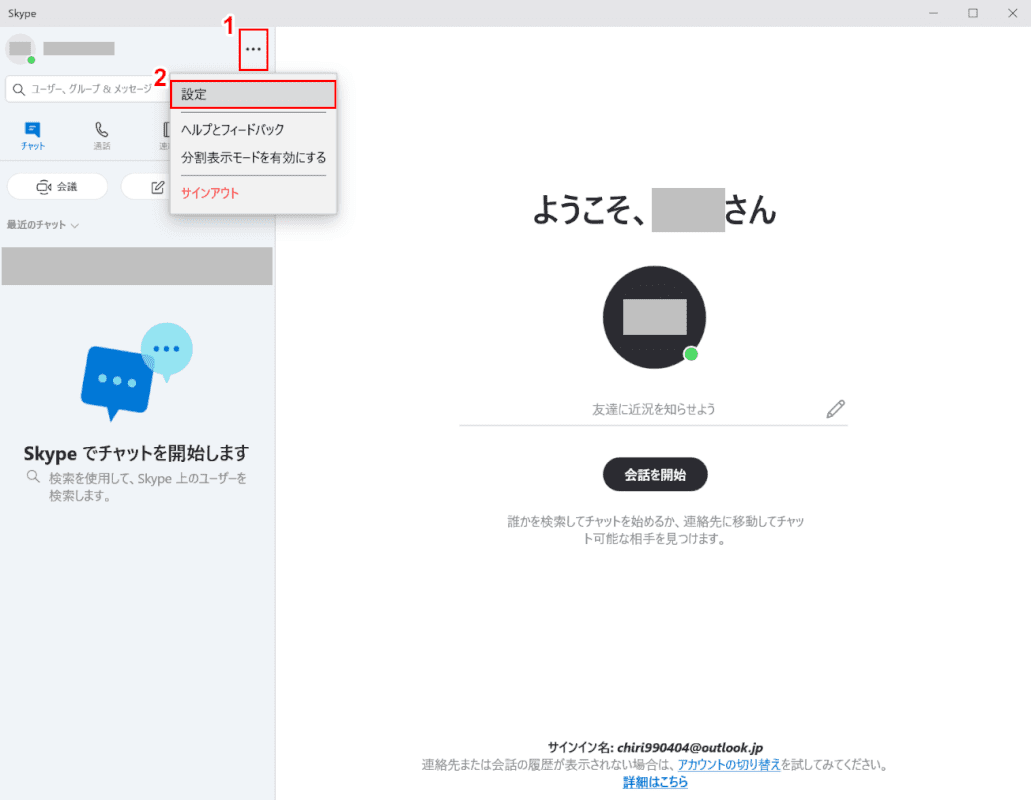
「Skype」が開きます。①【・・・】、②【設定】の順で選択します。
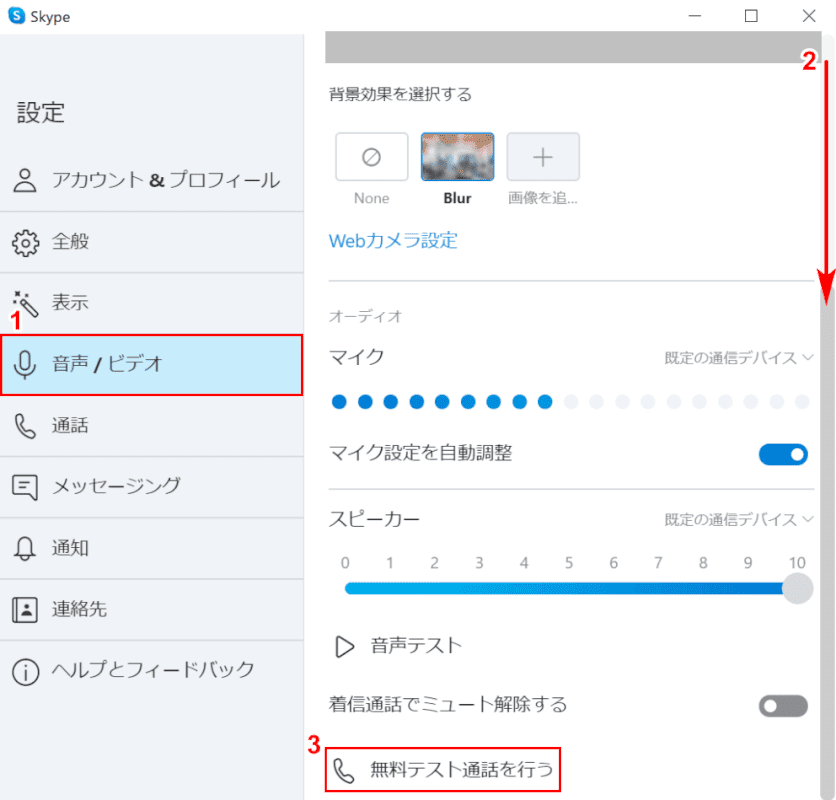
「設定」の画面が開きます。①左側の【音声/ビデオ】を選択し、②【「スクロールバー」を下に「スクロール」】します。③【無料テスト通話を行う】を選択します。
録音の案内の後に10秒間音声を録音できます。声が正しく録音されない場合は、マイクの設定や動作に問題がある可能性があります。
上記、「マイクを有効にする」、「プライバシーの設定を確認する」を行っても改善しない場合は、最新のサウンドドライバーへ更新することをお試しください。
スカイプの通話を録音する方法については、以下の記事の「スカイプを録音する」をご覧ください。
Windows 10の様々な録音方法とおすすめ録音フリーソフト
カラオケ@DAMのマイクの設定
「カラオケ@DAM for Windows 10」は、自宅でカラオケをお楽しみいただける無料アプリですが、実際のご利用には「カラオケ@DAM」の利用契約(有料)が必要になりますので、ご興味がある方は、アプリのダウンロードやマイクの設定を含め「Win10でおうちカラオケはじめよう!」をご覧ください。