- 公開日:
- 更新日:
Windows 10の様々な録音方法とおすすめ録音フリーソフト
Windows 10の録音機能を使用するには、パソコンの内蔵マイク/外付けのマイク/オーディオ機器から録音できます。本記事では、Windows 10の様々な録音方法とおすすめ録音フリーソフトをご紹介します。
パソコンのマイクは準備できているのに「録音ができない」という方などにご一読頂きたい記事です。
Windows 10の録音デバイスの操作
従来は「ステレオミキサー」というデバイスを使って録音に関する調節をしていました。
2020年3月25日現在、Windows 10の最新バージョン(1909)では、「マイク配列」で調整します。ここでは、録音の音量レベルを上げる操作の例を用いて説明します。
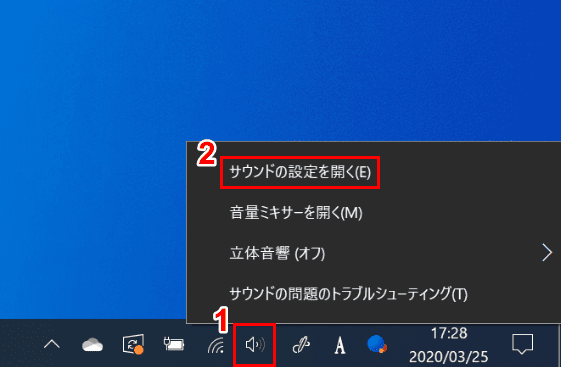
Windows 10を開きます。①【「スピーカー」を「右クリック」】し、②【サウンドの設定を開く】を選択します。
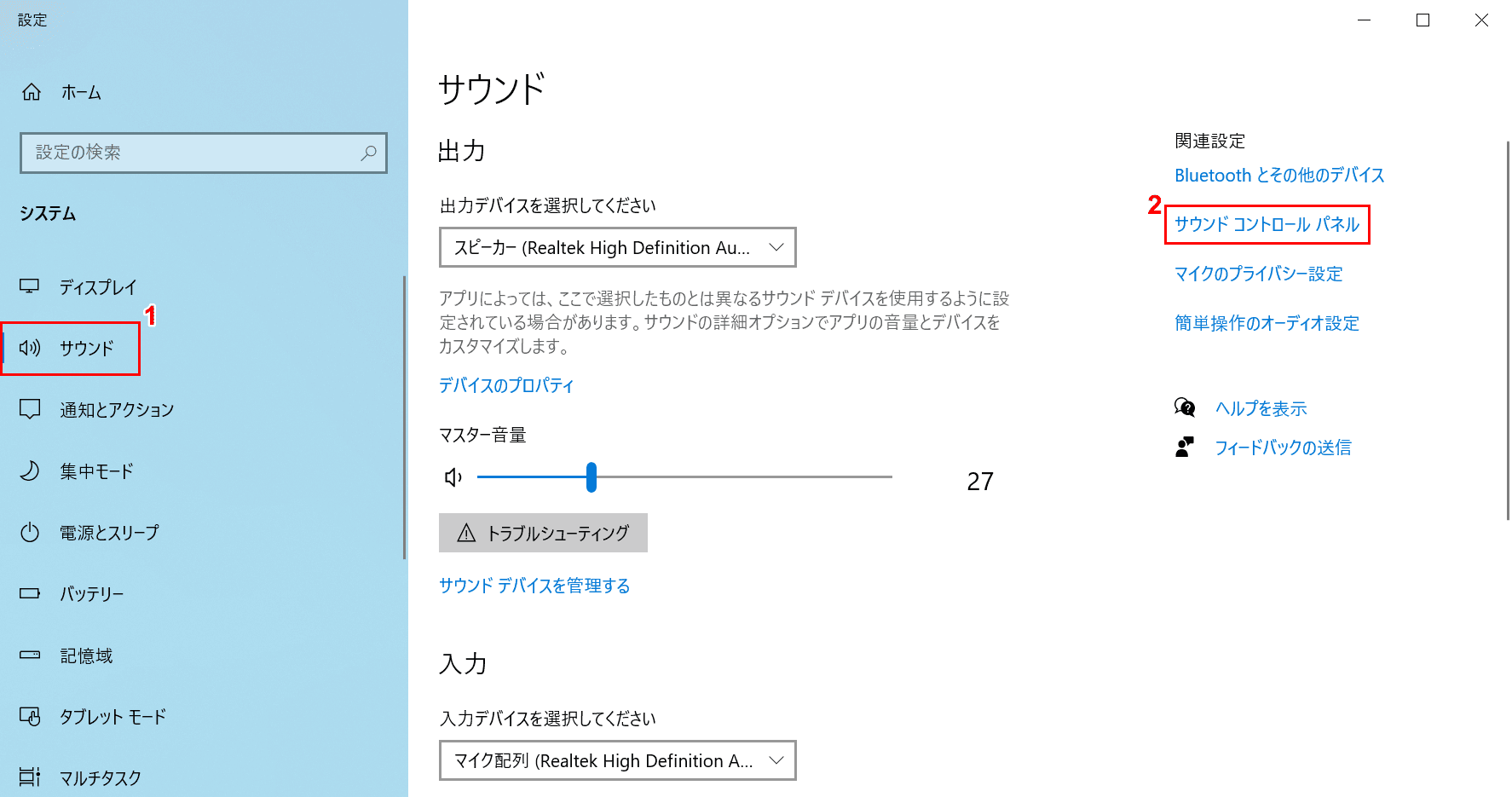
「設定」ダイアログボックスが表示されました。①【サウンド】タブ、②【サウンド コントロール パネル】の順に選択します。
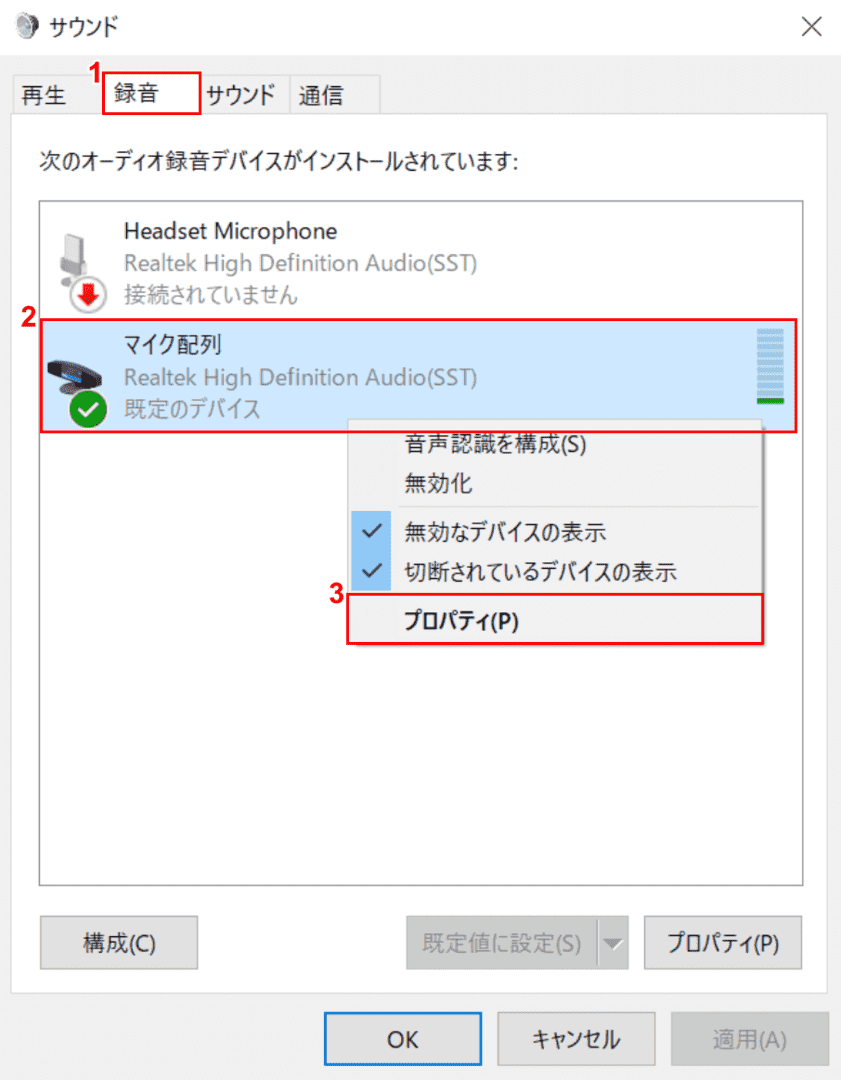
「サウンド」ダイアログボックスが表示されました。①【録音】タブを選択します。
②【「マイク配列」を「右クリック」】し、③【プロパティ】を選択します。
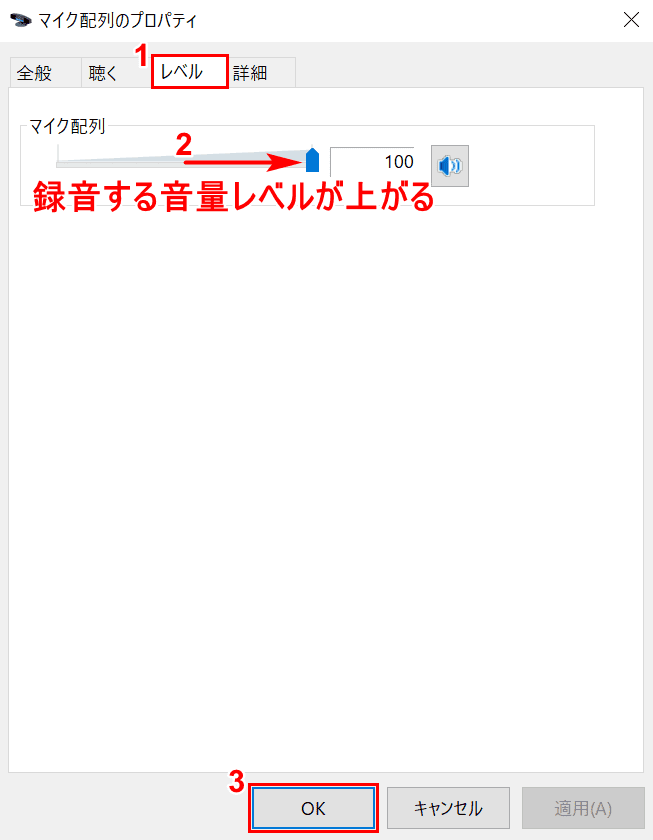
「マイク配列のプロパティ」ダイアログボックスが表示されました。ここで録音に関する様々な設定が可能です。
例えば録音する音量レベルを上げるには、①【レベル】タブを選択し、②【「マイク配列のスライダー」を右にスクロール】し、③【OK】ボタンを押します。録音の方法については、「PCの音(ループバック)を録音する(ソフト不要)」の節をご覧ください。
録音の拡張子wavとmp3について
wavは、圧縮されていない状態の音質を保った録音形式です。音質が良いメリットがある一方、ファイルがとても重いというデメリットもあります。
mp3は、wavから人間には聴こえないとされる音のみ取り除いたファイルで、wavよりも比較的軽い特徴があります。
様々な録音方法
PCの音(ループバック)を録音する(ソフト不要)
ここでは、PCの音を録音する方法について説明します。Wordのテキストの読み上げやストリーミング放送を録音する時もこの方法が有効です。
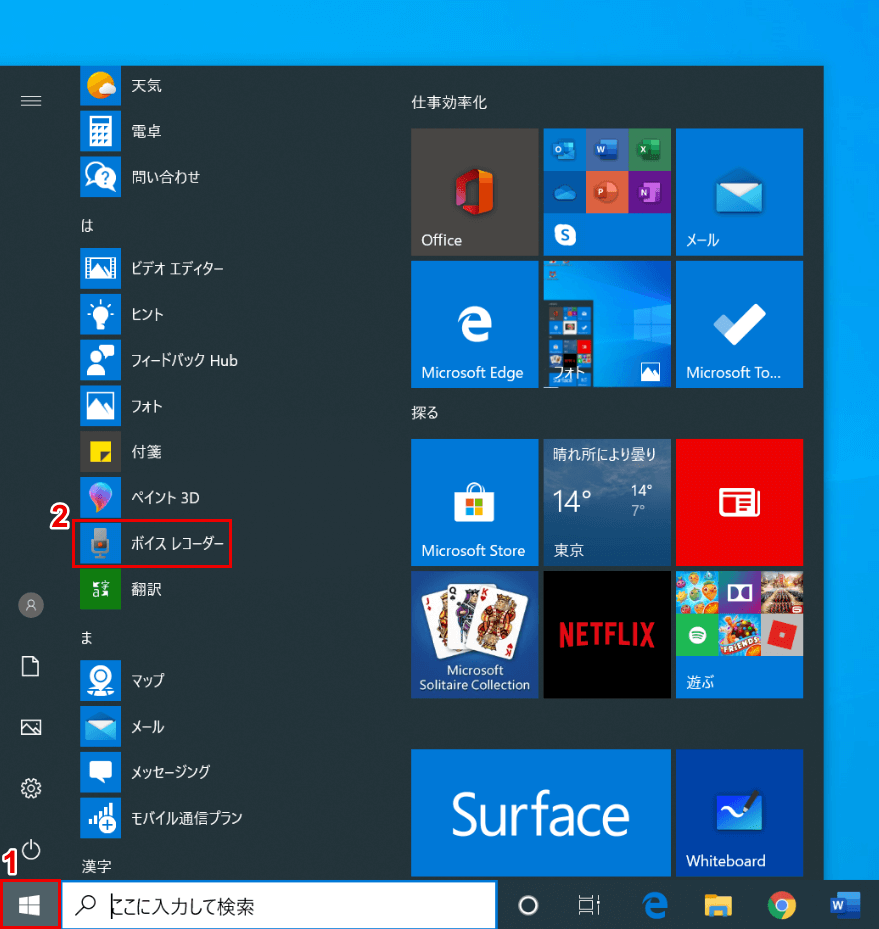
Windows 10を開き、①【スタート】、②【ボイスレコーダー】の順に選択します。
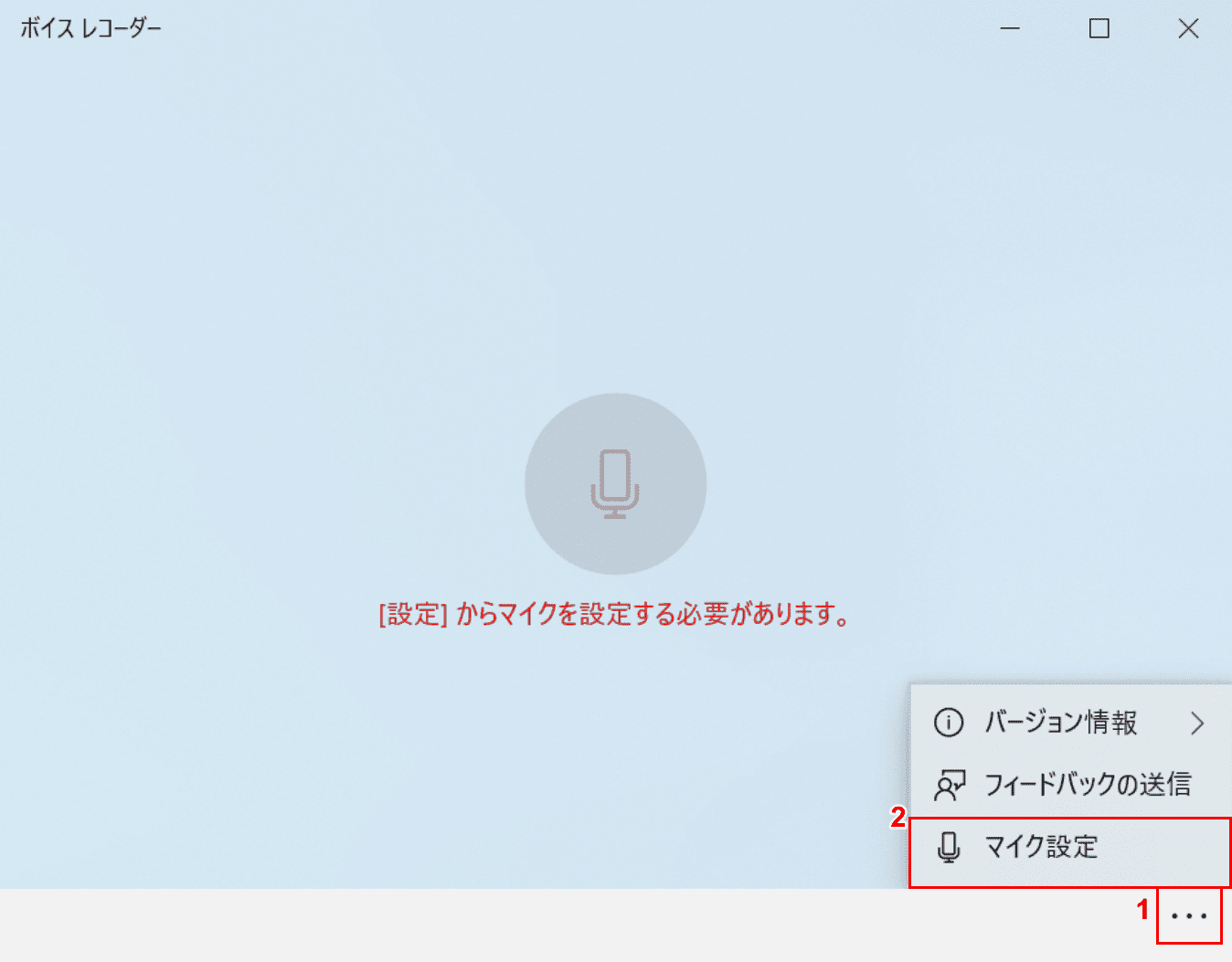
「ボイスレコーダー」ダイアログボックスが表示されました。①【...】を押し、②【マイク設定】を選択します。
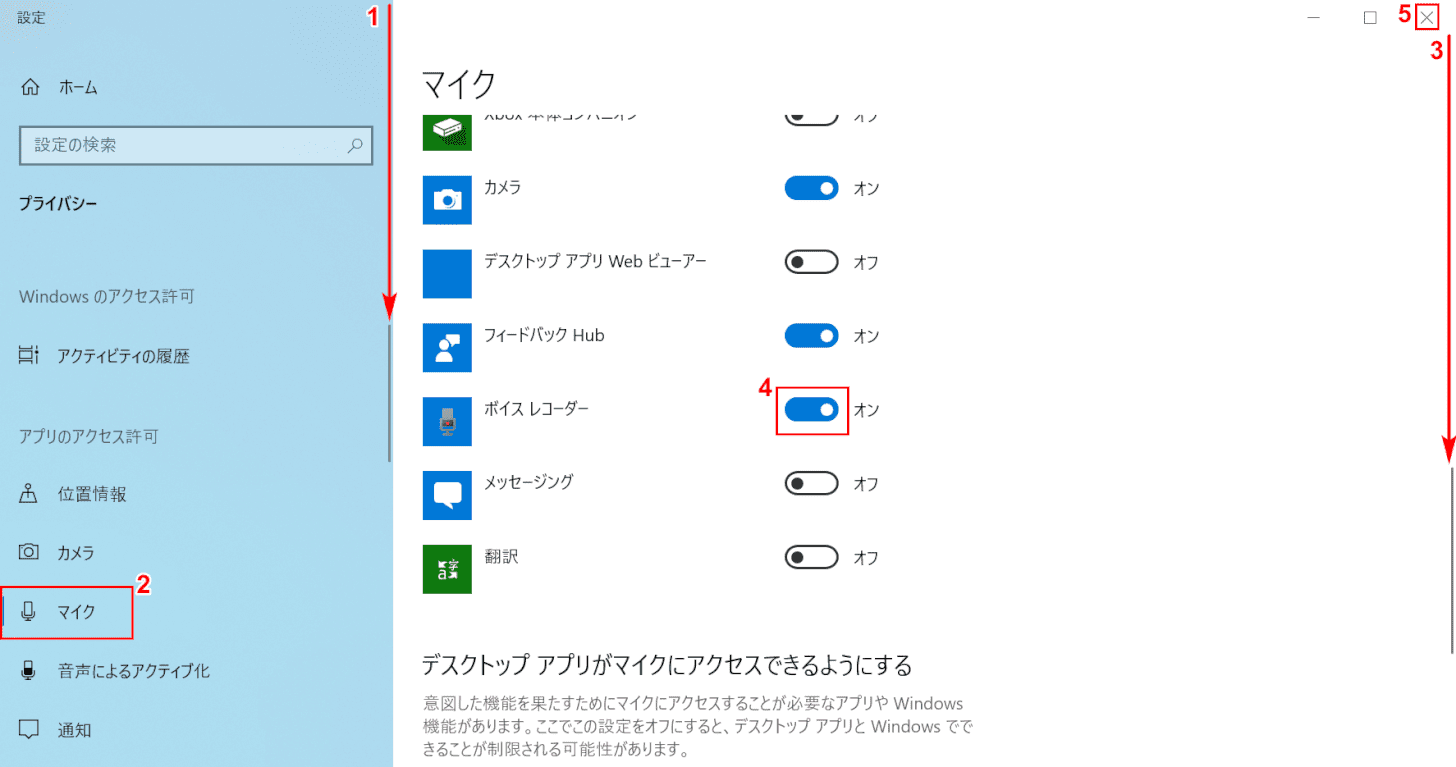
「設定」ダイアログボックスが表示されました。①【「スクロールバー」を下にスクロール】し、②【マイク】タブを選択します。
③【「スクロールバー」を下にスクロール】し、④【「ボイスレコーダー」をオンの状態】にし、⑤【×】ボタンを押します。
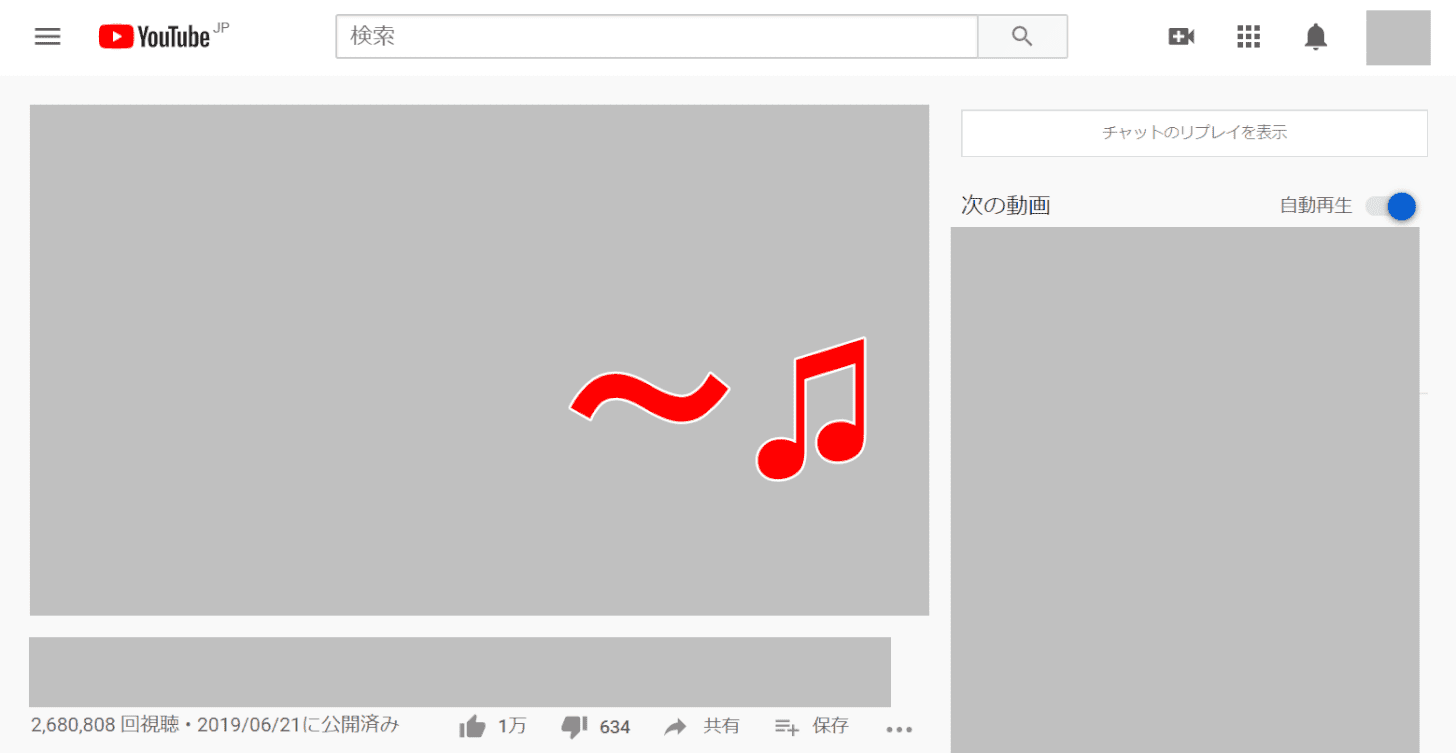
PCで音を流します。例えば、ブラウザ(Internet ExplorerやGoogle Chromeなど)を開き、YouTubeなどでPCから音を流す準備をします。
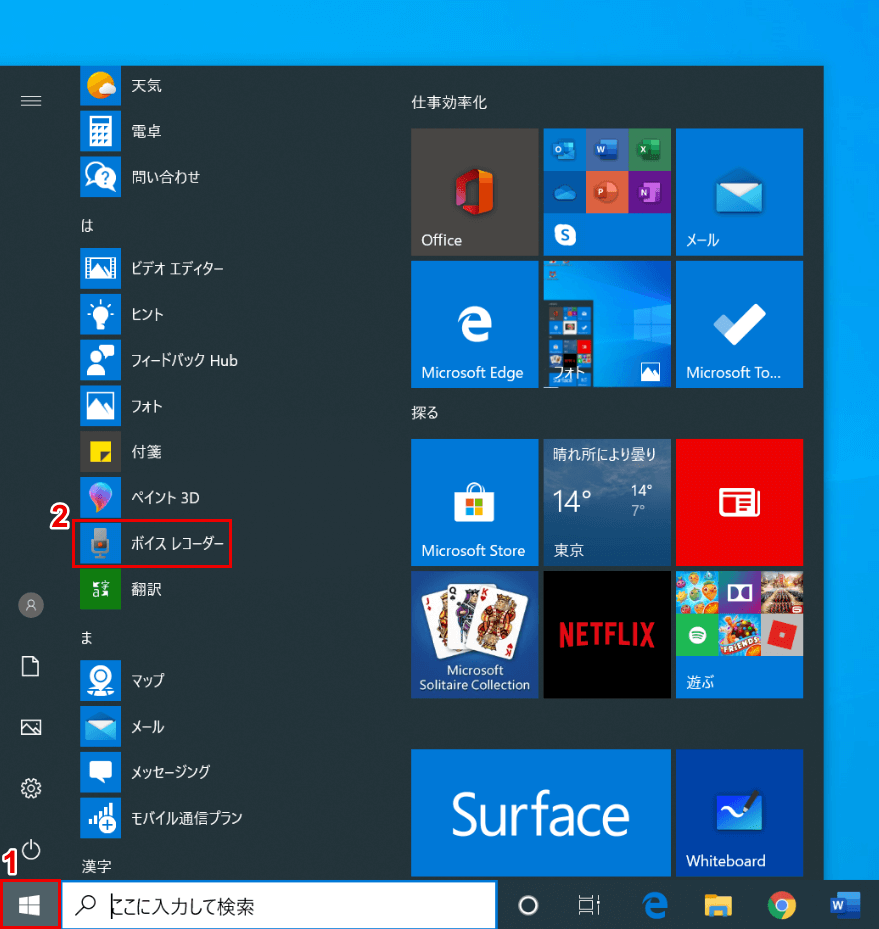
①【スタート】、②【ボイスレコーダー】の順に選択します。
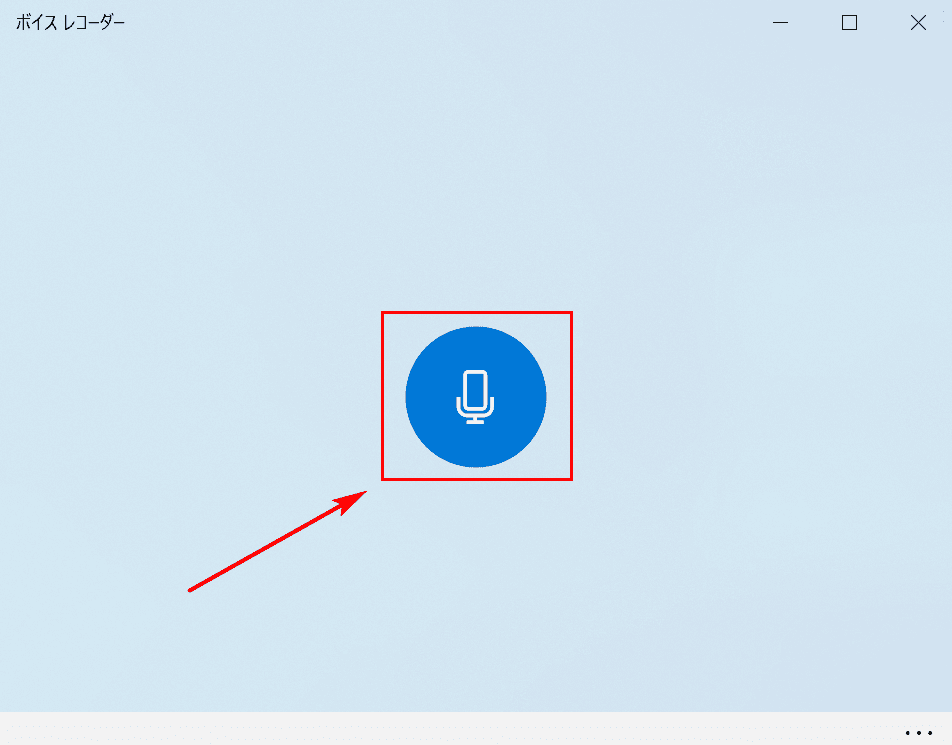
「ボイスレコーダー」ダイアログボックスが表示されました。「マイク」ボタンを押すと録音が始まりますので、タイミングの良いところで音を流して【マイク】ボタンを押します。
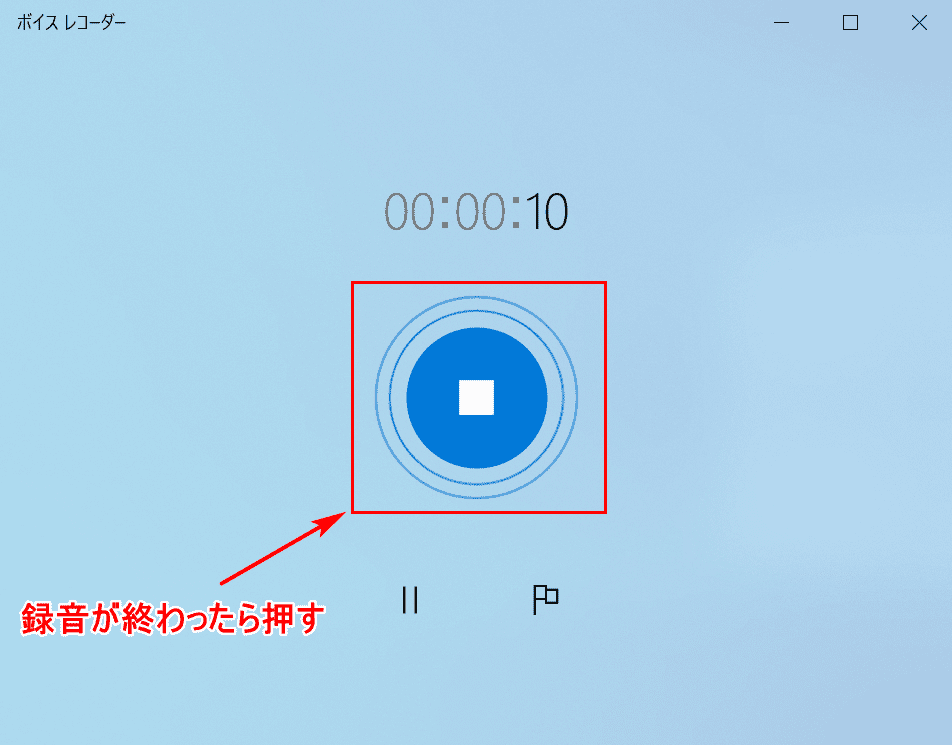
録音が終わったら、【停止】ボタンを押します。
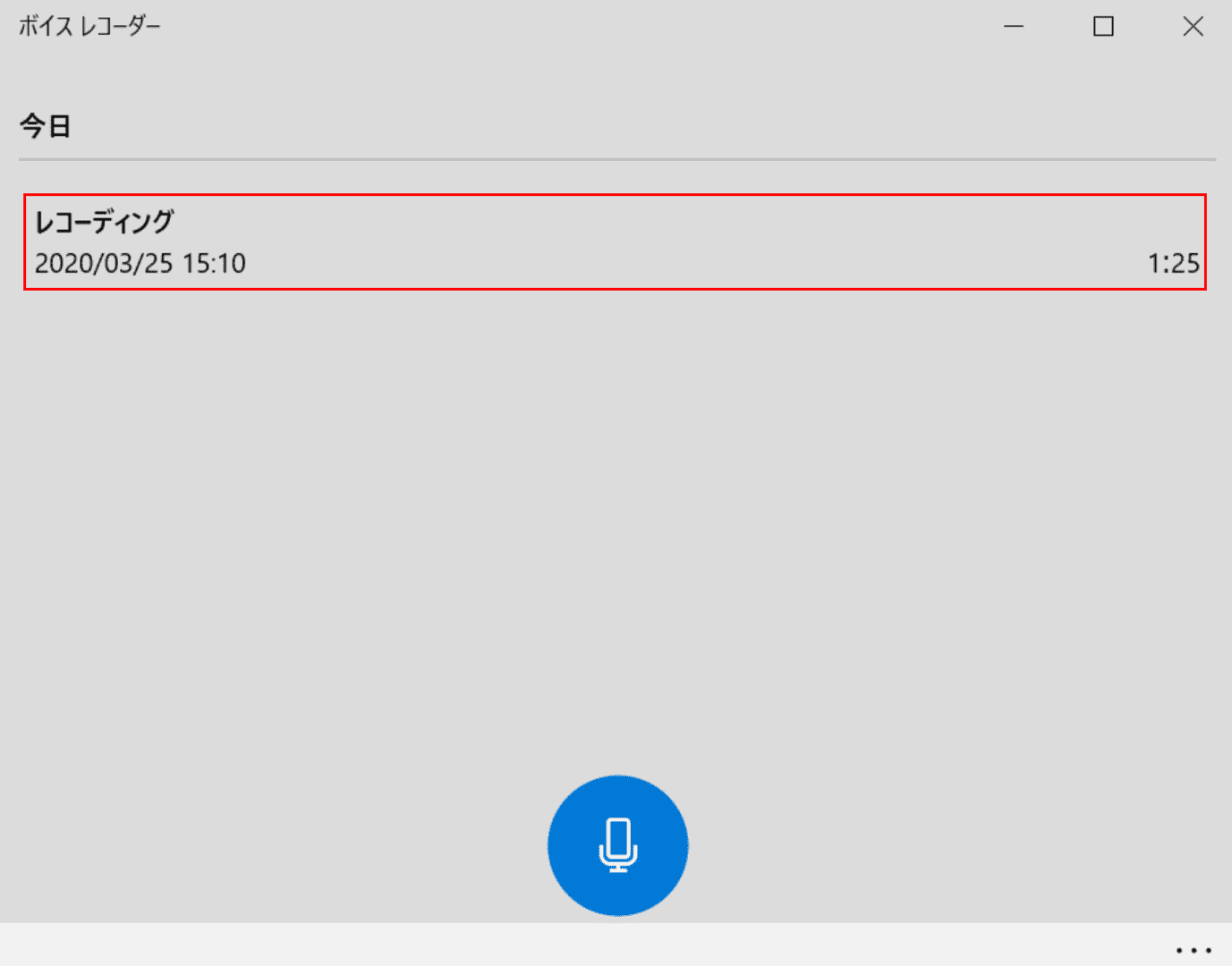
録音が終わりました。録音のデータが記録されました。赤枠の【「レコーディング」を「左クリック」】すると、録音の内容が再生されます。
スカイプを録音する
ここでは、スカイプを録音する方法について説明します。
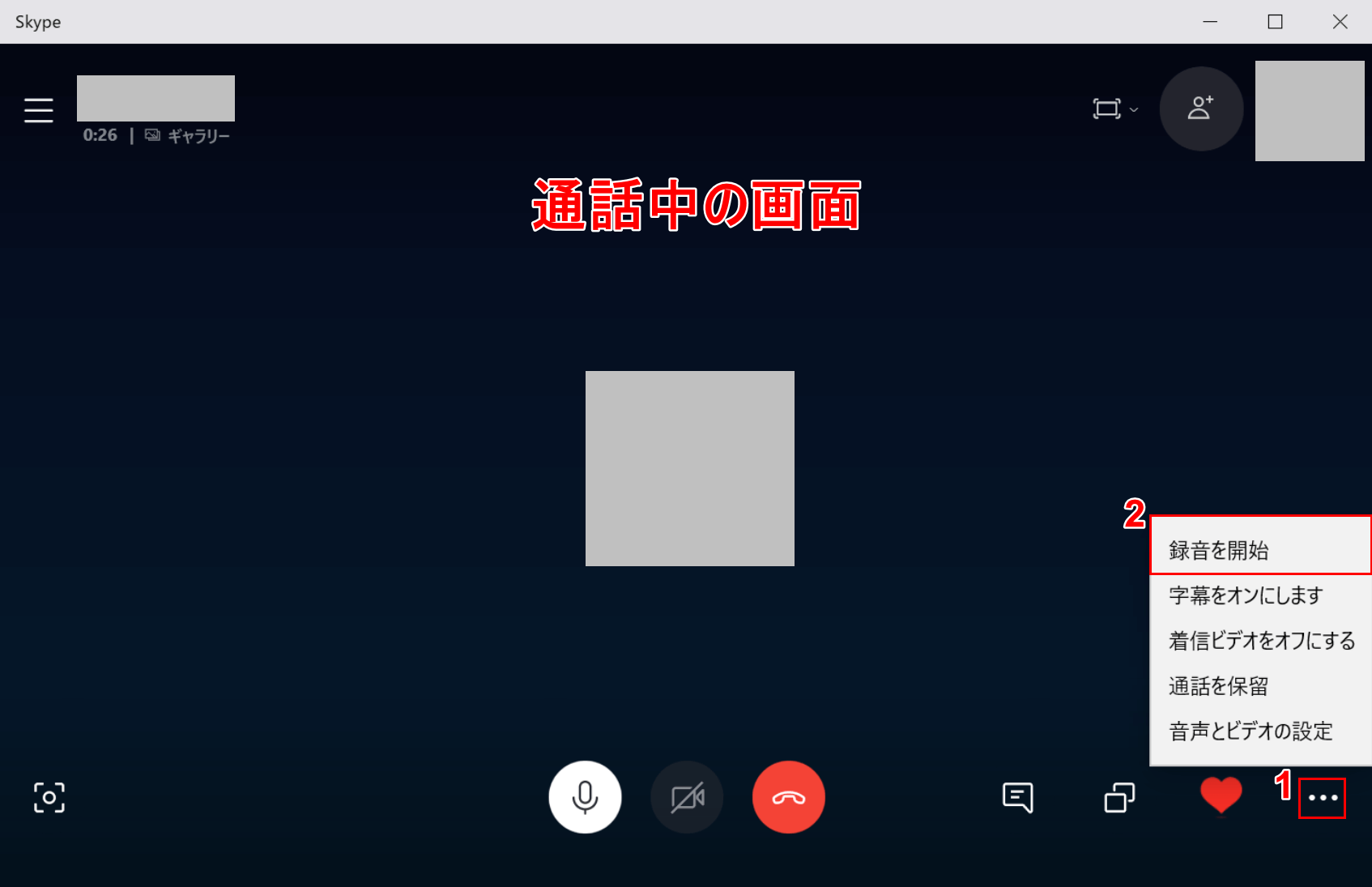
Skypeを開き、相手と通話を行います。録音を開始するには、①【...】ボタンを押し、②【録音を開始】を選択します。
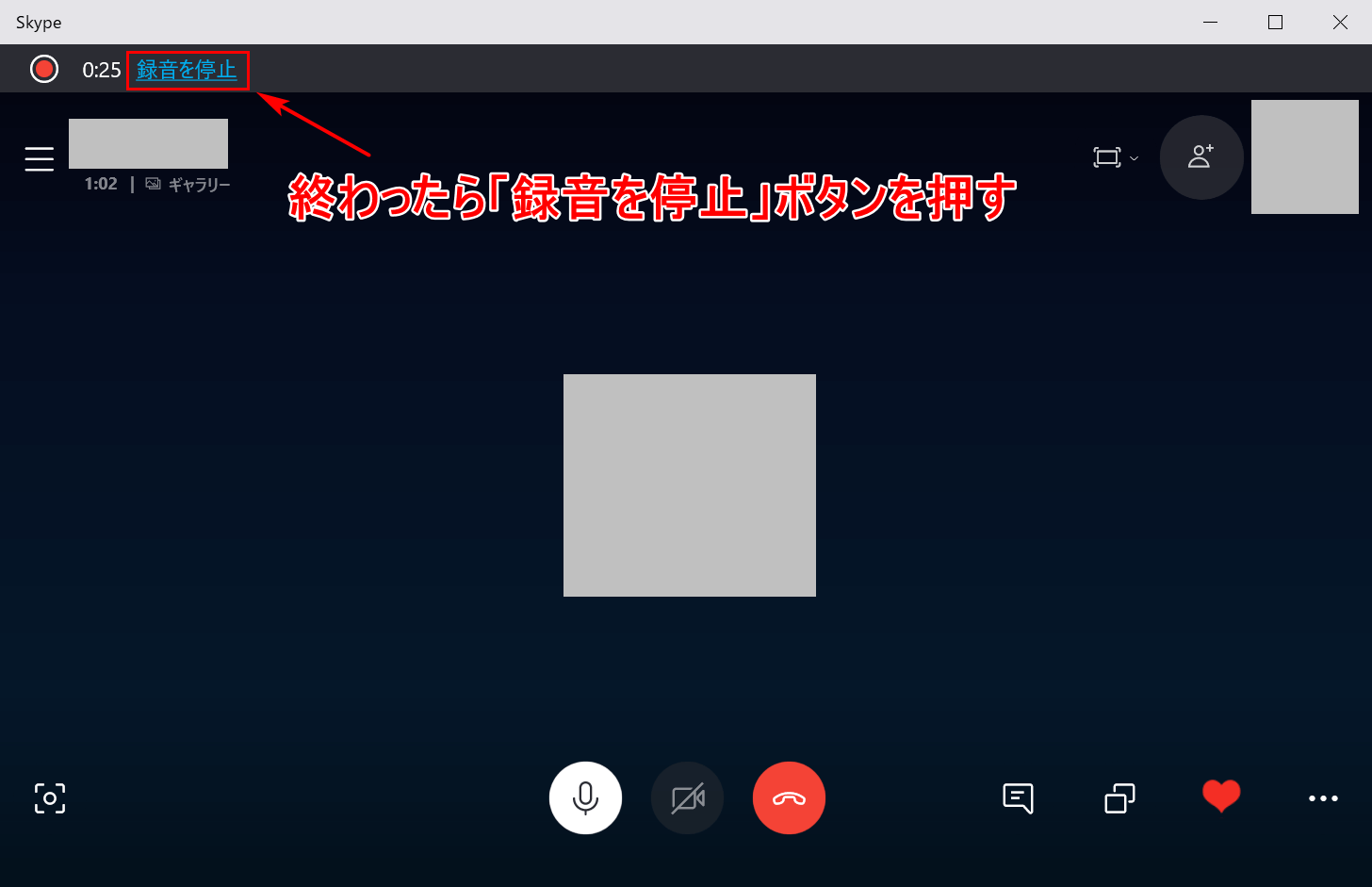
録音が終わったら、【録音を停止】ボタンを押します。
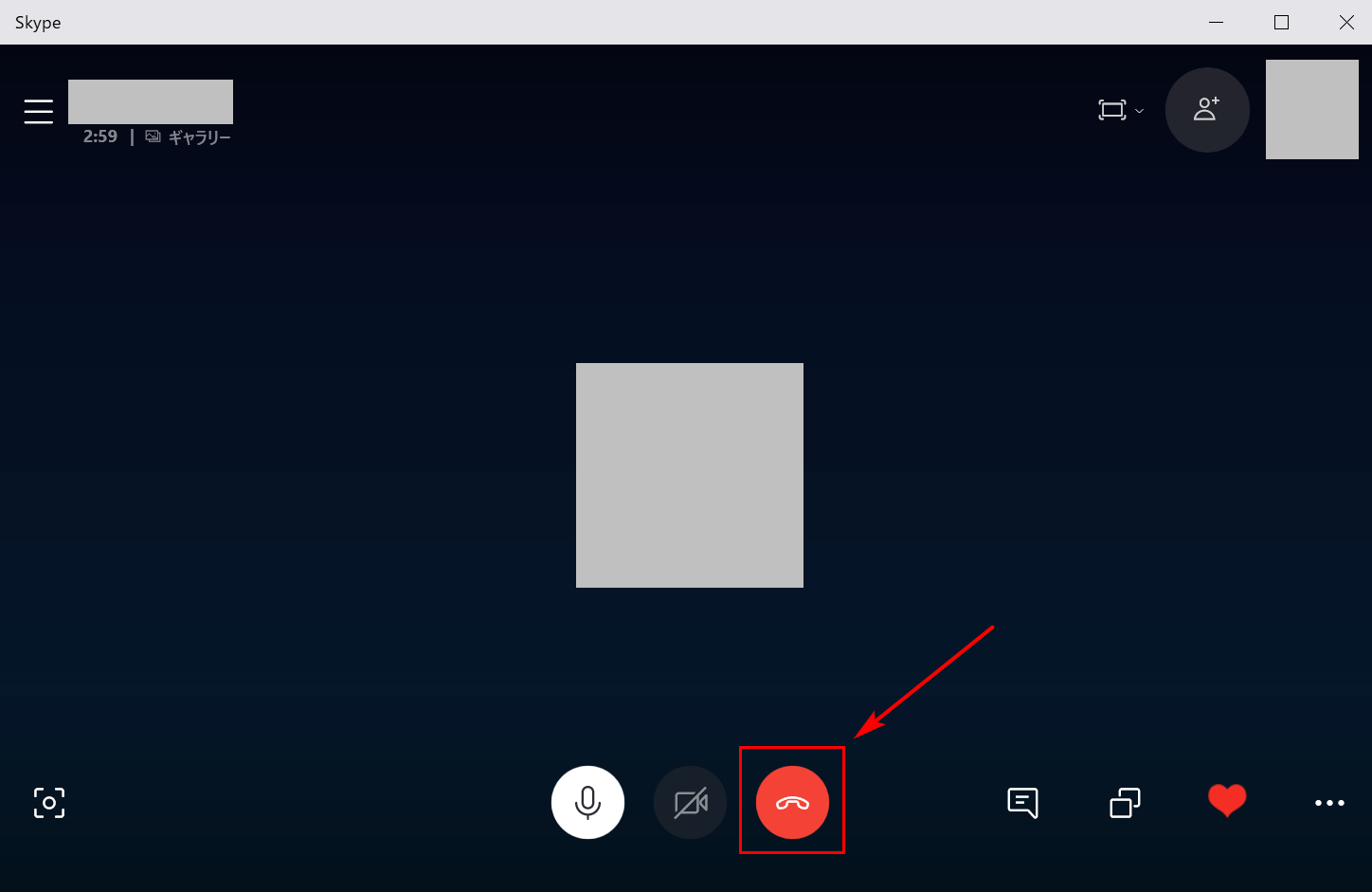
通話が終わったら【赤い受話器のマーク】を押します。
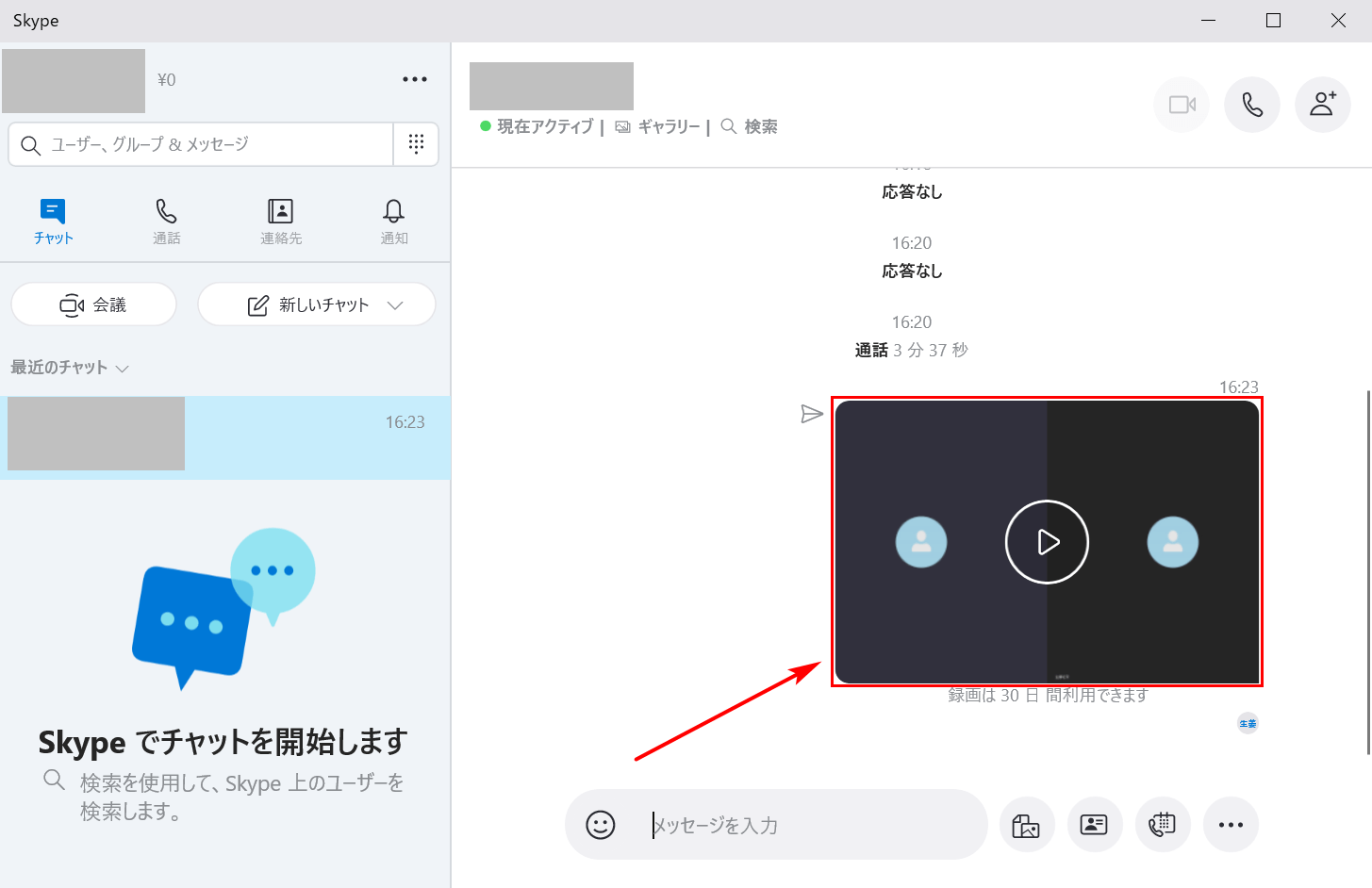
チャットの画面に通話を録音した記録が保存されました。データは30日間利用できます。
Windows 10の録音フリーソフト(アプリ)
ここでは、Windows 10のおすすめ録音フリーソフト(アプリ)をご紹介します。
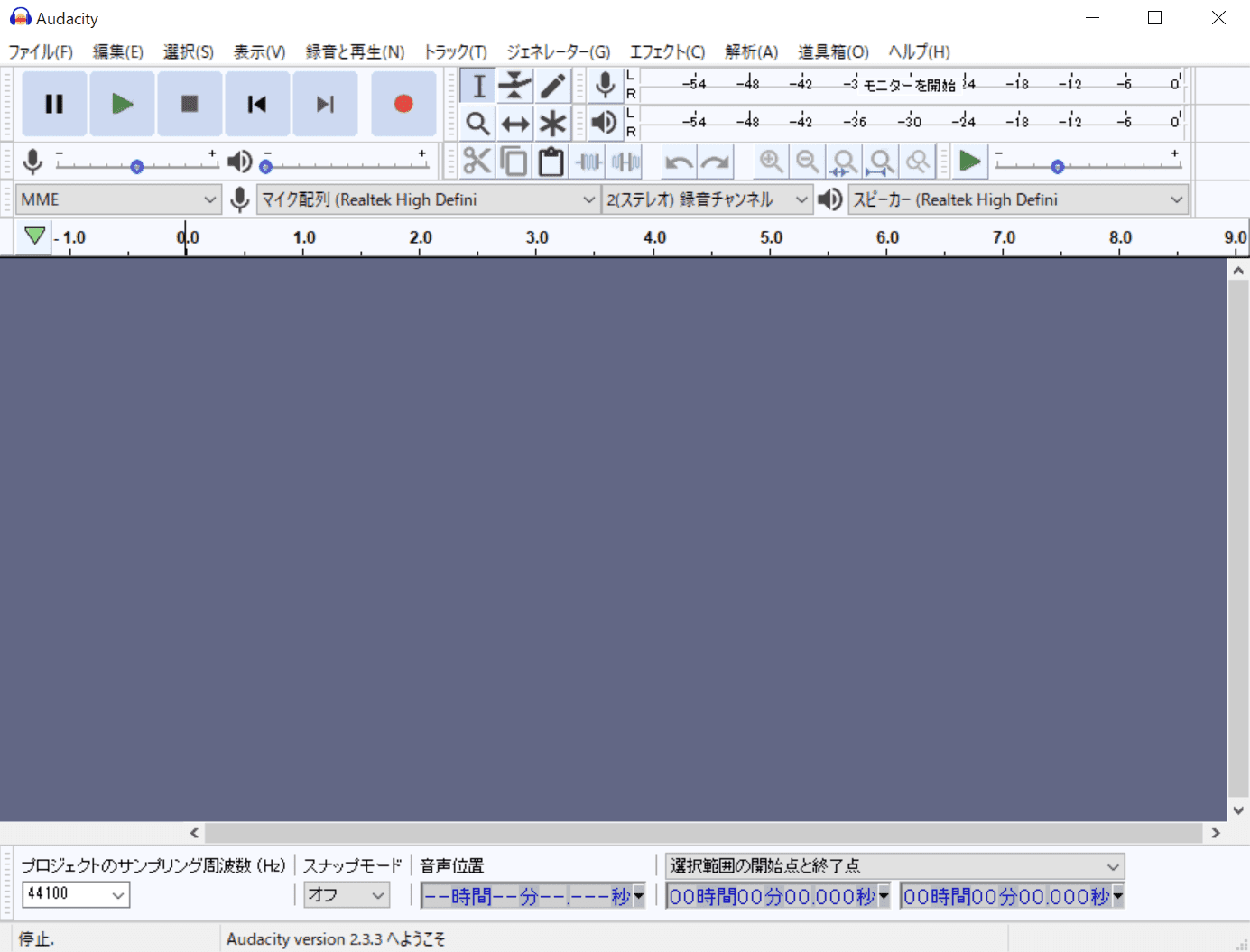
Audacityは、マイクなどの外部接続機器の録音に対応しています。録音した音声ファイルやOGG/MP3/WAVファイルに対して、波形を選択して切り取り/コピー/分割/ノイズ除去/ピッチの変更などの編集や保存が可能です。
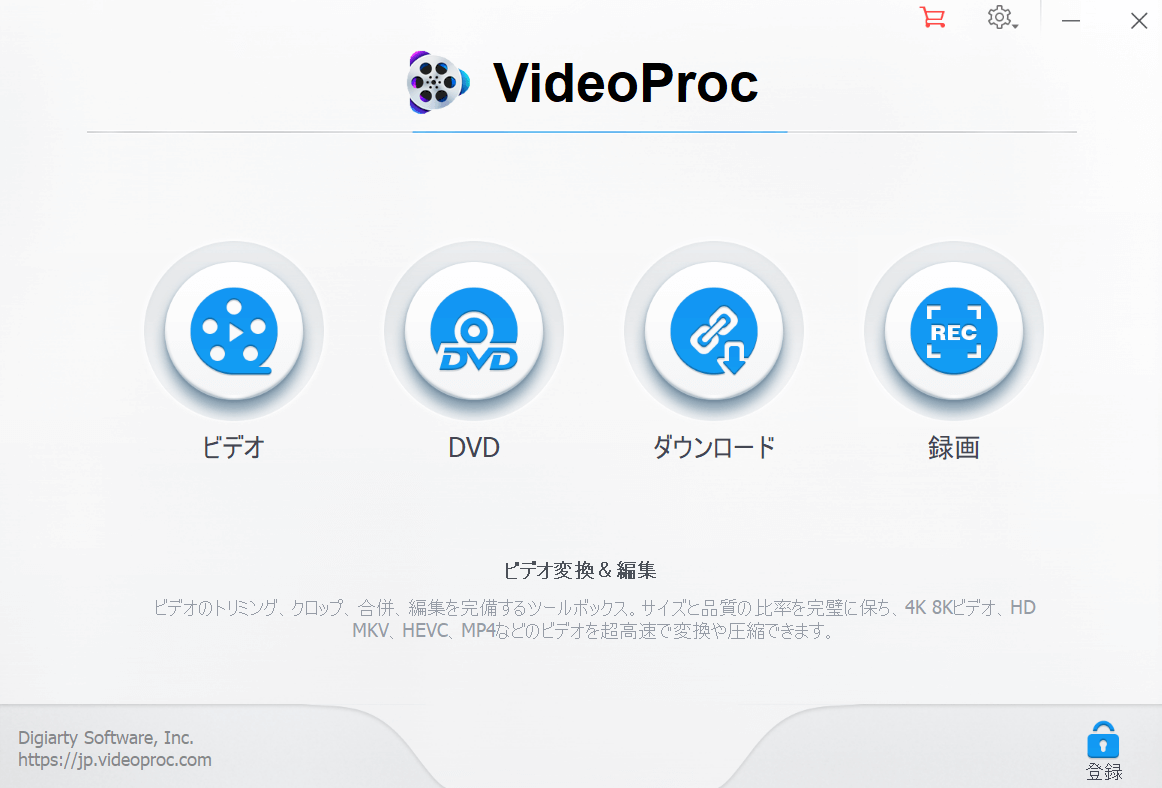
VideoProcとは、PCやiPhoneなどのディスプレイから録画したい範囲を自由に選び手軽に録画することができるPC用ソフトです。「画面音声収録+音声エンコード」機能によって、VideoProcは音声録音フリーソフトとしてもよく使用されています。
録音できない場合は?
Windows 10が録音できない場合、下記の方法をお試しください。
- PCを再起動する
- Windows 10をアップデートする
他にマイクの設定が原因であることも考えられますので、以下の節の方法もご参考ください。
マイクとボイスレコーダーの許可を確認する
録音できない原因として、マイクが許可されていない可能性が考えられます。ここではマイクの許可の確認方法について説明します。
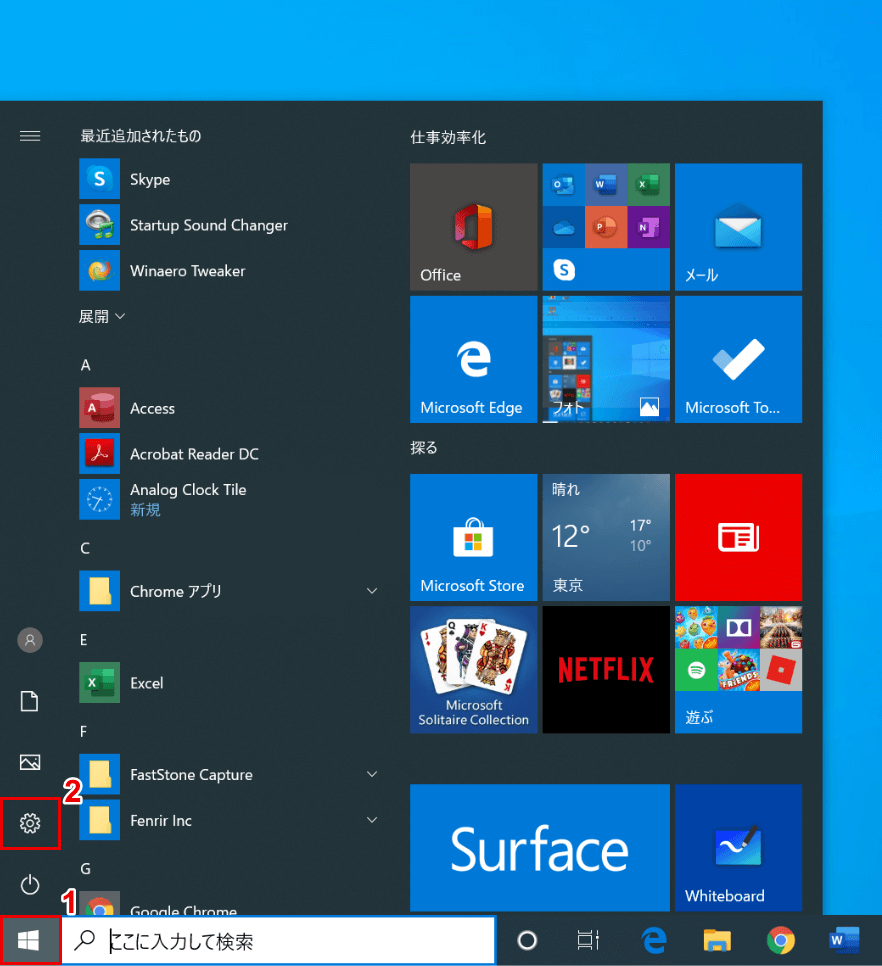
Windows 10を開き、①【スタート】、②【設定】の順に選択します。
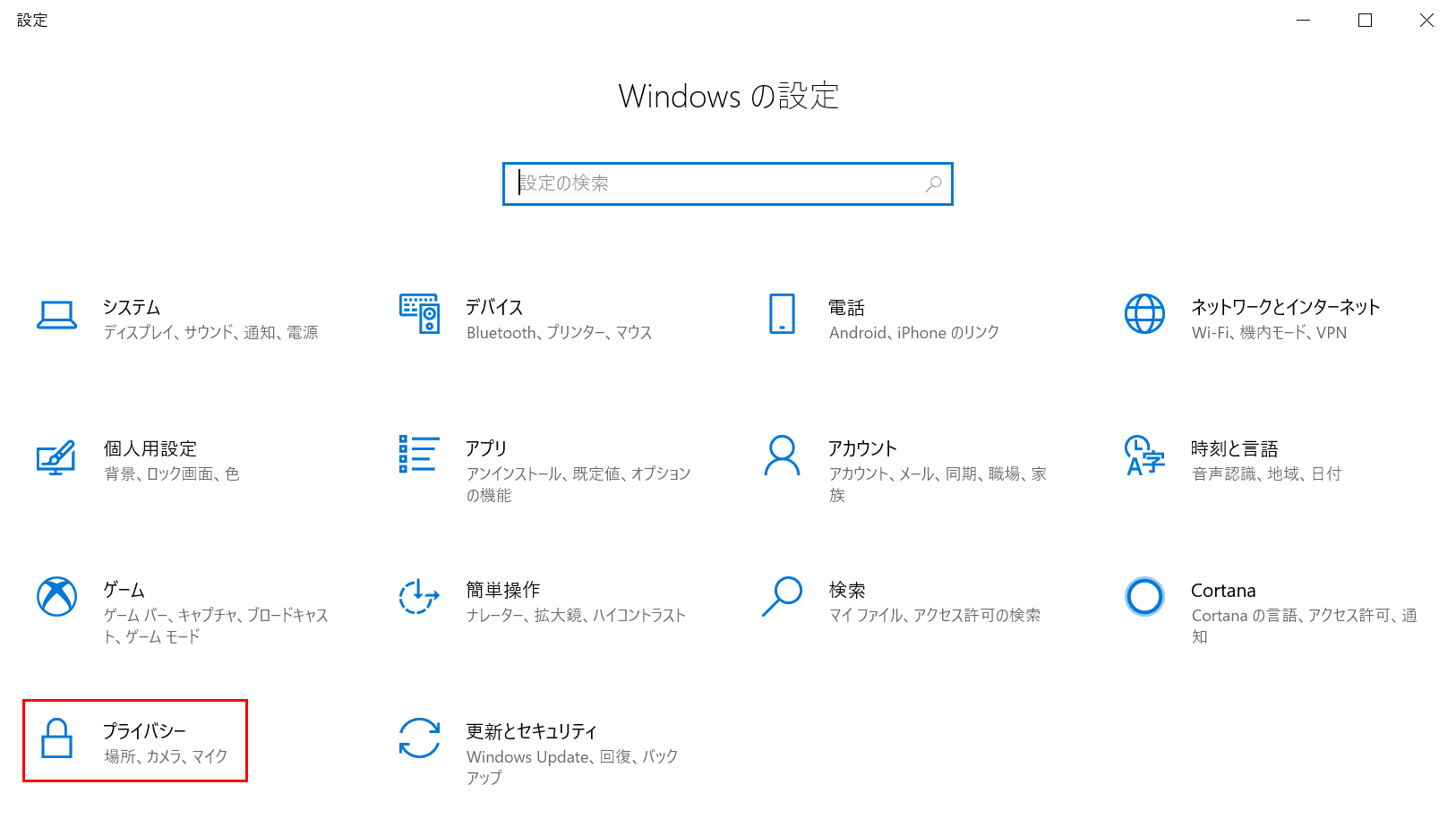
「設定」ダイアログボックスが表示されました。【プライバシー】を選択します。
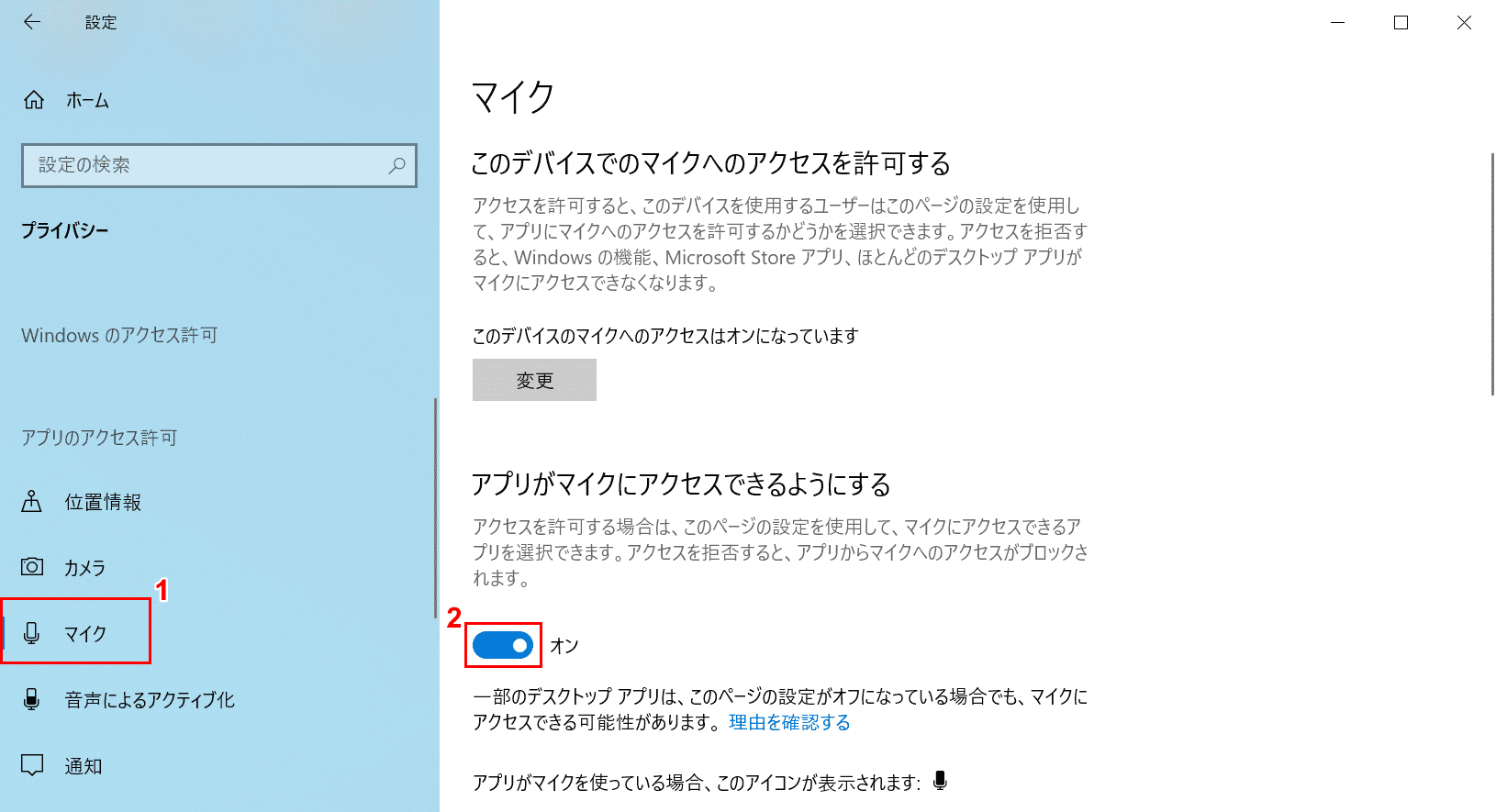
①【マイク】タブを選択します。②【「アプリがマイクにアクセスできるようにする」をオン】の状態にします。
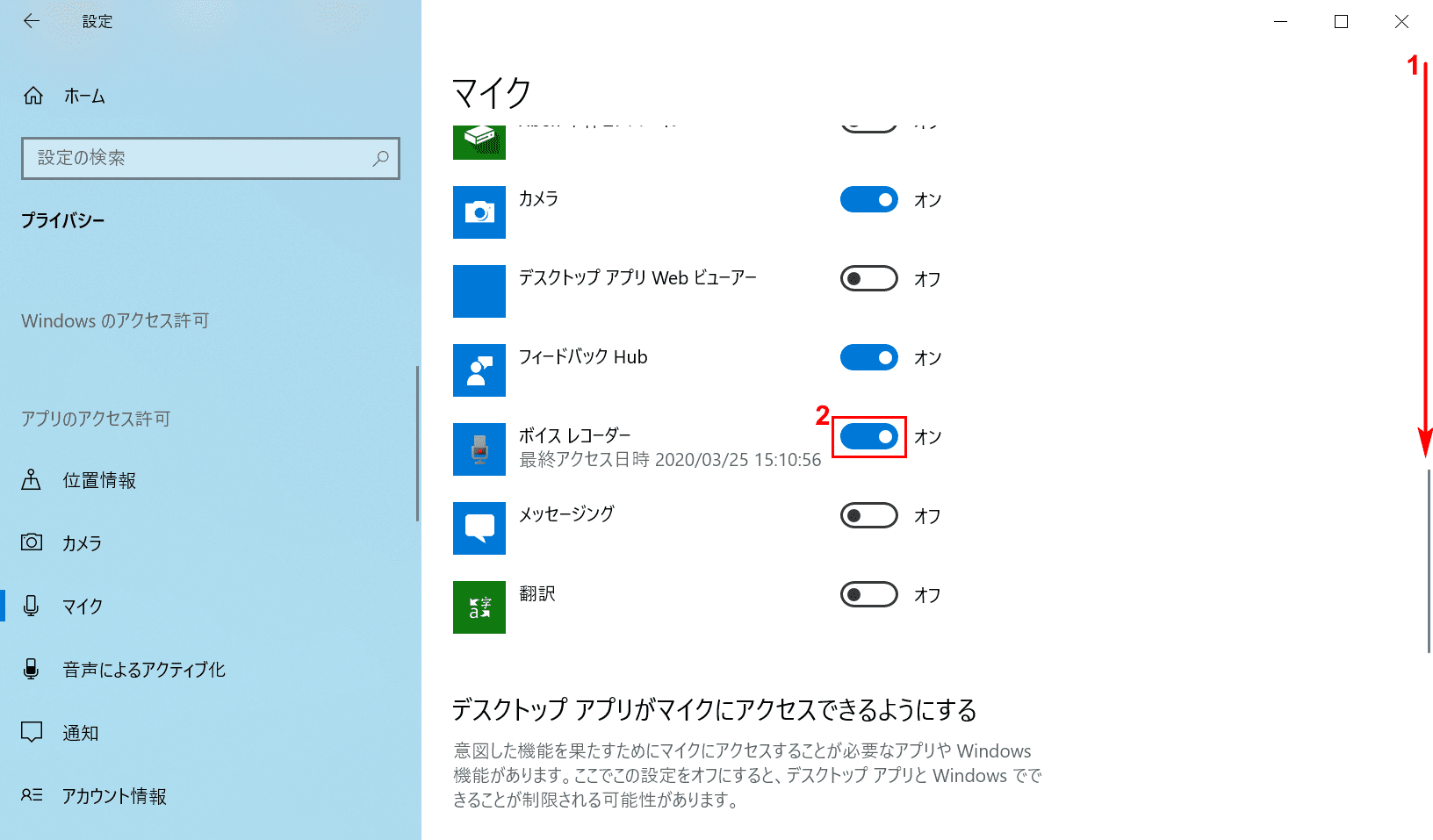
①【「スクロールバー」を下にスクロール】し、②【「ボイスレコーダー」をオン】の状態にします。設定が終わったら、録音を確認してみてください。
音声入力の設定を確認する
録音できない原因として、音声入力の設定も考えられます。ここでは、音声入力の設定について説明します。
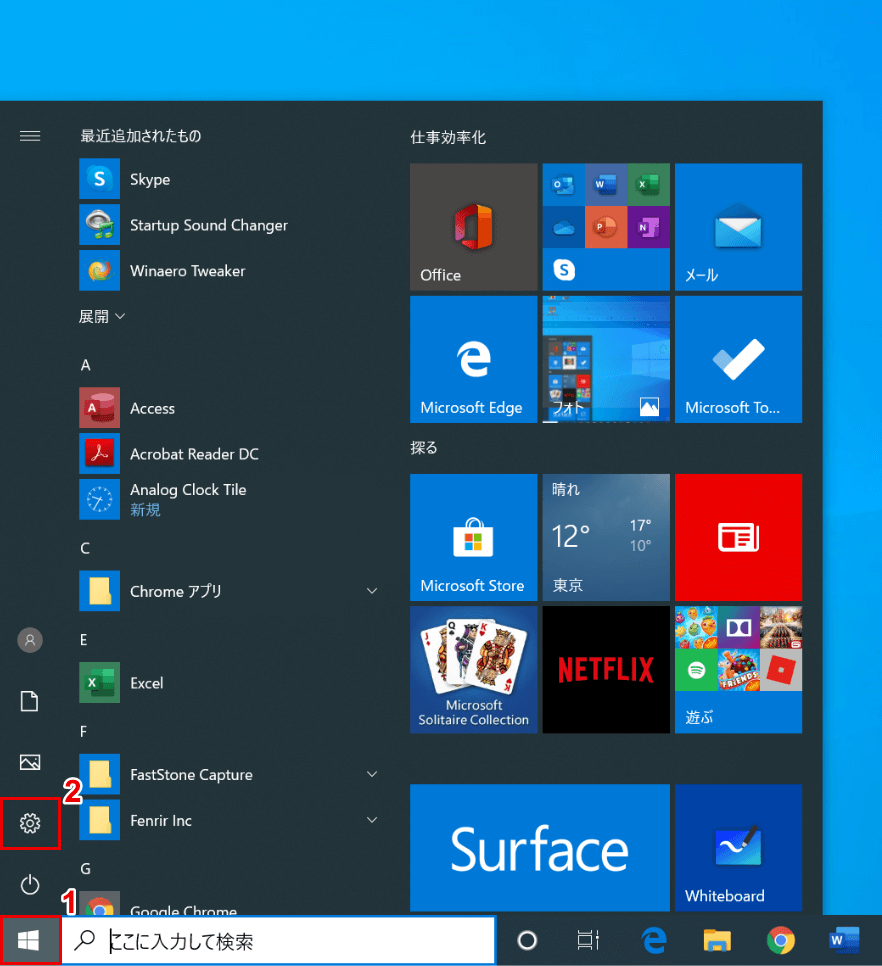
Windows 10を開き、①【スタート】、②【設定】の順に選択します。
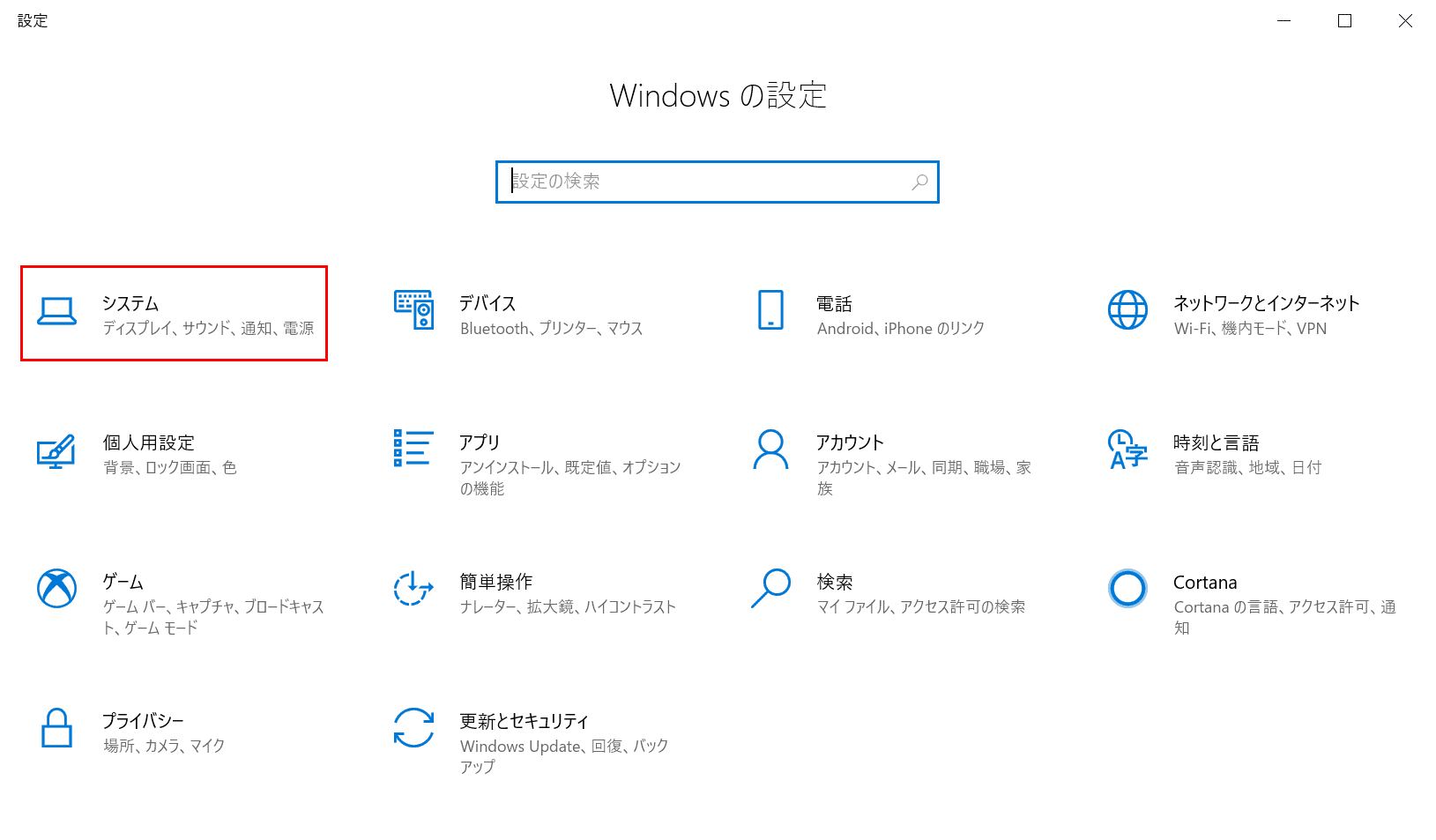
「設定」ダイアログボックスが表示されました。【システム】を選択します。
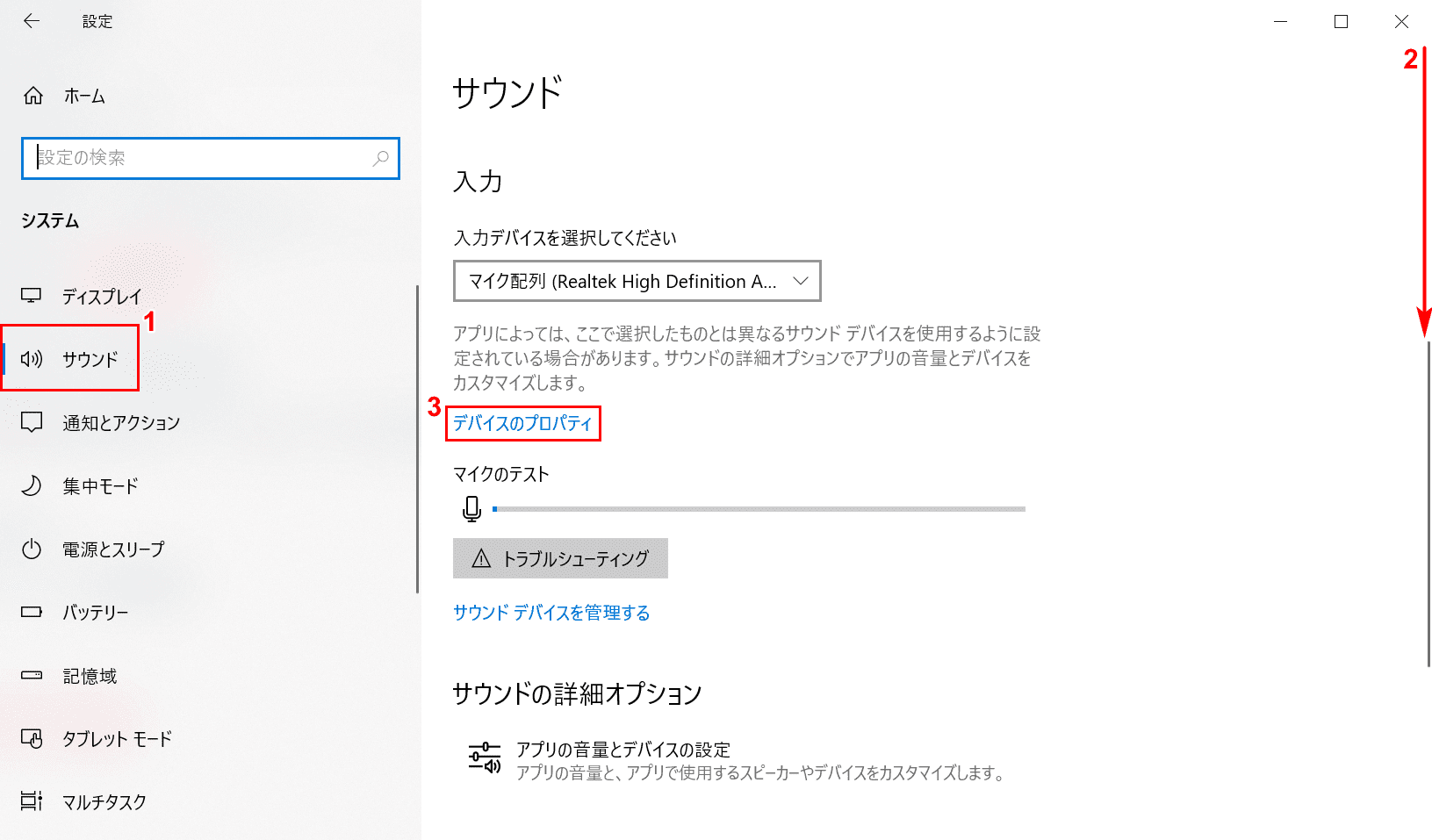
①【サウンド】タブを選択します。②【「スクロールバー」を下にドラッグ】し、③【デバイスのプロパティ】を押します。
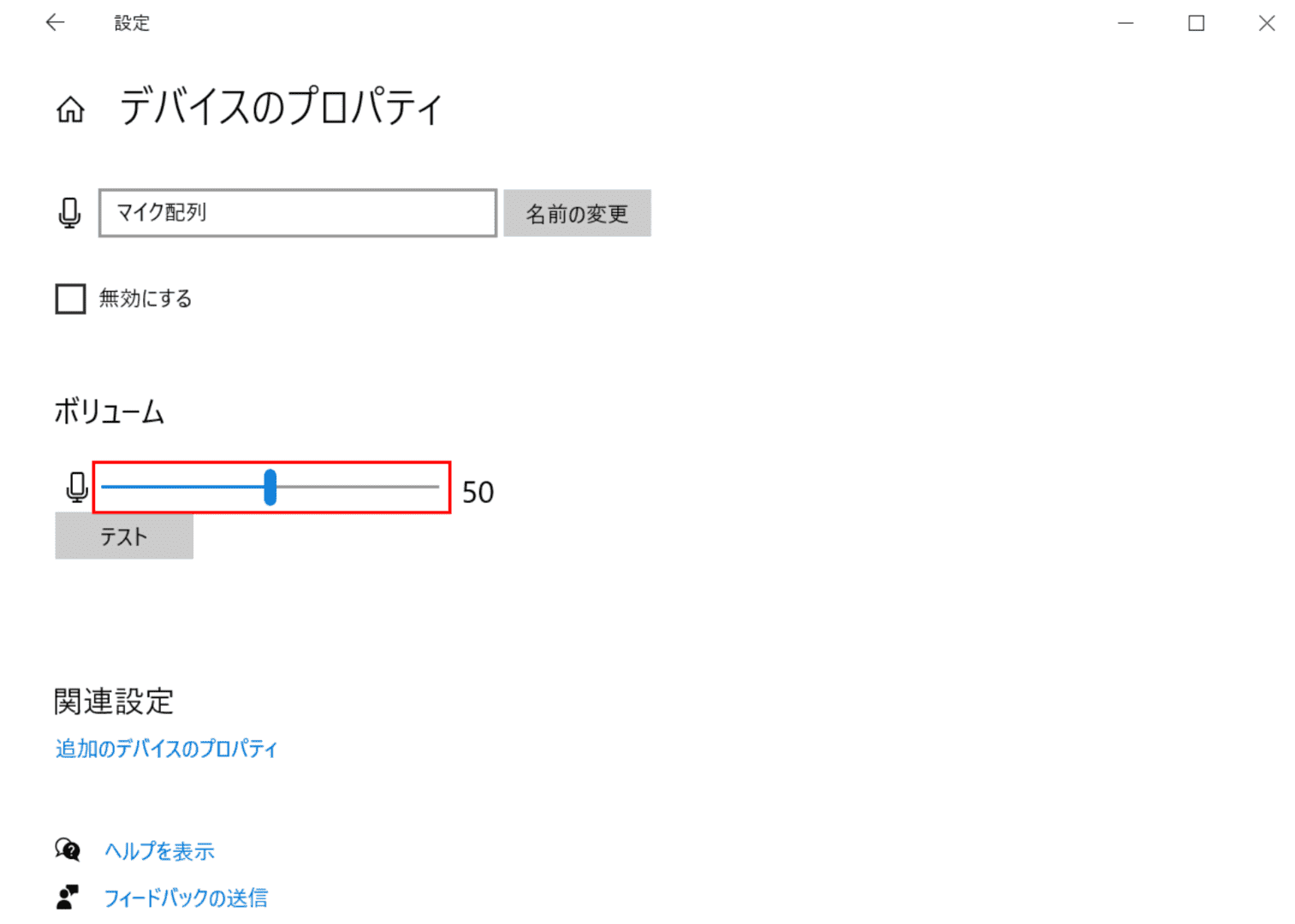
「ボリューム」が0になっていれば適度な音量に調整します。調整が終わったら、録音を確認してみてください。
