- 公開日:
- 更新日:
Windows 10でマイクを認識しない/マイクが反応しない時の対処方法
Windows 10のパソコンにマイクを接続して使用しようとしても、パソコンがマイクを認識せず、無音になってしまう場合があります。
本記事では、Windows 10でマイクを認識しない(マイクが反応しない)時の原因および対処法について説明します。パソコンのマイクに関するお悩みをここで解決しましょう。
Windows 10でマイクを認識しない時の原因
Windows 10でマイクを認識しない(反応しない)時は、以下の原因が考えられます。
- マイクがミュートになっている
- マイクとパソコンの間で接続不良がある
- Windowsの設定に問題がある
- マイクを使用するソフトウェアの設定にミスがある
- デバイスドライバーに不具合がある
- マイク機器に故障がある
マイクを認識しない時の対処方法については、以下のセクションをご覧ください。
マイクを認識しない時の対処方法
Windows 10でマイクを認識しない時の対処方法は、以下のとおりです。
マイクのミュートスイッチをオフする
多くのマイクには、ミュートに切り替えるためのスイッチがあります。 そのため、マイクのミュートスイッチをオンにすると、マイクで音を認識できなくなります。
まずマイク側のスイッチを確認し、ミュートになっていないことを確認してください。
マイクとパソコン間の接続を確認して修正する
マイクとパソコン間の接続に誤りがあると、パソコンがマイクを認識しません。その場合、以下の2点を確認してください。
- マイクのプラグがマイク入力端子に正しく挿入されていることを確認する
- マイクのプラグがしっかりと端子の奥まで挿入されていることを確認する
上記2点が確認できたら、パソコンがマイクを認識するかどうかを点検してください。
別の端子を接続する
パソコンの中には、マイク接続端子が複数存在している場合もあります。
マイク接続端子の1つに不具合がある場合は、他のマイク接続端子にプラグを挿入してみましょう。症状が改善することがあります。
USB接続のマイクを利用する
パソコンのマイク入力端子が全て故障している場合、USB接続のマイクを利用することで症状が改善される場合があります。
急な故障の事態に備えて、USB接続のマイクを別に準備しておくことをお勧めします。

HyperX SoloCast USBスタンドアロンマイク テレワーク/ストリーマー/コンテンツクリエーター/ゲーマー向け/PC,PS4,PS5使用可能 メーカー 2年保証 HMIS1X-XX-BK/G ( 4P5P8AA )
\Yahoo!プレミアム会員限定 最大50%OFFクーポン/Yahoo!ショッピングで価格を見る
マイクの許可設定を確認する
マイクの接続状態に問題がない場合は、Windows側のマイク許可設定を確認しましょう。
マイク入力が特定のアプリケーションにのみ応答しない場合は、Windowsのマイク許可設定に問題がある可能性があります。
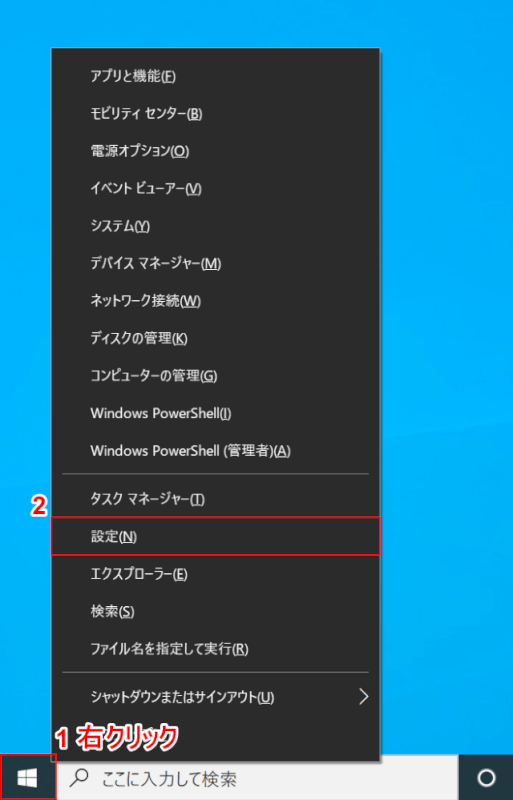
Windows 10を開きます。
①「スタート」を【右クリック】し、②【設定】を選択します。
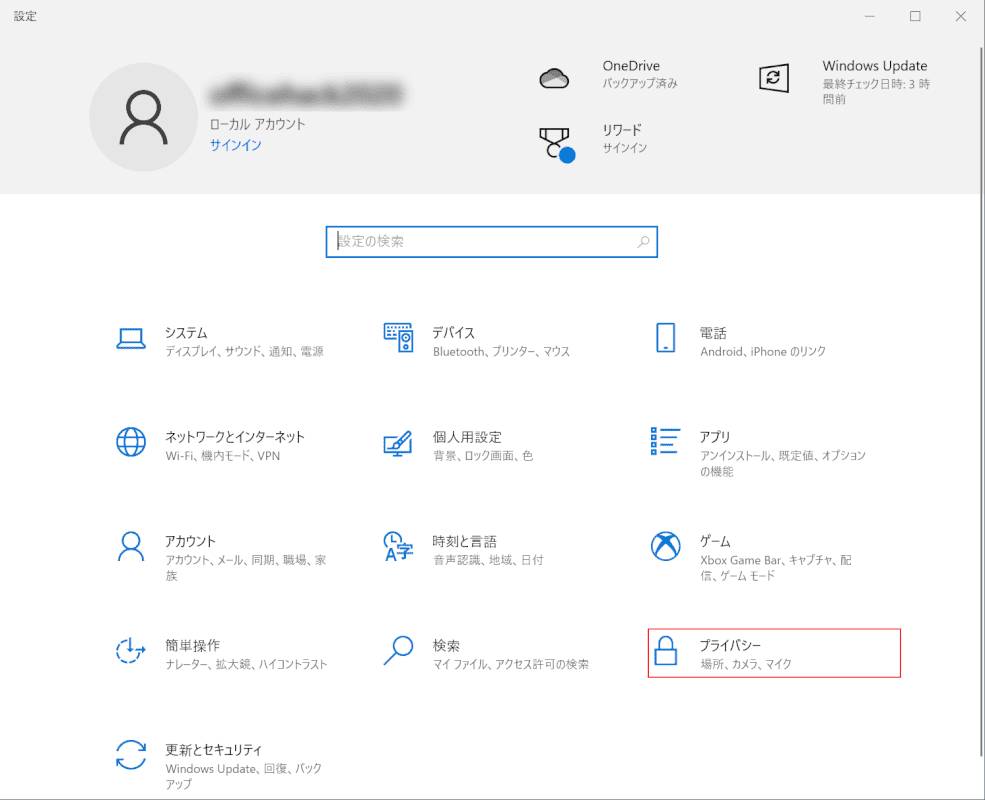
「設定」ダイアログボックスが表示されました。
【プライバシー】を選択します。
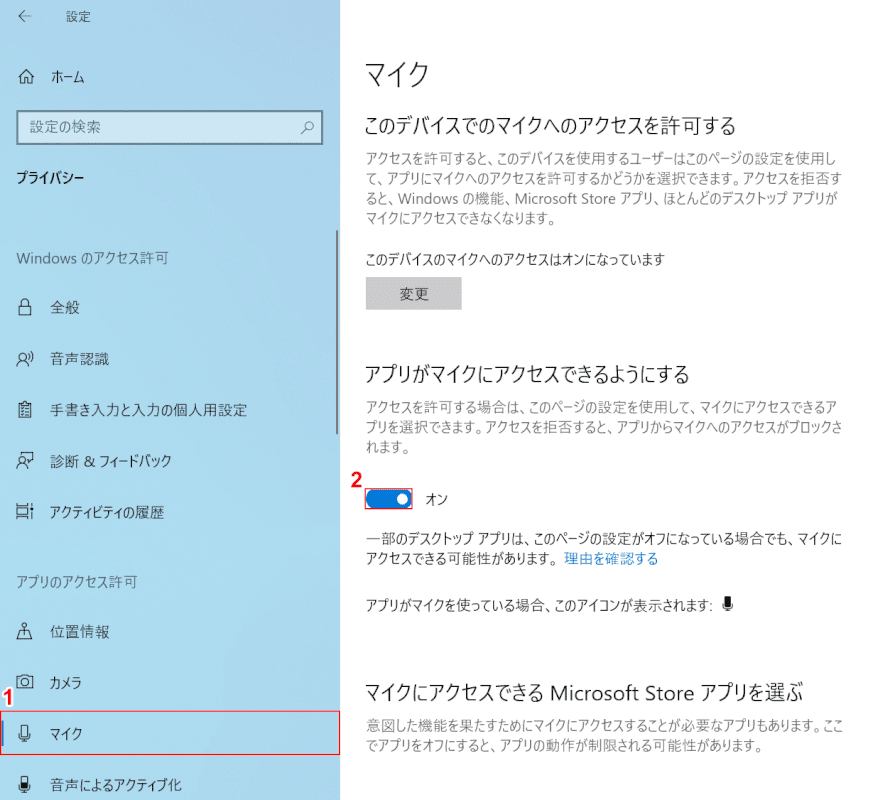
①【マイク】タブを選択し、②「アプリがマイクにアクセスできるようにする」を【オン】の状態にします。
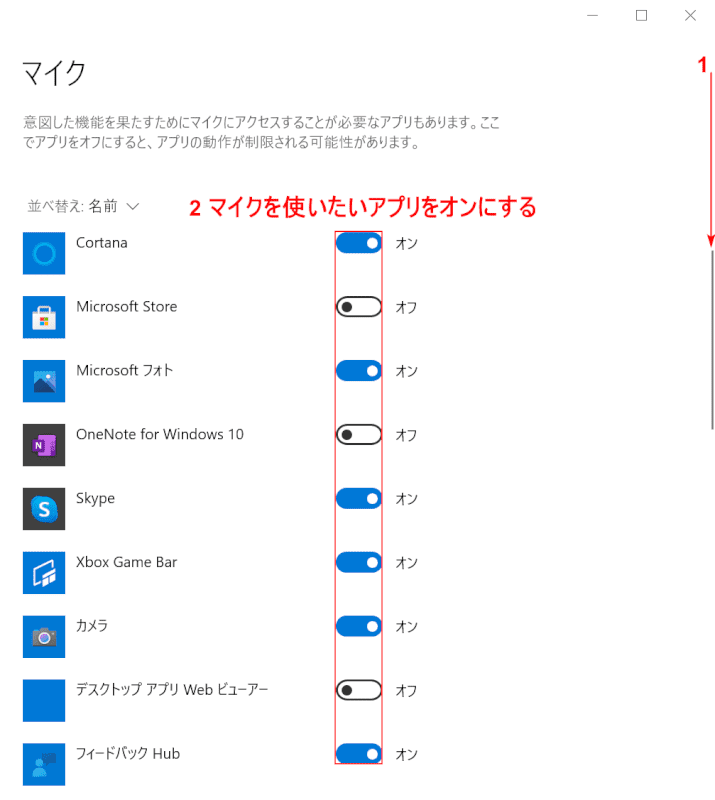
①画面右側のスライダーを下に【スクロール】し、②マイクを使いたいアプリのみ【オン】の状態にします。
ここまでの作業が終わったら、オンの状態にしたアプリを開き、パソコンがマイクを認識するかどうかの確認をしてみてください。
マイクの入力レベルを最大にする
マイクの入力レベル設定が低いために、マイクが認識していないように見える場合があります。
その場合、入力レベル(マイク)の設定を確認し、試しに最大レベルまで上げてみましょう。
ただし、ビデオ会議などを行っていない時に試されることをおすすめします。
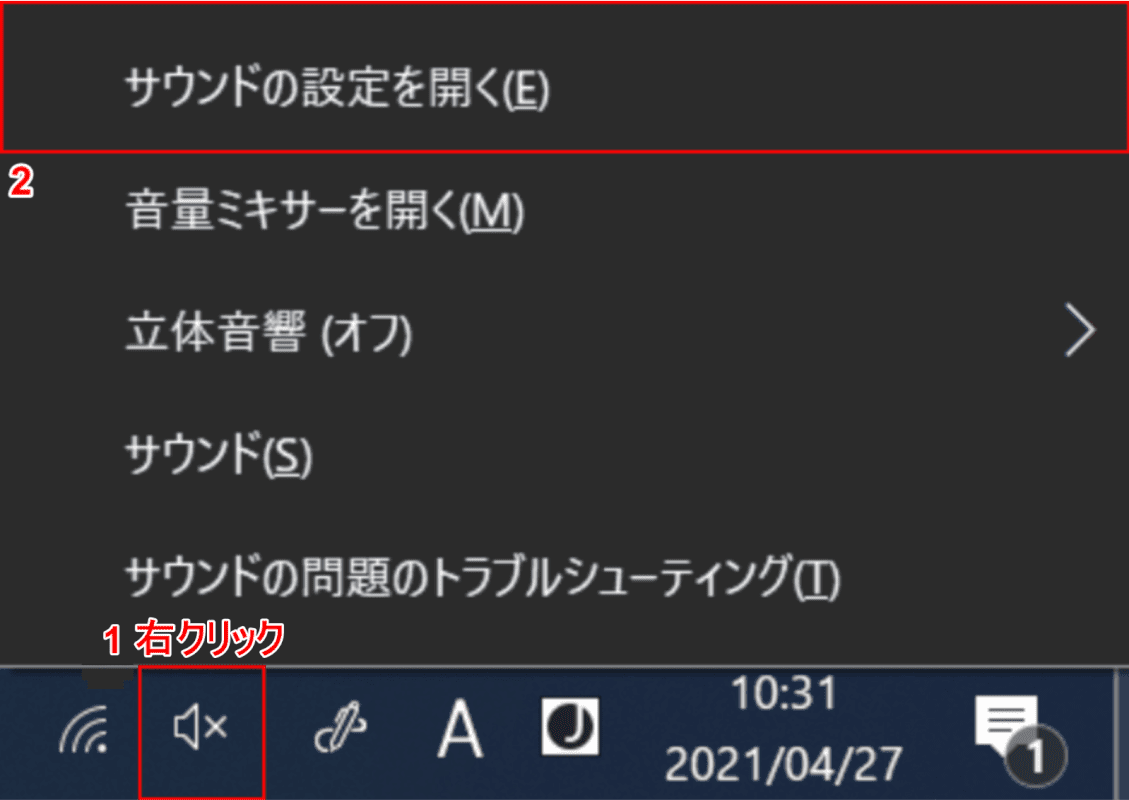
Windows 10を開きます。
①画面右下のタスクバーに「スピーカー:ミュート」があるのでこれを【右クリック】し、②【サウンドの設定を開く】を選択します。
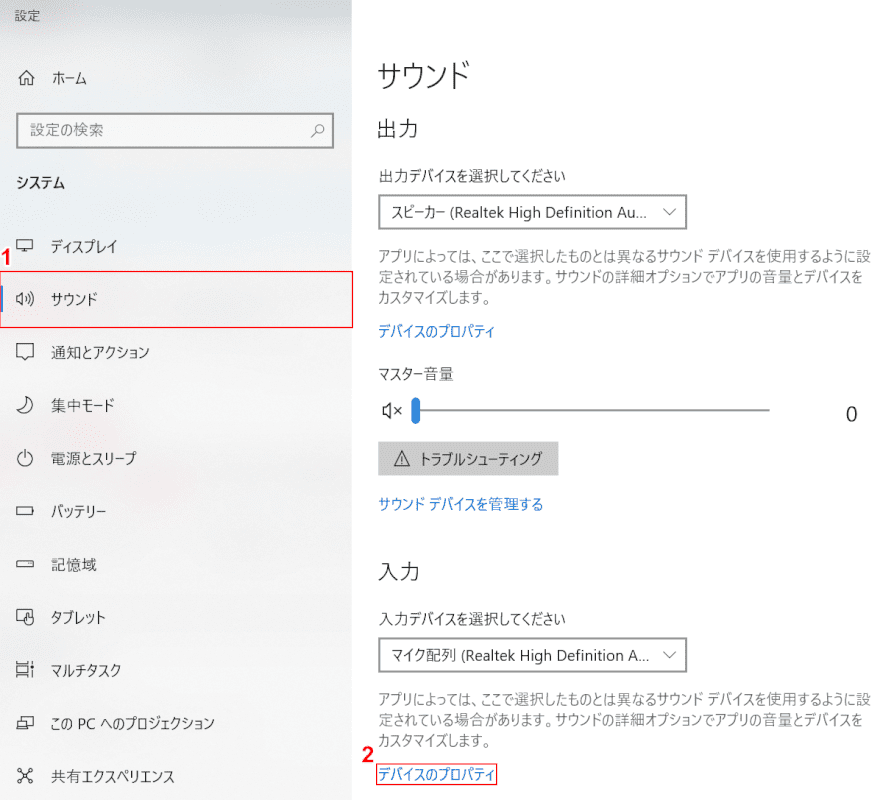
「設定」ダイアログボックスが表示されました。
①【サウンド】タブ、②【デバイスのプロパティ】の順に選択します。
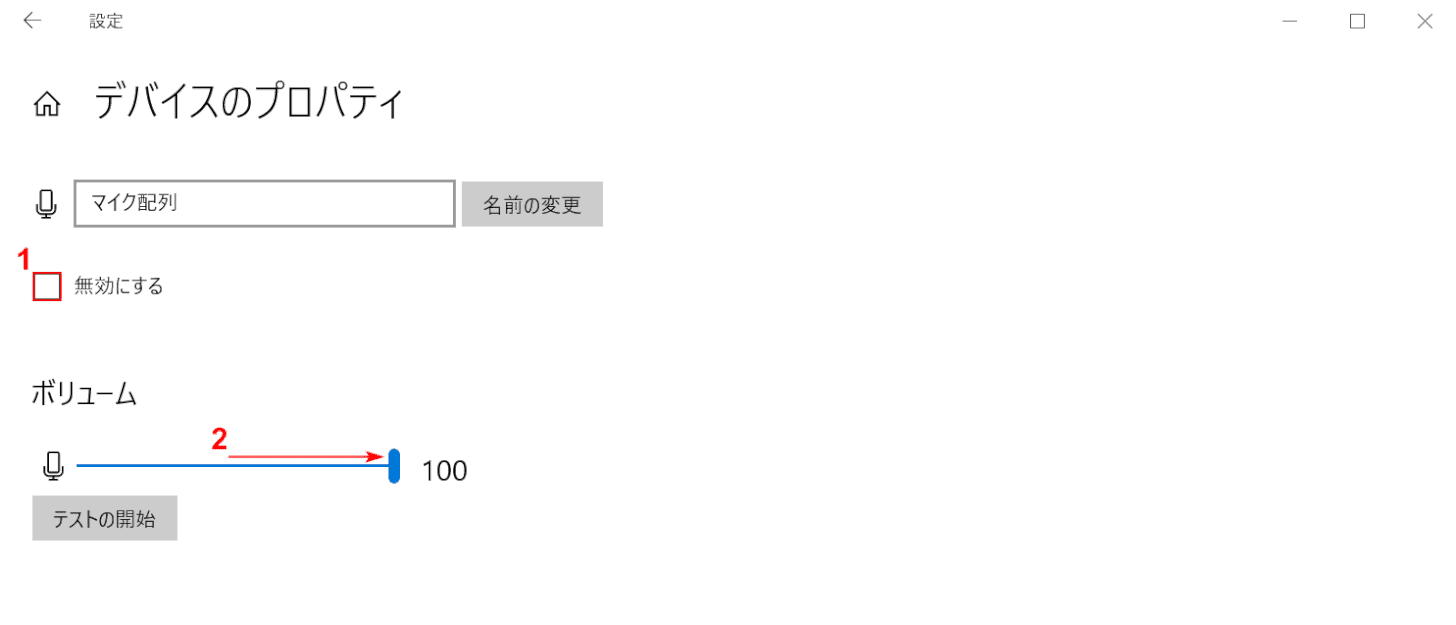
「デバイスのプロパティ」が表示されました。
①「無効にする」のチェックマークが【外れた状態】にし、②ボリュームのスライダーを「100」まで【スライド】させて完了です。
パソコンがマイクを認識するかどうか確認してみてください。
推奨されるトラブルシューティング ツールの確認をする
パソコンとの接続状態や機器の選択に問題がない場合は、Windowsのシステムにトラブルが起きているかもしれません。
システムの問題があればトラブルシューティング ツールで修正できる場合があるので、要修正かどうかを一度ご確認ください。
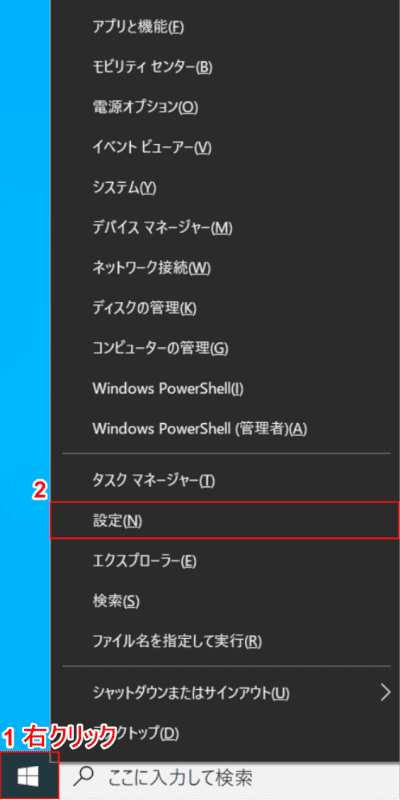
Windows 10を開きます。
①「スタート」を【右クリック】し、②【設定】を選択します。
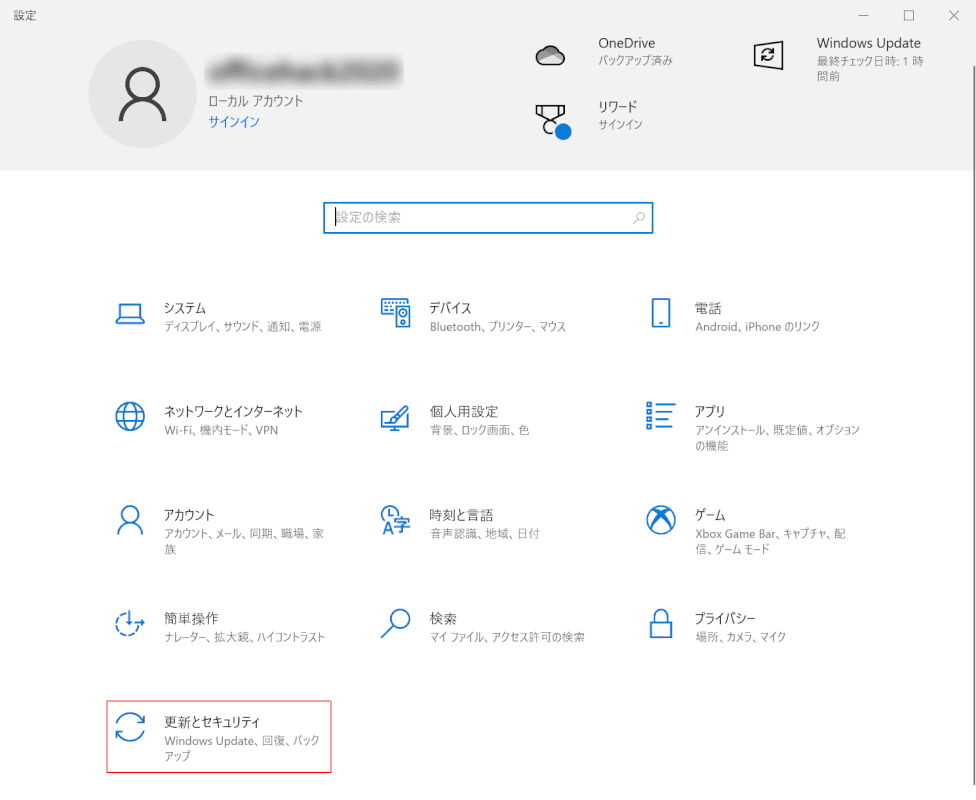
「設定」ダイアログボックスが表示されました。
【更新とセキュリティ】を選択します。
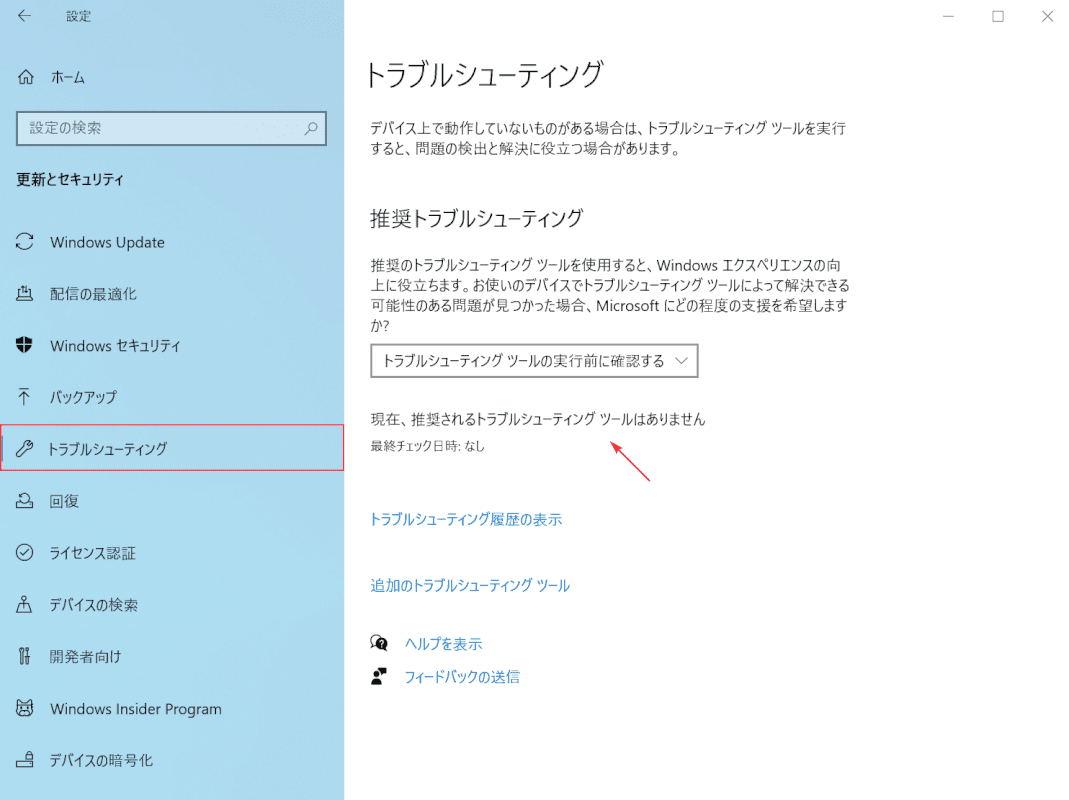
【トラブルシューティング】タブを選択します。
画面右側を見ると「現在、推奨されるトラブルシューティング ツールはありません」が表示されているので、ここではトラブルシューティング ツールを実行しなくて良いことが確認できました。
もし、「トラブルシューティングの実行」ボタンが表示されたら、このボタンを押してトラブルシューティングを実行してください。
マイクのデバイスドライバーをアップデートする
マイクのデバイスドライバーに問題があると、マイクの入力が正しく認識されない可能性があります。
マイクのデバイスドライバーに関する問題は、ドライバーを更新することで修正される場合があります。
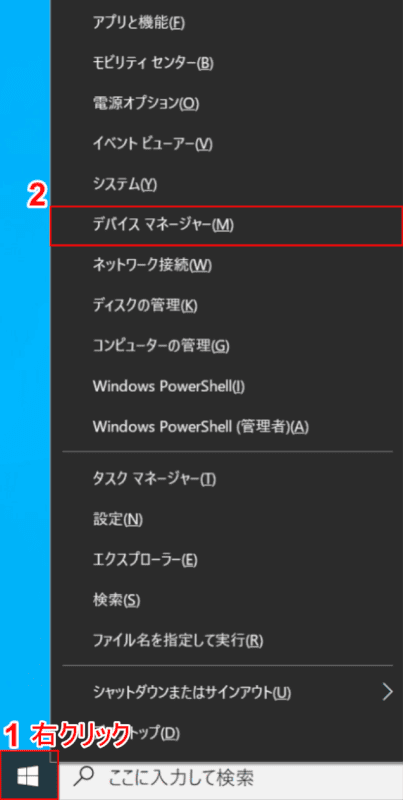
Windows 10を開きます。
①「スタート」を【右クリック】し、②【デバイス マネージャー】を選択します。
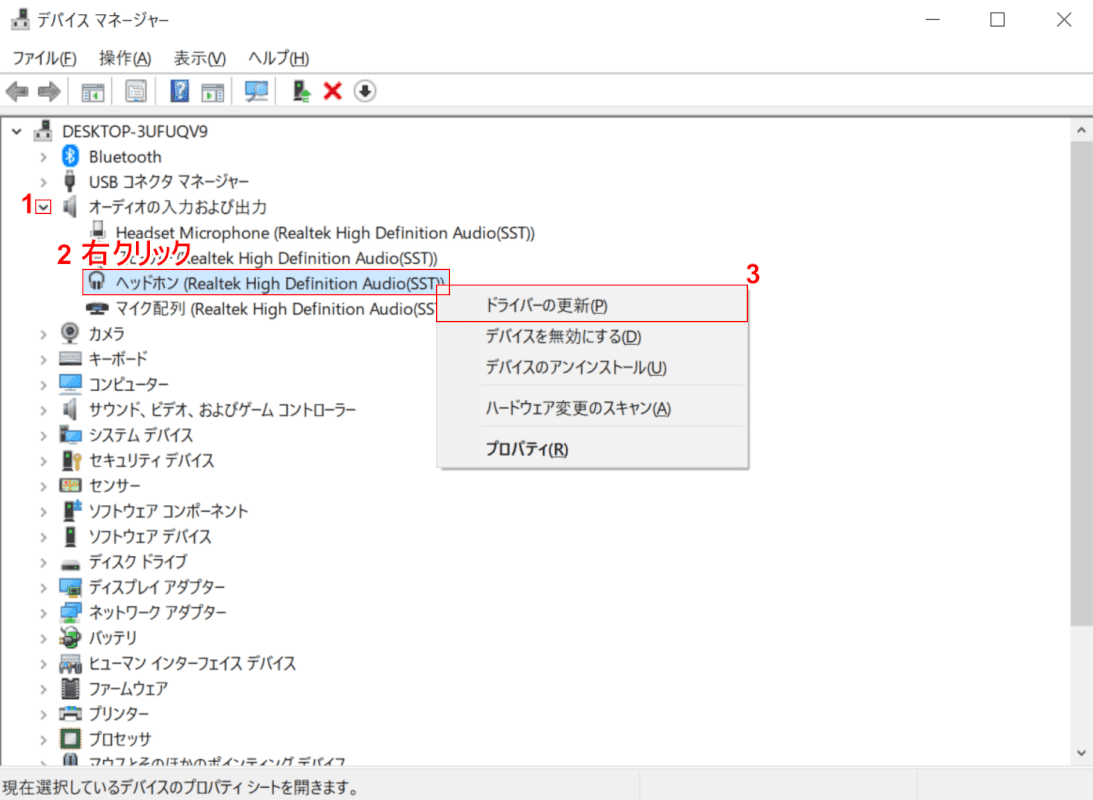
「デバイス マネージャー」ダイアログボックスが表示されました。
①「オーディオの入力および出力」の【v】を選択します。②「マイクのデバイス名(例:ヘッドホン(Realtek High Definition Audio(SST))」を【右クリック】し、③【ドライバーの更新】を選択します。
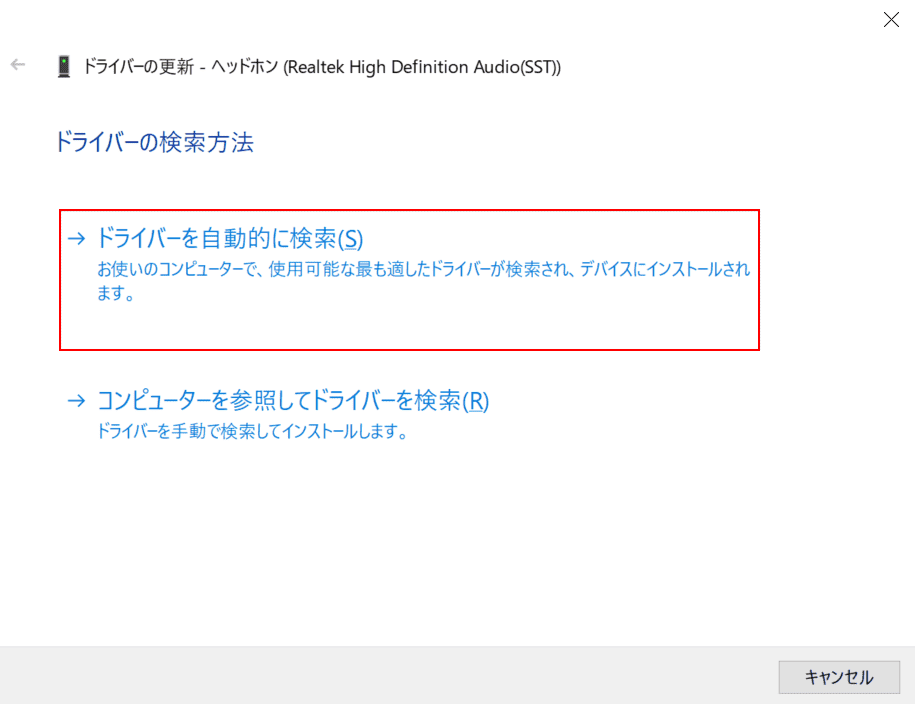
「ドライバーの更新 - ヘッドホン(Realtek High Definition Audio(SST))」ダイアログボックスが表示されました。
【ドライバーを自動的に検索】を選択します。
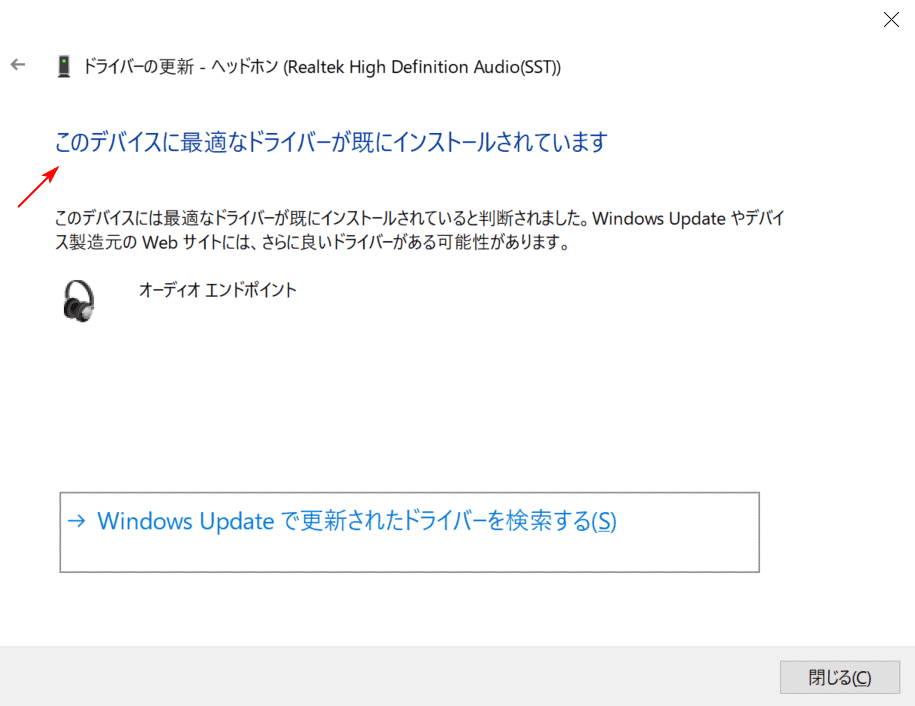
「このデバイスに最適なドライバーが既にインストールされています」が表示されていますので、今回はデバイスドライバーのアップデートはされませんでした。
新しいドライバーがまだインストールされていない場合は、アップデートは自動的に実行されます。
マイクのデバイスドライバーを再インストールする
デバイスドライバーを更新しても問題が解決しない場合は、ドライバーを再インストールすることをおすすめします。
デバイスドライバーが原因である場合は、再インストールすることで修正できることがあります。
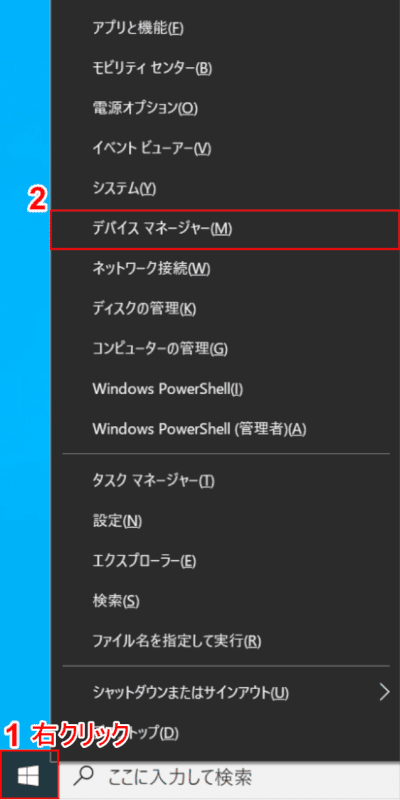
Windows 10を開きます。
①「スタート」を【右クリック】し、②【デバイス マネージャー】を選択します。
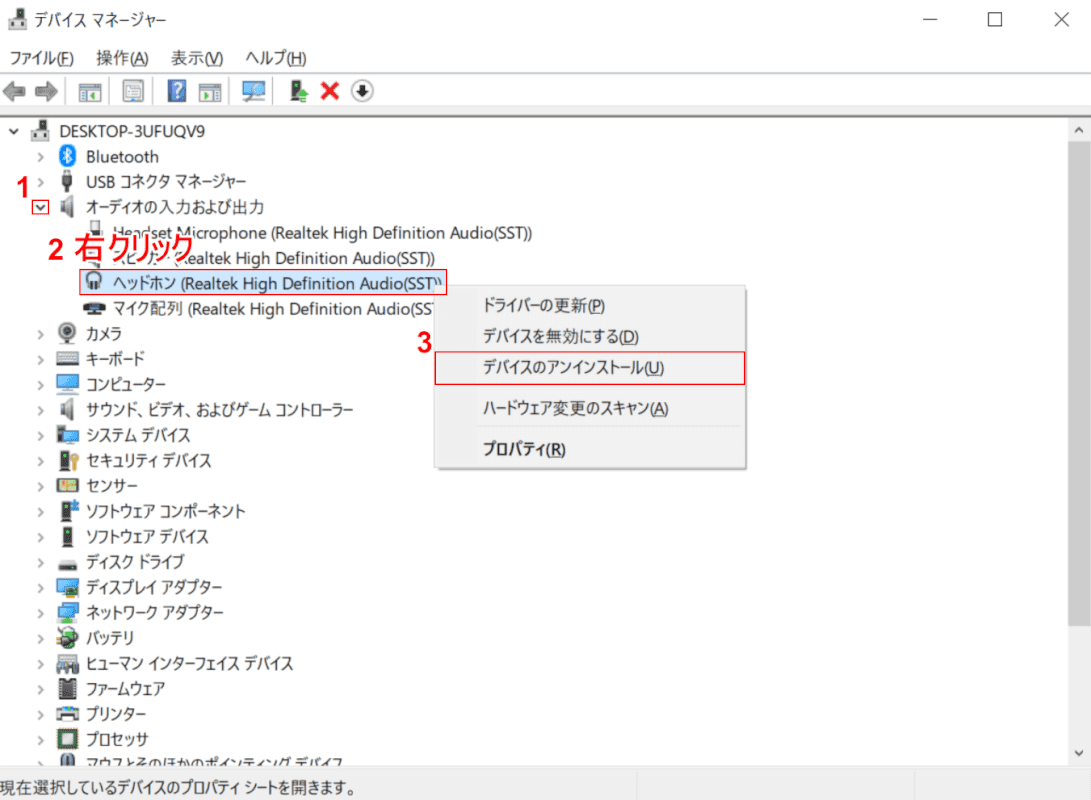
「デバイス マネージャー」ダイアログボックスが表示されました。
①「オーディオの入力および出力」の【v】を選択します。②「マイクのデバイス名(例:ヘッドホン(Realtek High Definition Audio(SST))」を【右クリック】し、③【デバイスのアンインストール】を選択します。
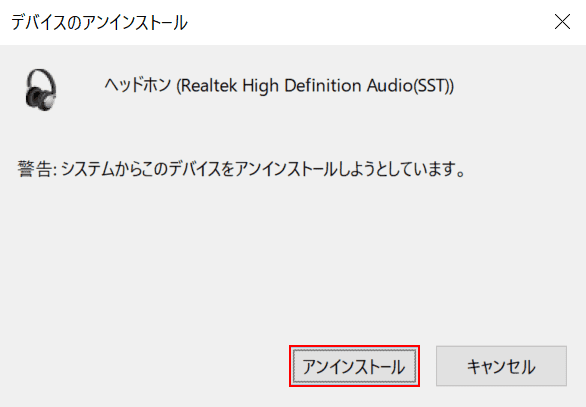
「デバイスのアンインストール」ダイアログボックスが表示されました。
【アンインストール】ボタンを押します。
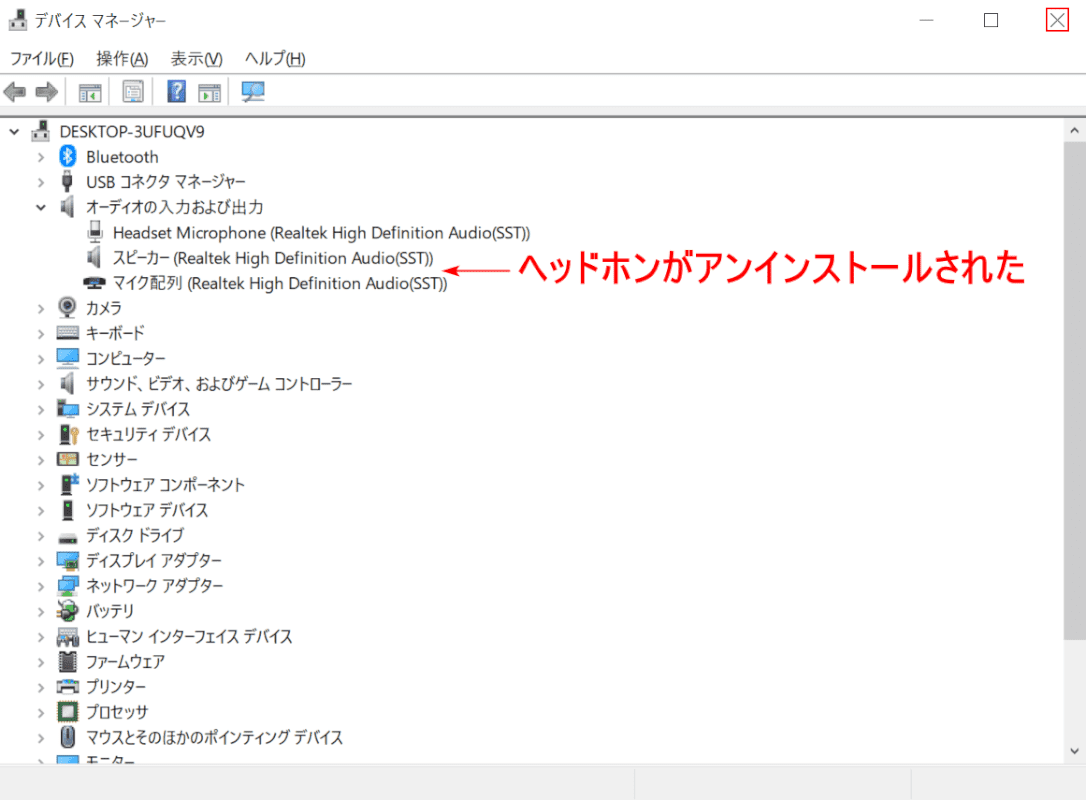
「ヘッドホン(Realtek High Definition Audio(SST)」がアンインストールされました。
【×】ボタンを押して閉じます。
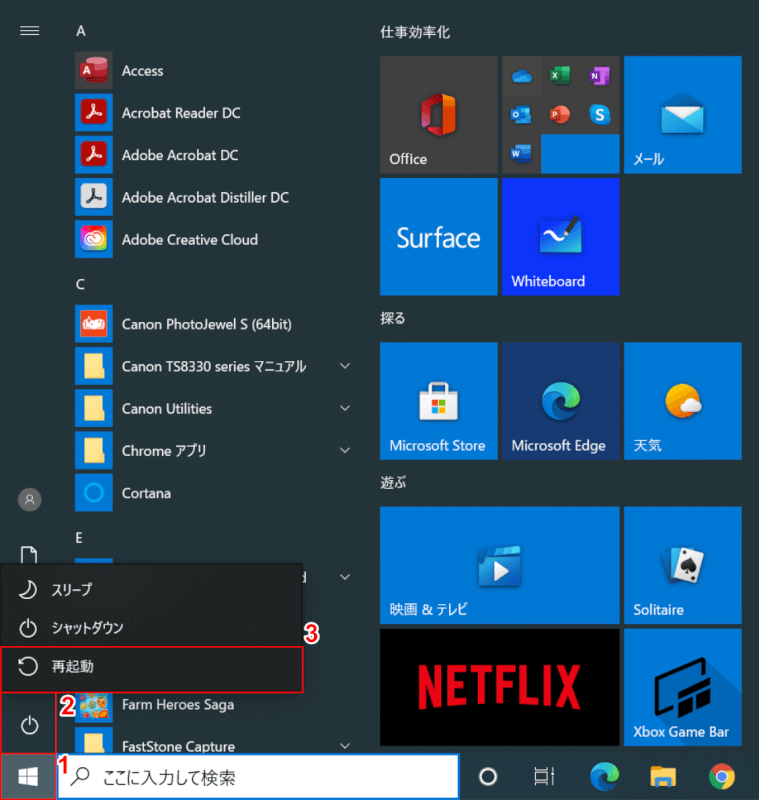
ここでパソコンの再起動を行います。
①【スタート】、②【電源】、③【再起動】の順に選択します。
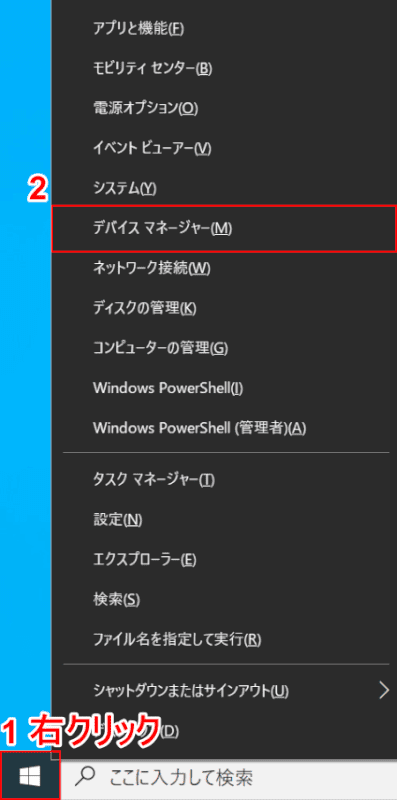
再起動が終わりました。
①「スタート」を【右クリック】し、②【デバイス マネージャー】を選択します。
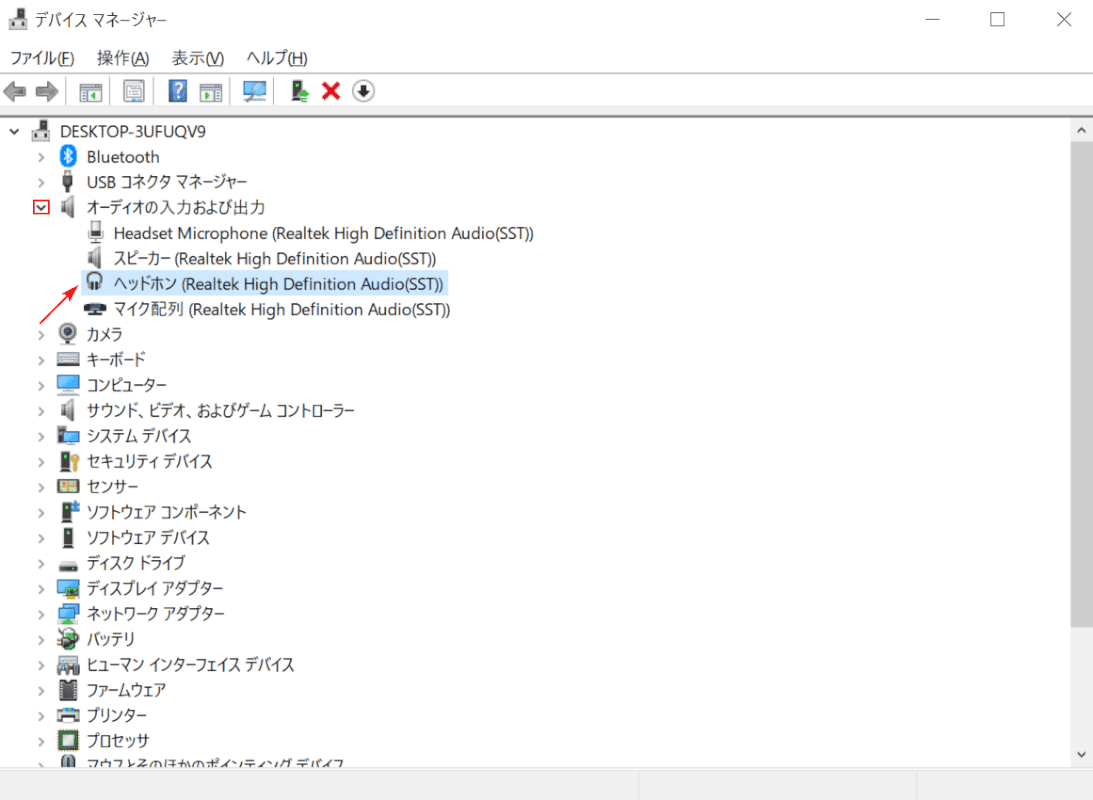
「デバイス マネージャー」ダイアログボックスが表示されました。
「ヘッドホン(Realtek High Definition Audio(SST)」が表示されていますので、再インストールに成功したことが分かります。
マイクを購入する
上記の解決策を試してもパソコンがマイクを認識しない場合は、マイクが故障しているかもしれません。
修理を依頼する方法もありますが、新たにマイクを購入する選択肢もあります。
マイクの主な種類と特徴を以下に紹介しますので、ご購入の際はご検討ください。
スタンド型
スタンド型のマイクは、ZoomなどのWeb会議を行う際によく使用されています。
頭部に載せるヘッドホンや、耳に密着させるイヤホンが煩わしいと感じる方に適しています。

エレコム マイク パソコンマイク スタンド型 フレキシブルアーム ミュートスイッチ付 HS-MC05BK
\Yahoo!プレミアム会員限定 最大50%OFFクーポン/Yahoo!ショッピングで価格を見る
フラット型
多くの人がSkypeやLINEの音声通話にフラット型マイクを使用しています。
ノートパソコン内蔵マイクで通す声は良くなかったけれども、フラット型マイクに切り替えることで「音声が良くなった」というレビューがたくさんあります。

PCマイク iGOKU パソコンマイク フラット型 集音マイク 3.5mmステレオミニプラグ 無(全)指向性 Web会議・ビデオ会議・テレワーク・オンライン会議・在宅 会議用システム・通信講座・ビデオチャット・VoIP通話やWindows Liveメッセンジャー・Skype通話などに対応
\Yahoo!プレミアム会員限定 最大50%OFFクーポン/Yahoo!ショッピングで価格を見る
クリップ型
ヘッドホンをしてヘアスタイルを乱したくない、イヤホンでも長時間の装着がきついという方もいらっしゃるでしょう。
クリップマイクをネクタイに取り付けると、フリーハンドのまま音を拾うことができるので便利です。

エレコム コンデンサーマイク 3.5mm接続 パソコンマイク クリップ付 1.6m HS-MC06BK
\Yahoo!プレミアム会員限定 最大50%OFFクーポン/Yahoo!ショッピングで価格を見る
イヤホン型
イヤホン型のマイクは軽くて持ち運びがしやすいです。
パソコンを外に持ち出して使用する方は、コンパクトなケースに入れられるイヤホン型マイクがおすすめです。

イヤホン 有線イヤホン 3.5mmジャック HIFI音質 音量調整 重低音 ノイズキャンセリング マイク付き 通話可能 ハイレゾ クリア通話 音量調節 ステレオイヤフォン ヘッドホン
\Yahoo!プレミアム会員限定 最大50%OFFクーポン/Yahoo!ショッピングで価格を見る
ヘッドホン型
イヤホンと比べ、ヘッドホンは音の表現がやや空間を感じやすいとよく言われます。
オンラインでトークを行う際、相手から聞こえる声の音質にこだわる方にはヘッドホンをお勧めします。

【Amazon.co.jp限定】ロジクール ヘッドセット H111r ステレオ 3.5mm接続 ノイズキャンセリング マイク 軽量 ヘッドフォン windows mac Chrome テレワーク リモートワーク Web会議 国内正規品 2年間メーカー保証
\Yahoo!プレミアム会員限定 最大50%OFFクーポン/Yahoo!ショッピングで価格を見る
それでもマイクを認識しない時は?
それでもパソコンがマイクを認識しない時は、Microsoft コミュニティでご相談することができます。
外付けマイクをお使いの方は、マイクを扱うメーカーに問い合わせてみると良いでしょう。
