- 公開日:
- 更新日:
パソコン(Windows 10)が外付けHDDを認識しない時の対処法
パソコンが外付けHDDを認識しない症状でお困りの方は多いかと思います。本記事では、パソコンが外付けHDDを認識しない時の対処法について説明します。
この症状の原因は、パソコンの不具合、外付けHDD自体の故障、電源やケーブルの接続不良などが考えられます。
この問題に対処すれば、HDD内部のデータを快適に読み取ることができるようになり、ファイルなどのデータ保存も問題なくなります。
パソコンが外付けHDDを認識しない時の対処法
電源やケーブルなどの接続を確認する
HDDのケーブルや電源を確認する際、HDDがコンセント/アダプタータイプなのか、USB接続タイプなのかを確認する必要があります。
それぞれのタイプによって対処法が変わってきますので、ご注意ください。
コンセント/アダプタータイプの場合
外付けHDDがコンセント/アダプタータイプの場合、以下の方法をお試しください。
- コンセントが正しく差し込まれているかプラグを抜き差しして確認する
- HDDとコンセントをつなぐケーブルが正しく接続されているか確認する
- コンセント口を変えてみる
- 延長ケーブルを使用している場合は直接コンセントに差し込んでみる
USB接続タイプの場合
外付けHDDがUSB接続タイプの場合は、以下の方法をお試しください。
- PC側、HDD側それぞれのUSBコネクタを抜き差ししてみる
- USBの差し込み口が複数ある場合は別の差し込み口を使ってみる
- USBケーブルを替えてみる
- USBポートを使っている場合はポート自体を替えるかPCに直接接続してみる

Anker USB Type C ケーブル PowerLine USB-C & USB-A 3.0 ケーブル iPhone 16 / 15 /Xperia/Galaxy/LG/iPad Pro/MacBook その他 Android 等 USB-C機器対応 テレワーク リモート 在宅勤務 0.9m ホワイト
再起動を行ってみる
外付けHDDを認識しない時は、パソコンを再起動すると症状が改善される可能性があります。
再起動の方法については、以下の記事をご参考ください。
Windowsをアップデートしてみる
Windowsをアップデートしていないことによって、パソコンが外付けHDDを認識していない可能性もあります。
その場合は、下記記事の「Windows 10の更新プログラムを最新にする」セクションをご覧になってWindowsをアップデートしてみると良いでしょう。
ドライバーをアップデートしてみる
ドライバーをアップデートすることによって、外付けHDDが認識されない症状は改善される可能性があります。
ドライバーを最新の状態にする方法については、下記をご参考ください。
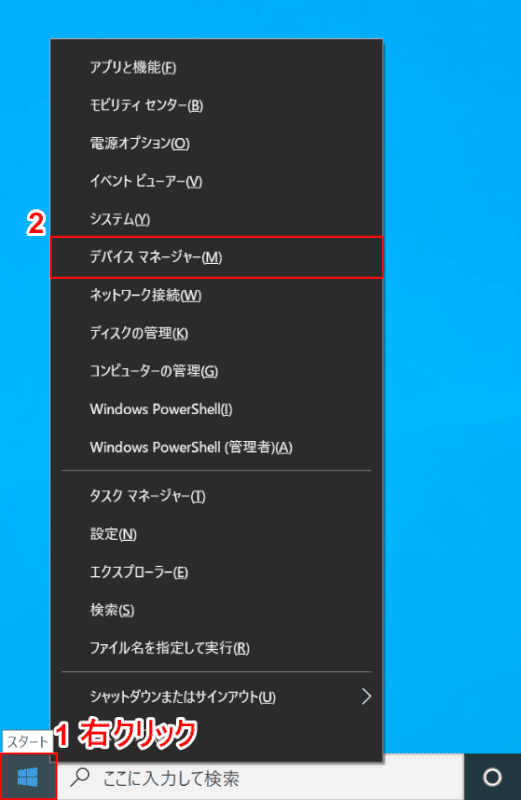
Windows 10を開きます。
①「スタート」を【右クリック】し、②【デバイス マネージャー】を選択します。
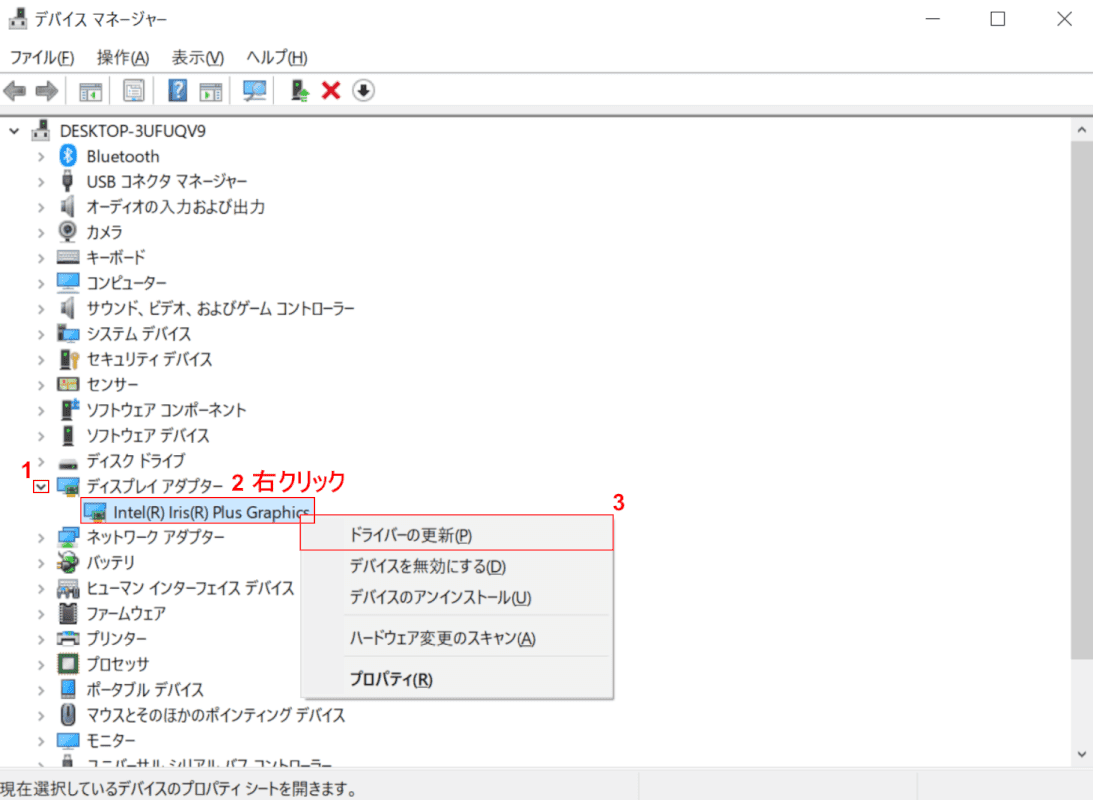
「デバイス マネージャー」ダイアログボックスが表示されました。次に目的のデバイスを選択しますが、ここでは「ディスプレイ アダプター」を例としてドライバーの更新を行います。
①「ディスプレイ アダプター」の【v】を選択し、②「Intel(R)Iris(R)Plus Graphics」を【右クリック】し、③【ドライバーの更新】を選択します。
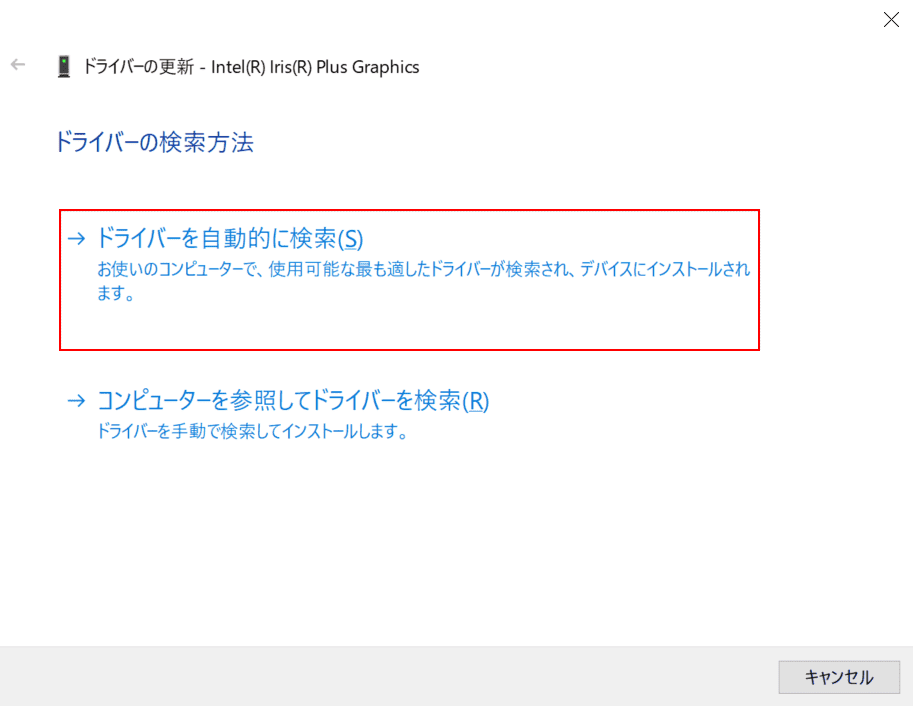
「ドライバーの更新 - Intel(R)Iris(R)Plus Graphics」ダイアログボックスが表示されました。
ここでは、【ドライバーを自動的に検索】を選択します。
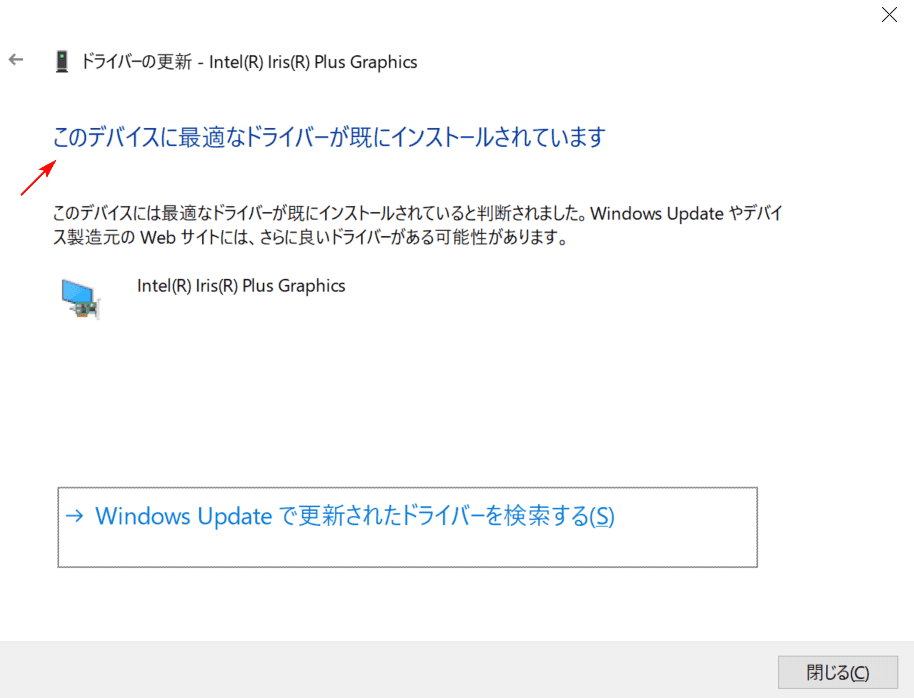
ドライバーの検索が終了しました。
ここでは、「このデバイスに最適なドライバーが既にインストールされています」が表示されていますので、ドライバーが既に最新になっていたことがわかります。
もし最新でない時には、「ドライバーが正常に更新されました」が表示され、ドライバーが最新の状態になります。
初期化する
上記の方法でもパソコンが外付けHDDを認識しない時は、パソコンを初期化してみる方法もあります。
ただし、初期化とはWindows 10の環境を初期状態に戻す処理のことですので、PCに残っている重要なデータがある場合は必ずバックアップを行ってください。

バッファロー USBメモリ 32GB USB3.2(Gen1)/3.1(Gen 1)/3.0/2.0 充実サポート RUF3-K32GA-BK/N
買い替える
上記の方法でも外付けHDDが認識しない時は、新たにHDDを買い替える方法があります。

バッファロー BUFFALO ミニステーション USB3.1(Gen1)/USB3.0用ポータブルHDD 2TB HD-PCFS2.0U3-BBA
それでもパソコンが外付けHDDを認識しない時は?
それでもパソコンが外付けHDDを認識しない時は、HDDのメーカーに問い合わせてみましょう。
また、Microsoft コミュニティでご相談することもできます。
