- 公開日:
- 更新日:
パソコン(Windows 10)でイヤホンを認識しない場合の対処法
イヤホンをWindows 10のパソコンに接続して音楽を聴いたり、ビデオを見たりする方は多いでしょう。しかし、パソコンがイヤホンを認識しない、あるいはパソコンのスピーカーから音がするのにイヤホンからは全く音が出ないという症状に遭遇してお困りの方もいらっしゃいます。
本記事では、Windows 10でパソコンがイヤホンを認識しない場合の5つの対処法について説明します。
パソコン(Windows 10)でイヤホンを認識しない場合の対処法
パソコン(Windows 10)でイヤホンを認識しない場合の対処法については、5つあります。
この対処法については、以下のセクションをご参照ください。
イヤホンが正しく接続できているか確認する
まず、Windows 10に接続できるイヤホンを用意します。
イヤホンをしっかりとパソコンの差し込み口に接続し、正確に接続されているかどうかを確認してみてください。

PS4 ワイヤレス コントローラー Bluetooth タッチパッド 加速度センサー 重力感応 6軸センサー イヤホンジャック付き PC Windows10対応
\毎月5と0のつく日 楽天カード利用でポイント5倍/楽天市場で価格を見る
\5のつく日キャンペーン 最大5%戻ってくる/Yahoo!ショッピングで価格を見る
音量を上げる
音量が0になっている場合は、音を流しても聞こえません。いま一度、音量を確認しましょう。
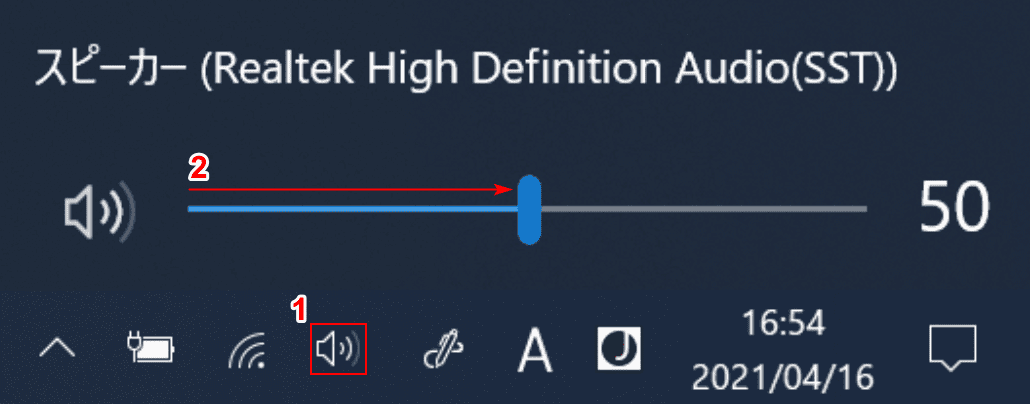
Windows 10を開きます。①画面右下の【スピーカー】を選択します。
②スライダーを【右】に動かすと、スピーカーの音量が上がります。
サウンド設定からイヤホンの設定を有効にする
Windows 10では、スピーカーからは音が聞こえても、イヤホンからは聞こえない場合があります。また、スピーカーとイヤホンの両方から音が聞こえる時もあります。
その場合はサウンド設定からイヤホンの設定を確認し、無効になっていれば有効にしましょう。イヤホンはパソコンに接続した状態にして設定を行います。
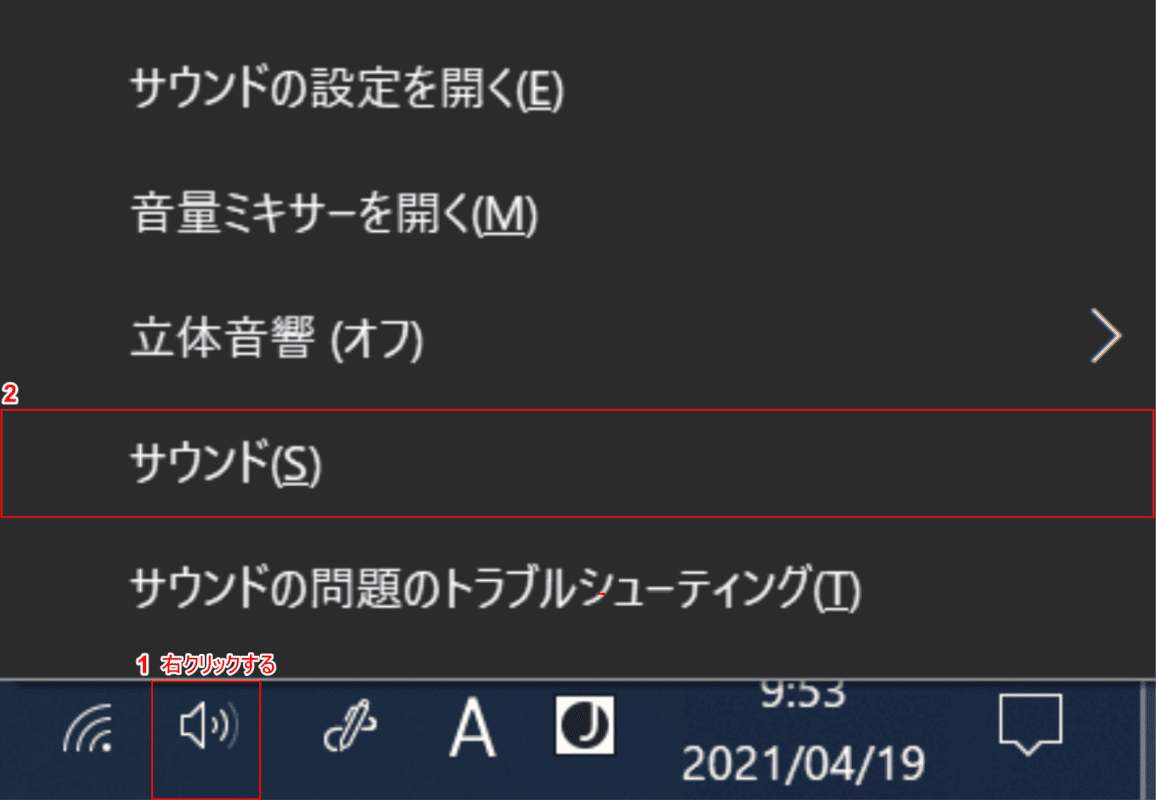
Windows 10を開きます。
①「スピーカー」を【右クリック】し、②【サウンド】を選択します。
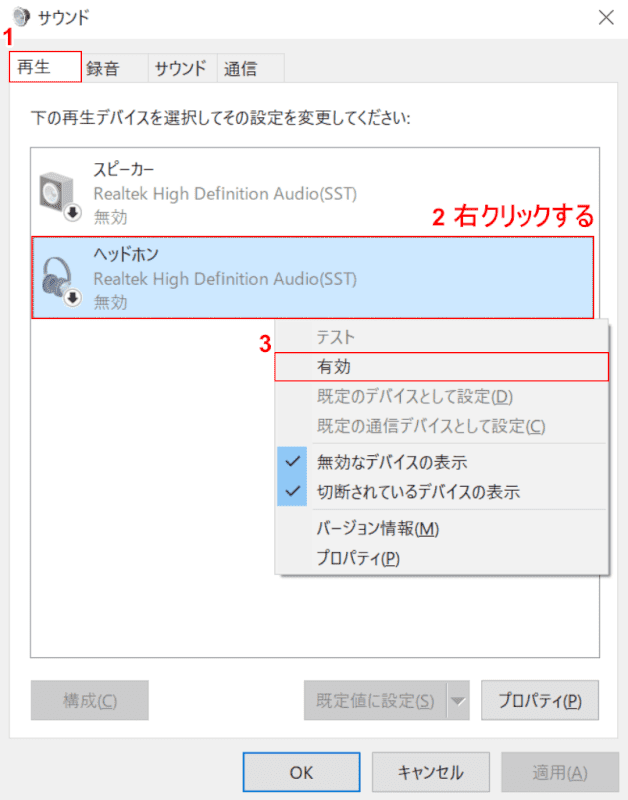
「サウンド」ダイアログボックスが表示されました。
①【再生】タブを選択します。②「ヘッドホン」を【右クリック】し、③【有効】を選択します。
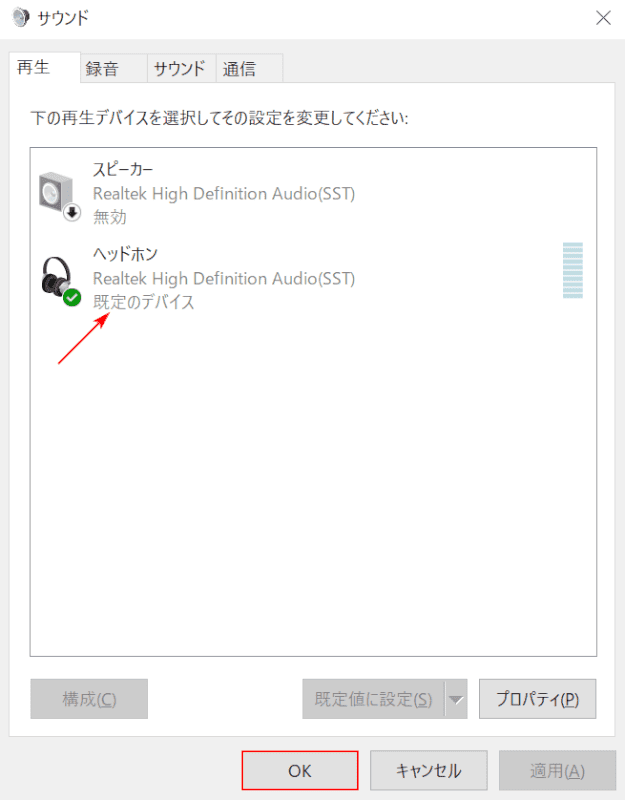
「ヘッドホン」が「既定のデバイス」になったことを確認します。
【OK】ボタンを押し、イヤホンの認識を確認してみてください。
サウンドドライバーを更新する
上記の方法でもWindows 10でイヤホンを認識しない場合、サウンドドライバーを更新してみましょう。
サウンドドライバーを更新する方法については、以下のとおりです。
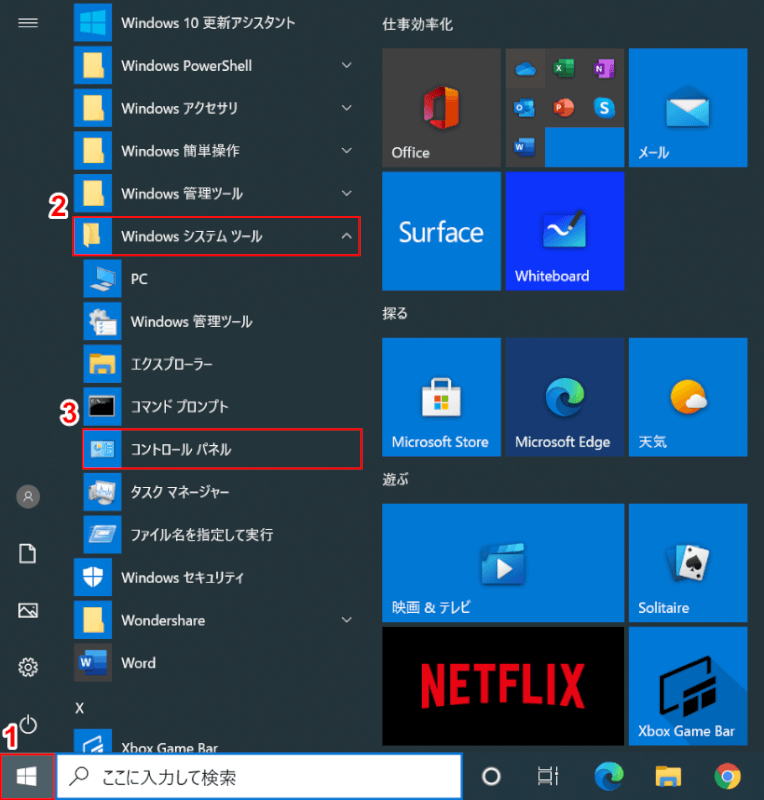
Windows 10を開きます。
①【スタート】、②【Windows システム ツール】、③【コントロール パネル】の順に選択します。
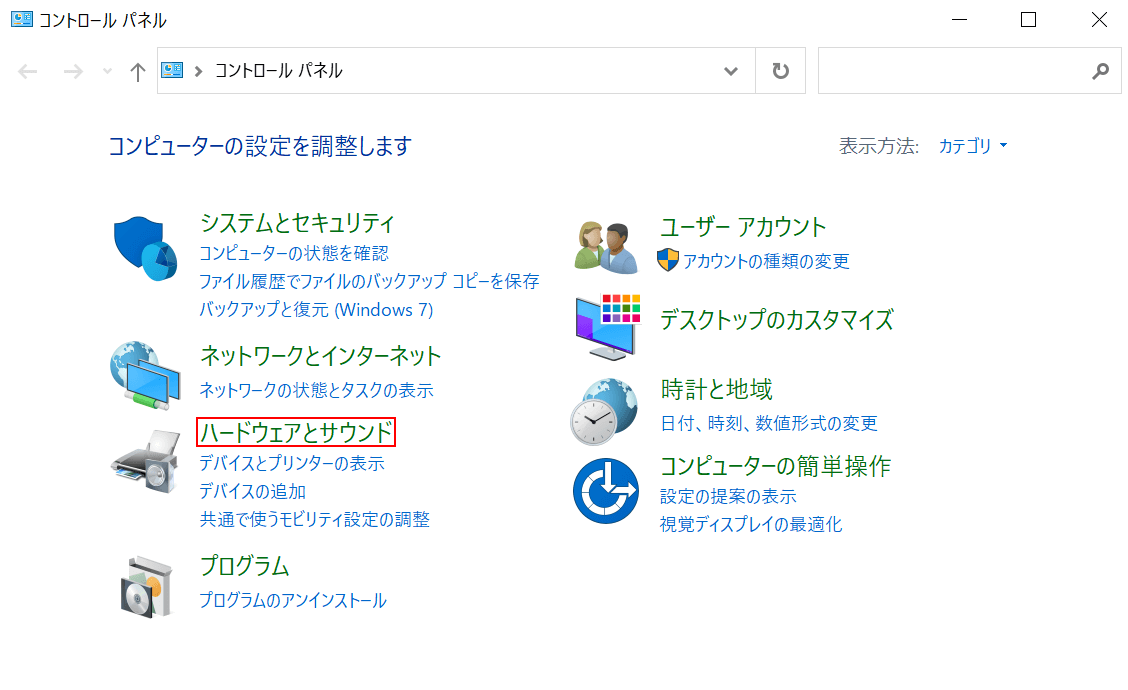
「コントロール パネル」ダイアログボックスが表示されました。
【ハードウェアとサウンド】を選択します。
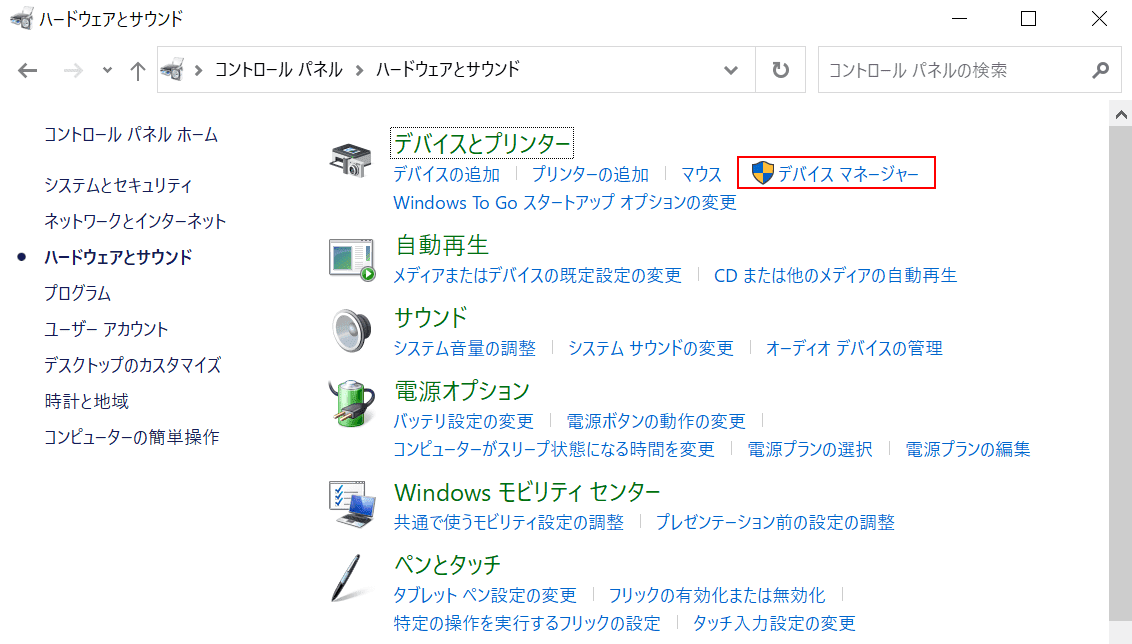
「ハードウェアとサウンド」ダイアログボックスが表示されました。
【デバイス マネージャー】を選択します。
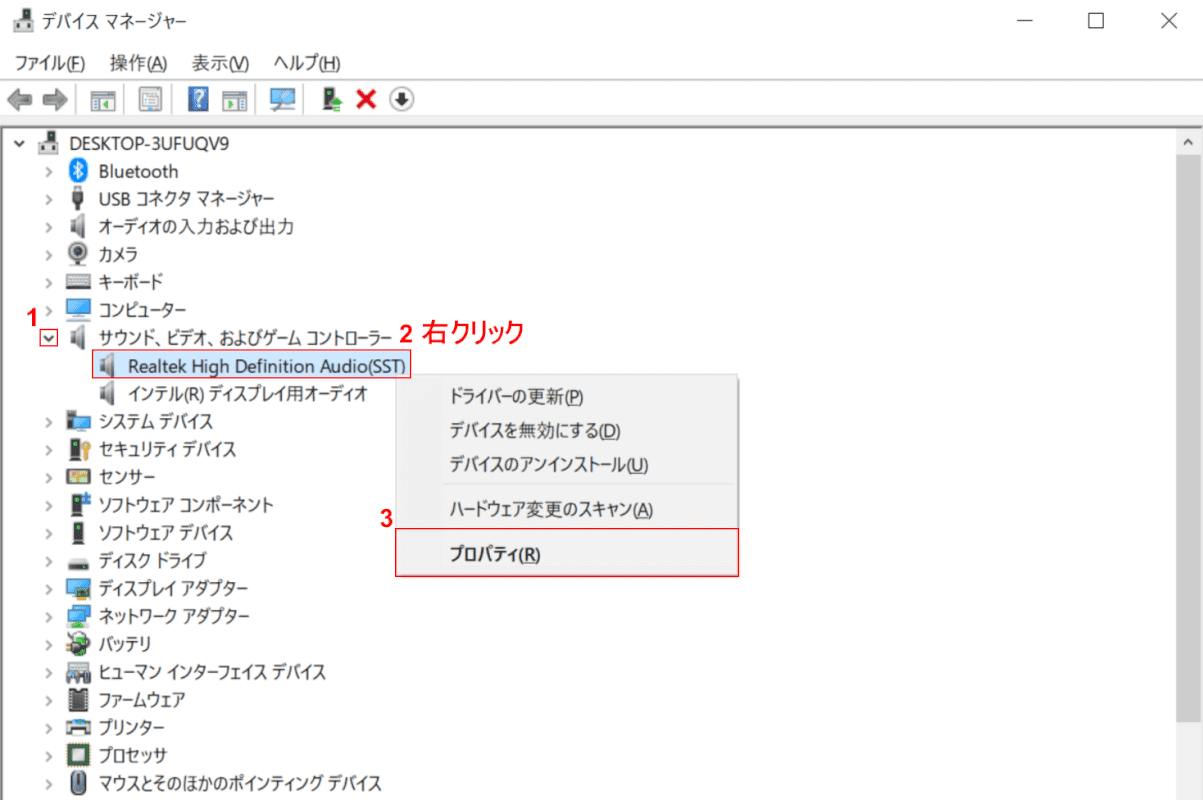
「デバイス マネージャー」ダイアログボックスが表示されました。
①「サウンド、ビデオ、およびゲーム コントローラー」の【v】を選択します。②「Realtek High Definition Audio(SST)」を【右クリック】し、③【プロパティ】を選択します。
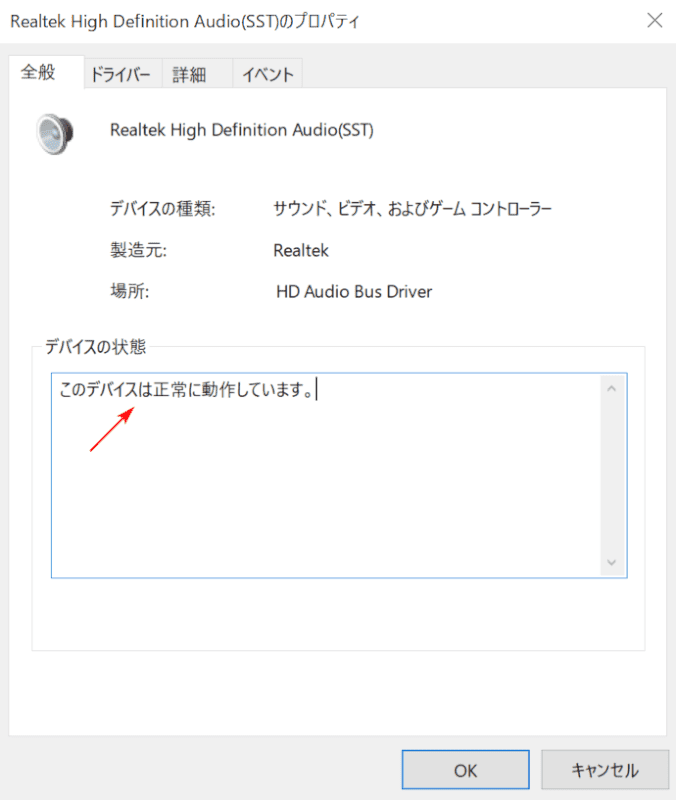
「Realtek High Definition Audio(SST)のプロパティ」ダイアログボックスが表示されました。
「デバイスの状態」下のテキストボックスで、「このデバイスは正常に動作しています。」のメッセージが表示されていることを確認します。
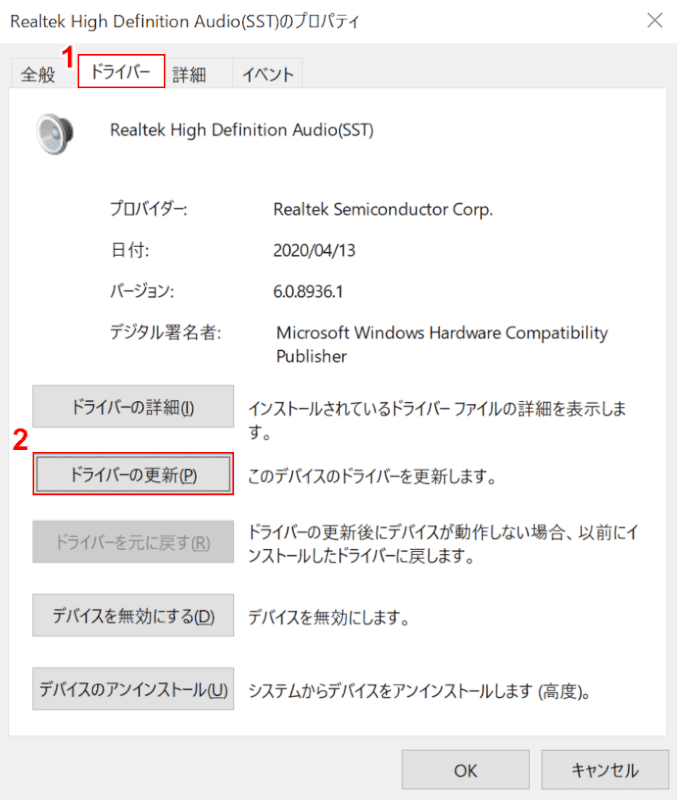
①【ドライバー】タブを選択します。
②【ドライバーの更新】ボタンを押します。
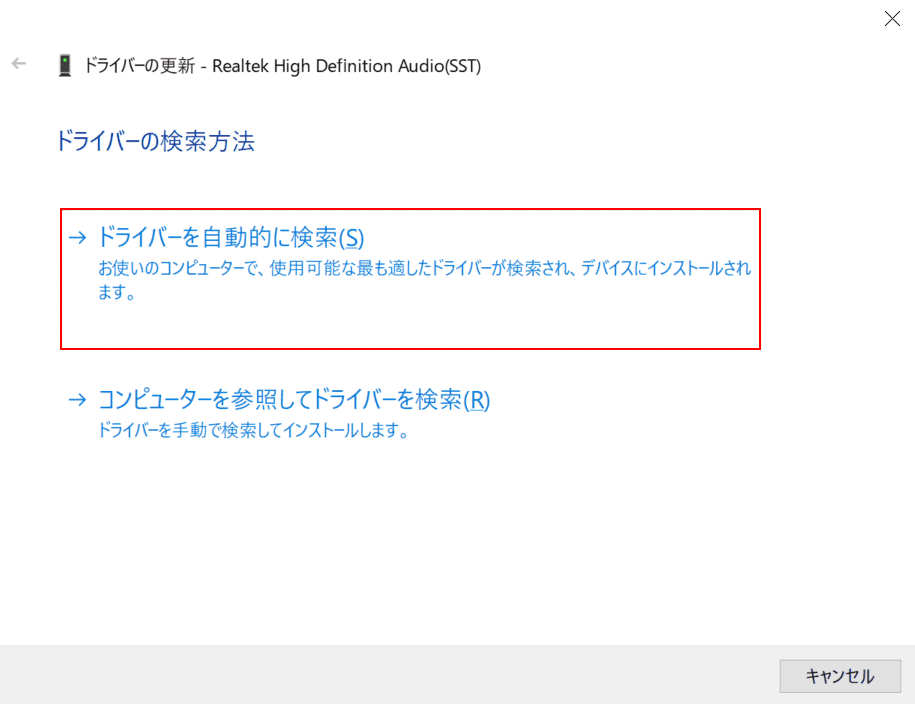
「ドライバーの更新 - Realtek High Definition Audio(SST)」ダイアログボックスが表示されました。
【ドライバーを自動的に検索】を選択します。
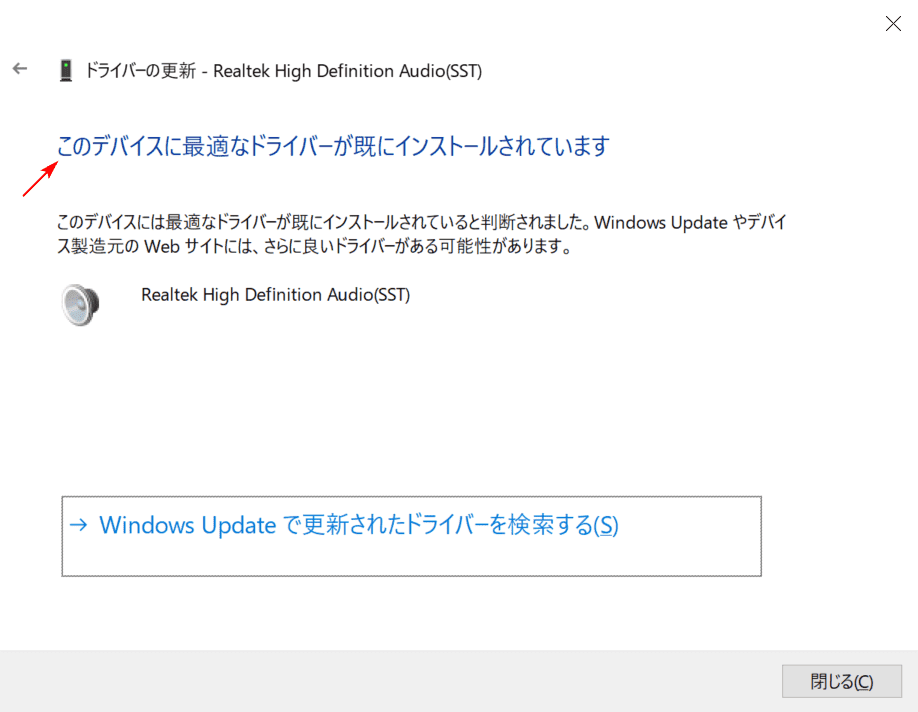
「このデバイスに最適なドライバーが既にインストールされています」が表示されました。
ここでは最新のドライバーがインストールされている状態ですが、ドライバーの更新が必要な手順が表示された場合は、その手順に従ってお進みください。
サウンドドライバーをアンインストール/再インストールする
上記の方法でもWindows 10でイヤホンを認識しない場合、サウンドドライバーをアンインストール/再インストールすると症状が改善される可能性があります。
サウンドドライバーをアンインストールし、パソコンの再起動を行うと、サウンドドライバーは自動的に再インストールされますのでお試しください。
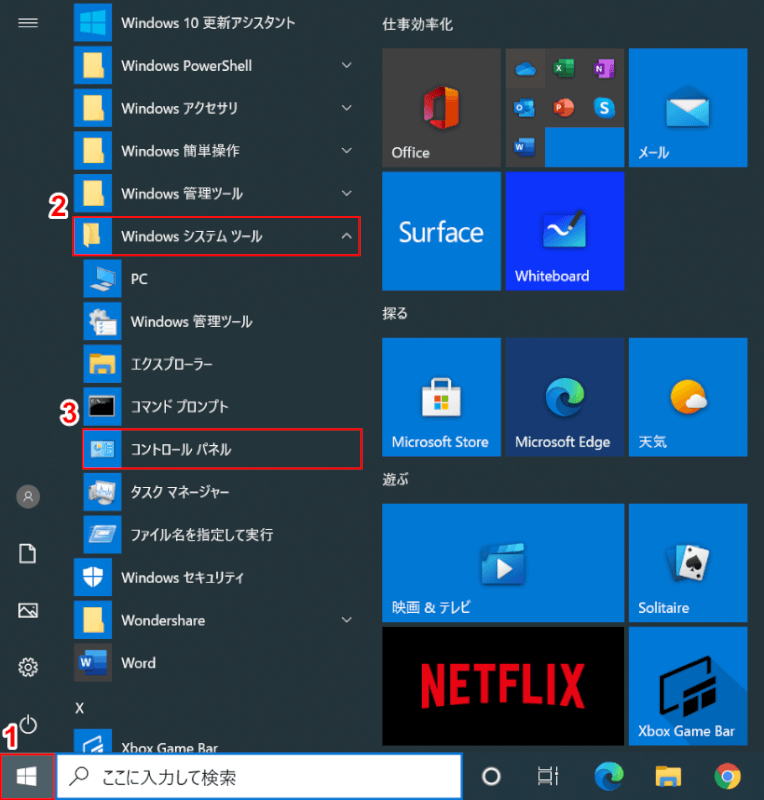
Windows 10を開きます。
①【スタート】、②【Windows システム ツール】、③【コントロール パネル】の順に選択します。
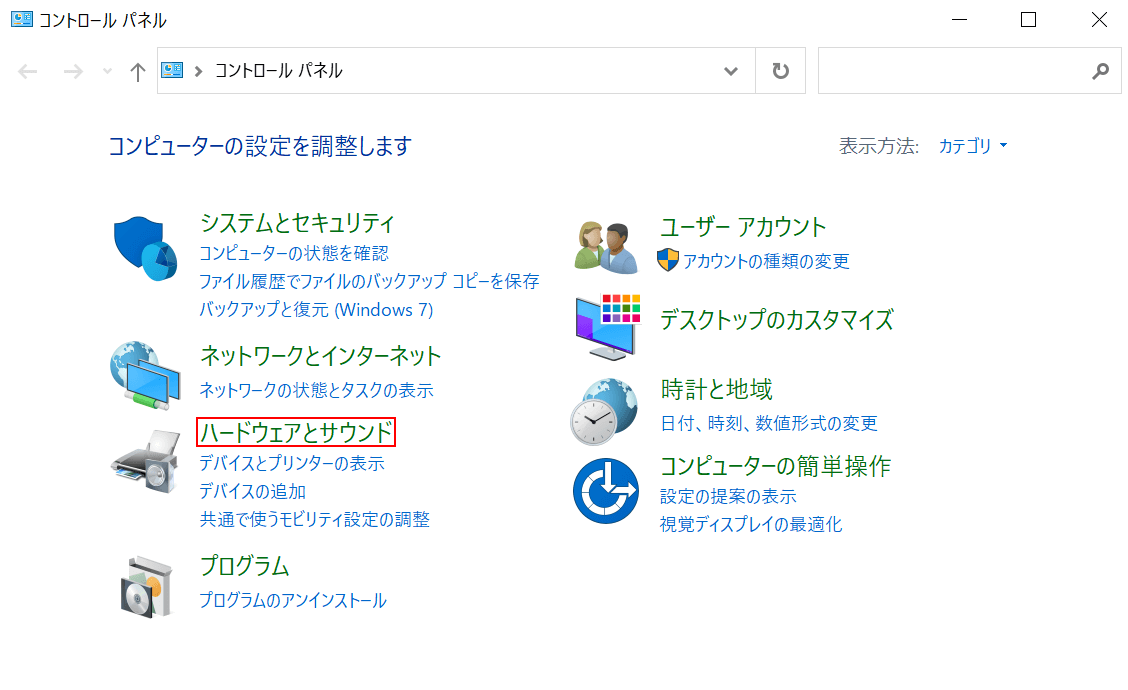
「コントロール パネル」ダイアログボックスが表示されました。
【ハードウェアとサウンド】を選択します。
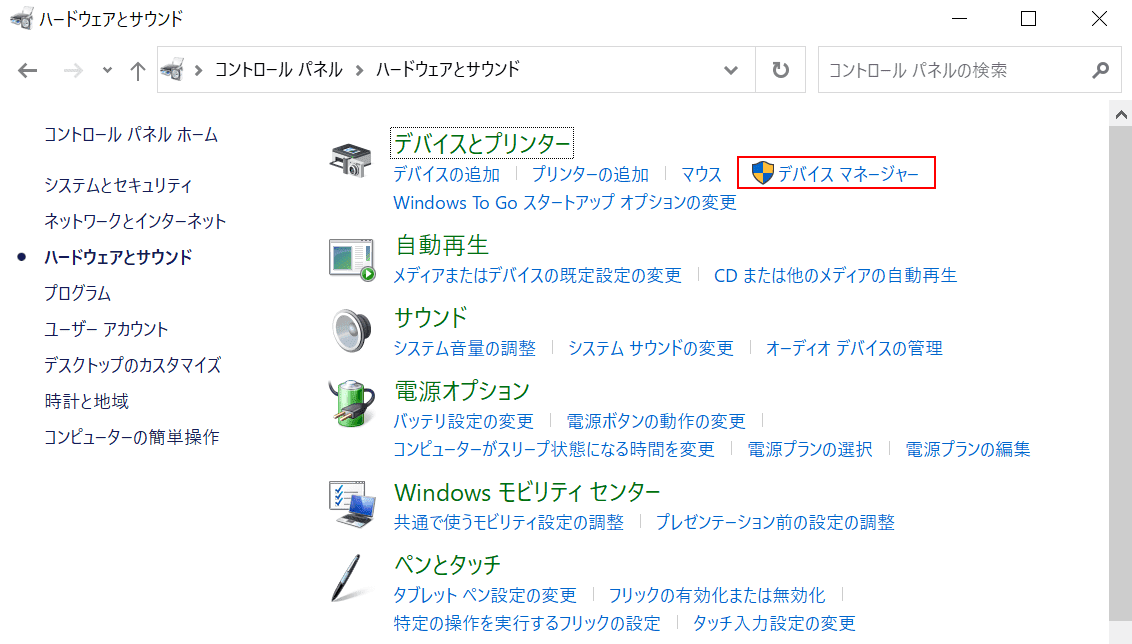
「ハードウェアとサウンド」ダイアログボックスが表示されました。
【デバイス マネージャー】を選択します。
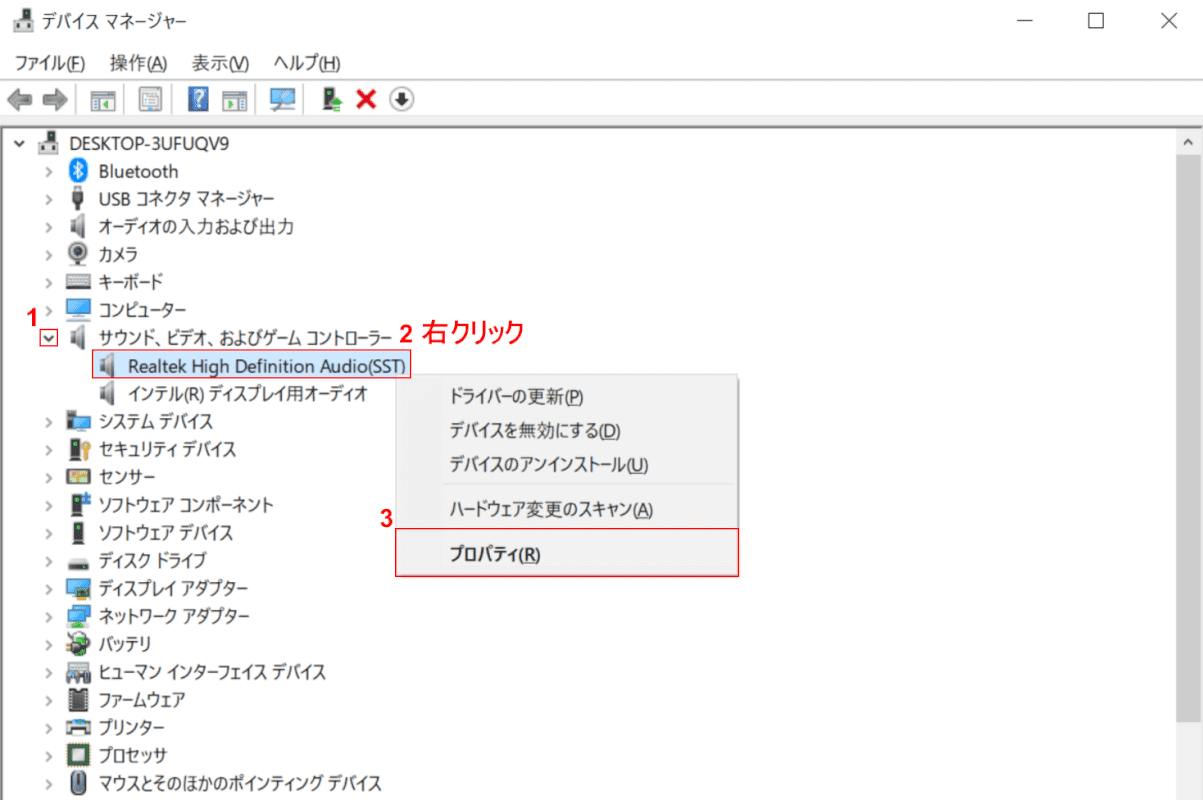
「デバイス マネージャー」ダイアログボックスが表示されました。
①「サウンド、ビデオ、およびゲーム コントローラー」の【v】を選択します。②「Realtek High Definition Audio(SST)」を【右クリック】し、③【プロパティ】を選択します。
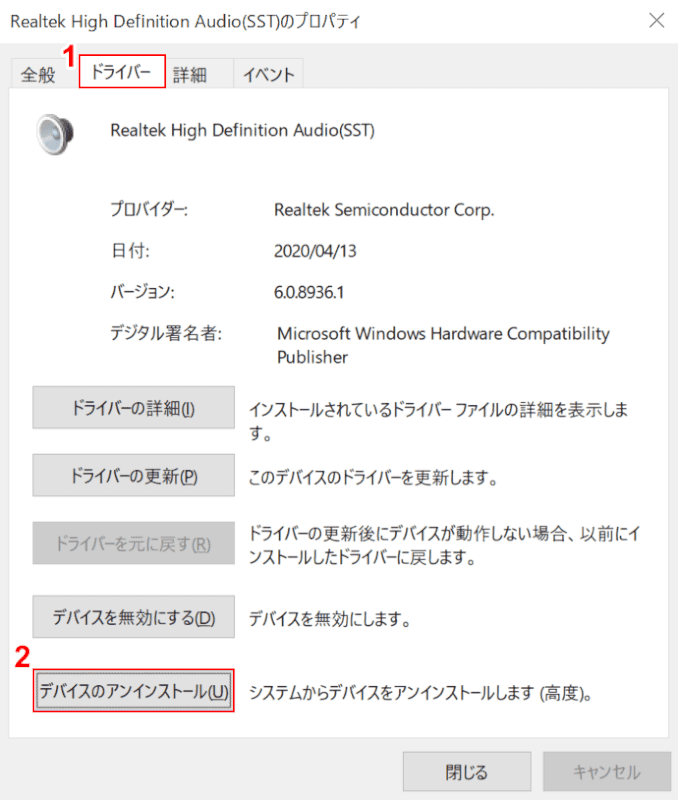
「Realtek High Definition Audio(SST)のプロパティ」ダイアログボックスが表示されました。
①【ドライバー】タブを選択し、②【デバイスのアンインストール】ボタンを押します。
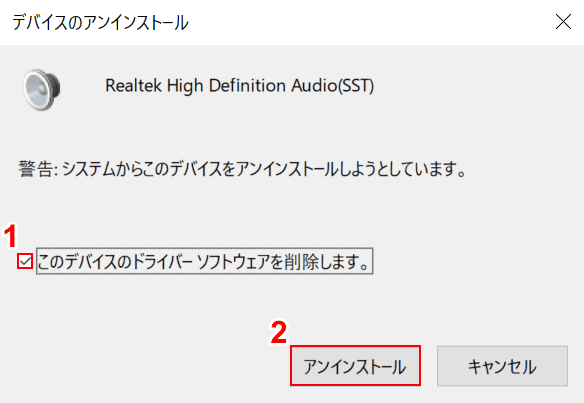
「デバイスのアンインストール」ダイアログボックスが表示されました。
①「このデバイスのドライバー ソフトウェアを削除します。」に【チェックマーク】を入れ、②【アンインストール】ボタンを押します。
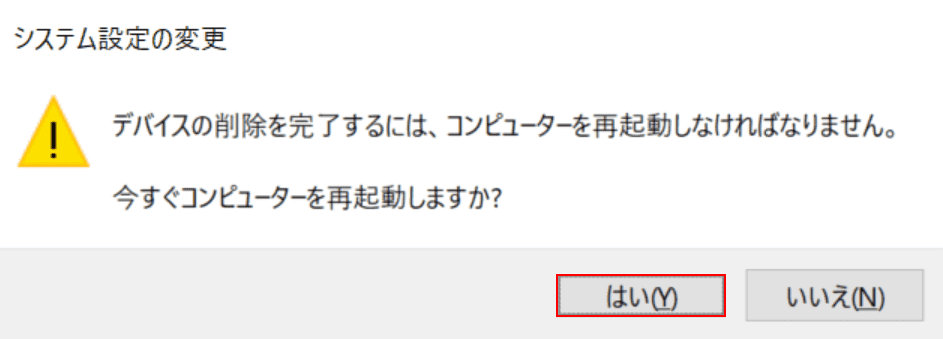
「システム設定の変更」ダイアログボックスが表示されました。
ここでは再起動したいので、【はい】ボタンを押します。

再起動が行われ、再びWindows 10が開きました。
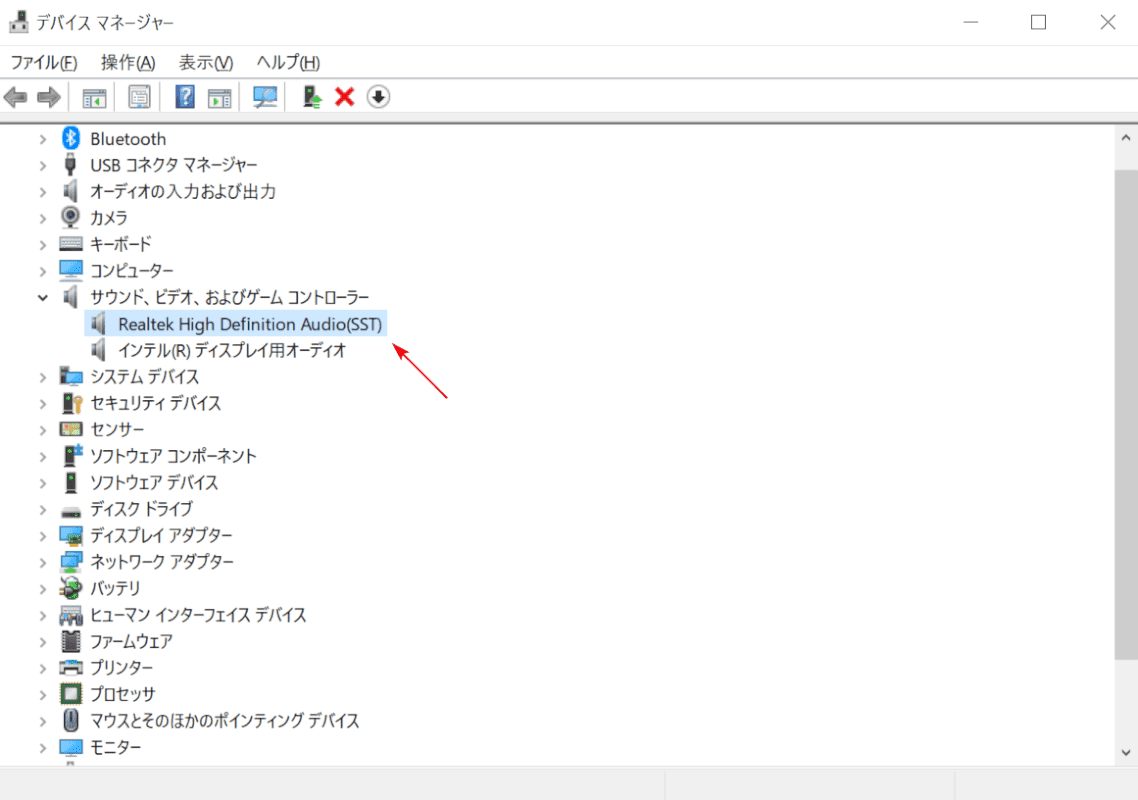
先ほどの手順で「コントロール パネル」から「デバイス マネージャー」ダイアログボックスを開きます。
アンインストールしたはずの「Realtek High Definition Audio(SST)」が表示されており、再インストールが自動的に行われたことが確認できました。
それでもWindows 10でイヤホンを認識しない場合
上記の方法でもパソコンがイヤホンを認識しない場合、Microsoft コミュニティにご相談し、対処してください。
