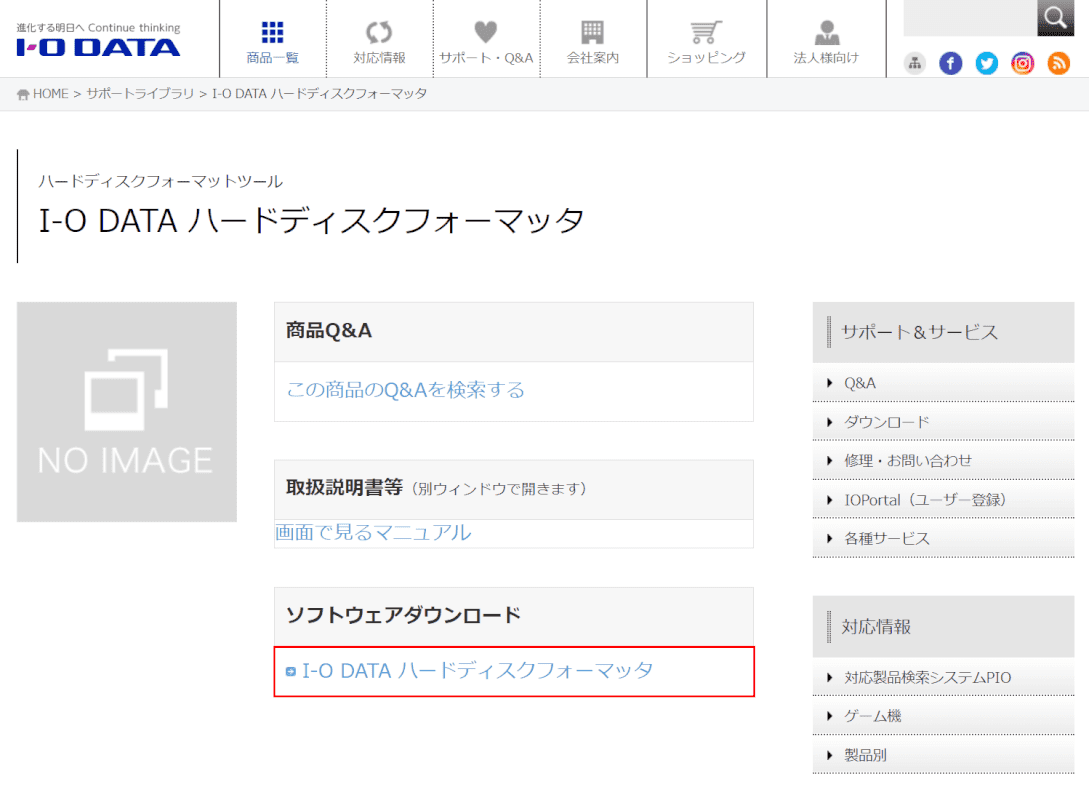- 公開日:
- 更新日:
Windows 10のネットワークドライブ設定方法
本記事では、Windows 10のネットワークドライブ設定方法について解説します。
ネットワークドライブは、システムに接続された通常のドライブと同じように使用でき、同じネットワーク内で簡単にファイル共有を行うことができます。
Windows 10のネットワークドライブ設定方法
今回は、外付けUSBハードディスクをWi-FiルーターのUSBポートに接続して、ネットワークドライブを設定する方法について解説します。
今回使用した機器のWi-FiルーターはWXR-2533DHP2、外付けUSBハードディスクはHD-PV320U2です。
HDDをFAT32でフォーマットする
今回使用したWi-FiルーターWXR-2533DHP2で外付けUSBハードディスクを使用するには、FAT32でフォーマットする必要があります。FAT32のフォーマットはI-O DATA ハードディスクフォーマッタを使用します。

外付けHDDまたはUSBメモリーをパソコンへ接続してください。
外付けHDDをお持ちでない方は、以下の製品の購入をご検討ください。

【Amazon.co.jp限定】バッファロー 外付けハードディスク 4TB テレビ録画/PC/PS4/4K対応 バッファロー製nasne™対応 静音&コンパクト 日本製 故障予測 みまもり合図 HD-AD4U3
\毎月5と0のつく日 楽天カード利用でポイント5倍/楽天市場で価格を見る
\5のつく日キャンペーン 最大5%戻ってくる/Yahoo!ショッピングで価格を見る
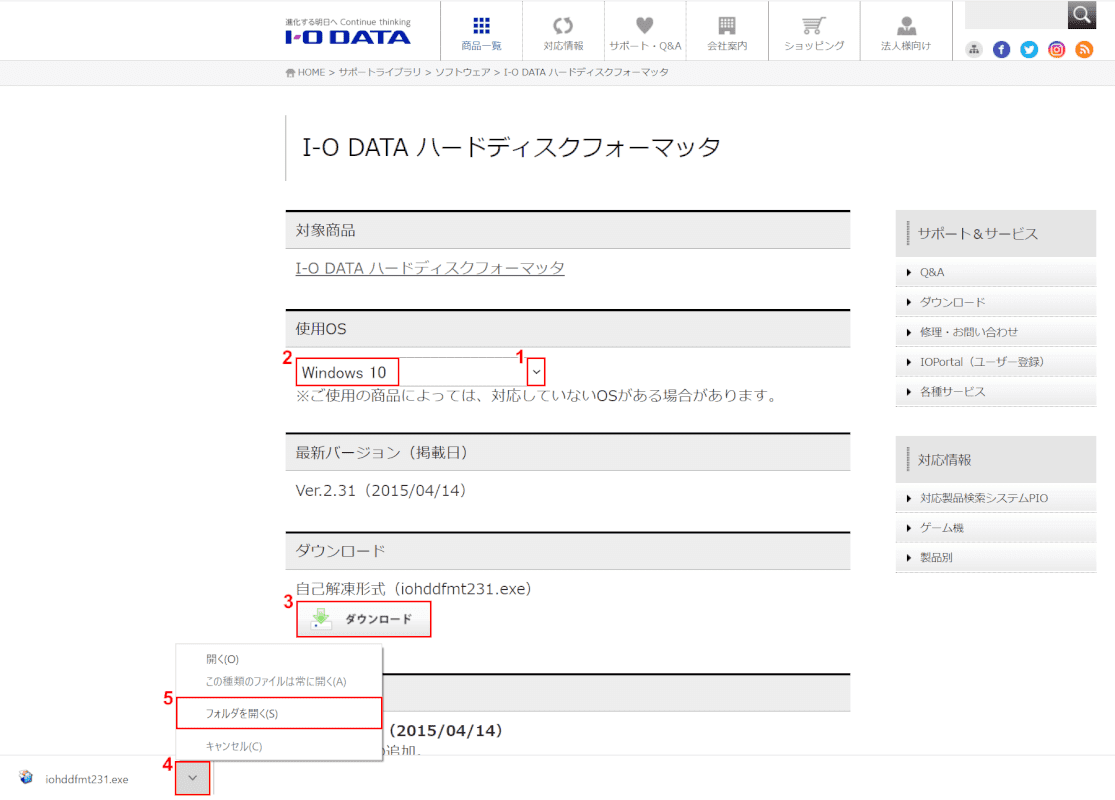
①【矢印】を押し、②【Windows 10】を選択し、③【ダウンロード】ボタンを押します。
④【矢印】を押し、⑤【フォルダを開く】を押します。
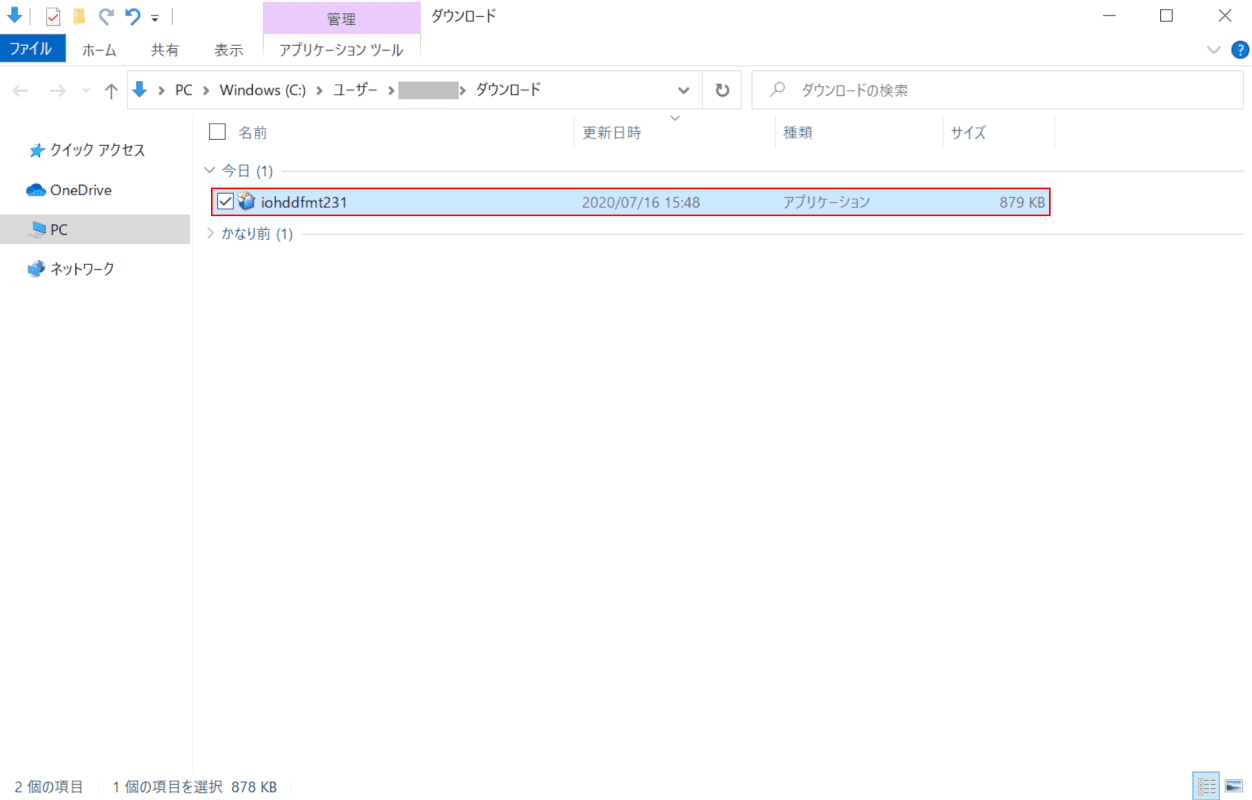
「ダウンロードフォルダ」が開きます。
【iohddfmt231】をダブルクリックすると、「I-O DATA ハードディスクフォーマッタ」がデスクトップへ解凍されます。
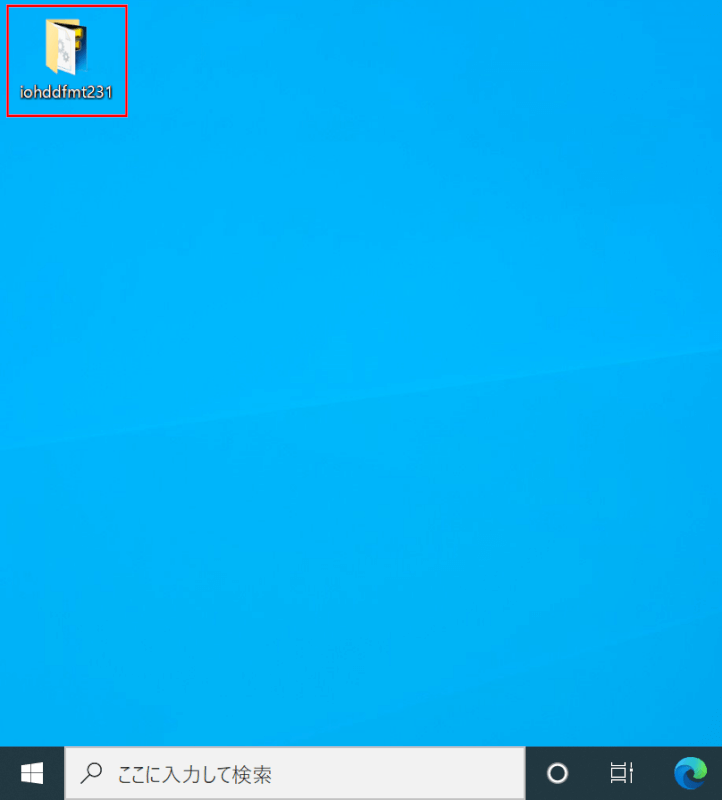
「デスクトップ」を表示します。
【iohddfmt231】フォルダをダブルクリックします。
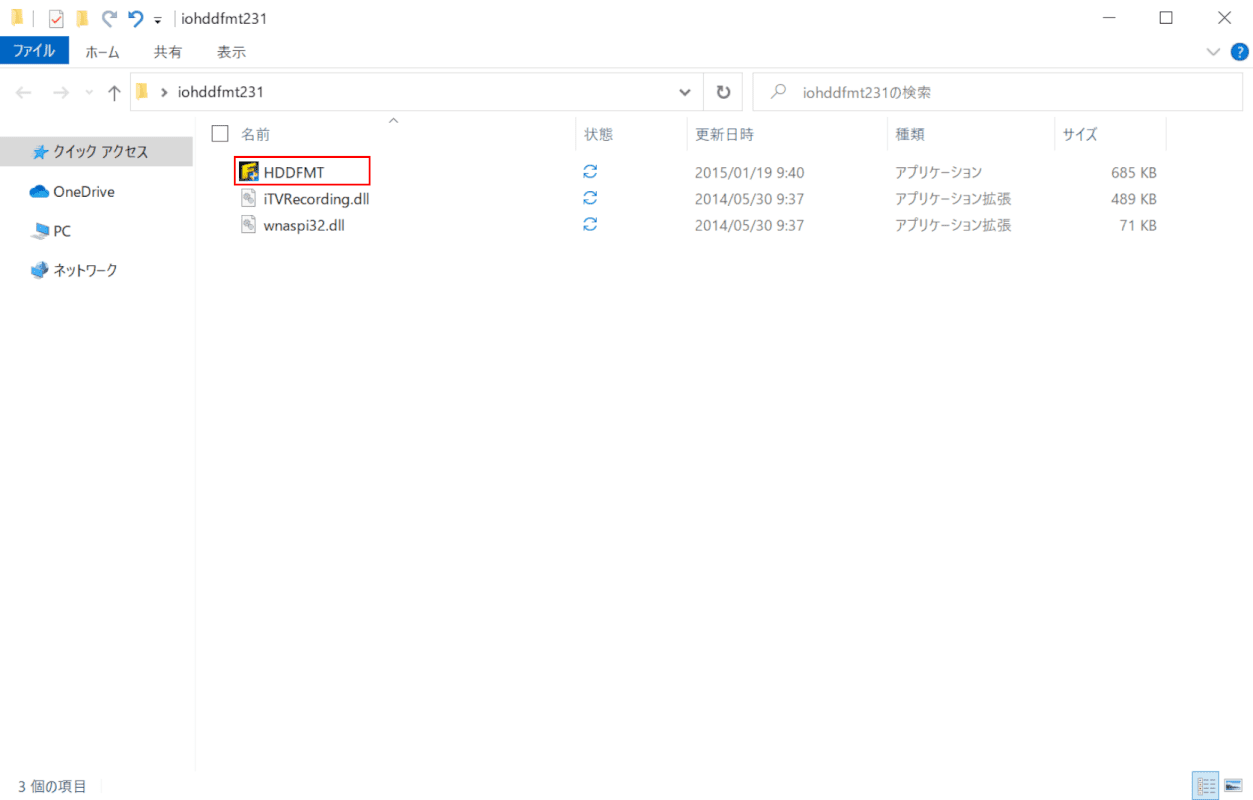
「iohddfmt231」フォルダが開きます。
【HDDFMT】をダブルクリックします。
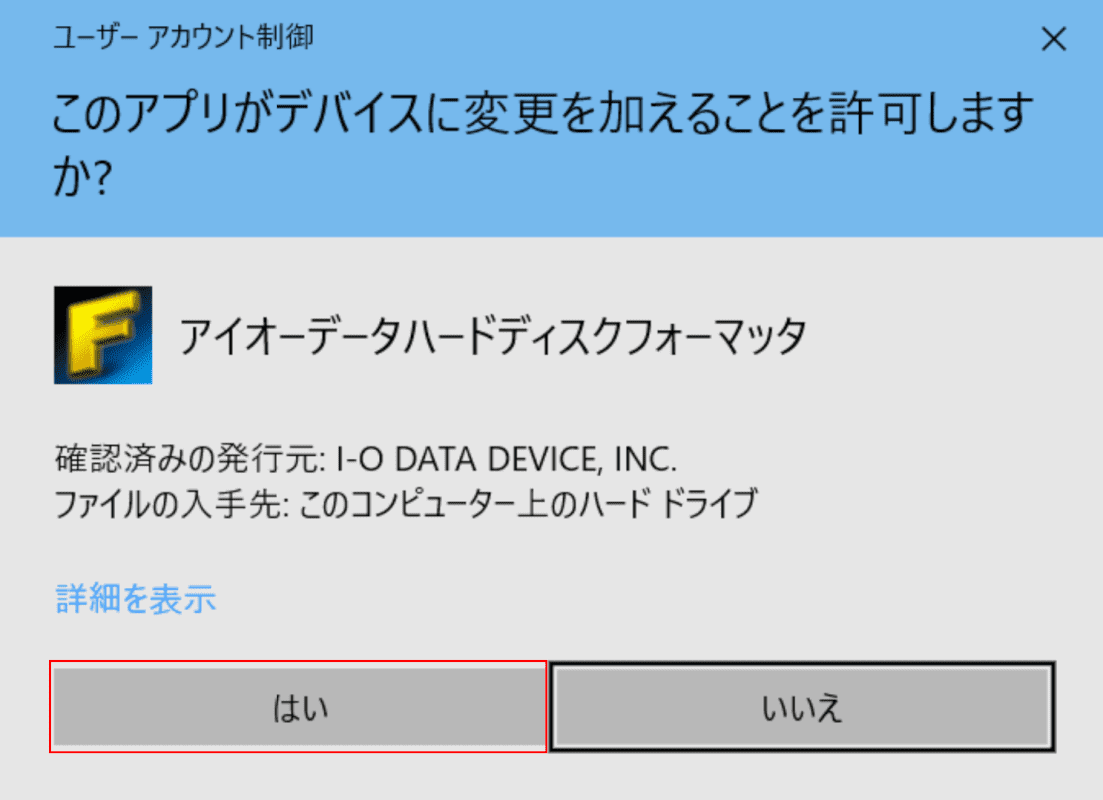
「ユーザーアカウント制御」ダイアログボックスが表示されます。
【はい】ボタンを押します。
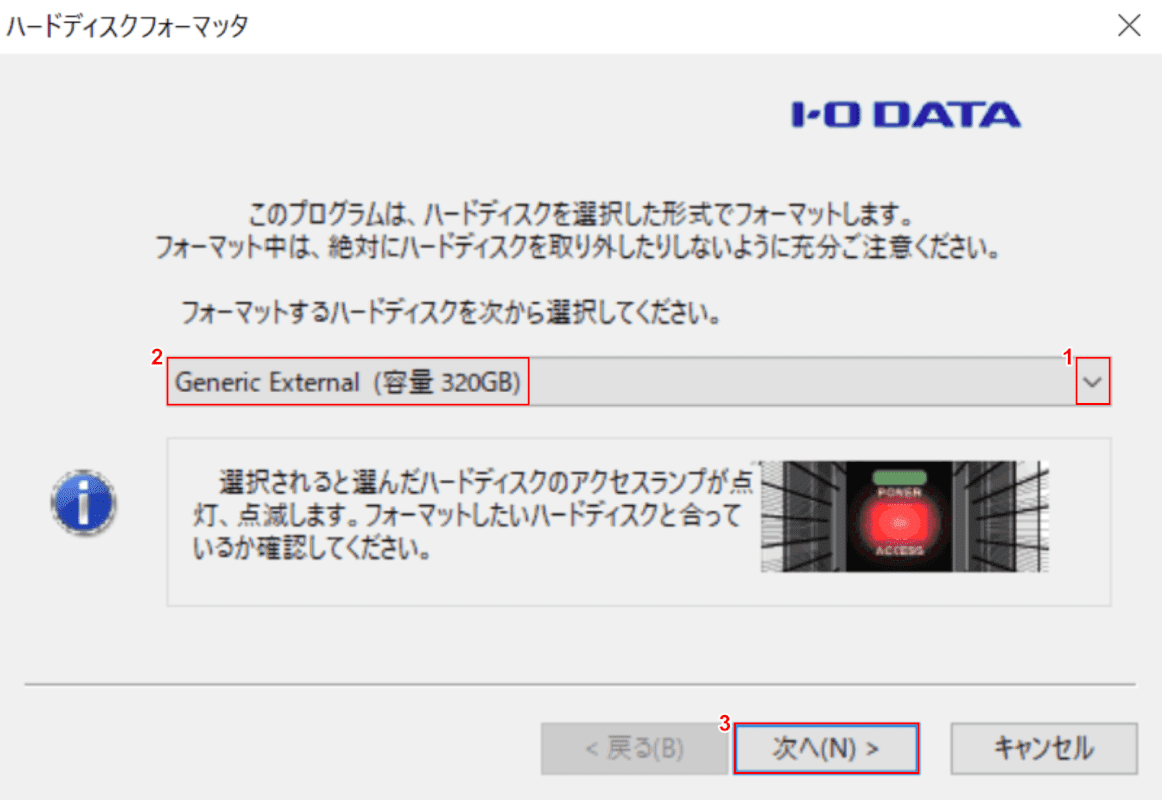
「ハードディスクフォーマッタ」ダイアログボックスが表示されます。
①【矢印】を押し、②「接続した外付けUSBハードディスク(例:Generic External(容量320GB)」が選択されていることを確認し、③【次へ】ボタンを押します。
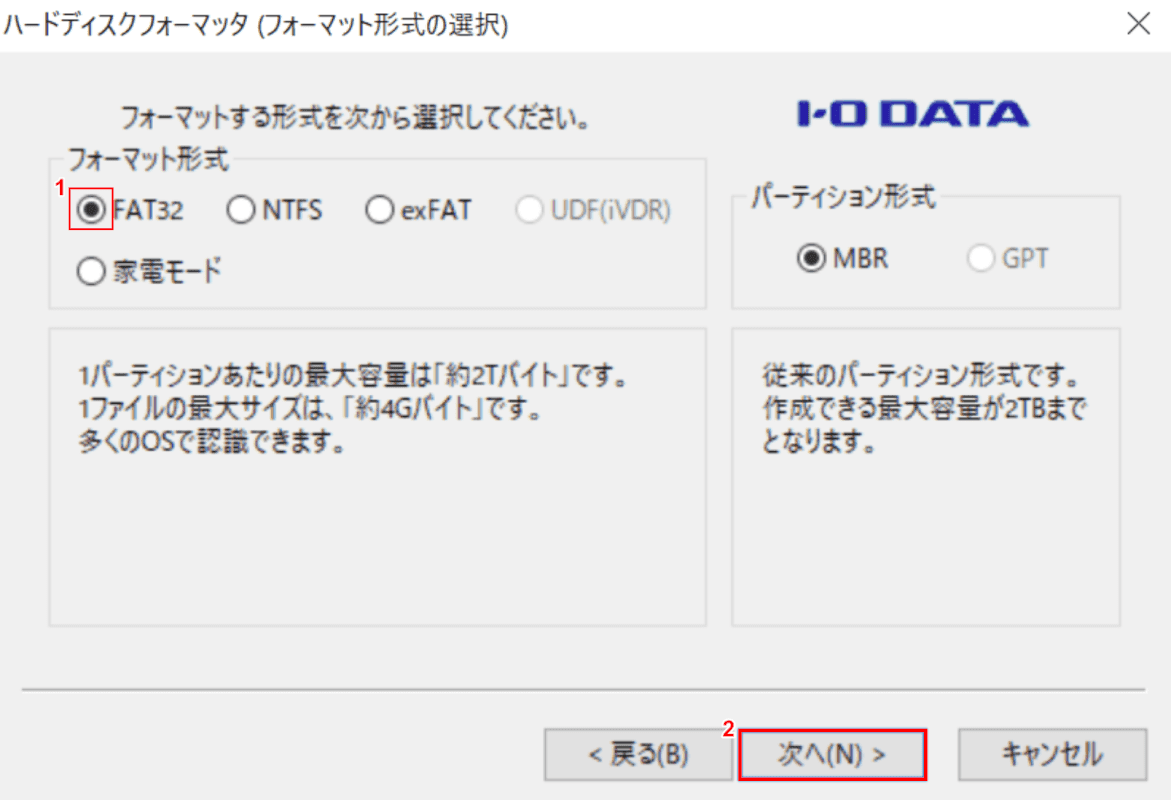
「ハードディスクフォーマッタ(フォーマット形式の選択)」ダイアログボックスが表示されます。
①【FAT32】を選択し、②【次へ】ボタンを押します。
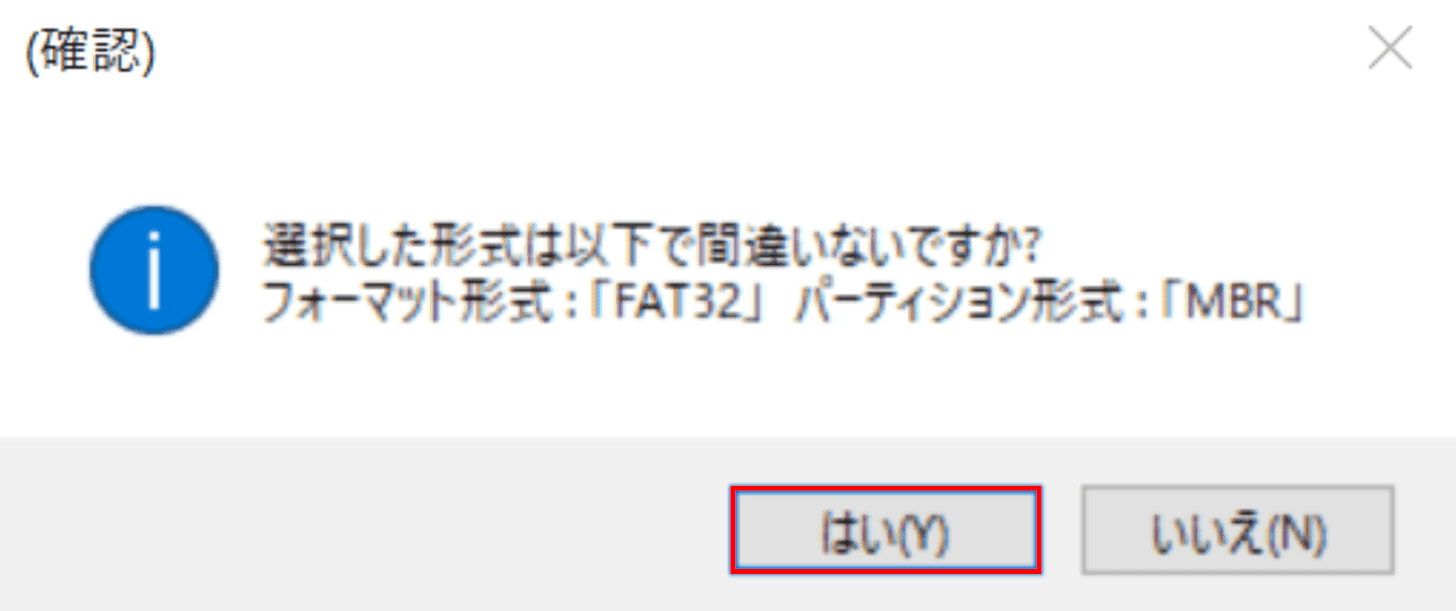
「(確認)」ダイアログボックスが表示されます。
【はい】ボタンを押します。
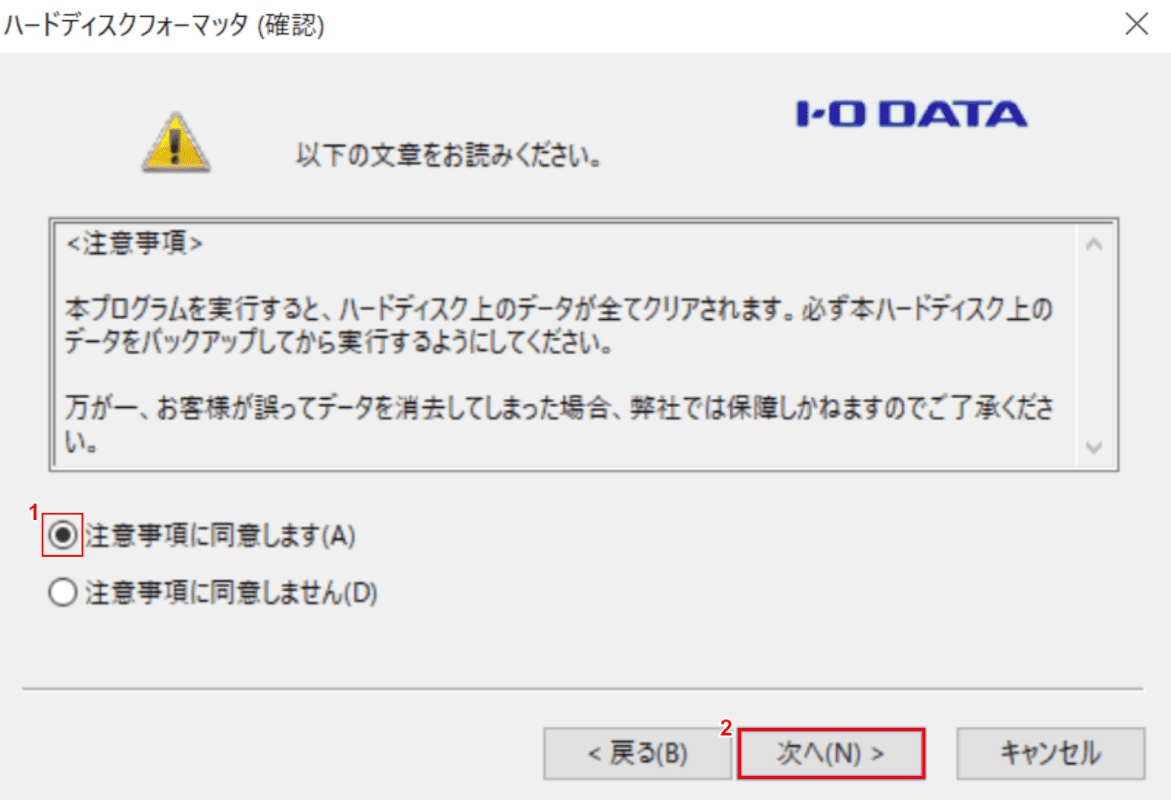
「ハードディスクフォーマッタ(確認)」ダイアログボックスが表示されます。
①【「注意事項に同意します」の「オプションボタン」】を選択し、②【次へ】ボタンを押します。
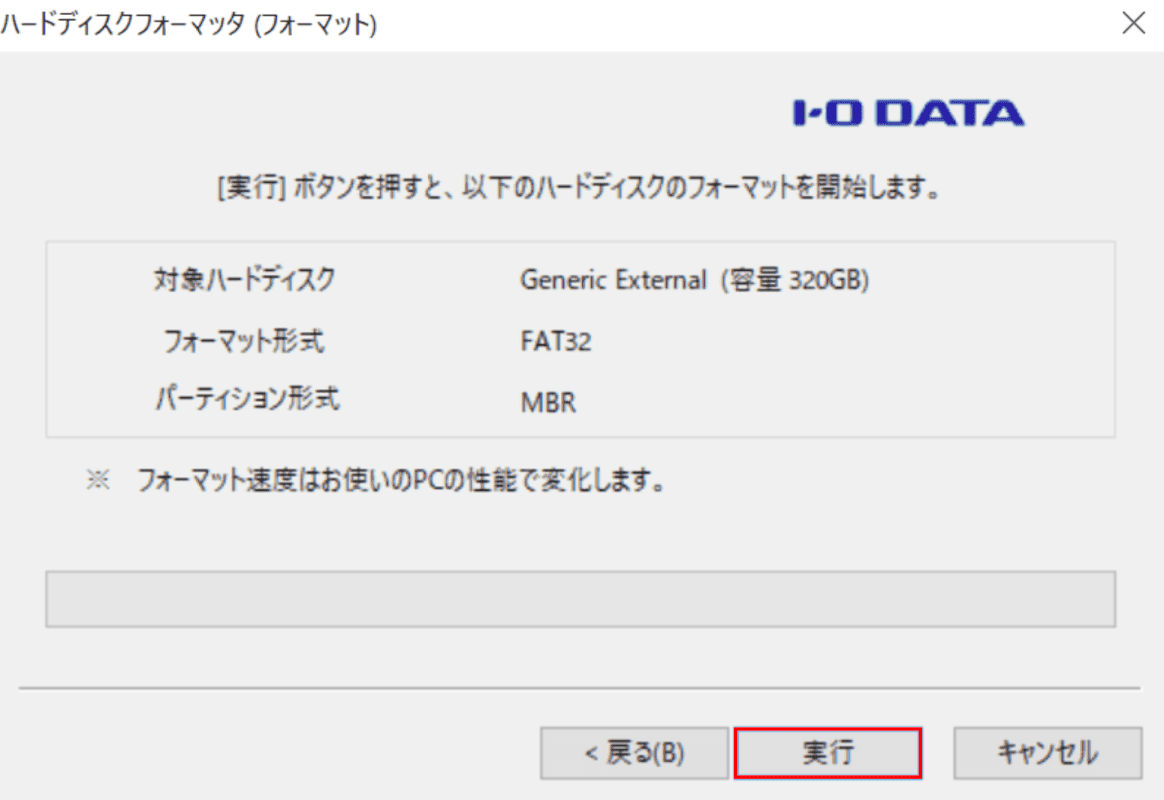
「ハードディスクフォーマッタ(フォーマット)」ダイアログボックスが表示されます。
【実行】ボタンを押します。
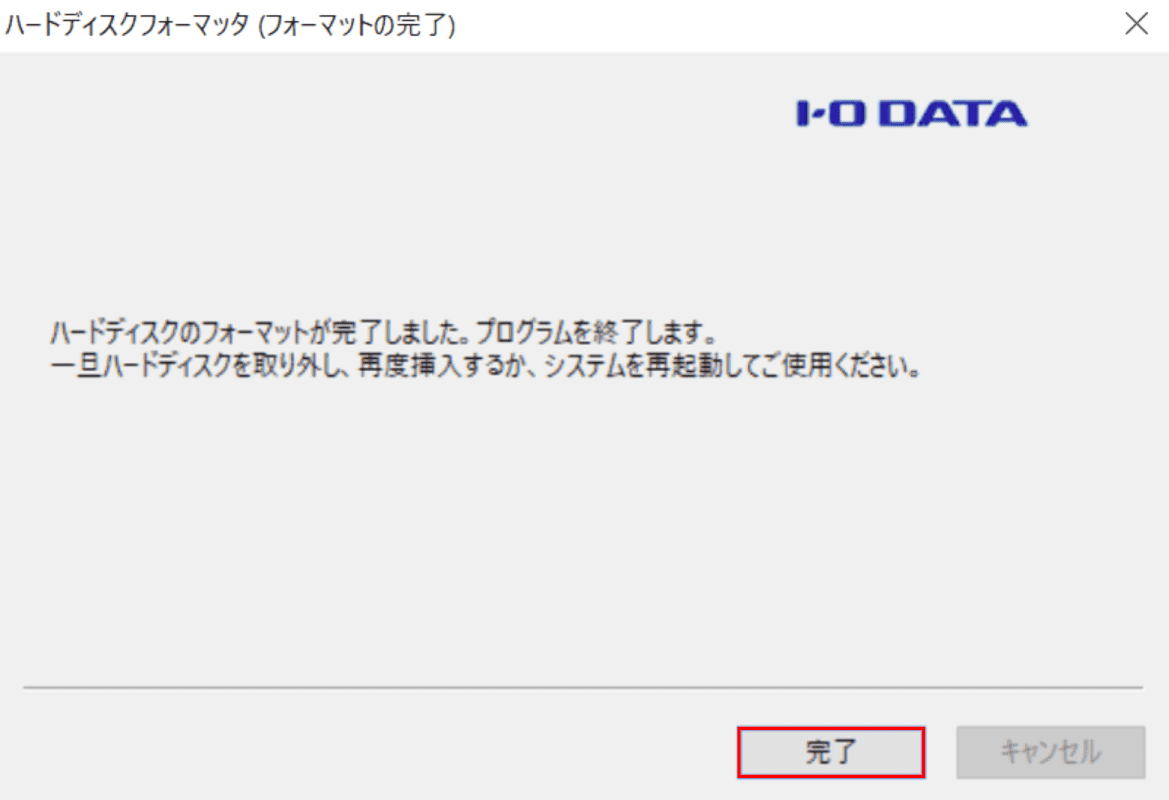
「ハードディスクフォーマッタ(フォーマットの完了)」ダイアログボックスが表示されます。
【完了】ボタンを押します。
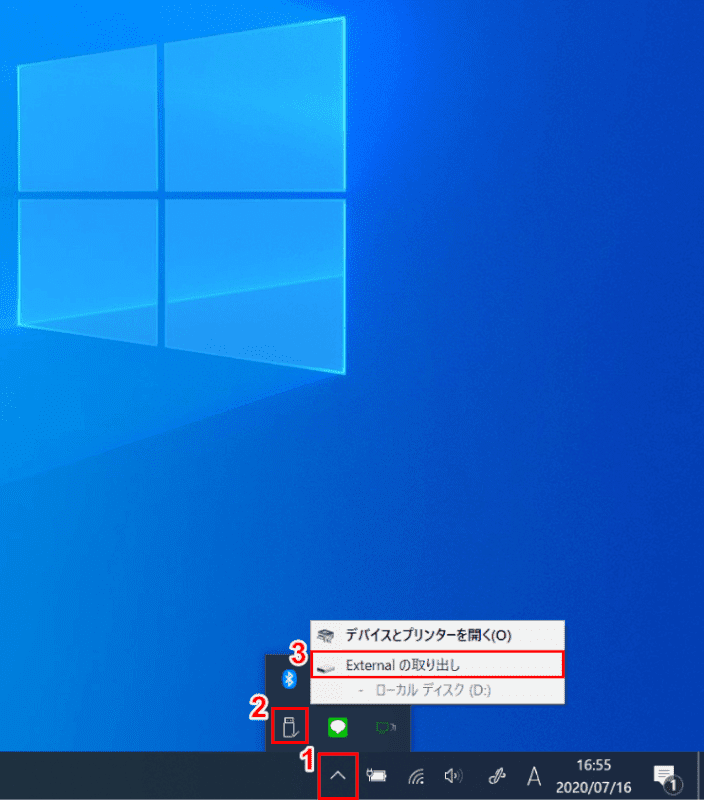
①【隠れているインジケーターを表示します】を押し、②【ハードウェアを安全に取り外してメディアを取り出す】を選択し、③【Externalの取り出し】を選択します。
外付けUSBハードディスクをパソコンから取り外し、再度パソコンへ接続します。
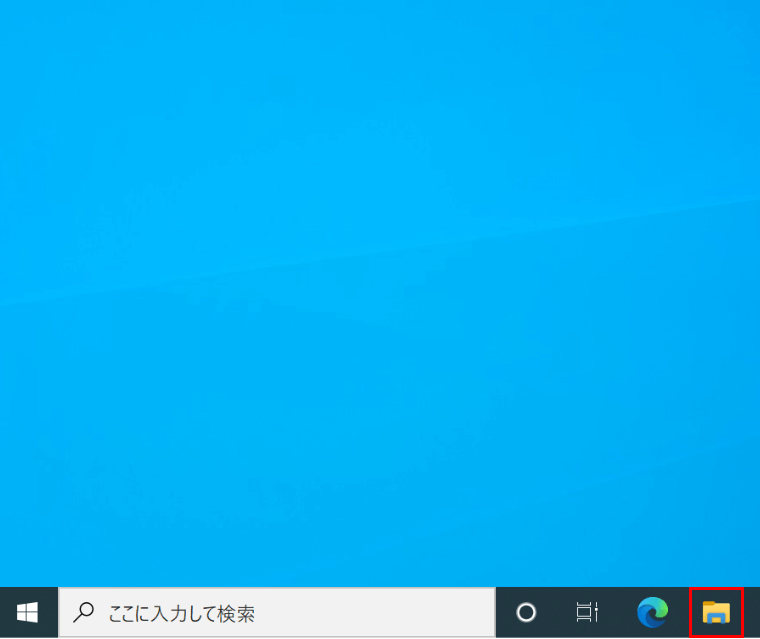
【エクスプローラー】を選択します。
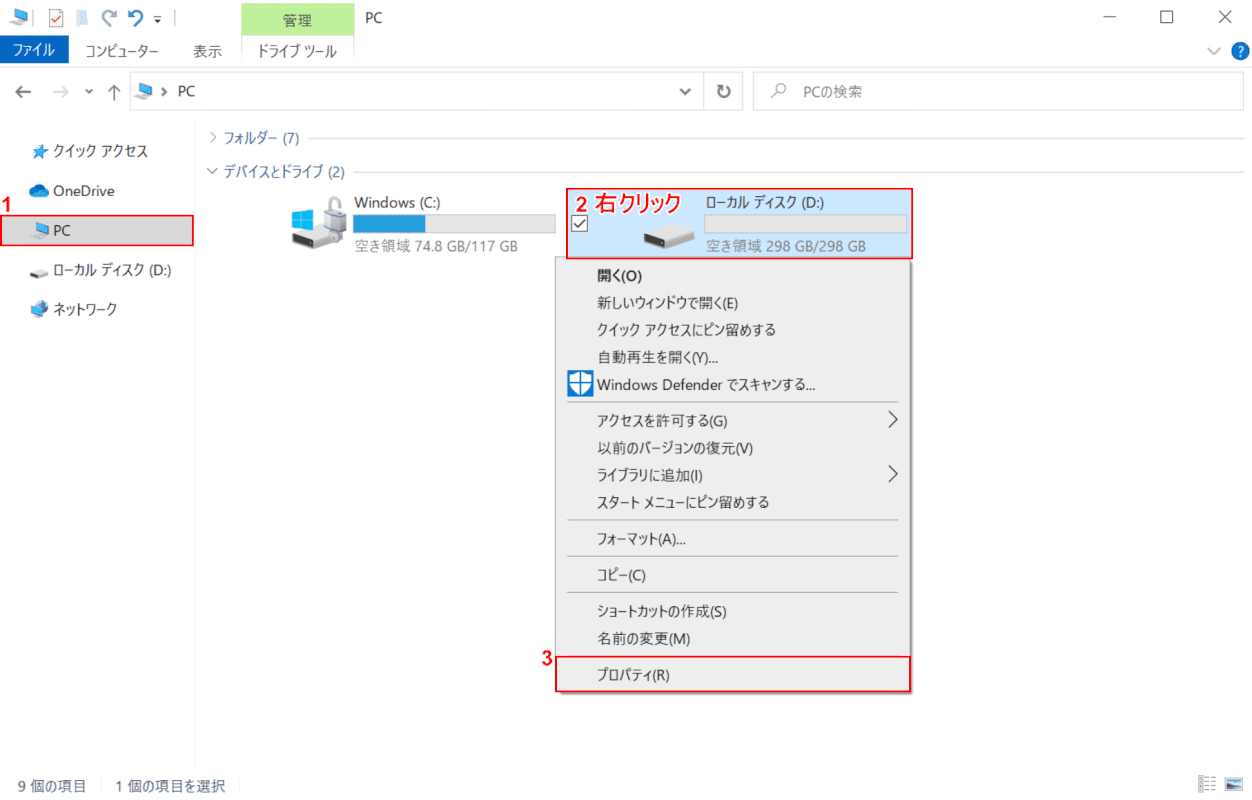
「エクスプローラー」が開きます。
①【PC】を選択し、②【外付けUSBハードディスク(例:ローカルディスク(D:)】を右クリックし、③【プロパティ】を選択します。
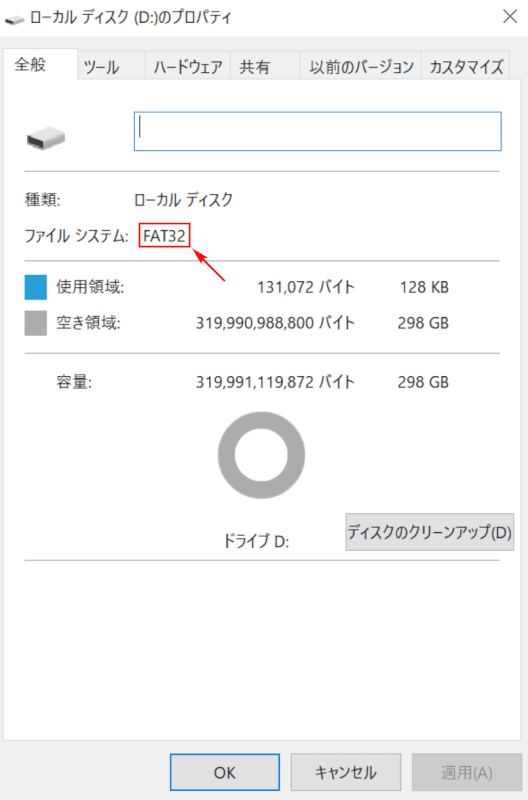
「ローカルディスク(D:)のプロパティ」ダイアログボックスが表示されます。
「FAT32」と表示されていることを確認します。FAT32でのフォーマットが完了しました。
割り当て・作成
ここでは、ネットワークドライブの割り当て・作成の設定方法を解説します。今回は、外付けUSBハードディスクをWi-FiルーターのUSBポートに接続し、ネットワークドライブを設定します。

Wi-FiルーターへUSB接続の外付けストレージを接続してください。
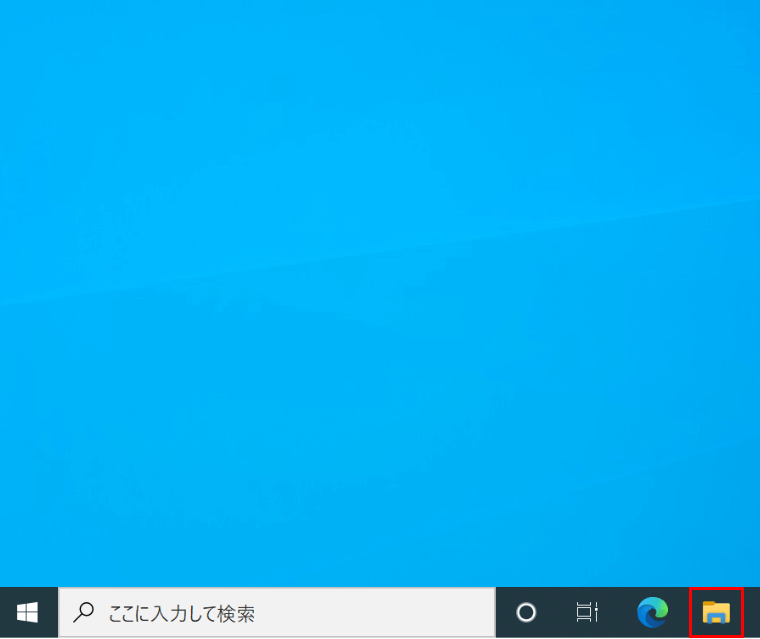
Windows 10を開きます。【エクスプローラー】を選択します。
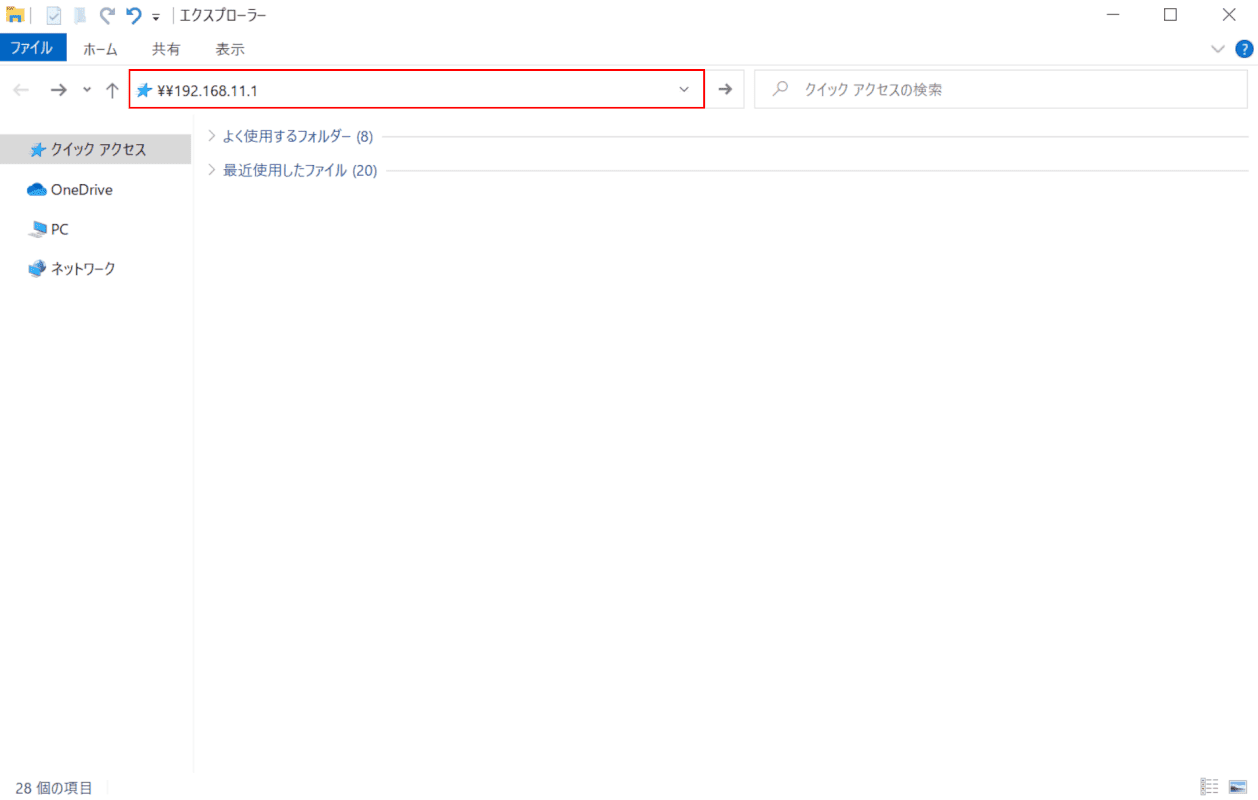
「エクスプローラー」が開きます。『「アドレスバー」へ「ルーターのIPアドレス(例:\\192.168.11.1)』を入力します。ルーターへ接続する際のIPアドレスは、メーカーやモデルによって異なりますので、マニュアル等をご確認ください。
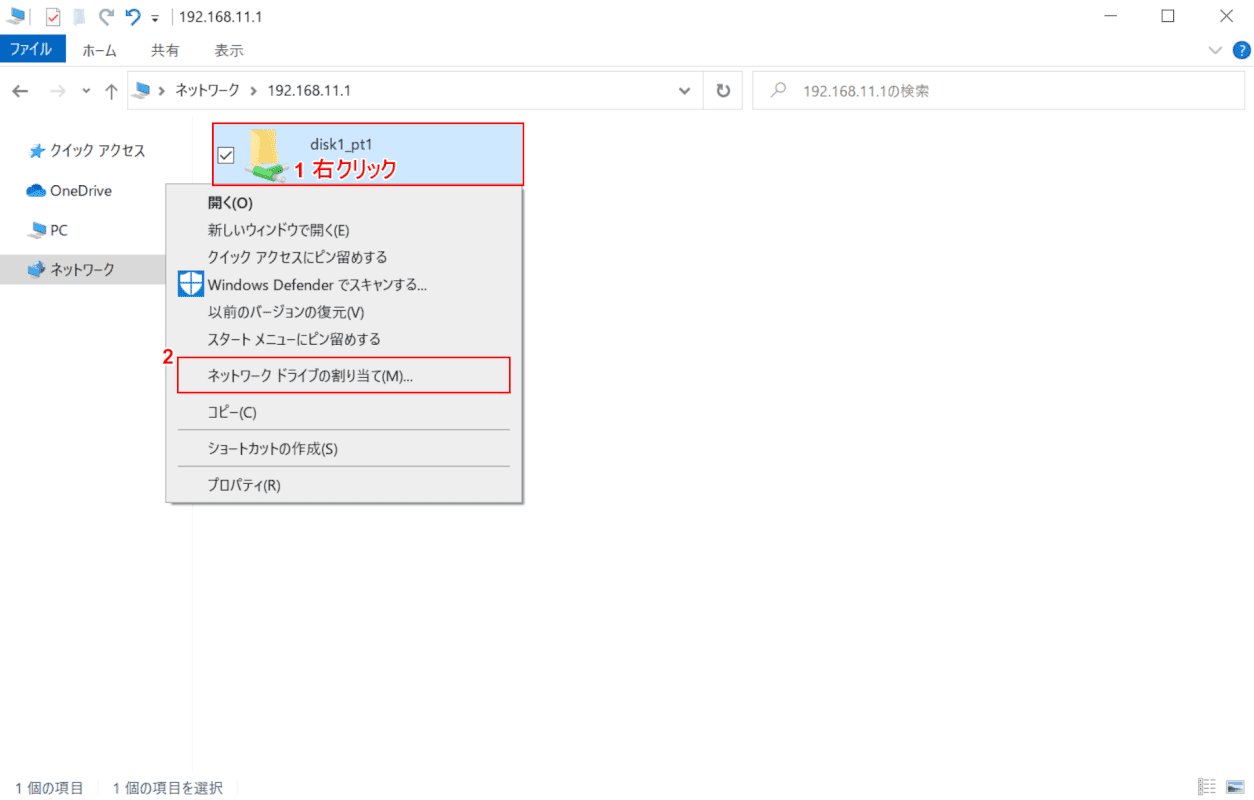
①【Wi-Fiルーターに接続した外付け外付けUSBハードディスク(例:disk1_pt1)】上で「右クリック」し、②【ネットワークドライブの割り当て】を選択します。
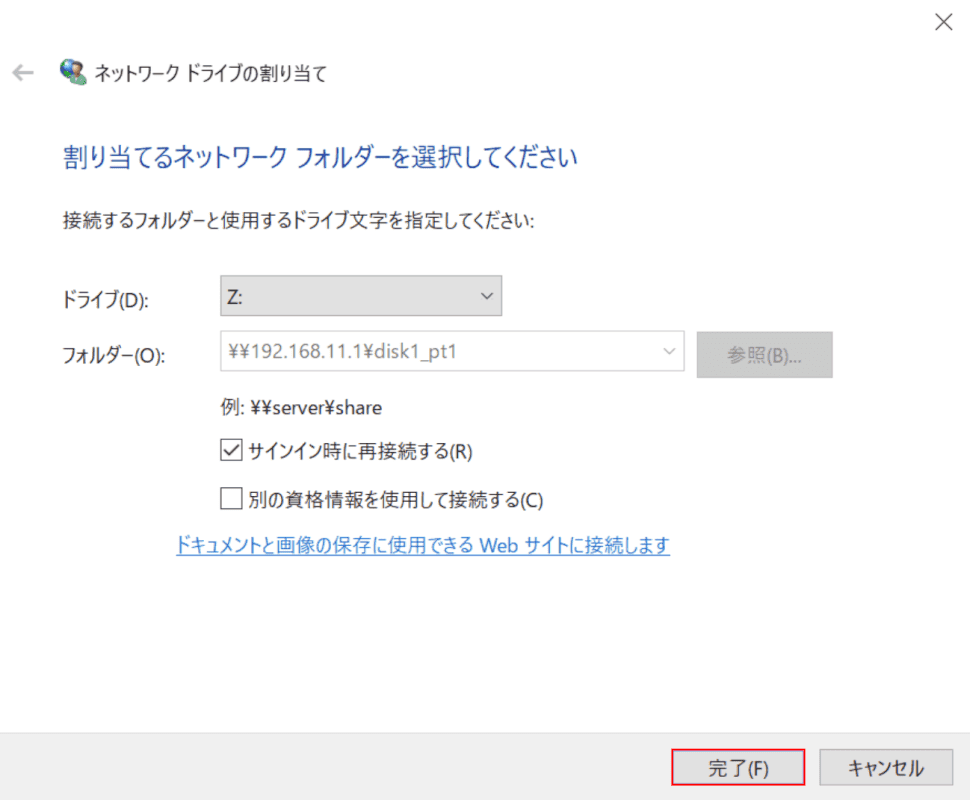
「ネットワークドライブの割り当て」ダイアログボックスが表示されます。【完了】ボタンを押します。
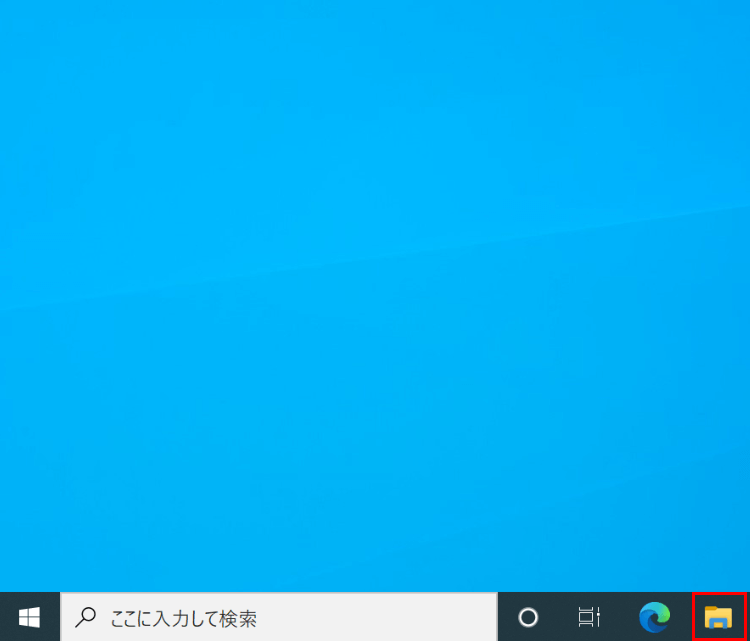
【エクスプローラー】を選択します。
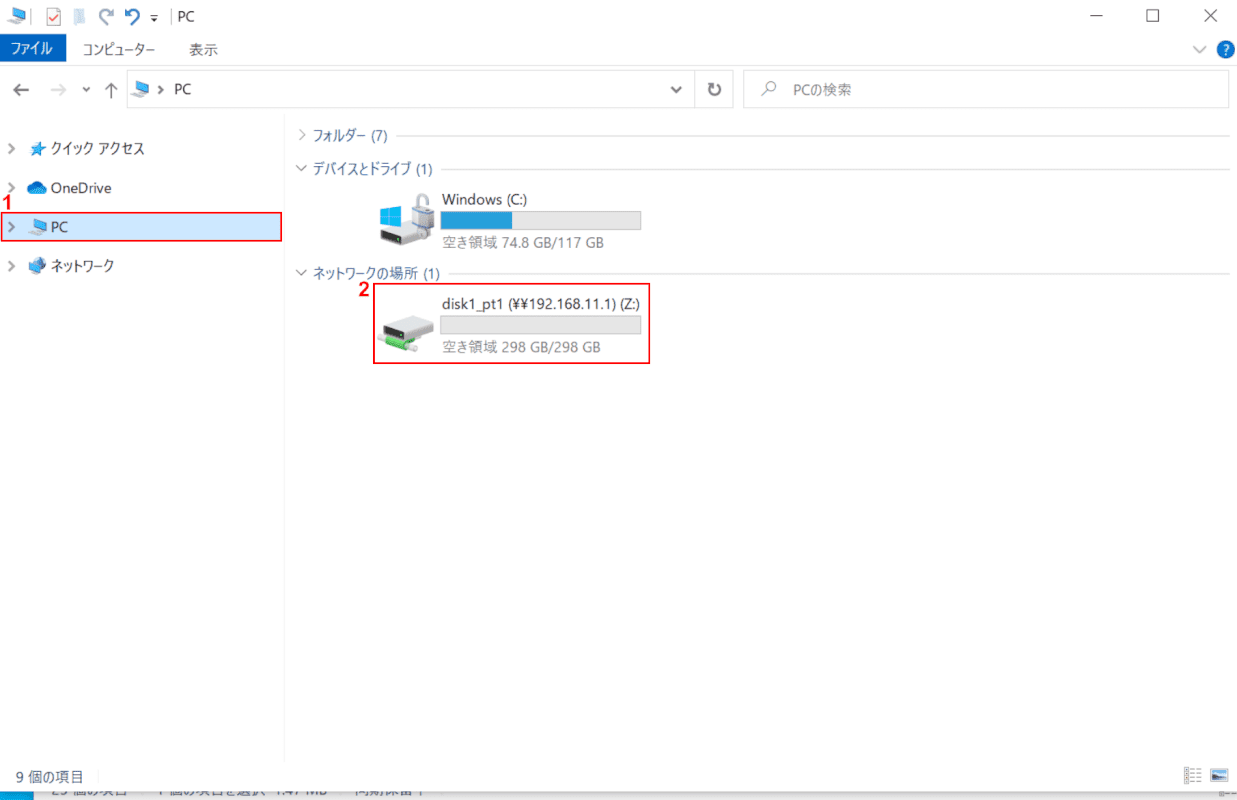
「エクスプローラー」が開きます。①【PC】を選択し、②「disk1_pt1(\\192.168.11.1)(Z:)」と表示されていることを確認します。ネットワークドライブの割り当て・作成が完了しました。
割り当てを解除・削除する
ここでは、ネットワークドライブの割り当てを解除・削除する設定の変更方法について解説します。
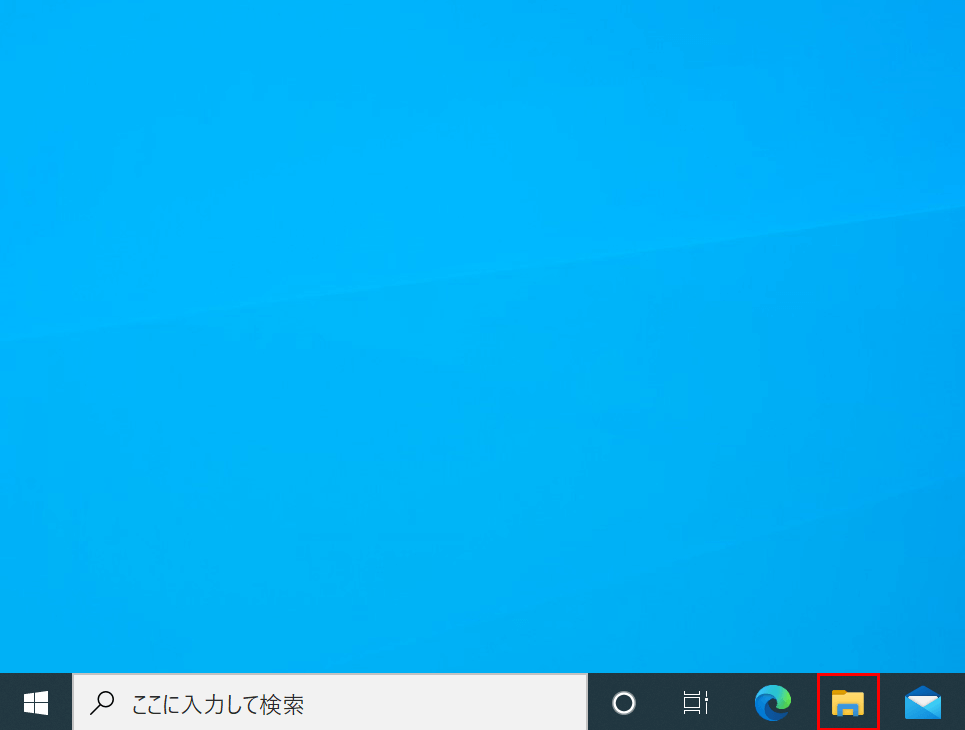
Windows 10を開きます。【エクスプローラー】を押します。
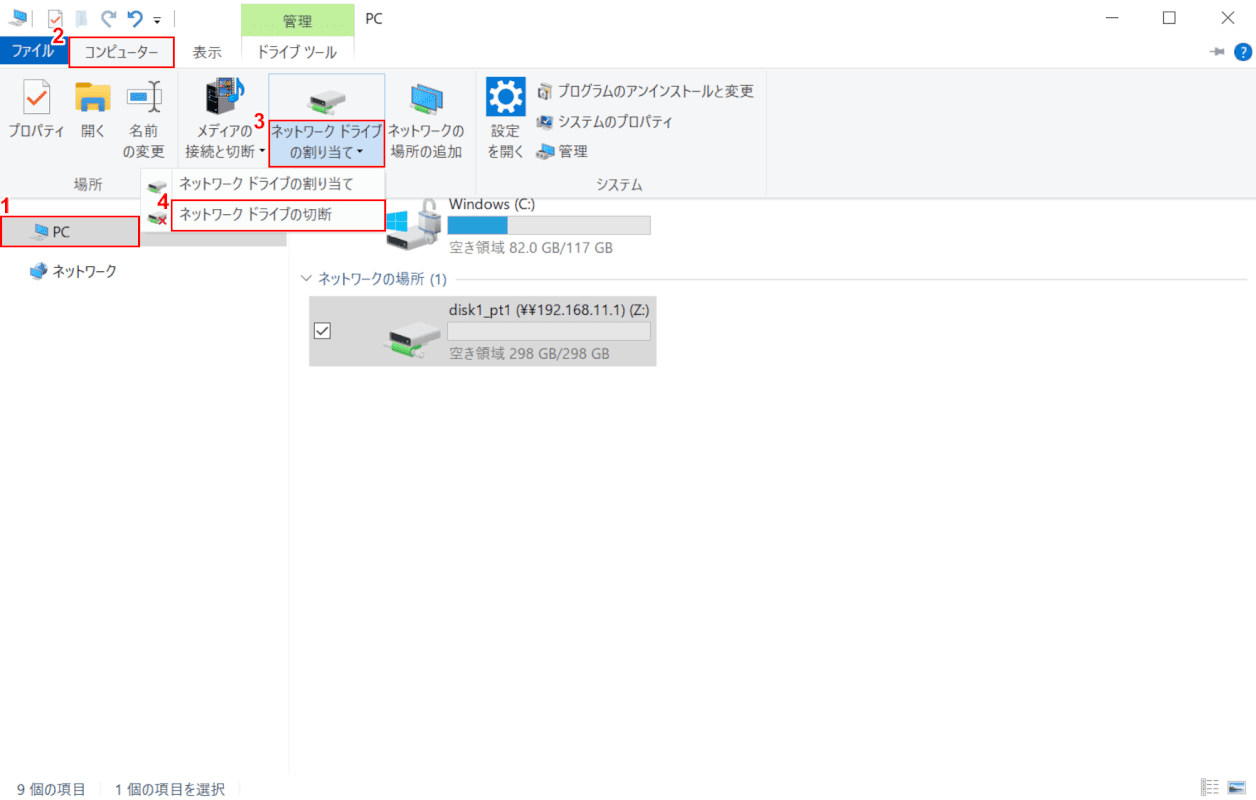
「エクスプローラー」が開きます。
①【PC】を選択し、②【コンピューター】タブを選択します。
③【ネットワークドライブの割り当て】を押し、④【ネットワークドライブの切断】を選択します。
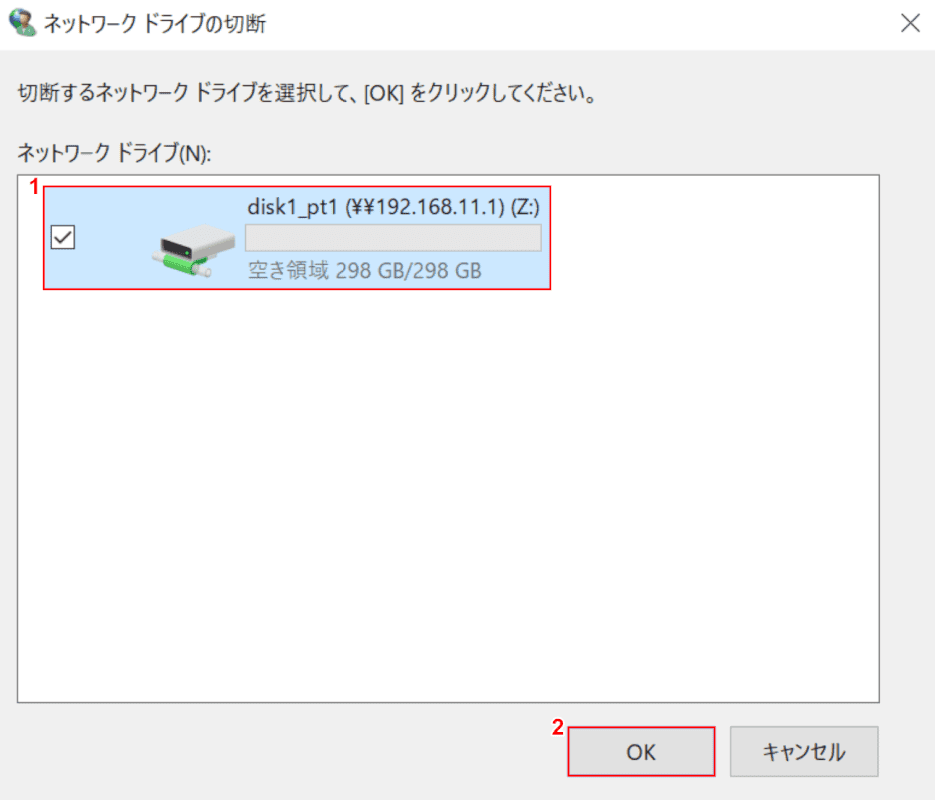
「ネットワークドライブの切断」ダイアログボックスが表示されます。
【切断したいネットワークドライブ(例:disk1_pt1)】を選択し、②【OK】ボタンを押します。パソコンを再起動します。
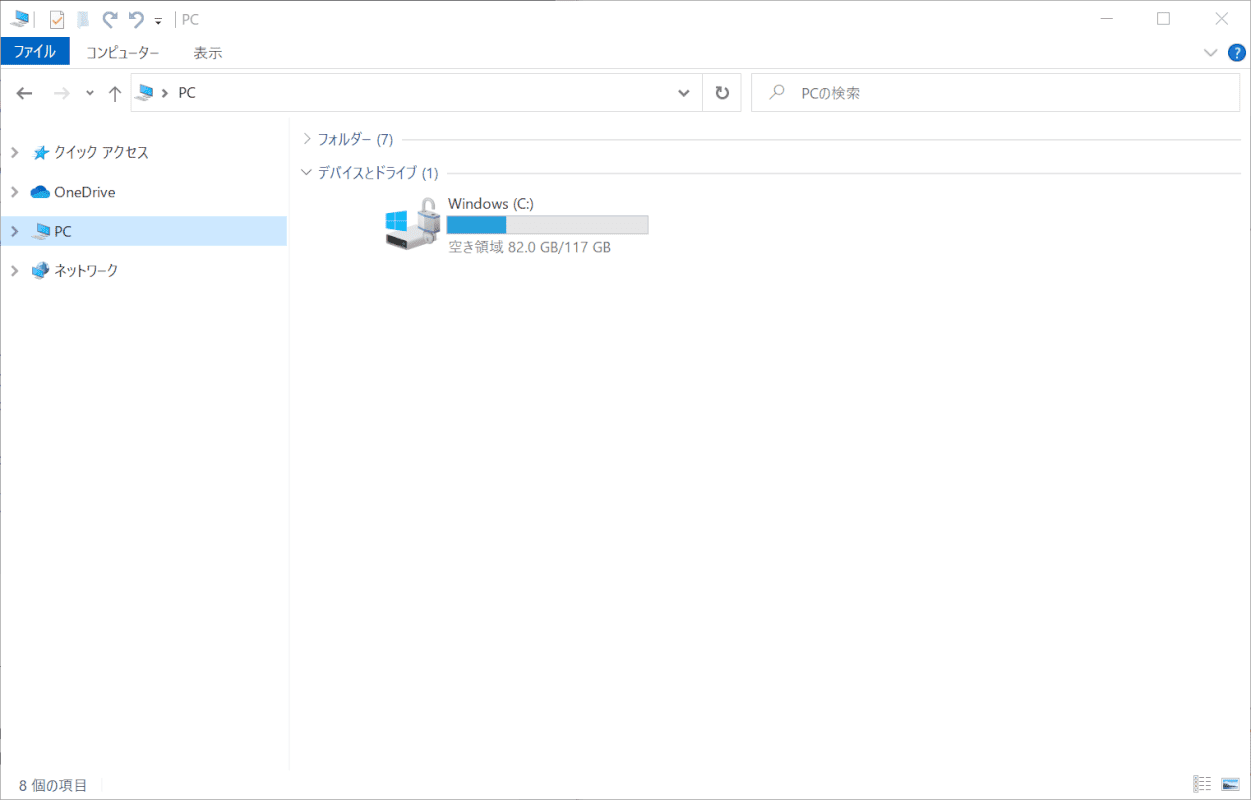
ネットワークドライブ割り当ての解除・削除が完了しました。
Windows 10のネットワークドライブのフルパスをコピーする方法
ここでは、Windows 10のネットワークドライブのフルパスをコピーする方法について解説します。
右クリックメニューでフルパスの取得
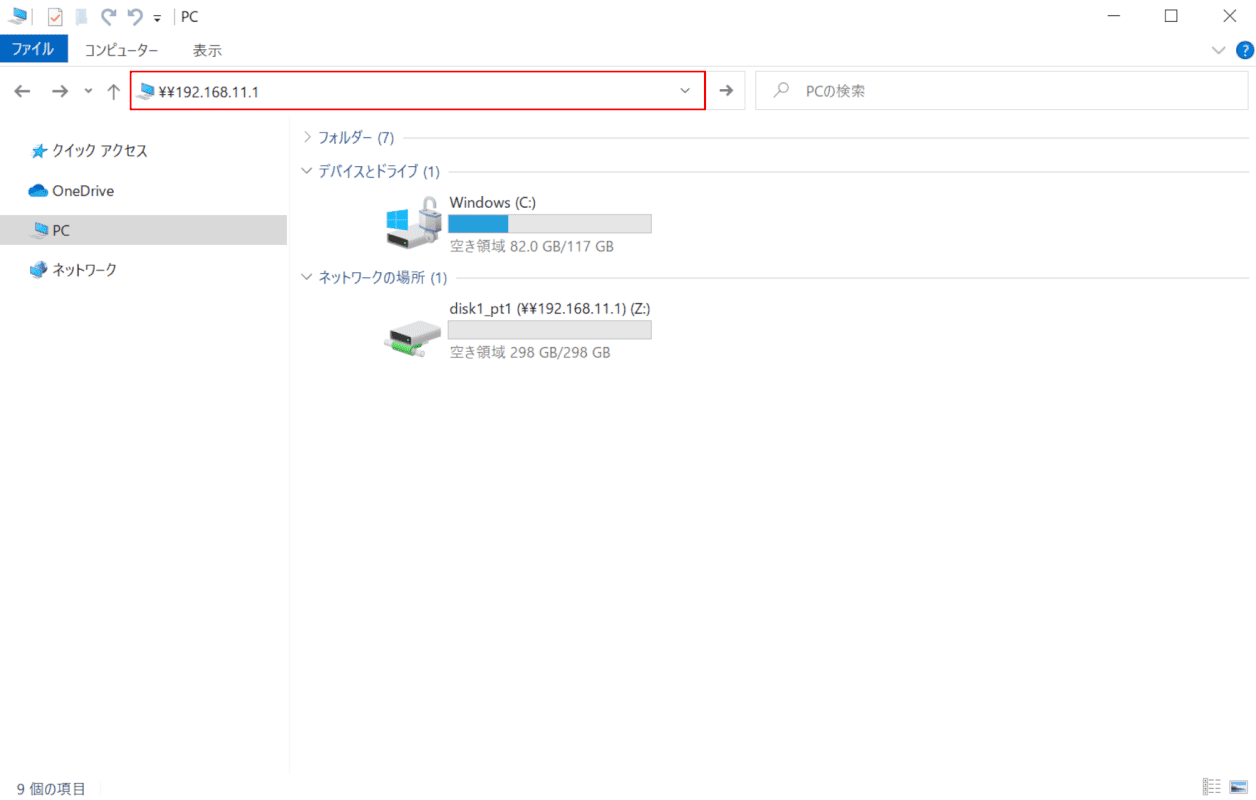
エクスプローラーを開きます。
『「アドレスバー」へ「ルーターのIPアドレス(例:\\192.168.11.1)』を入力します。
ルーターへ接続する際のIPアドレスは、メーカーやモデルによって異なりますので、マニュアル等をご確認ください。
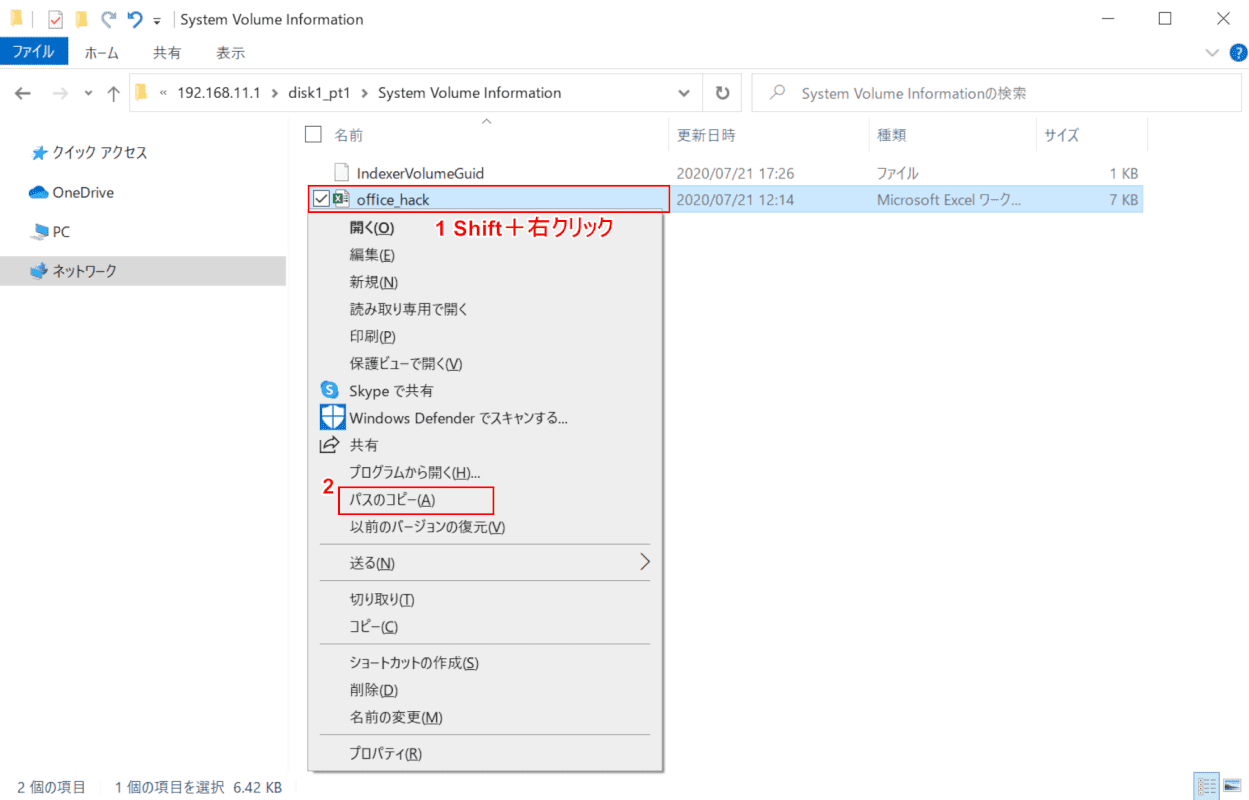
①【フルパスを取得したいファイル等(例:office_hack)】上でShiftを押しながら右クリックします。
②【パスのコピー】を選択します。ネットワークドライブのフルパスのコピーが完了しました。
コマンドプロンプトでフルパスの取得
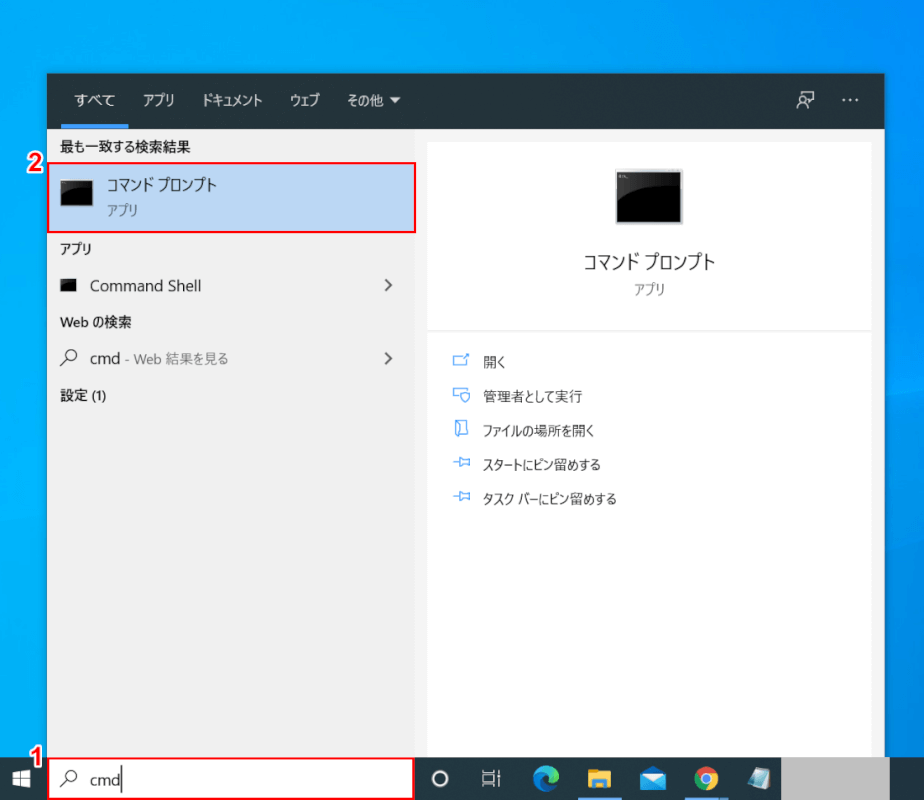
Windows 10を開きます。
①『「検索ボックス」へ「cmd」』と入力し、②【コマンドプロンプト】を選択します。
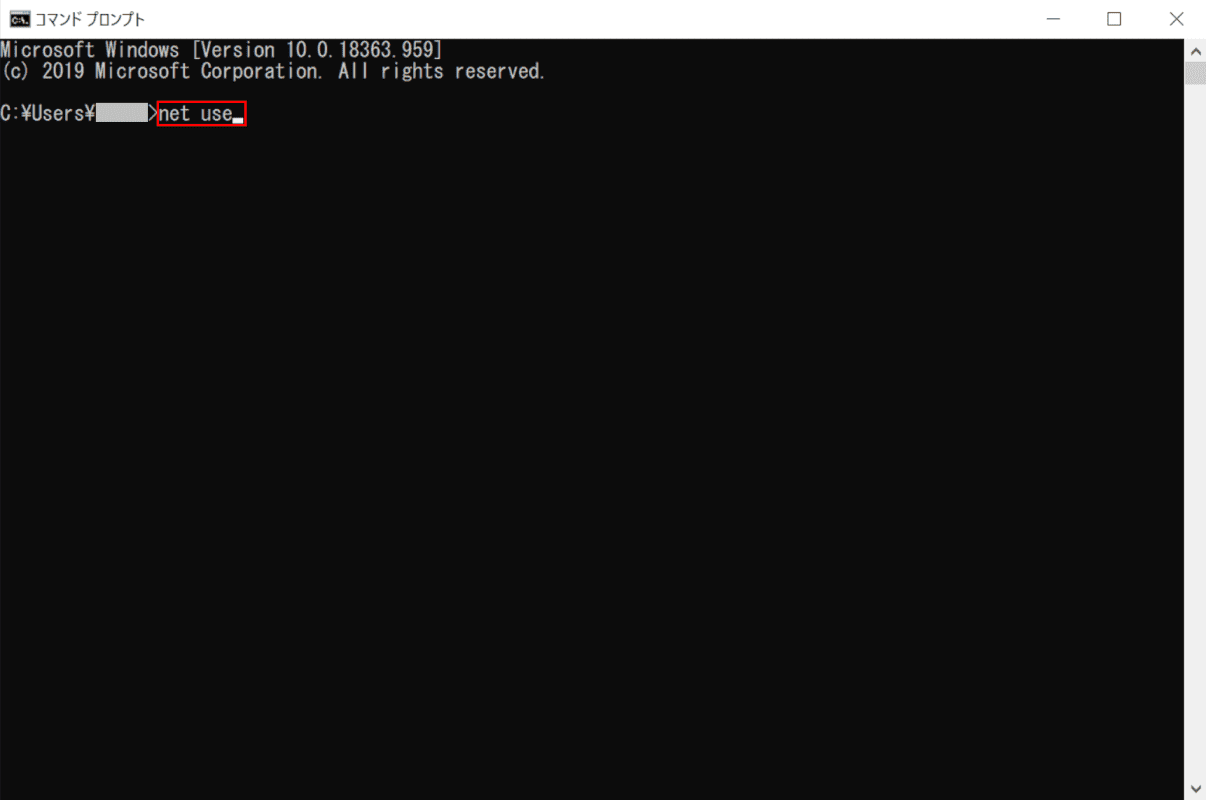
「コマンドプロンプト」が起動します。
『net use』と入力し、Enterを押します。
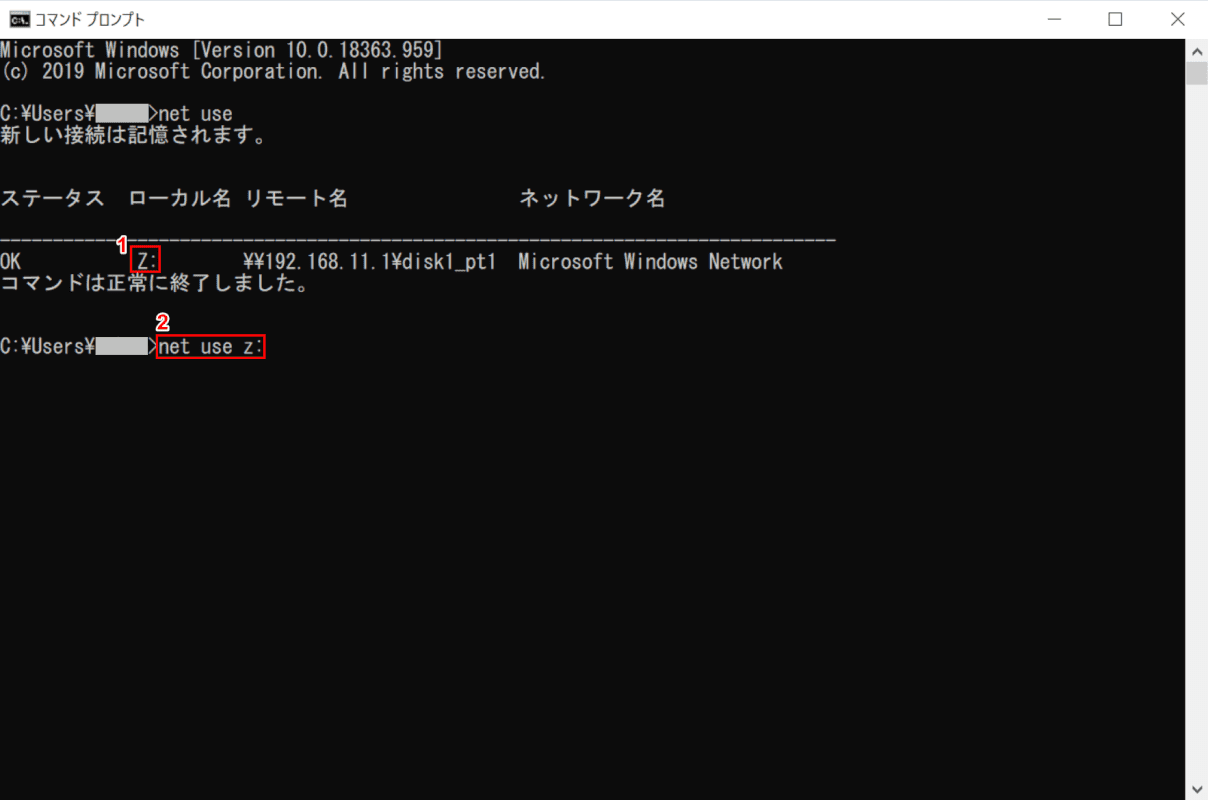
①「ネットワークドライブのドライブ名(例:Z:)」が表示されます。②『net use ドライブ名(例:Z:)』と入力し、Enterを押します。
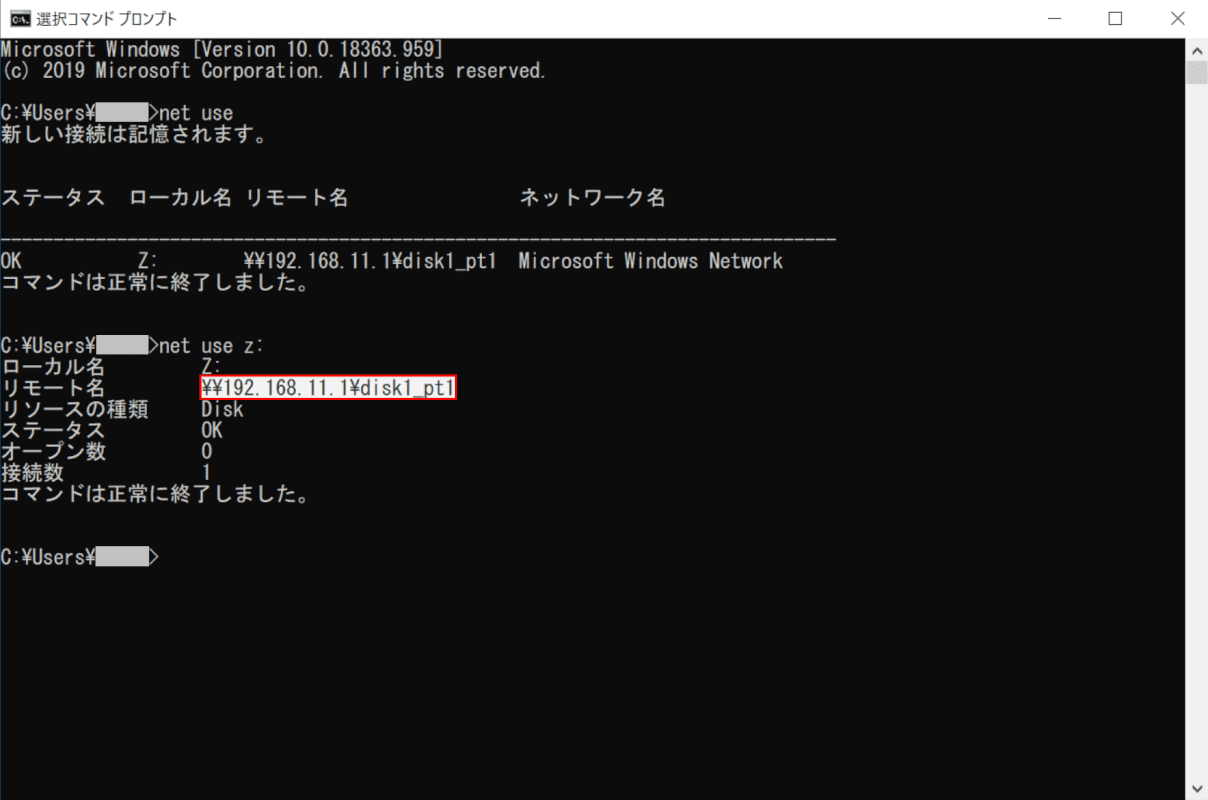
指定したネットワークドライブの詳細が表示されます。
「赤枠内のネットワークドライブのフルパス(例:\\192.168.11.1\disk1_pt1)」を範囲指定し、Ctrl+Vでパスをコピーします。
ネットワークドライブのフルパスのコピーが完了しました。
トラブルシューティング
表示されない、消える、遅い等の不具合が発生している場合は以下の記事をご確認ください。
Windows 10でネットワーク接続ができない/表示されない場合
アクセスできない、接続できない
ルーターのUSBポートを使用するネットワークドライブの場合、ルーター設定画面でUSBポートに接続されている外付けドライブが認識されているか確認してください。

バッファロー BUFFALO ミニステーション USB3.1(Gen1)/USB3.0用ポータブルHDD 2TB HD-PCFS2.0U3-BBA
\毎月5と0のつく日 楽天カード利用でポイント5倍/楽天市場で価格を見る
\5のつく日キャンペーン 最大5%戻ってくる/Yahoo!ショッピングで価格を見る
割り当てができない
外付けドライブのフォーマット形式(NTFS、FAT32等)がネットワークドライブとして使用できるか確認してください。
Windows 10 Ver.2004の不具合について
Windows 10 Ver.2004でネットワークドライブをサインイン時に再接続する設定の場合、自動接続しない、再接続できない不具合が稀に発生しています。