- 公開日:
- 更新日:
Windows 10で音が出ない場合の対処法
「音が出なくなった」とお困りですか?
本記事では、Windows 10で音が出ない場合の対処法をご紹介します。システムの不具合により音が出ない場合はさまざまな原因が考えられます。一つずつ対処法を確認し不具合を解消しましょう。
Windows 10で音が出ない場合の対処法
ここでは、Windows 10で音が出ない場合の対処法をご紹介します。
スリープ復帰後に音が出ない
パソコンを再起動する
一時的な不具合はパソコンをシャットダウンし、再起動すると直る場合があります。再起動をお試しください。
Windows Updateを行う
Windows Updateを行い音の出力をご確認ください。
サウンドの問題のトラブルシューティングを実行する
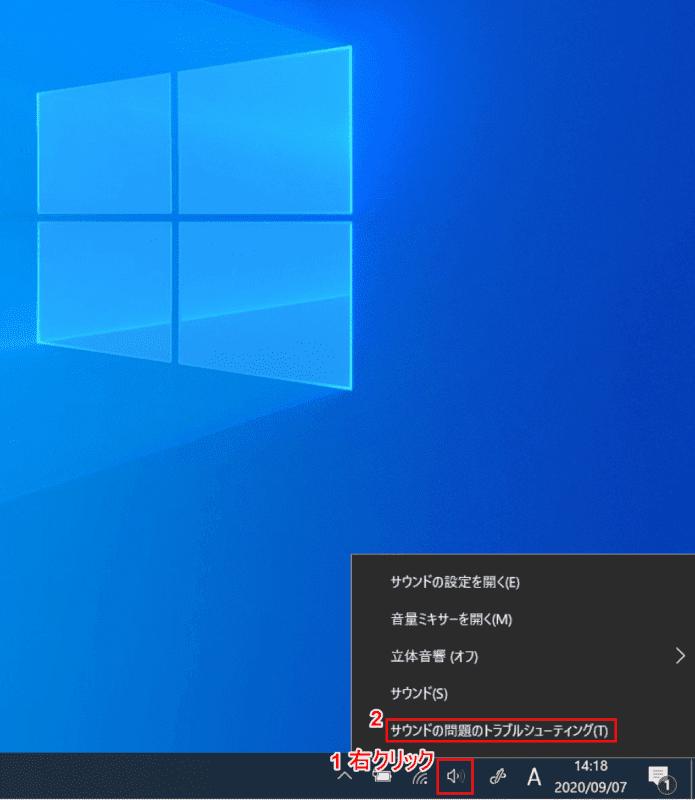
Windows 10を開きます。
①【「タスクバーのスピーカーアイコン」を「右クリック」】し、②【サウンドの問題のトラブルシューティング】を選択します。
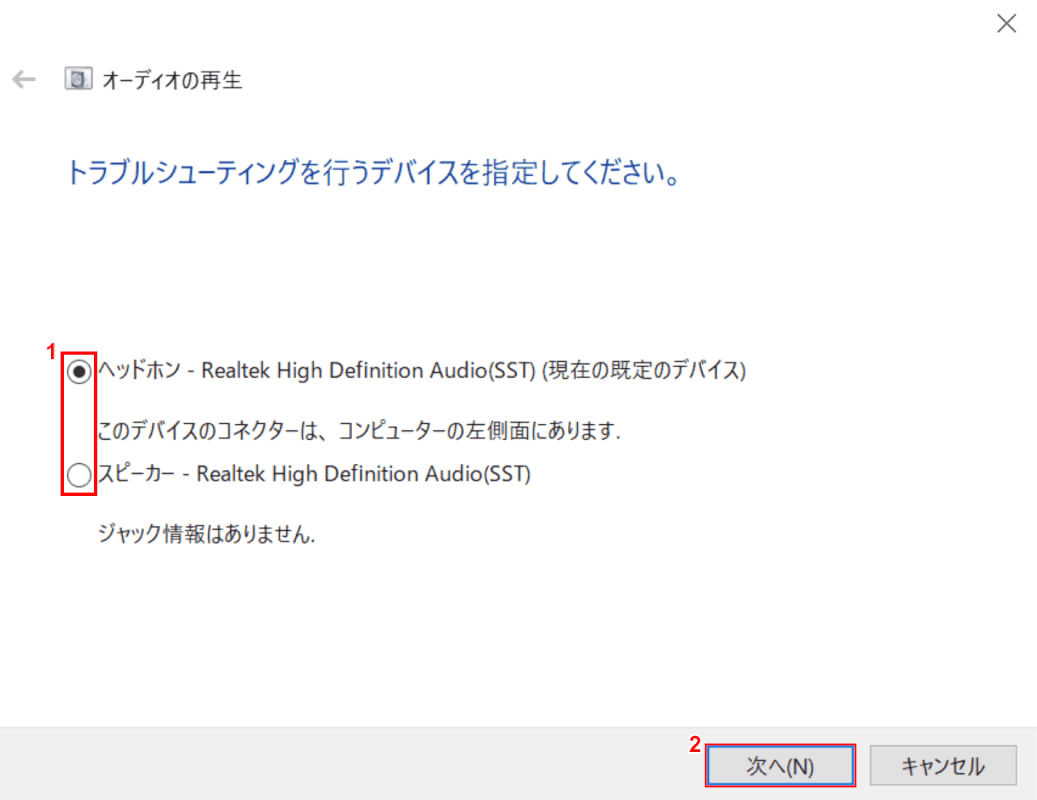
「オーディオの再生」ダイアログボックスが表示されます。
①【不具合の発生しているデバイス】を選択し、②【次へ】ボタンを押します。
検出された問題により表示される画面が異なります。以降は画面の指示にしたがって操作を行なってください。
デバイスドライバーを更新する
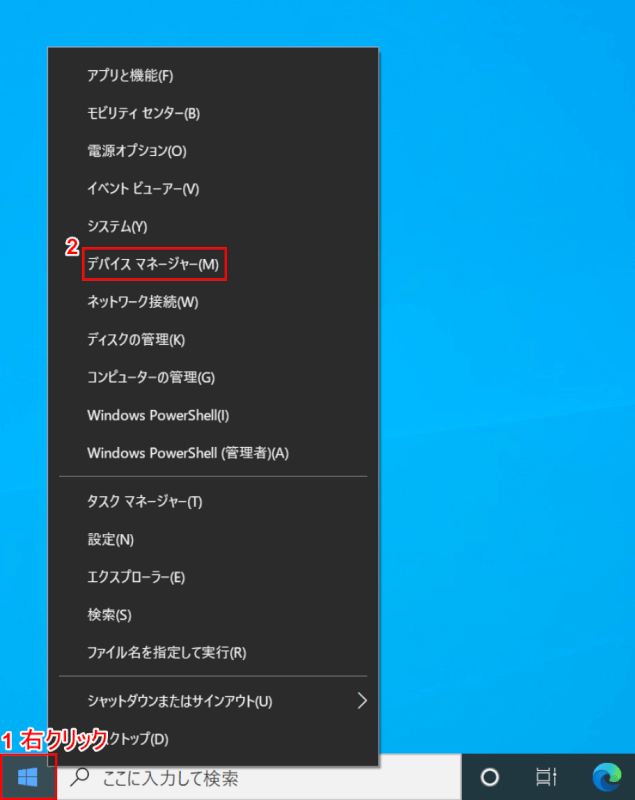
Windows 10を開きます。
①【「スタートボタン」上で「右クリック」】し、②【デバイスマネージャー】を選択します。
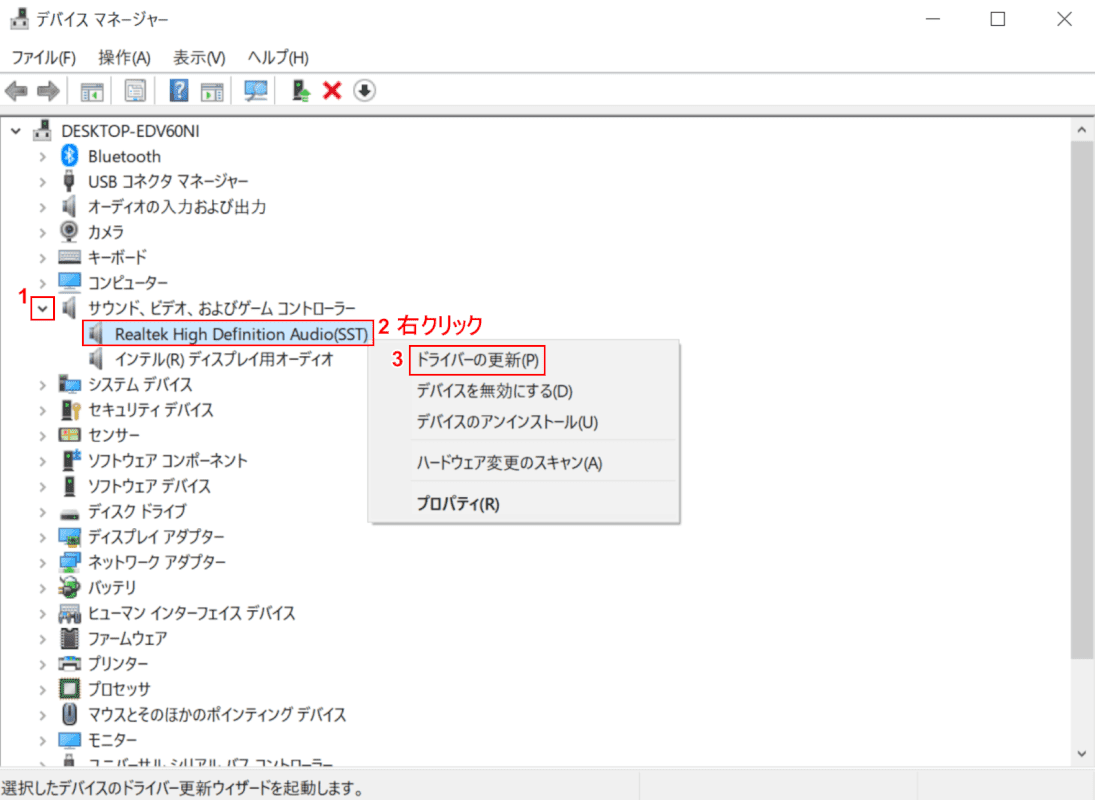
「デバイスマネージャー」が起動します。
①【「サウンド、ビデオ、およびゲームコントローラー」の「矢印」】ボタンを押します。
②【「サウンドデバイス(例:Realtek High Definition Audio(SST))」を「右クリック」】し、③【ドライバーの更新】を選択します。
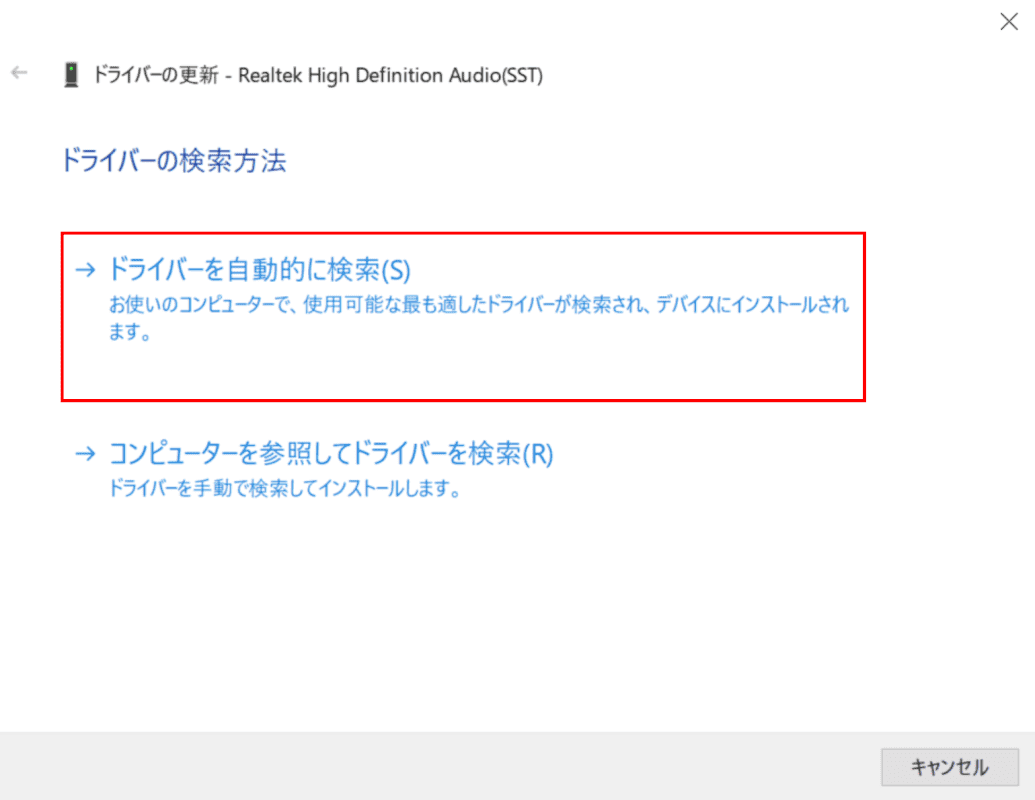
「ドライバーの更新 - Realtek High Definition Audio(SST)」ダイアログボックスが表示されます。
【ドライバーを自動的に検索】を選択します。
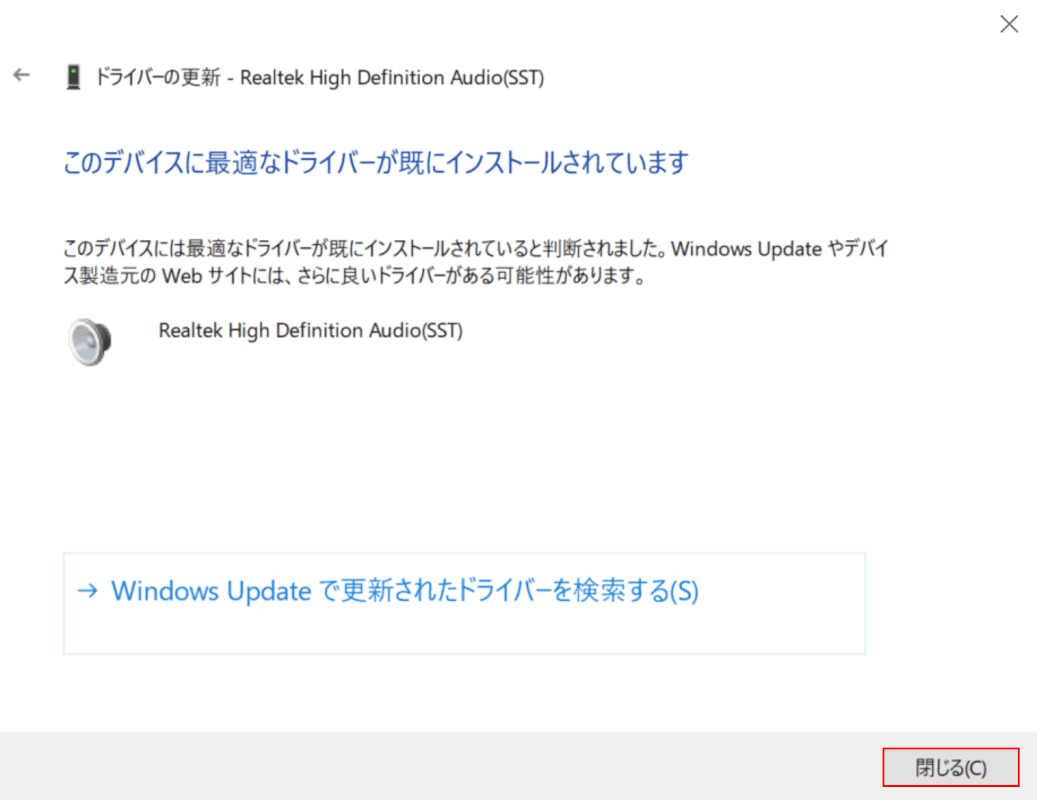
今回は最適なドライバーが既にインストールされていますので、【閉じる】ボタンを押します。
ドライバーの更新が必要な場合は、画面の指示にしたがって操作を行なってください。
システムの復元を行う
不具合が発生した日時を特定できる場合は、それ以前にシステムの復元を行うことで改善できる可能性があります。
システムの復元については下記記事をご参照ください。
改善しない場合は初期化やクリーンインストールを行う
改善しない場合は初期化やクリーンインストールをお試しください。
初期化やクリーンインストールの方法については下記記事をご参照ください。
Windows 10のクリーンインストールをUSBメモリを使って行う
アップデートしたら音が出ない
ドライバーを削除し再インストールする
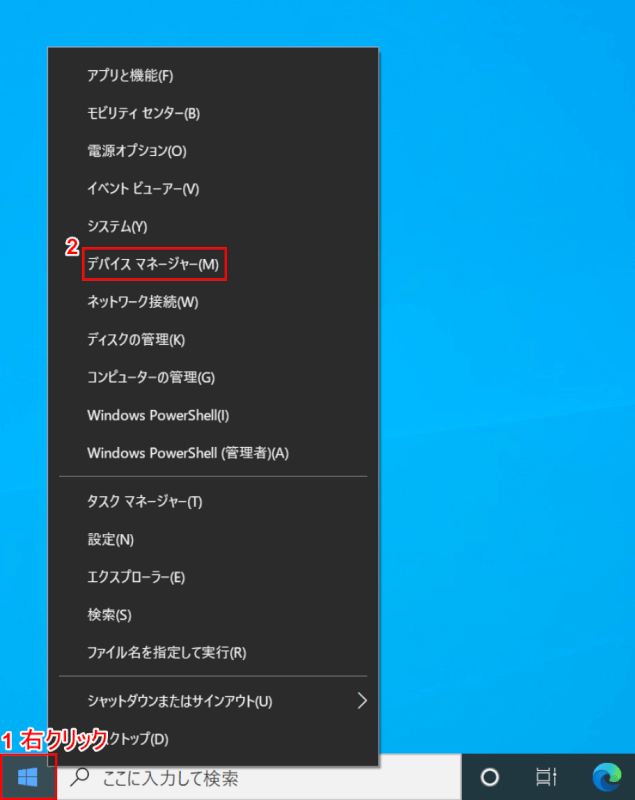
Windows 10を開きます。
①【「スタートボタン」上で「右クリック」】し、②【デバイスマネージャー】を選択します。
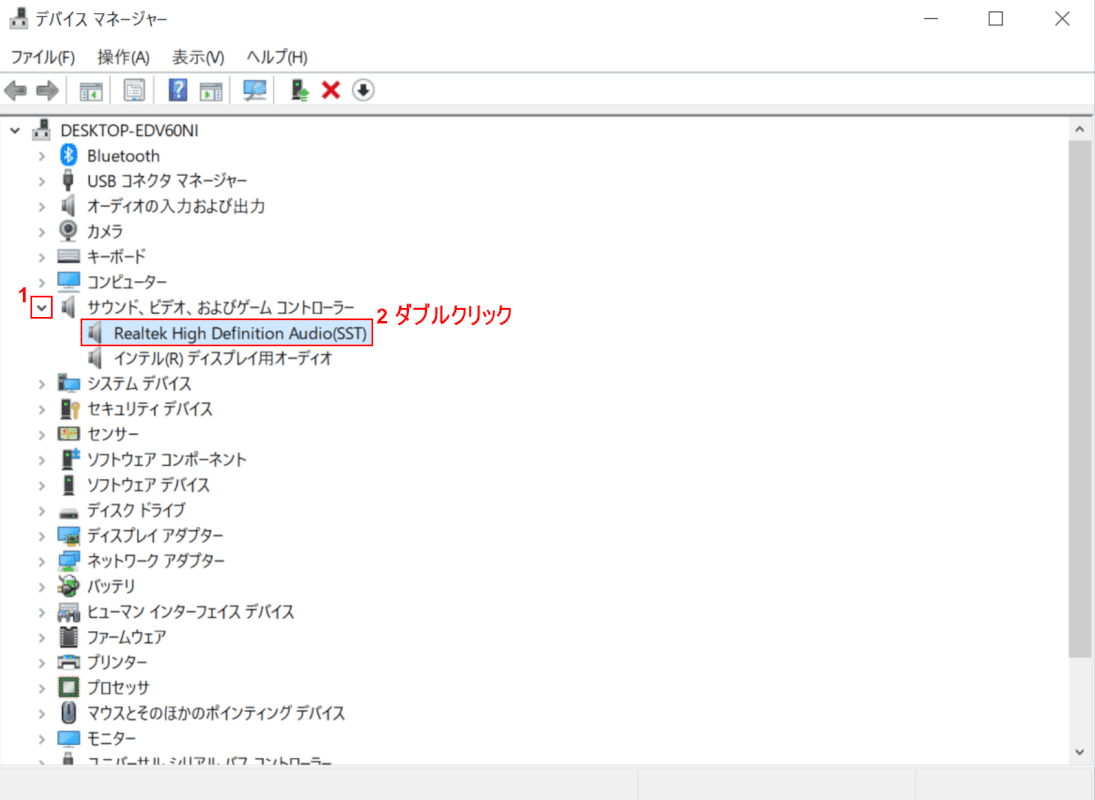
「デバイスマネージャー」が起動します。
①【「サウンド、ビデオ、およびゲームコントローラー」の「矢印」】ボタンを押し、【サウンドデバイス(例:Realtek High Definition Audio(SST))】をダブルクリックします。
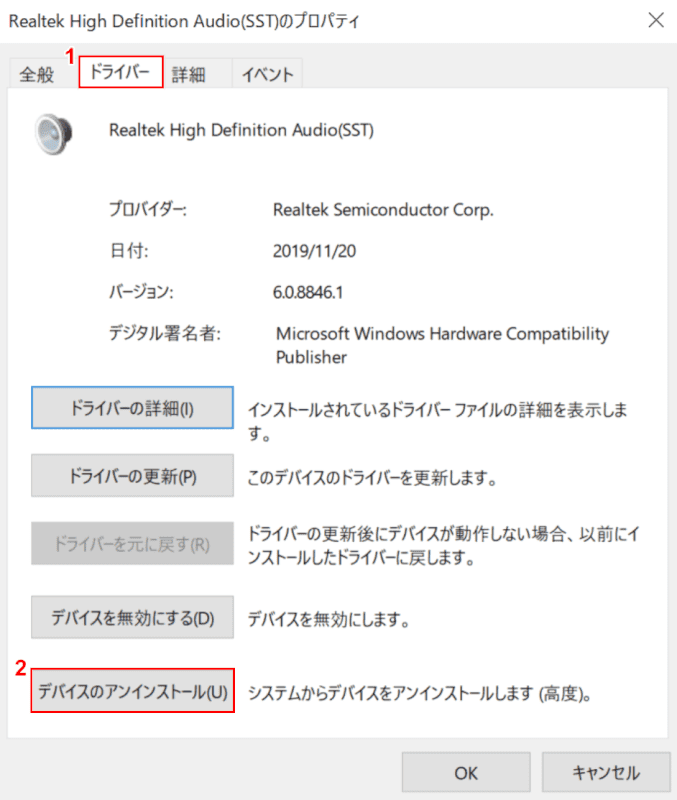
「Realtek High Definition Audio(SST)のプロパティ」ダイアログボックスが表示されます。
①【ドライバー】タブを選択し、②【デバイスのアンインストール】ボタンを押します。
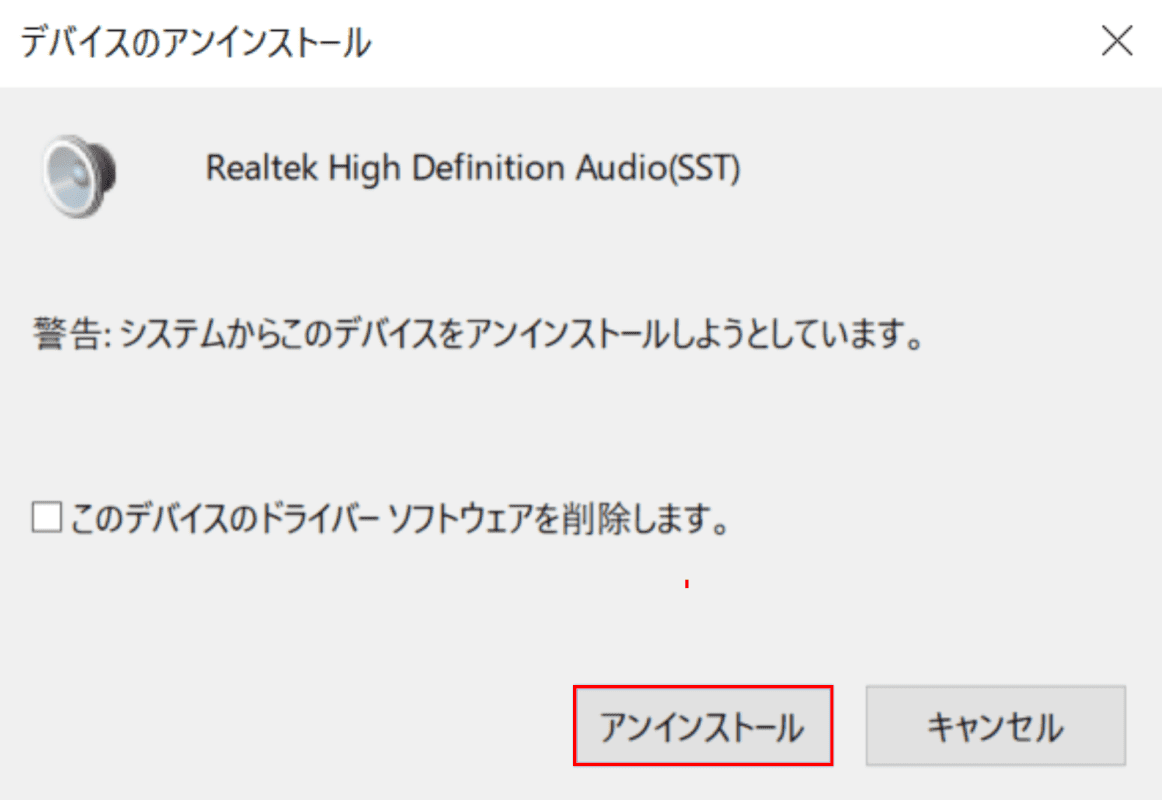
「デバイスのアンインストール」ダイアログボックスが表示されます。
【アンインストール】ボタンを押します。
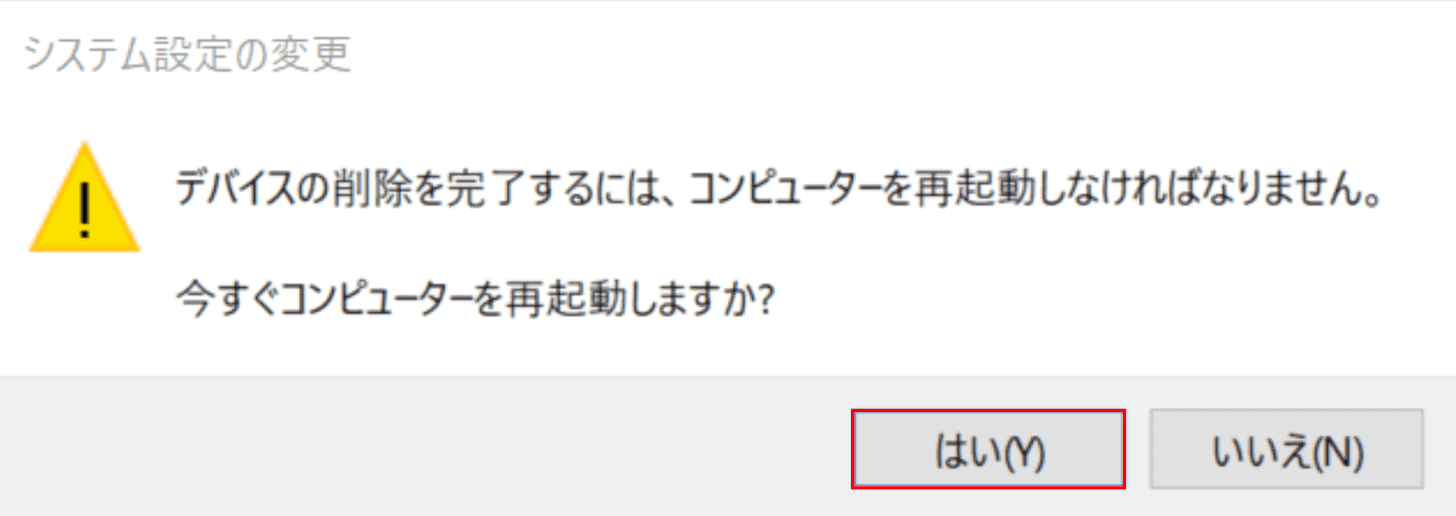
「システム設定の変更」ダイアログボックスが表示されます。
【はい】ボタンを押すとパソコンが再起動します。再起動時に自動的にドライバーが再インストールされます。再起動後、音声の出力をご確認ください。
オーディオ機器拡張を無効にする
Windows 10 May 2019 Update(Ver.1903)およびWindows 10 November 2019 Update(Ver.1909)に提供されたセキュリティ更新プログラムKB4556799により、環境によっては音声の不具合が発生する場合があります。不具合が発生した場合は、以下の手順をお試しください。
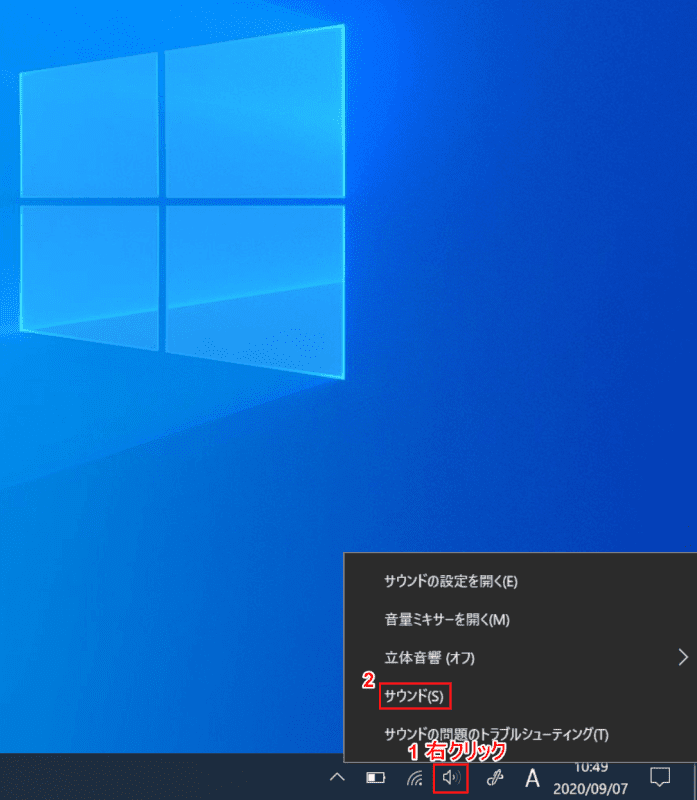
Windows 10を開きます。
①【「タスクバーのスピーカーアイコン」を「右クリック」】し、②【サウンド】を選択します。
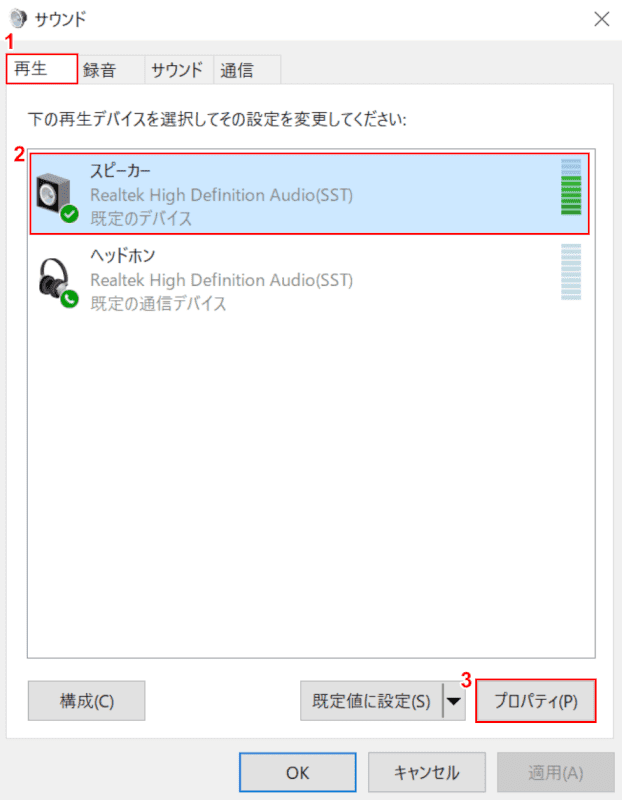
「サウンド」ダイアログボックスが表示されます。
①【再生】タブを選択します。②【使用中のスピーカー(例:Realtek High Definition Audio(SST))】を選択し、③【プロパティ】ボタンを押します。
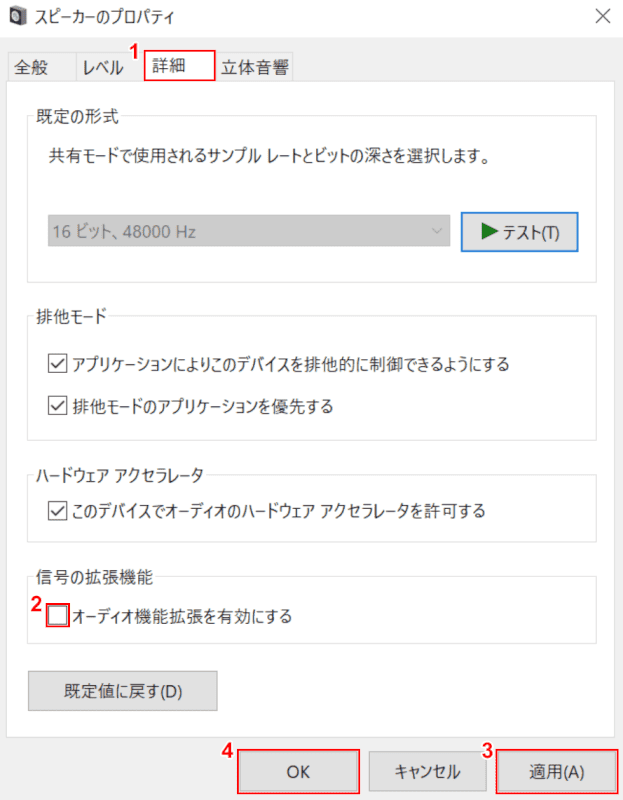
「スピーカーのプロパティ」ダイアログボックスが表示されます。
①【詳細】タブを選択し、②【「オーディオ機能拡張を有効にする」を「オフ」】にします。
③【適用】、④【OK】ボタンの順に押します。オーディオ機器拡張を無効にする設定が完了しました。
メディアプレイヤーで音が出ない
メディアプレイヤーで音が出ない場合は、「ノートPCの内蔵スピーカー/ヘッドフォン/ヘッドセットから音が出ない」、「スリープ復帰後に音が出ない」セクションの各項目をお試しください。
リモートデスクトップで音が出ない
リモートオーディオ再生の確認
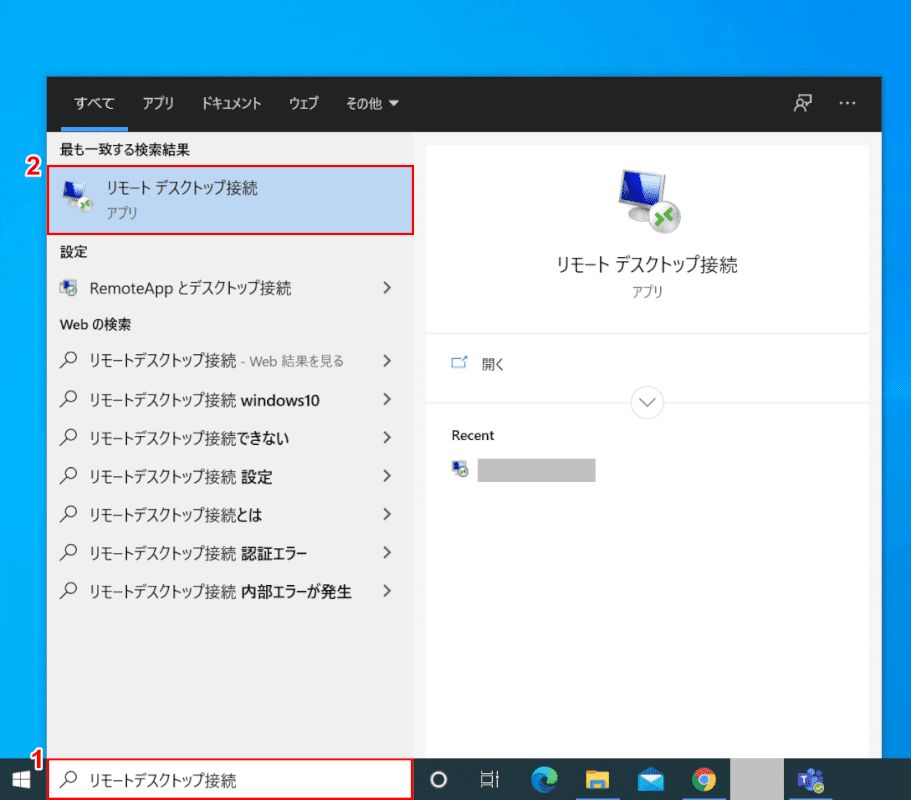
Windows 10を開きます。
①『「検索ボックス」へ「リモートデスクトップ接続」』と入力し、②【リモートデスクトップ接続】を選択します。
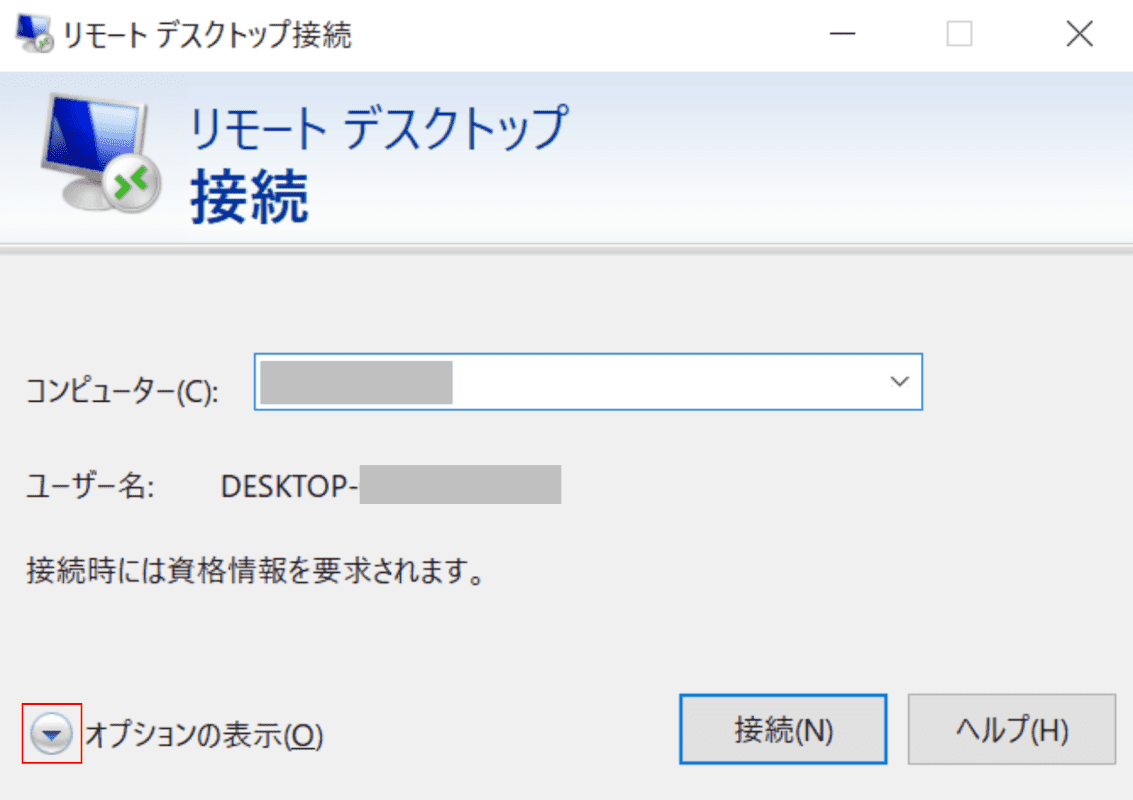
「リモートデスクトップ接続」が起動します。
【オプションの表示】を選択します。
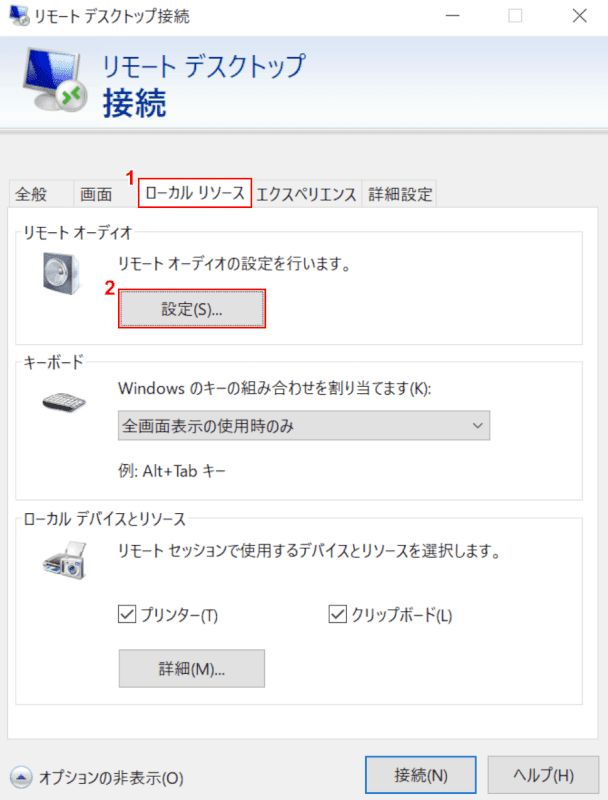
①【ローカルリソース】タブを選択し、②【設定】ボタンを押します。
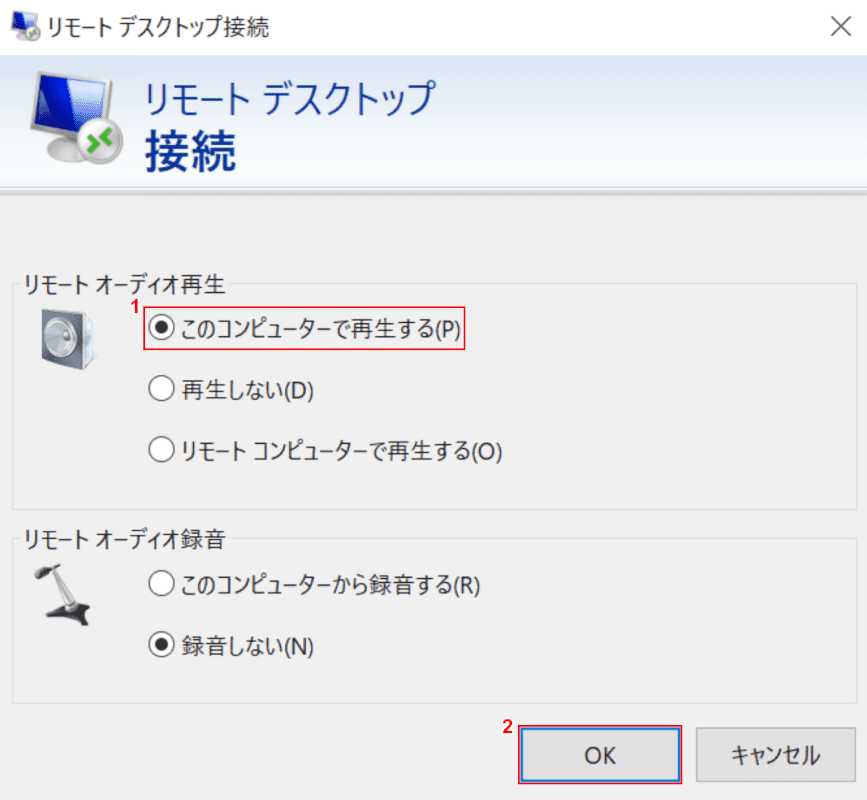
①「このコンピューターで再生する】が選択されていることを確認し、②【OK】ボタンを押します。
リモートオーディオ再生の確認が完了しました。
リモート先のパソコンを再起動する
リモート接続先のパソコンが休止状態、またはスリープで終了した場合に音が聞こえなくなる場合があります。
リモート接続先のパソコンの再起動をお試しください。
マイク・ライン入力の音が出ない
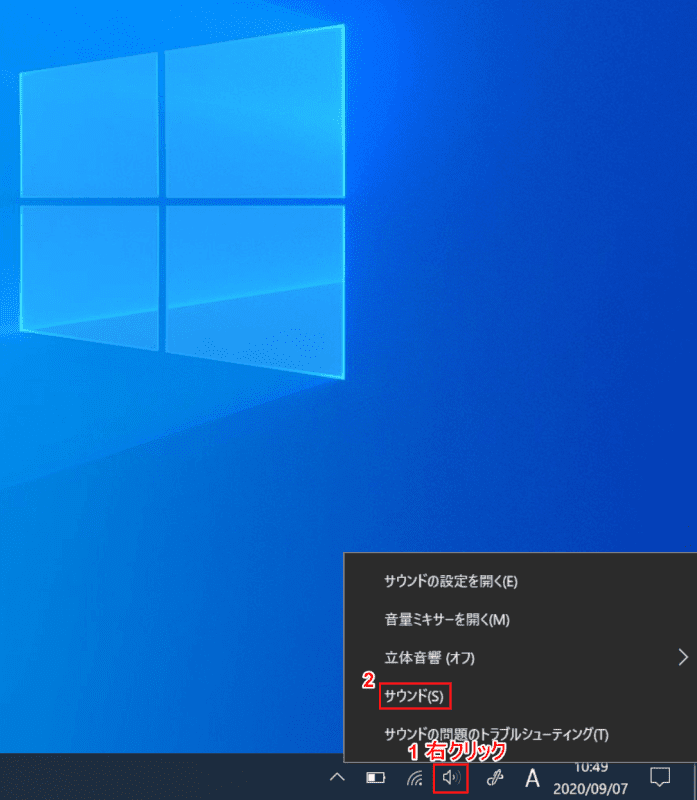
Windows 10を開きます。
①【「タスクバーのスピーカーアイコン」を「右クリック」】し、②【サウンド】を選択します。
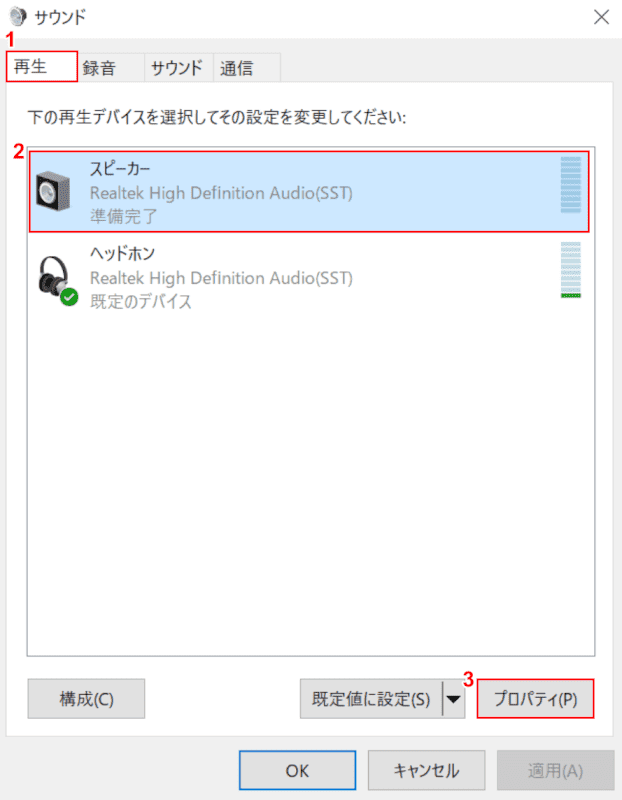
「サウンド」ダイアログボックスが表示されます。
①【再生】タブを選択します。②【使用中のスピーカー(例:Realtek High Definition Audio(SST))】を選択し、③【プロパティ】ボタンを押します。
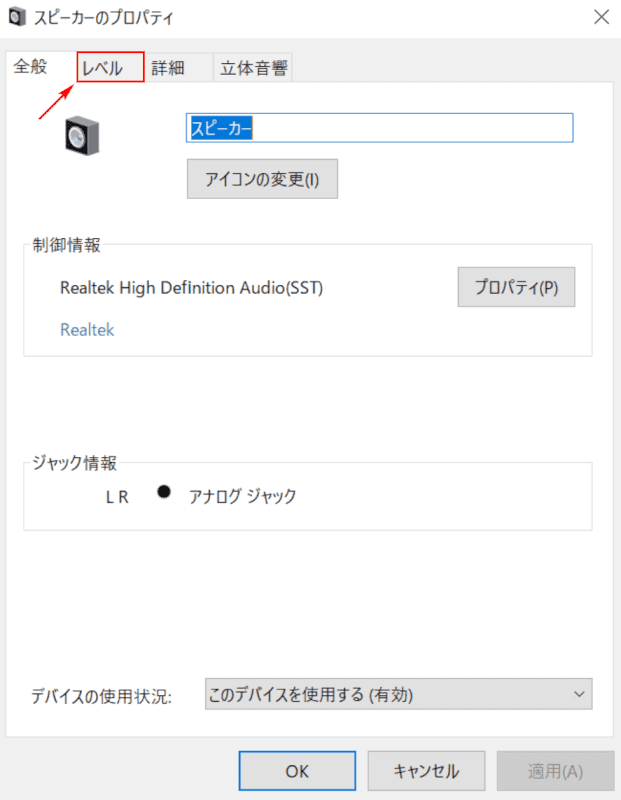
「スピーカーのプロパティ」ダイアログボックスが表示されます。
【レベル】タブを選択後、「マイク」、「ライン入力」がミュートになっていないことを確認し、「マイク」、「ライン入力」のつまみの位置を調整します。音声が出力されるかご確認ください。
ノートPCの内蔵スピーカー/ヘッドフォン/ヘッドセットから音が出ない
音量を確認する
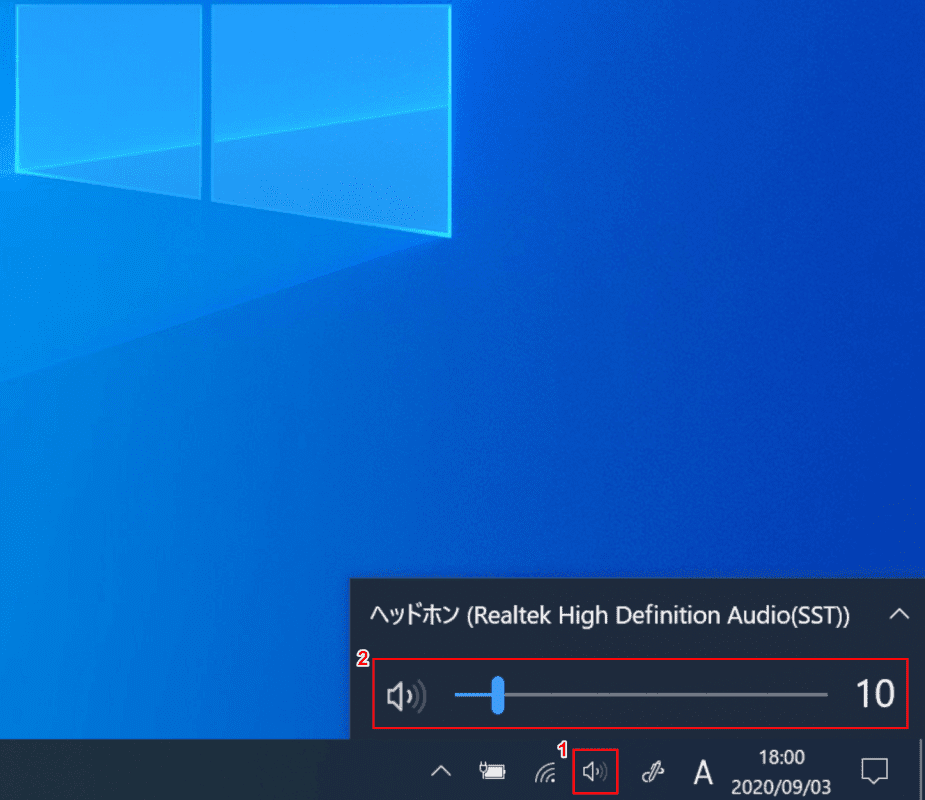
Windows 10を開きます。
①【「タスクバーのスピーカーアイコン」を「左クリック」】します。②【音量】を調整します。
音が出力されるかご確認ください。
音量ミキサーで音量を確認する
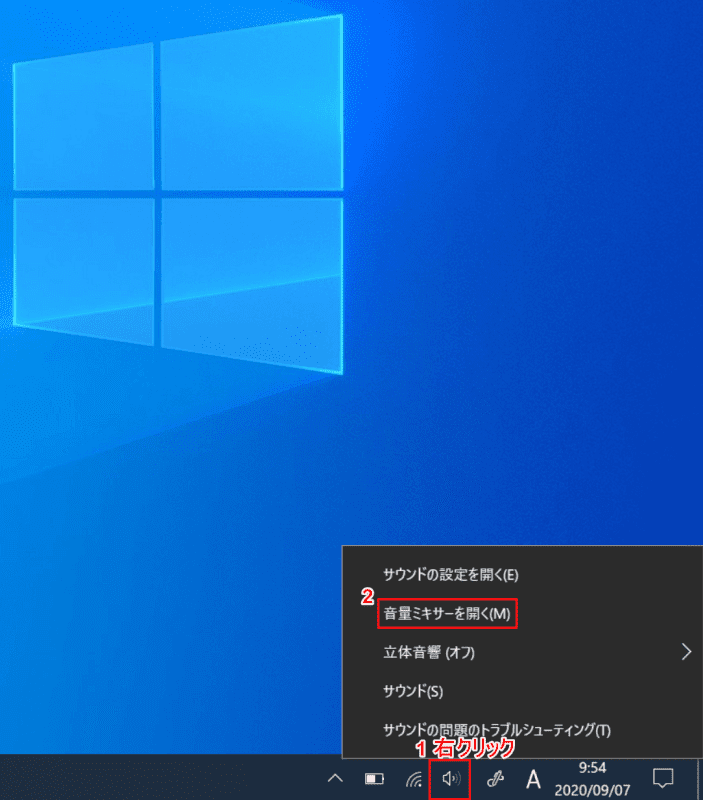
Windows 10を開きます。
①【「タスクバーのスピーカーアイコン」を「右クリック」】し、②【音量ミキサーを開く】を選択します。
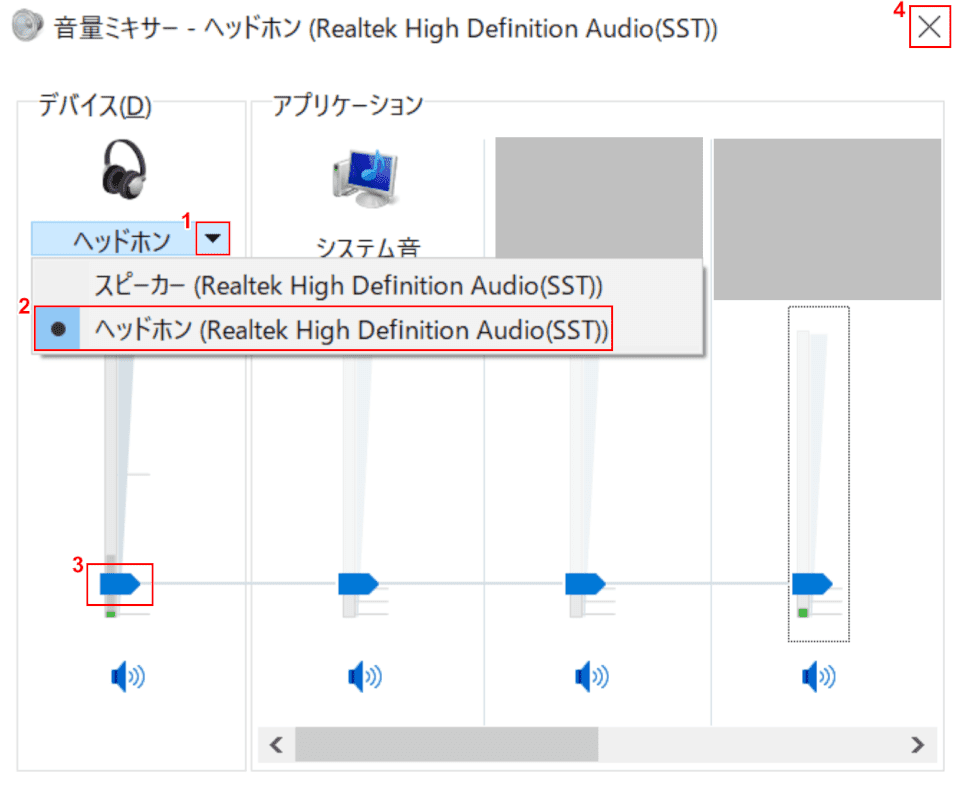
「音量ミキサー(例-ヘッドホン(Realtek High Definition Audio(SST)))」ダイアログボックスが表示されます。
①【「デバイス」の「矢印」】ボタンを押し、②【デバイス(例:ヘッドホン)】を選択します。
③【「スライドバー」を「上下へドラッグ」】し音量を調整します。④【閉じる】ボタンを押します。音が出力されるかご確認ください。
パソコンとデバイスの接続を確認する

ヘッドフォンやヘッドセットの場合は、取扱説明書を確認し正しくパソコンの端子へ接続されてるかご確認ください。
ヘッドセットにボリュームコントローラーやスイッチがついている場合は、電源は入っているか、音量が最小になっていないか、ミュートになっていないかをご確認ください。
USB接続の場合は抜き差しをする、別の端子に接続するなどもお試しください。
サウンドの設定から出力/再生デバイスの確認をする
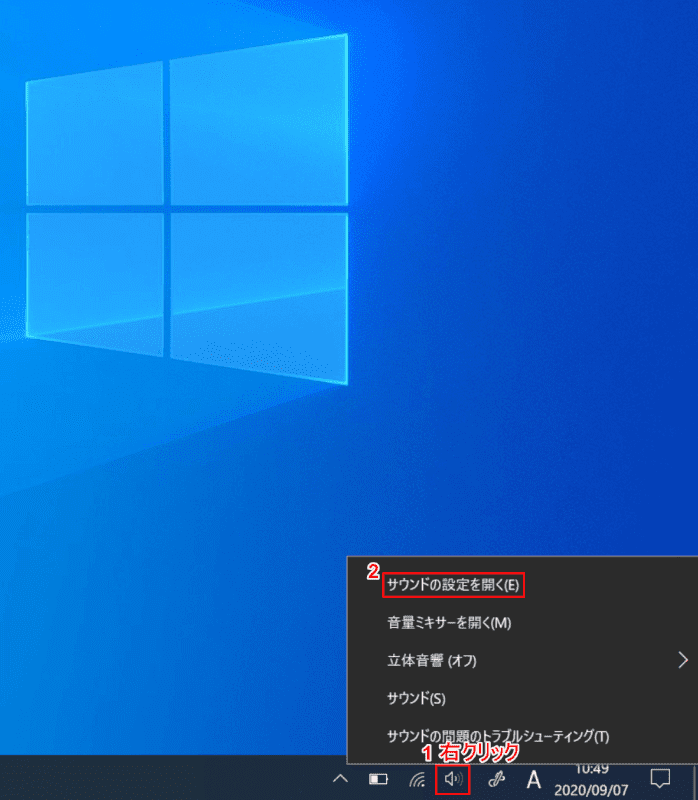
Windows 10を開きます。
①【「タスクバーのスピーカーアイコン」を「右クリック」】し、②【サウンドの設定を開く】を選択します。
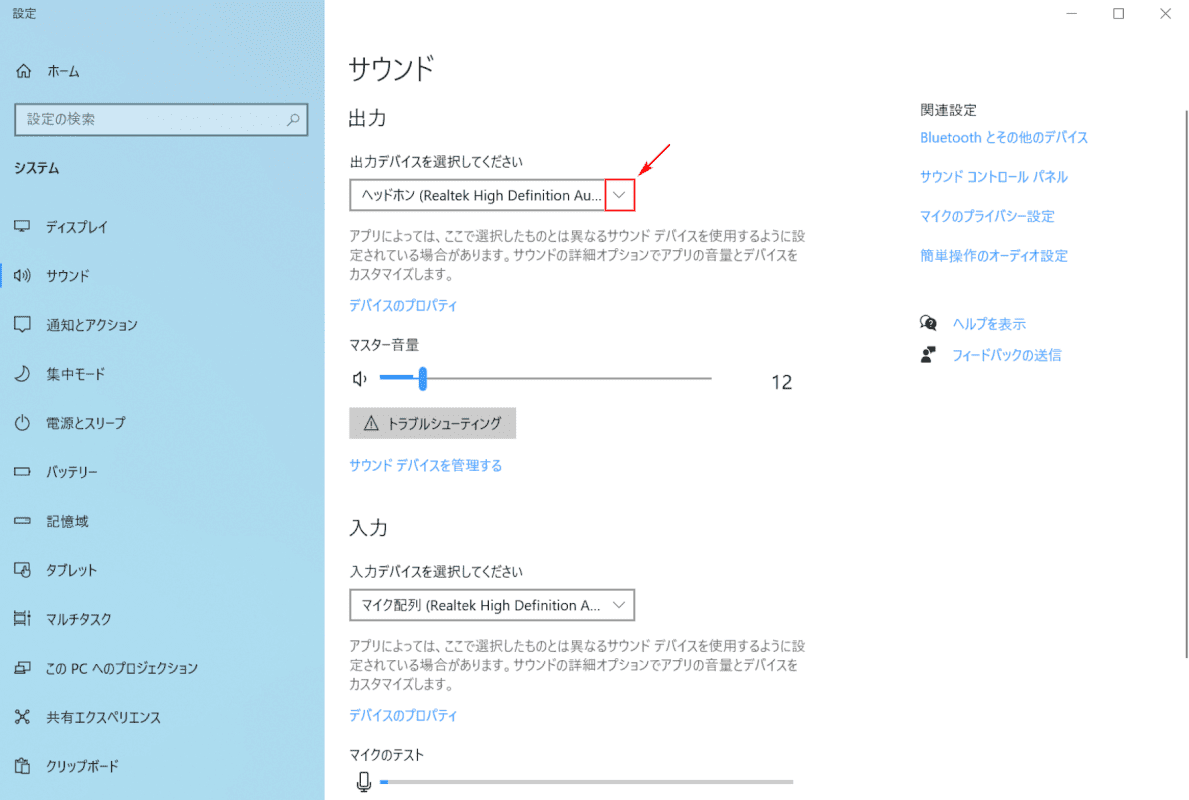
【設定】ダイアログボックスが表示されます。
【「出力デバイスを選択してください」の「矢印ボタン」】を押します。
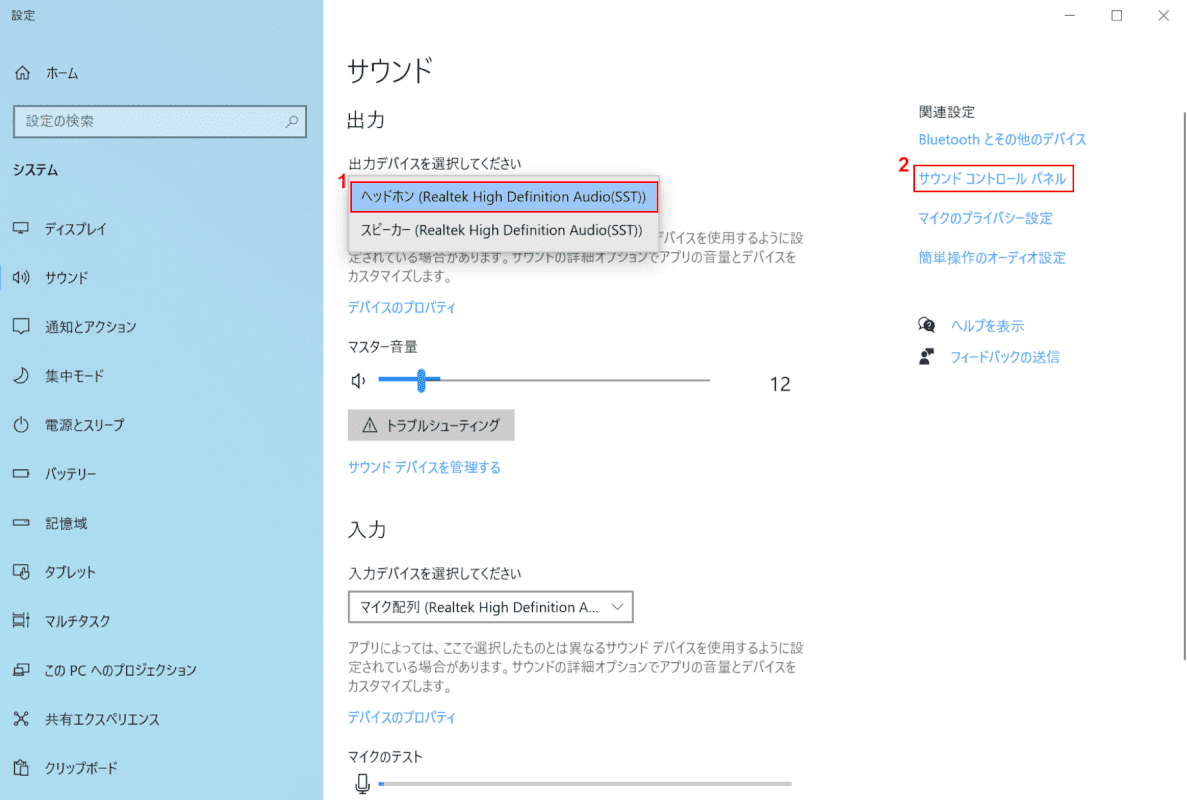
①【出力デバイス(例:ヘッドホン(Realtek High Definition Audio(SST)))】を選択します。
②【サウンドコントロールパネル】を選択します。
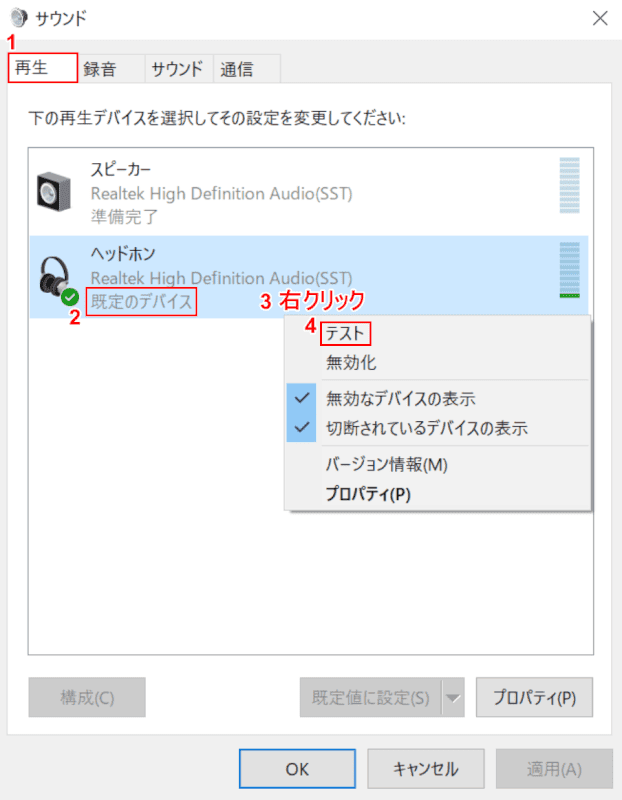
「サウンド」ダイアログボックスが表示されます。
①【再生】タブを選択し、②「再生デバイス(例:ヘッドホン)」に「既定のデバイス」と表示されていることを確認します。
③【「再生デバイス(例:ヘッドホン)」上で「右クリック」】し、④【テスト】を選択します。テスト用の音が再生されるかご確認ください。
デバイスドライバーの更新や再インストールをする
デバイスドライバーの更新や再インストールをする方法は、「デバイスドライバーを更新する」、「ドライバーを削除し再インストールする」セクションをご参照ください。
Bluetoothスピーカーから音が出ない
「Bluetoothデバイスの管理」ダイアログボックスからペアリング済みのBluetoothスピーカーを選択し、デバイスの削除を実行します。「Bluetoothまたはその他のデバイスを追加する。」からペアリングの設定を行います。詳しくはWindowsでBluetoothデバイスをペアリングするページをご参照ください。
HDMI接続したテレビから音が出ない
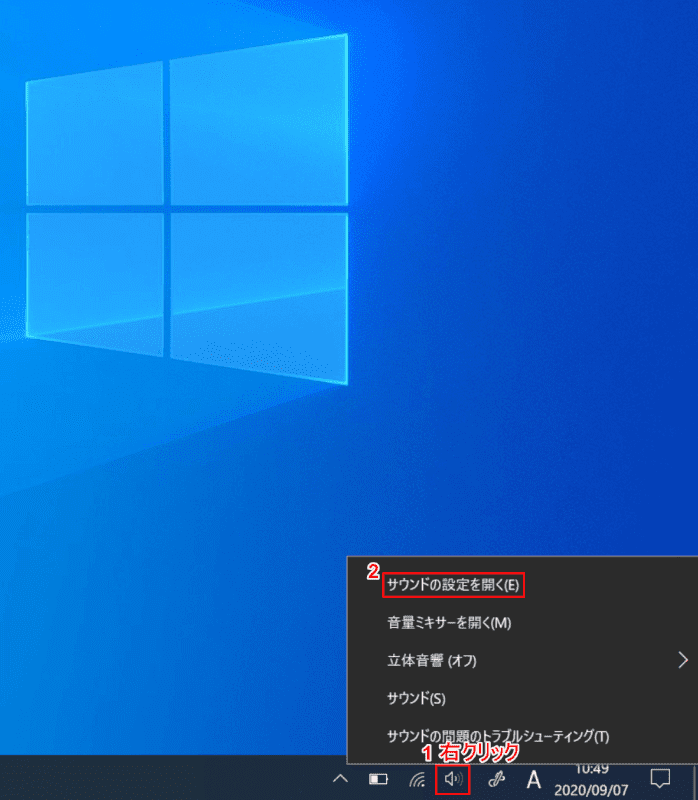
Windows 10を開きます。
①【「タスクバーのスピーカーアイコン」を「右クリック」】し、②【サウンドの設定を開く】を選択します。
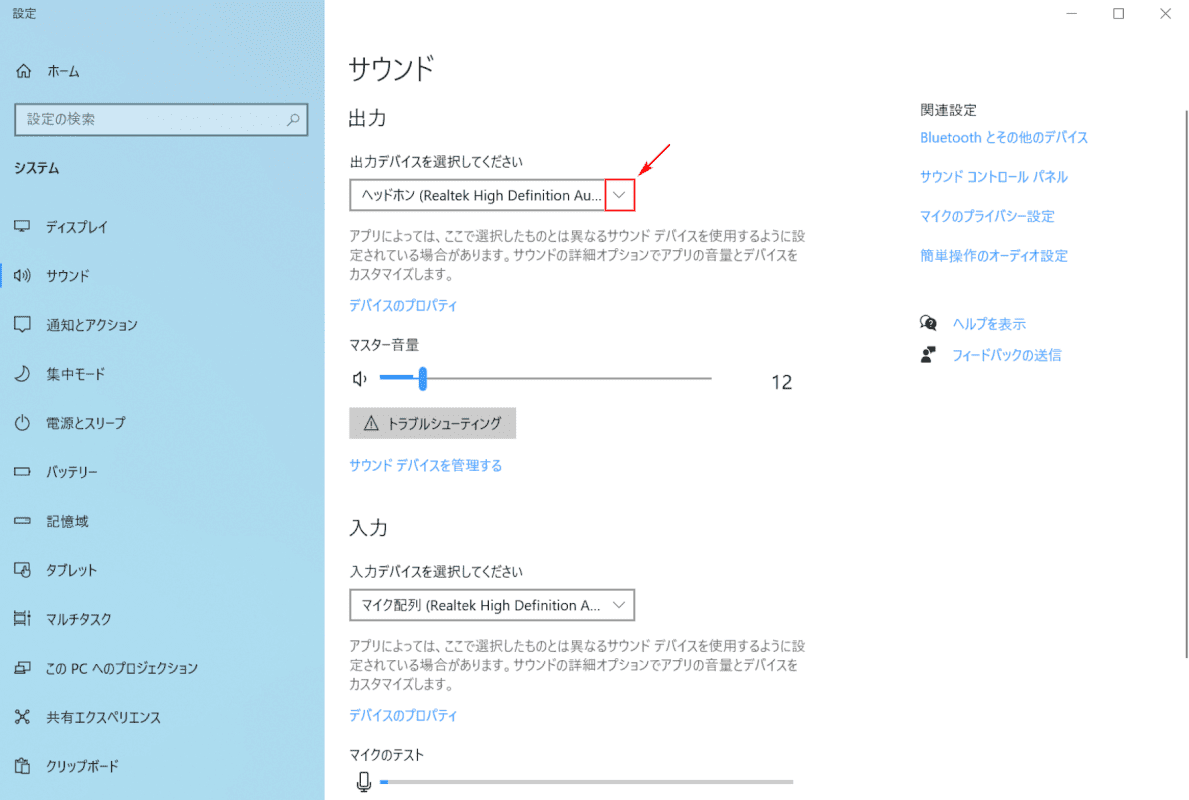
【設定】ダイアログボックスが表示されます。
スピーカー搭載の液晶ディスプレイから音声を出力する場合は、出力デバイスを液晶ディスプレイに設定してください。
