- 公開日:
Windows 10で日本語入力できない場合の対処法
Windows 10のパソコンで文字を入力する際に日本語入力ができない場合には、いくつかの原因が考えられます。
この記事では、Windows 10で日本語入力ができない場合の対処法についてご紹介します。
Windows 10で日本語が入力できない(打てない)場合の対処法
Windows 10には、複数の入力モードが搭載されています。
Windows 10で日本語入力ができない場合、入力モードや言語の設定を変更することで、問題が解決する可能性があります。
詳細につきましては、以下のセクションをご参照ください。
キーボードで日本語入力ができない
キーボードで日本語入力ができない場合の最も簡単な対処法として、以下の方法があります。
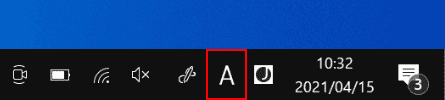
Windows 10を開きます。画面右下のIMEアイコンの表記が「A」になっている場合は、英数字入力モードになっていますので、キーボードの半角/全角を押します。
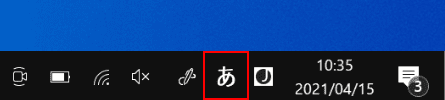
IMEアイコンの表記が「あ」となり、日本語入力モードに切り替わりました。
IMEで日本語入力ができない
上記の方法を試しても日本語入力ができない場合には、IMEの設定を変更する必要があります。
IMEの詳細につきましては、以下の記事をご参照ください。
IMEとは何か?Microsoft IMEなどについて詳しく解説
IMEの入力言語を日本語に設定する
IMEの入力言語を日本語に設定する方法は以下の通りです。
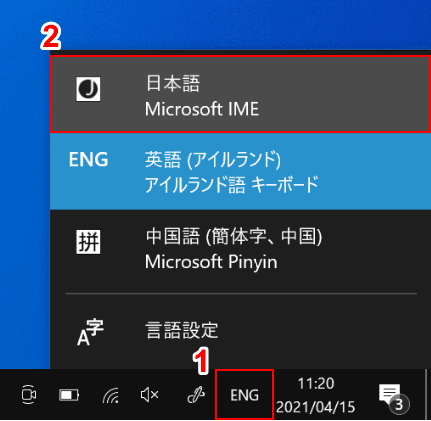
Windows 10を開きます。①画面右下の【IMEアイコン】、②【日本語 Microsoft IME】の順に選択します。
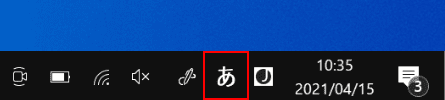
IMEアイコンの表示が「あ」となり、日本語入力モードに切り替わりました。
既定の入力方式に日本語を設定する
上記セクションで入力言語を日本語に変更できない場合、既定の入力方式に日本語を設定する必要があります。
設定方法は以下の手順をご参照ください。
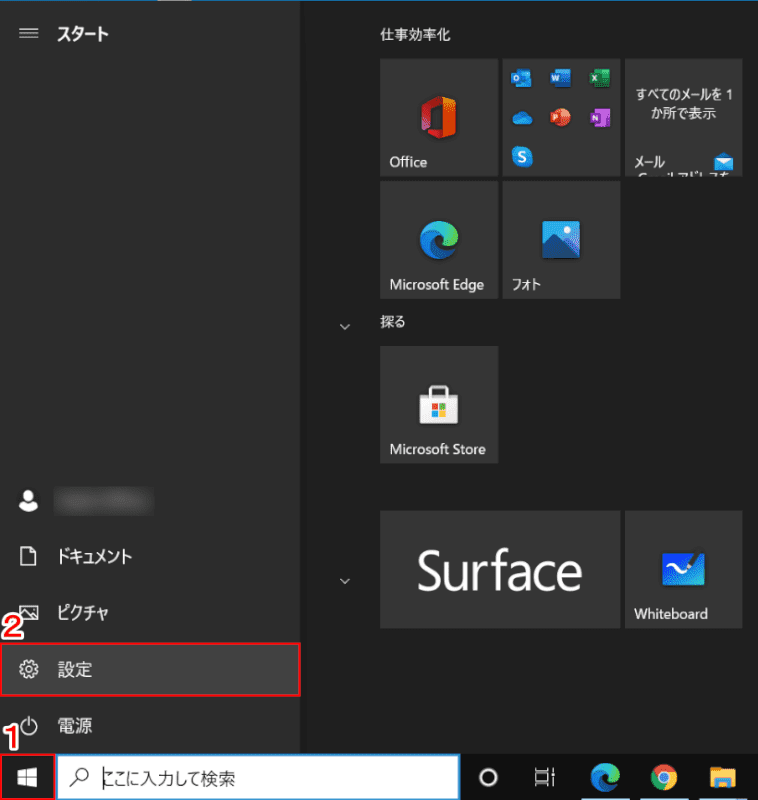
Windows 10を開きます。①【スタート】、②【設定】の順に選択します。
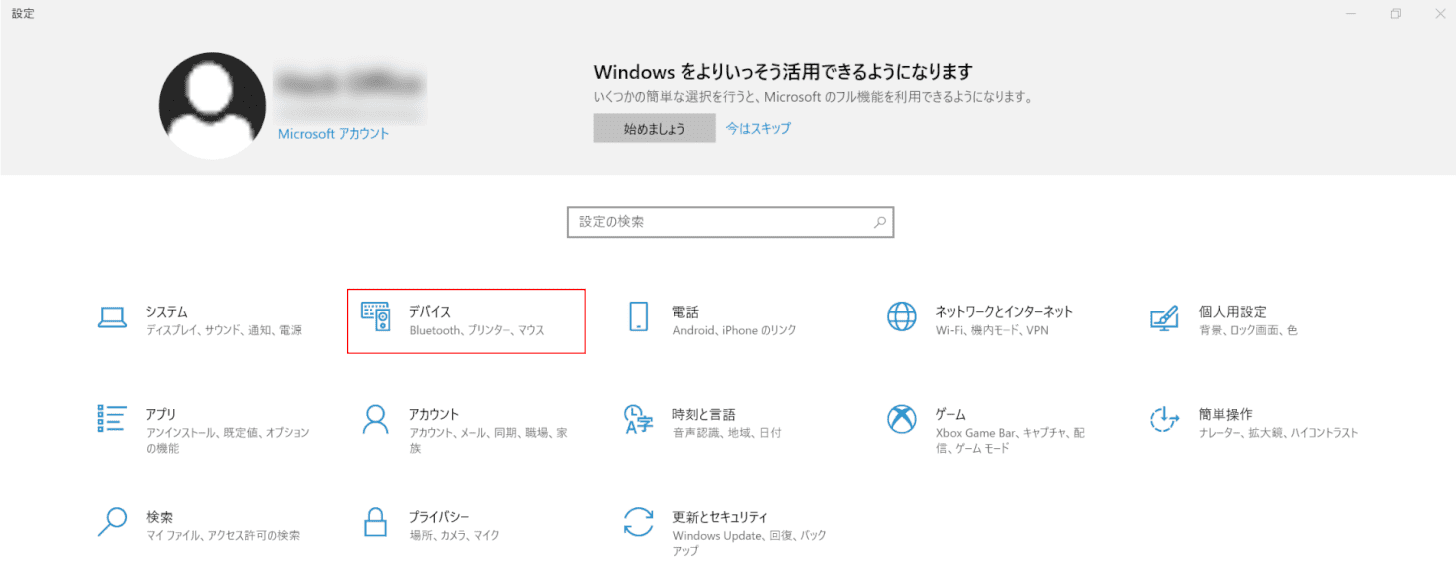
「設定」ダイアログボックスが表示されました。【デバイス】を選択します。
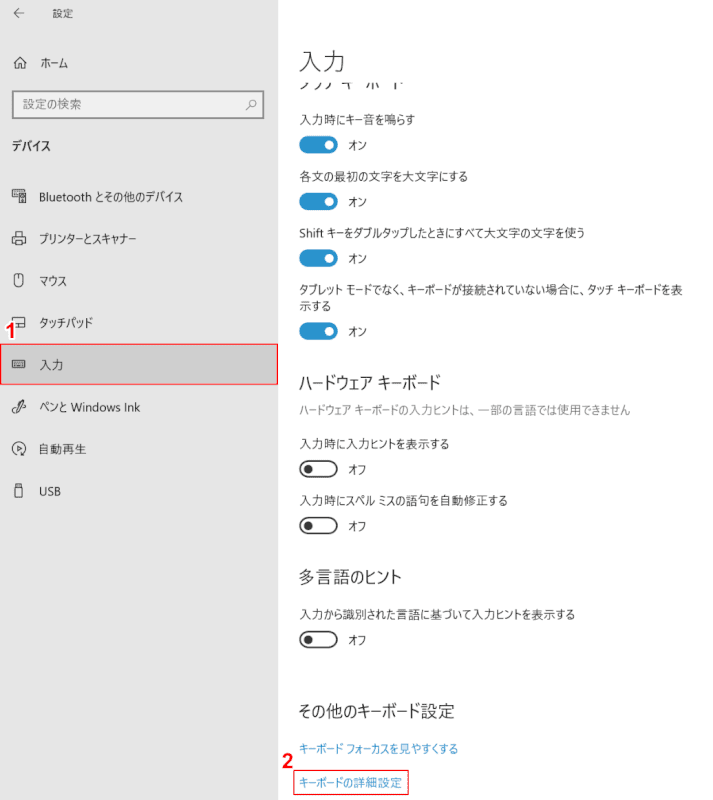
①【入力】タブ、②【キーボードの詳細設定】の順に選択します。
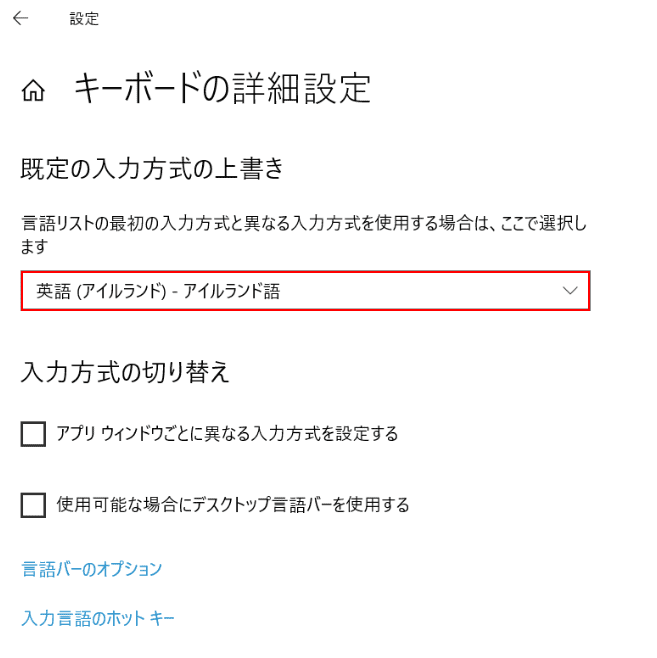
「既定の入力方式の上書き」の【言語(例:英語(アイルランド)‐アイルランド語)】を選択します。
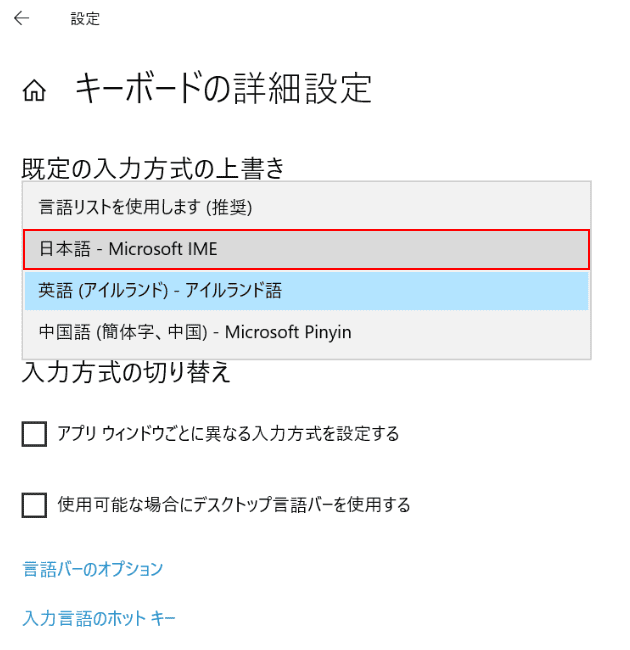
表示されたメニューから【日本語‐Microsoft IME】を選択すると、設定が完了します。
日本語IMEを登録する
上記セクションで既定の入力方式に日本語の選択肢が表示されない場合は、日本語のメニューを追加登録する必要があります。
既定の言語に日本語IMEを表示させる方法は、以下の通りです。
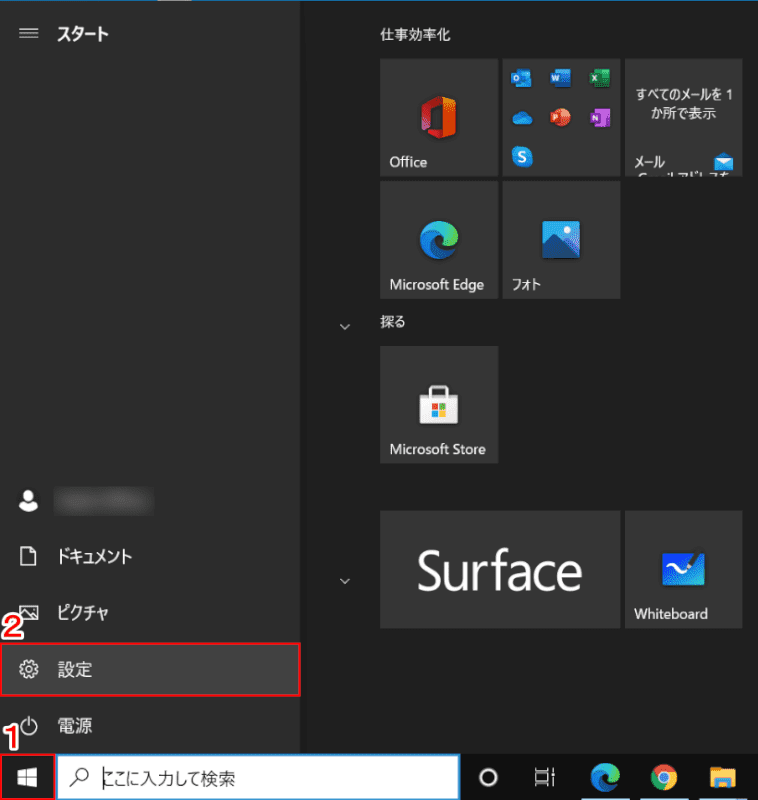
Windows 10を開きます。①【スタート】、②【設定】の順に選択します。
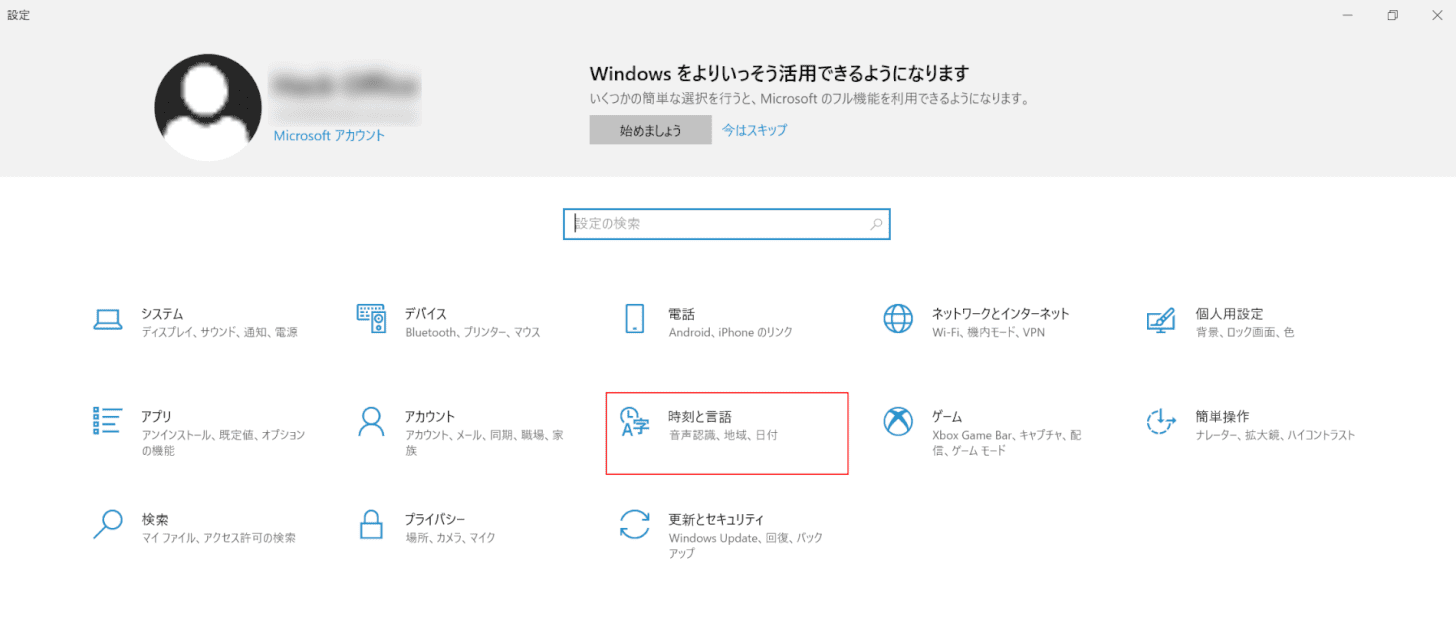
「設定」ダイアログボックスが表示されました。【時刻と言語】を選択します。
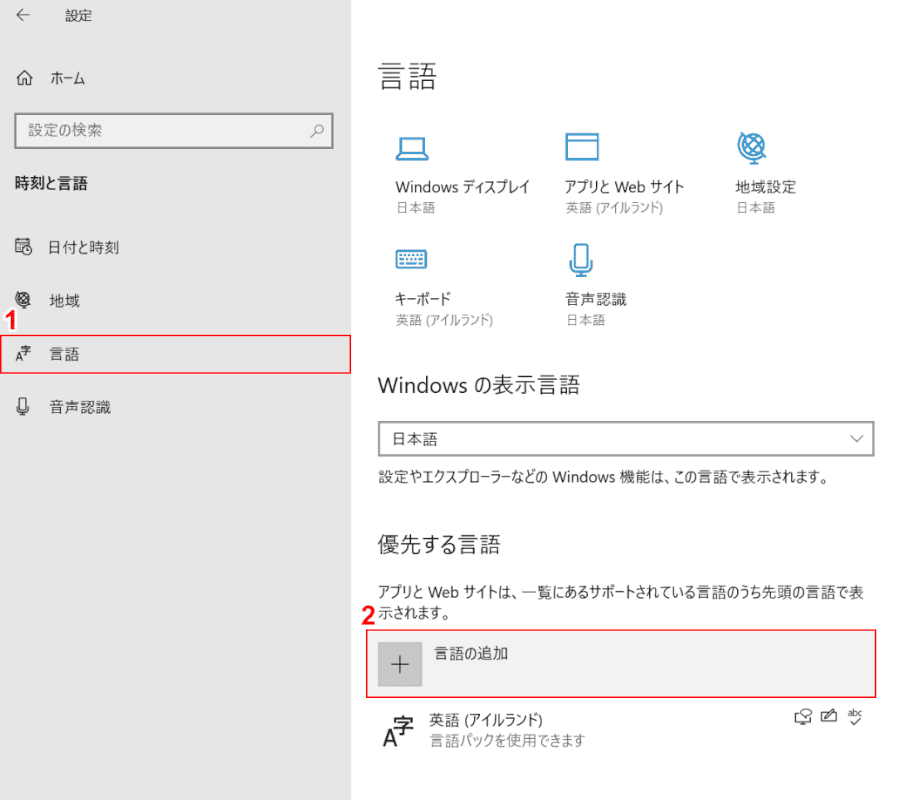
①【言語】タブ、②【言語の追加】の順に選択します。
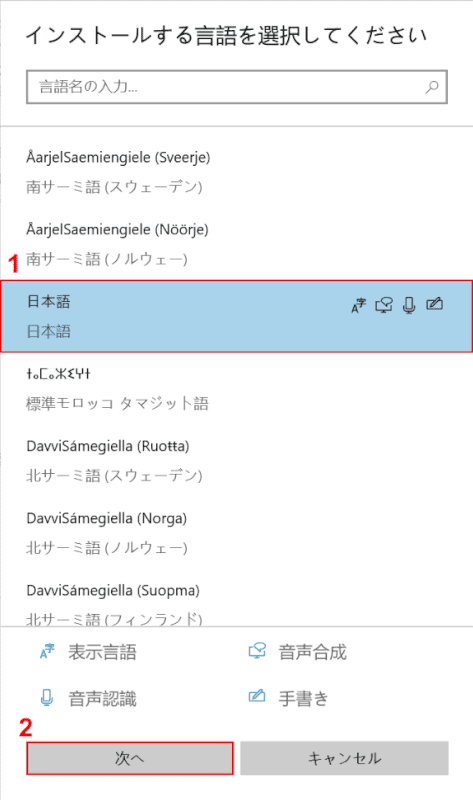
「インストールする言語を選択してください」ダイアログボックスが表示されました。
①表示されたメニューから【日本語】を選択し、②【次へ】ボタンを押します。
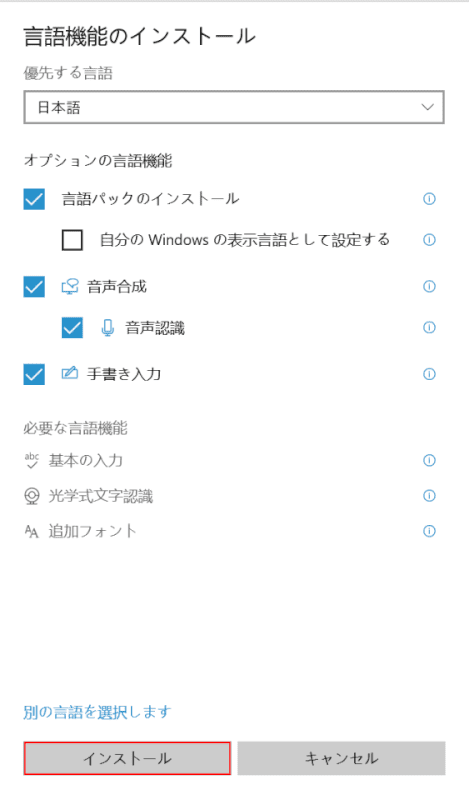
「言語機能のインストール」ダイアログボックスが表示されました。
【インストール】ボタンを押します。
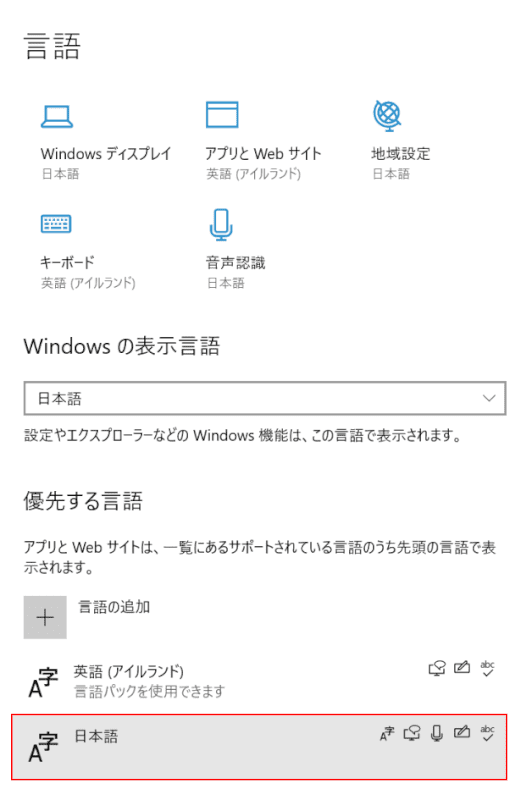
「設定」ダイアログボックスに戻りました。
【日本語】を選択します。
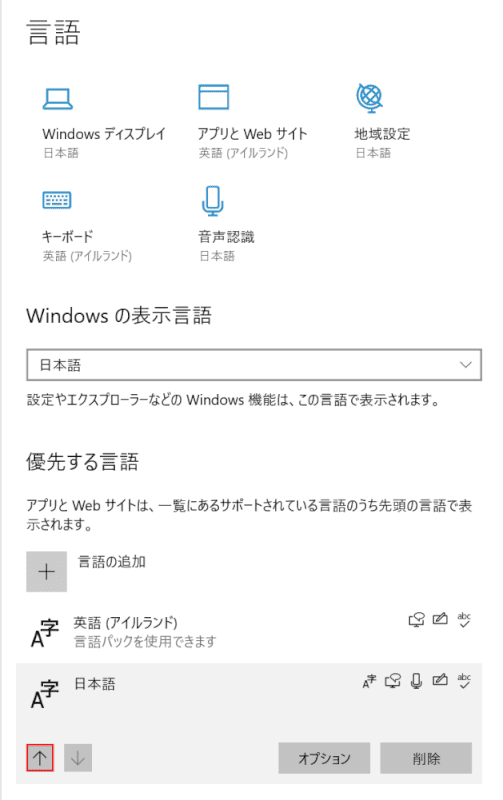
【↑】ボタンを押します。
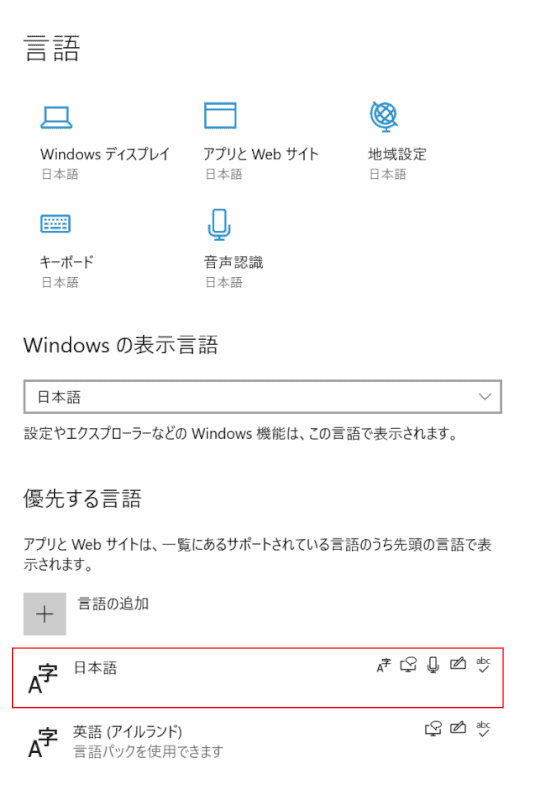
「日本語」が優先する言語の最上部に表示されたことを確認できたら、登録完了です。
それでも日本語入力ができない場合
上記の方法でも日本語入力ができない場合は、Microsoft コミュニティをご参照ください。
