- 公開日:
Windows 10でのパスワード変更(変更できない時の対処含む)
この記事では、Windows 10でのパスワード変更についてご説明しています。
パスワードを忘れてしまい、Windows 10にサインインできなくなってしまった方や、定期的にパスワードを変更したいと考えている方は、ぜひ参考にしてみてください。
Windows 10でのPCログイン時のパスワード変更について
Windows 10でのPCログイン時のパスワード変更について、ご紹介します。
サインイン画面から変更する方法や、ショートカットキーを使って変更する方法を説明していますので、参考にしてみてください。
新しくパスワードを設定する際は、他の人から推測されにくいパスワードを作成しましょう。
起動時にパスワードを変更する方法
Windows 10を起動した時にパスワードを変更する方法についてご説明します。
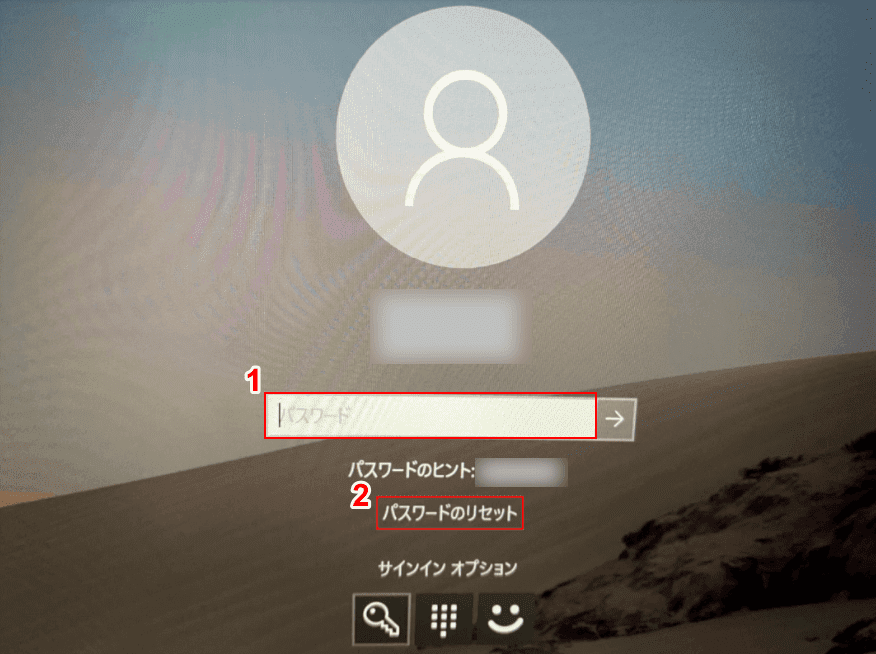
Windows 10のログイン画面を開きます。①『パスワード』に適当なパスワードを入力し、キーボードの【Enter】キーを押します。②「パスワードのヒント」が表示されたら、【パスワードのリセット】を選択します。
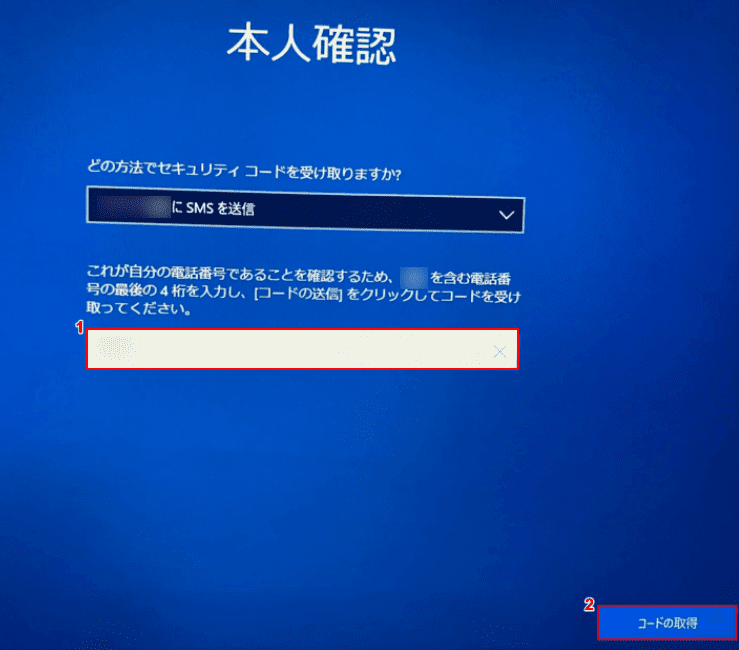
「本人確認」画面が表示されます。①『あなたの電話番号下4桁』を入力し、②【コードの取得】ボタンを押します。
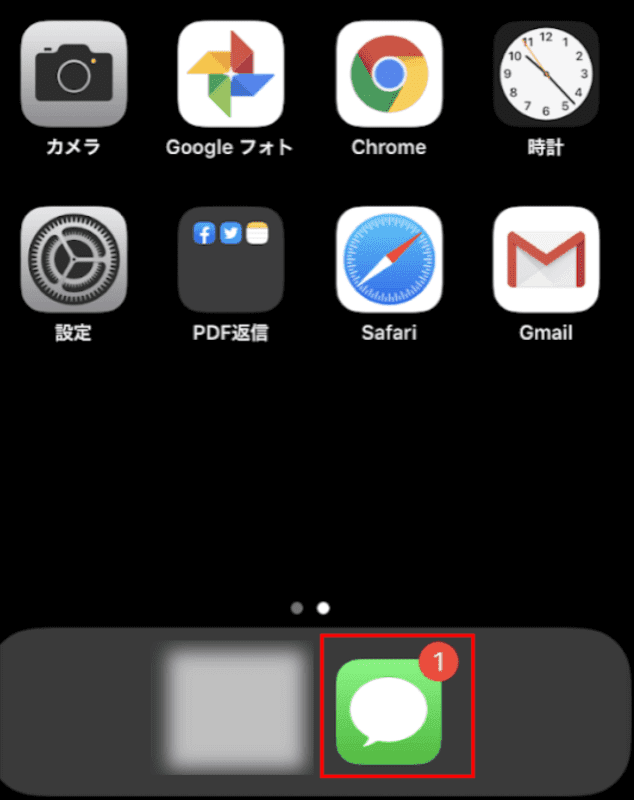
携帯電話(例:iPhone)を確認すると、メッセージを1件受信しています。
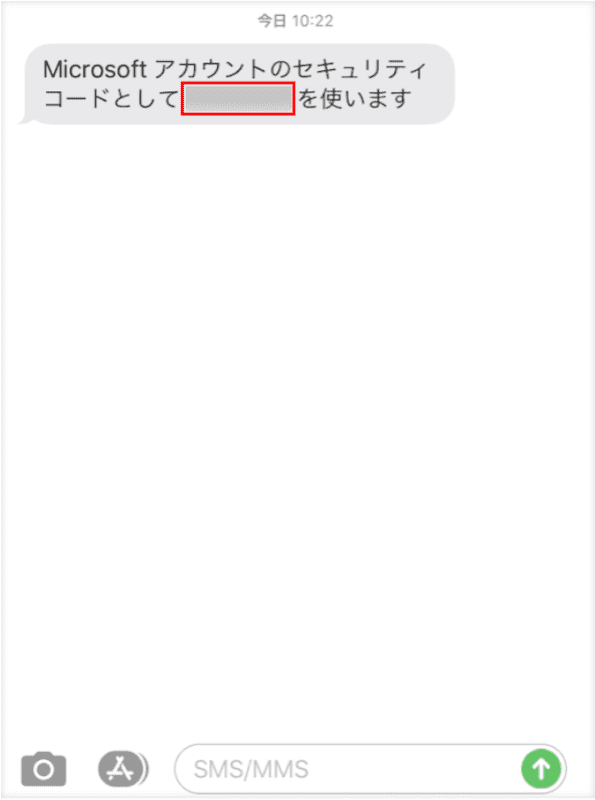
メッセージを開き、Microsoft アカウントの「セキュリティコード」を確認して控えておきます。
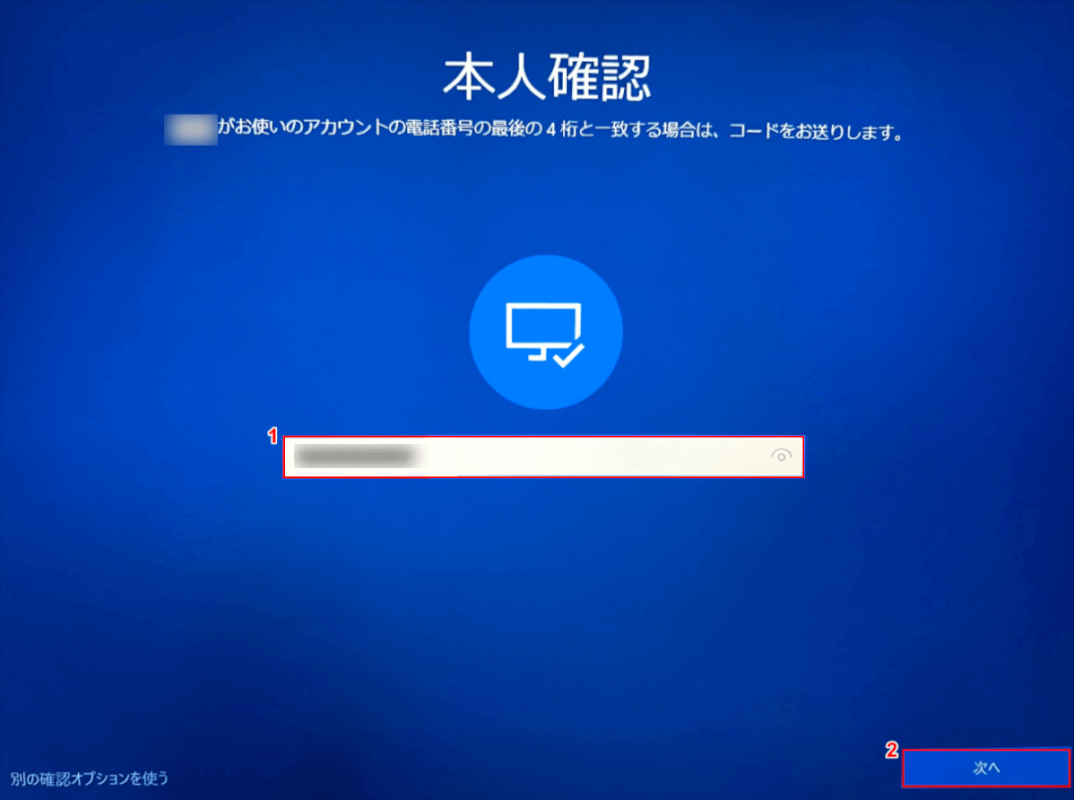
PCの画面に戻り、①『セキュリティコード』を入力し、②【次へ】ボタンを押します。
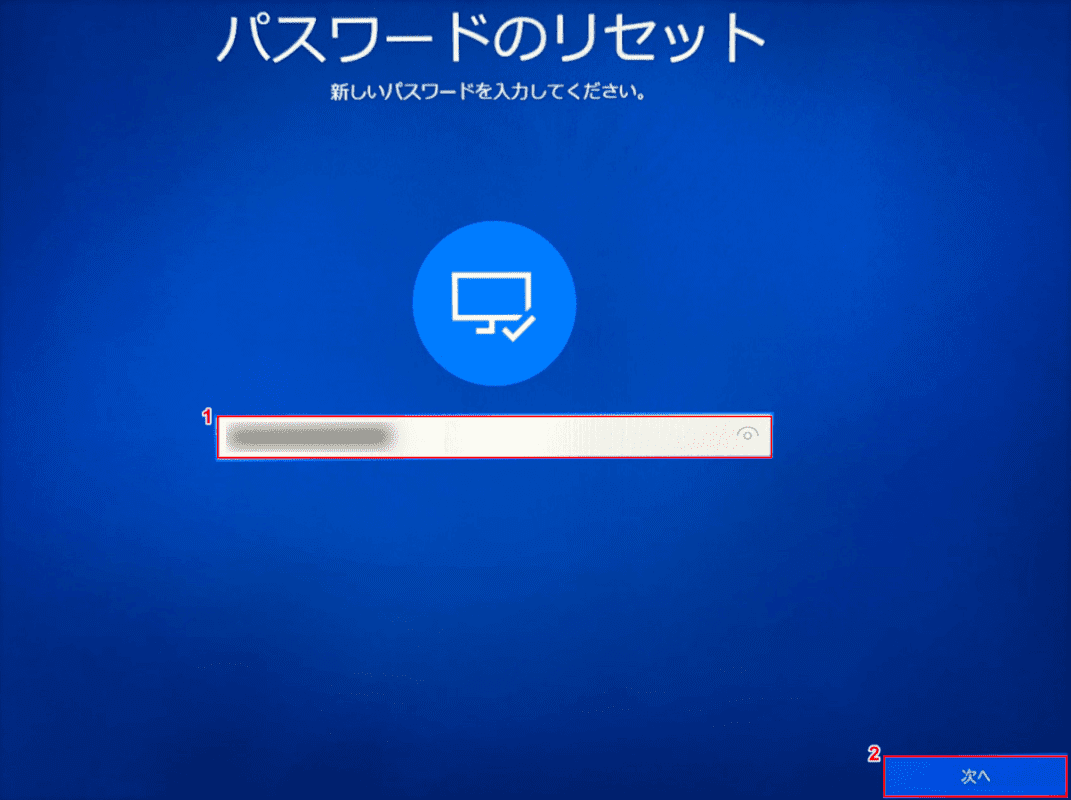
「パスワードのリセット」画面が表示されました。①『新しいパスワード』を入力し、②【次へ】ボタンを押します。
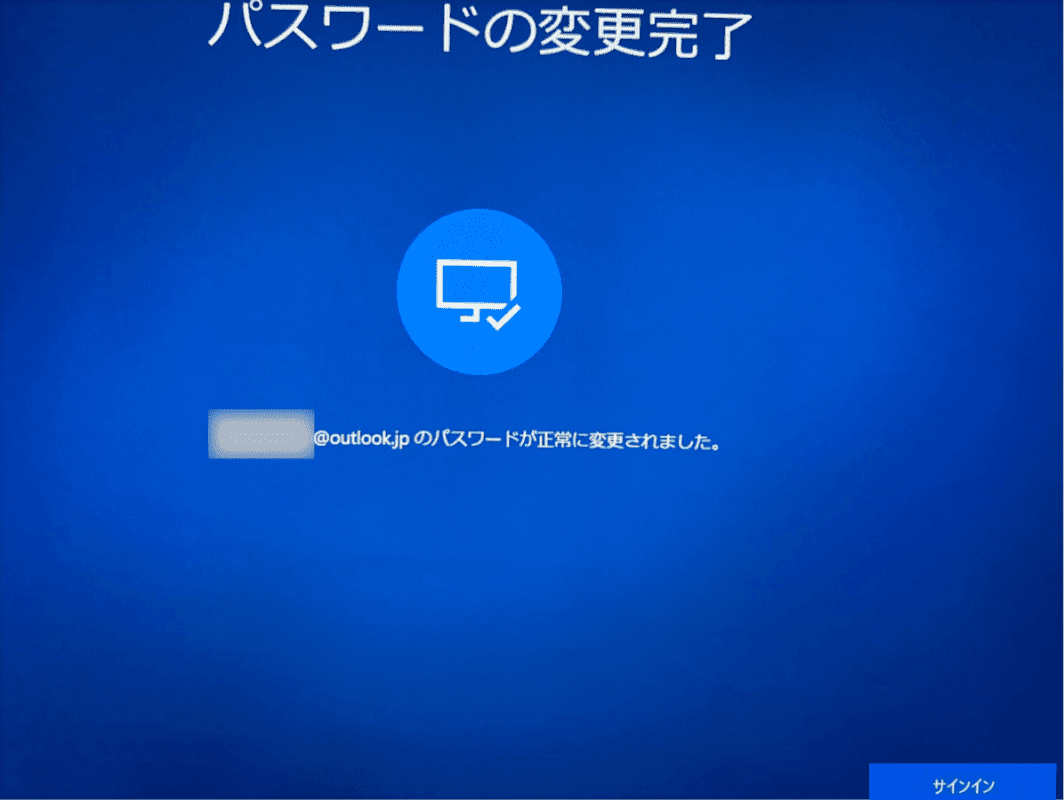
「パスワードの変更完了」画面が表示されました。これで、パスワードの変更が完了しました。
パスワードを変更するためのショートカット
ショートカットキーを使ってパスワードを変更する方法をご説明します。

Windows 10を開きます。
キーボードのCtrl+Alt+Deleteを押します。
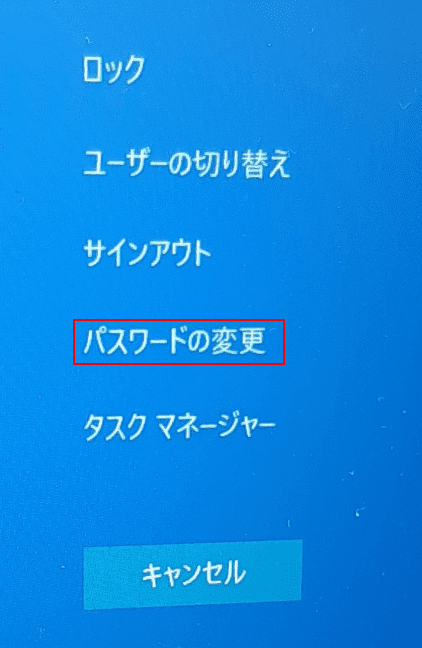
【パスワードの変更】を選択します。
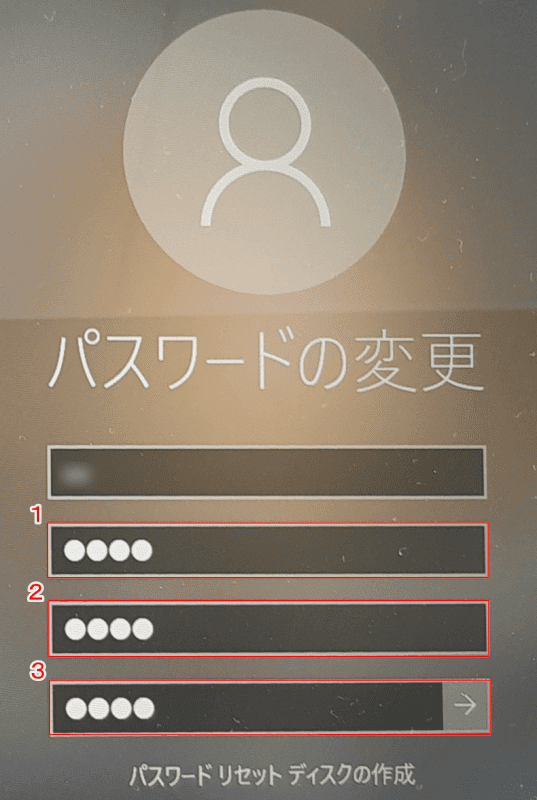
「パスワードの変更」画面が表示されます。
①『古いパスワード』、②『新しいパスワード』、③『パスワードの確認入力』の順に入力します。
Enterを押します。
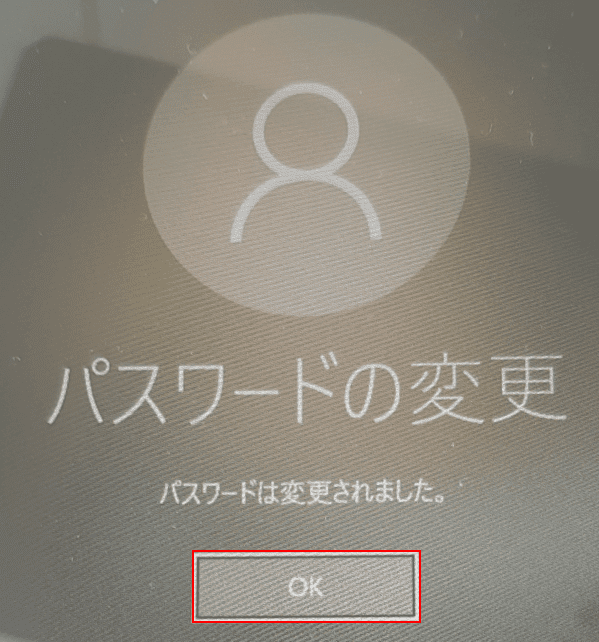
「パスワードは変更されました。」というメッセージが表示されます。
【OK】ボタンを押します。
これで、ショートカットキーを使用したパスワードの変更が完了しました。
コマンドプロンプトで変更する方法
コマンドプロンプトとは、文字を入力してWindowsに指示を出し、プログラムを動かすシステムのことです。
コマンドプロンプトでパスワードを変更する方法については、以下の通りです。
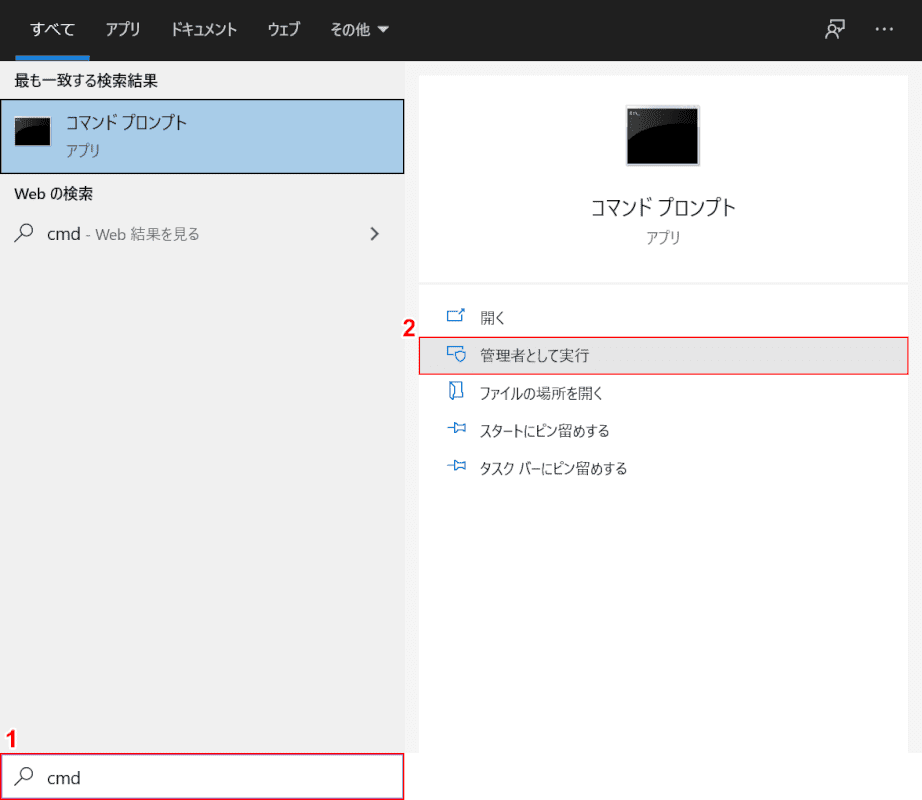
Windows 10を開きます。
①画面左下の「ここに入力して検索」に『cmd』と入力します。
②「コマンド プロンプト」の【管理者として実行】を選択します。
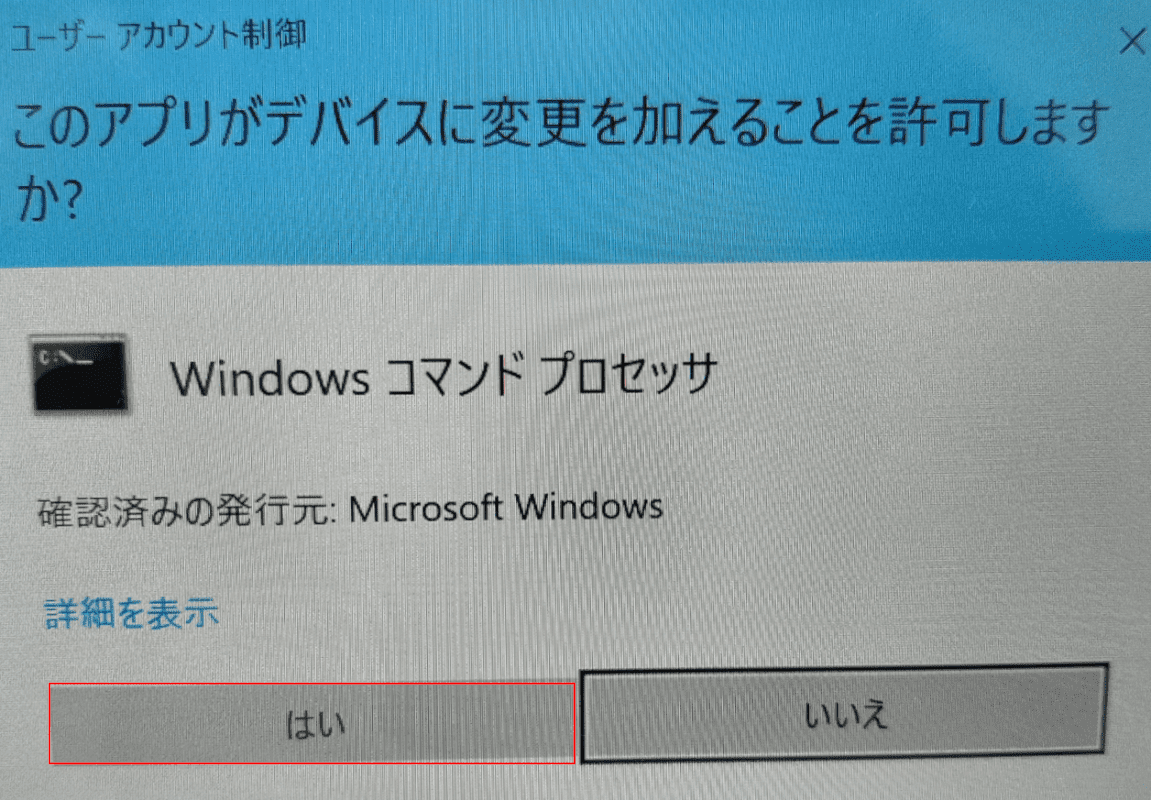
「ユーザー アカウント制御」ダイアログボックスが表示されます。
【はい】ボタンを押します。
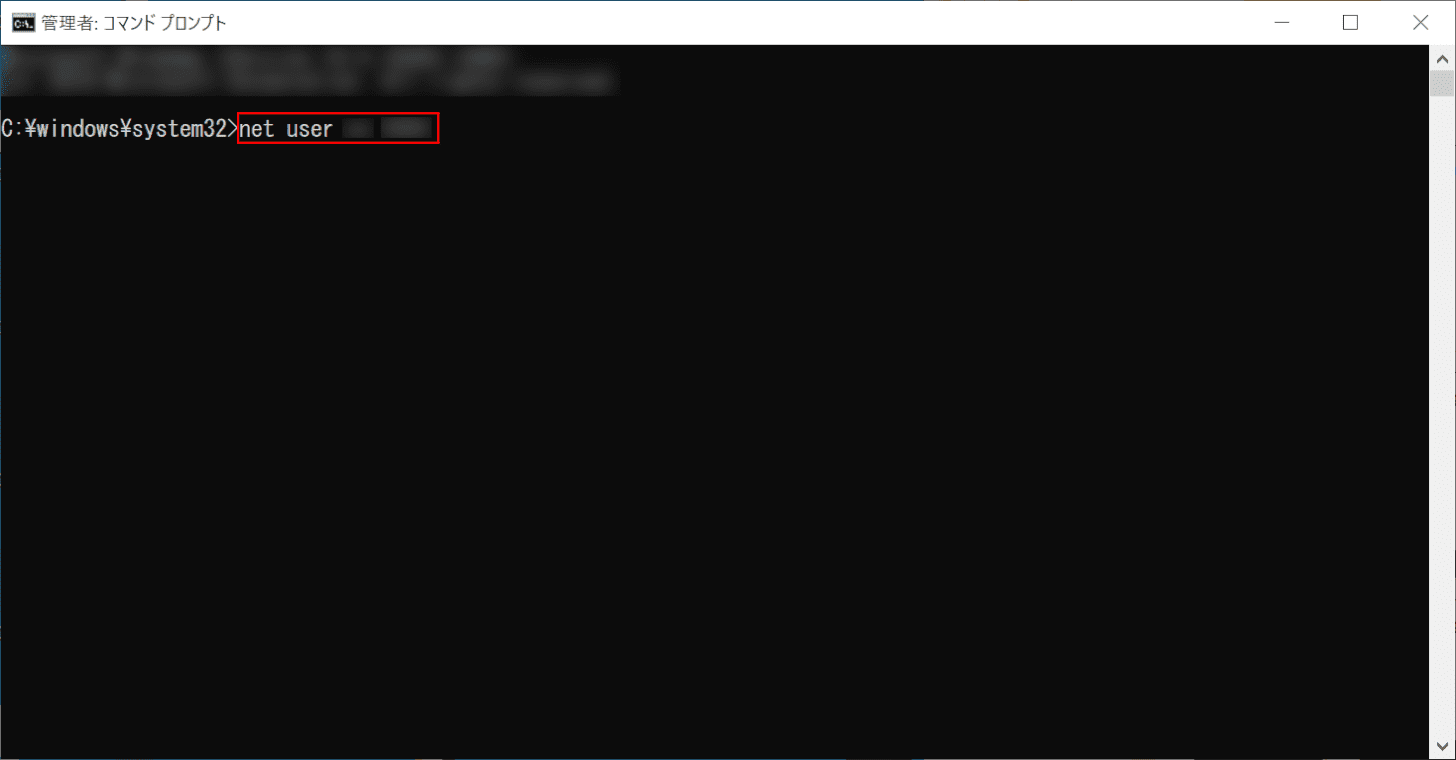
「管理者: コマンド プロンプト」ダイアログボックスが表示されます。
「C:¥windows¥system32>」の後に、『net user アカウント名 新しいパスワード(例:net user aa 1234)』を入力します。
Enterを押します。
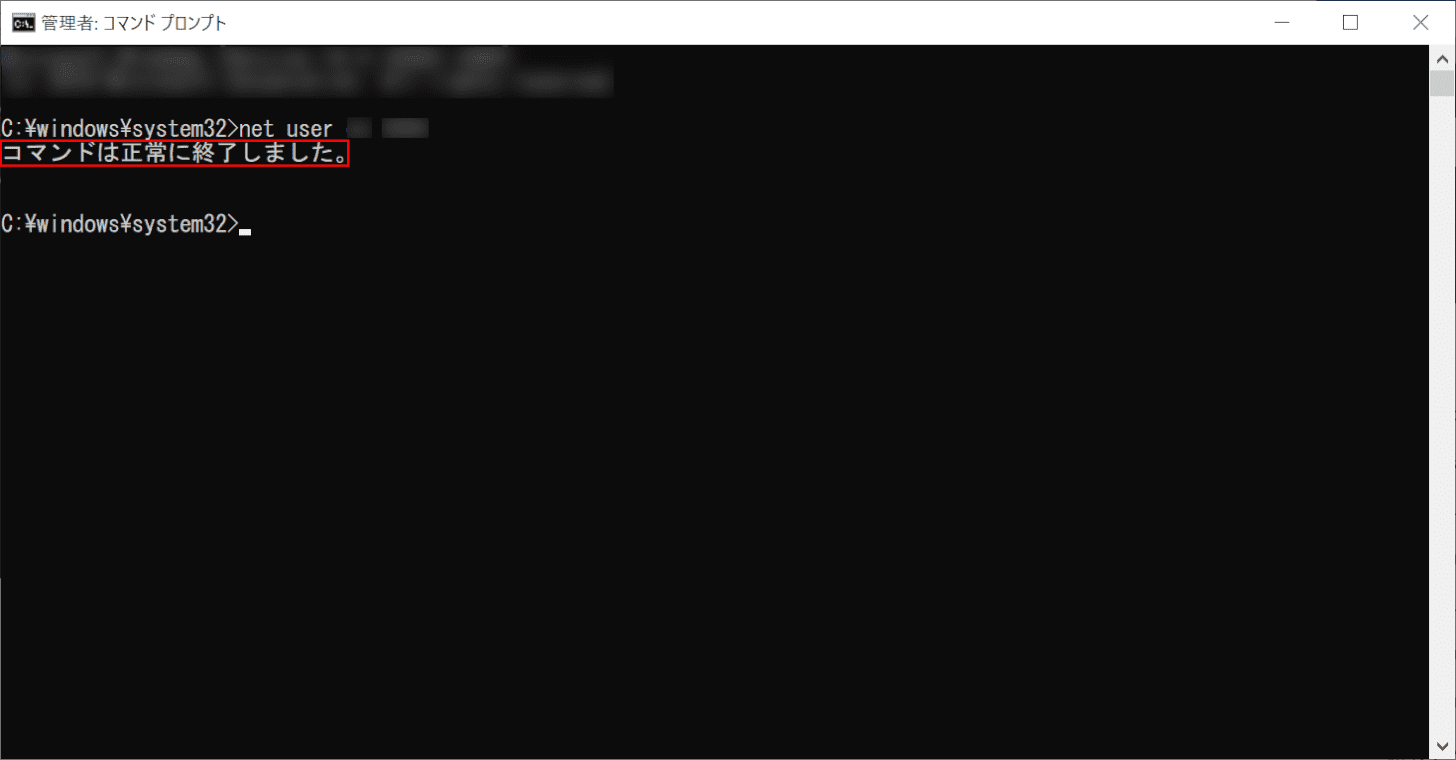
「コマンドは正常に終了しました。」というメッセージが表示されたら、問題なくパスワードが変更できています。
これで、コマンドプロンプトを使用したパスワード変更が完了しました。
パスワードのヒントを変更する方法
パスワードのヒントを変更する方法について、ご説明します。
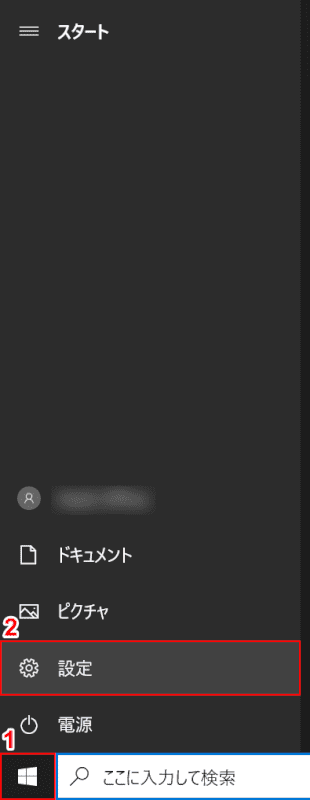
Windows 10を開きます。
①画面左下の【スタート】、②【設定】の順に選択します。
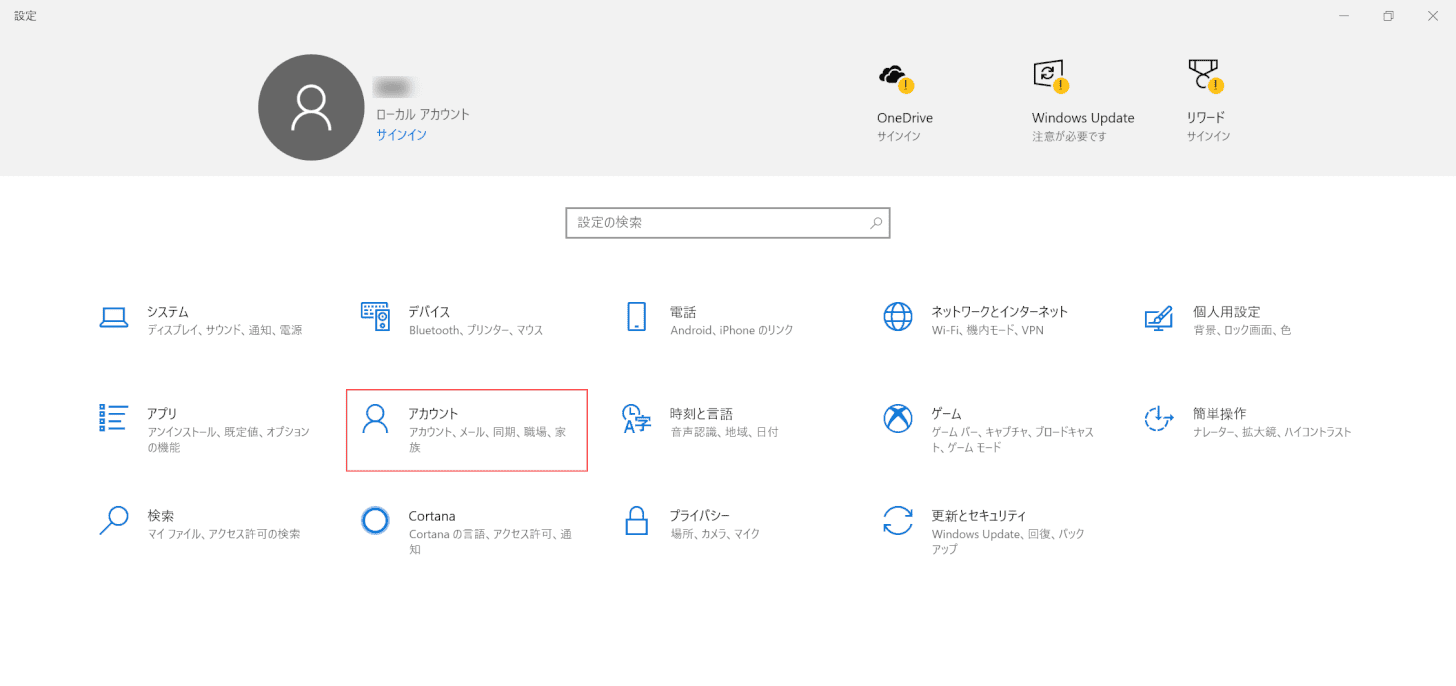
「設定」ダイアログボックスが表示されます。
【アカウント】を選択します。
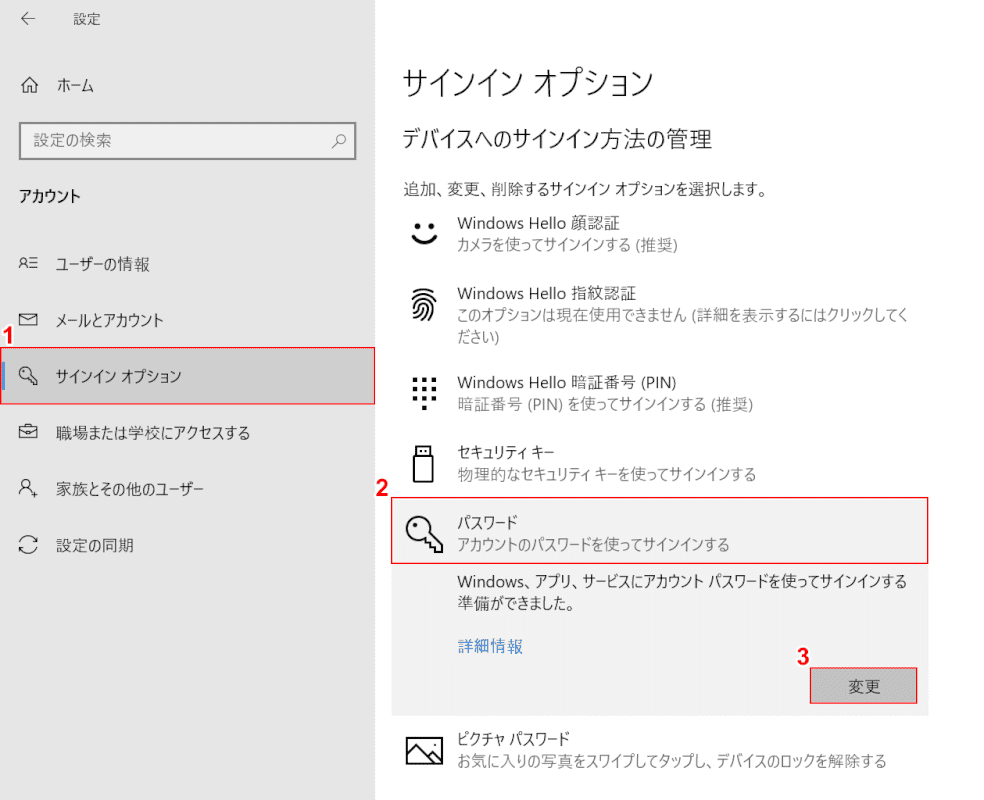
①【サインイン オプション】タブ、②【パスワード】の順に選択し、③【変更】ボタンを押します。
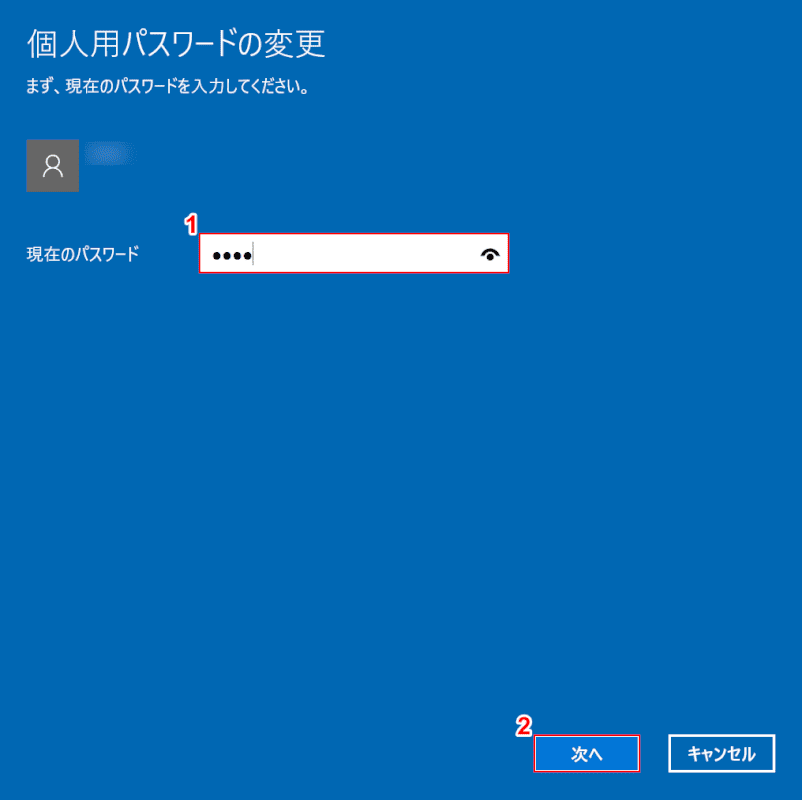
「個人用パスワードの変更」ダイアログボックスが表示されます。
①『現在のパスワード』を入力し、②【次へ】ボタンを押します。
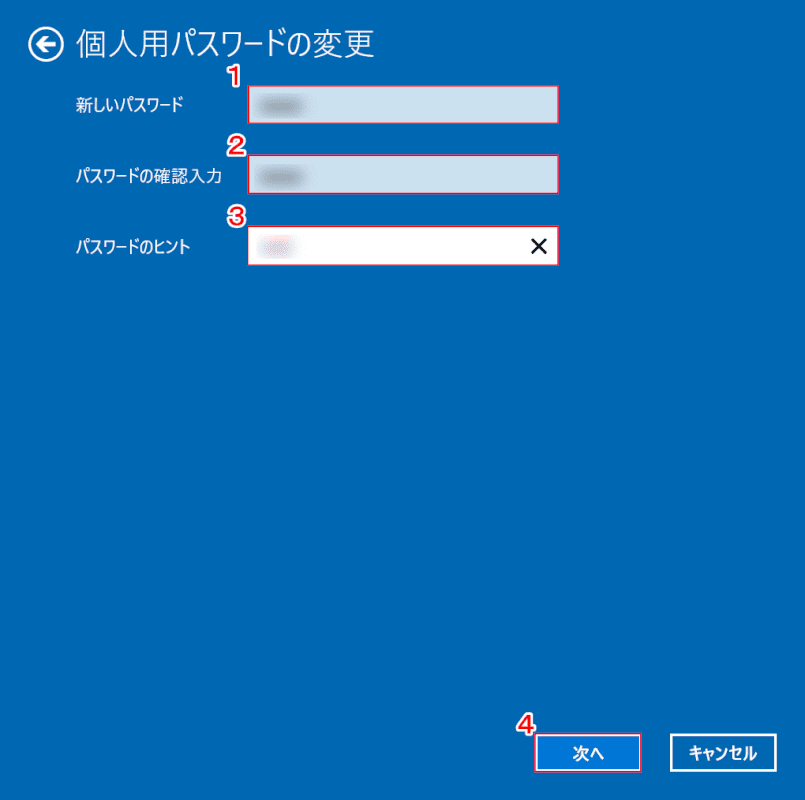
「新しいパスワード」に「現在のパスワード」を入力すれば、パスワードを変えることなくヒントのみを変更することができます。
①『新しいパスワード』、②『パスワードの確認入力』、③『パスワードのヒント』の順に入力します。
④【次へ】ボタンを押します。
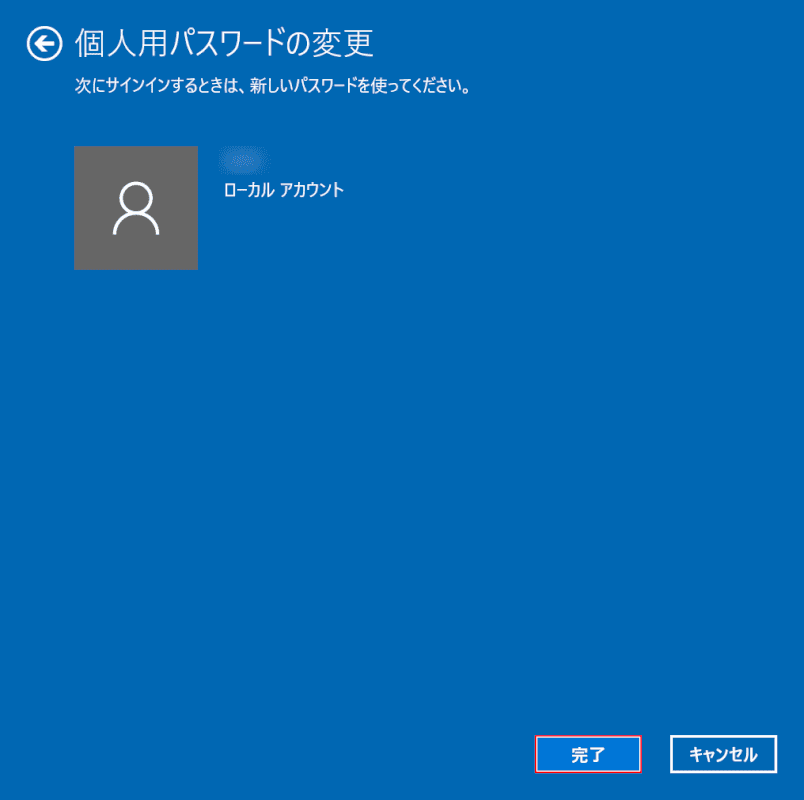
【完了】ボタンを押します。
これで、パスワードのヒントの変更が完了しました。
Windows 10でのユーザーパスワードの変更について
Windows 10でのユーザーパスワードの変更方法についてご説明します。
ユーザーパスワードを変更する方法
ユーザーパスワードの変更方法については、管理者アカウントからログインする場合と、ローカルアカウントからログインする場合の2通りがあります。
管理者アカウントからログインしている場合
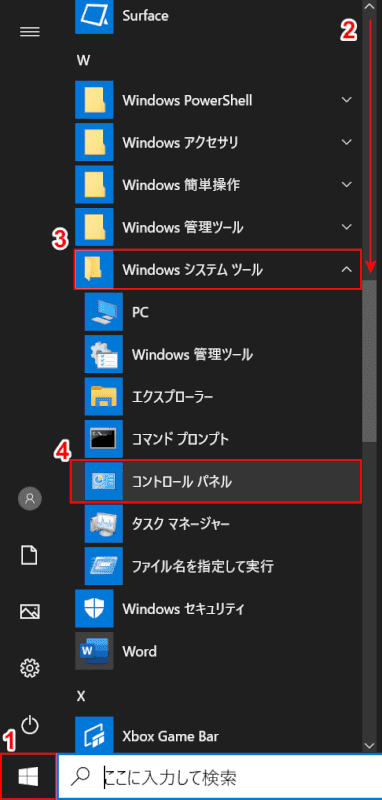
Windows 10を開きます。
①【スタート】を押し、②スクロールバーを「W」まで下げます。
③【Windows システム ツール】、④【コントロール パネル】の順に選択します。
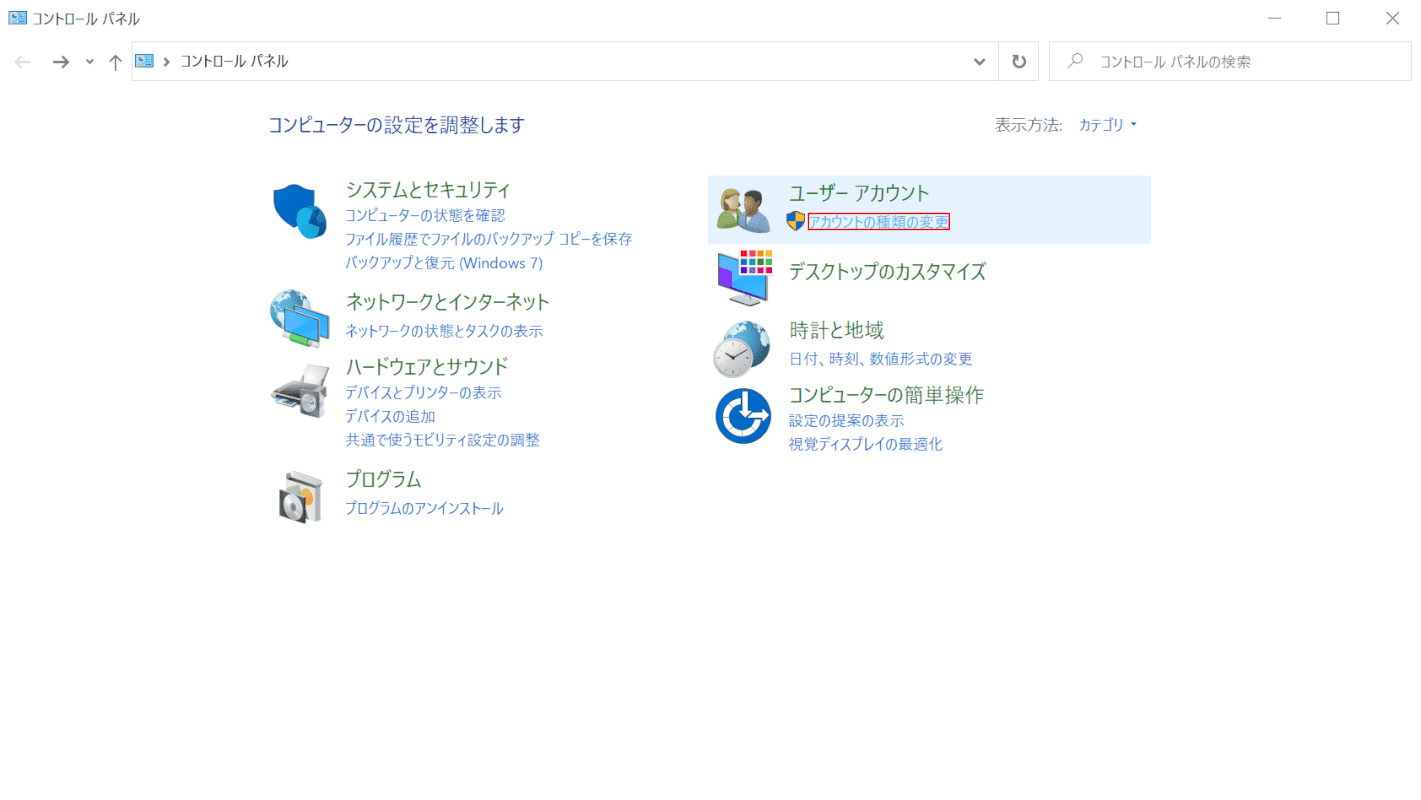
「コントロール パネル」ダイアログボックスが表示されます。
【アカウントの種類の変更】を押します。
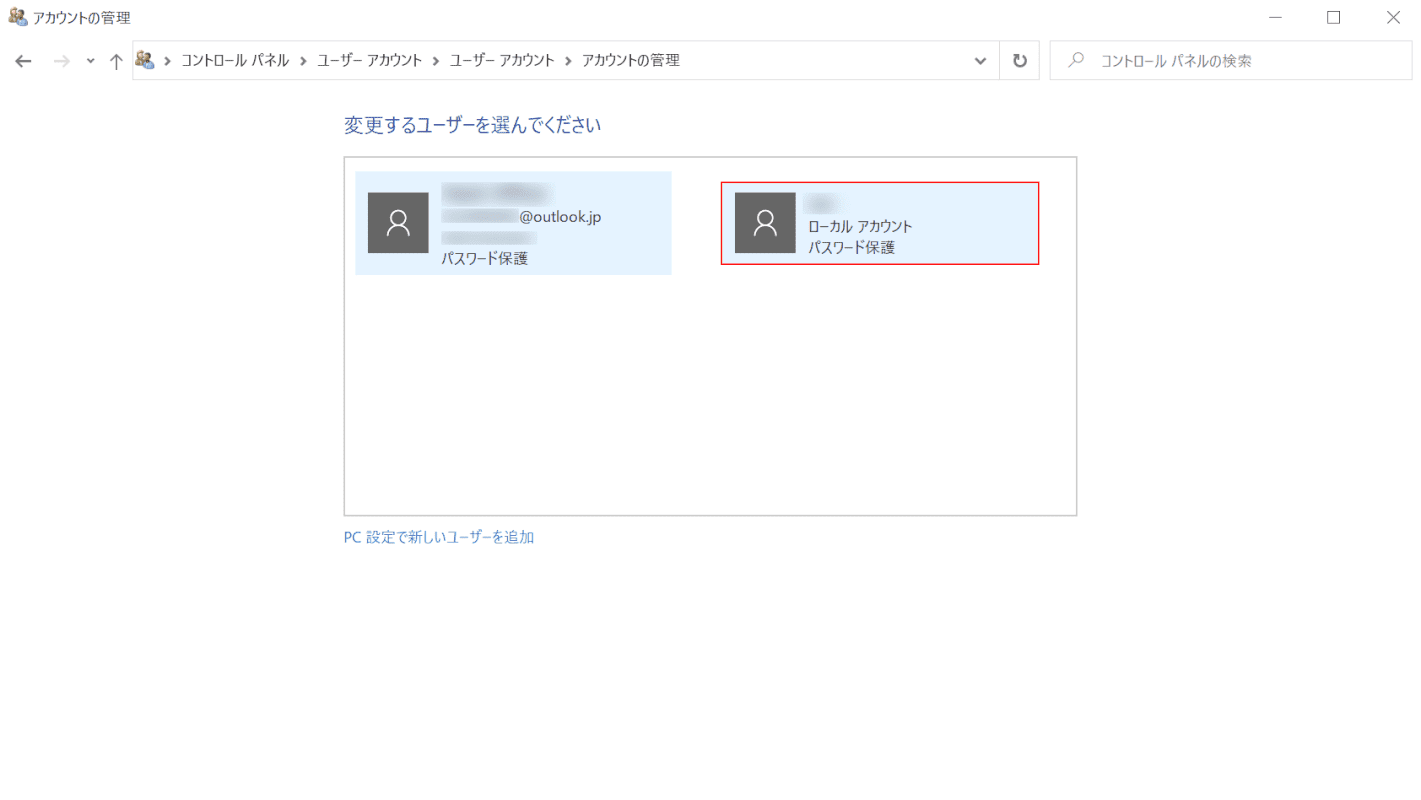
「アカウントの管理」ダイアログボックスが表示されます。
【任意のローカル アカウント】を選択します。
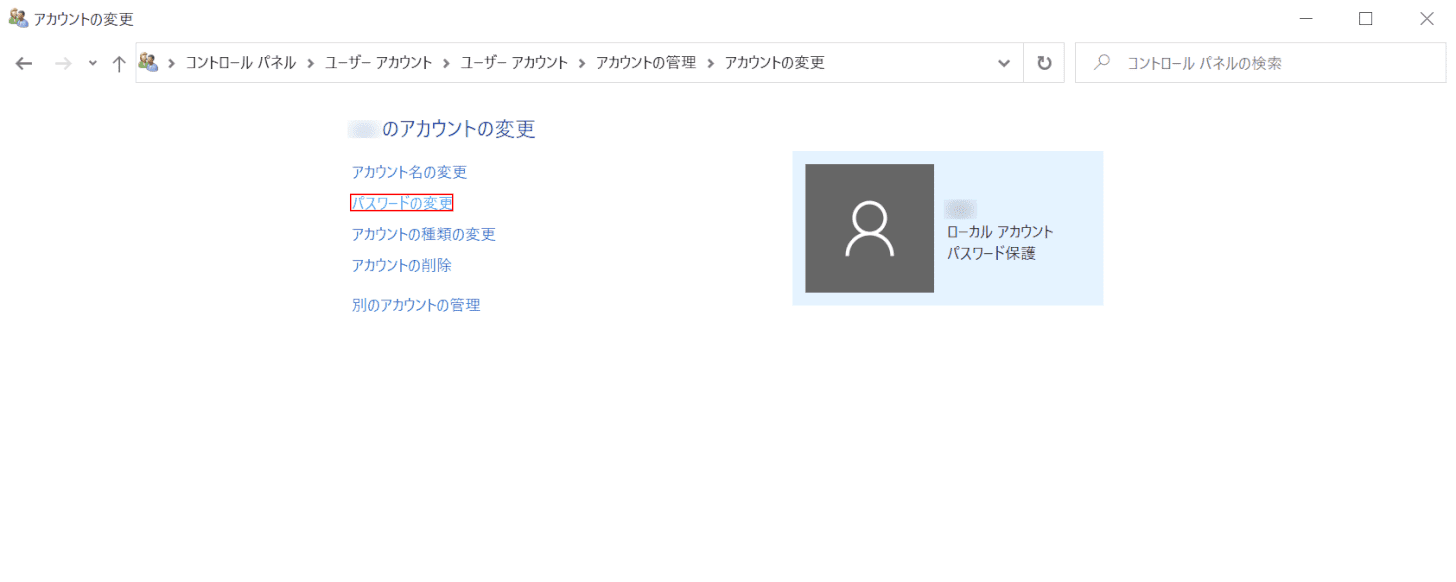
「アカウントの変更」ダイアログボックスが表示されます。
【パスワードの変更】を選択します。
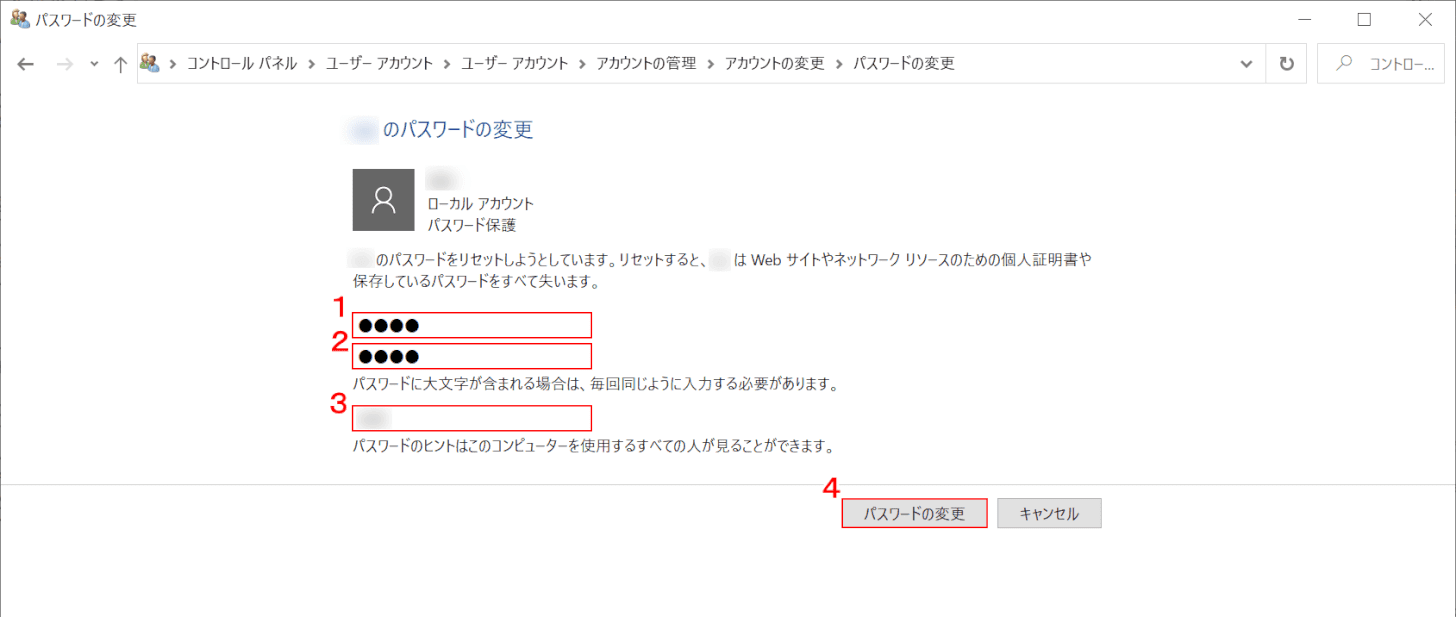
「パスワードの変更」ダイアログボックスが表示されます。
①『新しいパスワード』、②『新しいパスワードの確認』、③『パスワードヒントの入力』の順に入力します。
④【パスワードの変更】ボタンを押します。
これで、管理者アカウントからユーザーアカウントのパスワードが変更できます。
ローカルアカウントからログインしている場合
ローカルアカウントからログインしている場合は、上記「パスワードのヒントを変更する方法」セクションと同じ手順でパスワードも変更することができます。参考にしてみてください。
他のユーザーのパスワードを変更する方法
他のユーザーのパスワードを変更する場合は、必ず管理者権限を持つアカウントからログインしている必要があります。
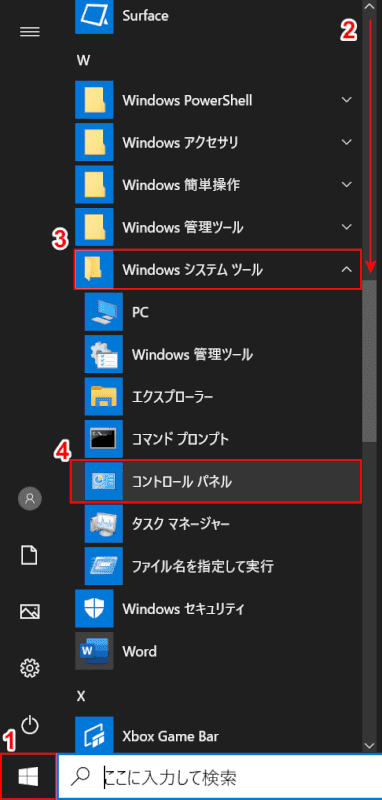
Windows 10を開きます。
①【スタート】を押し、②スクロールバーを「W」まで下げます。
③【Windows システム ツール】、④【コントロール パネル】の順に選択します。
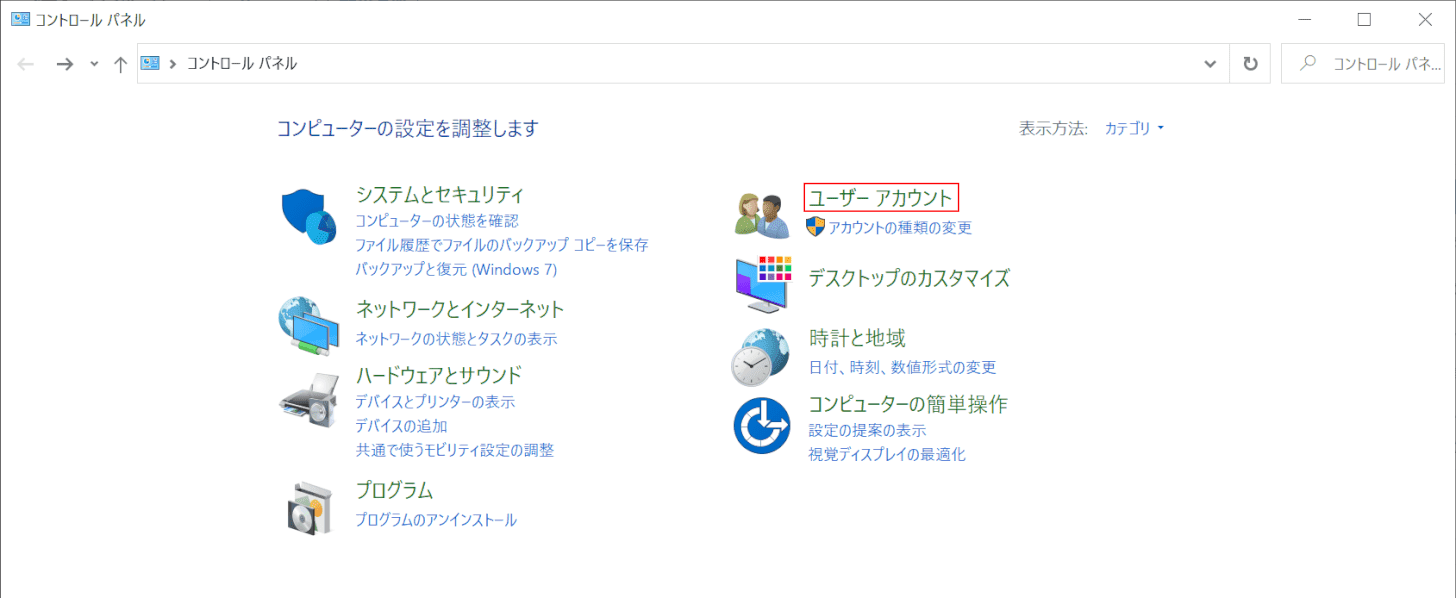
「コントロール パネル」ダイアログボックスが表示されます。
【ユーザー アカウント】を選択します。
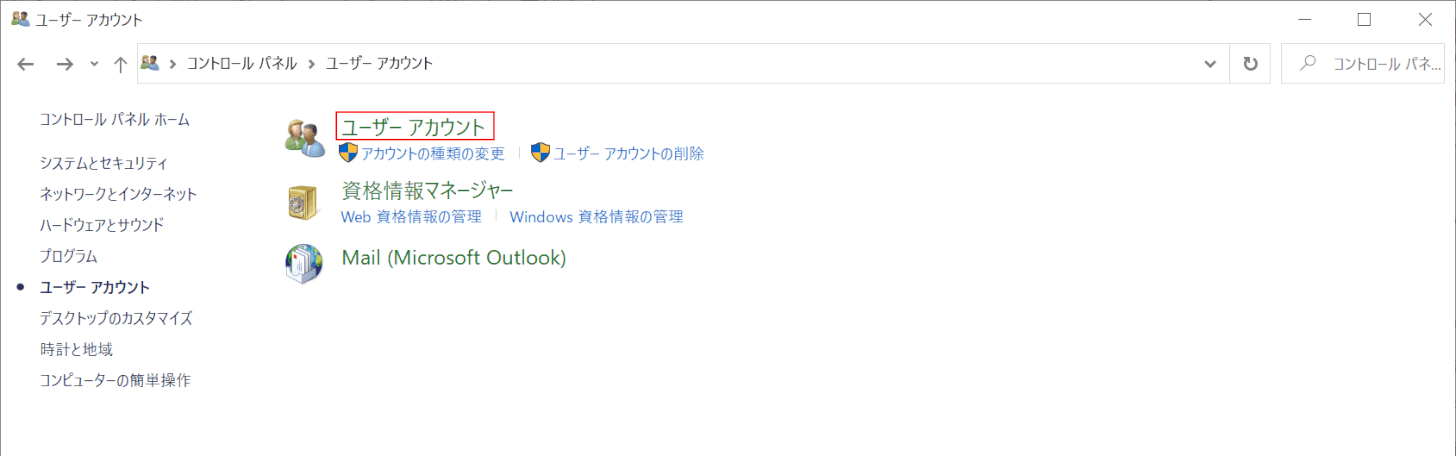
「ユーザー アカウント」ダイアログボックスが表示されます。
【ユーザー アカウント】を選択します。
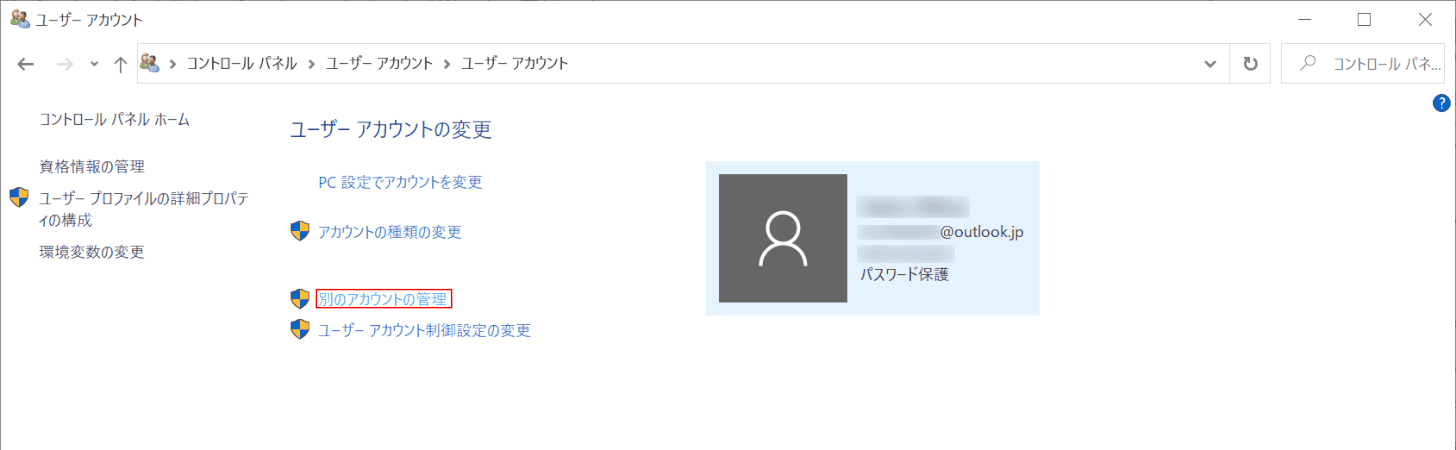
【別のアカウントの管理】を選択します。
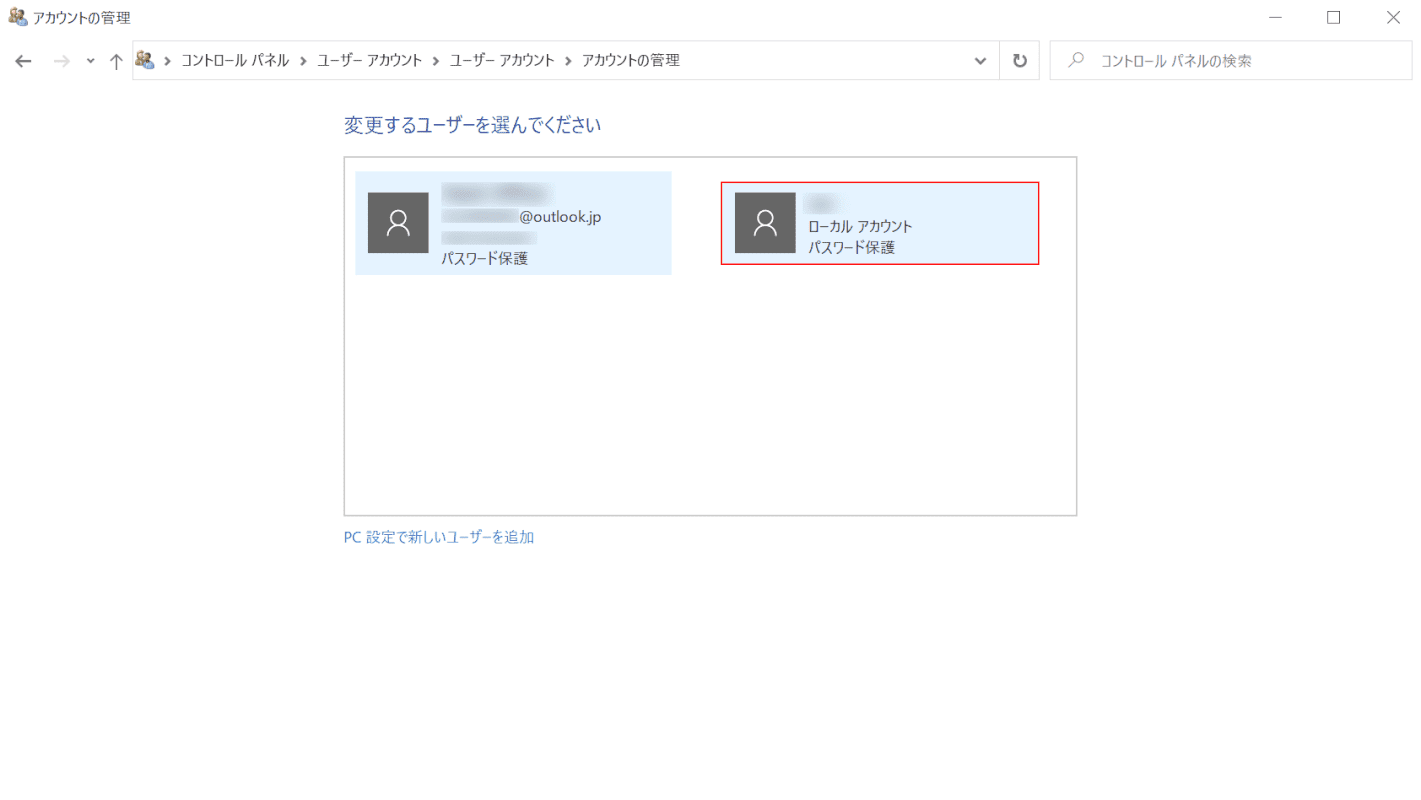
「アカウントの管理」ダイアログボックスが表示されます。
【任意のローカル アカウント】を選択します。
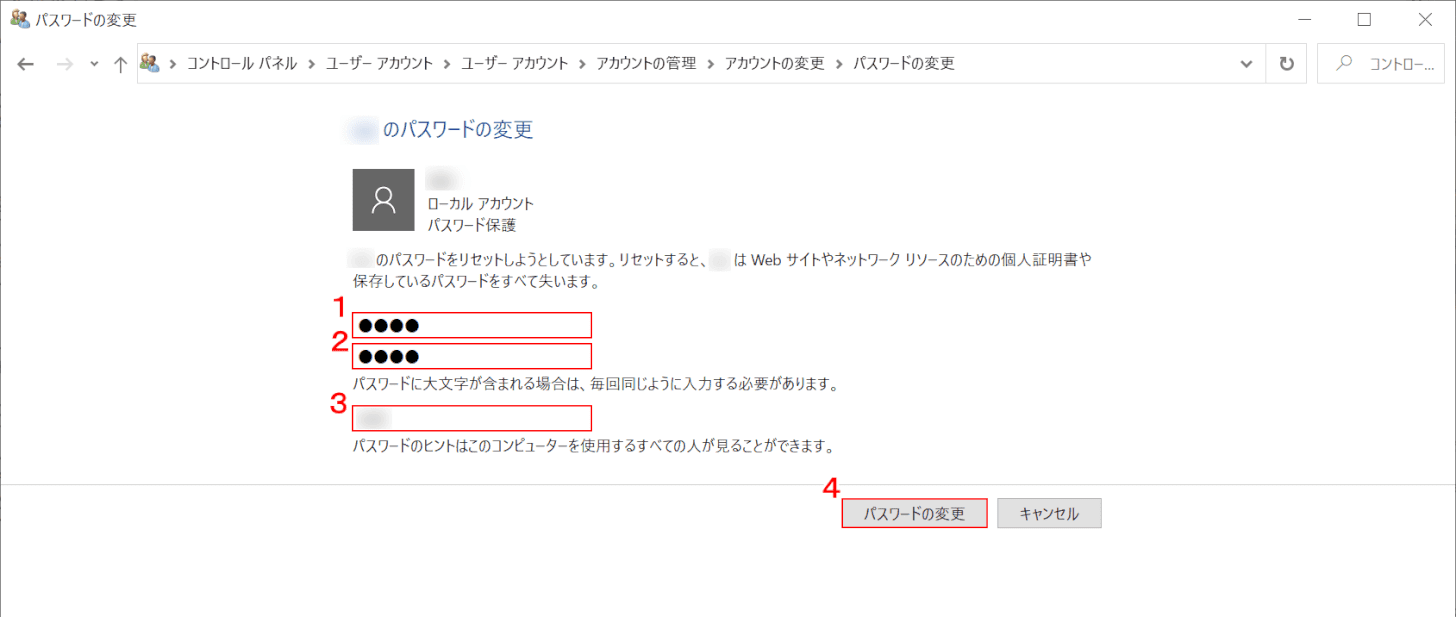
「パスワードの変更」ダイアログボックスが表示されます。
①『新しいパスワード』、②『新しいパスワードの確認』、③『パスワードヒントの入力』の順に入力します。
④【パスワードの変更】ボタンを押します。
これで、別のユーザーアカウントのパスワードが変更できます。
Windows 10でパスワードが変更できない場合の対処法
Windows 10でパスワードが変更できない場合の対処法については、以下の通りです。
ログインできない
Windows 10にログインできない場合は、以下の記事をご参照ください。
それでも解決しない場合は、Microsoft コミュニティを参考にしてみてください。
