- 公開日:
- 更新日:
Windows 10のおすすめのブラウザをご紹介
仕事とプライベートでブラウザを使い分けたいとお考えの方もいらっしゃるかと思います。
本記事では、おすすめのブラウザや既定のブラウザを変更する方法、ブラウザが勝手に起動するなどのトラブルシューティングをご紹介しています。
Windows 10のおすすめのブラウザをご紹介
ここでは、Windows 10のおすすめのブラウザをご紹介します。
Chrome
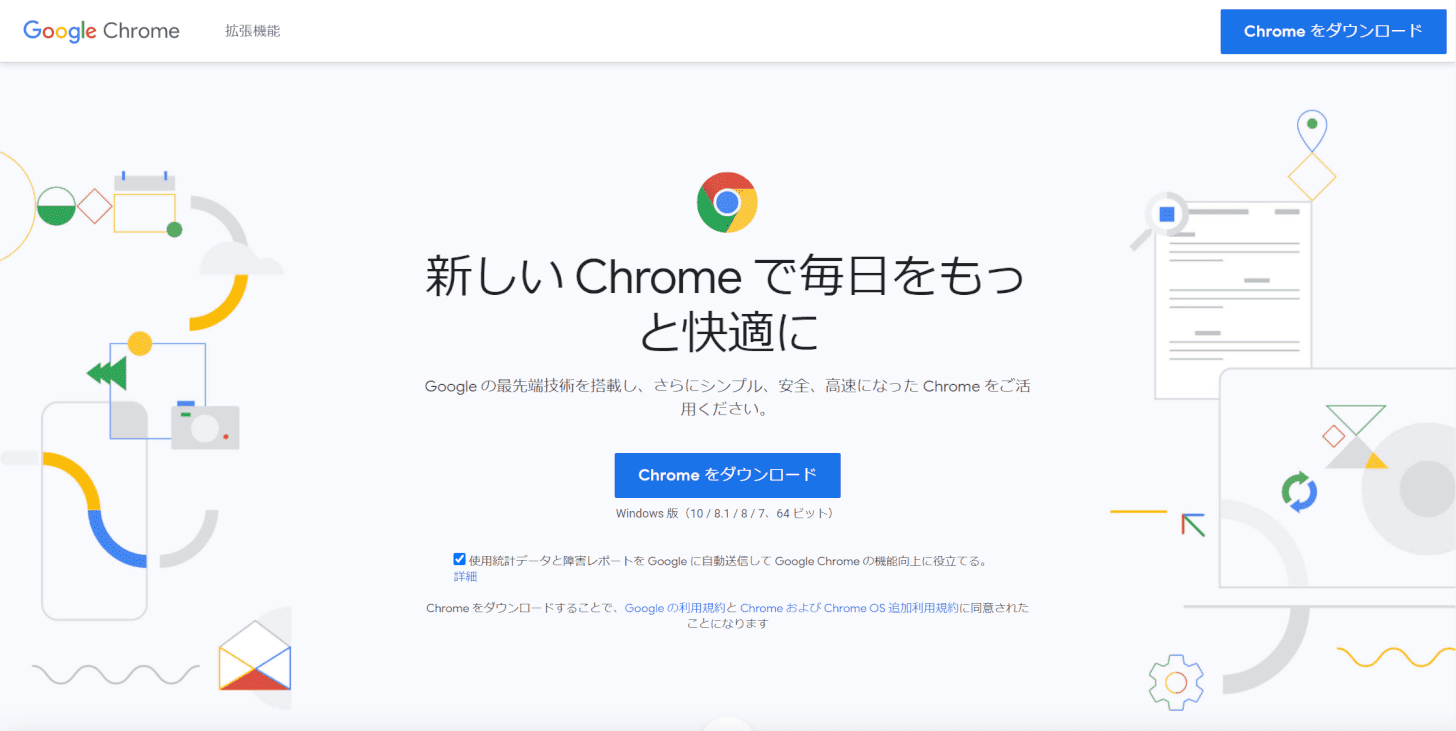
Chromeの公式ページはこちらです。
Google Chrome(グーグル・クローム)はGoogleが開発および提供する無料のウェブブラウザです。
ChromeはGoogleが提供するGmailやGoogleドライブなどさまざまなクラウドサービスとの相性が良く、また拡張機能を追加しカスタマイズを行えます。
Googleのセーフブラウジングにより危険なサイトにアクセスしようとした場合は警告が表示され、信頼できないサイトからユーザーを保護します。
Edge
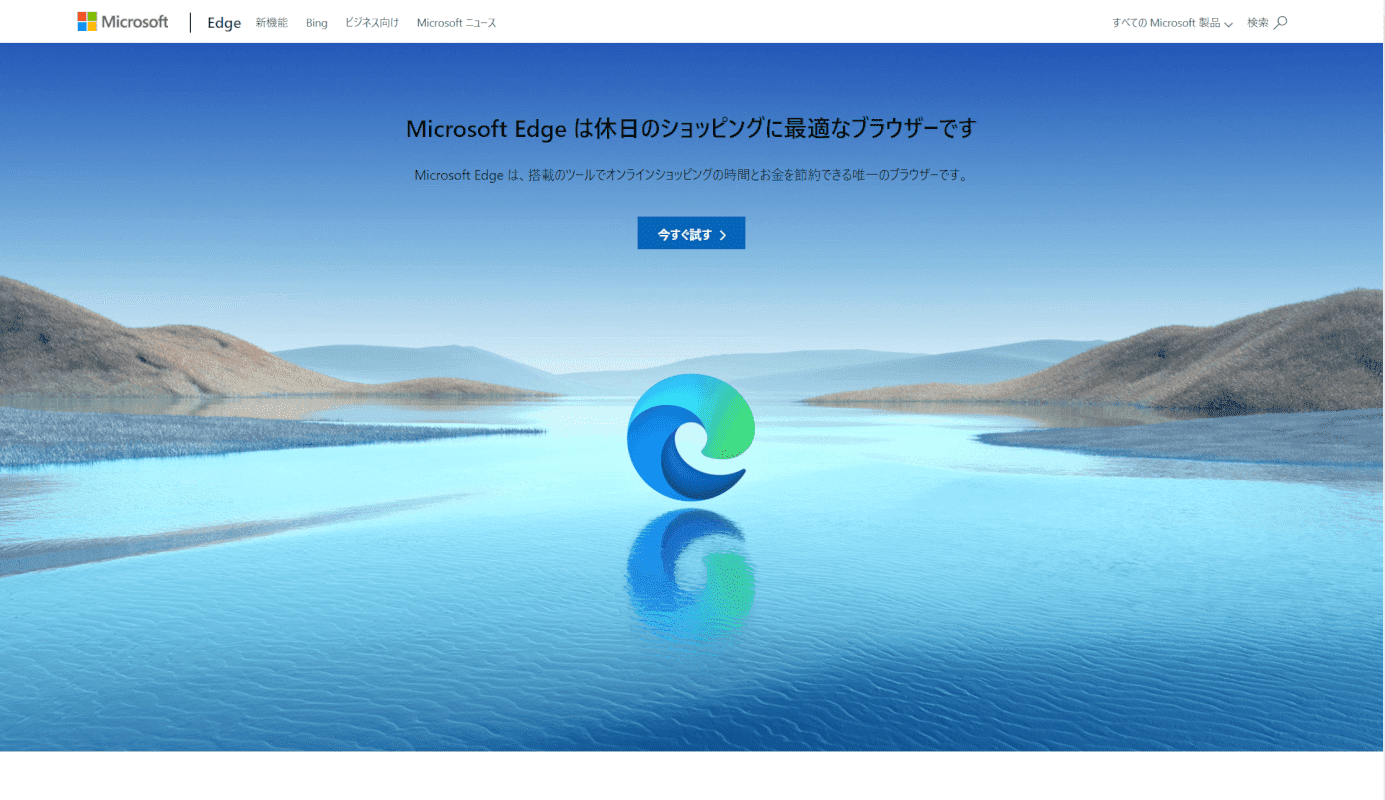
Edgeの公式ページはこちらです。
EdgeはMicrosoftが開発し、Windows 10から標準搭載されたWebブラウザです。
Edgeは、Googleが開発するChromiumベースのエンジンを使用しているため、Chromeの拡張機能を利用できます。
Mozilla Firefox
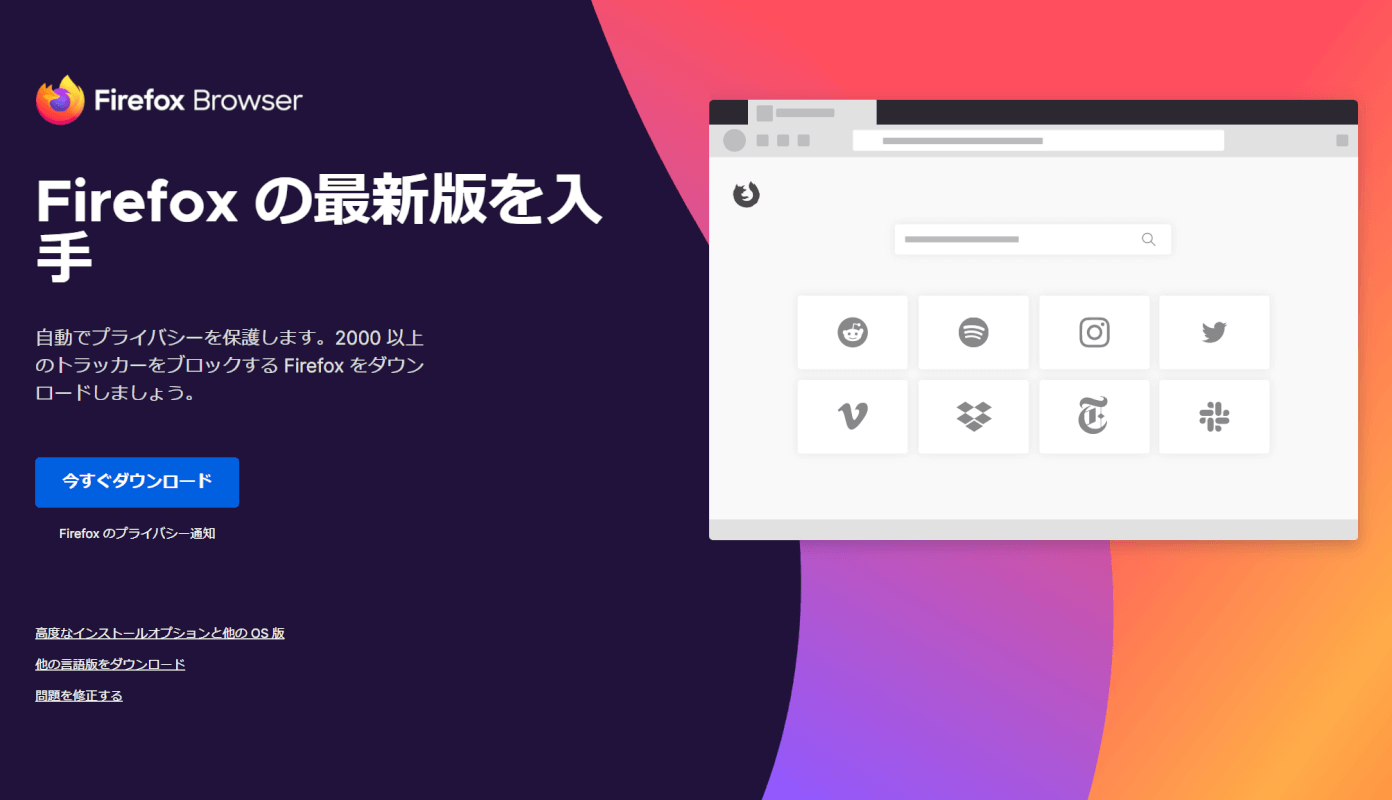
Mozilla Firefoxの公式ページはこちらです。
Firefoxは、ブラウジング中のプライバシーを自動的に保護する強化型トラッキング防止機能を搭載しています。
強化型トラッキング防止機能により、オンライン上でユーザーを追跡し、ブラウジングや興味についての情報を収集する多くのトラッカーをブロックします。
既定のブラウザを変更する
ここでは、既定のブラウザを変更する方法をご紹介します。
システム設定からブラウザをデフォルトに設定する
システム設定からブラウザをデフォルトに設定する方法をご紹介します。
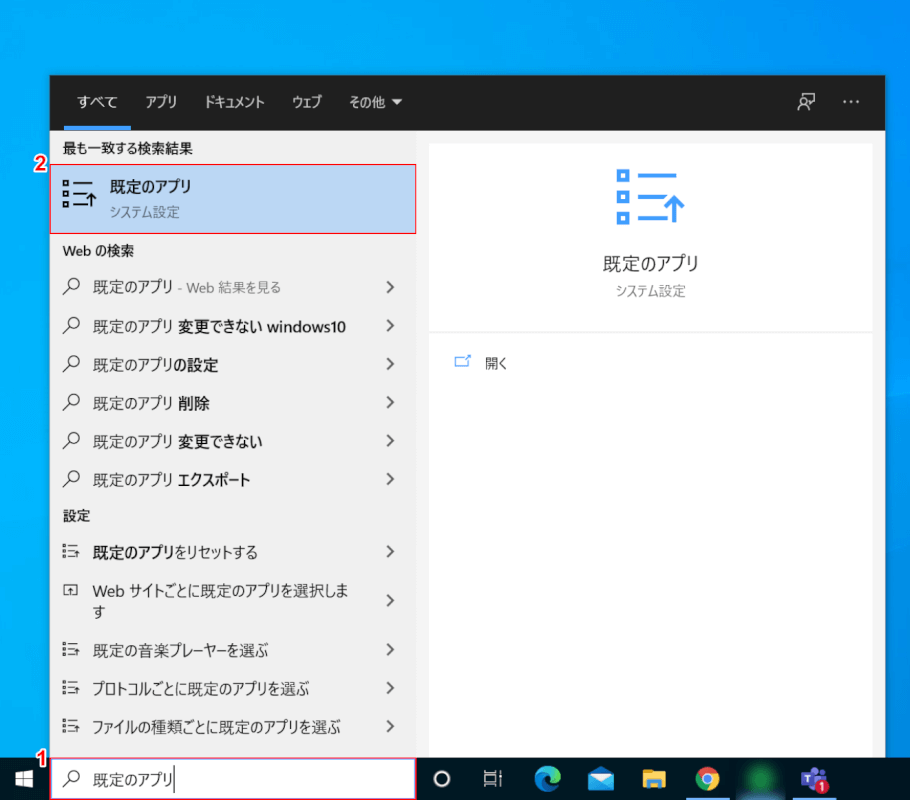
Windows 10を開きます。①『「検索ボックス」へ「既定のアプリ」』と入力し、②【既定のアプリ】を選択します。
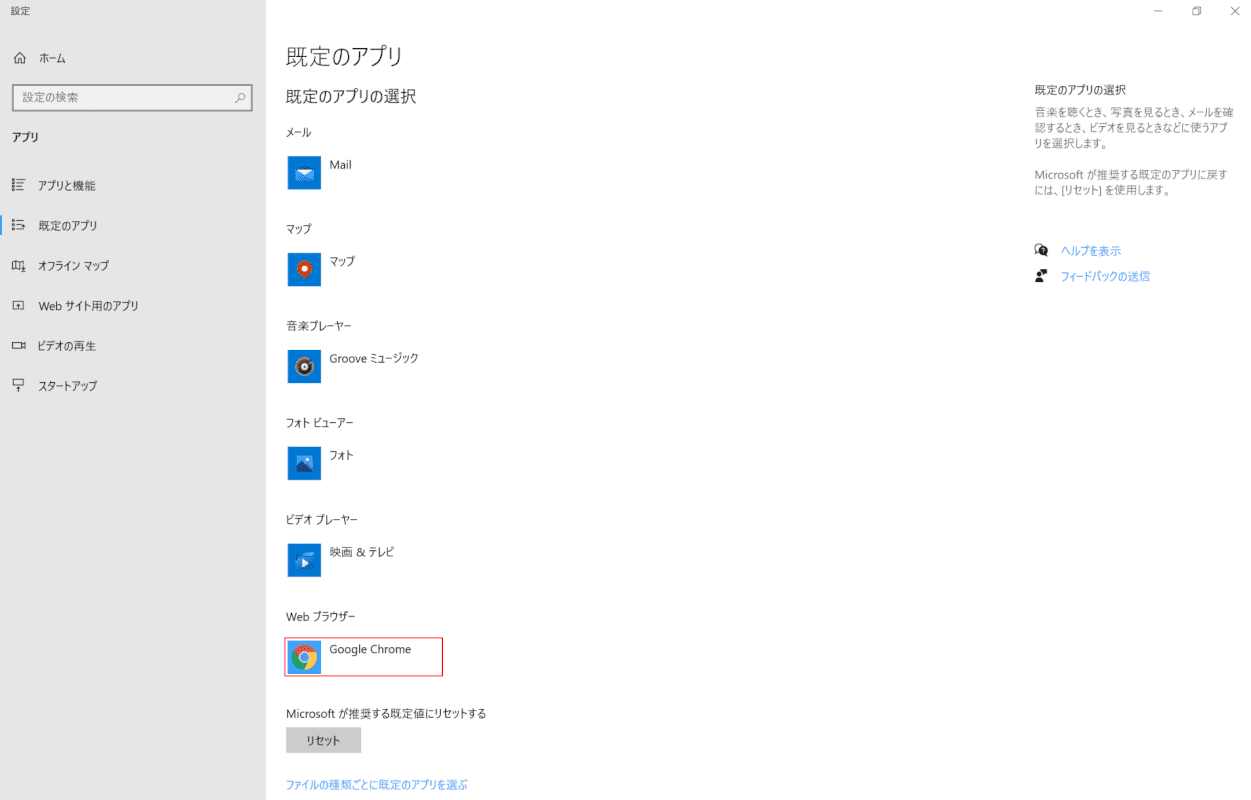
「設定」ダイアログボックスが表示されます。【現在の既定のアプリ(例:Google Chrome)】を選択します。
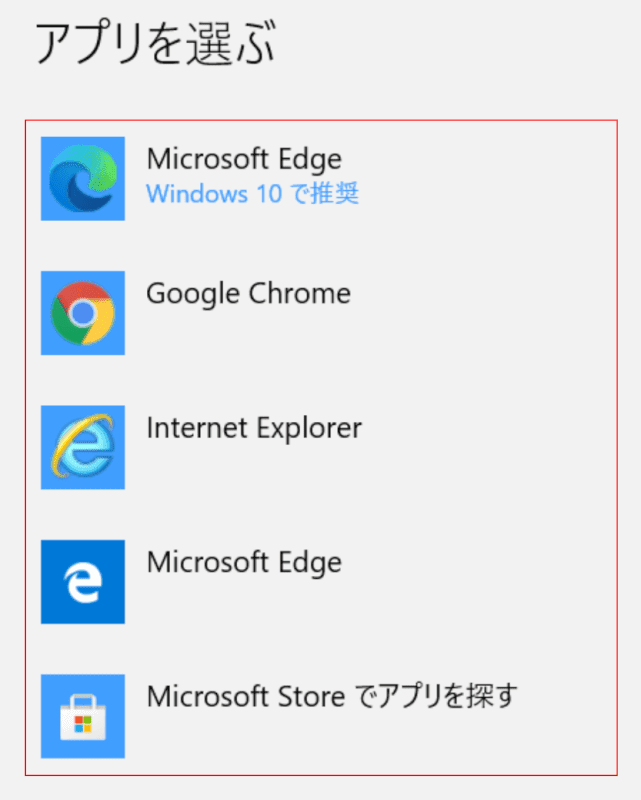
「アプリを選ぶ」ダイアログボックスが表示されます。【既定のアプリに設定したいWebブラウザー】を選択します。
ブラウザの設定からデフォルトに設定する
Chrome
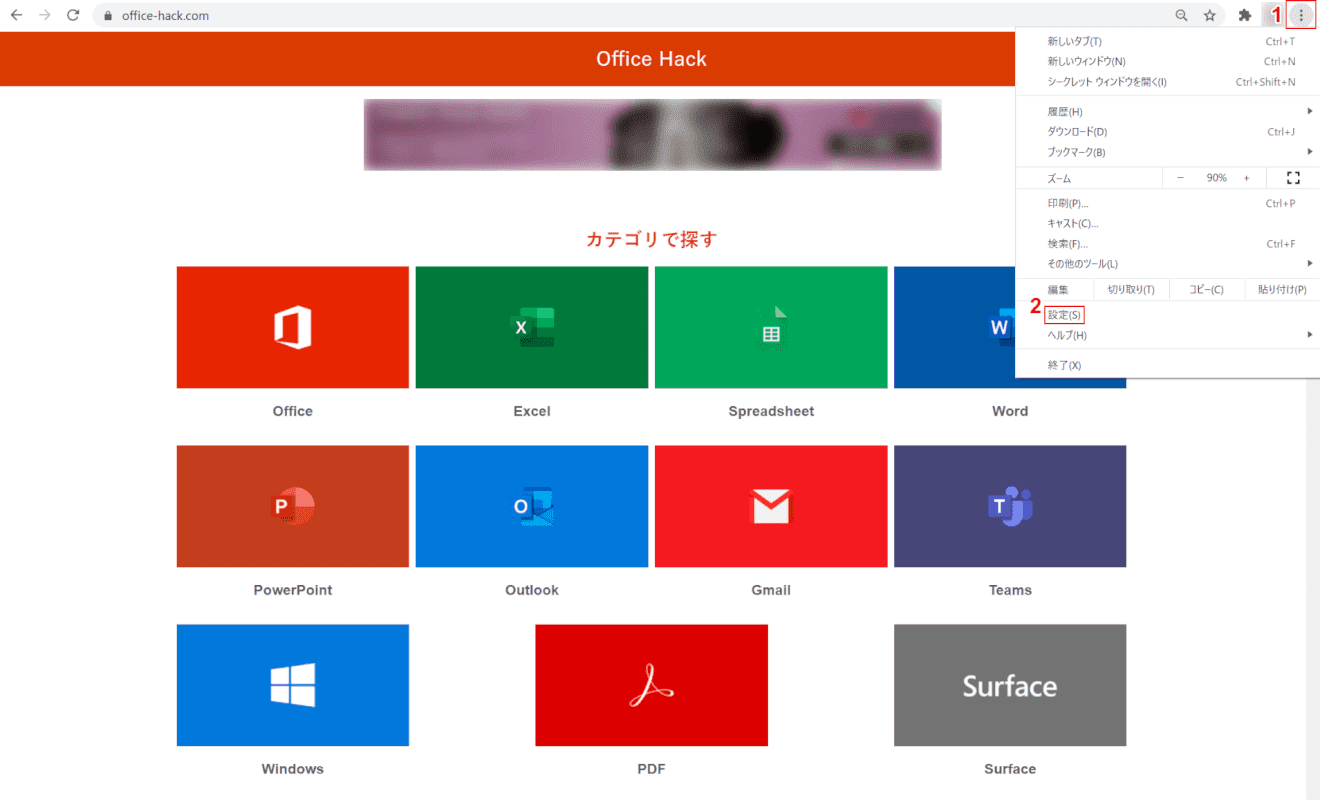
Windows 10を開き、Chromeを起動します。
①【Google Chromeの設定】ボタンを押し、②【設定】を選択します。
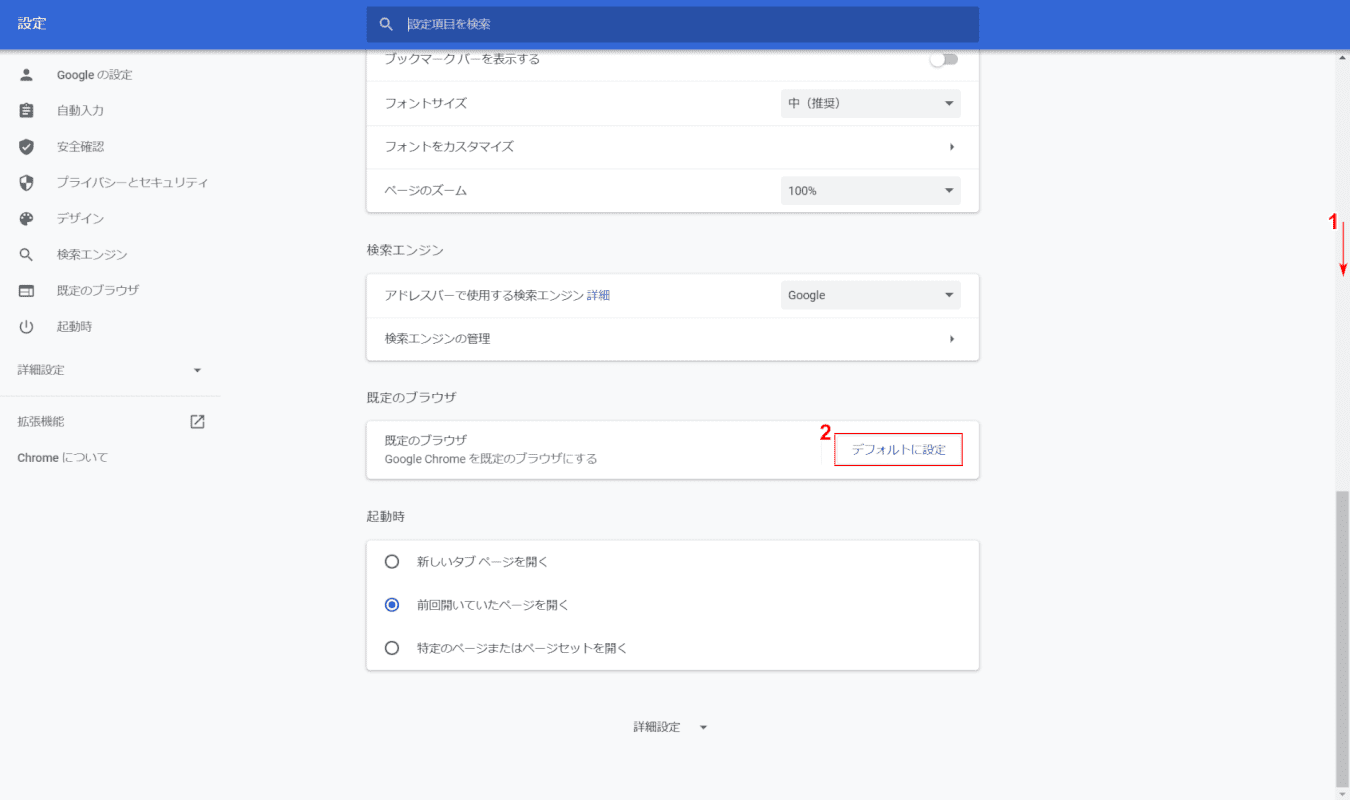
「設定」ダイアログボックスが表示されます。
①【下へスクロール】し、②【デフォルトに設定】ボタンを押します。
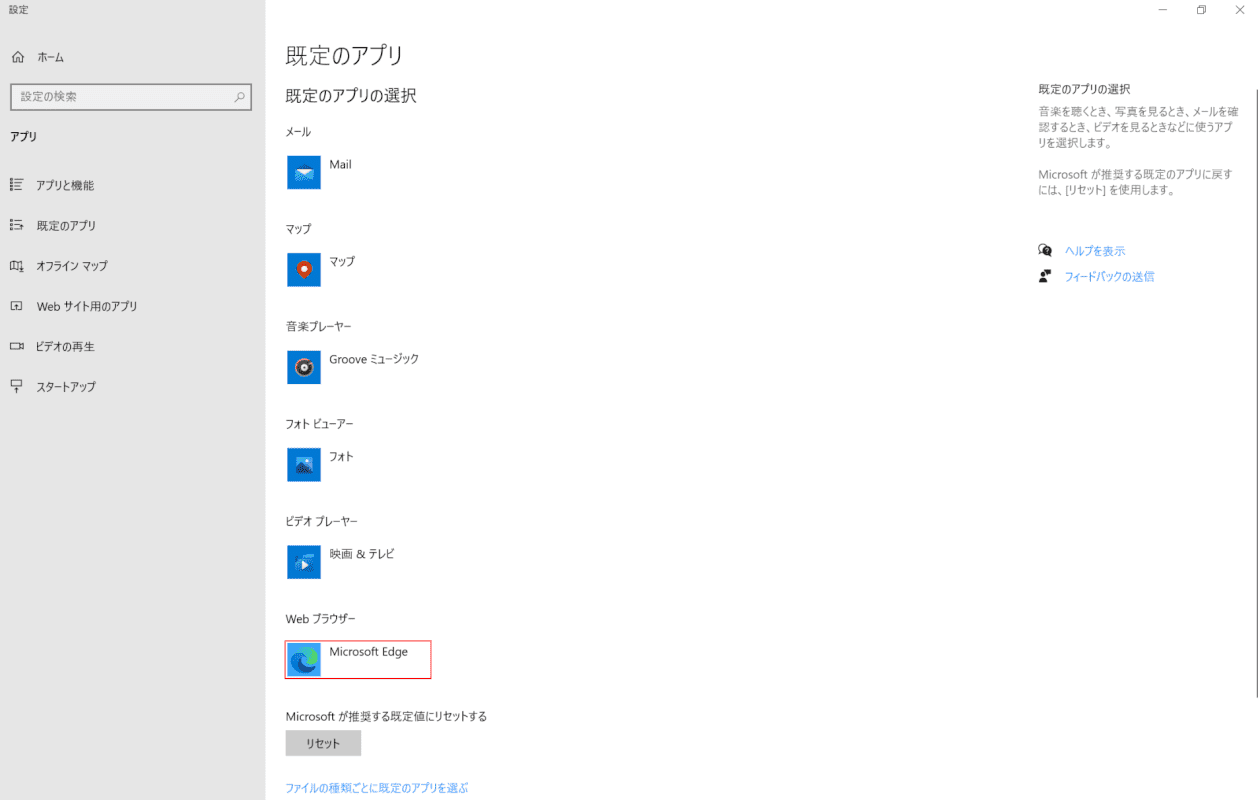
【現在の既定のアプリ(例:Microsoft Edge)】を選択します。
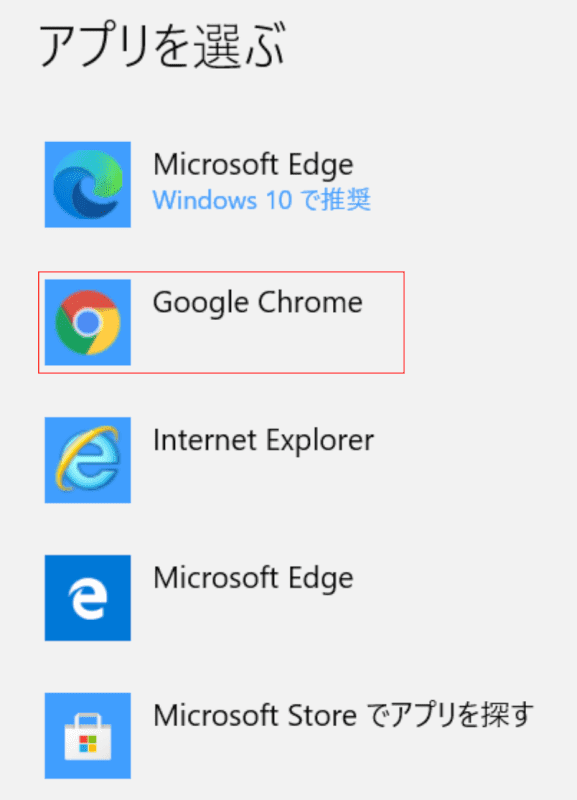
「アプリを選ぶ」ダイアログボックスが表示されます。
【Google Chrome】を選択します。
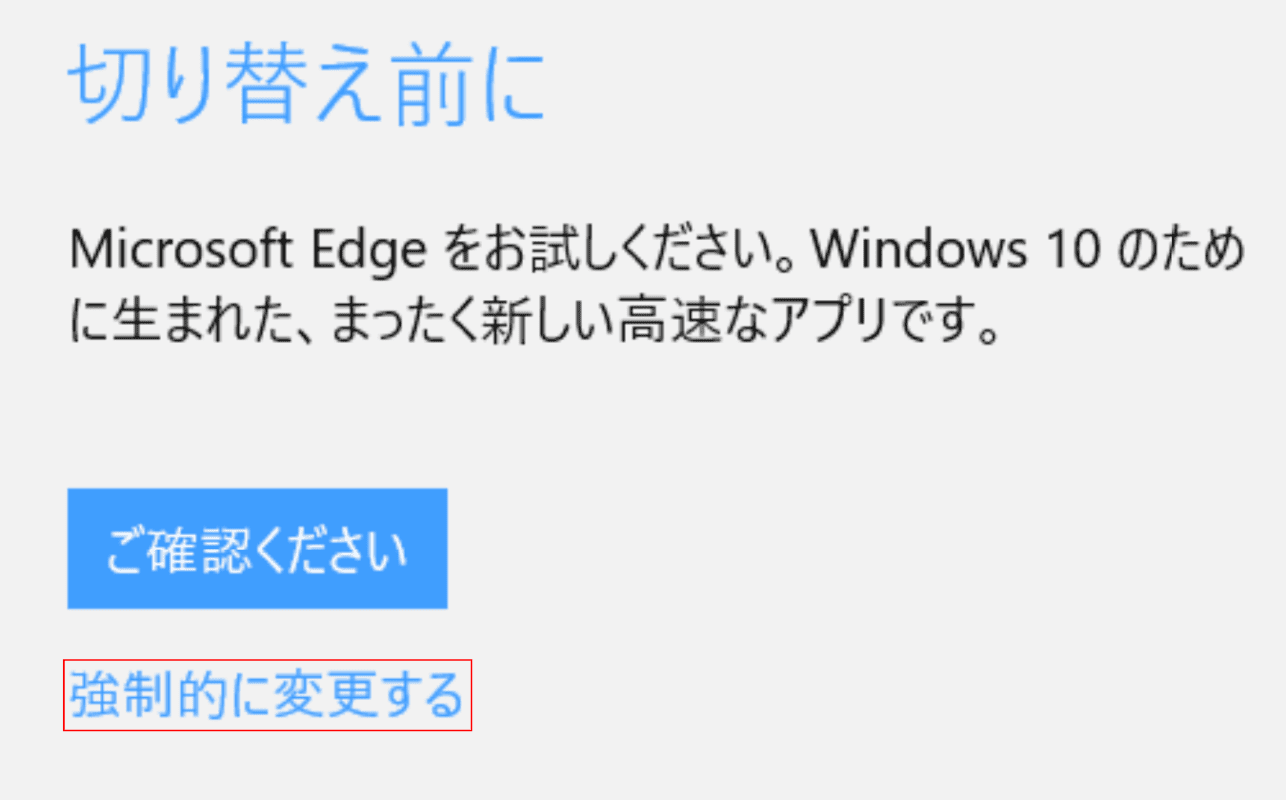
「切り替え前に」ダイアログボックスが表示されます。
【強制的に変更する】を選択します。
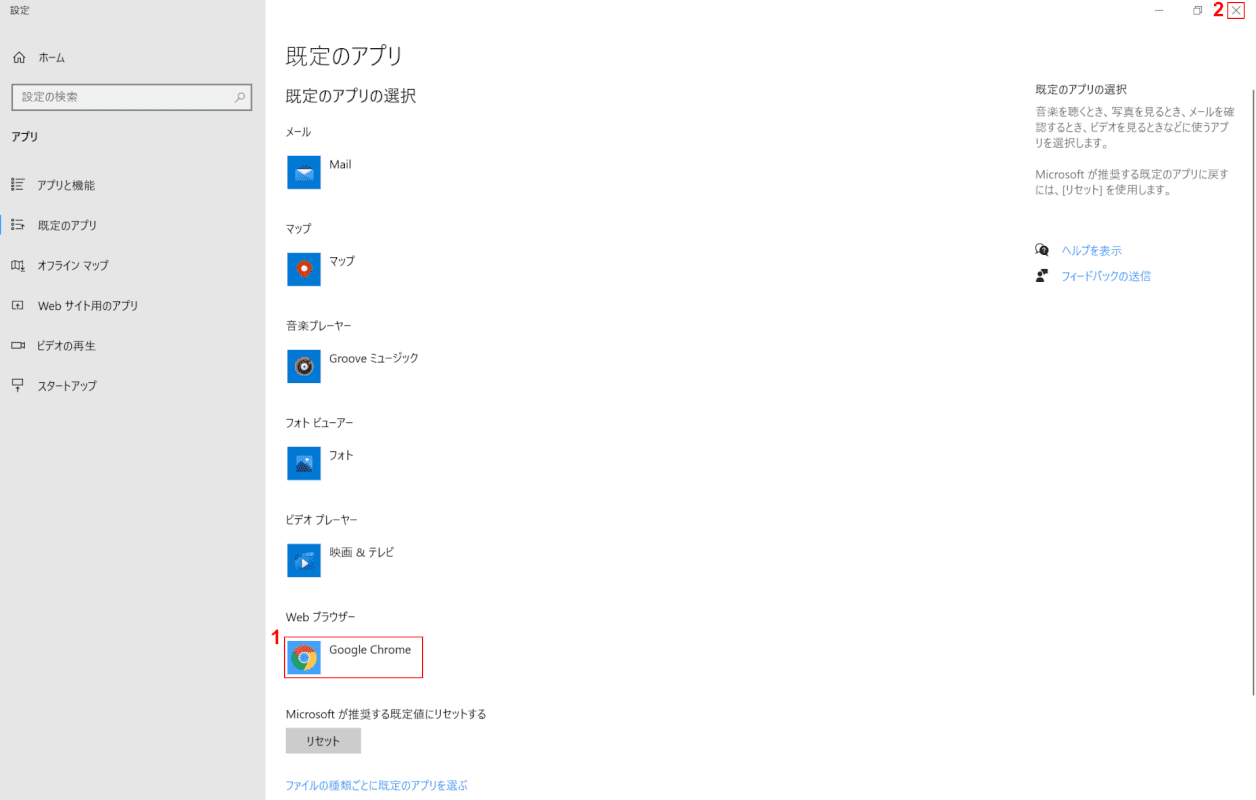
①【「Webブラウザー」に「Google Chrome」】が表示されたことを確認し、②【閉じる】ボタンを押します。
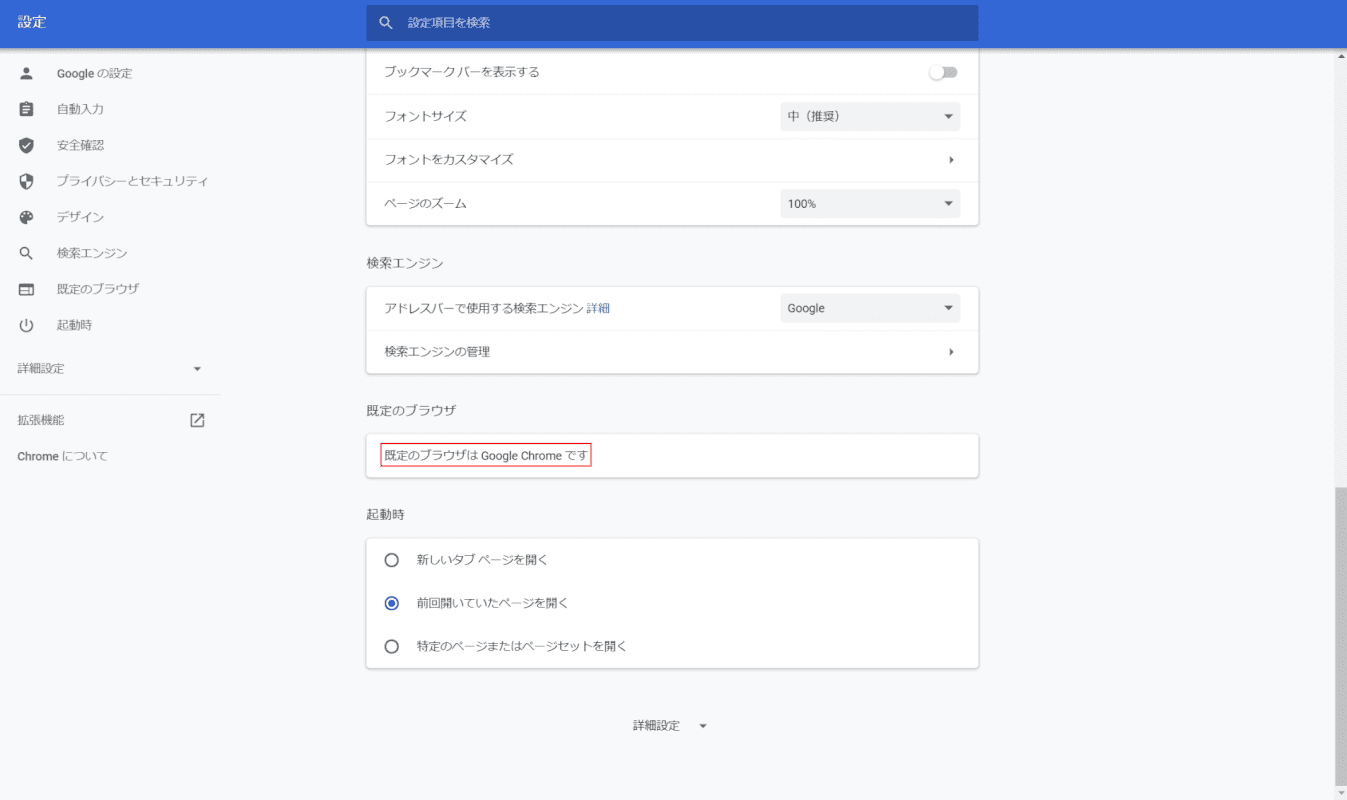
「既定のブラウザはGoogle Chromeです」と表示されたことを確認します。
既定のブラウザの変更が完了しました。
Edge
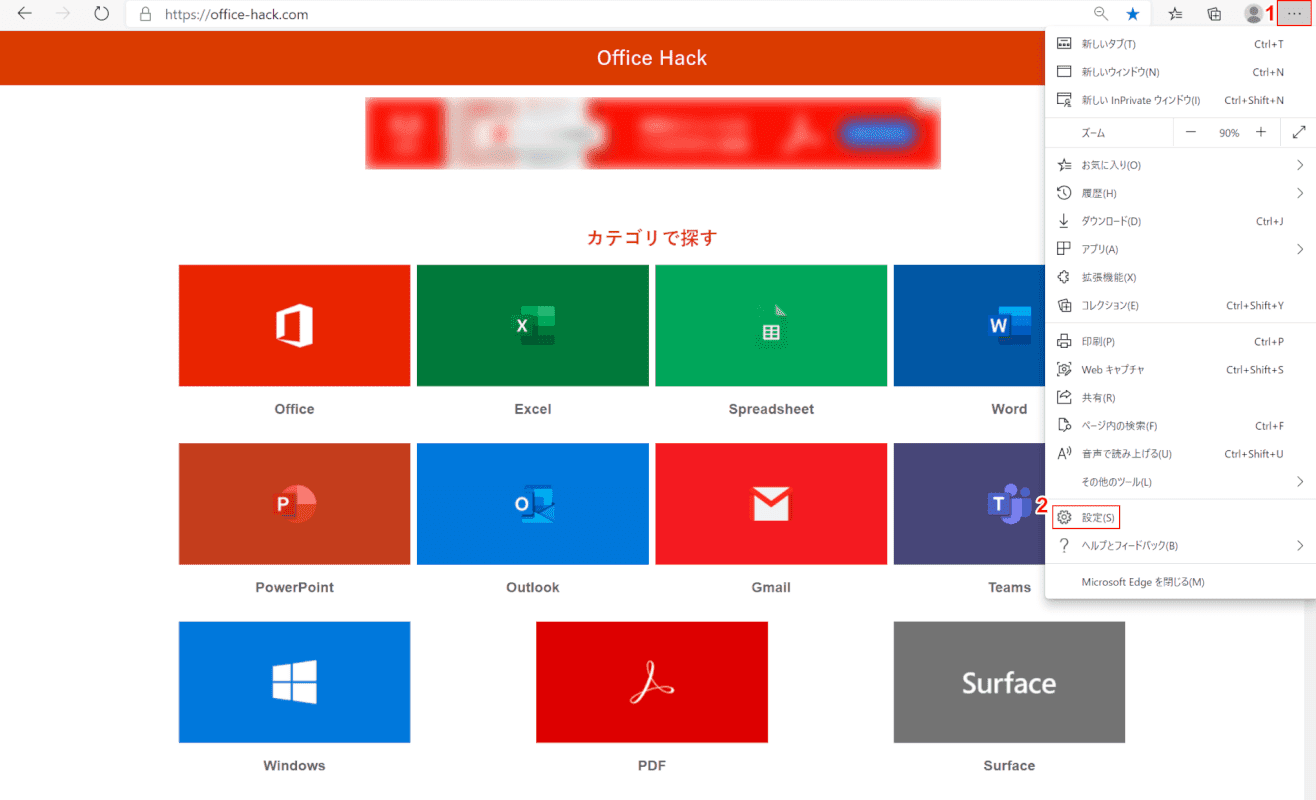
Windows 10を開き、Edgeを起動します。
①【設定など】ボタンを押し、②【設定】を選択します。
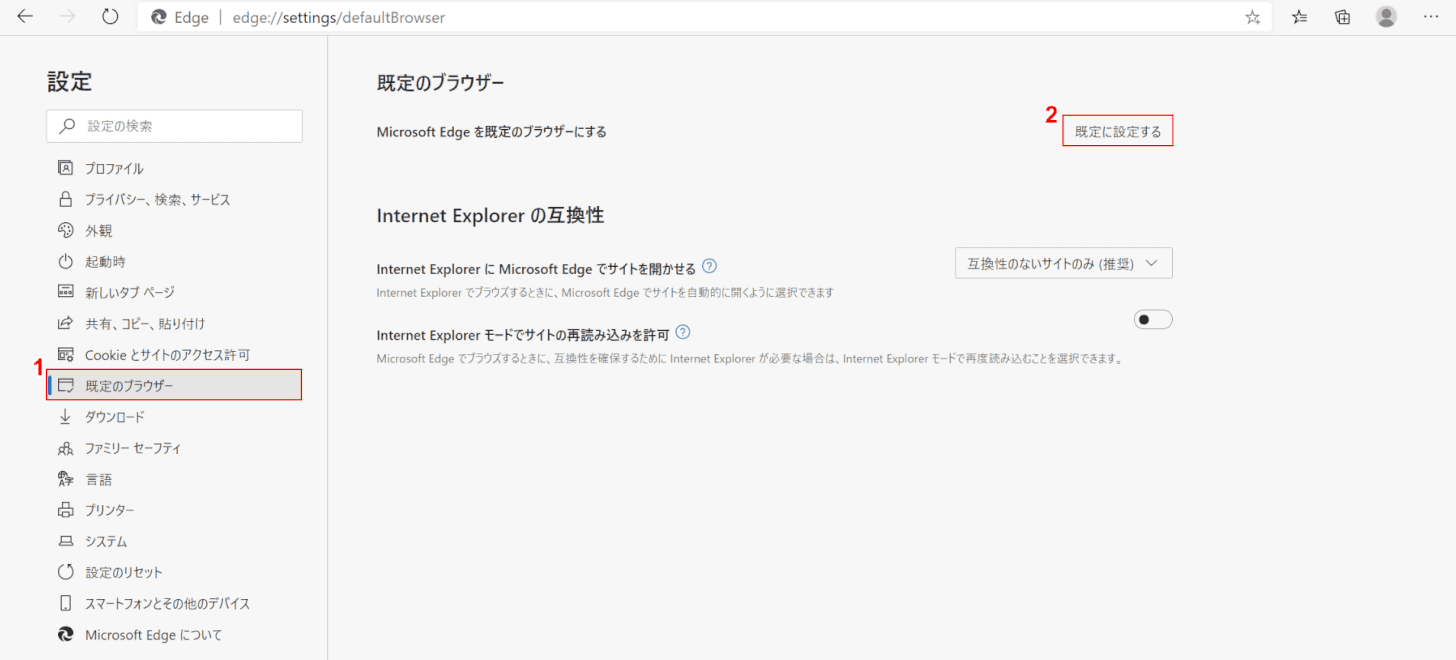
「設定」ダイアログボックスが表示されます。
①【既定のブラウザー】タブを選択します。②【規定に設定する】ボタンを押すと、Microsoft Edgeが既定のブラウザーに設定されます。
ブラウザに関するトラブルシューティング
ここでは、ブラウザに関するトラブルシューティングをご紹介します。
遅い
ブラウザの起動やページの表示が遅い場合は下記をお試しください。
- パソコンを再起動する
- ルーターなどを再起動する
- ウイルススキャンをする
- 複数のセキュリティソフトがインストールされている場合は一つにする
- キャッシュや閲覧履歴を削除する
- 使用していない拡張機能を削除する
- 回線の速度測定をする
- Wi-Fiの場合は電波強度を確認する
- ブラウザの修復や再インストールを行う

【Amazon.co.jp限定】TP-Link WiFi ルーター 無線LAN WiFi6 AX1800 規格 1201 + 574Mbps WPA3 EasyMesh 対応 メーカー保証3年 Archer AX23V
\毎月1日はワンダフルデー 全ショップポイント3倍/楽天市場で価格を見る
\Yahoo!プレミアム会員限定 最大50%OFFクーポン/Yahoo!ショッピングで価格を見る
起動しない・開かない・固まる
起動しない・開かない・固まる場合は、下記記事の「アプリケーションが起動しない」セクションをご覧ください。
EdgeやChromeの修復方法と対処法をご紹介しています。
Windows 10が起動しない(立ち上がらない)現象と対処法
勝手に起動する
スタートアップを確認する
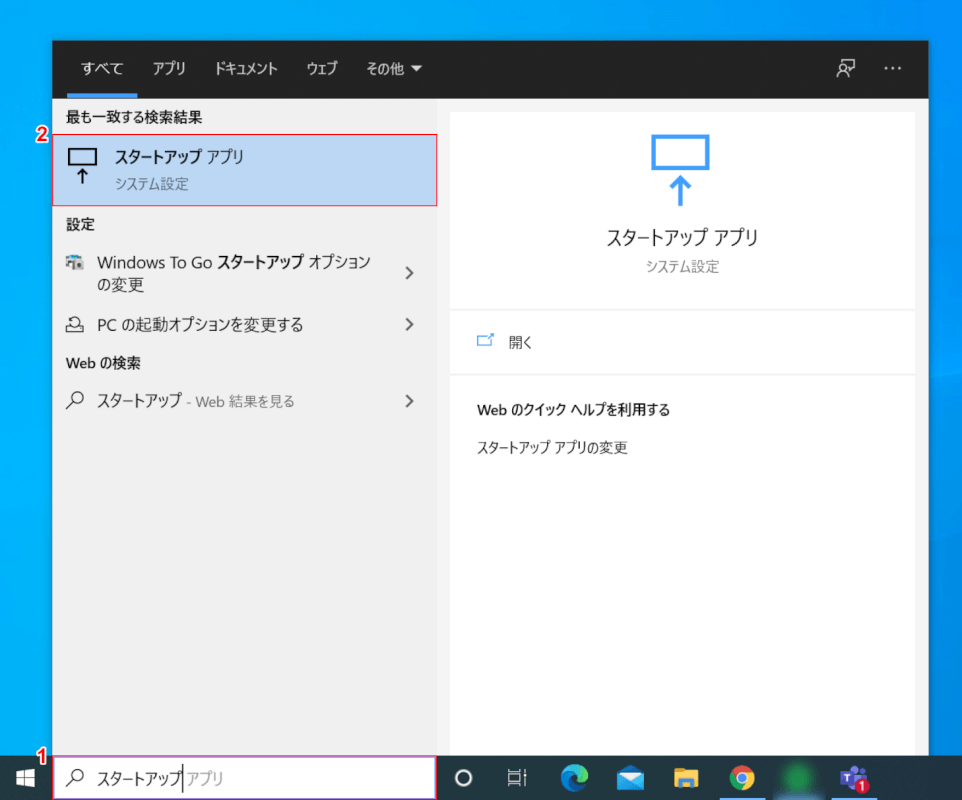
Windows 10を開きます。
①『「検索ボックス」へ「スタートアップ」』と入力し、②【スタートアップ アプリ】を選択します。
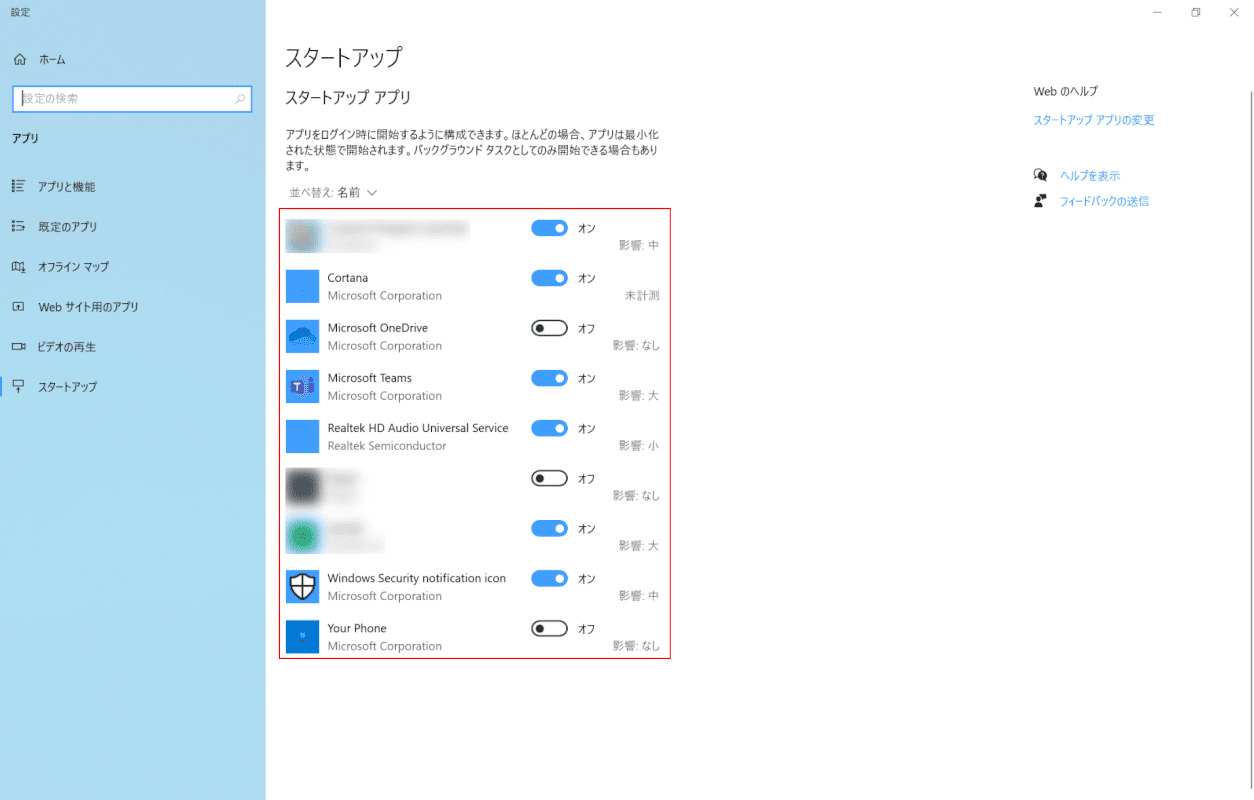
「設定」ダイアログボックスが表示されます。
【「勝手に起動するアプリ」を「オフ」】にします。
サインインオプションを確認する
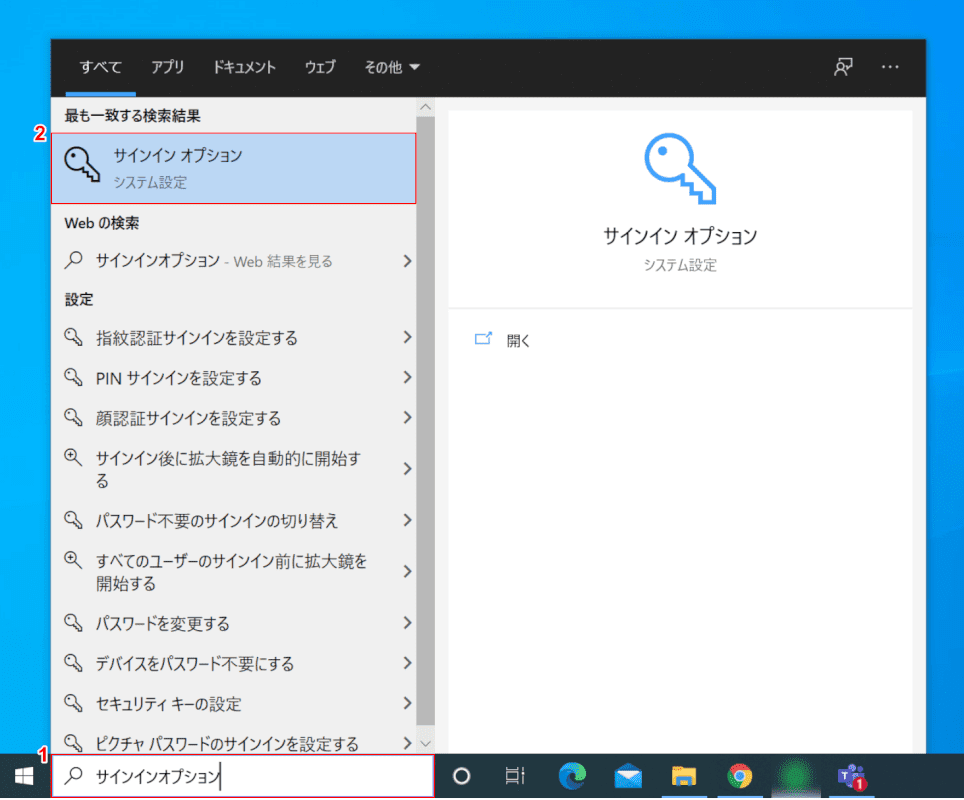
Windows 10を開きます。
①『「検索ボックス」へ「サインインオプション」』と入力し、②【サインインオプション】を選択します。
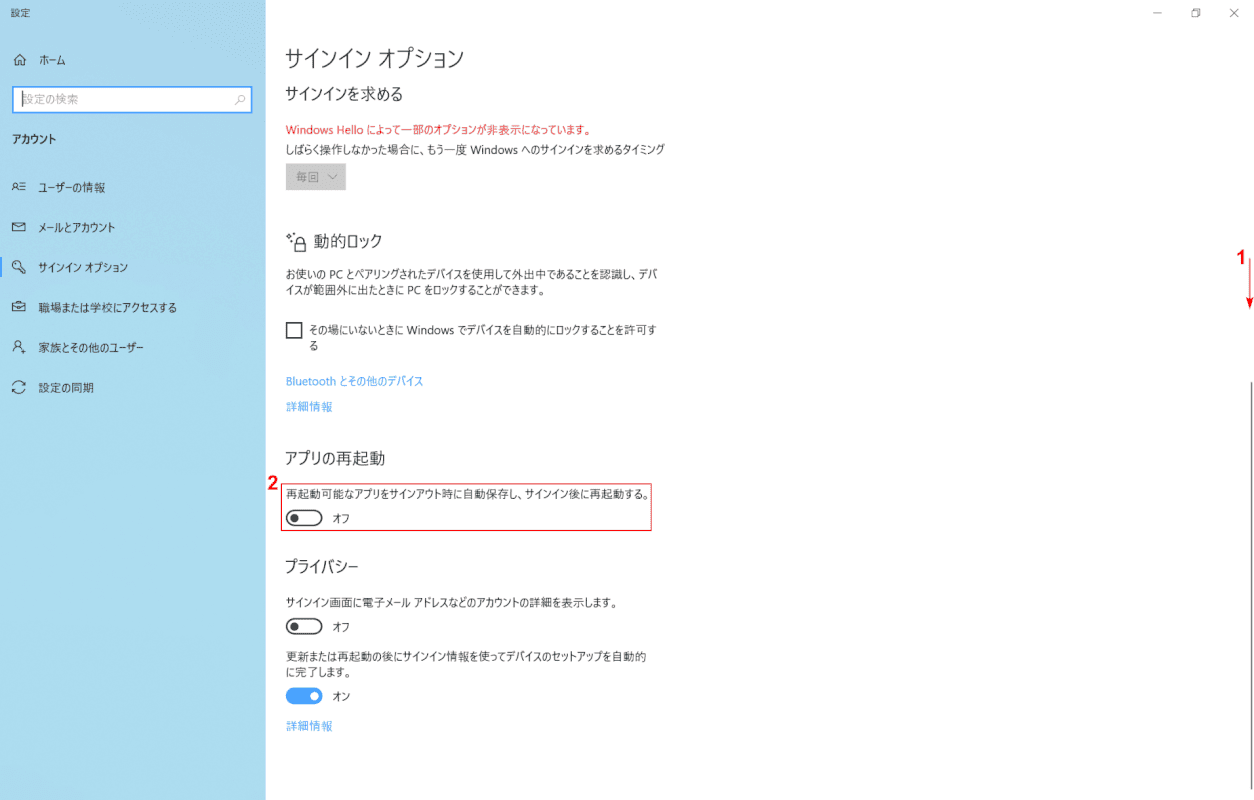
「設定」ダイアログボックスが表示されます。
①【下へスクロール】し、②【「再起動可能なアプリをサインアウト時に自動保存し、サインイン後に再起動する。」を「オフ」】にします。
Chromeの場合
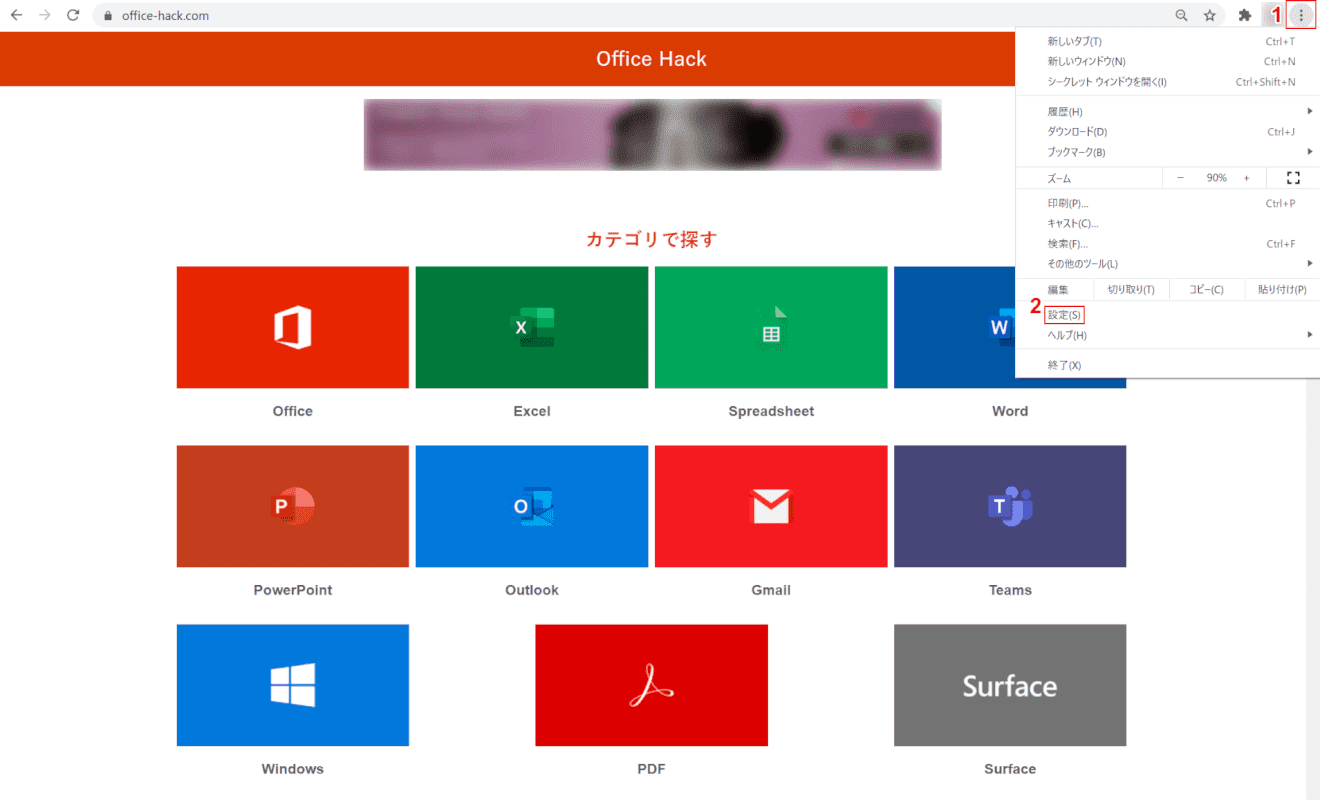
Windows 10を開き、Chromeを起動します。
①【Google Chromeの設定】ボタンを押し、②【設定】を選択します。
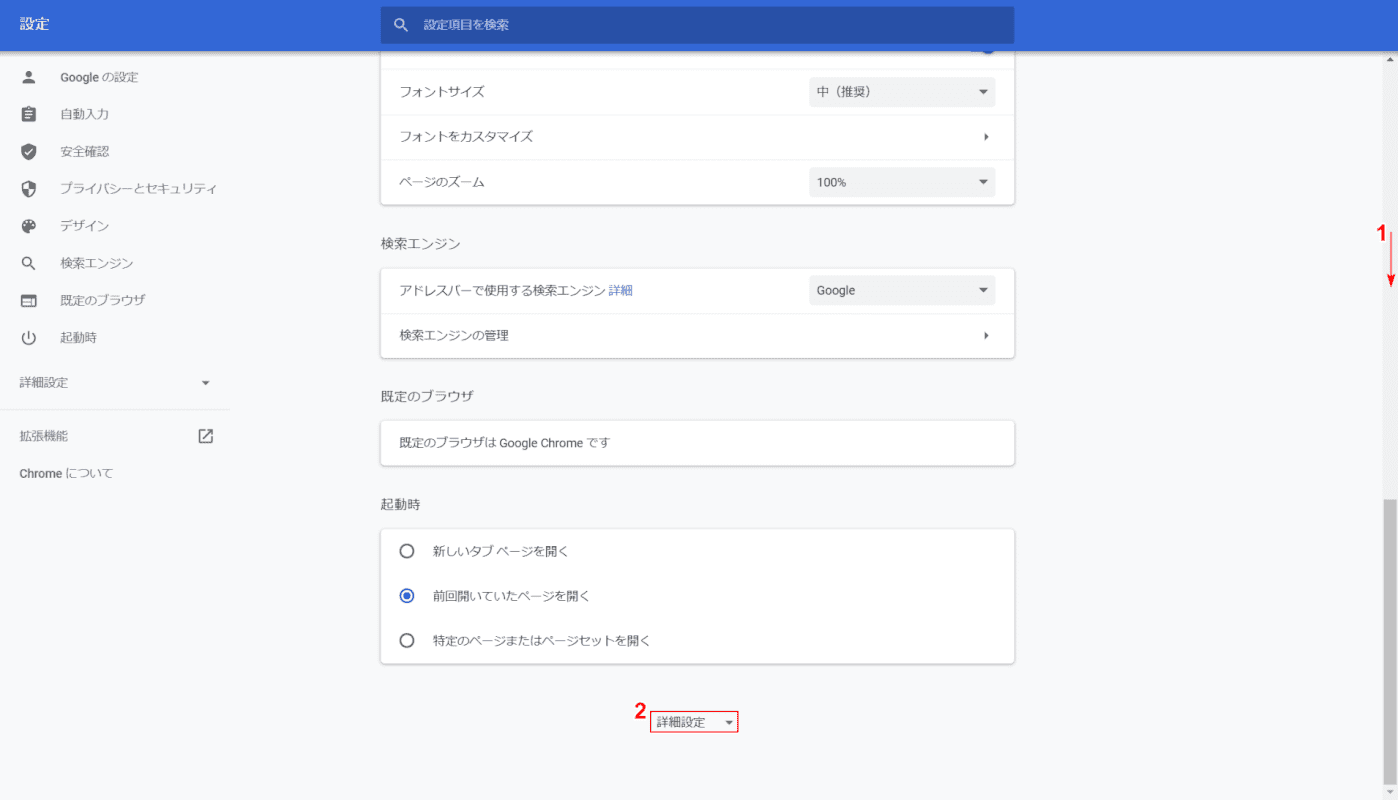
「設定」ダイアログボックスが表示されます。
①【下へスクロール】し、②【詳細設定】を選択します。
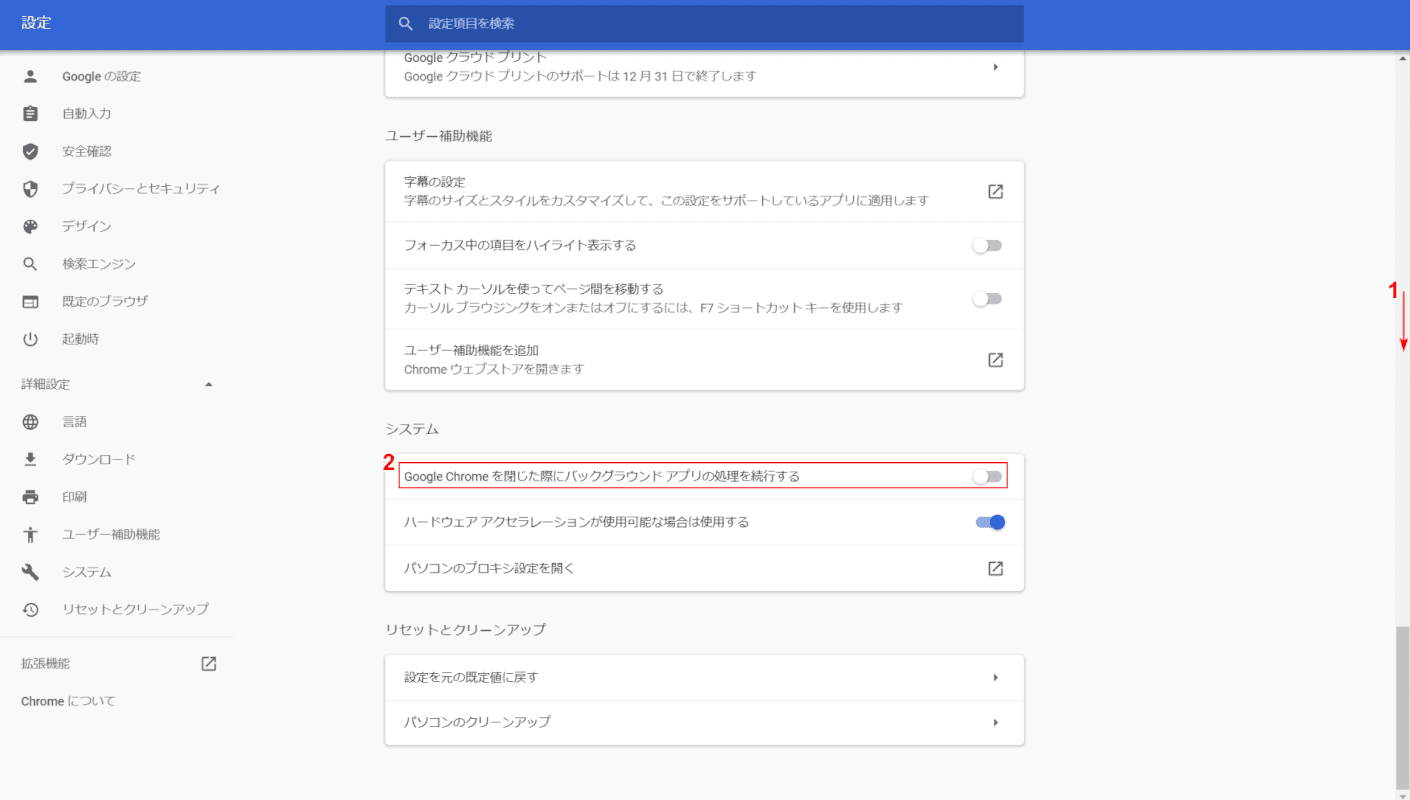
①【下へスクロール】し、②【「Google Chromeを閉じた際にバックグラウンドアプリの処理を続行する」を「オフ」】にします。
音が出ない
アプリの音量とデバイスの設定をリセットする
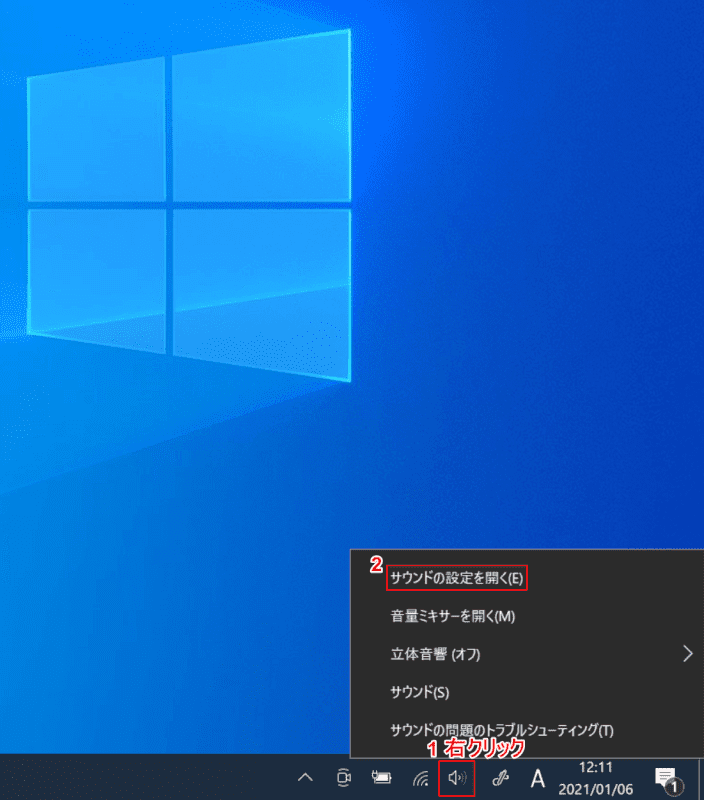
Windows 10を開きます。
①【「スピーカーアイコン」を「右クリック」】し、②【サウンドの設定を開く】を選択します。
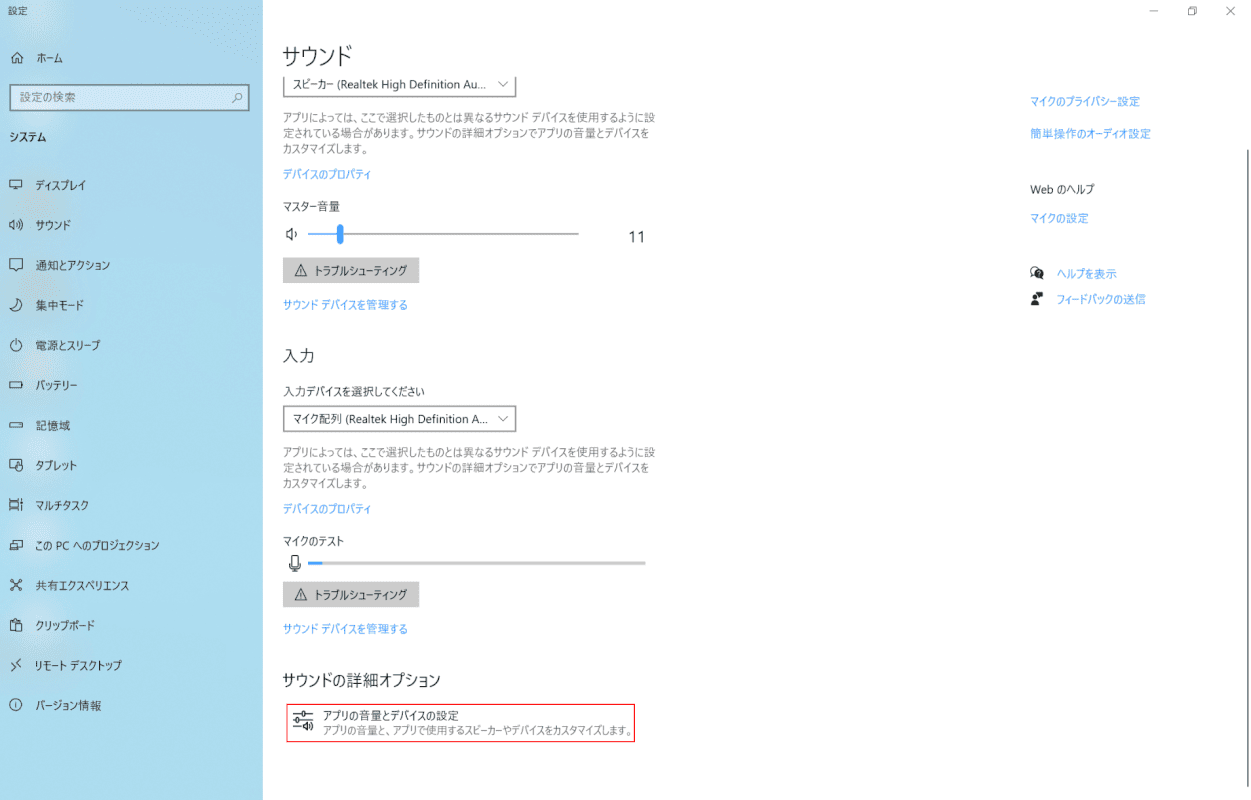
「設定」ダイアログボックスが表示されます。
【アプリの音量とデバイスの設定】を選択します。
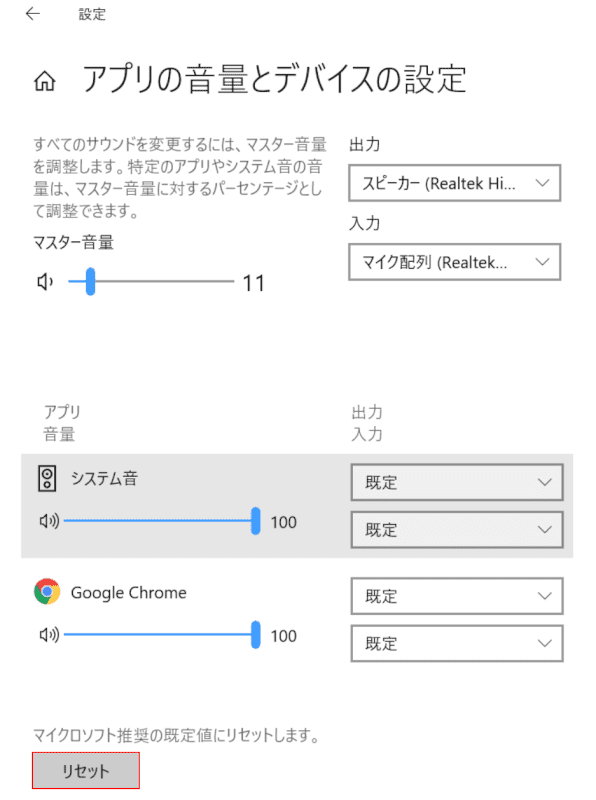
【リセット】ボタンを押します。不具合が改善したかご確認ください。
Chromeでサイトのミュートを解除する
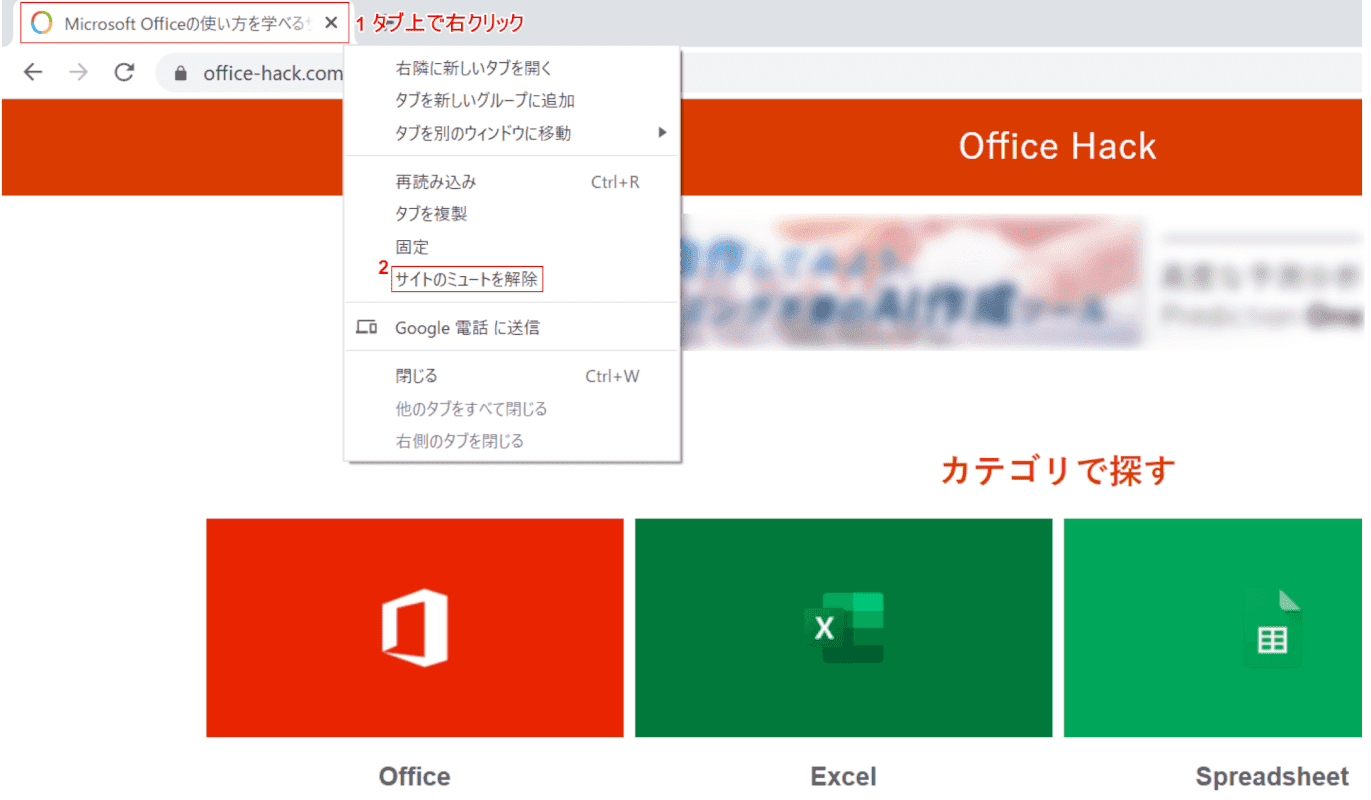
①【「音が出ないページのタブ」を「右クリック」】し、②【サイトのミュートを解除】を選択します。
不具合が改善したかご確認ください。
Windows 10で音が出ない場合の対処法
下記記事では、Windows 10で音が出ない場合の対処法をご紹介しています。
フリーズする
フリーズする場合は、「起動しない・開かない・固まる」や「遅い」セクションの対処法をお試しください。
