- 公開日:
- 更新日:
Windows 10で設定が開かないときの対処法
「Windowsの設定画面からシステムや更新とセキュリティが開かない」とお困りですか?
本記事では、Windows 10で設定が開かないときの対処法をご紹介します。システムの不具合を放置すると、重大なトラブルが発生する可能性があります。速やかに復旧しましょう。
Windows 10で設定が開かないときの対処法
ここでは、Windows 10で設定が開かないときの対処法をご紹介します。
再起動する
一時的な不具合はパソコンをシャットダウンし、再起動すると直る場合があります。再起動をお試しください。
ショートカットキーで開く

Windows 10を開きます。
Windows+Iを押します。Windowsの設定が開くかご確認ください。
ファイル名を指定して開く

Windows 10を開きます。
Windows+Rを押します。
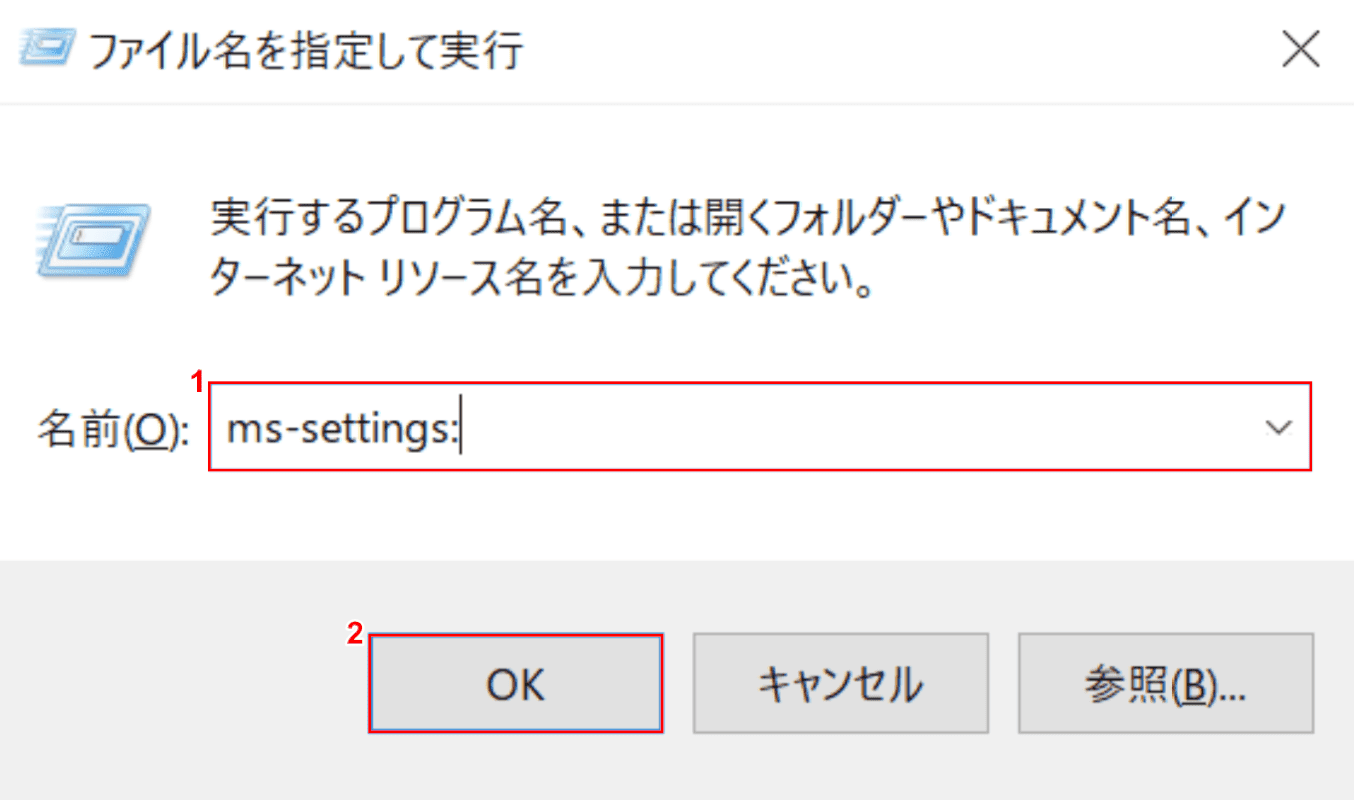
「ファイル名を指定して実行」ダイアログボックスが表示されます。
①『ms-settings:』と入力し、②【OK】ボタンを押します。Windowsの設定が開くかご確認ください。
PowerShellで開く
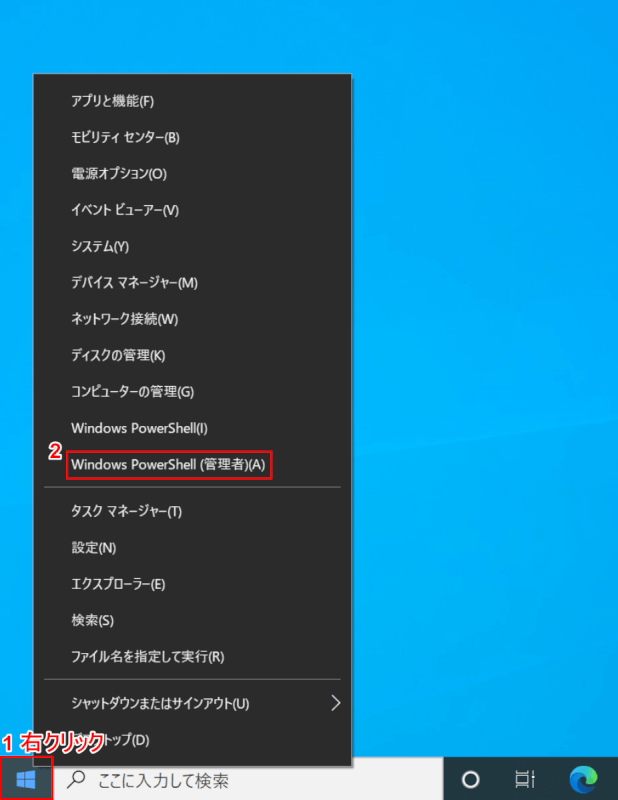
Windows 10を開きます。
①【「スタートボタン」上で「右クリック」】し、②【Windows PowerShell(管理者)】を選択します。
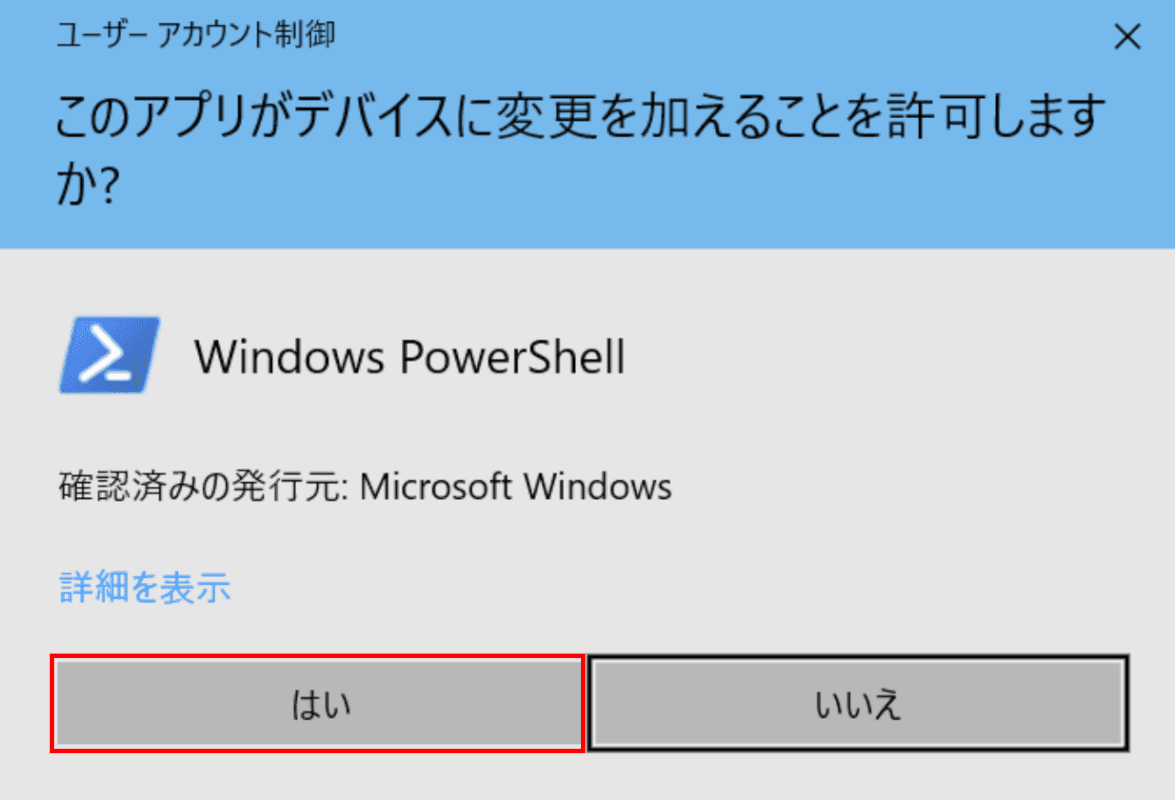
「ユーザーアカウント制御」ダイアログボックスが表示されます。
【はい】ボタンを押します。
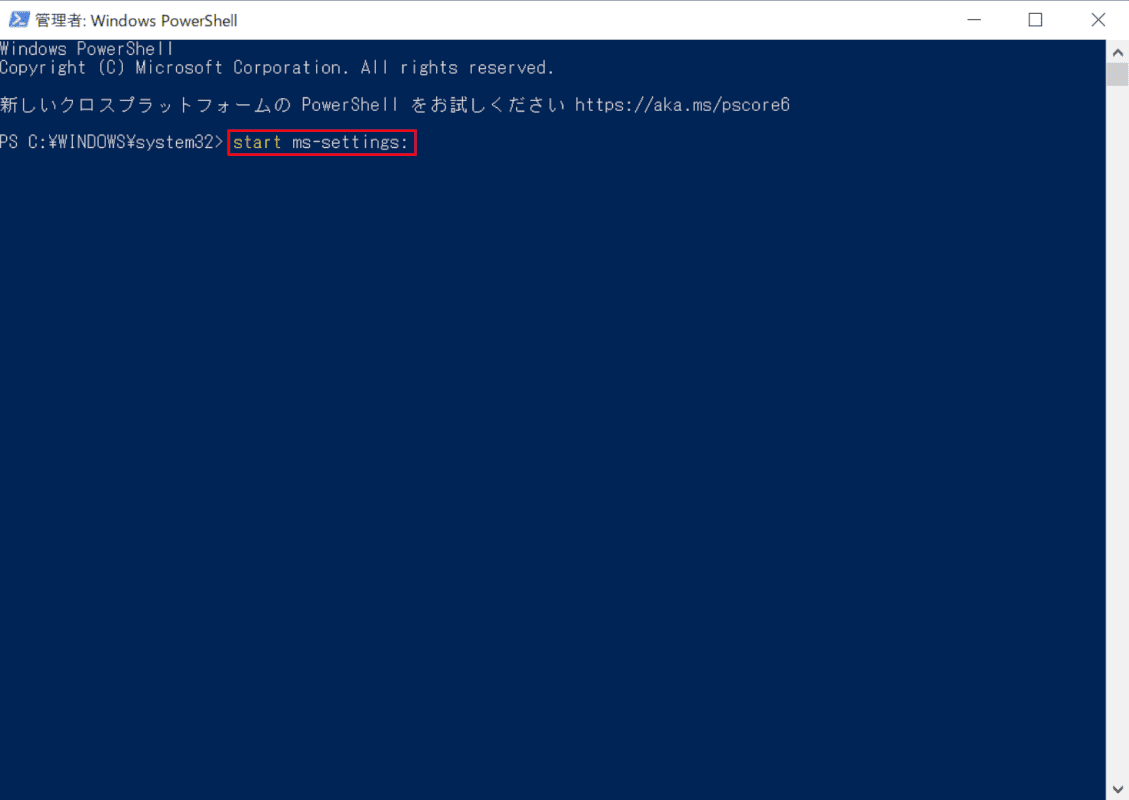
「管理者:Windows PowerShell」が起動します。
『start ms-settings:』と入力し、Enterを押します。Windowsの設定が開くかご確認ください。
アクションセンターから開く
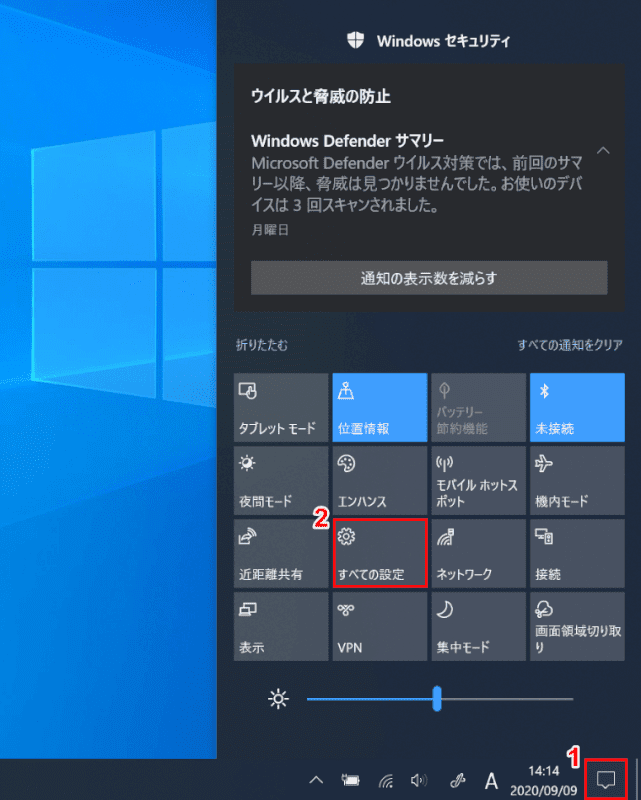
Windows 10を開きます。
①【「タスクバーの」の「アクションセンターアイコン」】を押し、②【すべての設定】を選択します。
Windowsの設定が開くかご確認ください。
自動ログイン設定を解除

Windows 10を開きます。
Windows+Rを押します。
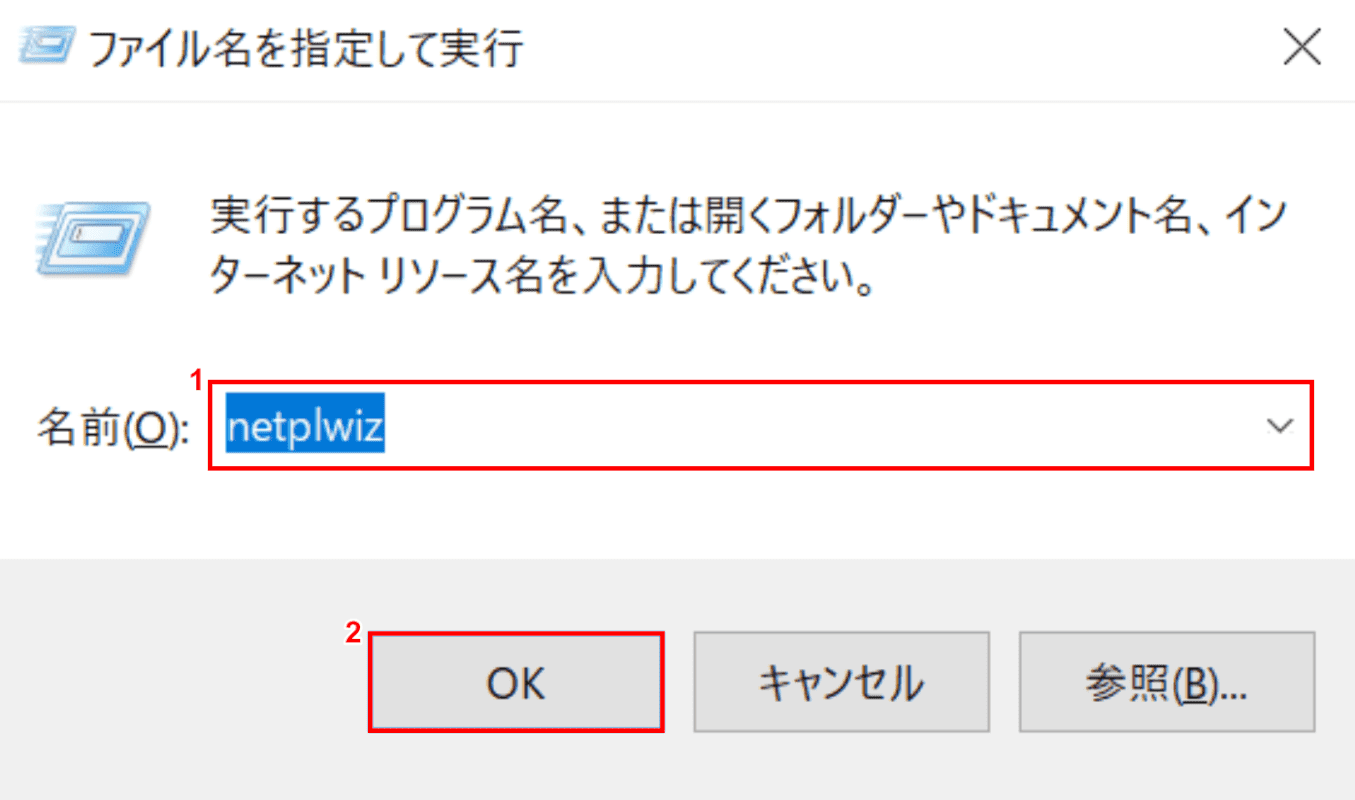
「ファイル名をして指定して実行」ダイアログボックスが表示されます。
①『「検索ボックス」へ「netplwiz」』と入力し、②【OK】ボタンを押します。
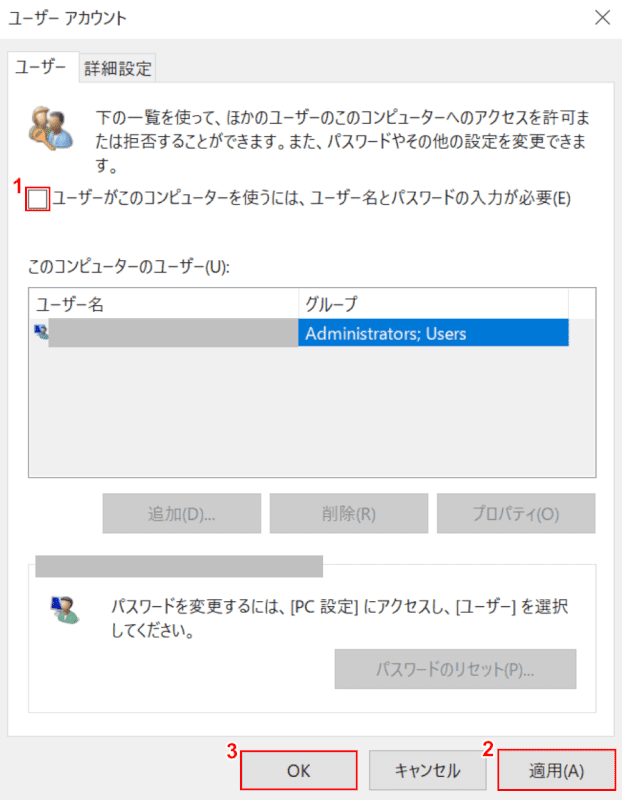
「ユーザーアカウント」ダイアログボックスが表示されます。
①【「ユーザーがこのコンピューターを使うには、ユーザー名とパスワードの入力が必要」を「オフ」】にします。
②【適用】、③【OK】ボタンの順に押します。自動ログインの設定解除が完了しました。Windowsの設定が開くかご確認ください。
サードパーティ製のウイルス対策ソフトをインストールしている場合
サードパーティ製のウイルス対策ソフトをインストールしている場合は、一時的にリアルタイムスキャンを無効にし改善するかお試しください。
改善した場合はウイルス対策ソフトの設定から、「C:\Windows\ImmersiveControlPanel」をスキャンや監視対象からはずす例外設定をお試しください。
リアルタイムスキャンの無効や例外設定の方法は、ご使用のウイルス対策ソフトのマニュアル等をご確認ください。
修復コマンドを実行する
修復コマンドの実行については、下記記事の「DISMコマンドを実行する」、「システムファイルチェッカーを実行する」セクションの方法をご覧ください。
Windows 10 Ver.1909の不具合についての情報
初期化する
Win10起動後にスタートメニューから設定が開かない場合は、下記記事の「ログインできない(初期化で対処)」セクションの初期化方法をお試しください。
Ver.1903で設定が開かない
Ver.1903の不具合については下記記事をご覧ください。
