- 公開日:
Windows 10を高速化する20の方法(設定変更/フリーソフトなど)
Windows 10のPCを使っているけど動作が重たい、そんな場合は設定を見直したり、フリーソフトを使うことで高速化できます。
動作が重い原因とともに高速化する方法を20個ご紹介します。ご自身に合った方法でWindows 10を快適にしましょう。
Windows 10の動作環境
Windows 10を動作させるには以下の要件を満たしていることが必要です。満たしていない場合は新しいPCの購入を検討ください。
| 32ビット版 | 64ビット版 | |
|---|---|---|
| プロセッサ | 1GHz以上のプロセッサーまたはSoC | |
| メモリ | 1GB | 2GB |
| ハードディスクの空き容量 | 16GB | 32GB |
| グラフィックス | DirectX 9.0(WDDM1.0対応ドライバー) | |
| ディスプレイ | 800x600 | |
Windows 10のビット数を確認する方法は以下の記事をご参考ください。
Windows 10でビット数(32bitか64bit)を確認する方法
Windows 10が重たくなる原因
Windows 10の動作が重たくなる原因は以下の4つが挙げられます。
メモリが不足している
メモリはデータを一時的に記録します。メモリは複数のアプリケーションを起動したり、グラフィックソフトなどを操作すると多く消費します。
メモリの空き容量が少なくなるとPCの動作が重たくなります。メモリの使用状況はタスクマネージャーで確認できます。
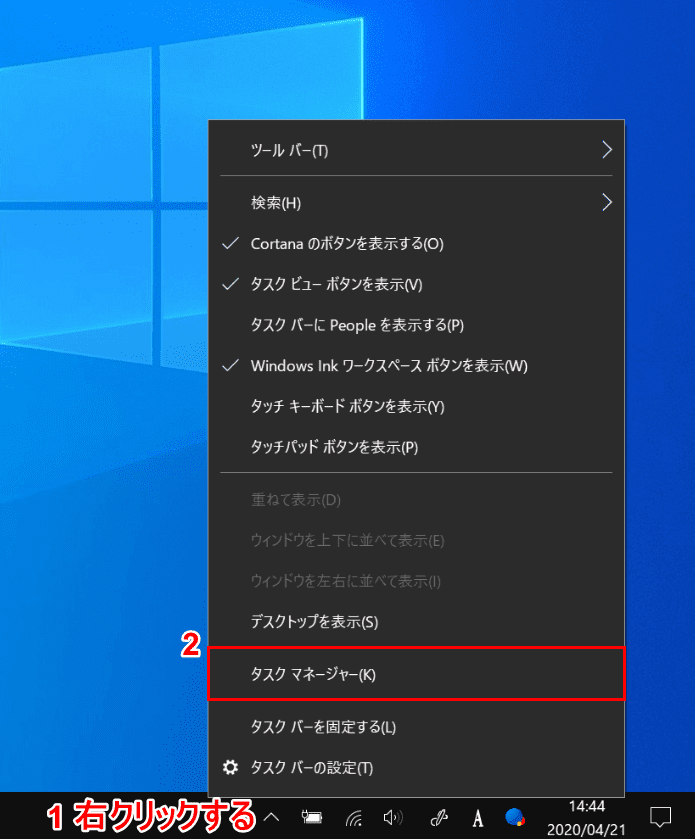
タスクマネージャーを開くには、①【「タスクバー」を「右クリック」】し、②【タスクマネージャー】を選択します。
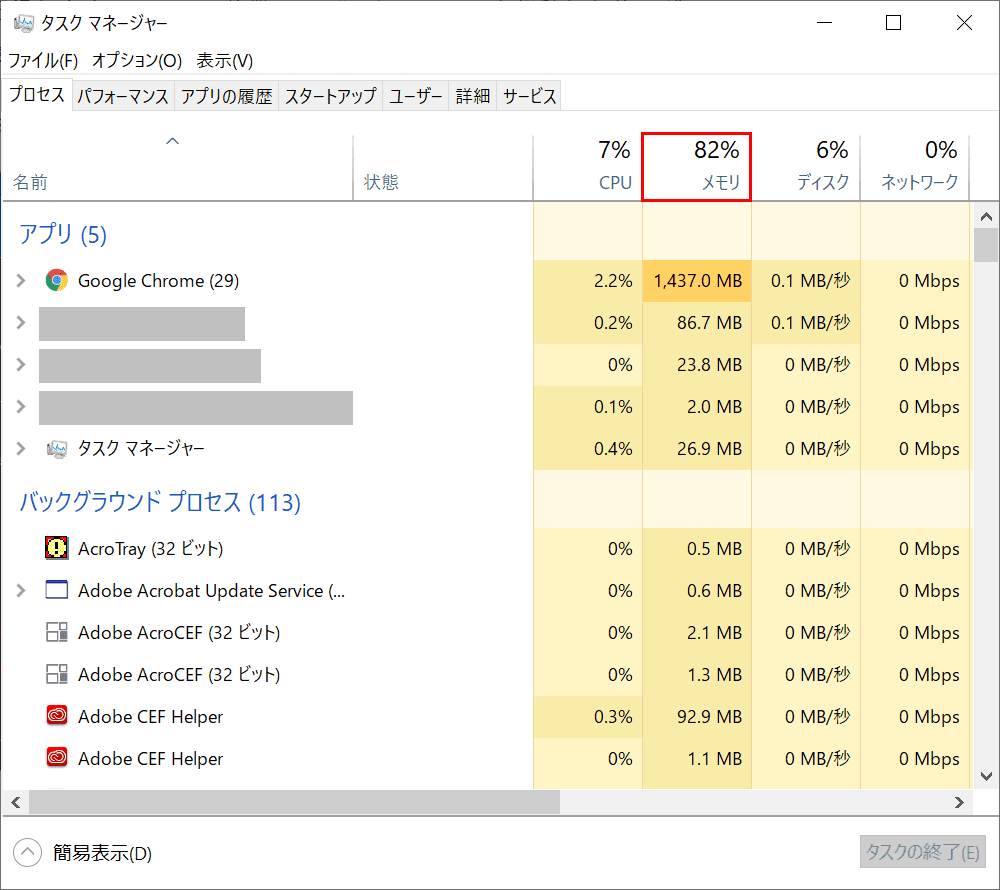
「タスクマネージャー」ダイアログボックスが表示されました。メモリがどれくらい使われているかを確認できます。100%に近いほど使用できるメモリが少ないことを表します。
不要なソフトが起動している
起動時やバックグラウンドで不要なソフトが動いていることでPCの動作が重たくなる場合があります。起動しているソフトはタスクマネージャーで確認できます。
ウィルスに感染している
PCがウイルスに感染してCPUやメモリが多く消費されることで動作が重たくなるケースもあります。ウィルス対策ソフトで確認しましょう。
ハードディスクが断片化している
断片化とは、ハードディスクの空き領域がバラバラに配置されている状態を言います。断片化することでハードディスクから読み書きする際にパフォーマンスが落ちてしまいます。
Windows 10を高速化する20の方法
主に上記の原因に対処してWindows 10を高速化する方法をご紹介します。高速化するためには大きく以下の2つに対処していきます。
- メモリの使用を減らす
- CPUの使用を減らす
PCを再起動する
急にPCが重たくなったり、電源をしばらく切っていない場合は再起動することで解消することがあります。
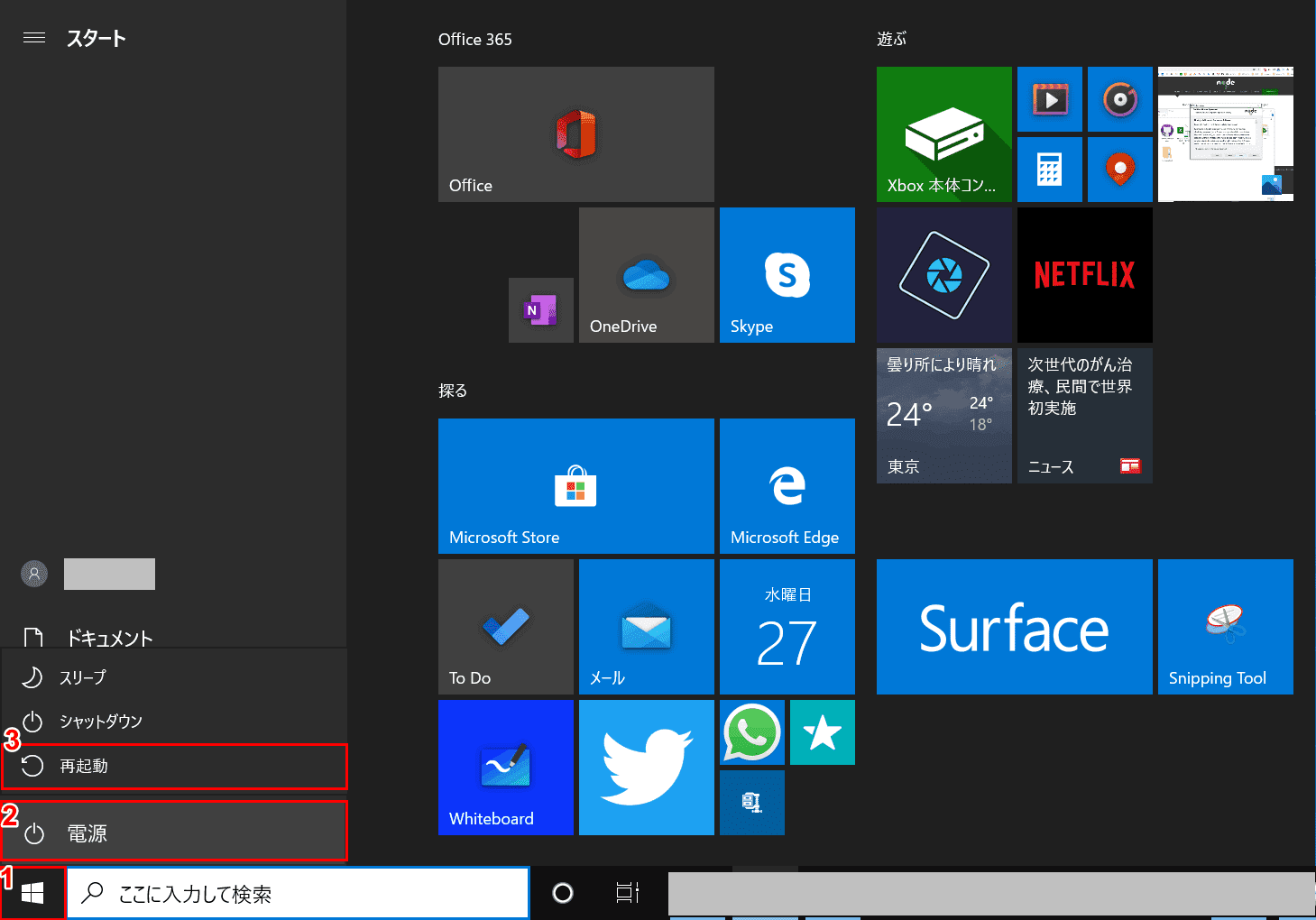
①【スタート】メニュー、②【電源】、【再起動】の順に選択します。
ブラウザのタブを閉じる
ブラウザのタブが多くなるとその分メモリを消費してしまいます。使わないタブは閉じましょう。
Chromeの「バックグラウンドアプリの処理を続行する」をオフにする
Google Chromeを使用している場合、Chromeを終了した後もメモリが解放されないことがあります。Chromeを終了したら処理を続行しないようにします。
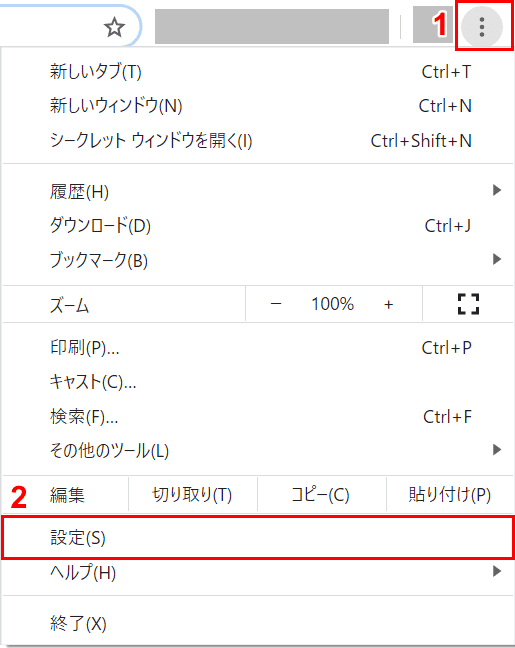
①Chrome右上にある【・・・】を押し、②【設定】を選択します。
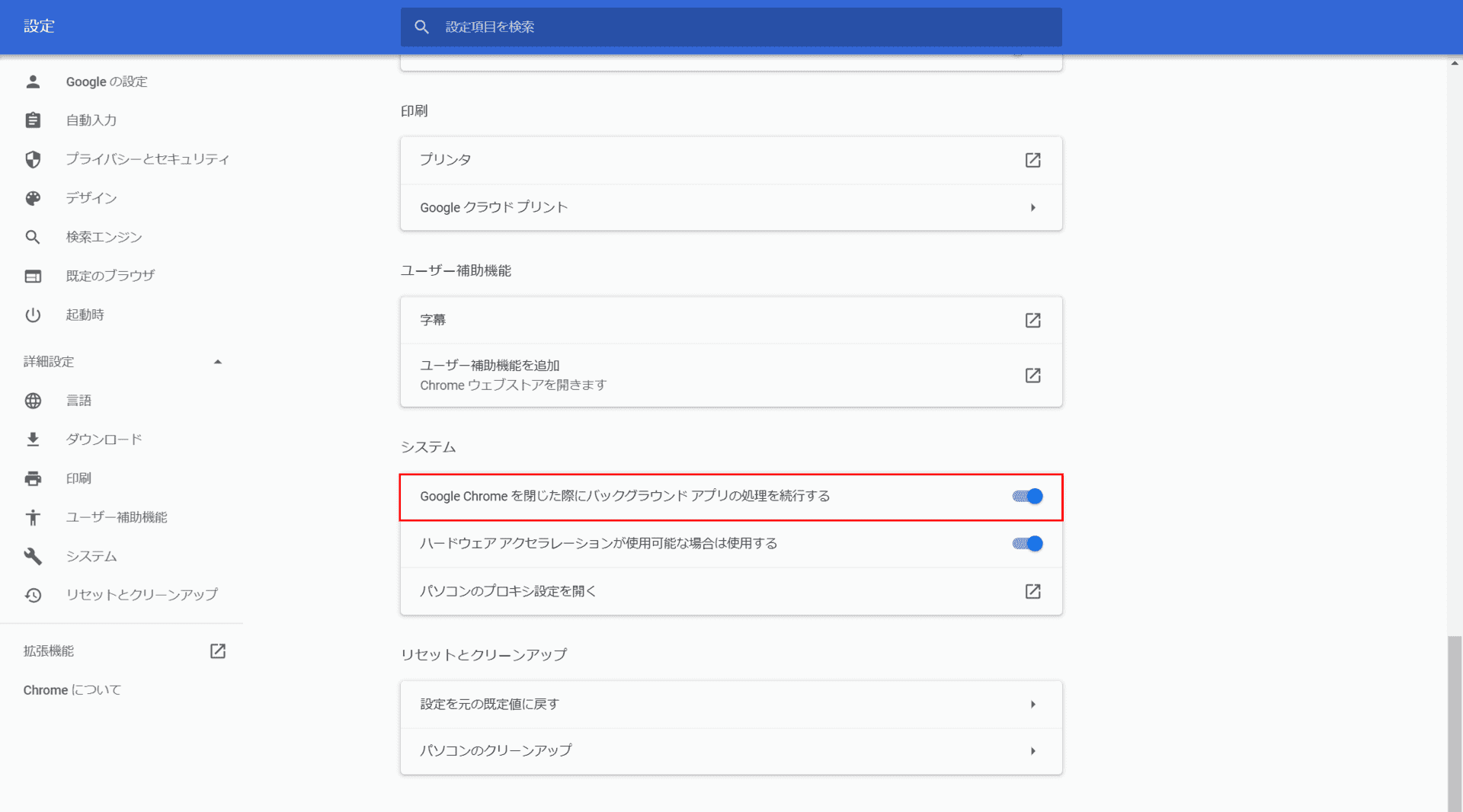
「設定」画面が表示されます。下にスクロールし(詳細設定を開く)、【Google Chromeを閉じた際にバックグラウンドアプリの処理を続行する】をオフにします。
視覚効果をパフォーマンス優先にする
Windows 10にはアニメーションなど視覚効果が設定されています。それらを一括でオフにできる機能があります。
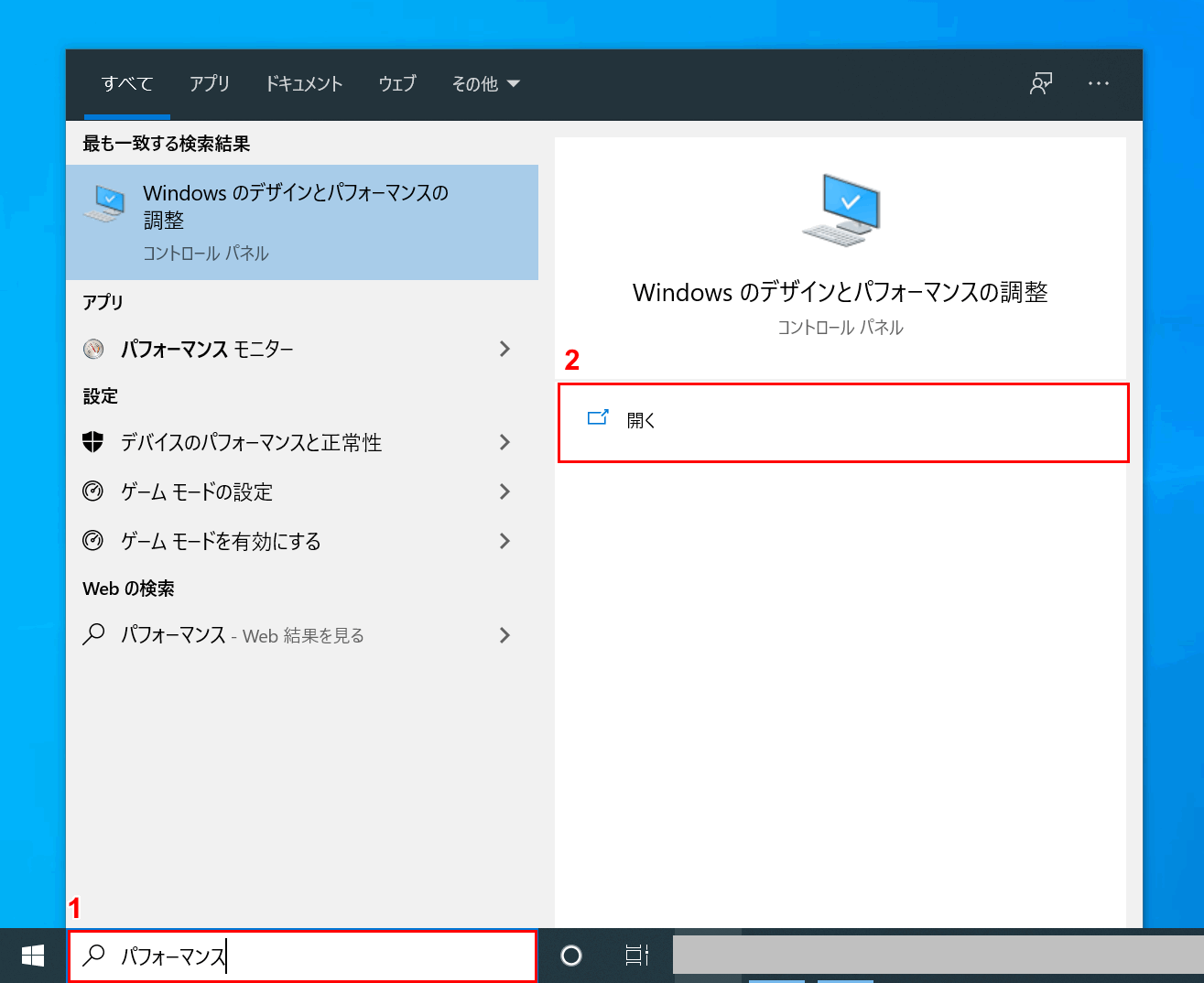
①左下にある検索ボックスに『パフォーマンス』と入力します。②検索結果から「Windowsのデザインとパフォーマンスの調整」の【開く】を選択します。
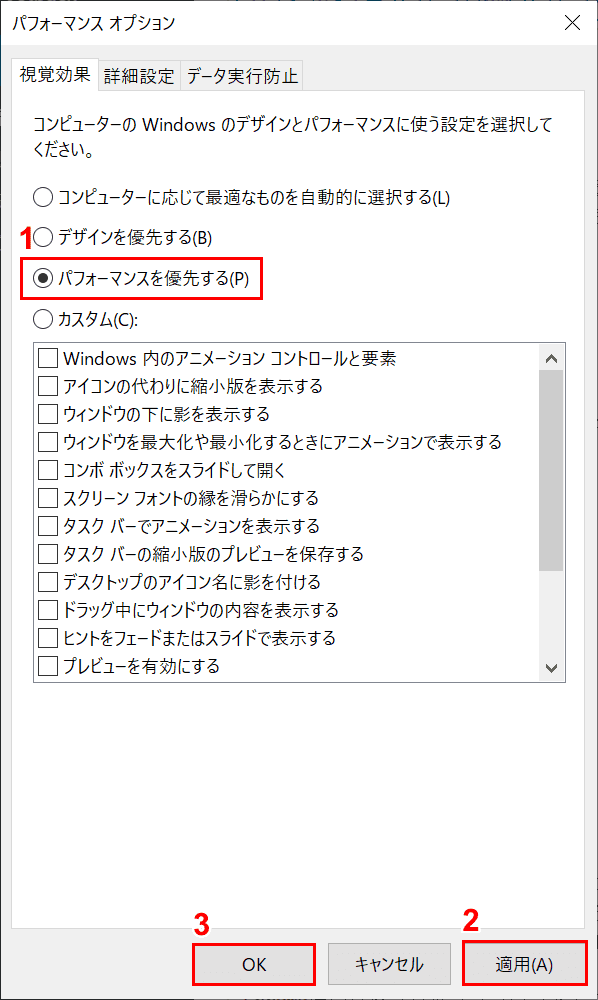
「パフォーマンスオプション」ダイアログボックスが表示されます。①【パフォーマンスを優先する】を選択し、②【適用】ボタン、③【OK】ボタンを順に押します。
下記17個の設定が一括でオフにできました。「スクリーンフォントの縁を滑らかにする」「ウィンドウの下に影を表示する」に関してはチェックしておくのがおすすめです。
- Windows内のアニメーションコントロールと要素
- アイコンの代わりに縮小版を表示する
- ウィンドウの下に影を表示する
- ウィンドウを最大化や最小化するときにアニメーションで表示する
- コンボボックスをスライドして開く
- スクリーンフォントの縁を滑らかにする
- タスクバーでアニメーションを表示する
- タスクバーの縮小版のプレビューを保存する
- デスクトップのアイコン名に影を付ける
- ドラッグ中にウィンドウの内容を表示する
- ヒントをフェードまたはスライドで表示する
- プレビューを有効にする
- マウスポインターの下に影を表示する
- メニューをフェードまたはスライドして表示する
- メニュー項目をクリック後にフェードアウトする
- リストボックスを滑らかにスクロールする
- 半透明の[選択]ツールを表示する
透明効果を無効化する
スタートメニューやタスクバーに半透明のエフェクトがかけられているので無効化します。
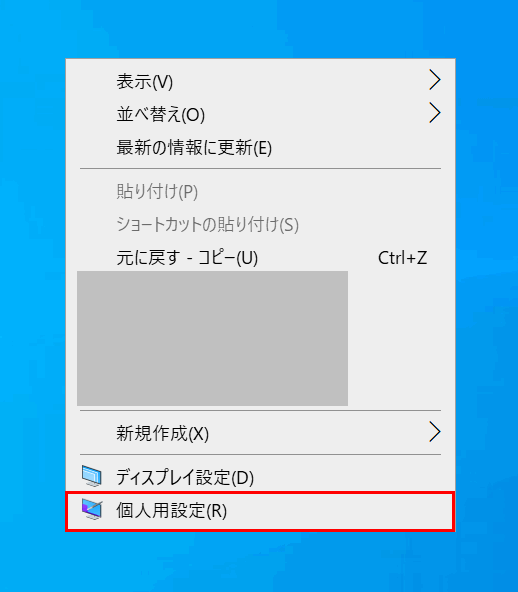
デスクトップ上で右クリックし、表示されたコンテキストメニューから【個人用設定】を選択します。
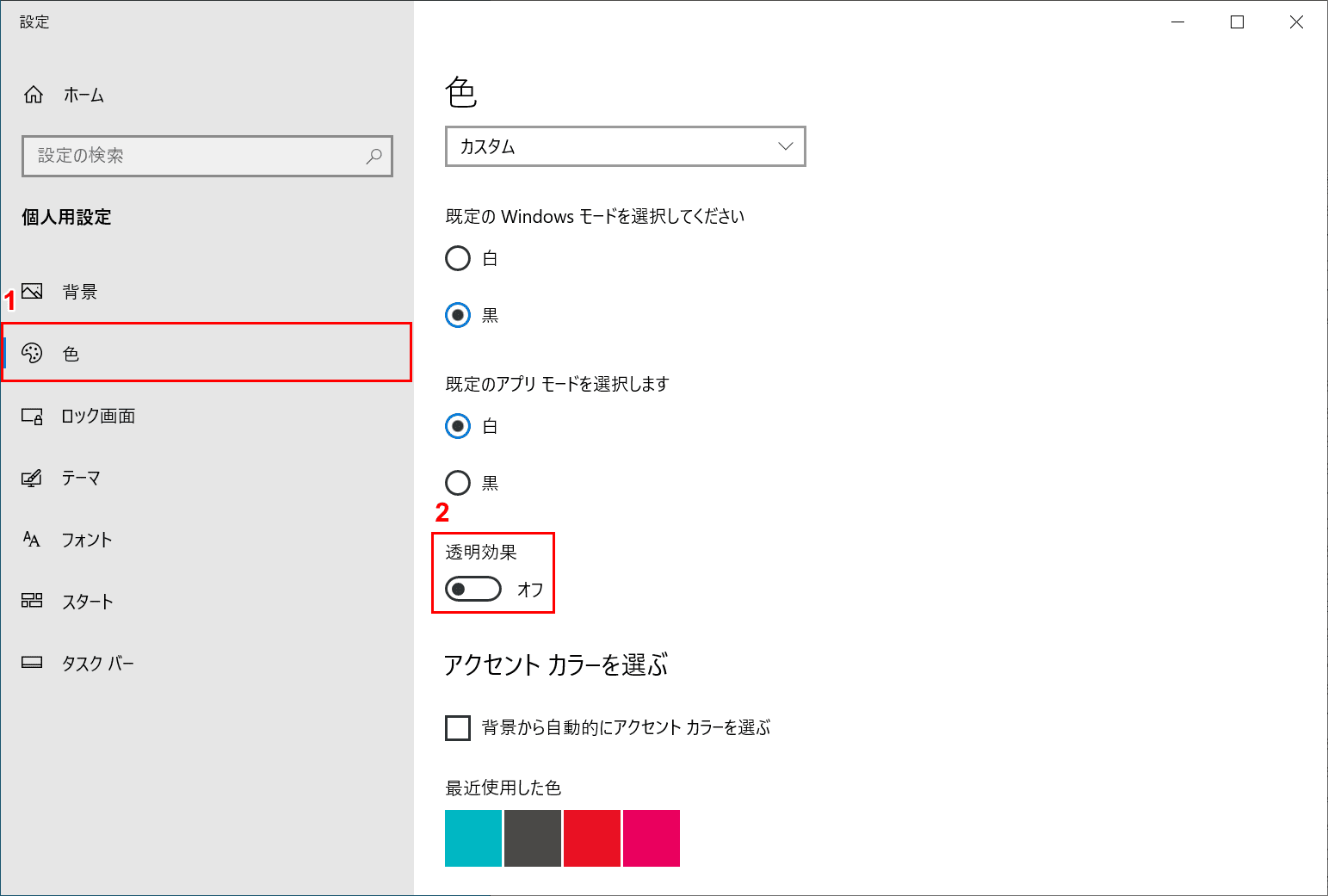
「設定」ダイアログボックスが表示されます。①【色】を選択し、②「透明効果」を【オフ】に変更します。
不要なバックグラウンドアプリを無効化する
バックグラウンドで動作している不要なアプリケーションを無効にすることでメモリの使用を抑えます。
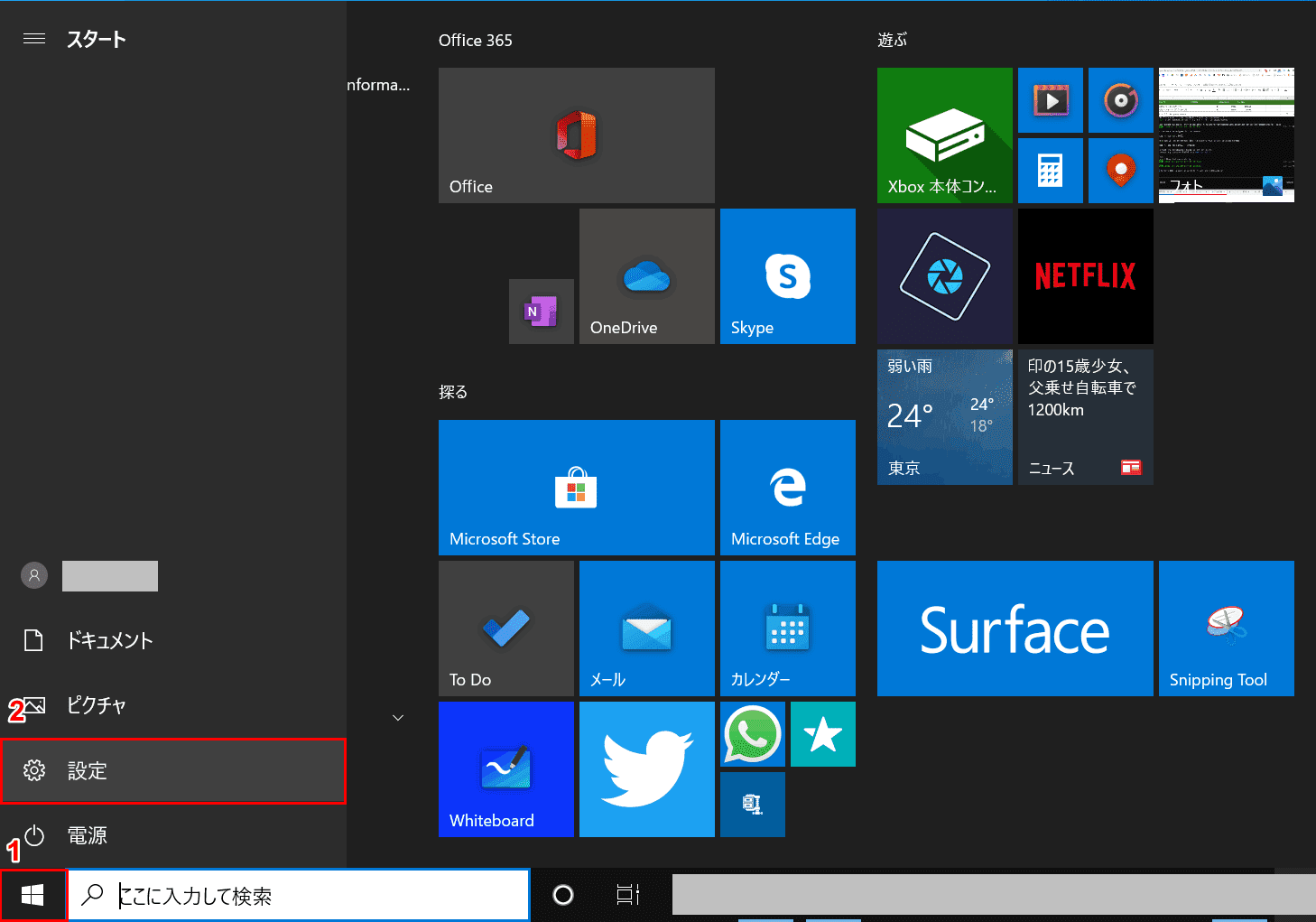
①【スタートメニュー】、②【設定】の順に選択します。
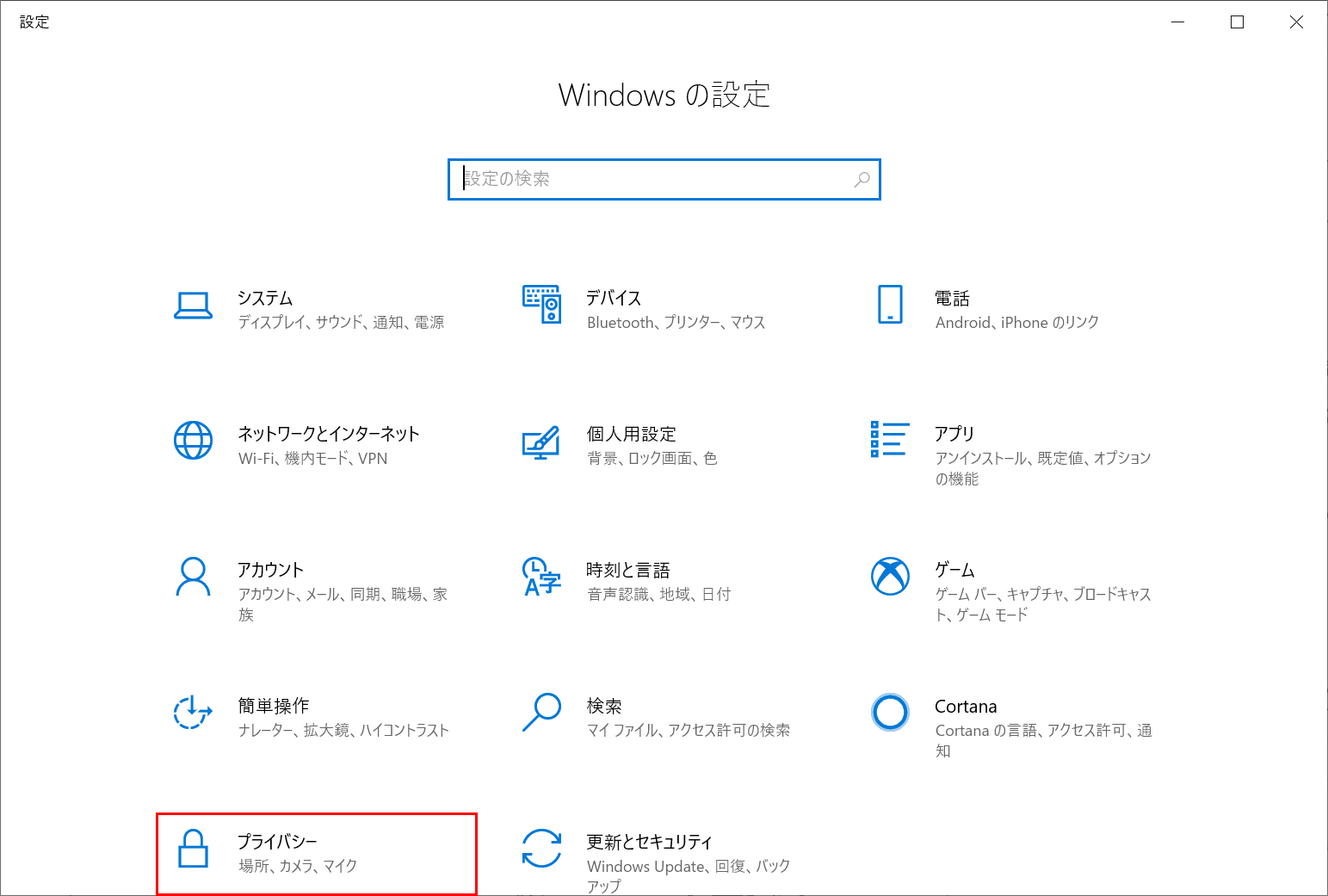
「Windowsの設定」ダイアログボックスが表示されます。【プライバシー】を選択します。
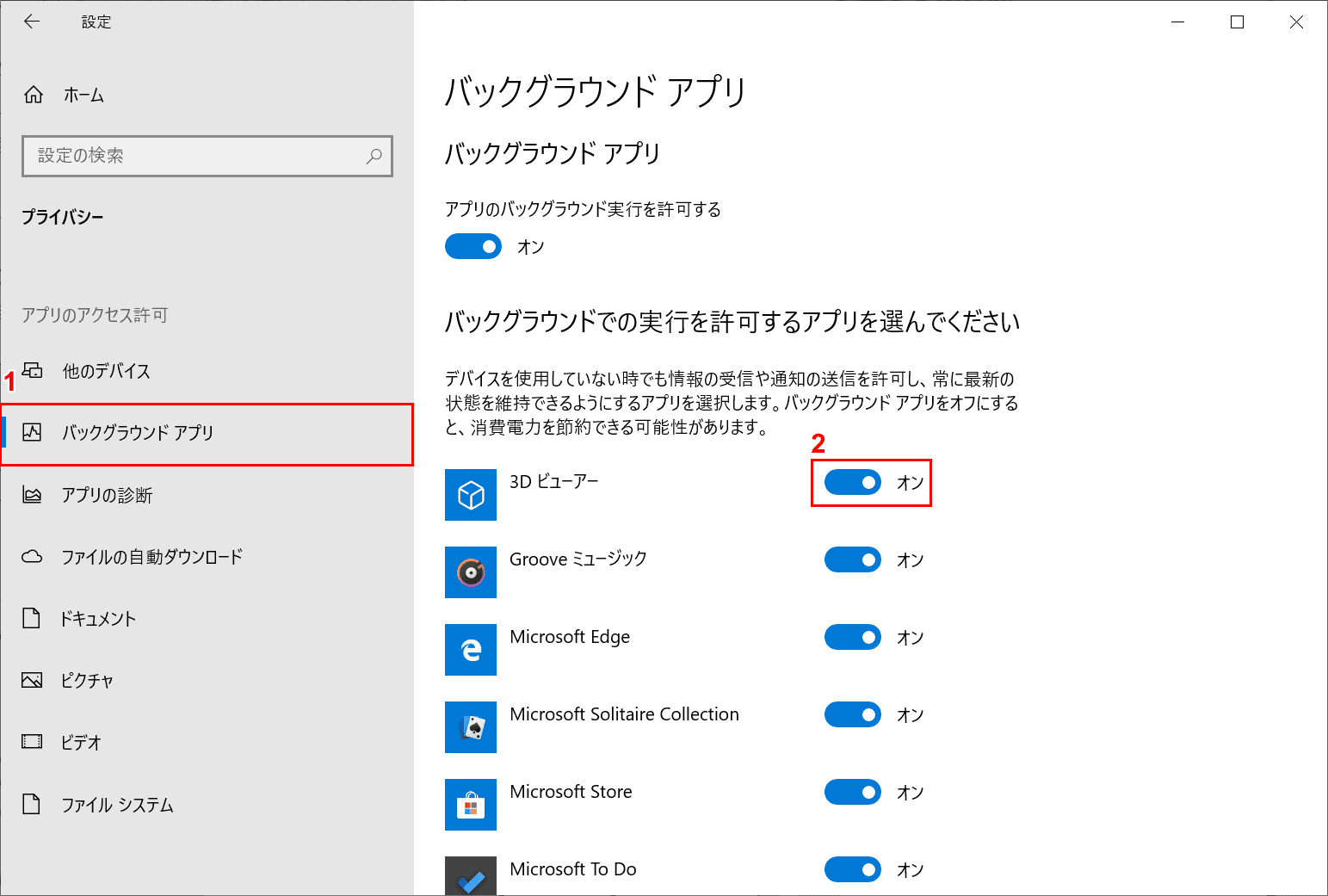
「設定」ダイアログボックスが表示されます。①【バックグラウンドアプリ】を選択し、②不要なバックグラウンドアプリをオフにします。
メールアプリなどを無効化すると通知がされなくなりますのでご注意ください。
不要なスタートアップアプリを無効化する
スタートアップアプリとは、起動時に自動で起動するアプリのことです。スタートアップアプリを減らすことで起動を速くすることができます。
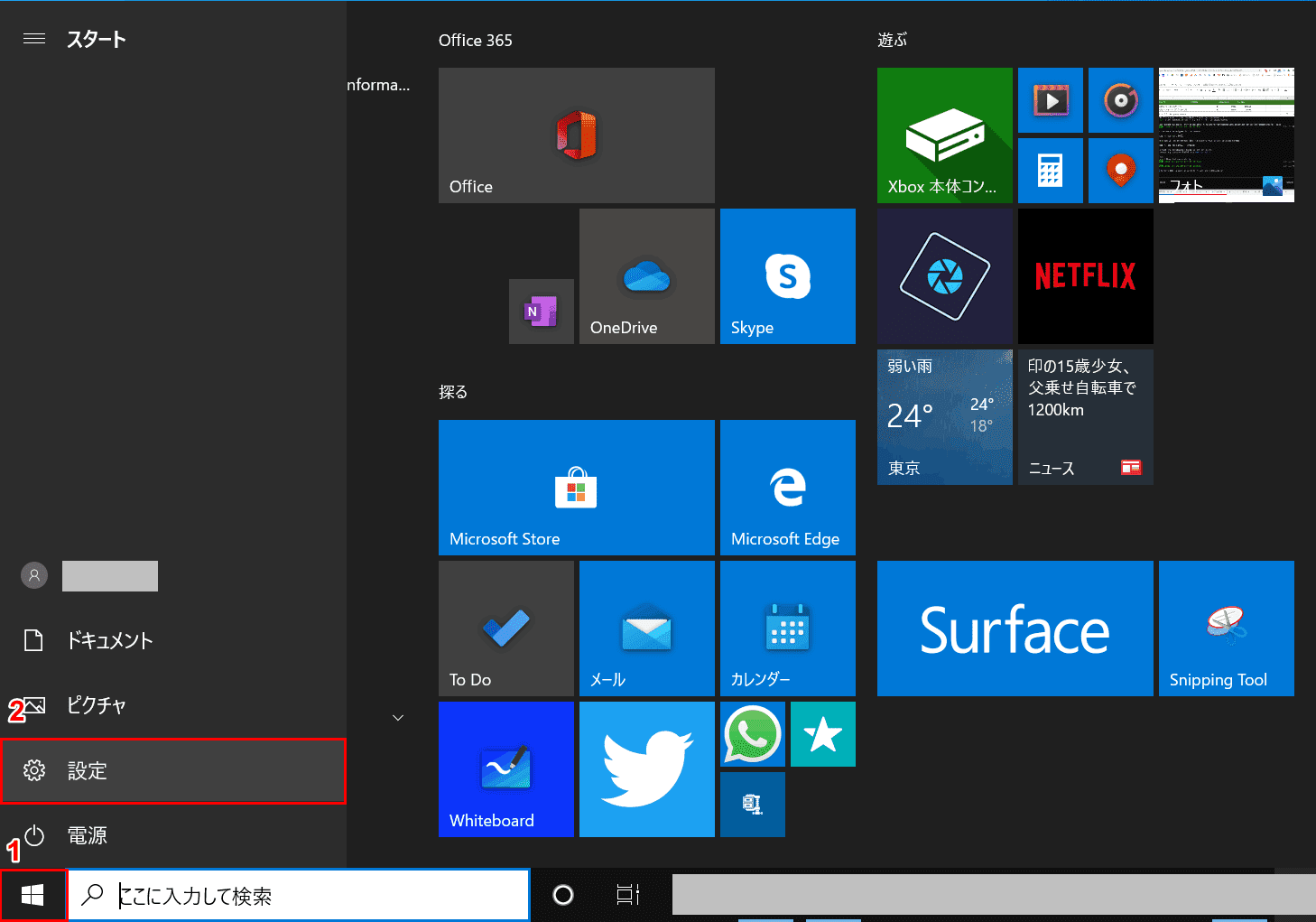
①【スタートメニュー】、②【設定】の順に選択します。
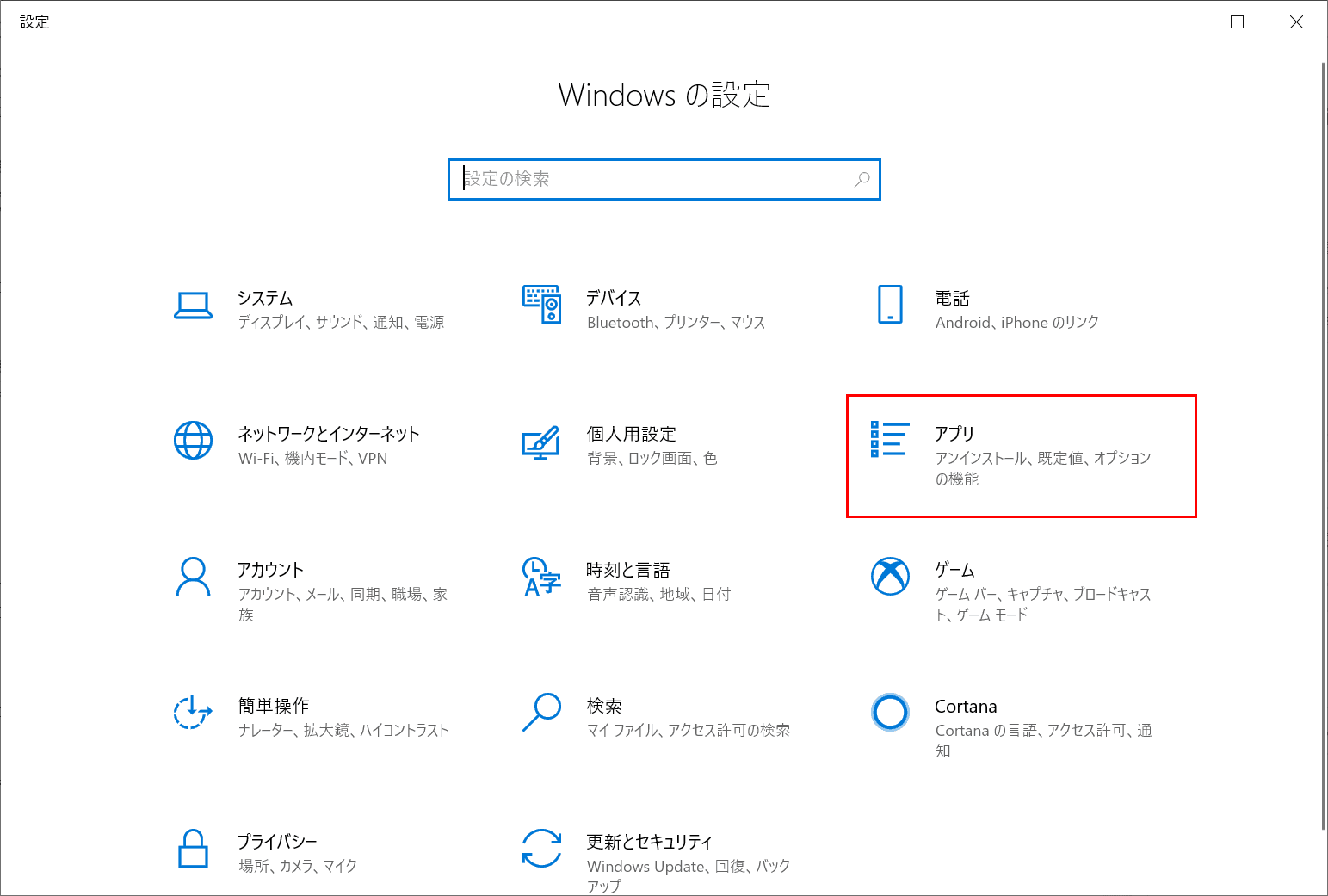
「Windowsの設定」ダイアログボックスが表示されます。【アプリ】を選択します。
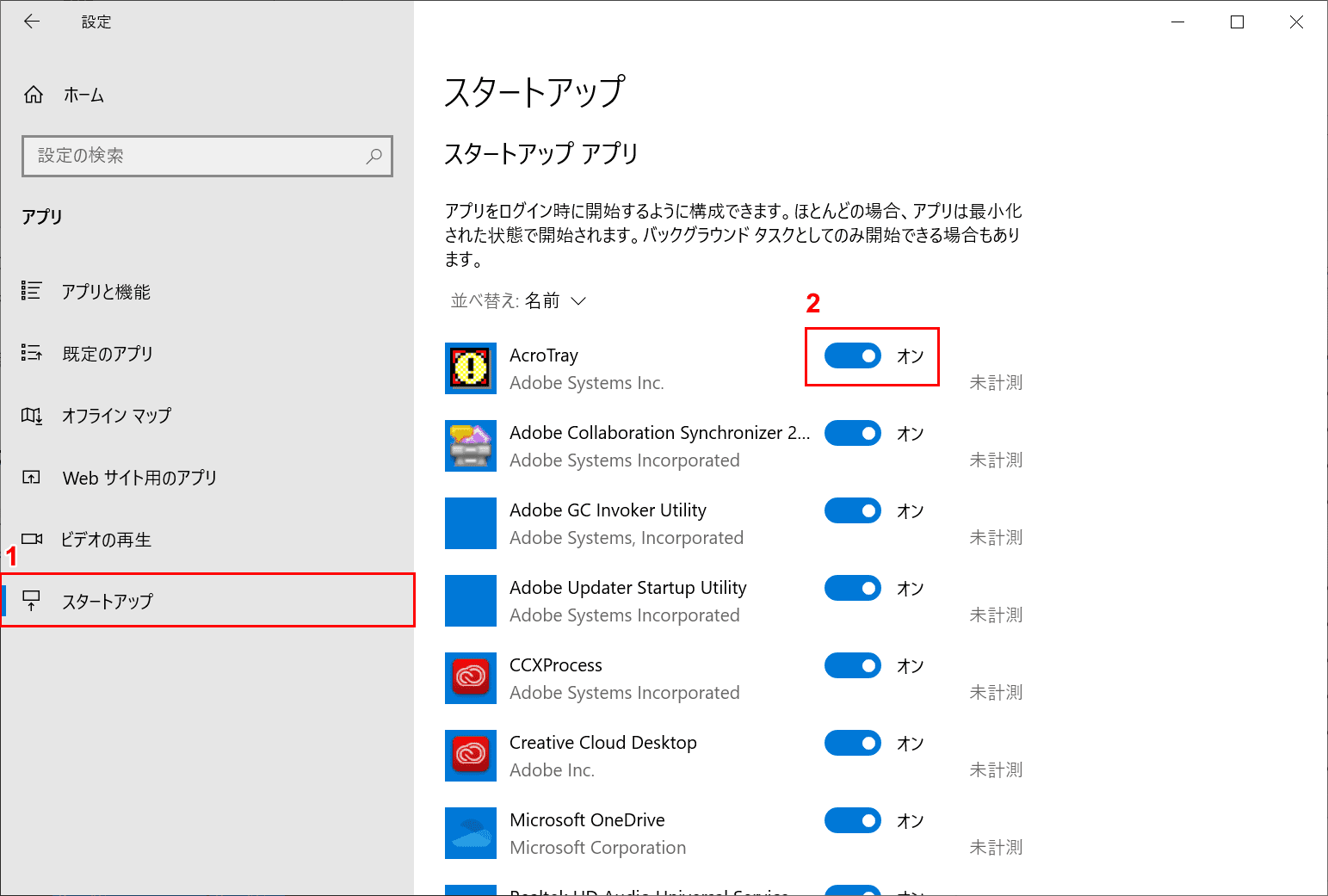
「設定」ダイアログボックスが表示されます。①【スタートアップ】を選択し、②不要なスタートアップアプリをオフにします。
不要なアプリケーションをアンインストールする
使っていないアプリケーションはアンインストールしましょう。
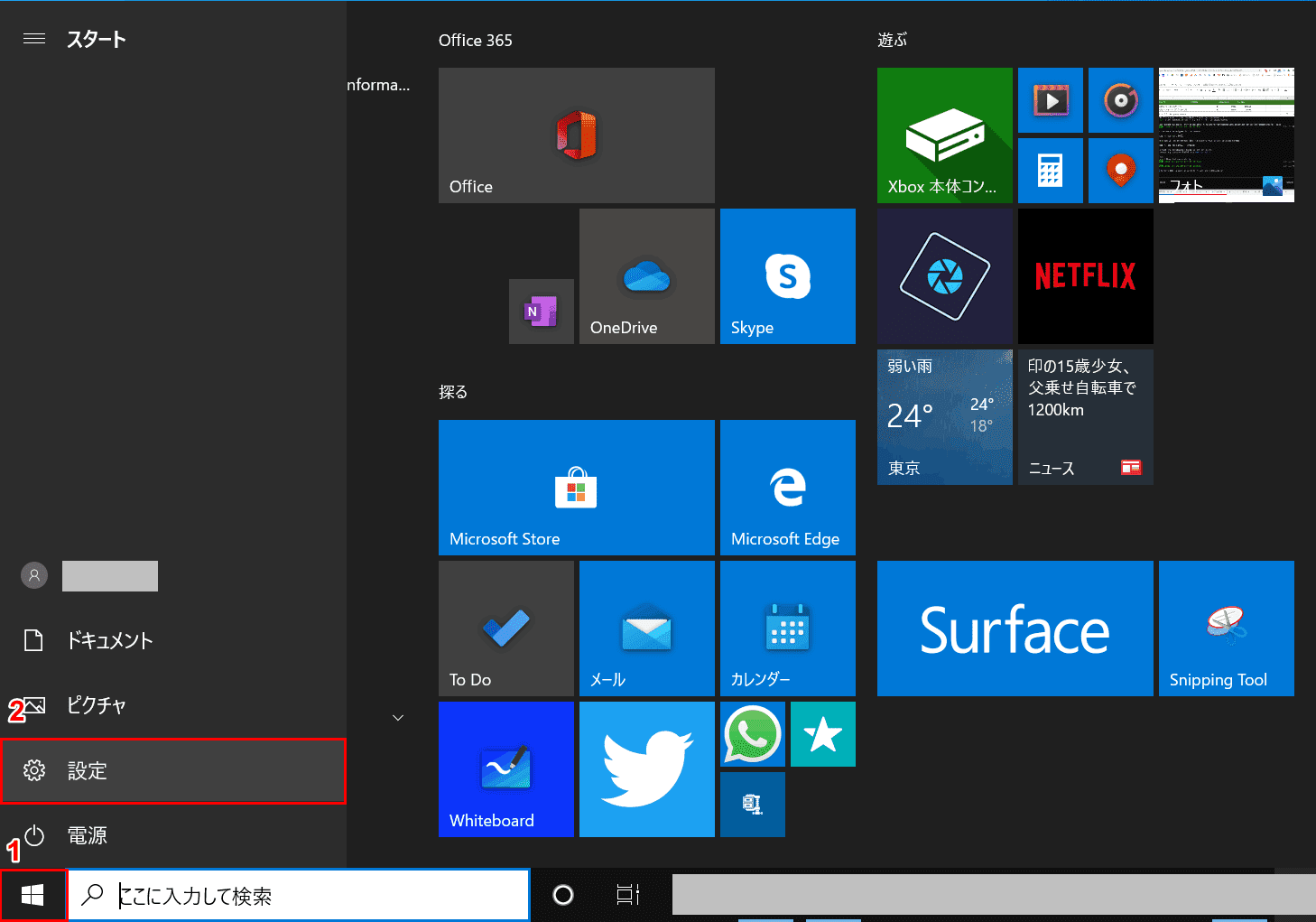
①【スタートメニュー】、②【設定】の順に選択します。
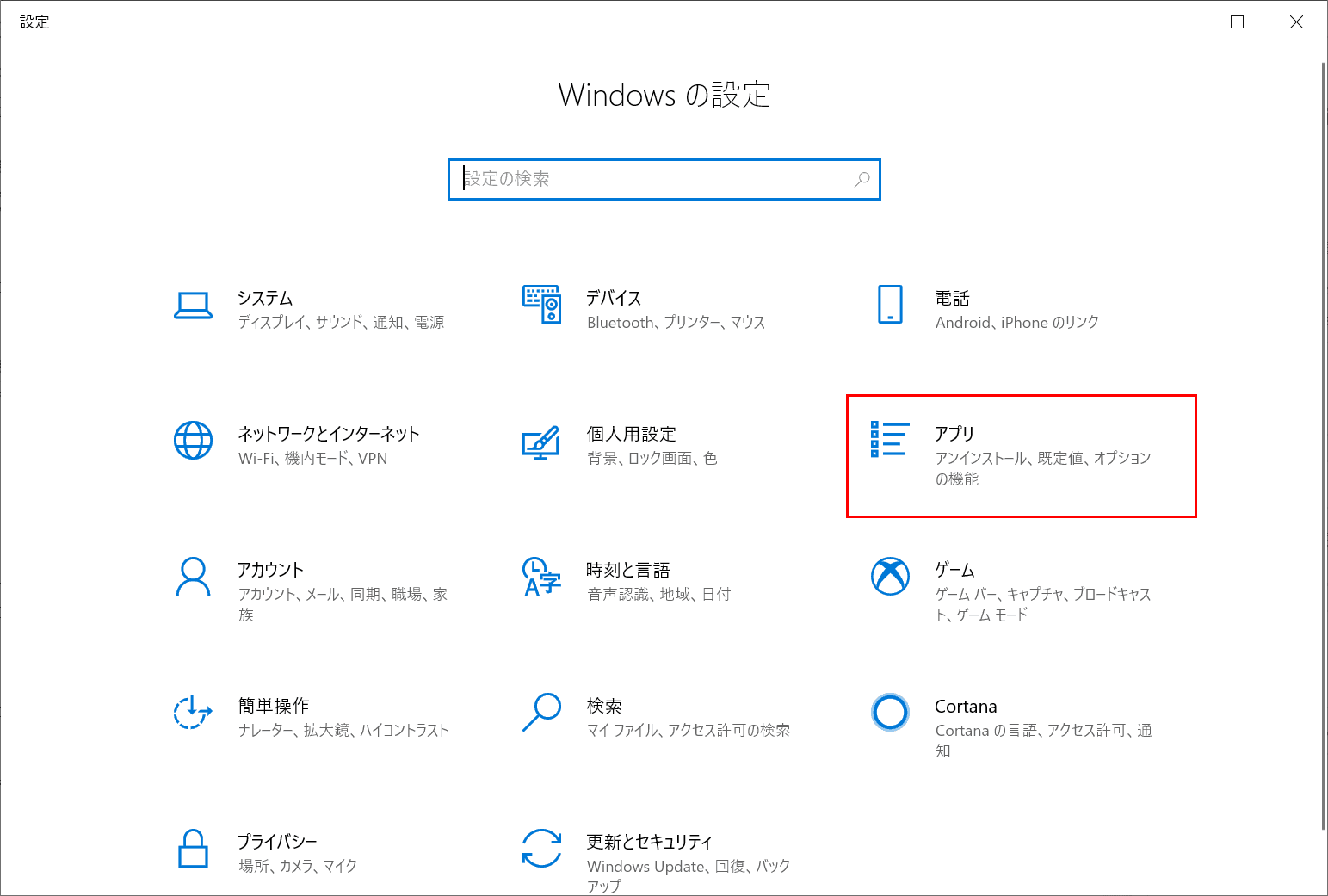
「Windowsの設定」ダイアログボックスが表示されます。【アプリ】を選択します。
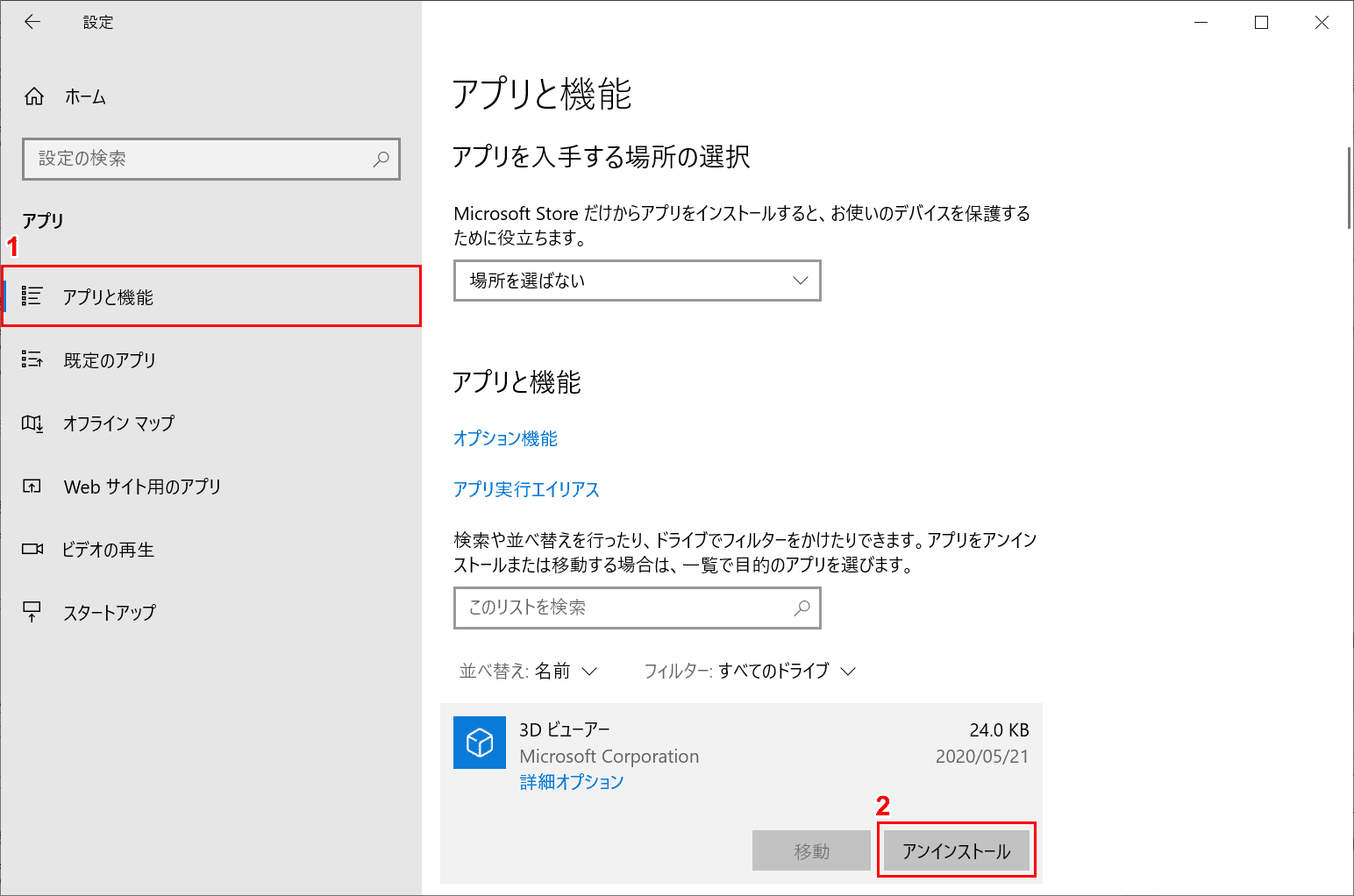
「設定」ダイアログボックスが表示されます。①【アプリと機能】を選択し、②不要なアプリを選択し、【アンインストール】ボタンを押します。
クイックアクセスを停止する
クイックアクセスとは、エクスプローラーで最近使用したフォルダを表示する機能です。エクスプローラーを起動する際、クイックアクセスに登録したフォルダーを読み込むので時間がかかる場合があります。
クイックアクセスを使用していない場合は停止しましょう。
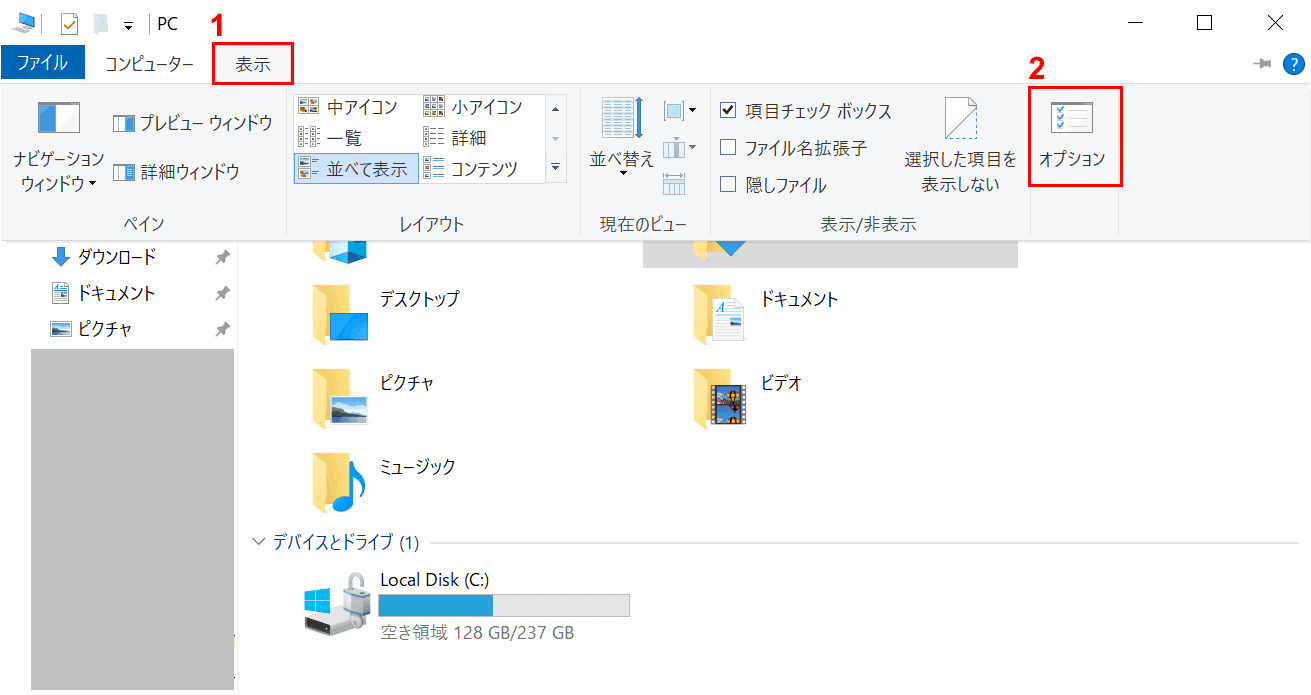
エクスプローラーを開き、①【表示】タブ、②【オプション】の順に選択します。
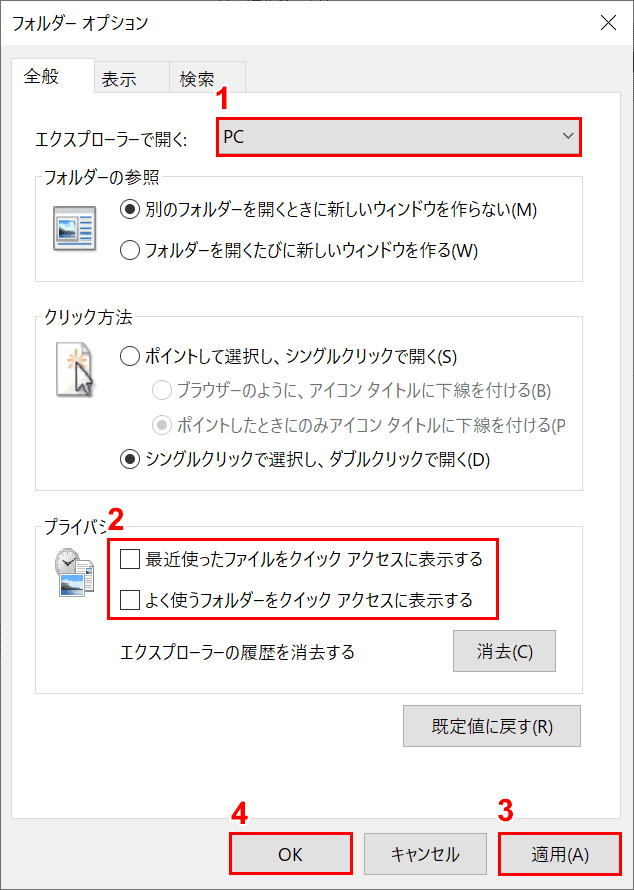
「フォルダオプション」ダイアログボックスが表示されます。①「エクスプローラーで開く」を【PC】に変更します。
②「プライバシー」内にある【最近使ったファイルをクイックアクセスに表示する】と【よく使うフォルダーをクイックアクセスに表示する】のチェックを外します。
③【適用】ボタン、④【OK】ボタンの順に押します。
ドライブの最適化
ハードディスクが断片化している場合、デフラグを実行して整理することでパフォーマンスを向上させます。
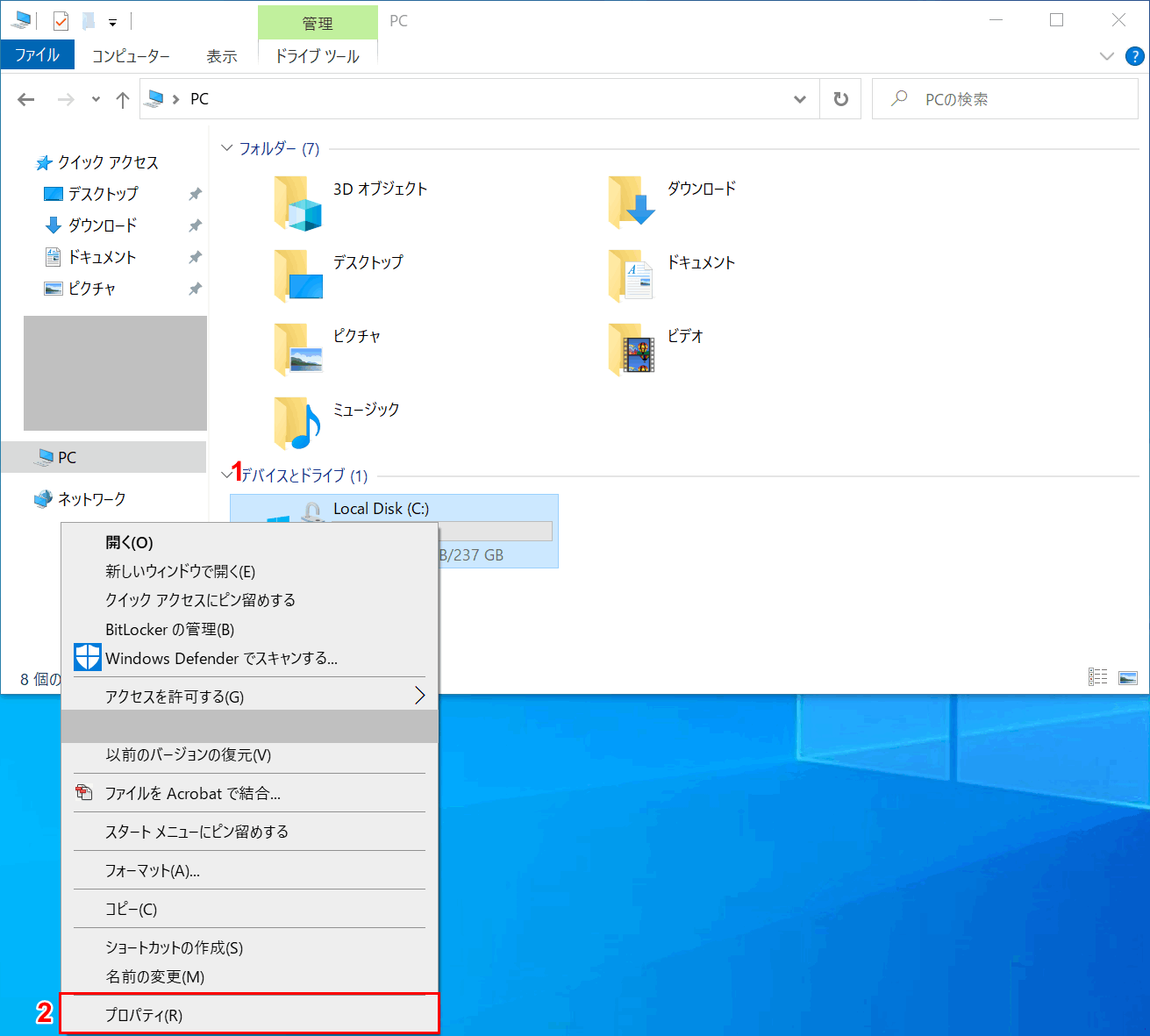
エクスプローラーを開き、①【Cドライブを右クリック】します。②コンテキストメニューから【プロパティ】を選択します。
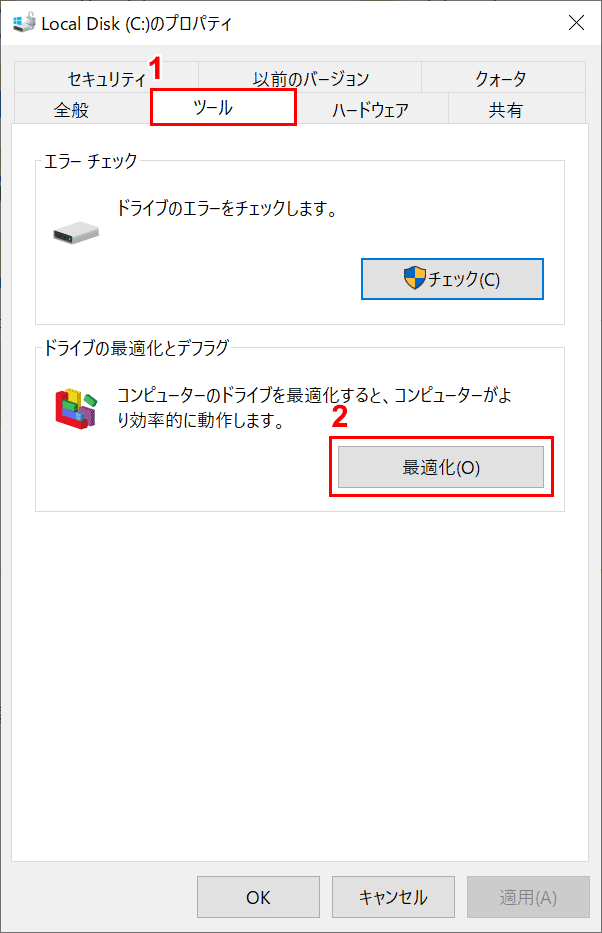
「Local Disk(C:)のプロパティ」ダイアログボックスが表示します。①【ツール】タブを選択し、②【最適化】ボタンを押します。
フリーソフトを使用する
Windows 10を自動で高速化してくれるソフトがあります。有償、無償のソフトがありますが、フリーソフトですと以下のようなソフトがあります。
Advanced SystemCare(アドバンスド システムケア)
Windows 10をアップデートする
Windows 10が最新になっていなければアップデートを実行しましょう。アップデートすることで解消される場合もあります。
Windows 10のバージョンアップ方法については以下の記事をご参考ください。
Windows 10のバージョンアップ方法(1903から1909へ)
システムファイルを修復する
Windows 10のシステムファイルが破損すると動作が遅くなったり、不安定になります。システムスキャンしてみましょう。
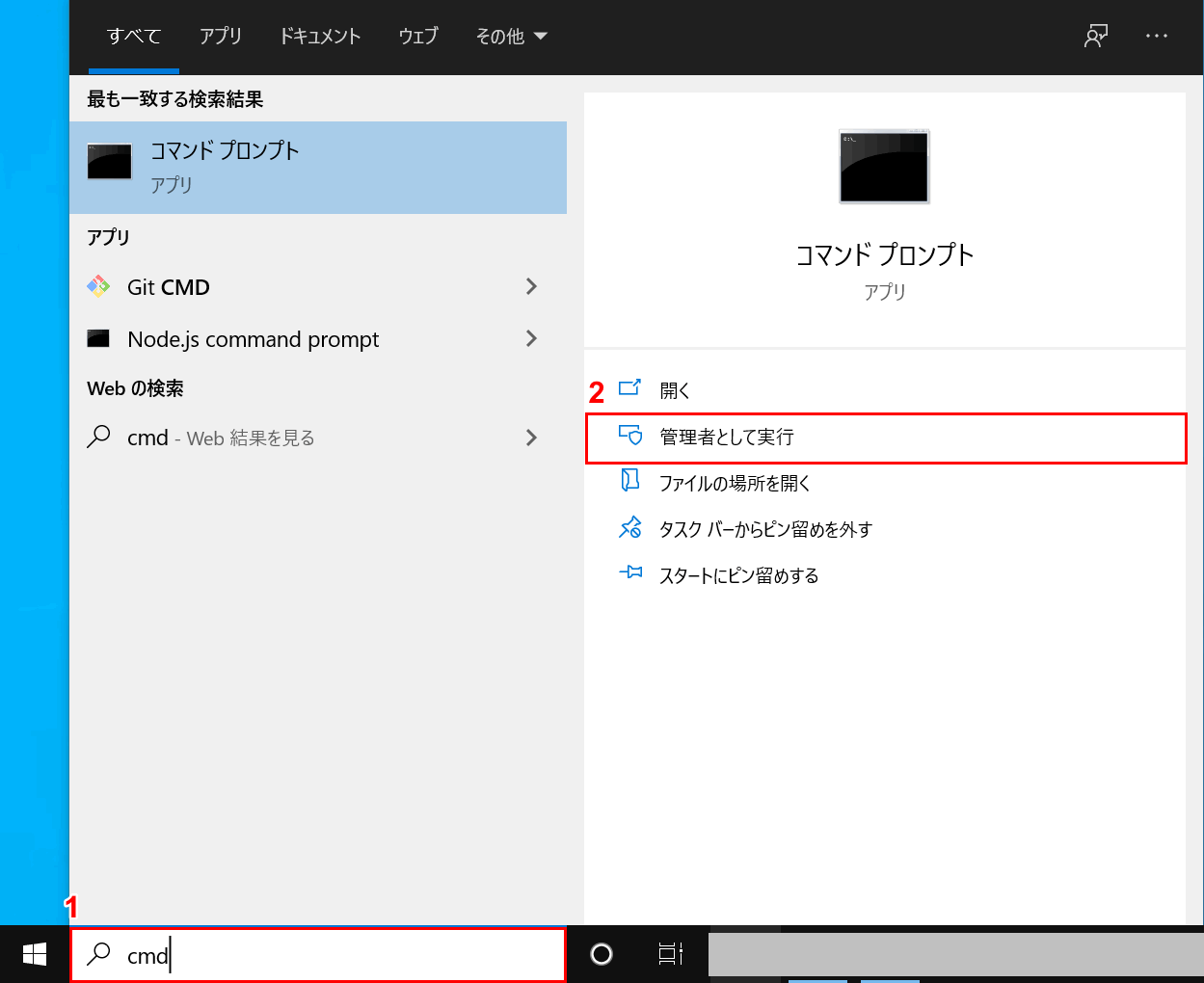
①左下の検索ボックスに『cmd』と入力し、②「コマンドプロンプト」の【管理者として実行】を選択します。
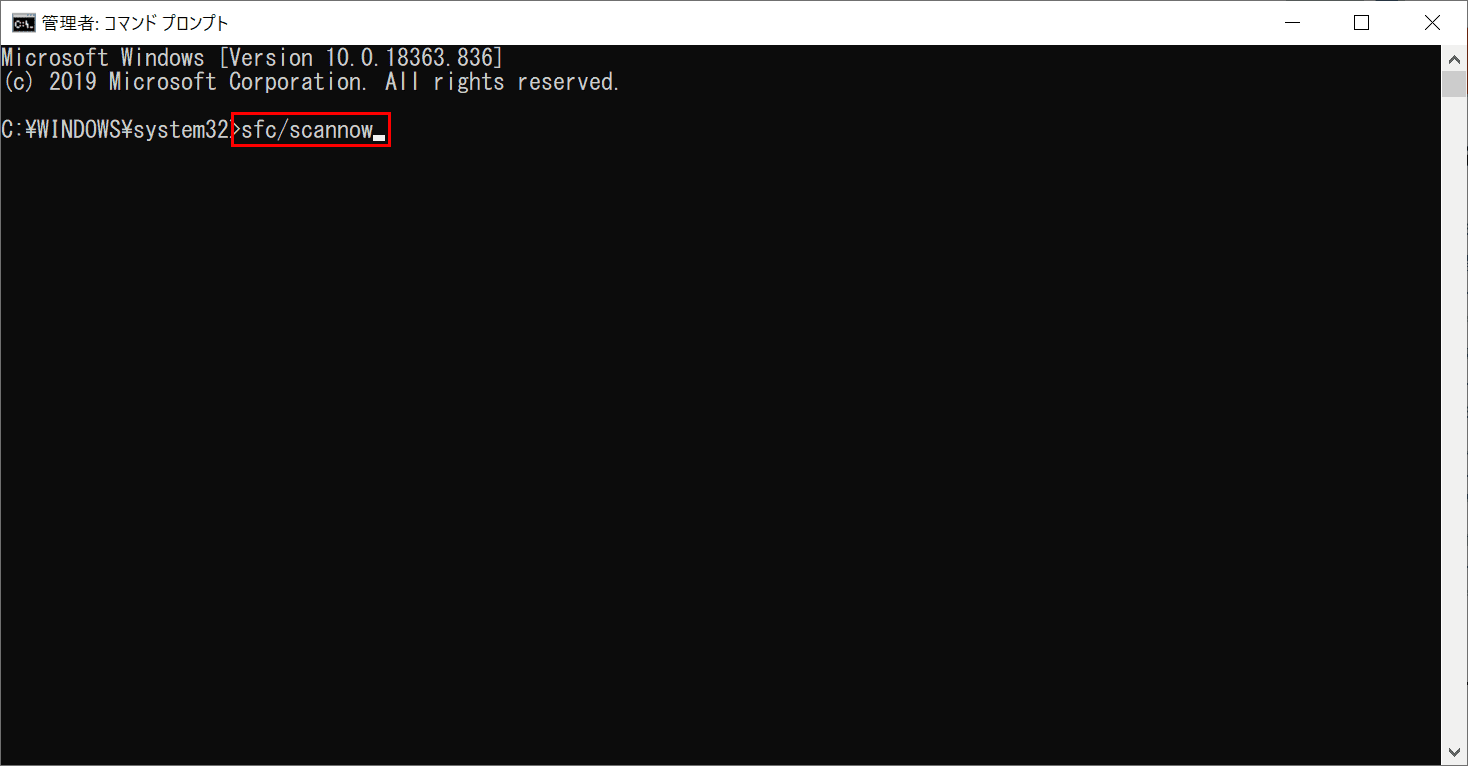
『sfc/scannow』と入力してEnterを押します。スキャンするのにしばらく時間がかかります。
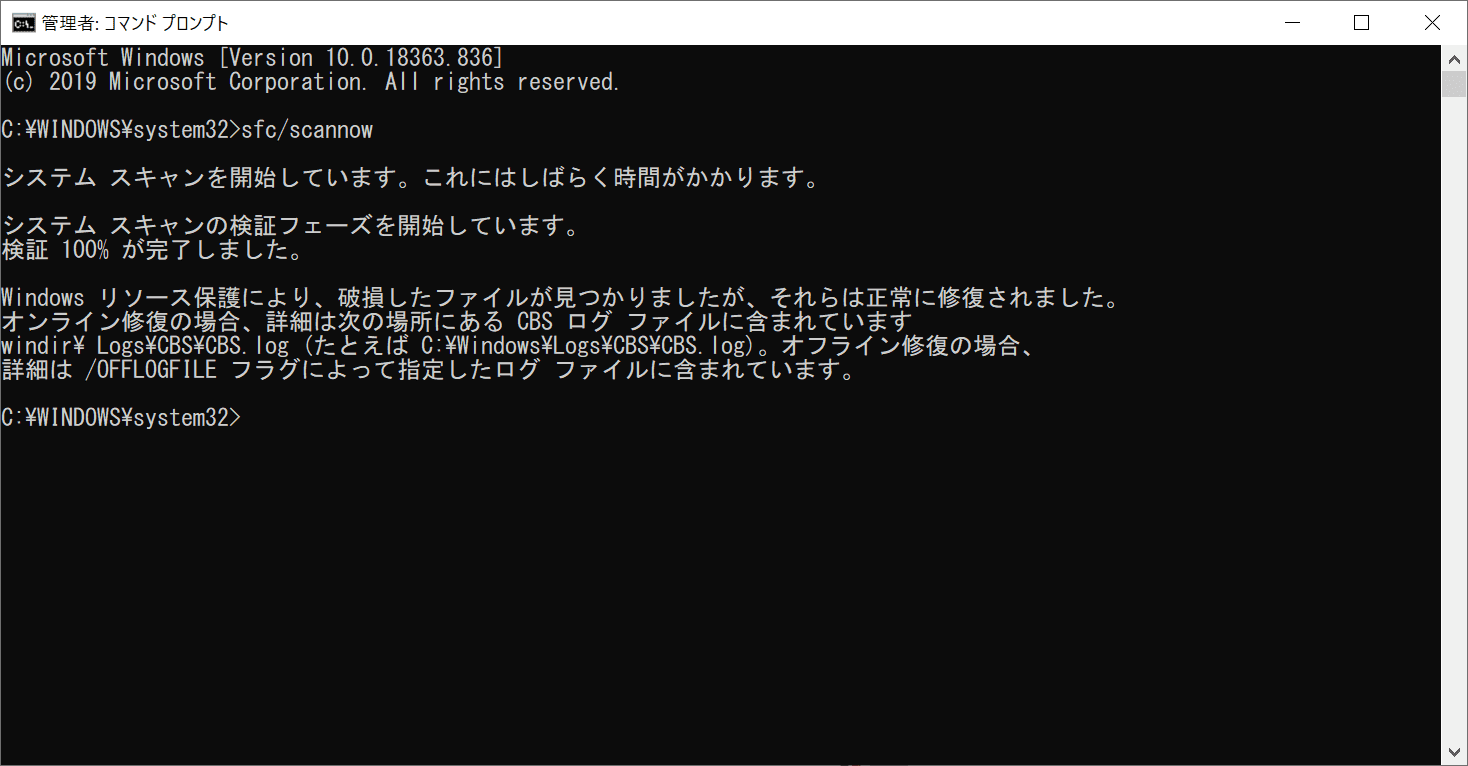
システムスキャンが完了しました。破損したファイルがあれば修復してくれます。
システムを復元する
Windows 10の動作が不安定になっている場合はシステムを復元すると改善する可能性があります。初期化の前にシステムの復元をお試しください。
Windows 10でシステムを復元する方法は以下の記事でご紹介しています。
Windows 10をクリーンインストールしてみる
いろいろな方法を試してもうまくいかない場合、Windows 10をクリーンインストールして初期の状態に戻すことで改善することもあります。
Windows 10のクリーンインストール方法については以下の記事をご参考ください。
排熱対策をする
PCは熱くなると動作が遅くなることがあります。PCのファンが音を鳴らしている場合、PC内に熱がこもっています。
PC内にホコリが溜まってうまく排熱できない場合はエアダスターなどで掃除をしましょう。また夏に使用する際は冷房をかけてPCの温度が上がりすぎないように心がけてください。
メモリを増設する
メモリが増えると同時に作業できることが増えます。ゲームやグラフィックソフトなど多くのメモリを必要とするソフトもあります。
現在のメモリが4GBだったら8GBや16GBに増設してみましょう。
ノートパソコンによっては増設ができないものがありますのでご注意ください。
PCによって使用できるメモリが異なります。メーカーのホームページでご確認の上、購入しましょう。

Crucial(クルーシャル) PRO (マイクロン製) デスクトップ用メモリ 16GBX2枚 DDR5-5600制限付無期限保証 CP2K16G56C46U5【国内正規代理店品】
32bit版から64bit版に変更する
Windows 10 Homeの場合、32bit版だと最大メモリは4GBです。一方64bit版の最大メモリは128GBです。使用できるメモリに違いがありますので64bitに変更することで多くのメモリを使用することができます。

【 Windows10 Home 】USB 日本語版/May 2019 Update適用 (新パッケージ NEW) USBメモリ 32bit / 64bit+ キーが含まれています
HDDからSSDにする
もしPCのストレージがHDDだったらSSDに変更すること劇的に変更することがあります。
PCによって使用できるSSDが異なります。メーカーのホームページでご確認の上、購入しましょう。

【Amazon.co.jp限定】SanDisk SSD 外付け 1TB USB3.2Gen2 読出最大1050MB/秒 防滴防塵 SDSSDE61-1T00-GH25 エクストリーム ポータブルSSD V2 Win Mac PS4 PS5 エコパッケージ 5年保証
スペックが高いパソコンに買い換える
PCを長年使用している場合は、この機会にPC自体の買い替えをおすすめします。バッテリーや動作スピードなど最新のPCは機能が向上しています。
個人で使われる場合のおすすめのノートPCを下記でご紹介します。
(おすすめ)Surface Pro 7
Microsoft Surfaceシリーズのタブレットにもノートパソコンにもなる2in1のPC、「Surface Pro 7」です。用途に応じて動画を見るときはタブレットモードで、ExcelやWordを使用する際はノートパソコンモードにできます。
以下のモールでは公式サイトと価格が違う場合がございます。公式サイトより安い可能性もありますので、各モールで価格比較をしてみてください。

【整備済み品】 サーフェイス Surface Pro 7 ■ 12.3型(2736x1824) / 第10世代 Core-i5 / メモリ16GB / SSD256GB / Webカメラ/Type-C/WiFi&Bluetooth/MS Office 2019 / Win11搭載 / プラチナ
以下の記事でSurface Pro 7の詳しい機能や価格などを解説していますのでご参考ください。
Surface Pro 7の価格/機能/人気アクセサリーなどご紹介
(おすすめ)Surface Laptop 3
Microsoft Surfaceシリーズのノートパソコン版の「Surface Laptop 3」です。ノートPCとして書類を作成しやすいのはもちろんのこと、軽いので持ち運びが楽です。
以下のモールでは公式サイトと価格が違う場合がございます。公式サイトより安い可能性もありますので、各モールで価格比較をしてみてください。

マイクロソフト Surface Laptop Go 3 / Office H&B 2021 搭載 / 12.4インチ /第12世代 Core-i5 /8GB/128GB / プラチナ XJB-00004
以下の記事でSurface Laptop 3の詳しい機能や価格などを解説していますのでご参考ください。
