- 公開日:
- 更新日:
Windows 10の付箋アプリ(Sticky Notes)の使い方
デスクトップ画面にペタペタ付箋が貼ることのできるフリーソフト、「付箋」についてご説明します。
一時的に覚えておくことがある場合は、メモを素早く保存できるので付箋のアプリが便利です。
付箋がない!消えた?と思ったら
「付箋」のアプリが探してもない!と思ったら、「Sticky Notes」という名前で保存されているかもしれません。
過去のWindows 10のアップデートで、もともと付箋というアプリ名だったものが、Sticky Notesに変更されました。※現在ではまた付箋に戻っております
左下の検索ボックスに「Sticky」と打つと出てくるかもしれません。それでも見つからない場合は、以下のSticky Notesインストール方法をご確認下さい。
Sticky Notes(付箋アプリ)のインストール
2種類のインストール方法をご説明します。
Microsoft Storeのアプリからインストール
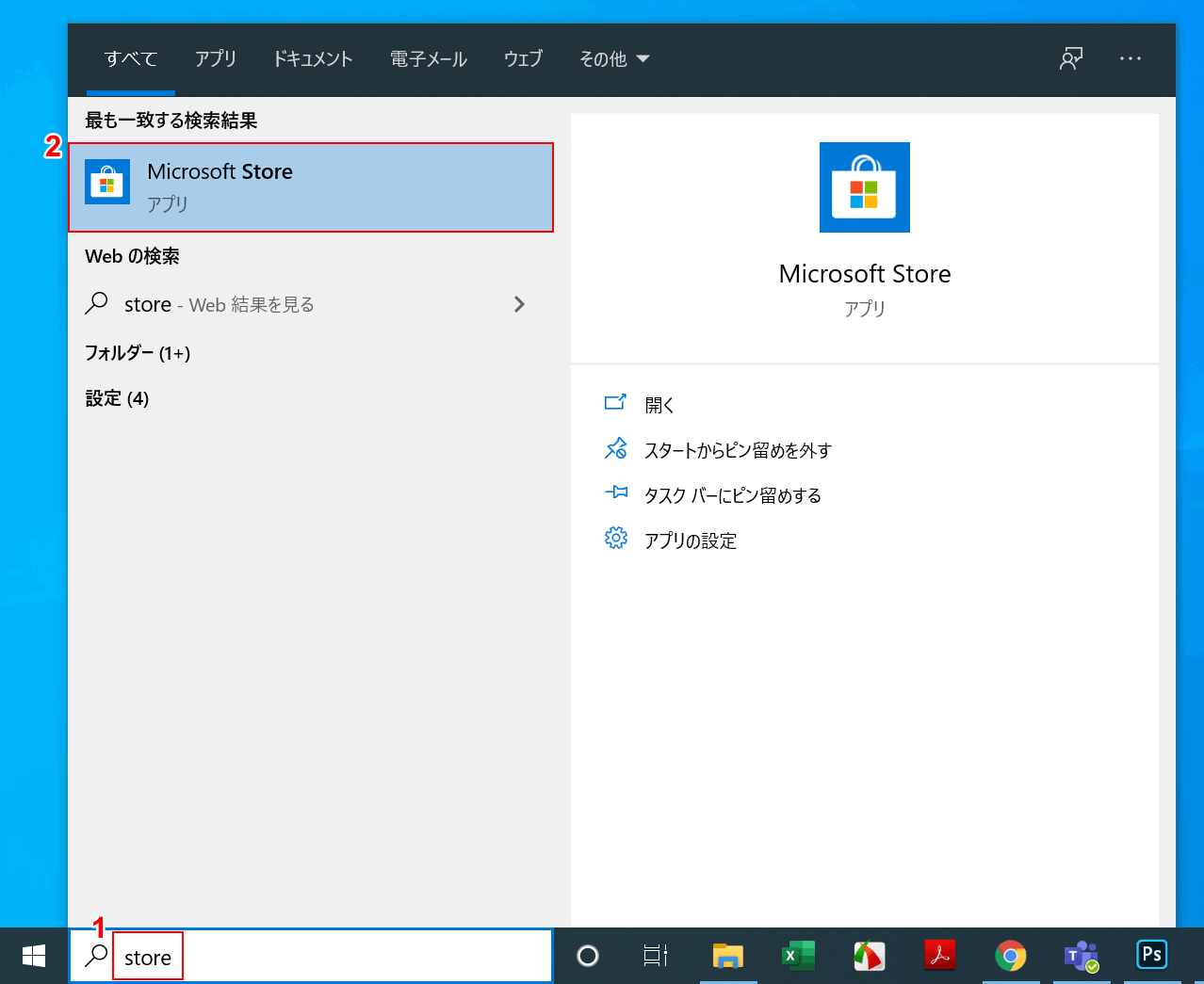
まずは、左下の検索ボックスに①『store』と入力し、②【Microsoft Store】を選択しましょう。
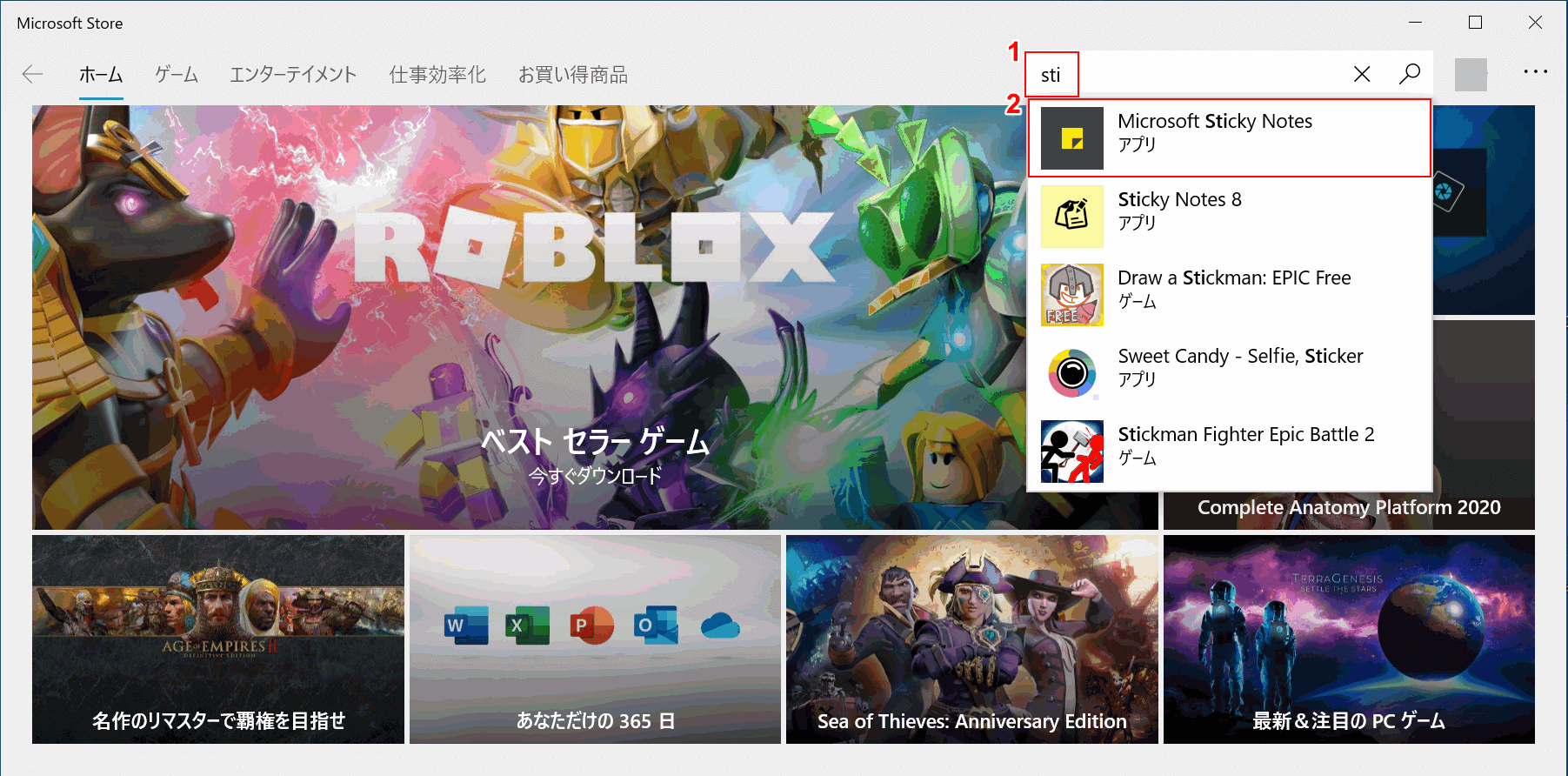
「Microsoft Store」アプリが立ち上がりますので、右上の検索ボックスに①『sti』と入力すればSticky Notesがリストアップされますので、②【Microsoft Sticky Notes】を選択しましょう。
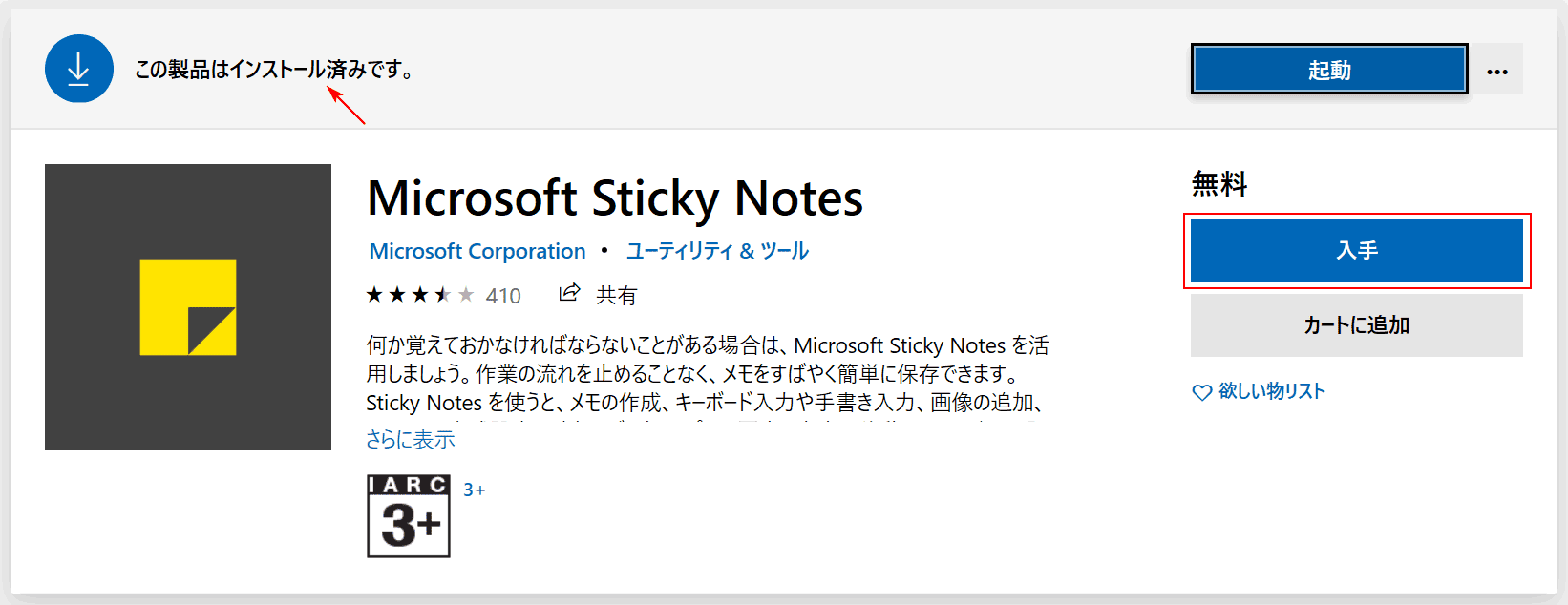
Microsoft Sticky Notesの入手画面に遷移しました。まずは、すでにインストール済みか確認しましょう。インストールされていない場合は、【入手】ボタンを押してインストールをして下さい。
Webサイトからインストール
2つ目の方法は、Webサイトからインストールする方法です。こちらの方法では、現在インストール済みか確認はできないです。
Webサイトからインストールしたい場合は、以下のリンクをご確認下さい。
Microsoft Sticky Notes を入手
付箋アプリの使い方
ショートカットキーを使う
ショートカットキーを一つでも覚えて、効率化しましょう。
付箋に対する操作
| 説明文 | キー |
|---|---|
| 付箋の新規作成 | Ctrl+N |
| 付箋の削除 | Ctrl+D |
| 次の付箋へ移動 | Ctrl+Tab |
| 前の付箋へ移動 | Ctrl+Shift+Tab |
文字に対する操作
| 説明文 | キー |
|---|---|
| 太字 | Ctrl+B |
| 斜体 | Ctrl+I |
| 下線 | Ctrl+U |
| 取り消し線 | Ctrl+T |
その他
| 説明文 | キー |
|---|---|
| 箇条書き | Ctrl+Shift+L |
文字サイズを変更する
文字サイズを変更するショートカットキーは以下となりますが、Sticky Notesに名前が変更になってからは、文字サイズの変更ができなくなりました。
また、Sticky Notesから付箋に名前が変わった現在でも、文字サイズを変更することはできなくなっております。
| 説明文 | キー |
|---|---|
| 文字サイズ拡大 | Ctrl+Shift+> |
| 文字サイズ縮小 | Ctrl+Shift+< |
付箋の色を変更する
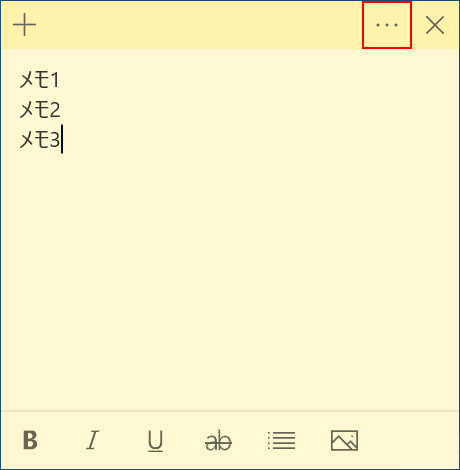
付箋自体の色を変更するには、右上の【・・・】を押します。
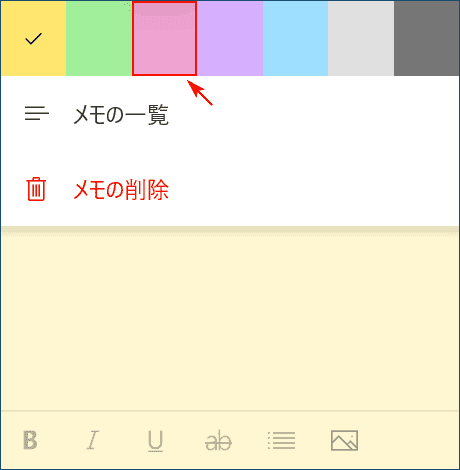
色が7色用意されておりますので好きな色を選びましょう。ここでは【ピンク】を選択しました。
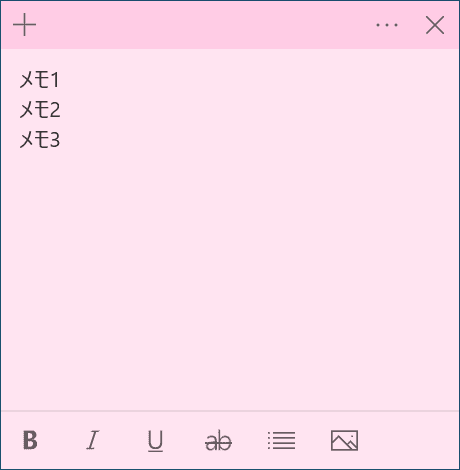
付箋の色が変更になりました。
文字色は変更できる?
文字色を変更することはできませんので、黒一色の文字色となります。
リンクをつけられる?
テキストにハイパーリンクを付与することはできません。
スタートアップに登録して起動時に自動起動
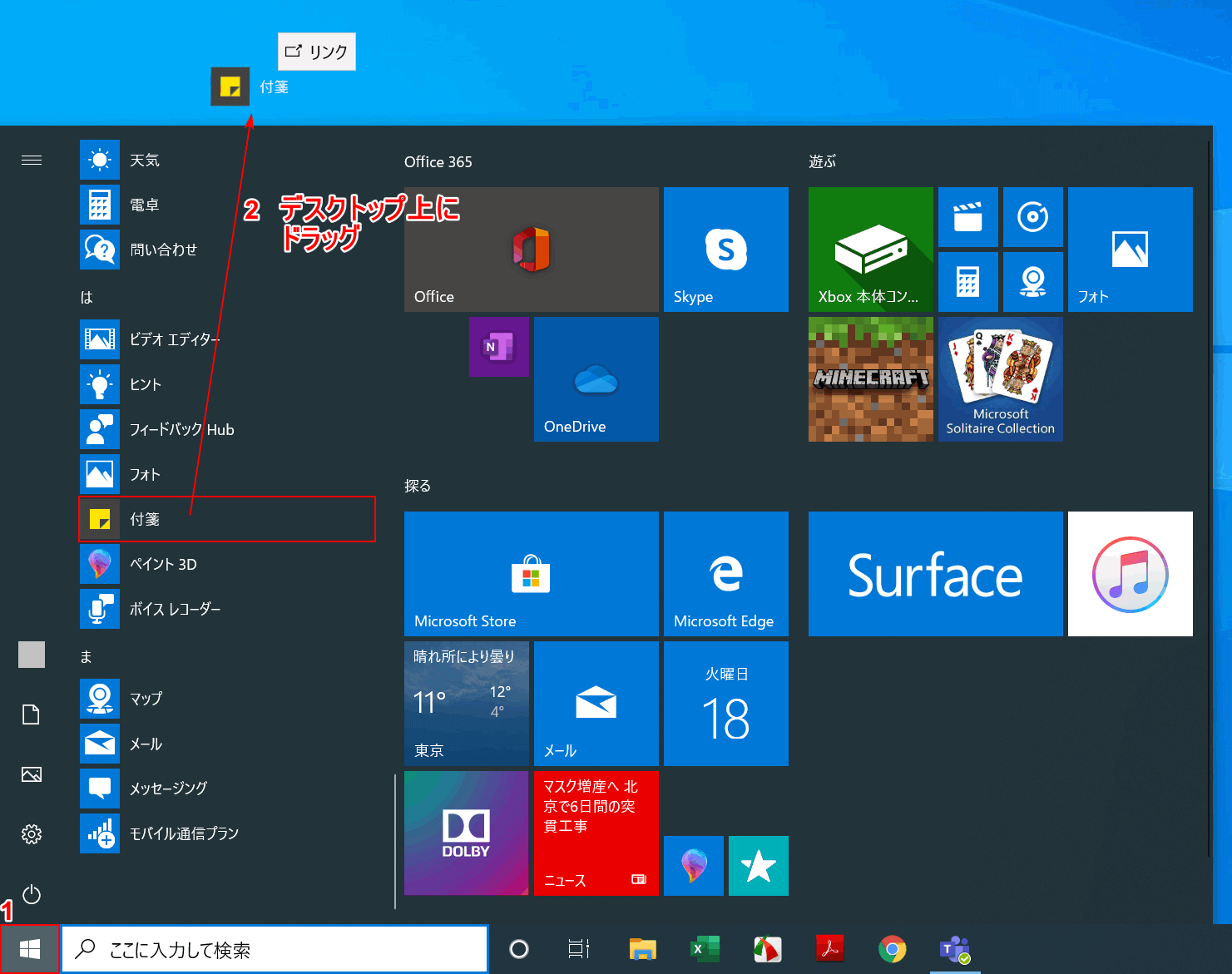
①【スタートメニュー】を押し、②【付箋をデスクトップ上にドラッグ】します。
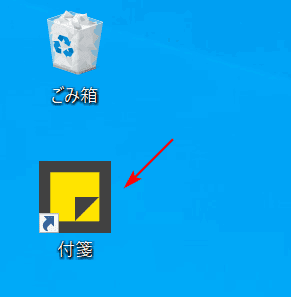
デスクトップに付箋のショートカットアイコンを作成しました。
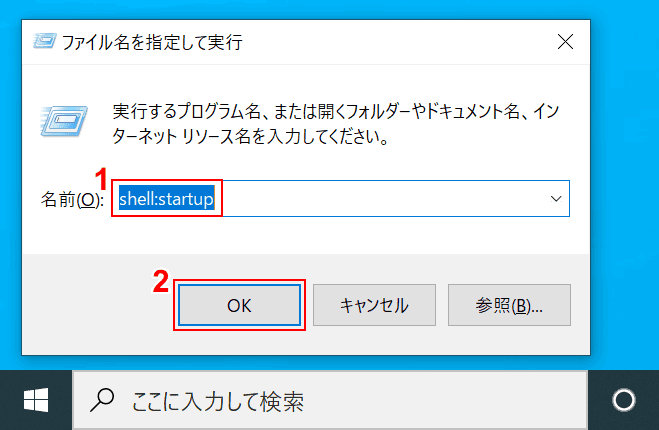
Windows+Rを押して、「ファイル名を指定して実行」を立ち上げます。
名前に①『shell:startup』と入力し、②【OK】ボタンを押します。
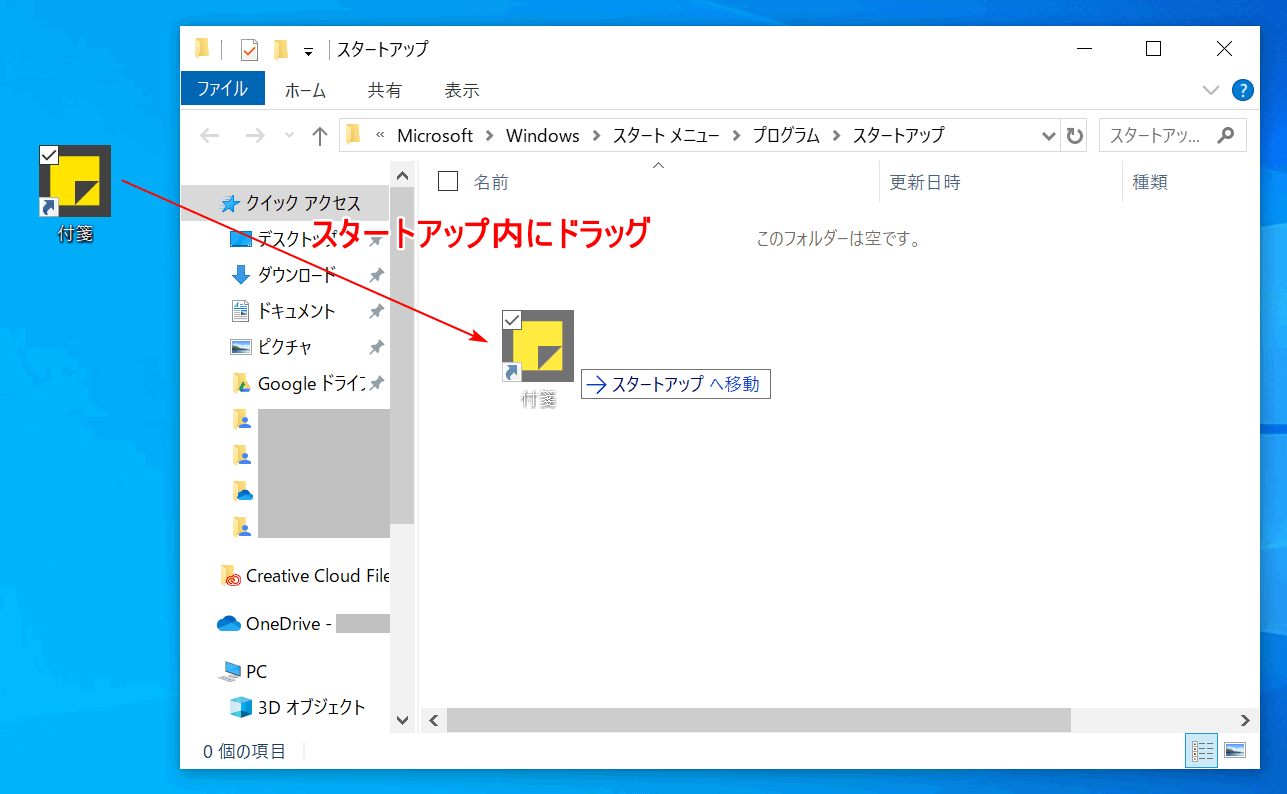
スタートアップのフォルダが立ち上がりますので、その中に先ほど作ったショートカットアイコンを【ドラッグ】します。
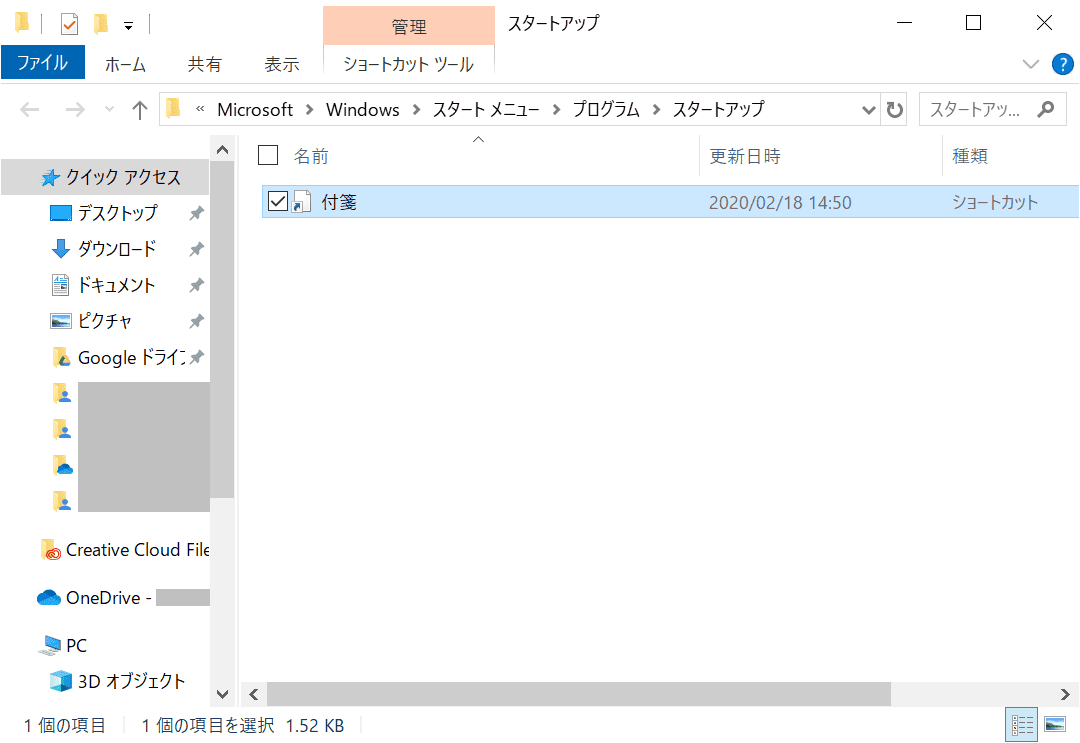
スタートアップ内に置きましたので、次回から起動時に付箋のアプリケーションが自動起動されます。
付箋の保存場所とバックアップ方法
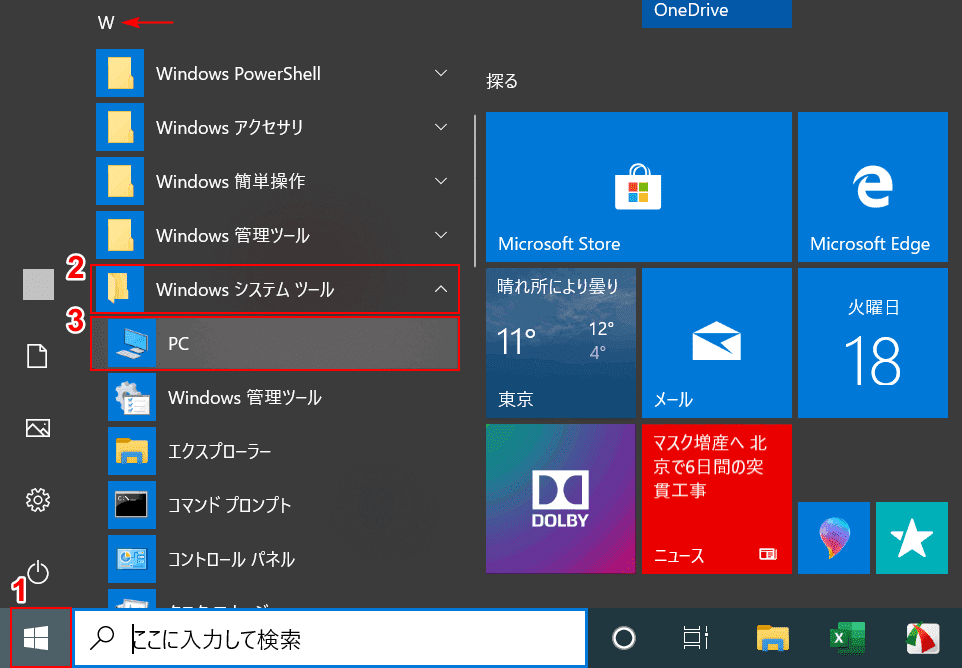
バックアップするためには、付箋の保存場所を探します。
①【スタートメニュー】を押し、Wまで下にスクロールし、②【Windowsシステムツール】の③【PC】を選択します。
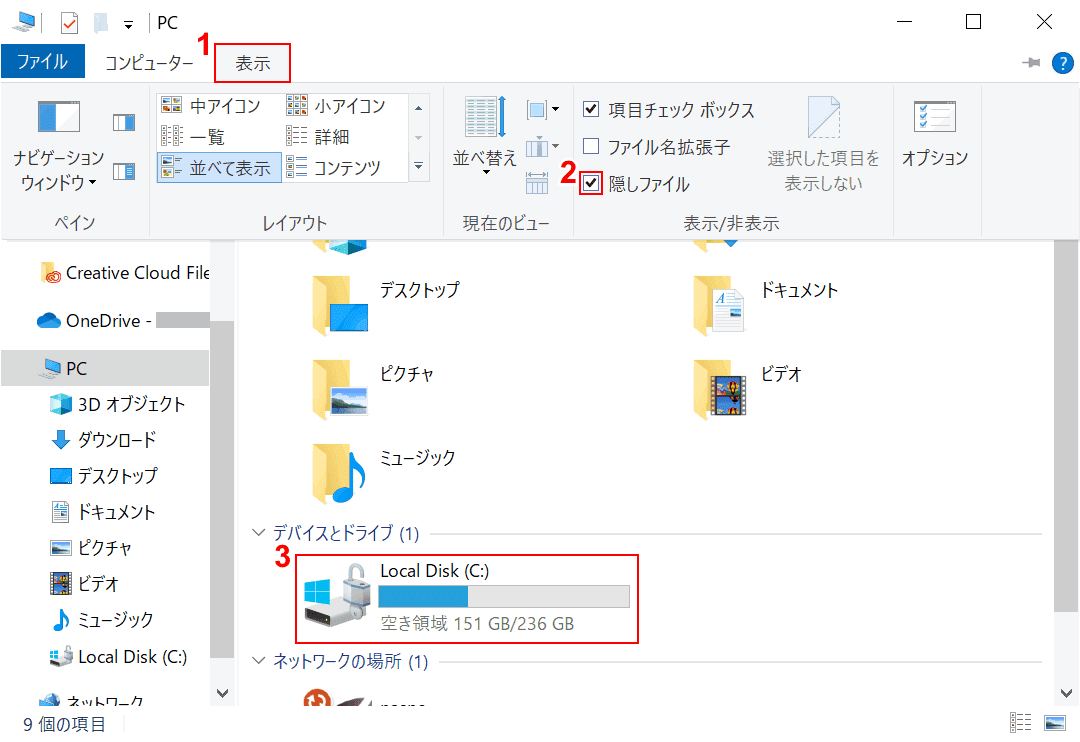
「PC」フォルダが開かれますので、①【表示】タブの、②【隠しファイルをチェック】します。その後、③【Cドライブ】を開きます。
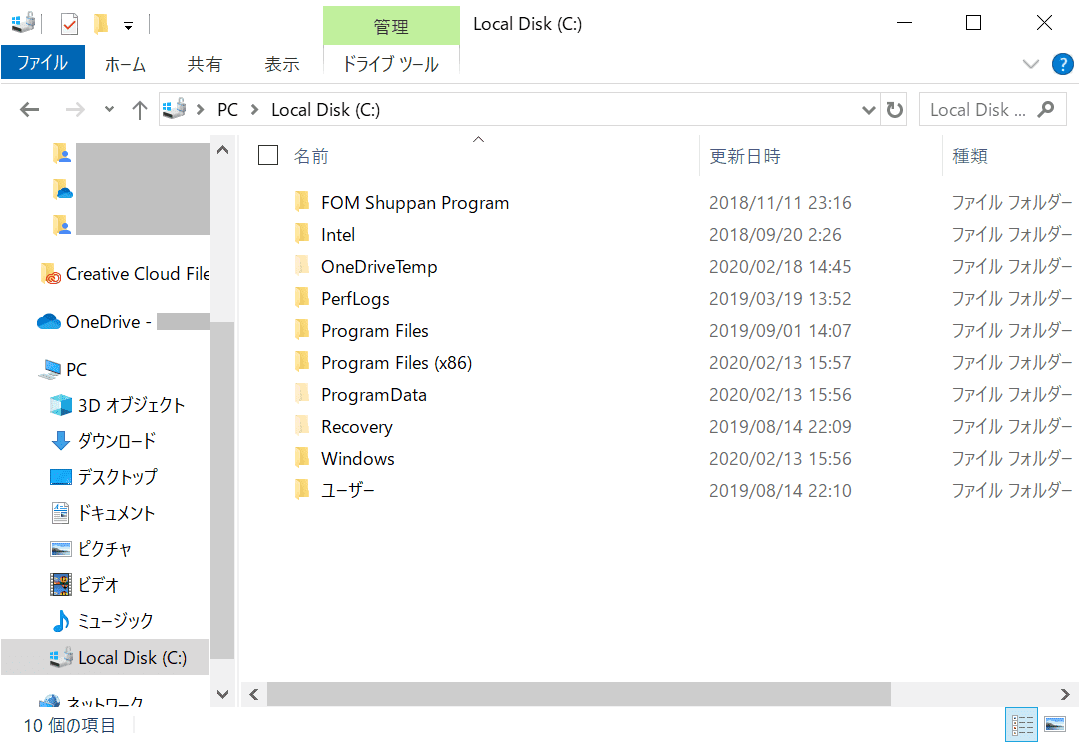
Cドライブのルートディレクトリが開かれました。ここから以下を辿っていきます。
- ユーザー
- 任意のユーザー名
- AppData ※表示されない場合は隠しファイルにチェックが入ってません
- Local
- Packages
- Microsoft.MicrosoftStickyNotes_8wekyb3d8bbwe
- LocalState
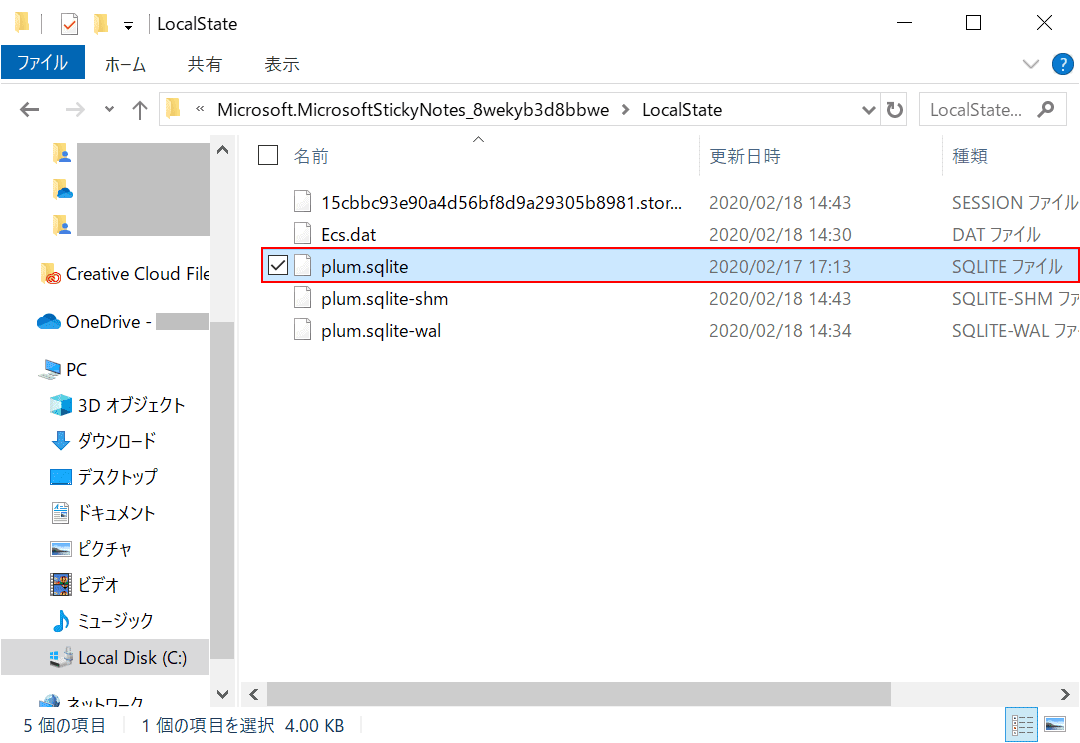
ここは「LocalState」フォルダです。この中に「plum.sqlite」というファイルがありますので、これが付箋の保存ファイルになります。
こちらのファイルを任意の保存場所に【コピー】しましょう。その際に、復元できるようファイル名は変更しないで下さい。これでバックアップが完了です。
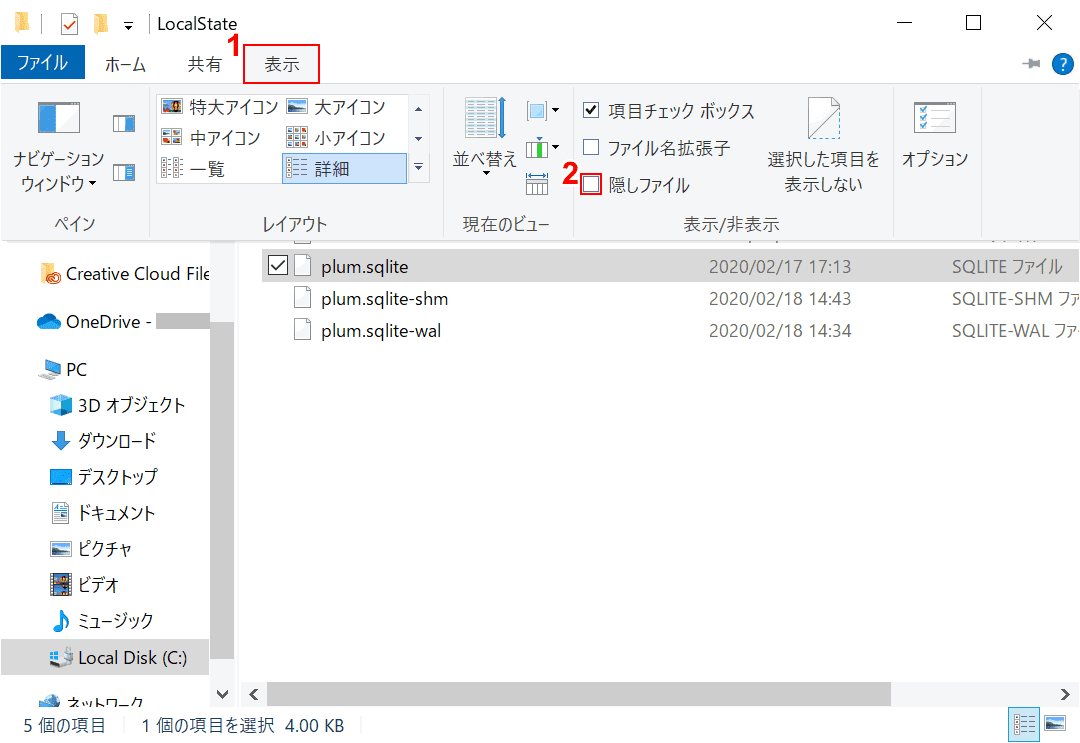
隠しファイルをむやみに触ってしまうとOSが壊れてしまうで、バックアップが終わったら①【表示】タブの、②【隠しファイルをチェックを外し】ます。
削除した付箋の復元方法
付箋を削除する前に、上記の手順でバックアップを取っていたら復元ができます。
バックアップとして保存した「plum.sqlite」ファイルを、元のフォルダ「LocalState」に上書きすればデータの復元ができます。
付箋が起動しない場合は?
付箋が起動しない場合は、アプリをリセットすることで解決するかもしれません。しかしリセットをすると、これまでの付箋データが消えますので、上部の付箋のバックアップ作業を行って下さい。
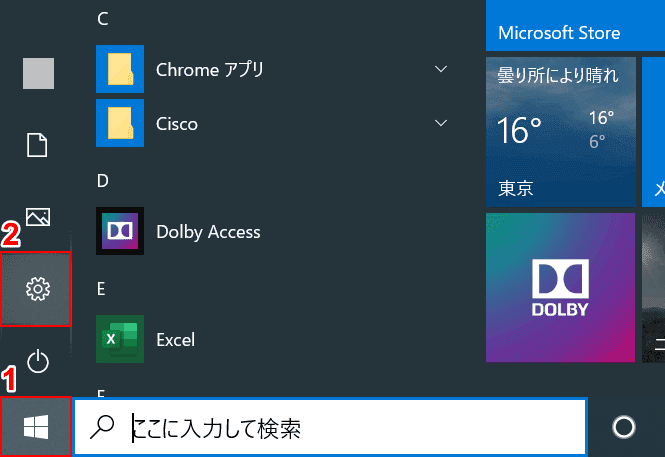
①【スタートメニュー】を押し、②【設定】を選択します。
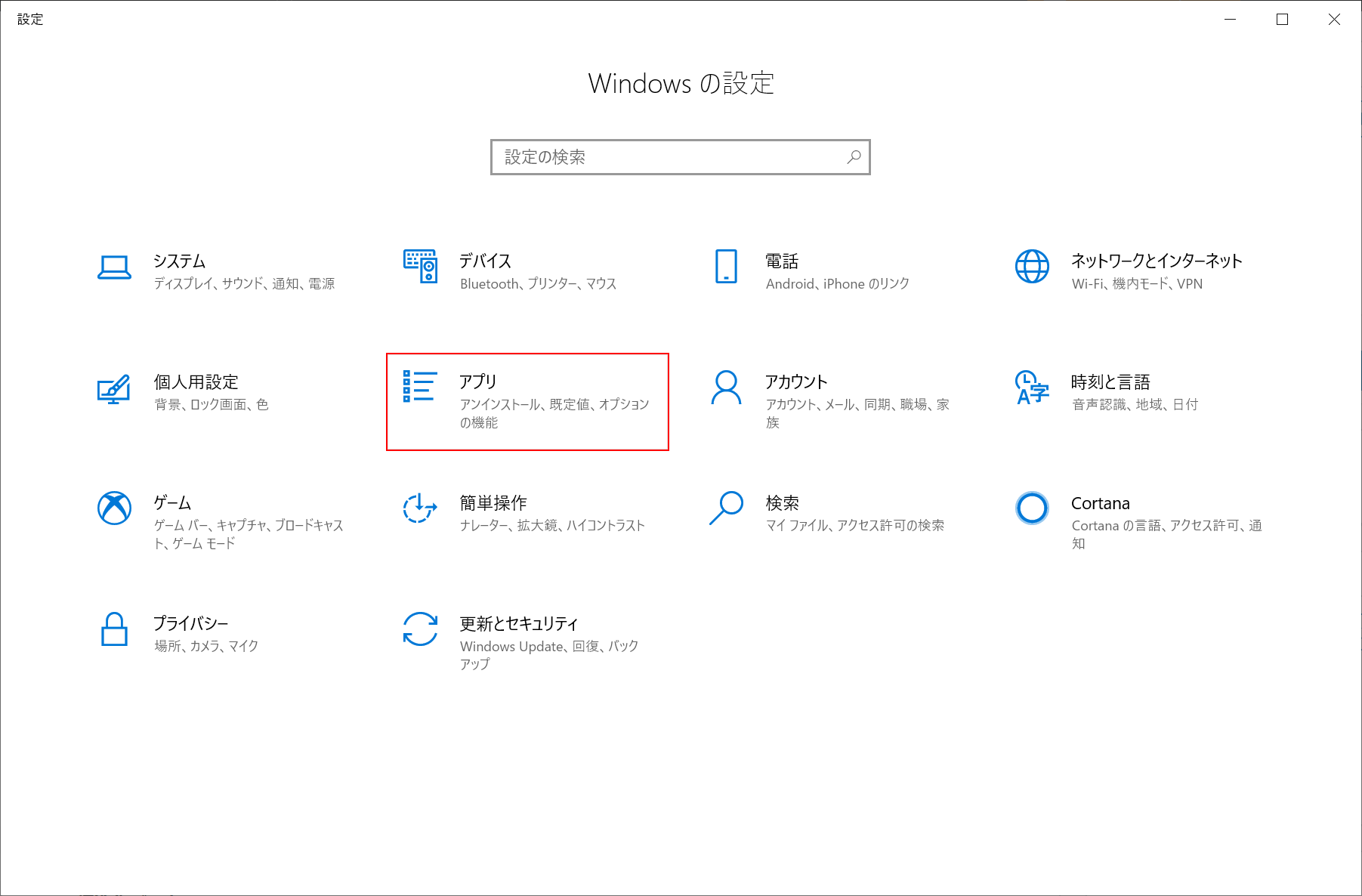
「Windowsの設定」が開かれますので、【アプリ】を選択します。
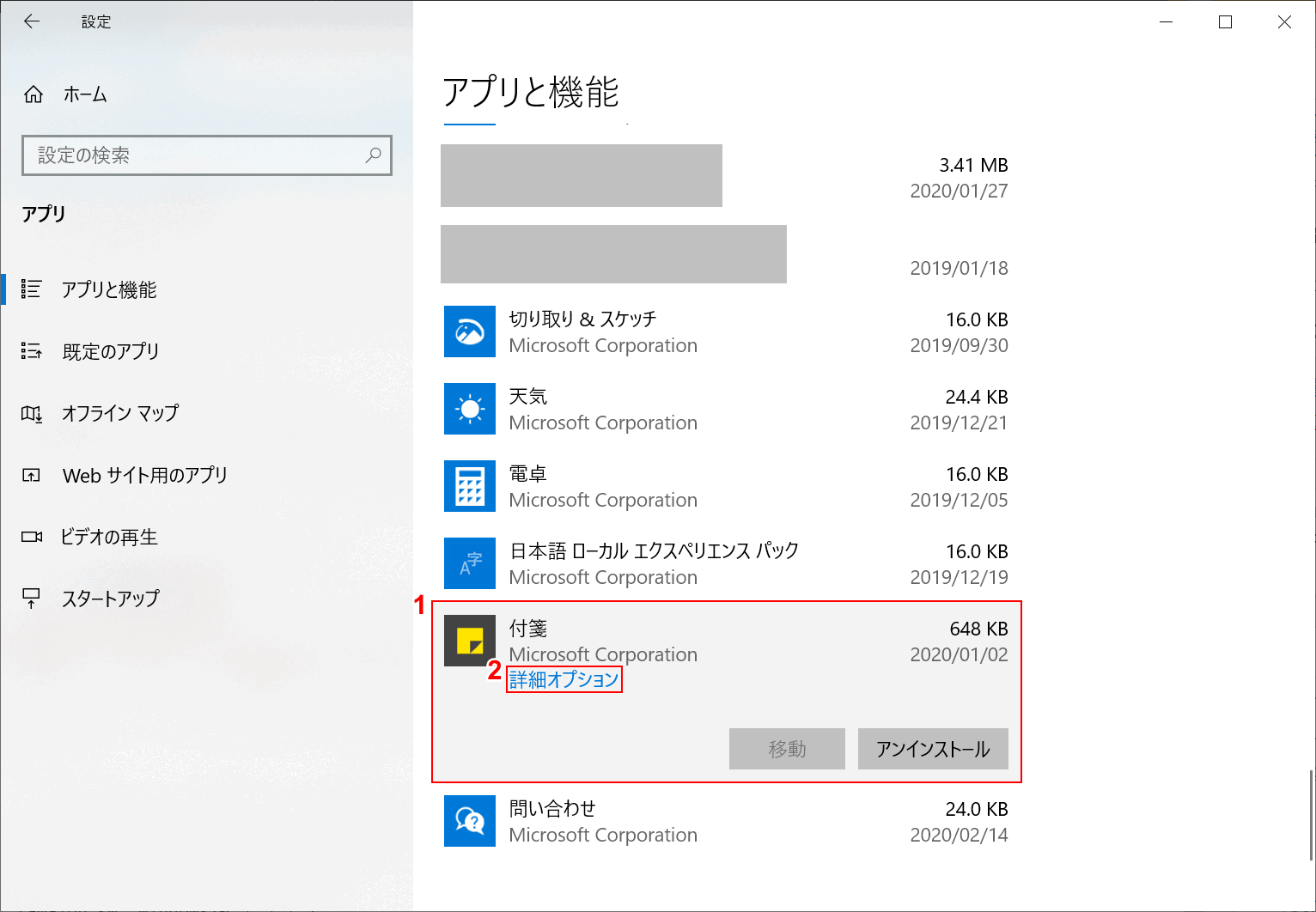
「アプリと機能」の中から①【付箋】のアプリケーションを押して、②【詳細オプション】を押します。

付箋の詳細オプション画面です。下にスクロールするとリセットエリアがありますので、内容を読んだ上で同意したら【リセット】ボタンを押して下さい。
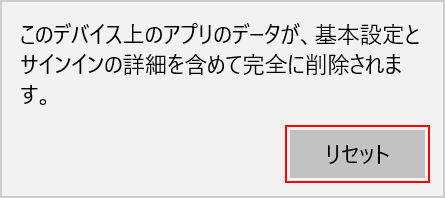
リセットの最終確認です。問題なければ【リセット】を押して下さい。その後、再度付箋アプリを立ち上げてみましょう。
それでも解決できない場合は、アンインストールして、再度インストールしてみましょう。インストール手順は、記事の上の方に記載しました。
