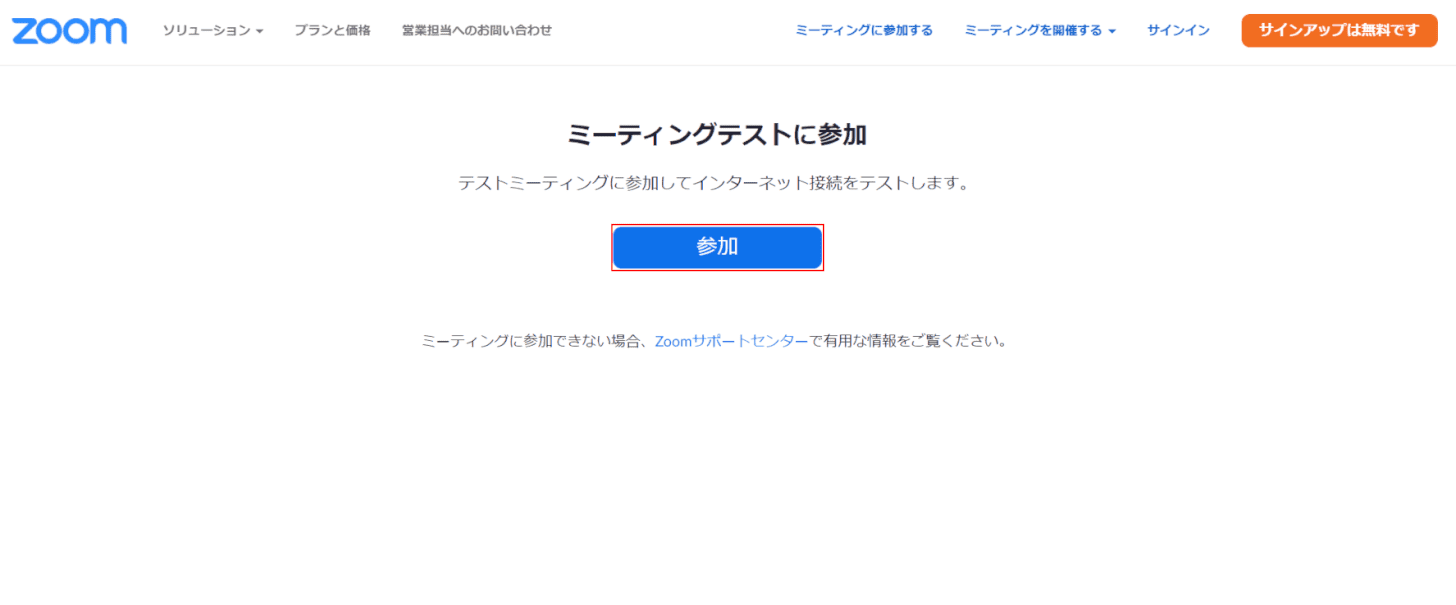- 公開日:
- 更新日:
Windows 10でカメラのテストをする方法
WEBカメラの動作を確認したいという方もいらっしゃると思います。
本記事では、Windows 10のカメラアプリ、WEBサイト、Zoomのテストミーティングを利用したカメラテストの方法をご紹介します。
Windows 10でカメラのテストをする方法
ここでは、Windows 10でカメラのテストをする方法をご紹介します。

Webカメラ HD 1080P ウェブカメラ マイク内蔵 30FPS PC カメラ USBカメラ 在宅勤務 ビデオ通話/会議 ネット授業 ゲーム実況 動画配信 100広角 自動光補正 カメラ Mac Xbox YouTube Skype Windows XP/7/8/10/2000/Mac OS/Android TV対応-40
カメラアプリでテストする
Win10のカメラアプリがPCにインストールされていない場合は、Windows カメラからインストールします。
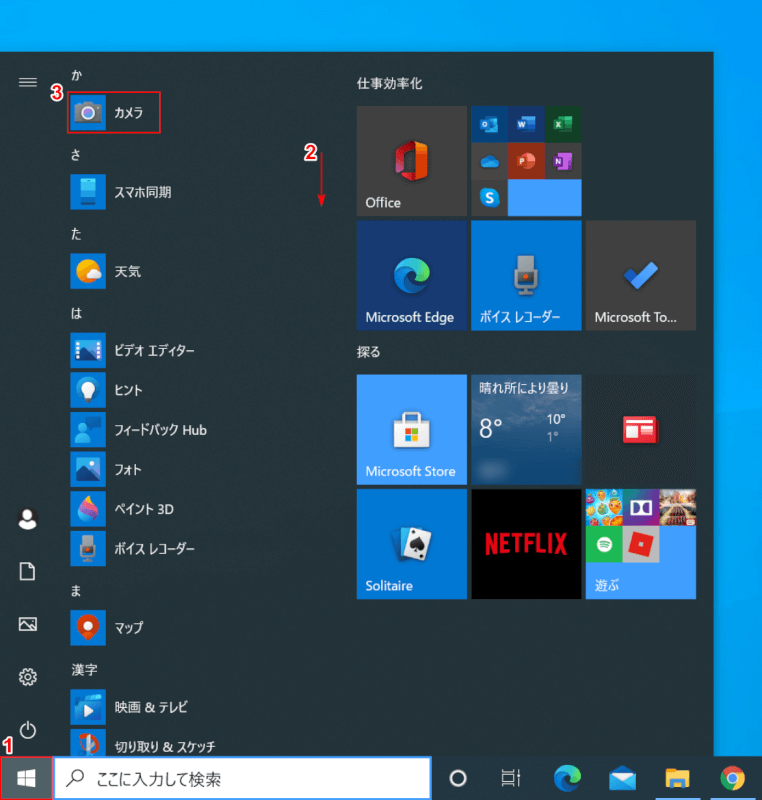
Windows 10を開きます。
①【スタート】、②【下へスクロール】し、③【カメラ】を選択します。
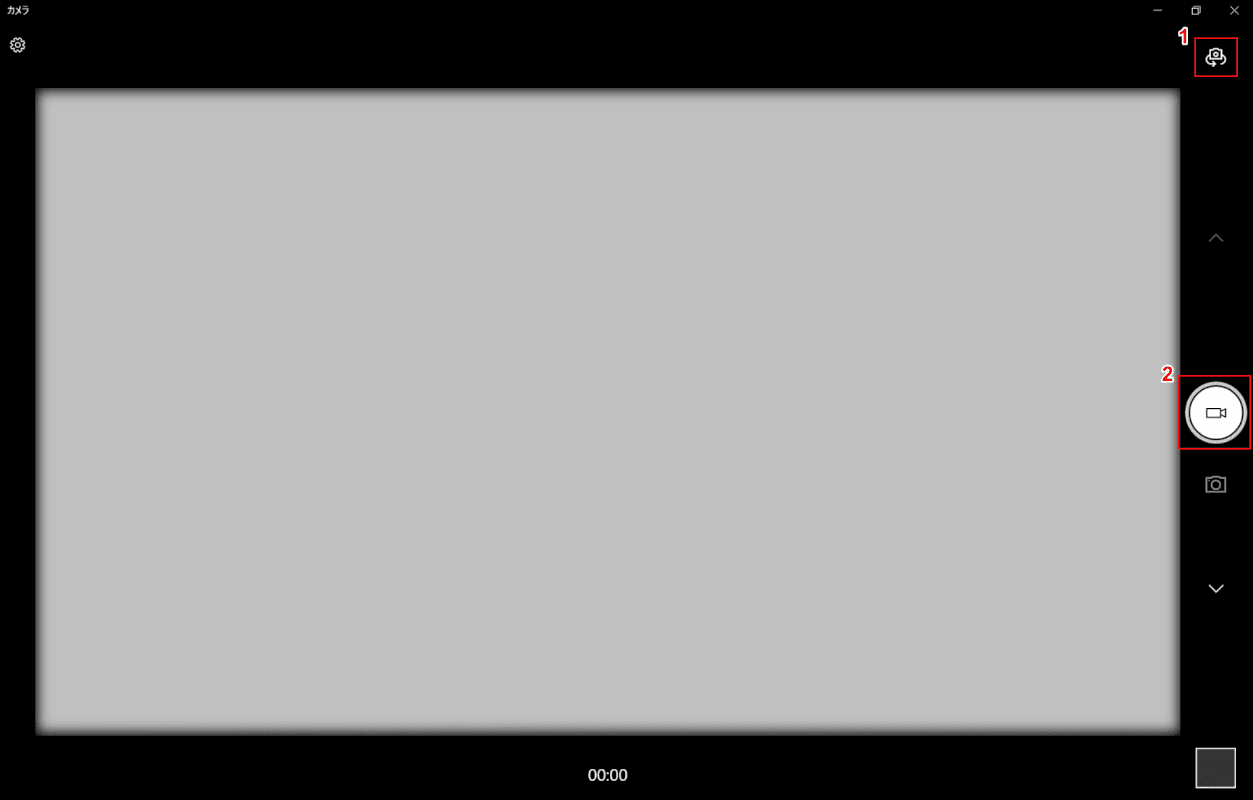
「カメラ」が起動します。
ノートパソコンの内蔵カメラとは別に外付けのWebカメラなどが接続されている場合は、「カメラの変更」ボタンが表示されます。カメラの切り替えを行う場合は、①【カメラの変更】ボタンを押します。
②【ビデオの撮影】ボタンを押します。
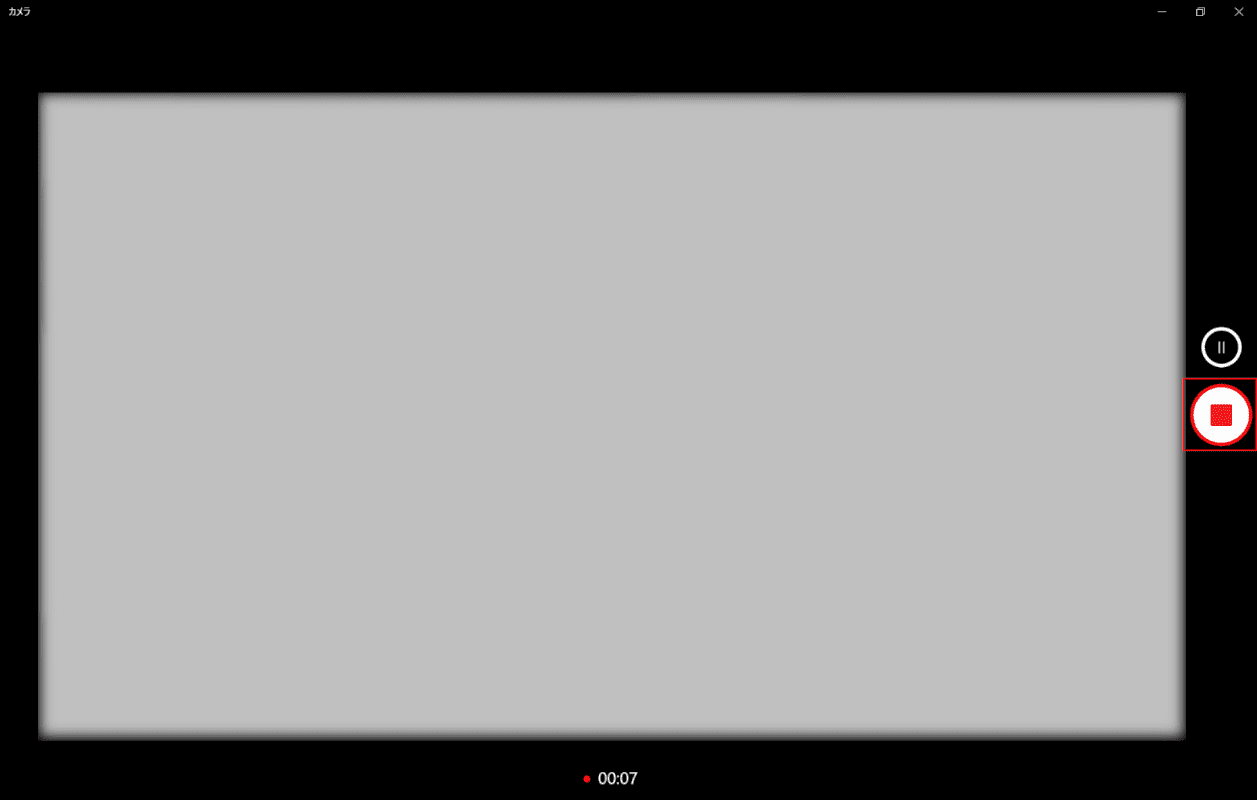
【ビデオの撮影を停止】ボタンを押します。
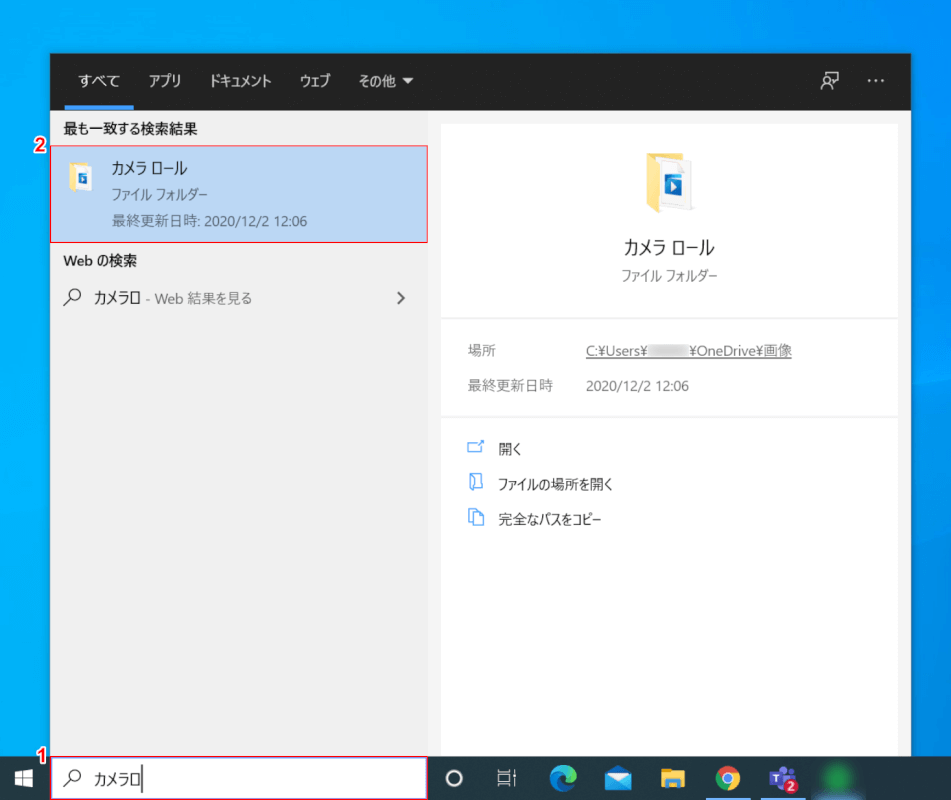
①『「検索ボックス」へ「カメラロ」』と入力し、②【カメラロール】を選択します。
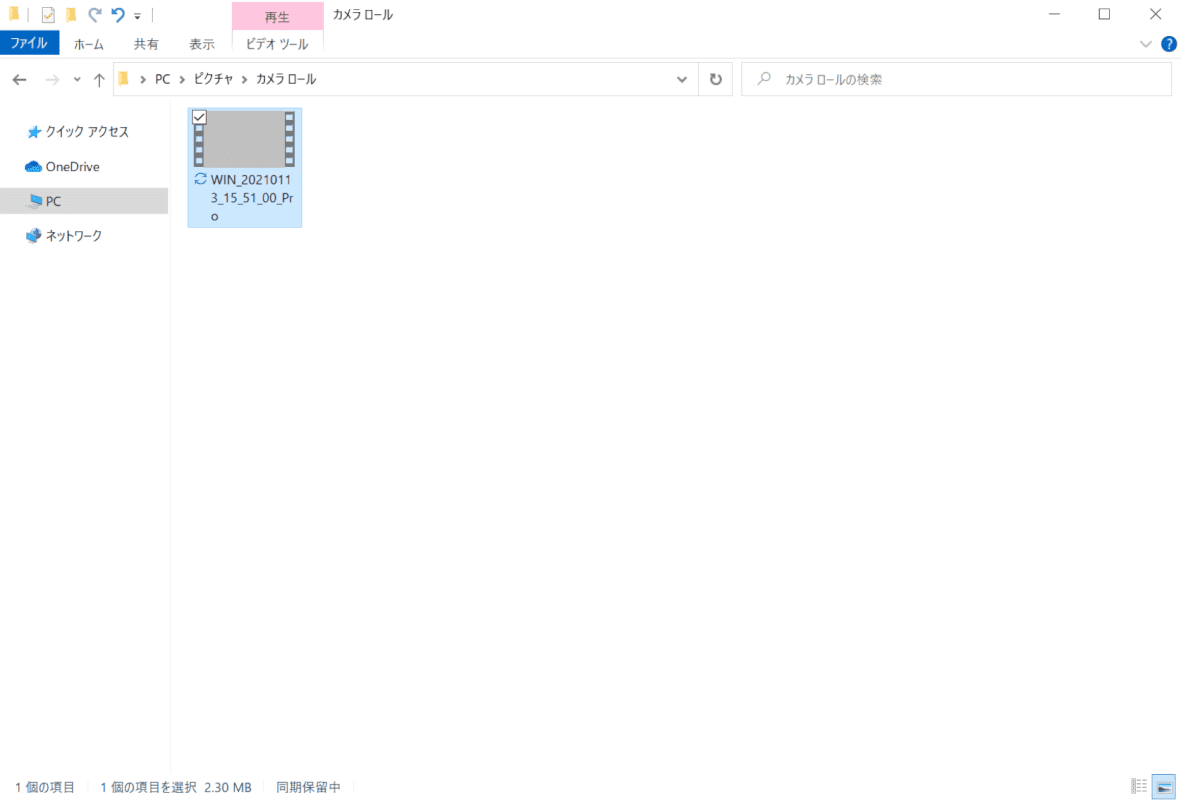
「カメラロール」フォルダが開きます。
録画ファイルを再生し、映像と音声を確認します。カメラアプリでのテストが完了しました。
WEBサイトでテストする
接続機器(マイク/スピーカー/カメラ)テスト
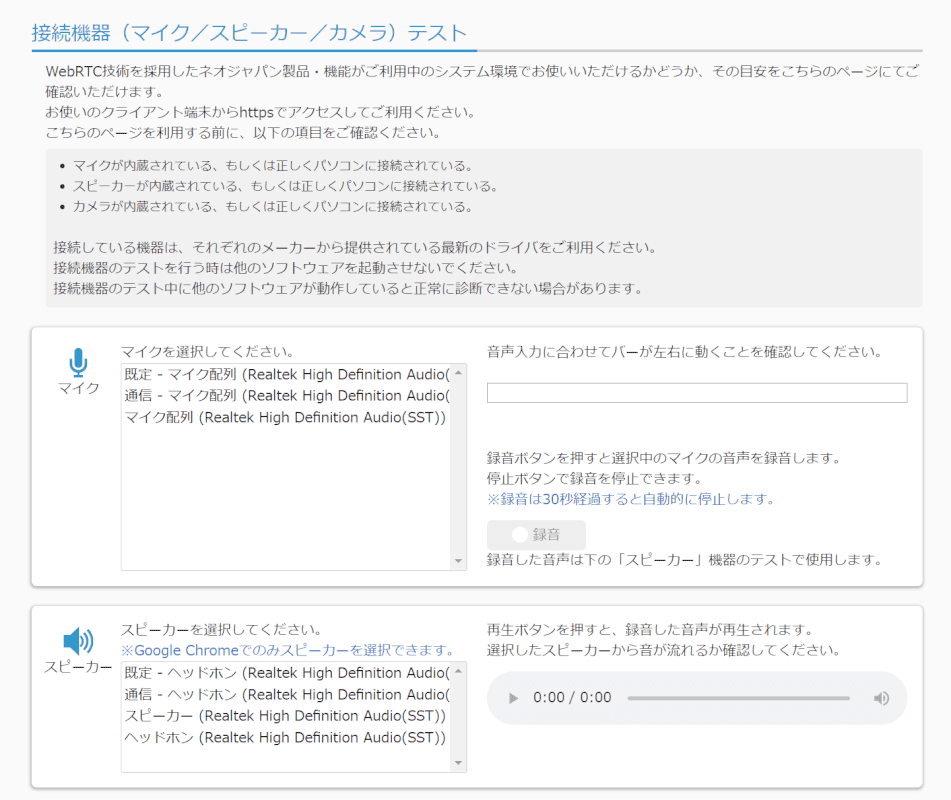
Windows 10を開き、接続機器(マイク/スピーカー/カメラ)テストへアクセスします。
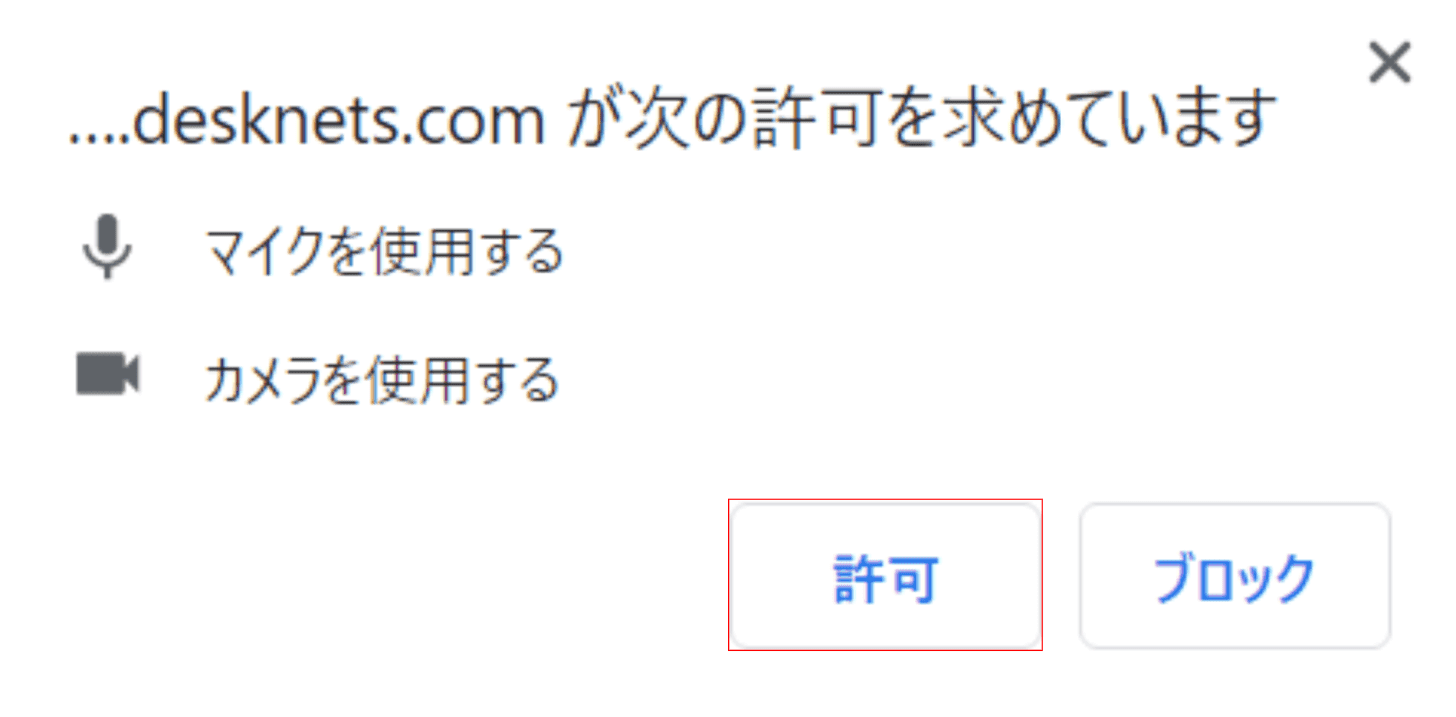
「desknets.comが次の許可を求めています」ダイアログボックスが表示されます。
【許可】ボタンを押します。
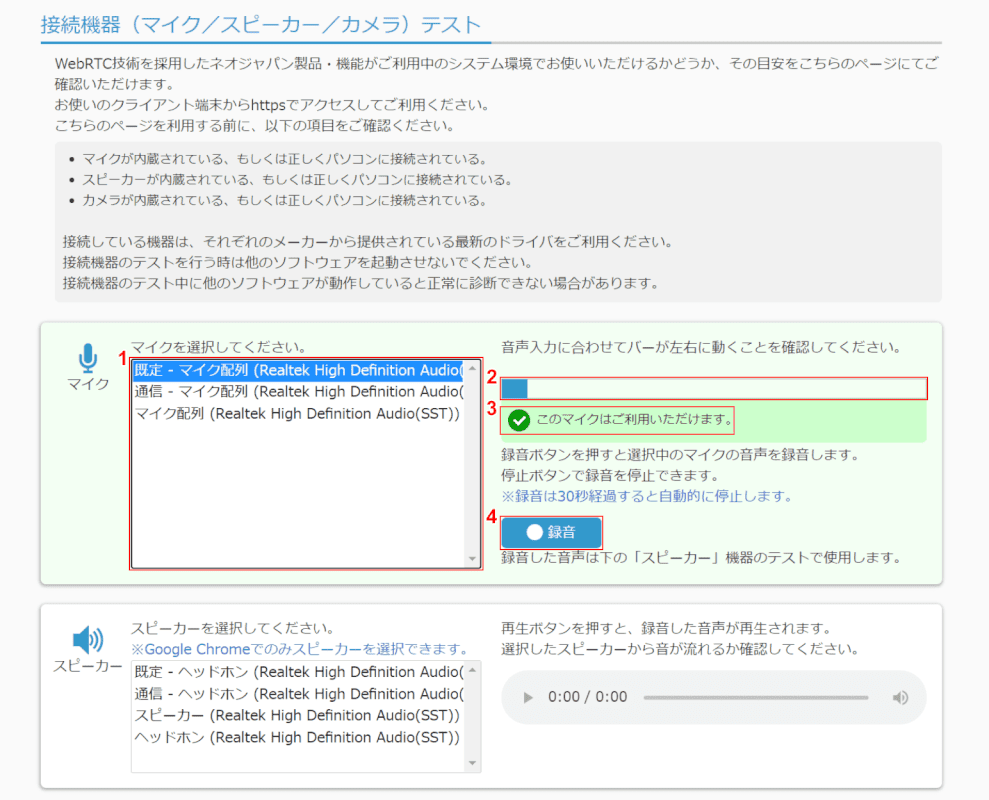
①【マイク(例:規定-マイク配列(Realtek High Definition Audio))】を選択し、②音声入力に合わせてバーが左右に動くことを確認します。
③「このマイクはご利用いただけます。」と表示されたことを確認します。
④【録音】ボタンを押します。
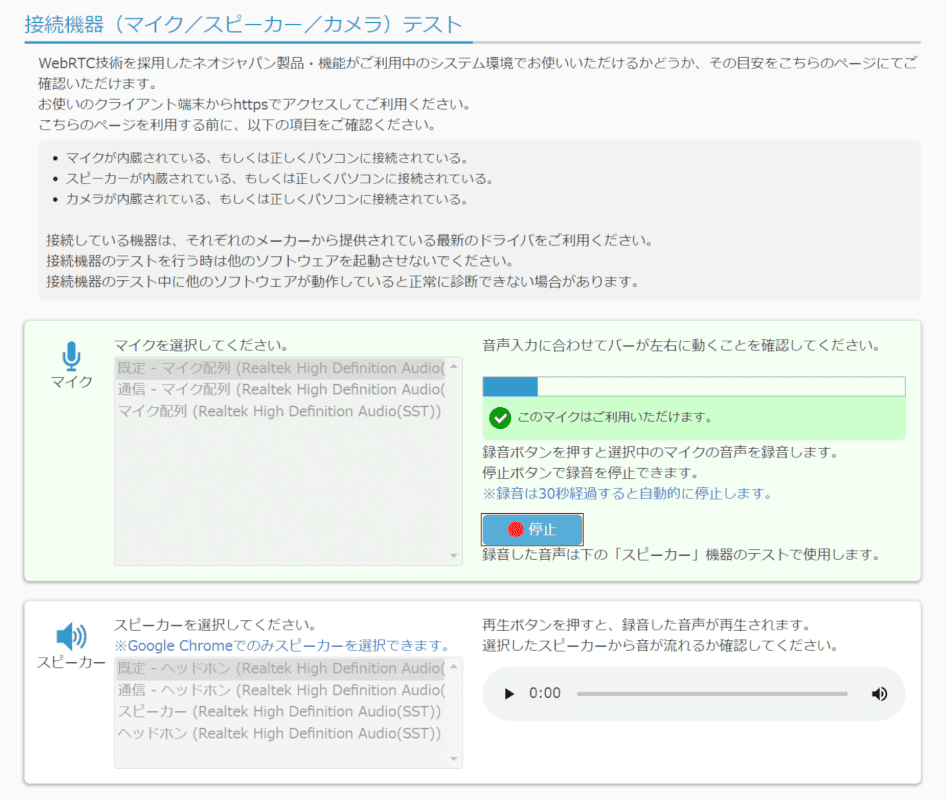
【停止】ボタンを押します。
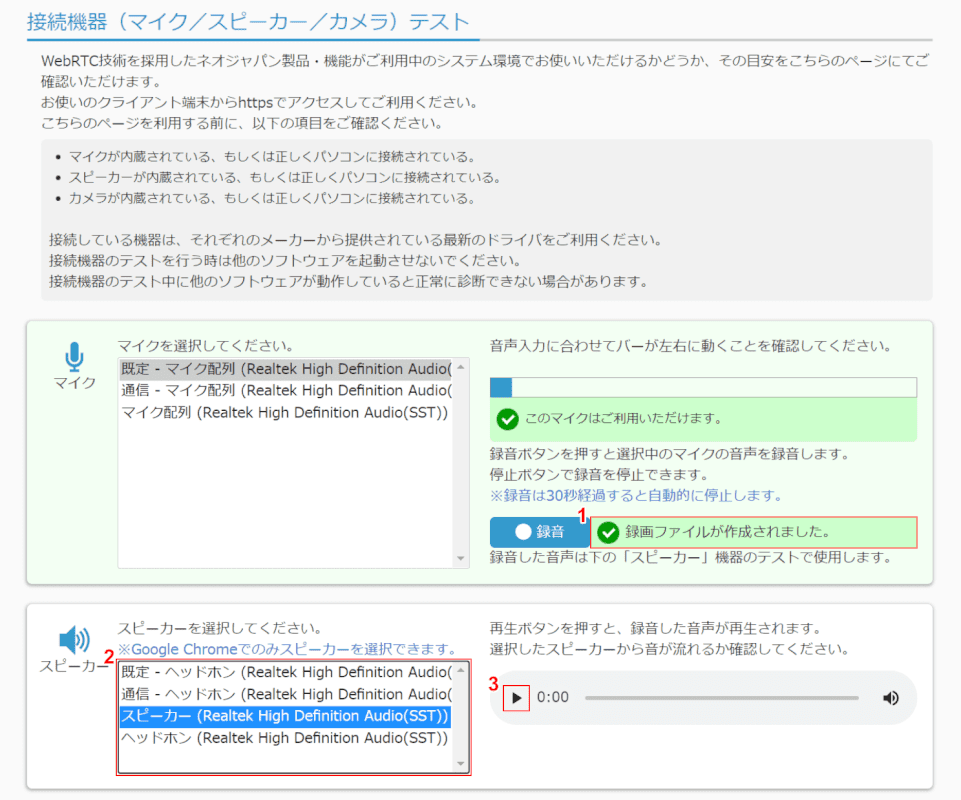
①「録画ファイルが作成されました。」と表示されたことを確認します。
②【スピーカー(例:Realtek High Definitio Audio(SST))】を選択し、③【再生ボタン】を押します。
録音した音声の出力を確認します。
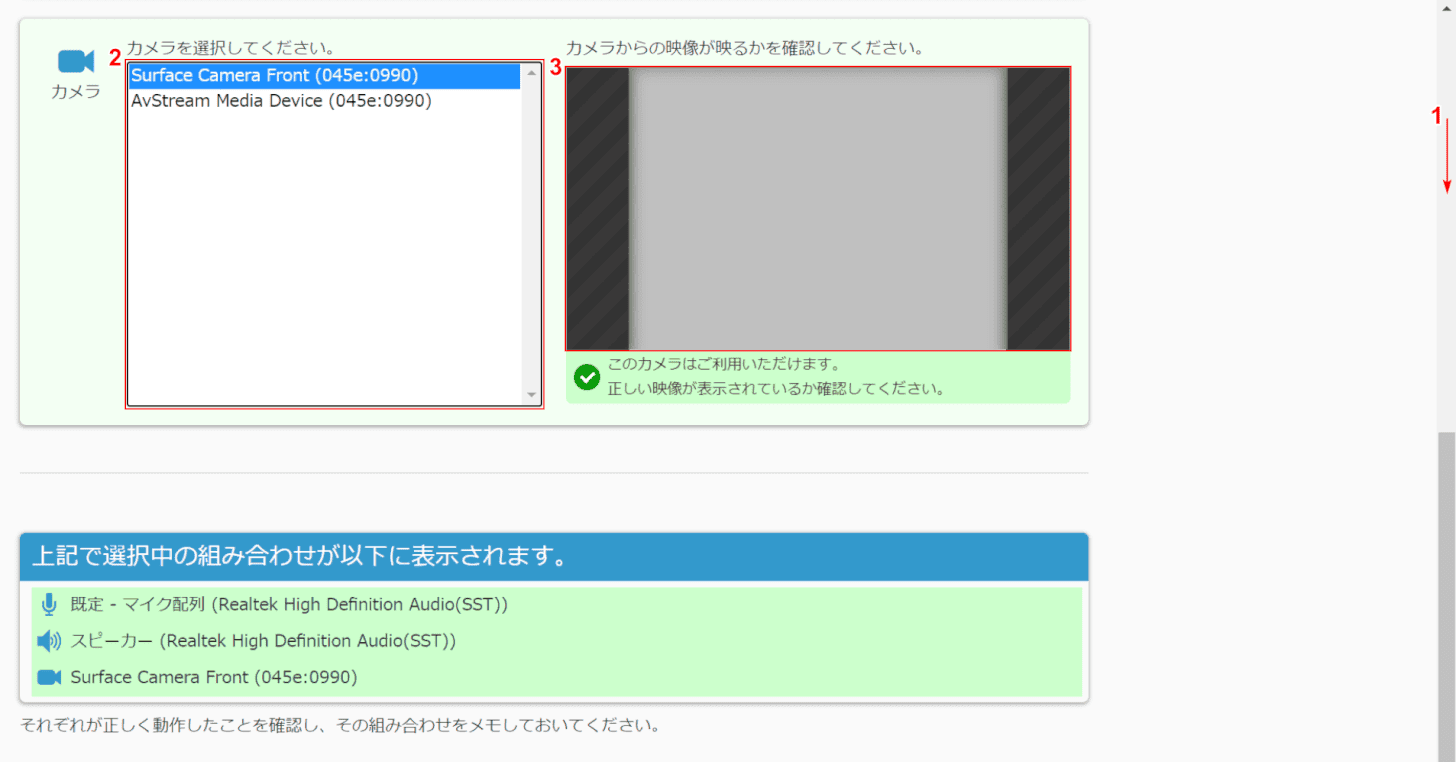
①【下へスクロール】し、②【テストするカメラ(例:Surface Camera Front(045e:0990))】を選択します。
③「赤枠内」にカメラの映像が映ることを確認します。カメラのテストが完了しました。
ウェブカメラテスト
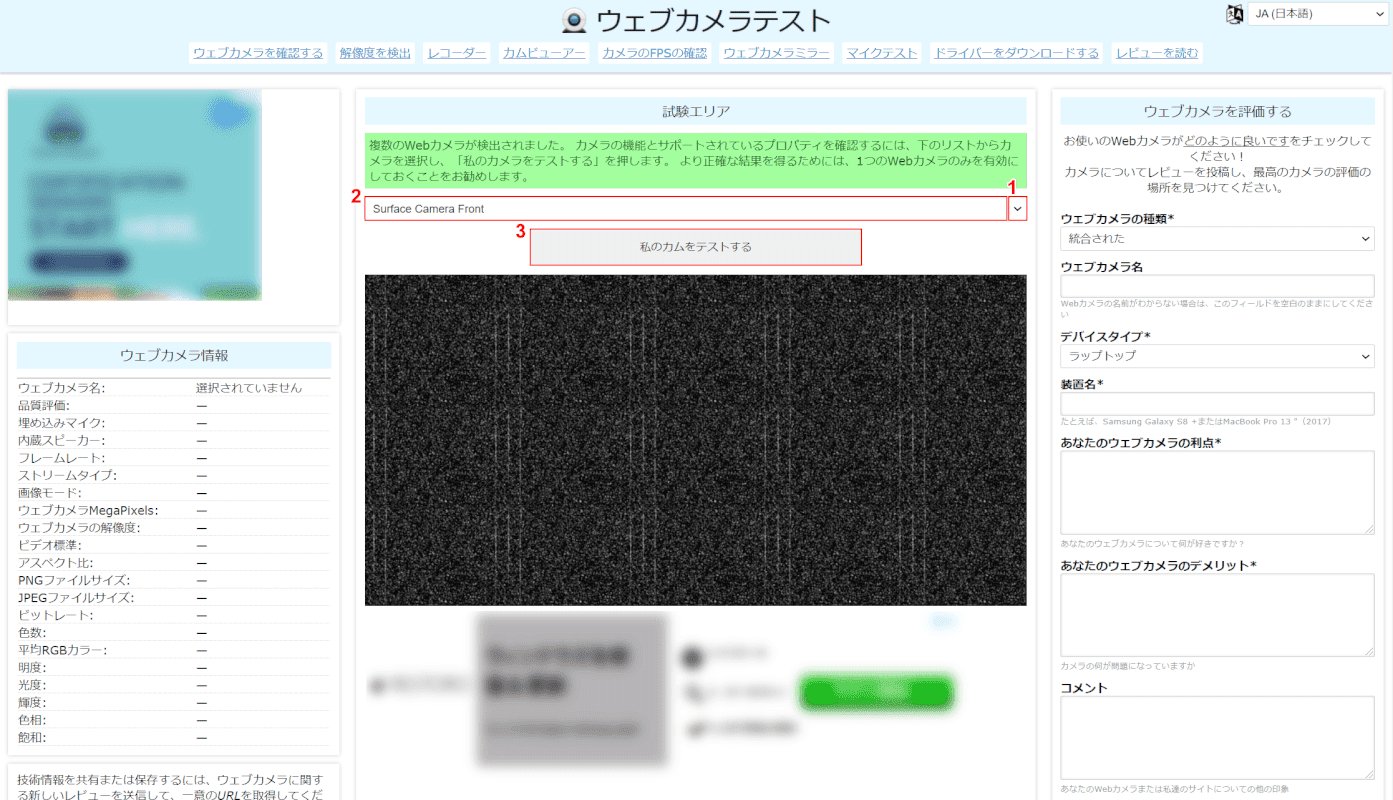
Windows 10を開き、ウェブカメラテストへアクセスします。
①【v】ボタンを押し、テストするカメラを選択します。
②「テストするカメラ(例:Surface Camera Front)」が選択されていることを確認し、③【私のカムをテストする】ボタンを押すと、カメラの映像が確認できます。
Zoomのテストミーティングで確認する
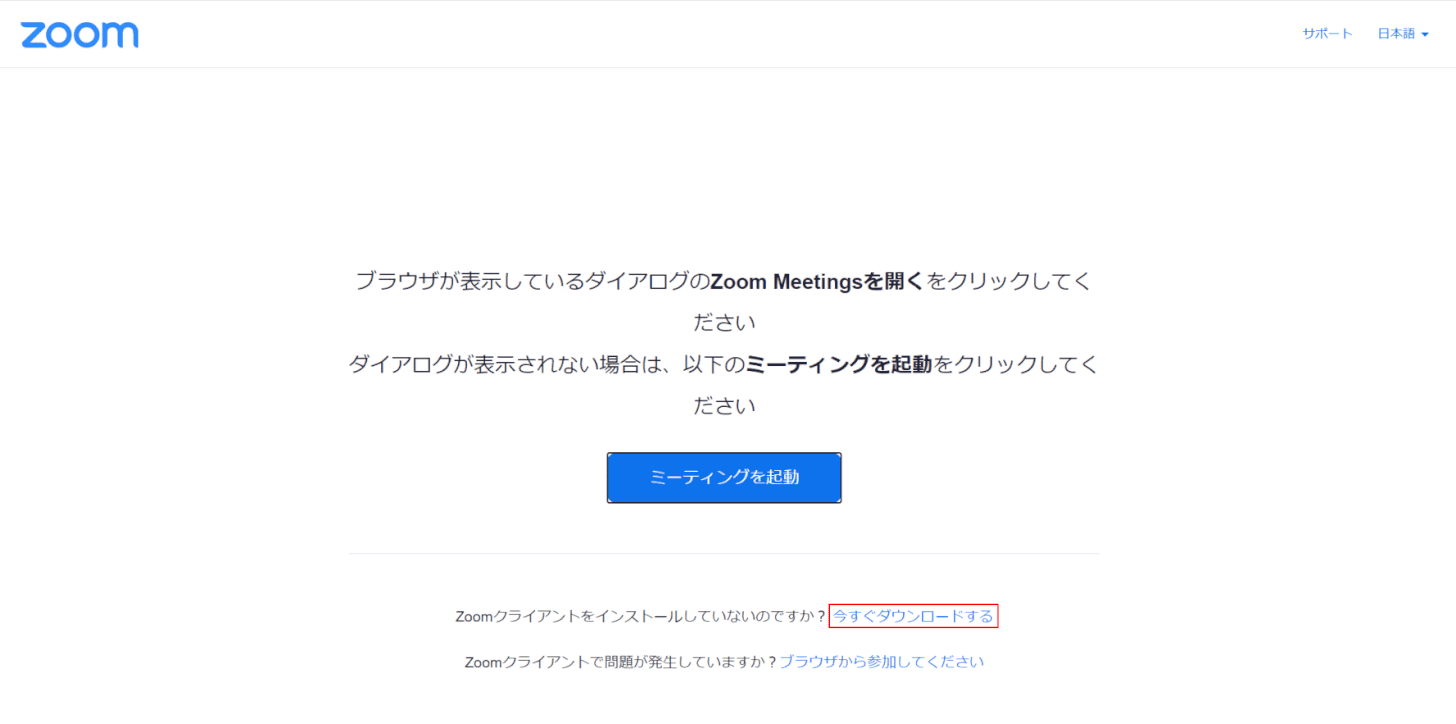
Zoomクライアントをインストールしていない場合は、【今すぐダウンロードする】を選択します。
Zoomクライアントを既にインストールしている場合は、「Zoom Meetingsを開きますか?」ダイアログボックスが表示されます。
ダイアログボックスが表示されない場合は、【ミーティングを起動】ボタンを押します。
【Zoom Meetingsを開く】ボタンを押し、名前を入力の手順へお進みください。
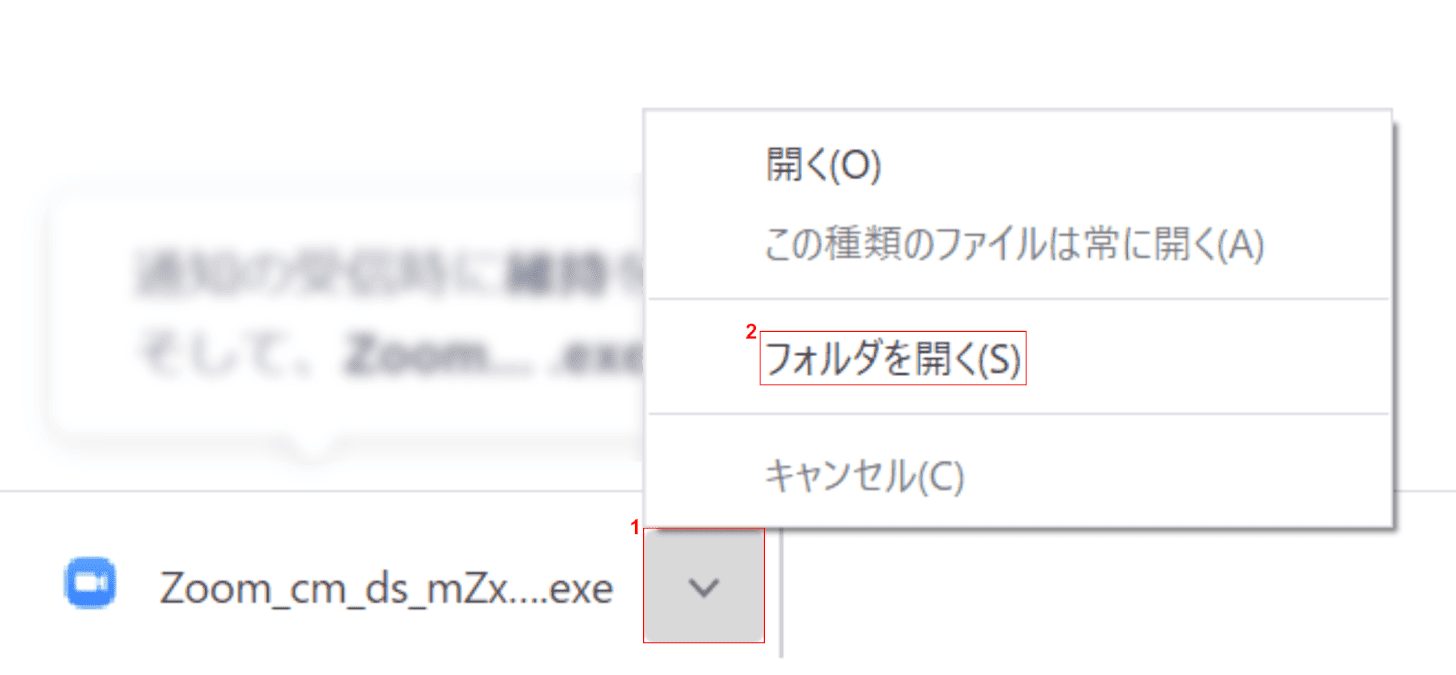
①【v】ボタンを押し、②【フォルダを開く】を選択します。
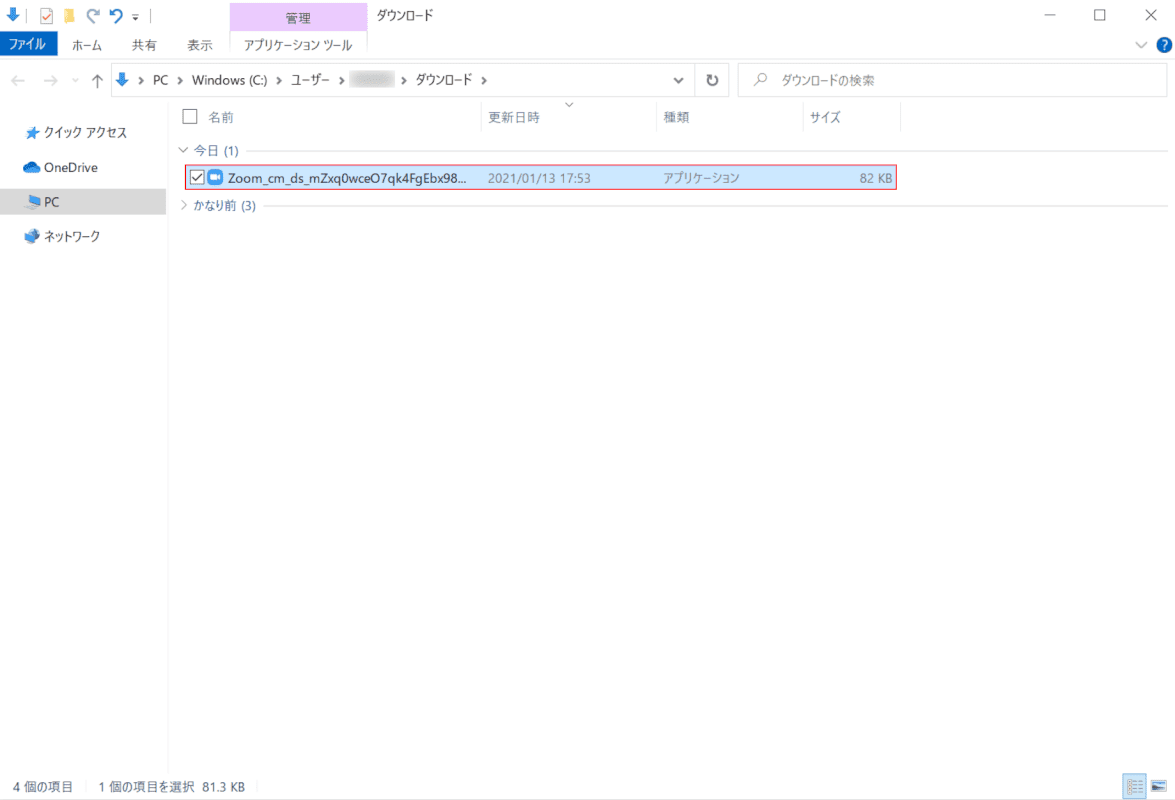
「ダウンロード」フォルダが開きます。
【「ダウンロードされたアプリケーション」を「ダブルクリック」】します。
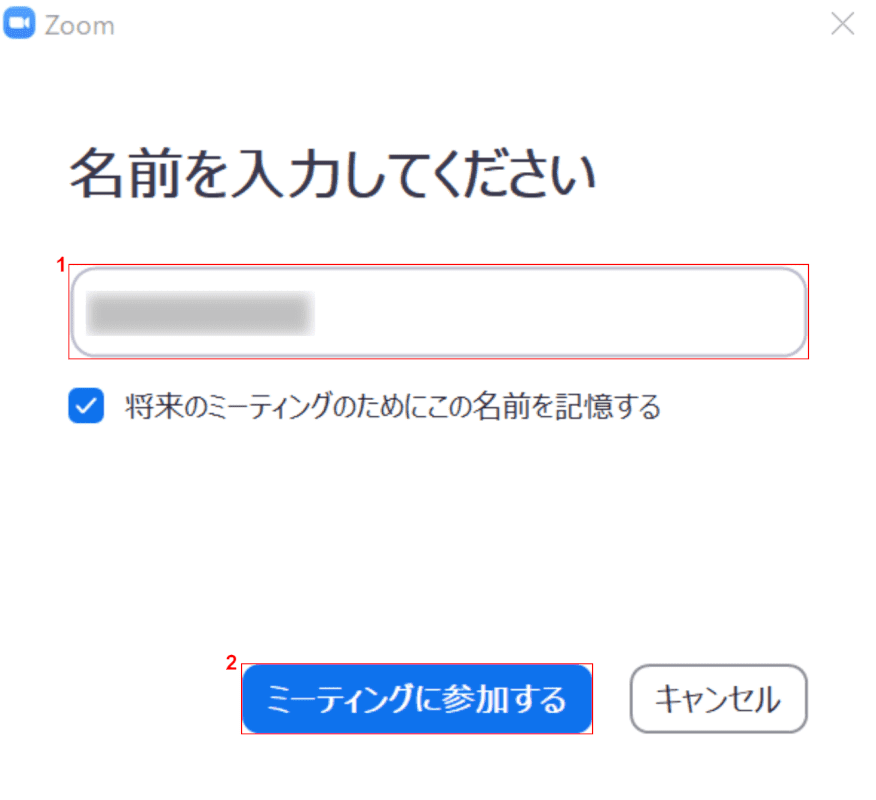
「Zoom」ダイアログボックスが表示されます。
①『名前』を入力し、②【ミーティングに参加する】ボタンを押します。
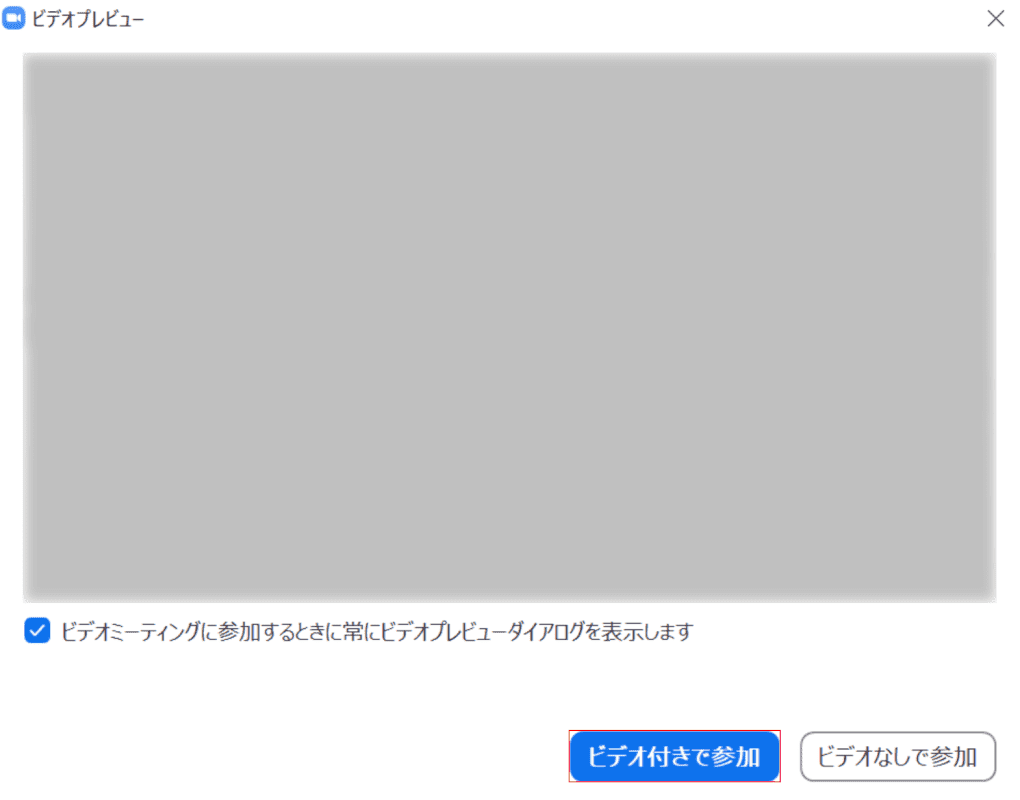
「ビデオプレビュー」が起動します。
【ビデオ付きで参加】ボタンを押します。
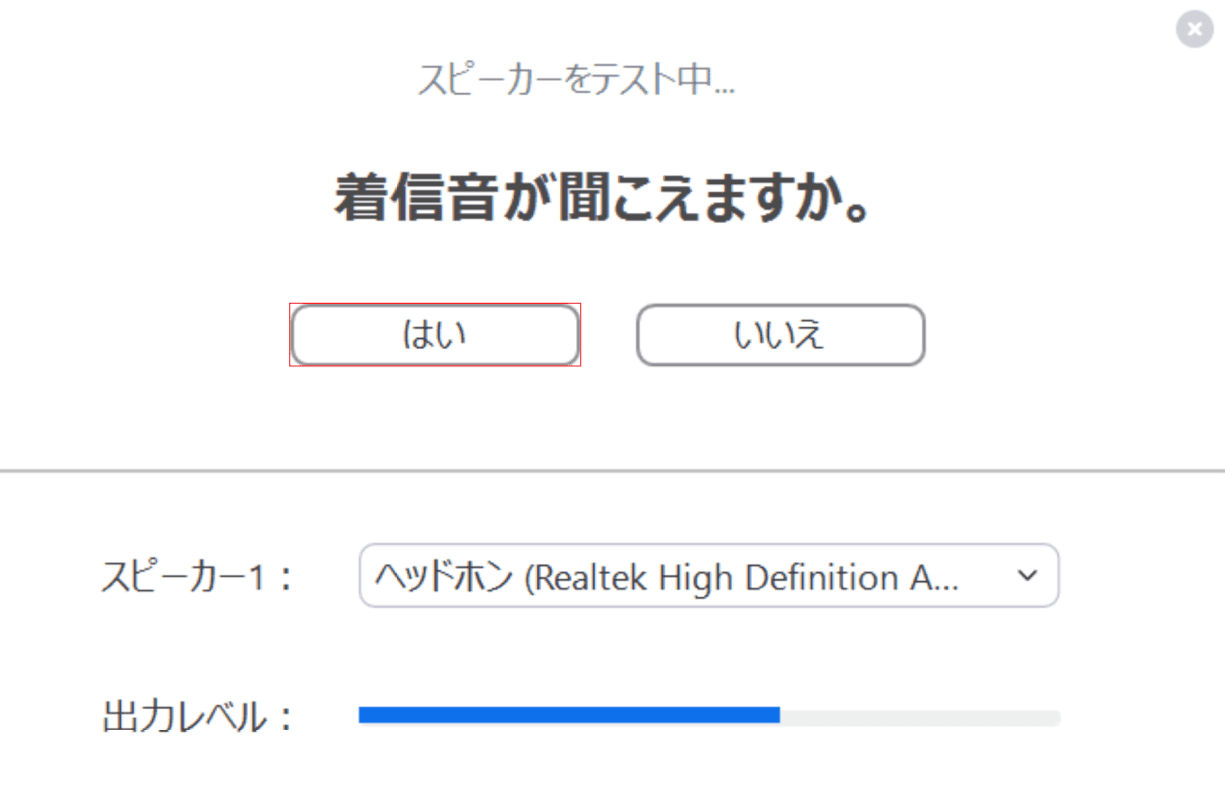
「スピーカーをテスト中」ダイアログボックスが表示されます。
着信音を確認し、【はい】ボタンを押します。
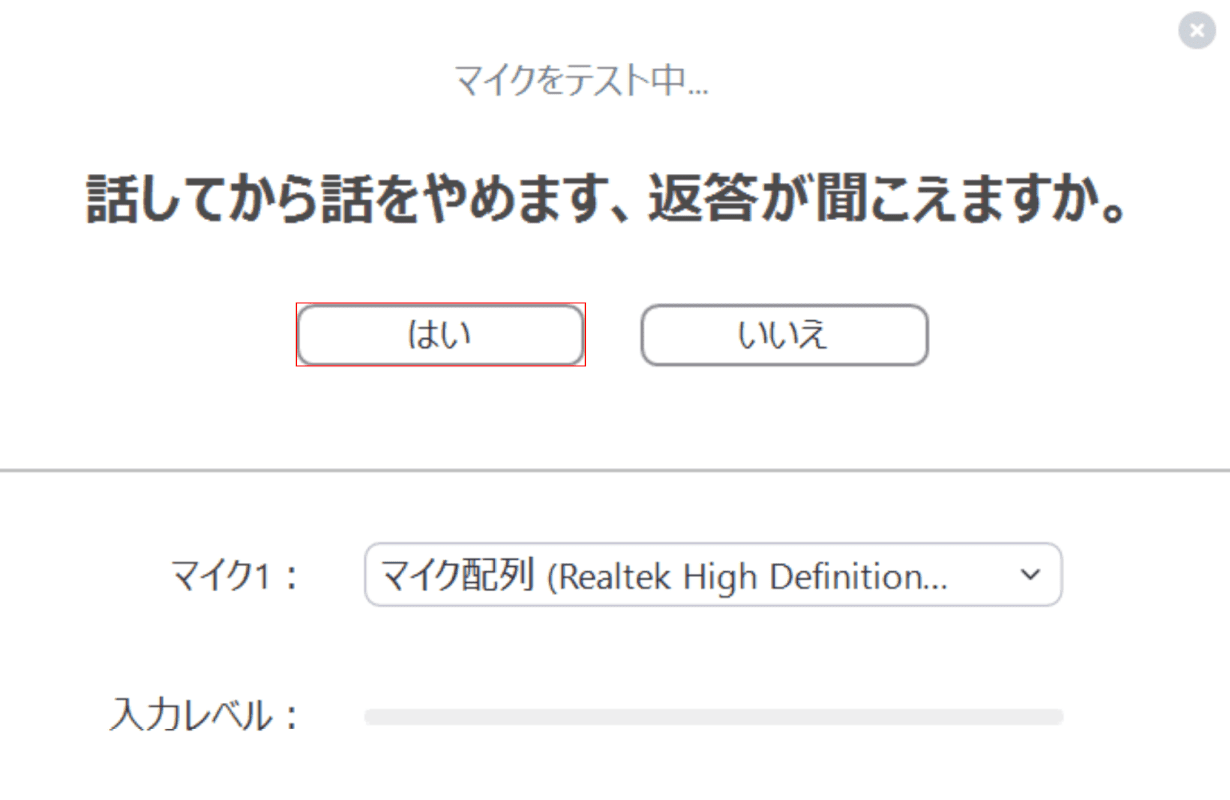
「マイクをテスト中」ダイアログボックスが表示されます。
話してから話をやめると返答が聞こえます。返答を確認し、【はい】ボタンを押します。
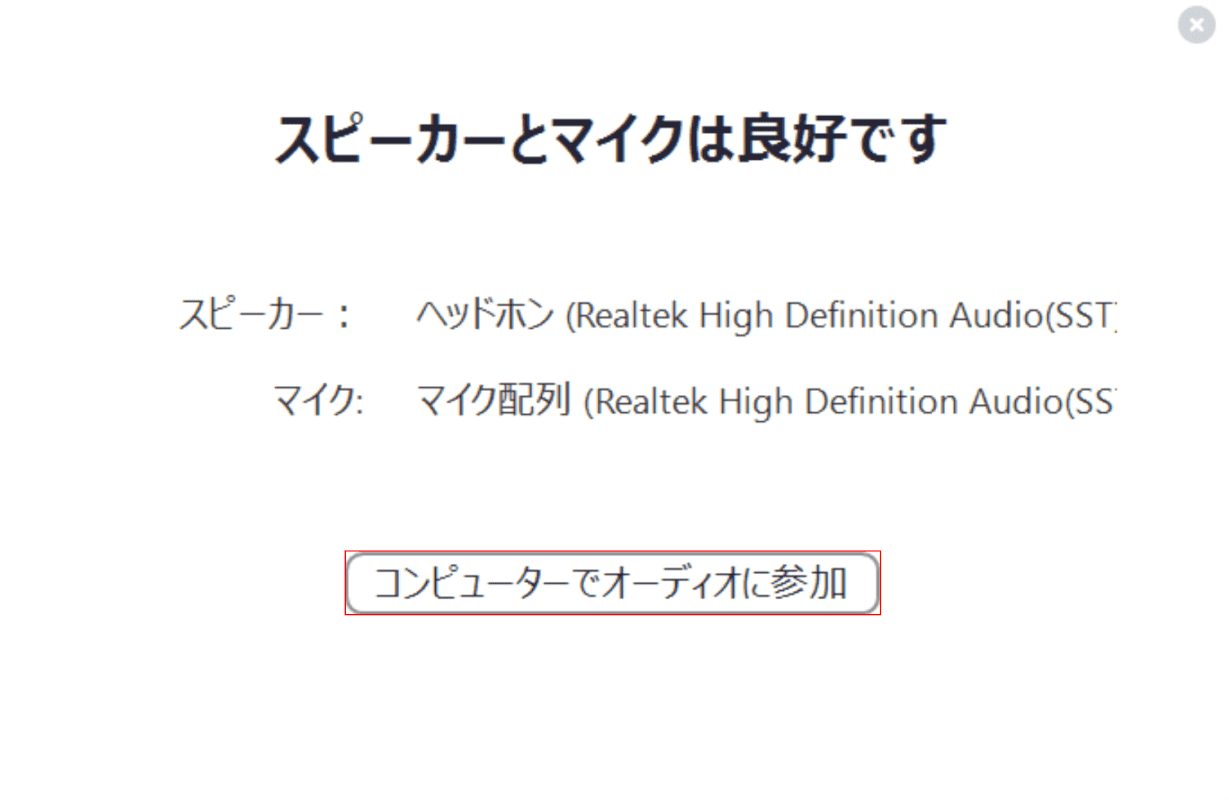
「スピーカーとマイクは良好です」ダイアログボックスが表示されます。
【コンピューターでオーディオに参加】ボタンを押します。
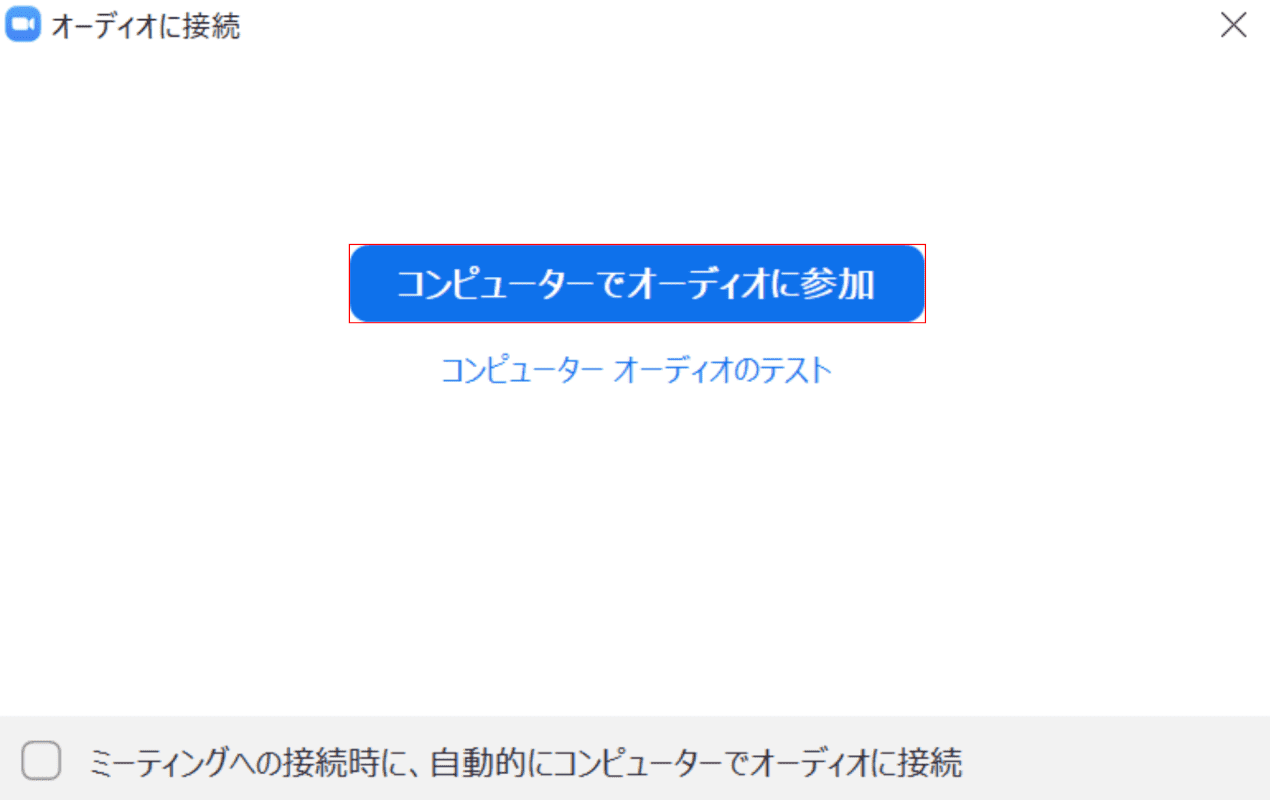
「オーディオに接続」ダイアログボックスが表示されます。
【コンピューターでオーディオに参加】ボタンを押します。
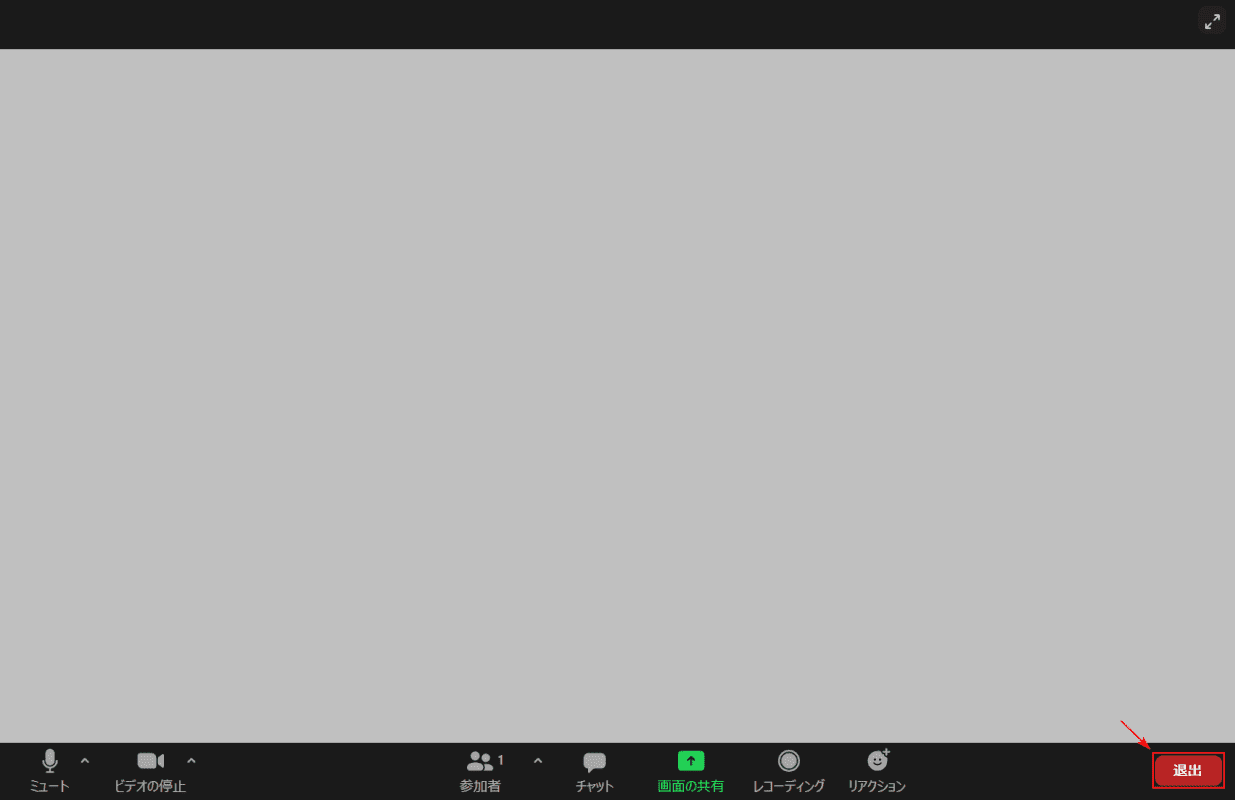
【退出】ボタンを押します。
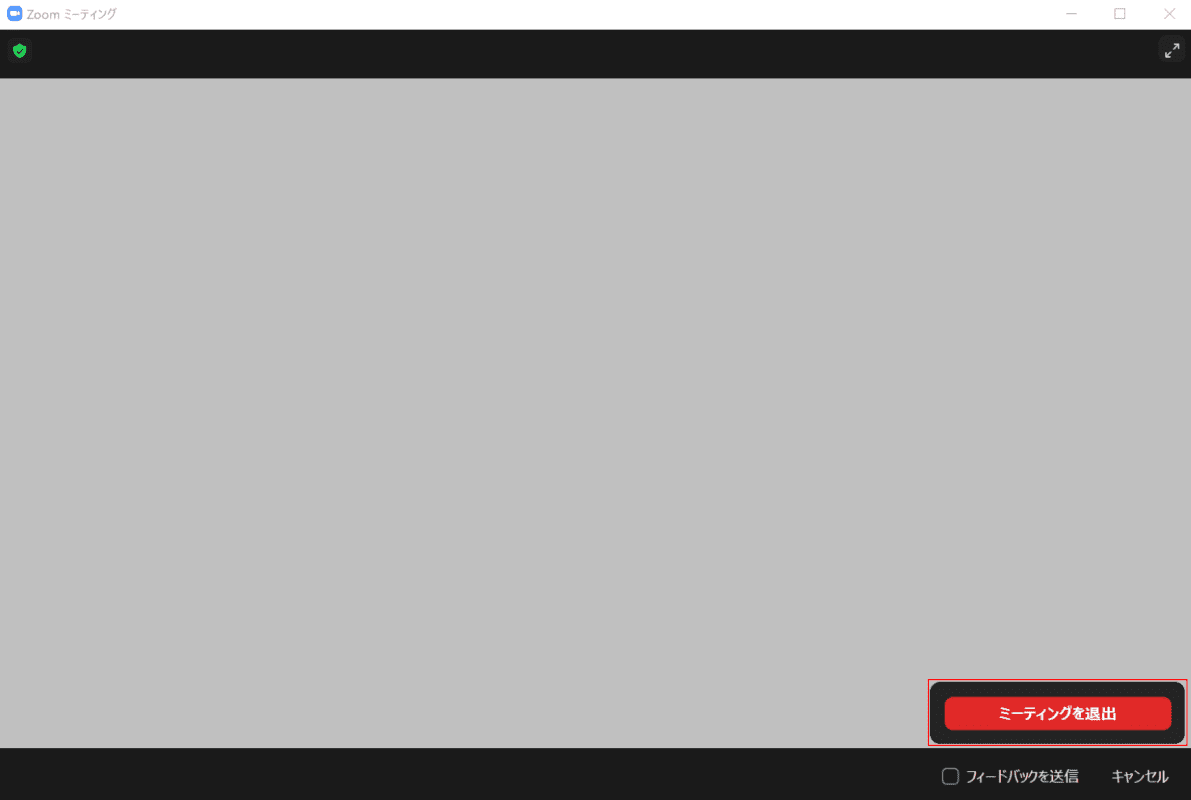
【ミーティングを退出】ボタンを押します。
Zoomのテストミーティングが完了しました。