- 公開日:
- 更新日:
Windows 10でカメラが映らない場合の対処法
内蔵や外付けのカメラを使用する際に映像が写らないといった不具合が発生する場合があります。
本記事では、Windows 10でカメラが映らない場合の設定の確認方法、ドライバーの更新、再インストールなどのさまざまな対処法をご紹介します。
Windows 10でカメラが映らない場合の対処法
ここでは、Windows 10でカメラが映らない場合の対処法をご紹介します。

【Amazon.co.jp限定】 ロジクール ウェブカメラ C270nd HD 720P 小型 Webカメラ usbカメラ 自動光補正 カメラ ノイズリダクション マイク付 パソコン PC Windows Mac Chrome 国内正規品 ※Amazon.co.jp限定 壁紙ダウンロード付き
\Yahoo!プレミアム会員限定 最大50%OFFクーポン/Yahoo!ショッピングで価格を見る
映らない・起動しない
最初に確認すること
カメラが写らない場合は以下をお試しください。
- カメラ以外の外部機器を取り外しパソコンを再起動する
- USB接続のカメラはUSBハブを使用せず、直接パソコンのポートへ接続する
- USB接続の場合は接続するポートの変更や抜き差しをする
- 他のパソコンでカメラの動作確認をする
カメラのテストをする
下記記事では、Windows 10のカメラアプリ、WEBサイト、Zoomのテストミーティングを利用したカメラテストの方法をご紹介しています。
カメラのテストをお試しください。
高速スタートアップを無効にする
高速スタートアップの機能により不具合が発生している場合があります。下記記事を参照し、高速スタートアップの無効をお試しください。
Windows 10で高速スタートアップ(高速起動)を無効化する方法
プライバシーの設定を確認する
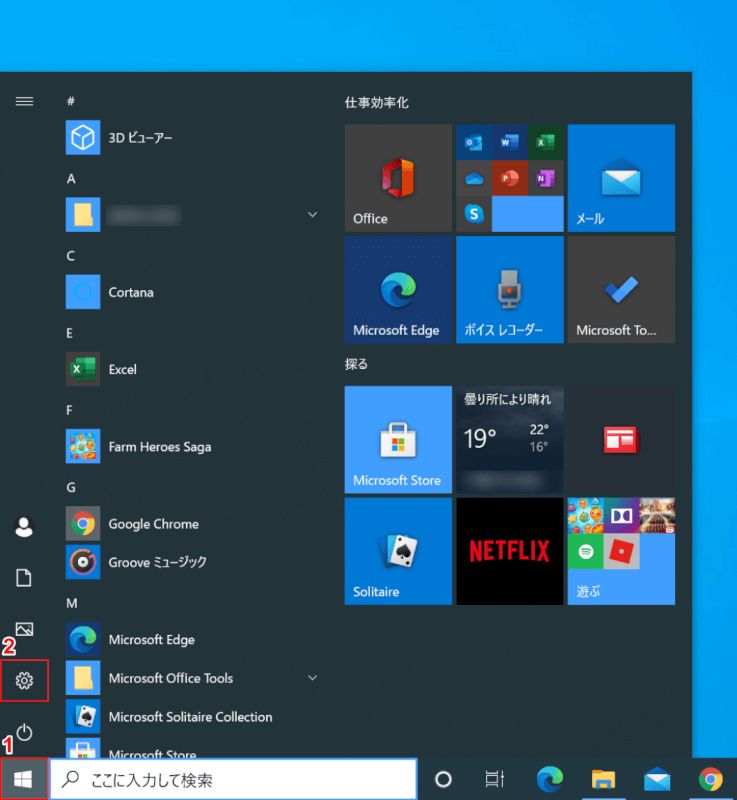
Windows 10を開きます。
①【スタート】、②【設定】を選択します。
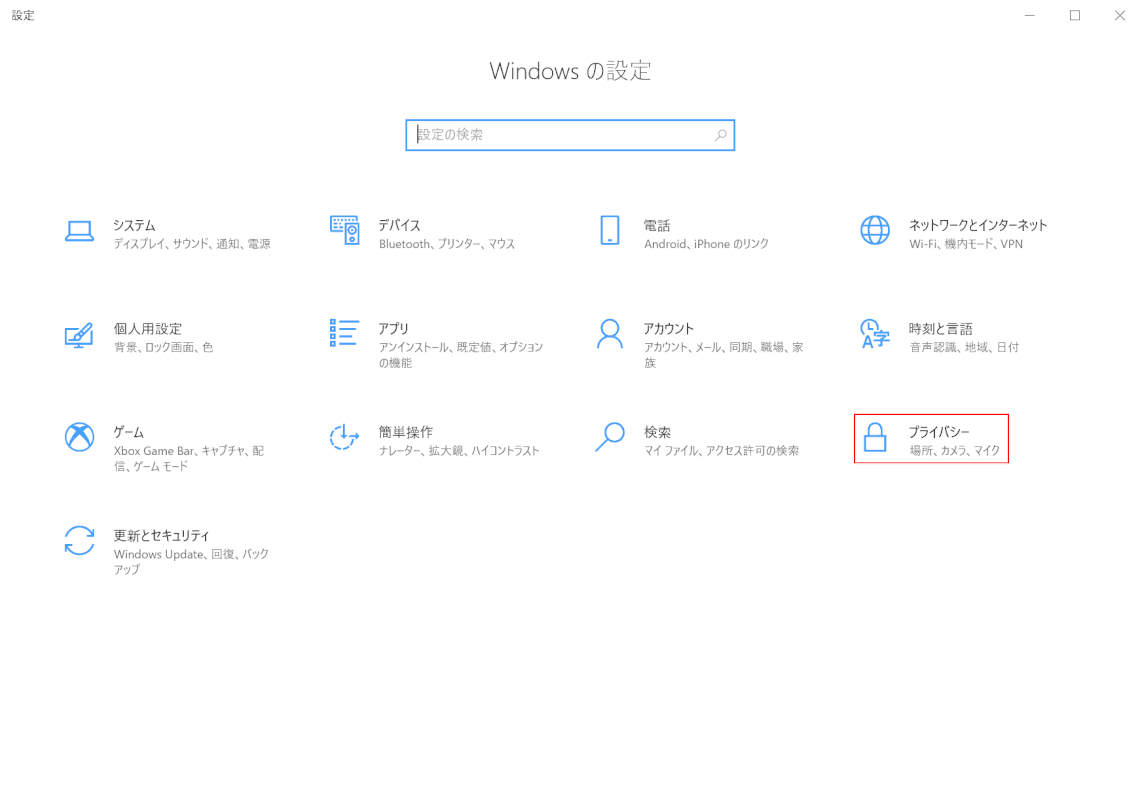
「設定」ダイアログボックスが表示されます。
【プライバシー】を選択します。
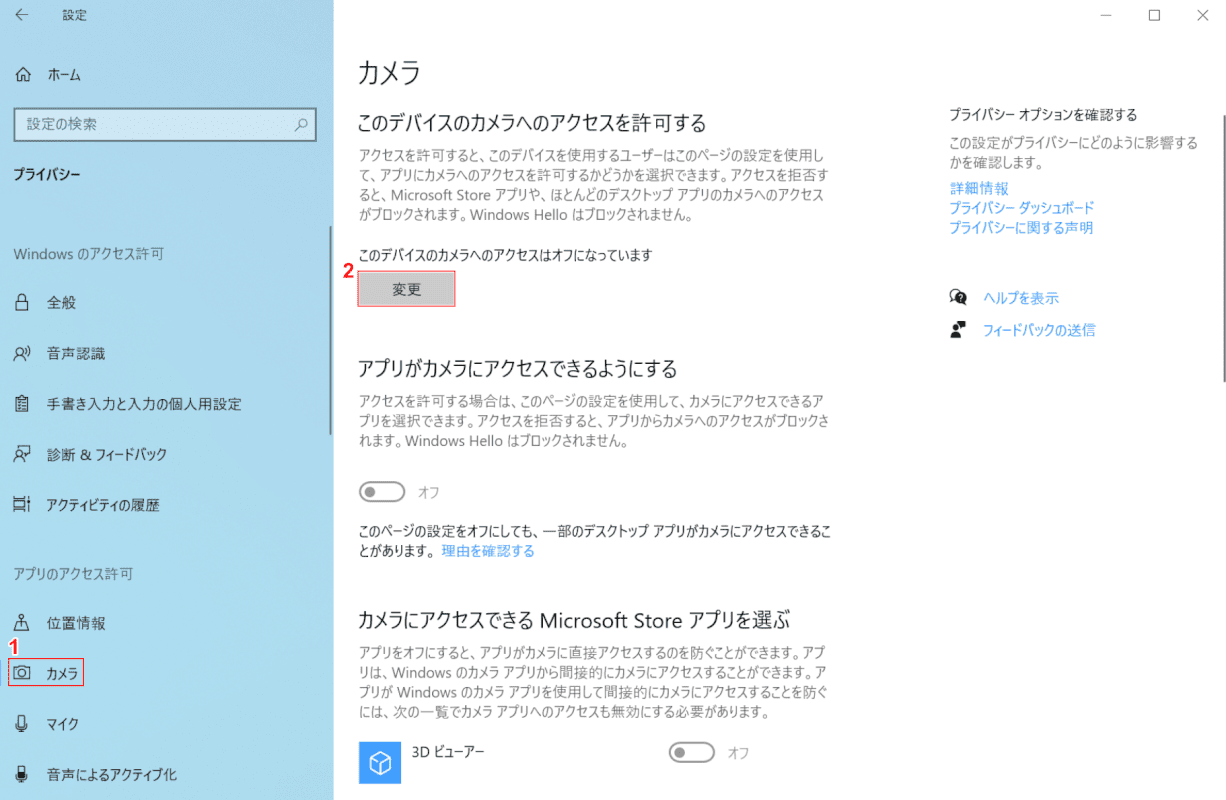
①【カメラ】を選択し、②【変更】ボタンを押します。
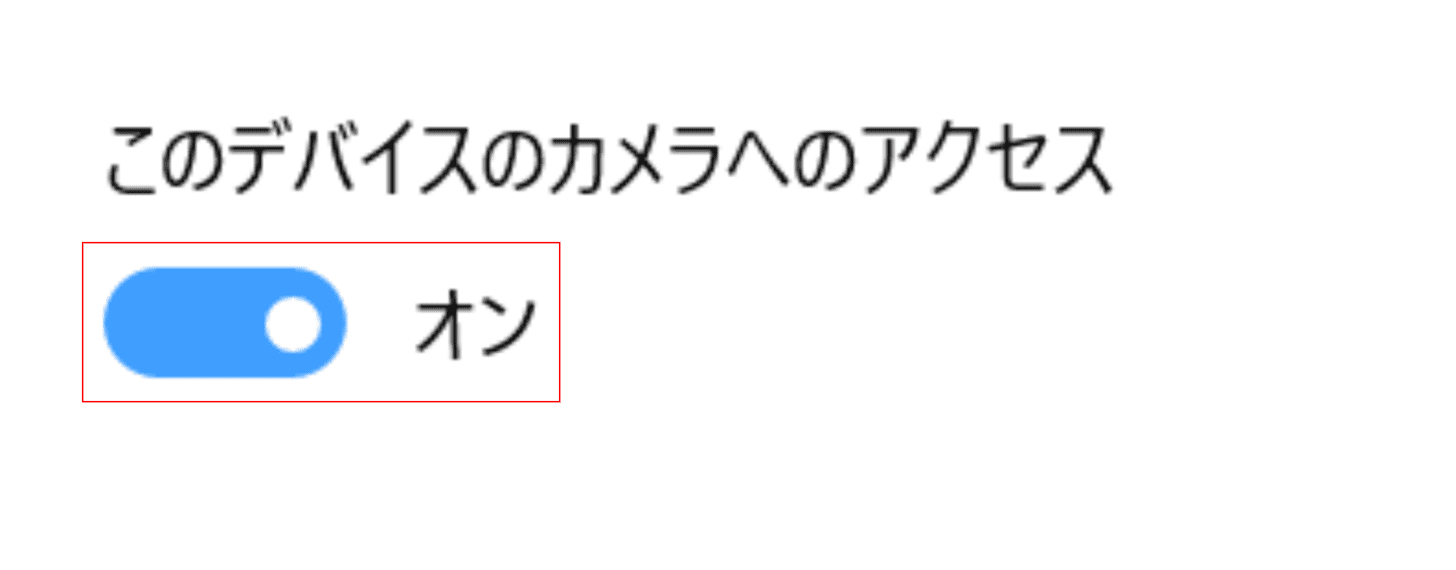
「このデバイスのカメラへのアクセス」ダイアログボックスが表示されます。
【「トグルスイッチ」を「オン」】にします。
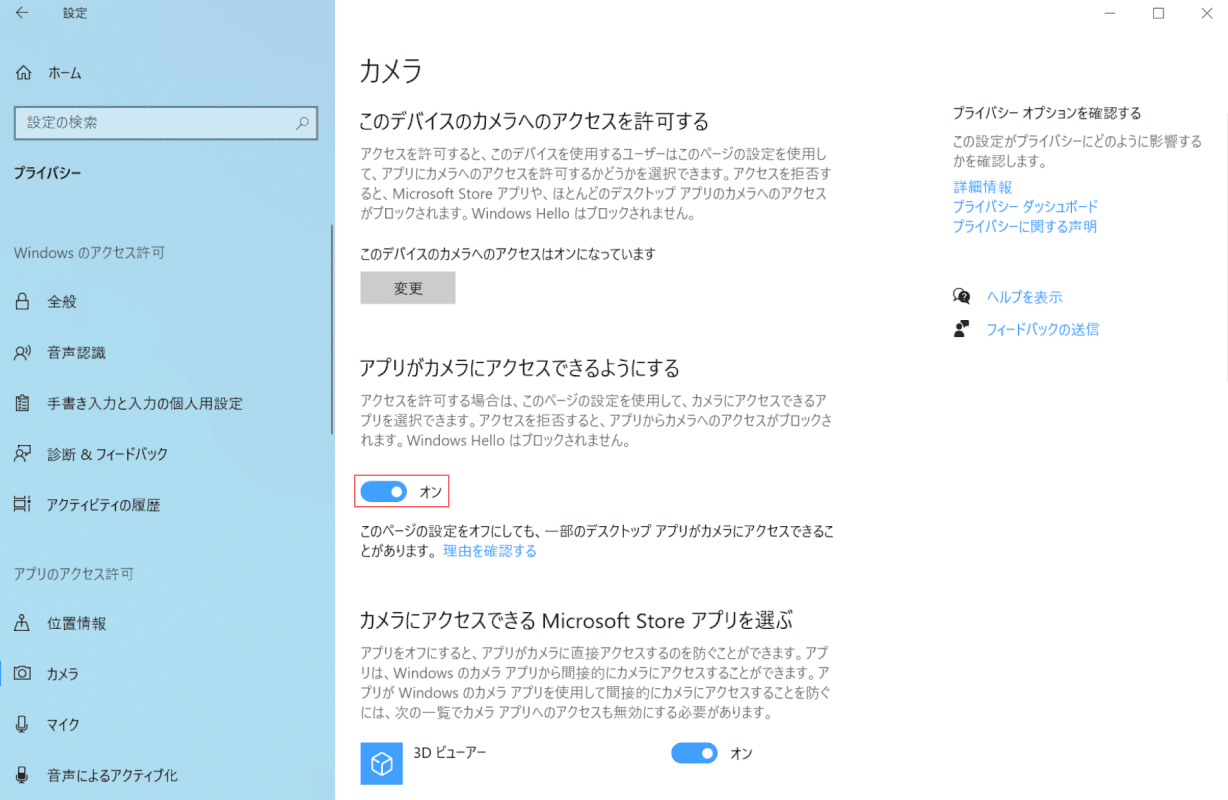
「アプリがカメラにアクセスできるようにするのトグルスイッチ」が「オン」になっていることを確認します。
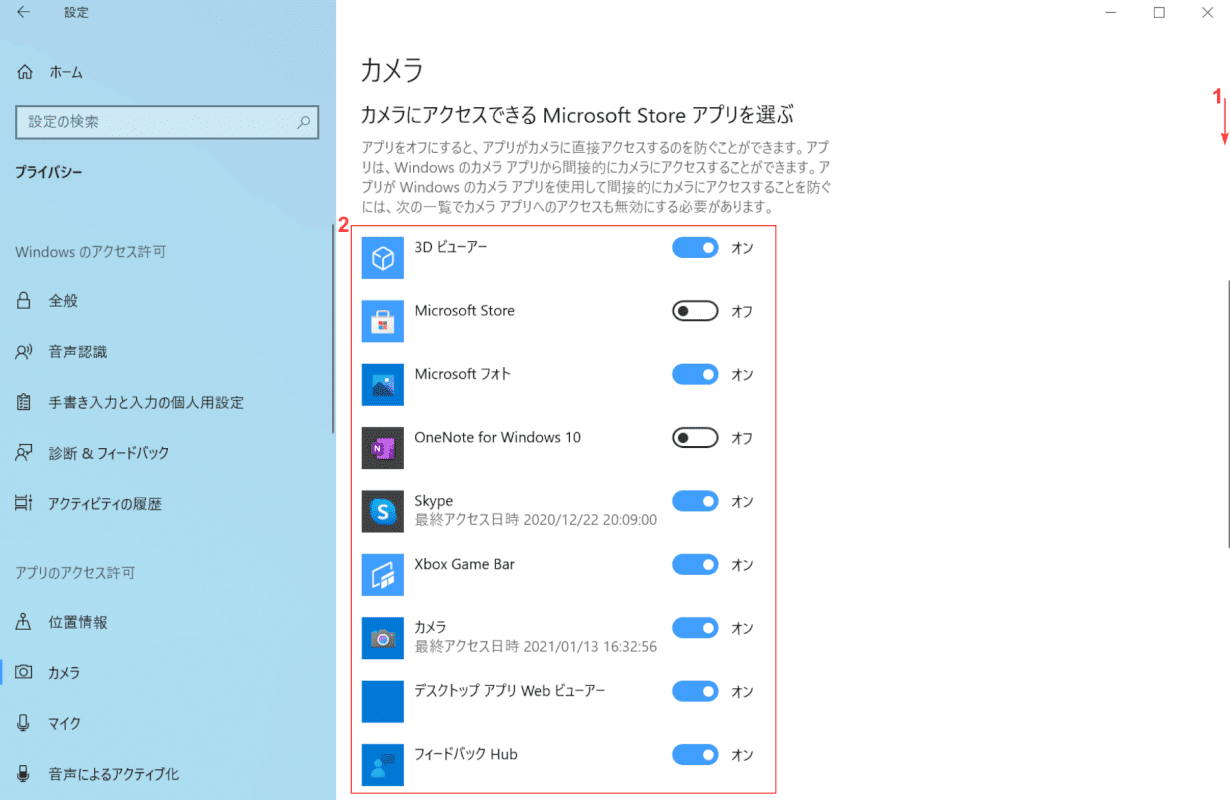
カメラにアクセスできるアプリを選択します。
①【下へスクロール】し、②【「カメラにアクセスできるアプリのトグルスイッチ」を「オン」】にします。

①【下へスクロール】し、②「デスクトップアプリがカメラにアクセスできるようにするのトグルスイッチ」が「オン」になっていることを確認します。
プライバシーの設定の確認が完了しました。
ウイルス対策ソフトの設定を確認する
ご使用のウイルス対策ソフトでカメラへのアクセスが許可されているかご確認ください。
ドライバーを更新する
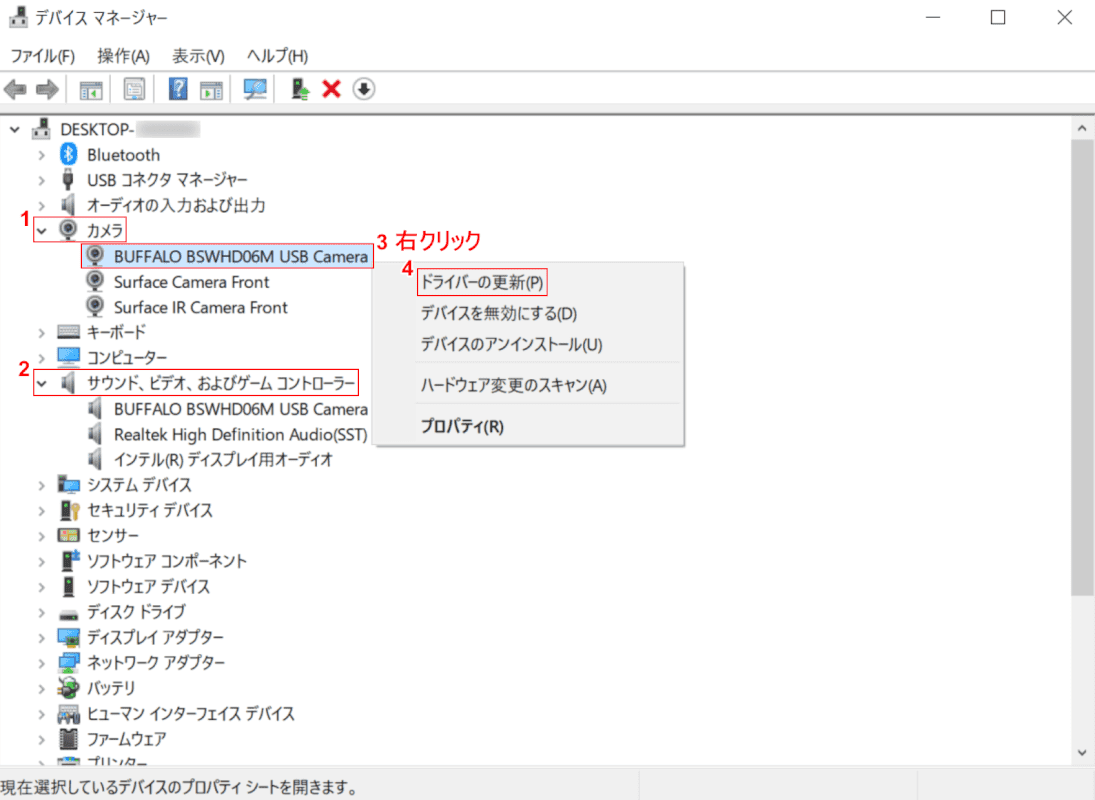
Windows 10を開き、デバイスマネージャーを起動します。
①【カメラ】、②【サウンド、ビデオ、およびゲームコントローラー】を展開し、ご使用のカメラを選択します。
今回は「カメラ」内のデバイスを選択します。③【「カメラ(例:BUFFALO BSWHD06M USB Camera)」を「右クリック」】し、④【ドライバーの更新】を選択します。
デバイスマネージャーの起動方法は下記記事をご覧ください。
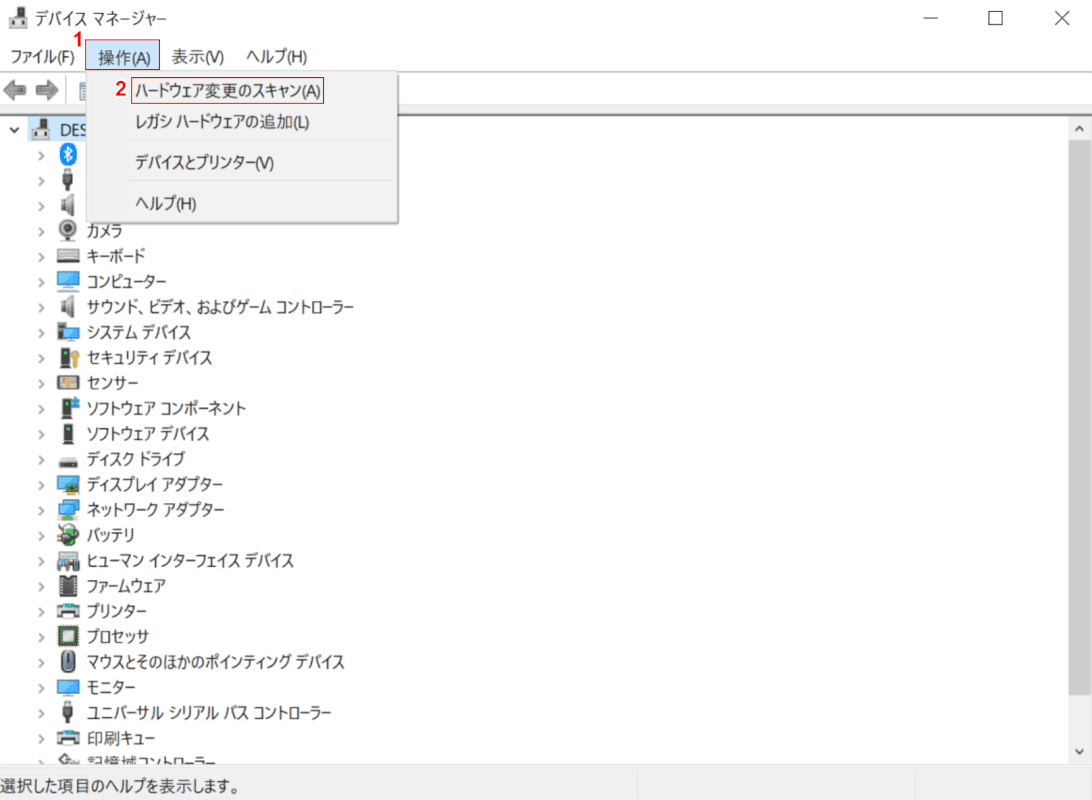
Webカメラが見つからない場合は、①【操作】タブを選択し、②【ハードウェア変更のスキャン】を選択します。
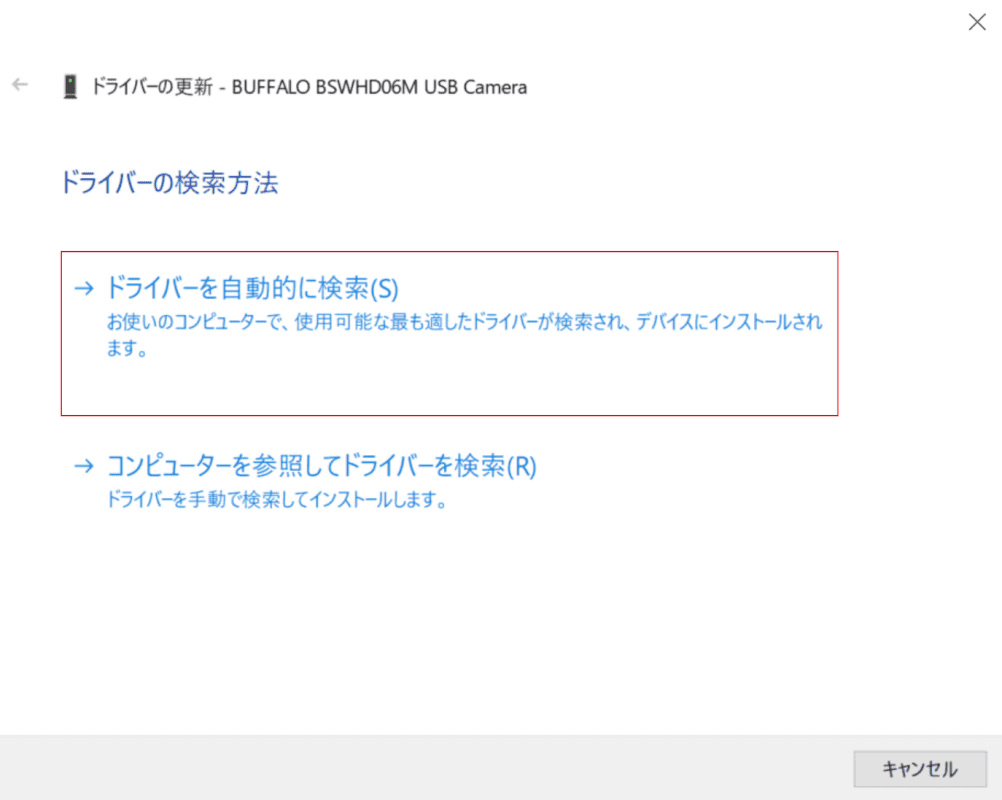
「ダイアログボックス(例:ドライバーの更新-BUFFALO BSWHD06M USB Camera)」が表示されます。
【ドライバーを自動的に検索】を選択します。
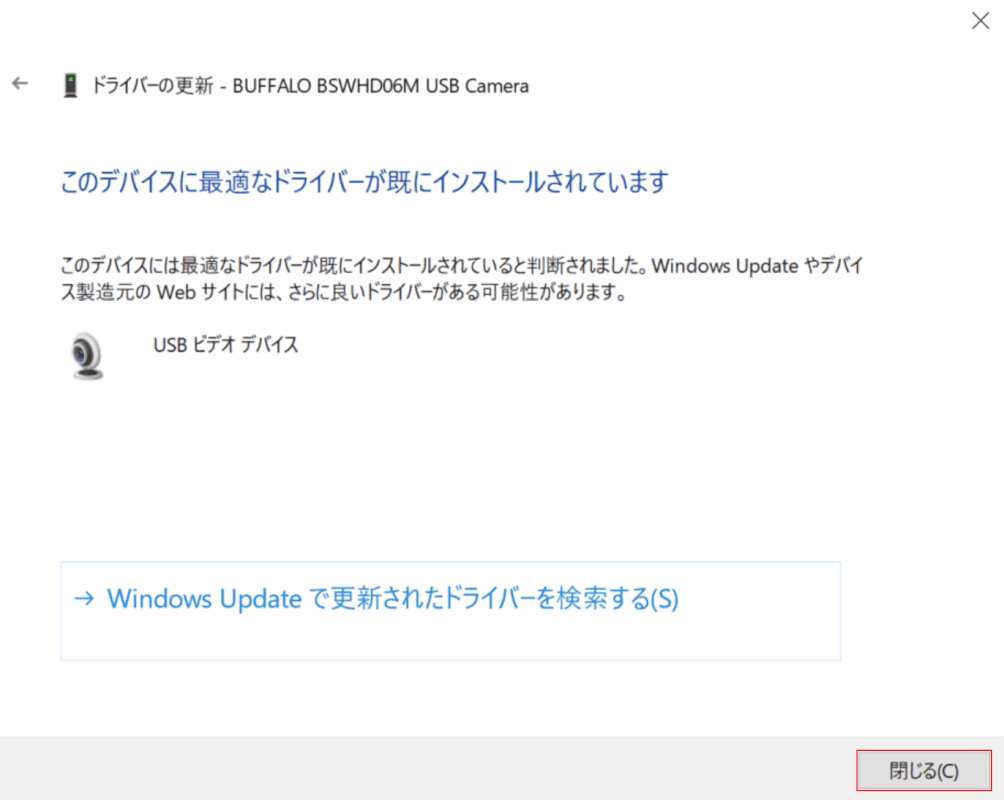
最適なドライバーがインストールされている場合は、「このデバイスに最適なドライバーが既にインストールされています」と表示されます。
【閉じる】ボタンを押します。
ドライバーを再インストールする
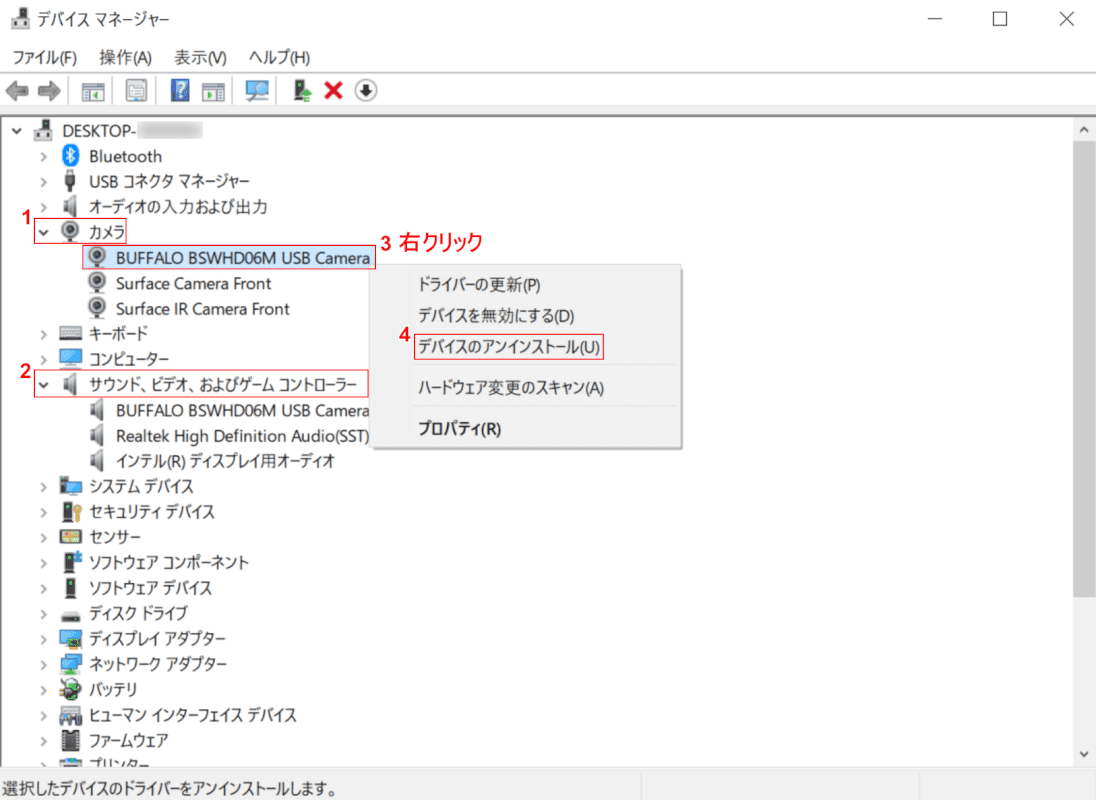
Windows 10を開き、デバイスマネージャーを起動します。
①【カメラ】、②【サウンド、ビデオ、およびゲームコントローラー】を展開し、ご使用のカメラを選択します。
今回は「カメラ」内のデバイスを選択します。③【「カメラ(例:BUFFALO BSWHD06M USB Camera)」を「右クリック」】し、④【デバイスのアンインストール】を選択します。
デバイスマネージャーの起動方法は下記記事をご覧ください。
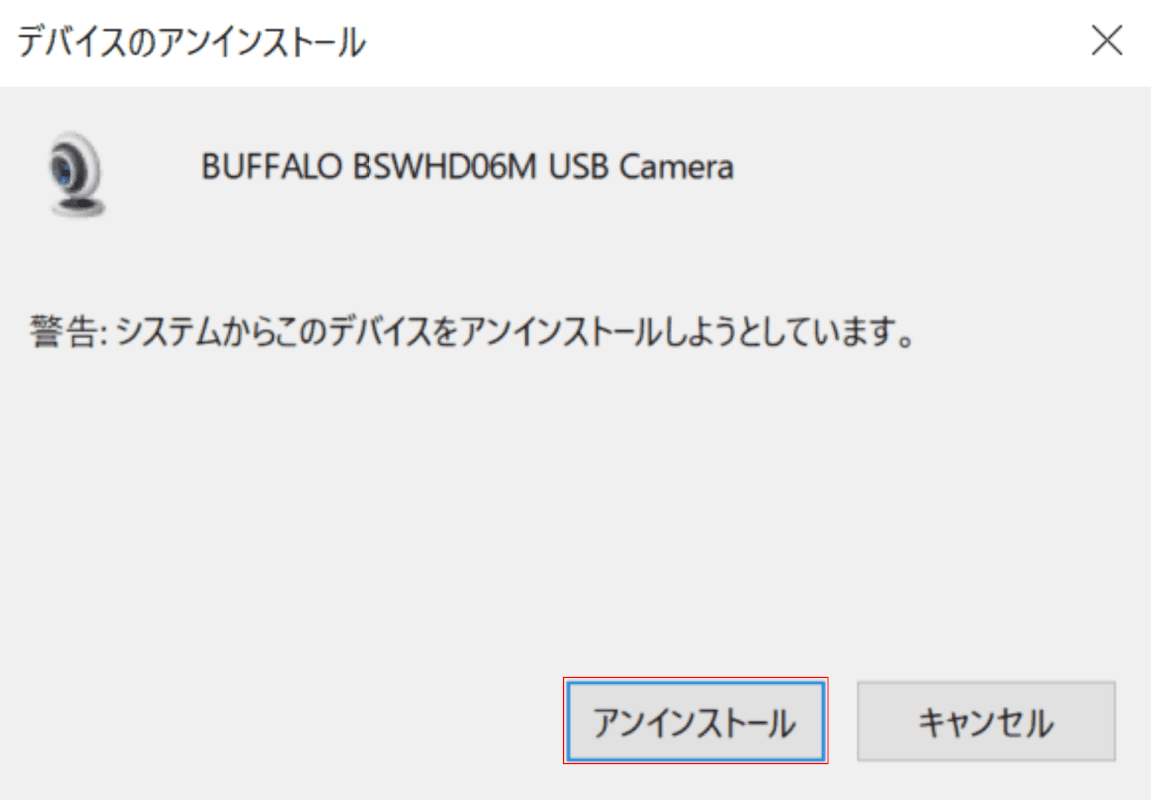
「デバイスのアンインストール」ダイアログボックスが表示されます。
【アンインストール】ボタンを押します。
パソコンを再起動し、カメラに付属のドライバーがある場合はインストールします。
Win10の標準ドライバーで動作する機器の場合、再起動後にカメラを接続すると、ドライバーが自動的にインストールされます。
Microsoft公式のトラブルシューティングを確認する
Microsoft公式のトラブルシューティングを確認する場合は、Windows 10 でカメラが動作しないをご覧ください。
「見つかりません」とエラーが表示される
「見つかりません」とエラーが表示される場合は、「映らない・起動しない」セクションの対処法をお試しください。
