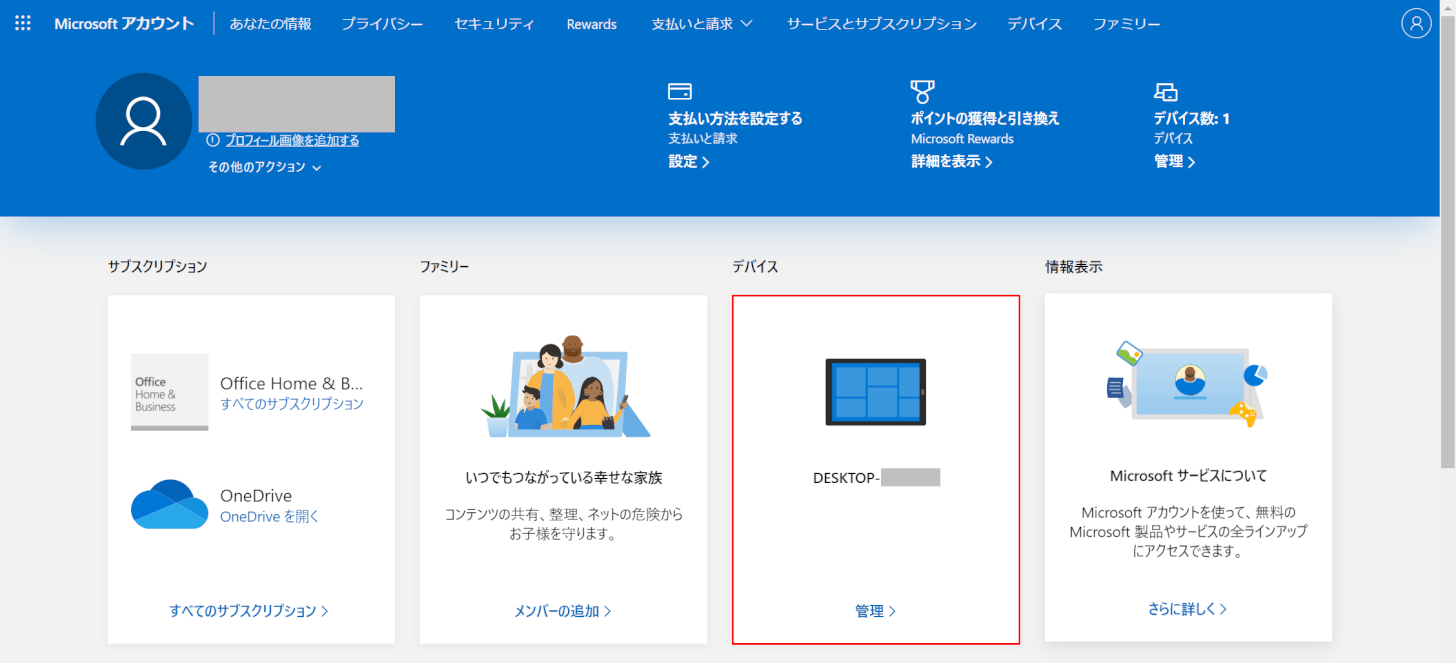- 公開日:
Windows 10のライセンスを移行する方法
「新しいパソコンへライセンスを移行したい。」「ライセンスは移行できるの?」とお考えの方もいらっしゃるかと思います。
本記事では、Windows 10のライセンスを移行する方法について解説します。
Windows 10のライセンスを移行・移動する
ここでは、Windows 10のOSのライセンスを新しいPCや別のPCに移行する方法を解説します。
ライセンスを移行する場合は、OSのエディションを一致させてください。
ライセンスを譲るパソコンでの確認
Microsoftアカウントでパソコンへサインインし、ライセンス認証されていることを確認します。
ローカルアカウントでパソコンにサインインしている場合は、Microsoftアカウントでのサインインに変更してください。
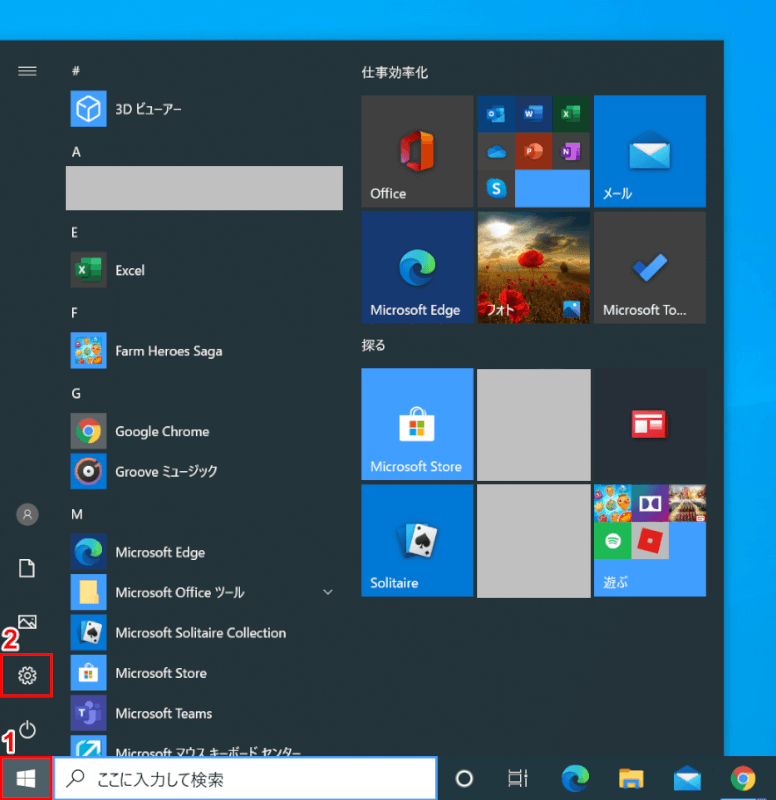
Windows 10を開きます。
①【スタート】、②【設定】を選択します。
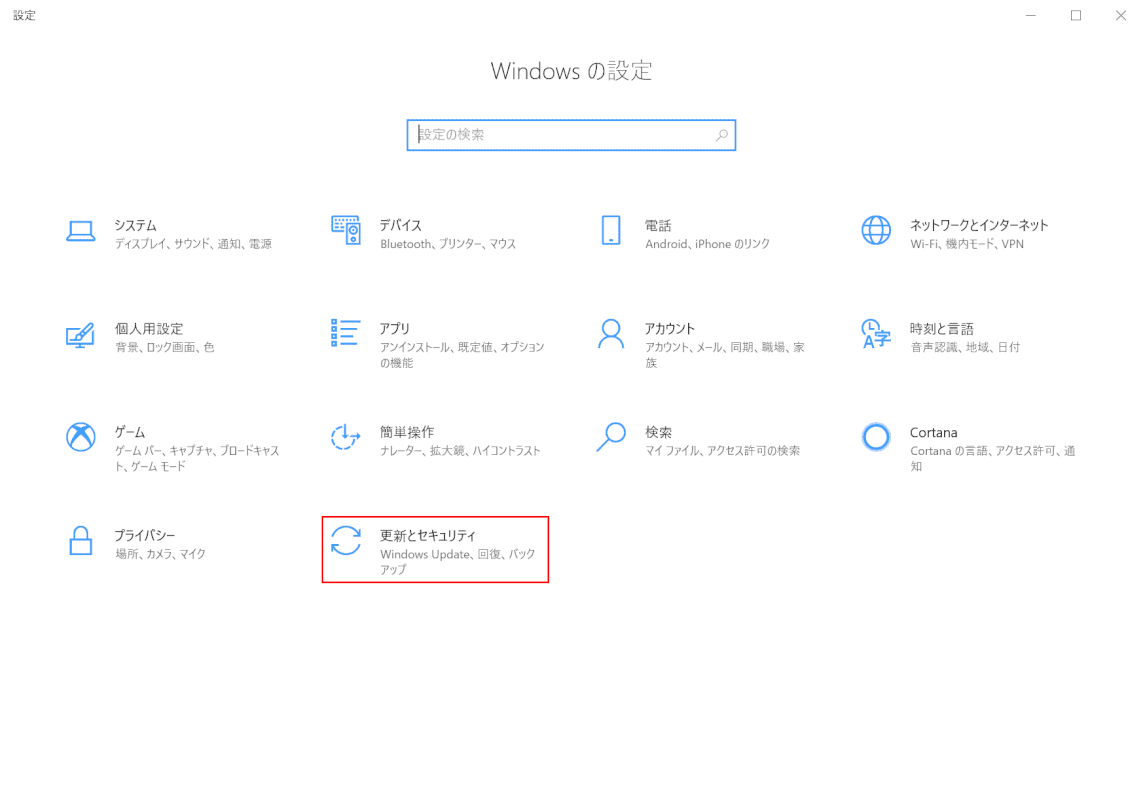
「設定」ダイアログボックスが表示されます。
【更新とセキュリティ】を選択します。
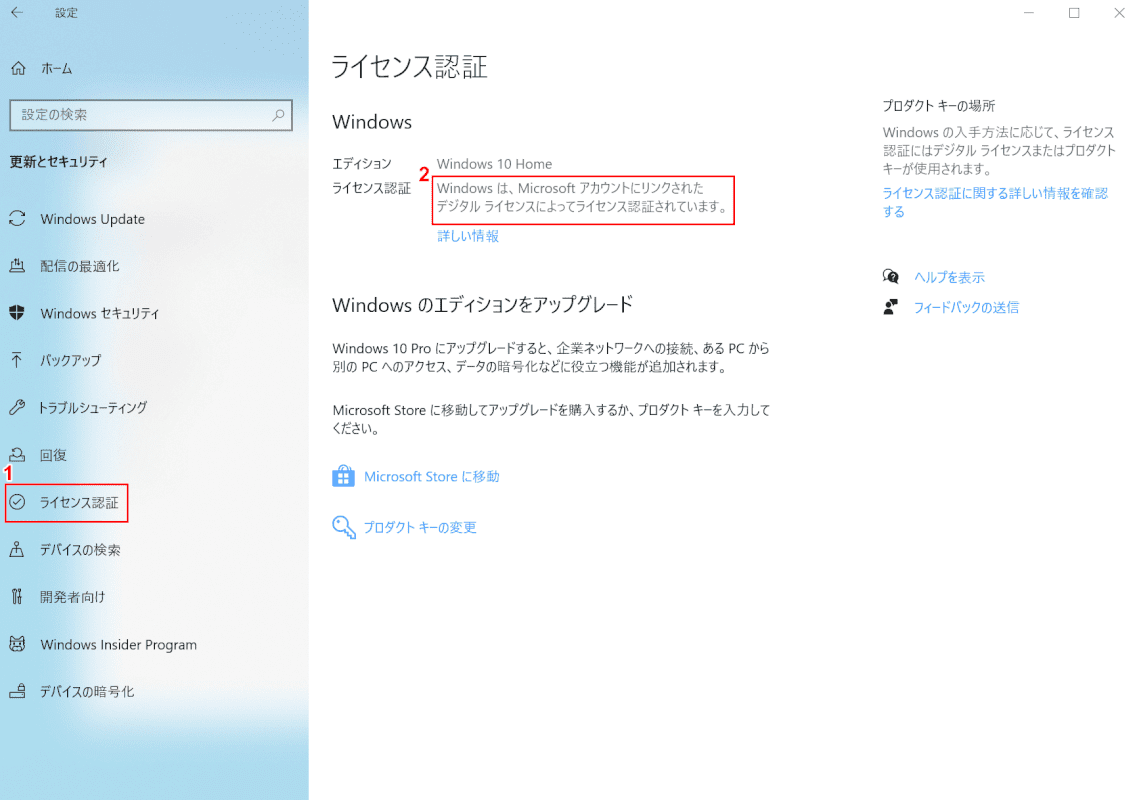
①【ライセンス認証】を選択し、②「Windowsは、Microsoftアカウントにリンクされたデジタルライセンスによってライセンス認証されています。」と表示されていることを確認します。
ライセンス認証については下記の記事も併せてご覧ください。
ライセンスを受け取るパソコンでの設定
ライセンス移行先のパソコンはローカルアカウントでインストールを行い、セットアップ中の「Windowsのライセンス認証」画面では、「プロダクトキーがありません」を選択してください。
クリーンインストールの手順は下記の記事をご覧ください。
Windows 10のクリーンインストールをUSBメモリを使って行う
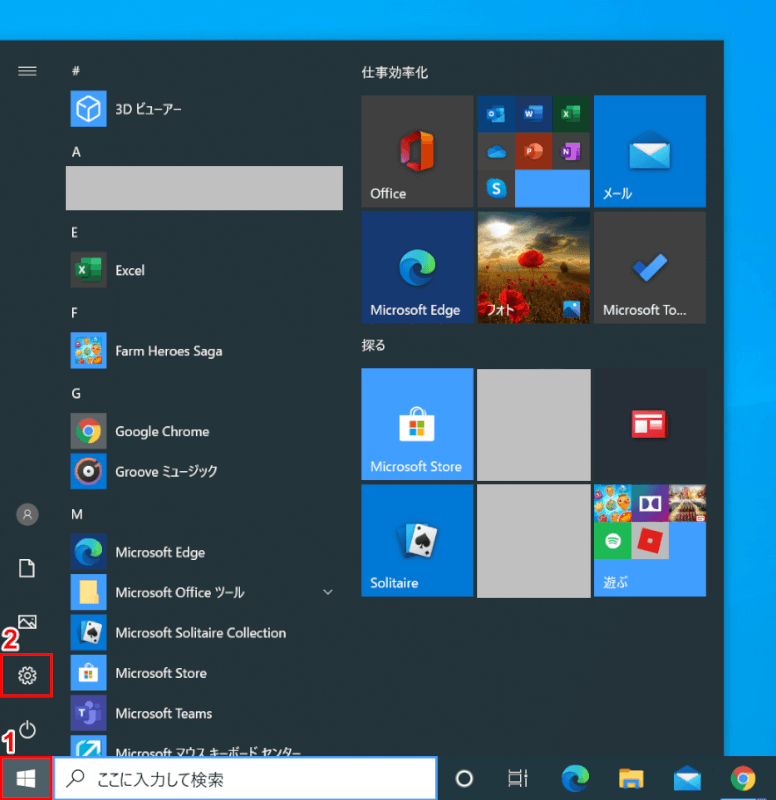
Windows 10を開きます。
①【スタート】、②【設定】を選択します。
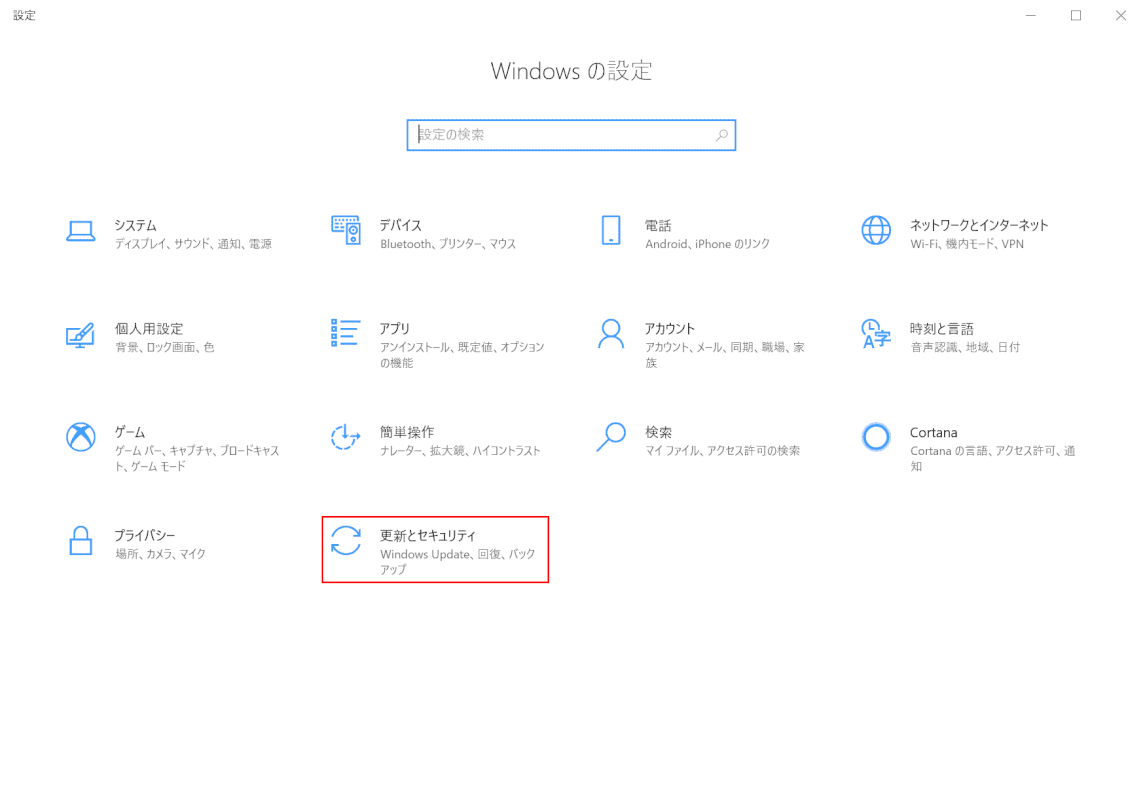
「設定」ダイアログボックスが表示されます。
【更新とセキュリティ】を選択します。
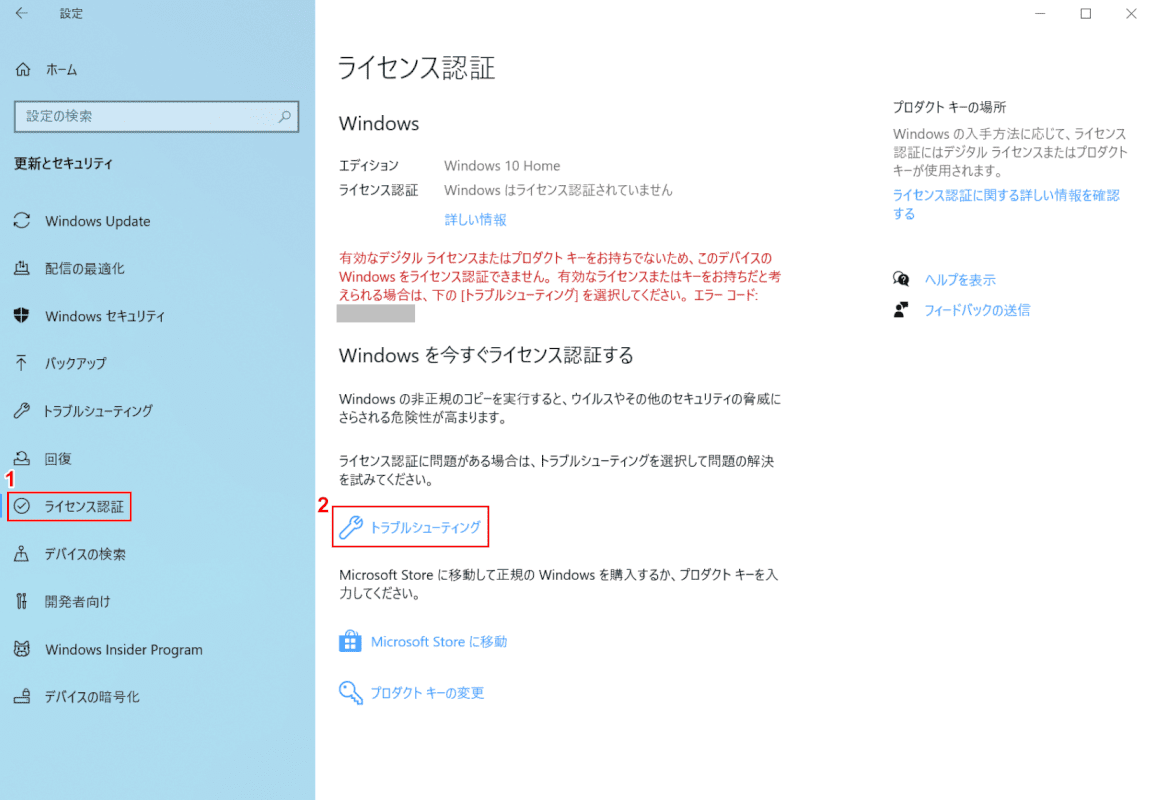
①【ライセンス認証】を選択し、②【トラブルシューティング】を選択します。
「Windowsのライセンス認証」ダイアログボックスが表示され、【このデバイス上のハードウェアを最近変更しました】を選択し、画面の指示に従いお進みください。