- 公開日:
- 更新日:
Windows 10でのZoomの使用に関する情報まとめ
本記事は、Windows 10でZoomを録画する方法やWEBカメラの明るさを調整する方法、トラブルシューティングなどZoomの使用に関する情報まとめです。Zoomの使用方法を学びましょう。
Windows 10でのZoomの使用に関する情報まとめ
ここでは、Windows 10でのZoomの使用に関する情報まとめをご紹介します。
Zoomをダウンロードする
下記記事では、Zoomをダウンロードセンターからダウンロードしてインストールする方法をご紹介しています。
また、Zoomでミーティングに参加する方法やZoomのインストーラーがダウンロードできない場合の対処法もご紹介しています。
Windows 10でZoomをパソコン(PC)にダウンロードする方法
ZoomでWEBカメラの明るさを調整する方法
ここでは、ZoomでWEBカメラの明るさを調整する方法をご紹介します。
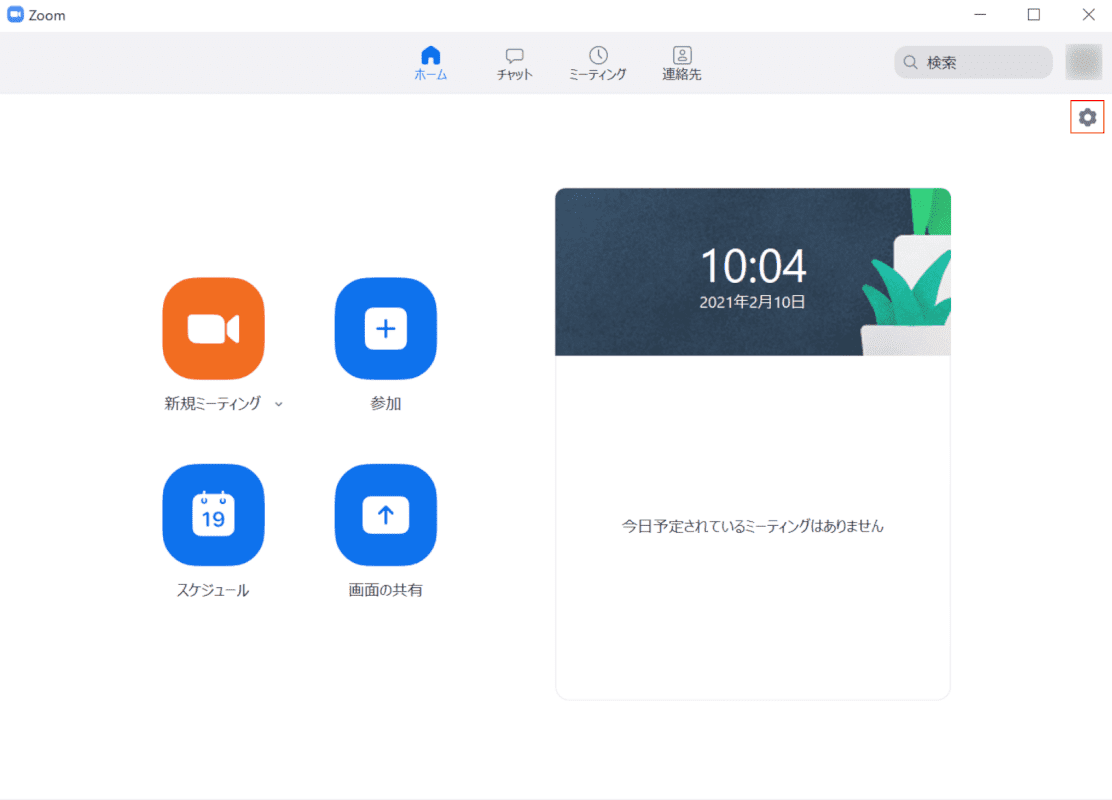
Windows 10を開き、Zoomを起動します。【設定】ボタンを押します。
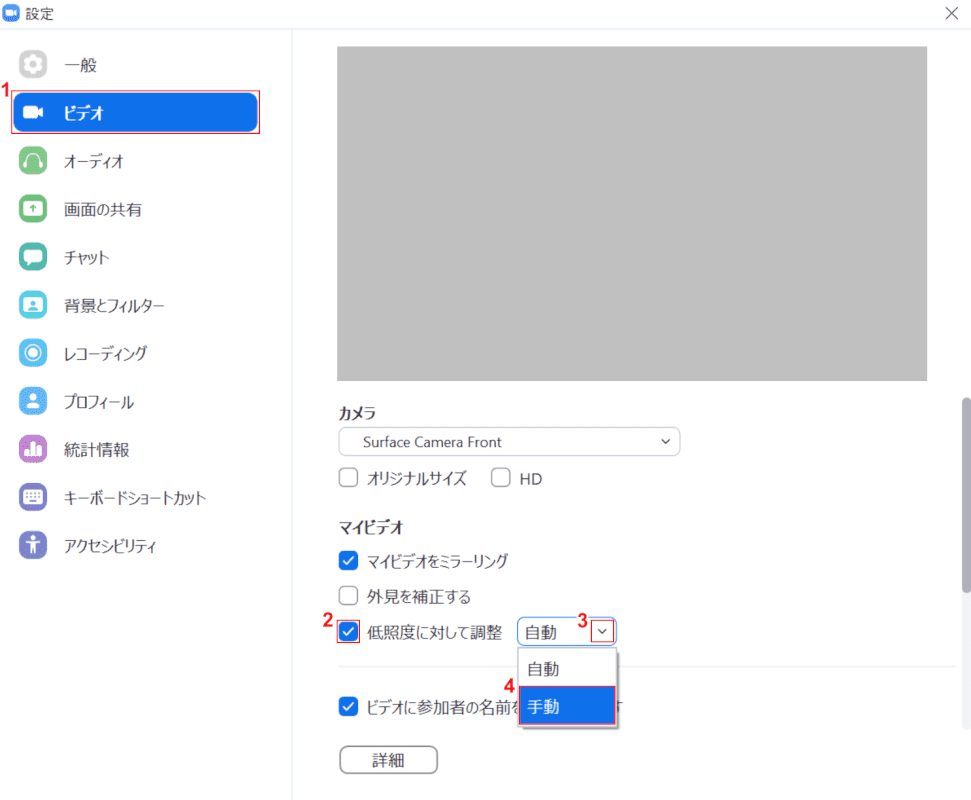
「設定」ダイアログボックスが表示されます。①【ビデオ】を選択し、②【低照度に対して調整】を選択すると自動で調整が行われます。手動で調整する場合は、③【v】ボタンを押し、④【手動】を選択します。
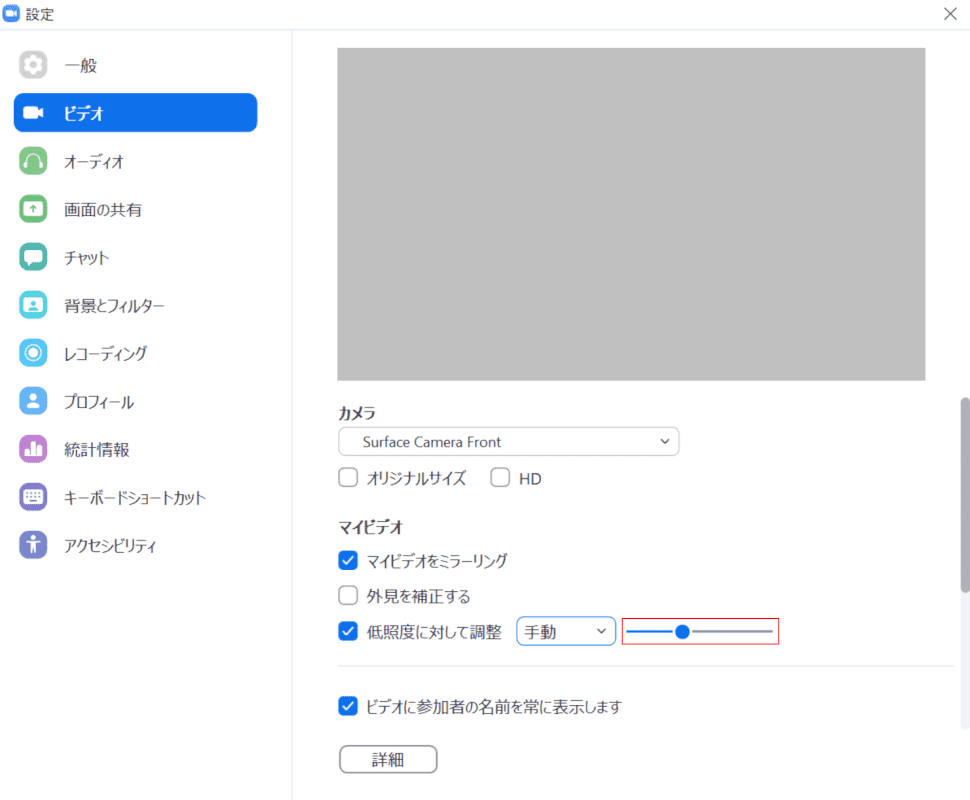
【スライダー】を動かし、任意の明るさへ調整します。
Zoomで録画する方法
ここでは、Zoomでミーティングを録画する方法をご紹介します。
ホスト(主催者)で録画する
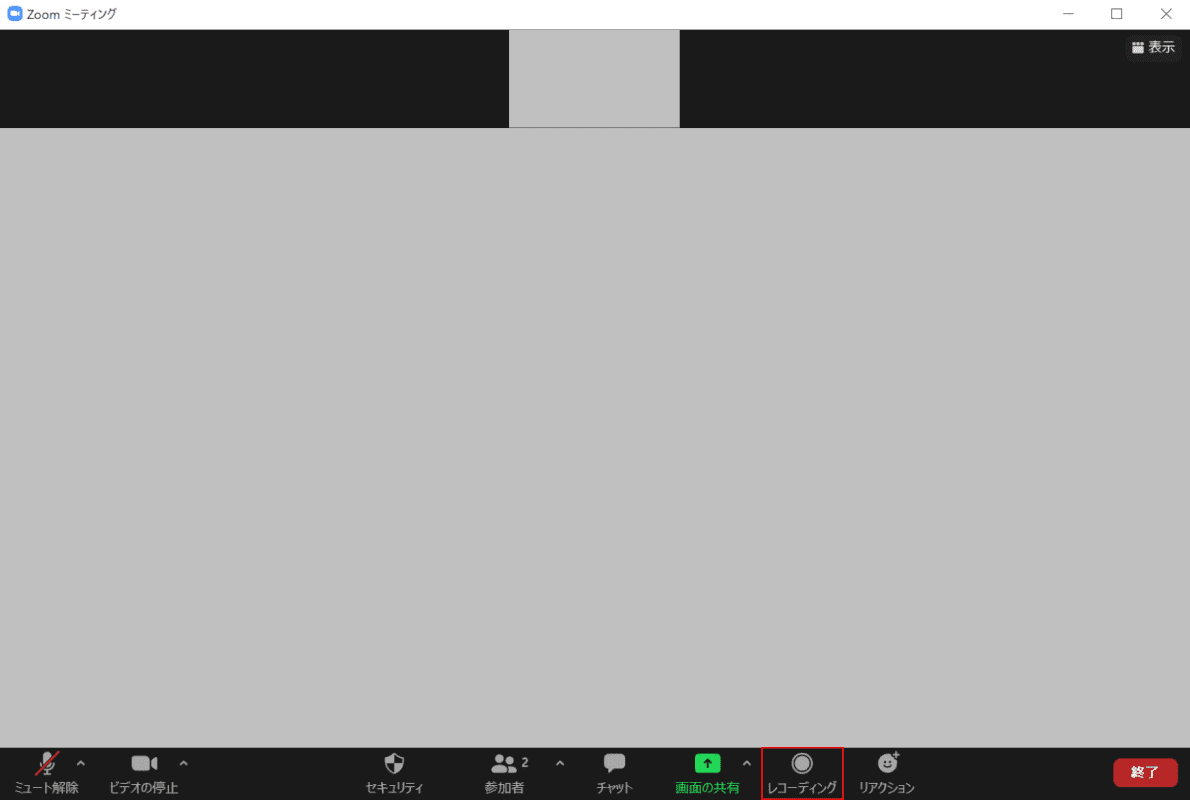
Windows 10を開き、Zoomでミーティングを開始します。
【レコーディング】ボタンを押すと、録画が開始します。
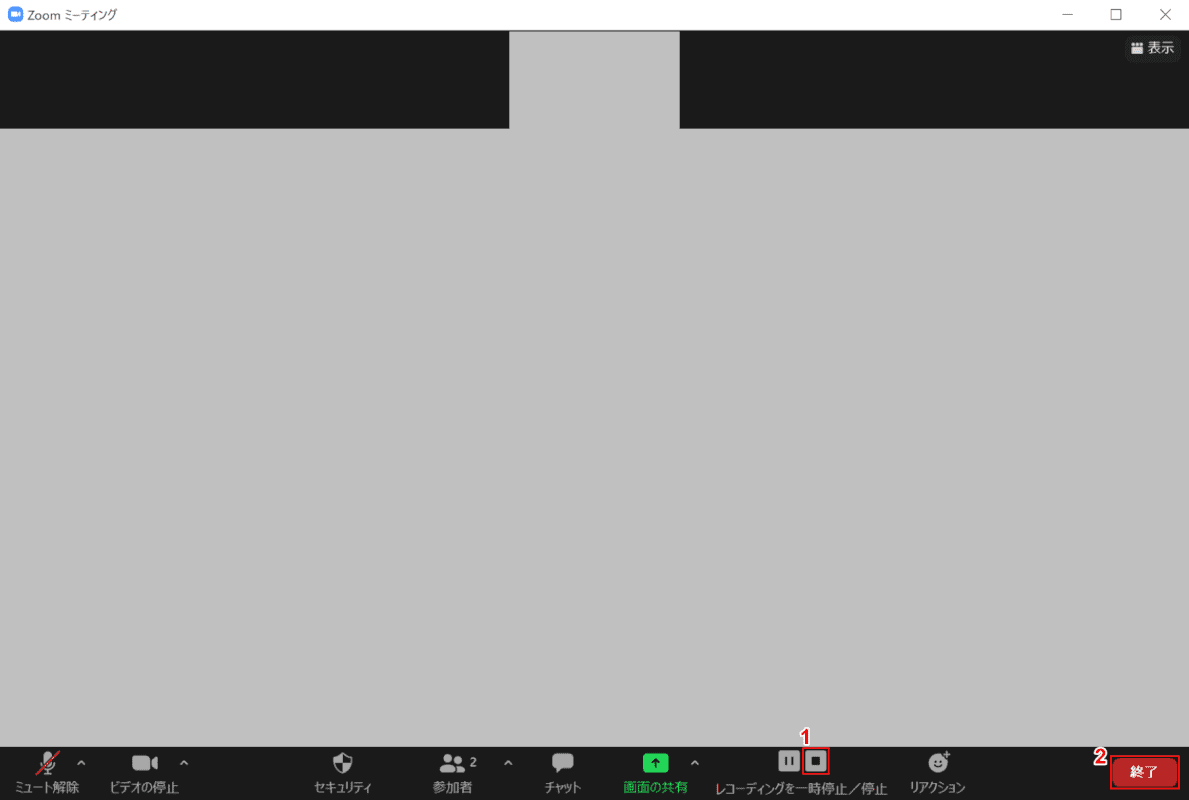
①【停止】ボタンを押し、②【終了】ボタンを押します。
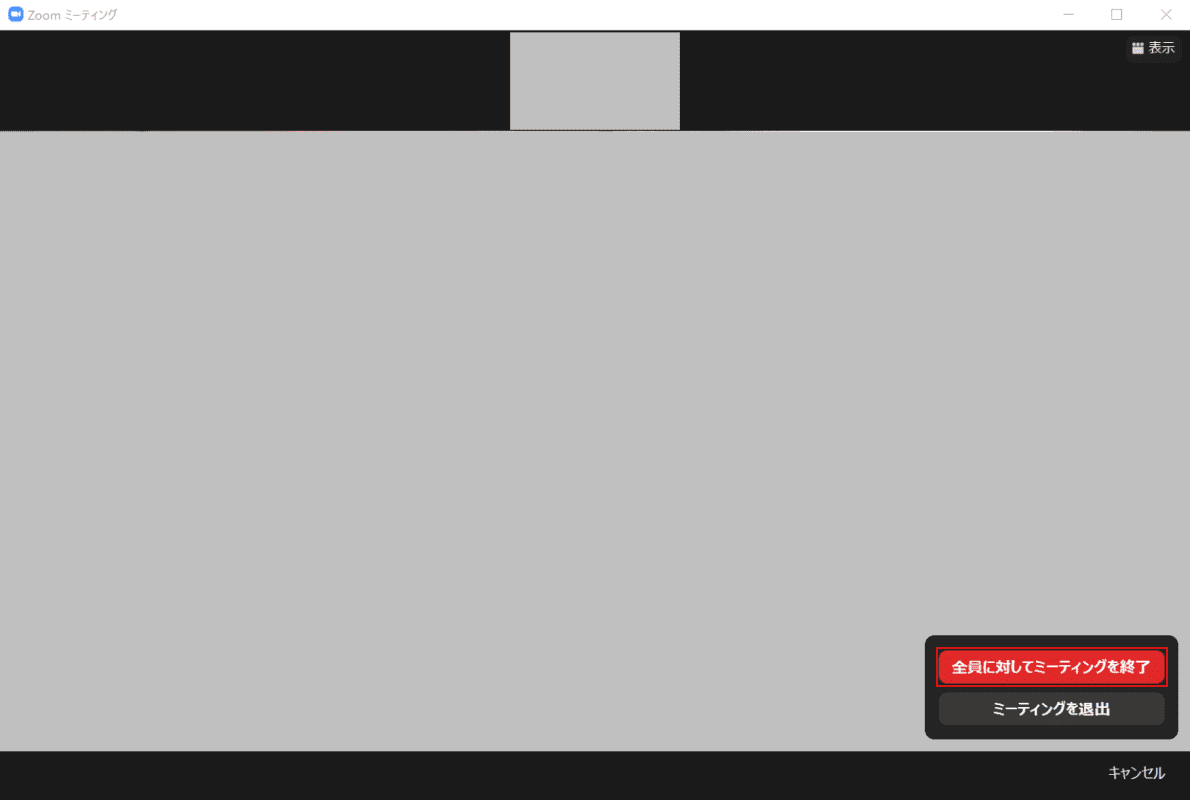
【全員に対してミーティングを終了】ボタンを押します。
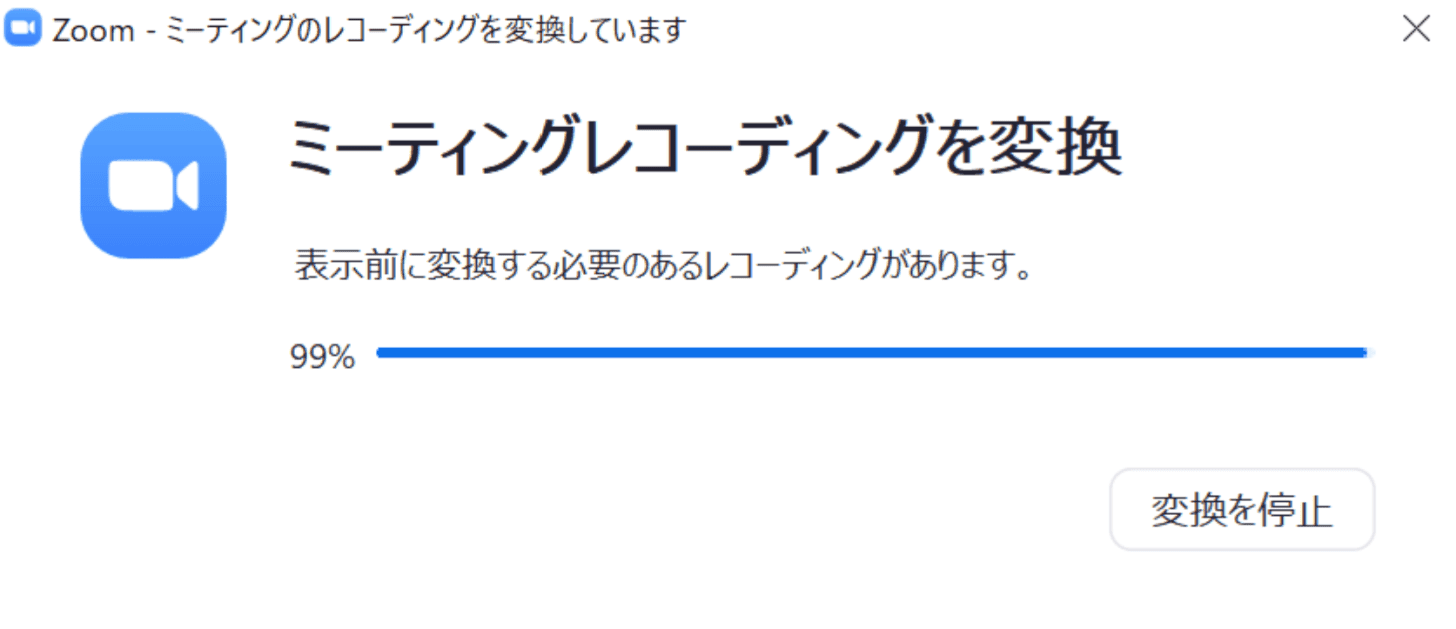
「Zoom - ミーティングのレコーディングを変換しています」ダイアログボックスが表示され、自動で変換が開始します。
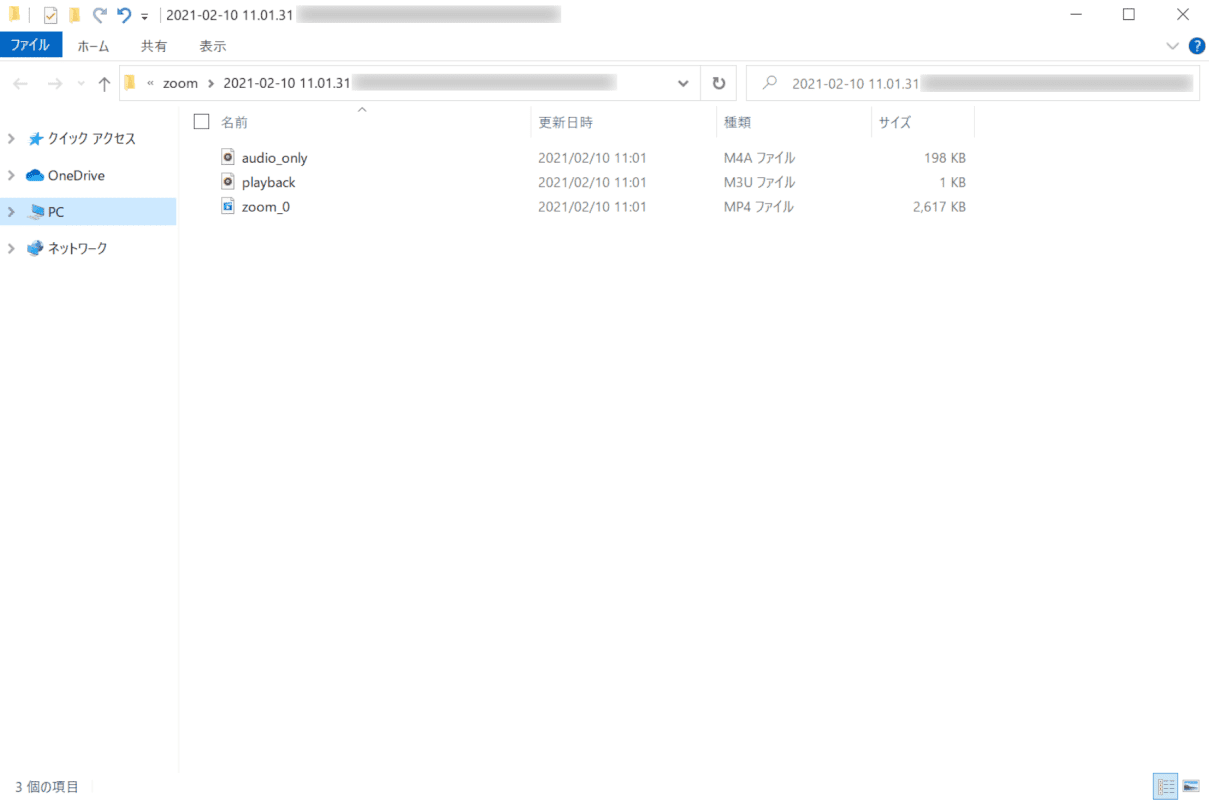
変換が完了すると、録画ファイルの保存先フォルダが自動で開きます。録画ファイルを確認します。
録画したファイルの再生には、下記記事でご紹介しているVLC media playerなどのメディアプレーヤーがおすすめです。詳しくは下記記事をご覧ください。
ゲスト(参加者)で録画する
ゲスト(参加者)がミーティングを録画する場合は、ホスト(主催者)による録画の許可の設定が必要です。
チャットなどで、ホスト(主催者)へ録画の許可の申請をします。
参加者に録画権限を設定する
参加者に録画権限を設定する方法は、Zoomヘルプセンター、ローカル記録の「参加者に記録権限を割り当てる」セクションをご参照ください。
SモードのWindows 10でZoomを使用する場合
Windows 10のSモードは、セキュリティとパフォーマンスを重視したモードです。
インストールできるアプリはMicrosoft Storeが提供するアプリに限定されるため、SモードのWindows 10を実行しているパソコンにZoomをインストールすることはできません。
Zoomをインストールする場合は、Sモードの解除が必要です。Sモードの解除は無料で行えます。詳しくは、Microsoft公式のWindows 10 の S モードを解除するページをご覧ください。
Zoomに関するトラブルシューティング
ここでは、Zoomに関するトラブルシューティングをご紹介します。
ビデオが映らない
ビデオが映らない場合は、下記記事の「Windows 10でカメラが映らない場合の対処法」をご覧ください。
インストールできない
SモードのWindows 10を搭載したパソコンなどでは、Zoomをインストールすることはできません。
詳しくは、「SモードのWindows 10でZoomを使用する場合」セクション、またはMicrosoftサポートのWindows 10 S にアプリをインストールできないをご覧ください。
ZoomとMicrosoft Teamsの違いは?
コミュニケーションツールとしてZoomとMicrosoft Teamsは、ビデオ会議ができる点で同じです。下記記事では、ZoomとMicrosoft Teamsでどのような違いがあるのか比較しています。
