- 公開日:
- 更新日:
Wordの変更履歴の使い方(校正の記録や削除の方法など)
Wordには、ユーザーが既に書かれた文章に校正を加えたときに、変更履歴を記録する機能があります。
文書を複数人で共同で編集するとき、校正や校閲を依頼するときなど、変更前と変更後の状態をひとつの文書上で確認できるためとても便利です。
本記事ではWordの校正機能で覚えておきたい変更履歴の基本操作、表示しない方法や印刷しない方法など詳しくご紹介しています。
変更履歴の記録を行う手順
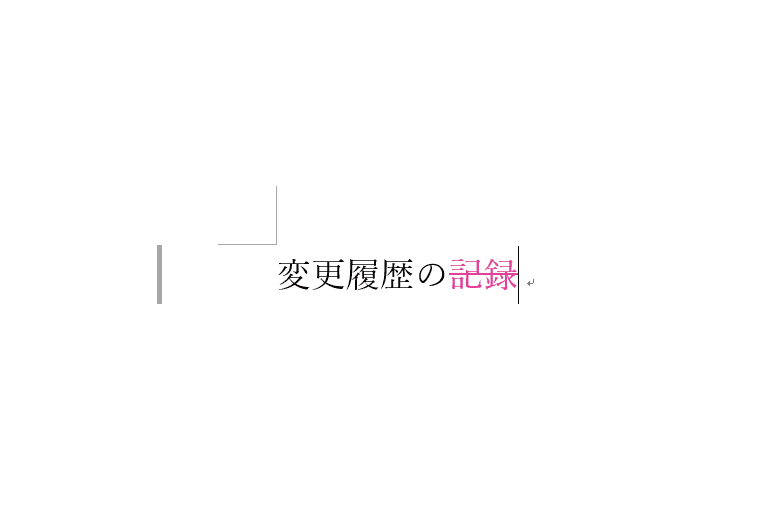
Wordで変更履歴の記録を行う手順は、
- 校閲タブを選択
- 変更履歴の記録のアイコンを選択
です。以下でより詳しく説明していきます。
校正を「する人」のための変更履歴の使い方
変更履歴の記録をオンにする
文書を複数人で共有し編集する場合、「変更履歴の記録」を使用すると変更履歴の内容を後で確認できるため便利です。
変更履歴の記録の機能を使うには、まず「変更履歴の記録」をオンの状態にします。

ページを用意します。
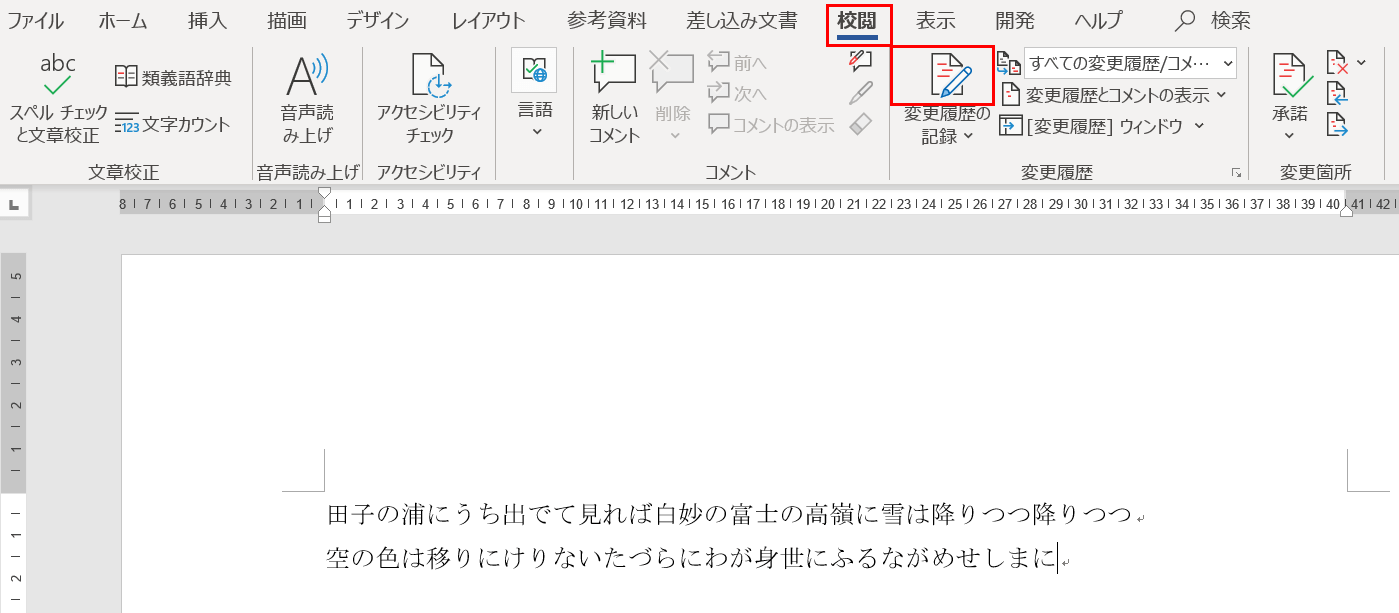
「変更履歴の記録」をオンの状態にするには、リボンの【校閲】タブ、【変更履歴】の順に選択します。
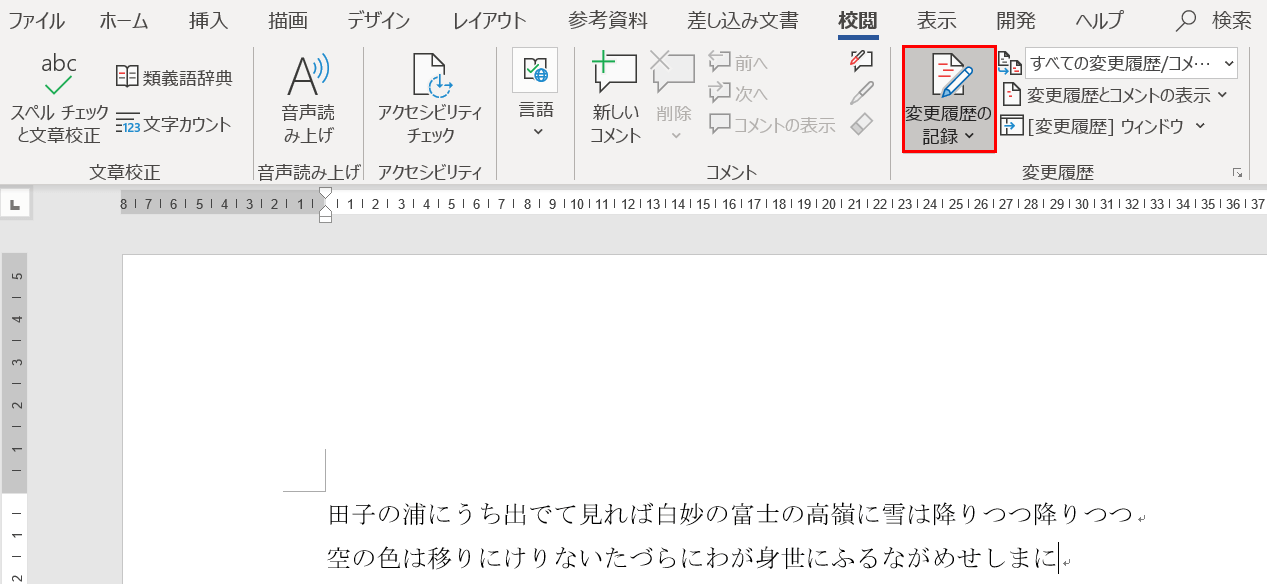
「変更履歴の記録」が濃いグレーに変わり、変更履歴の記録がオンの状態になったことがわかります。
文字を削除する

「田子の浦にうち出でて見れば白妙の富士の高嶺に雪は降りつつ降りつつ」と、「降りつつ」が2回続いてしまっているページを用意します。
「変更履歴の記録」がオンの状態で【「降りつつ」を選択】します。

DeleteもしくはBackspaceを押すと、文字が赤色になり、選択された部分に削除を意味する取り消し線が引かれます。
文字を追記する

「空の色は移りにけりな・・・」の文で、「空」を削除して、「花」と追記してみましょう。
変更履歴はONの状態のまま、『空』を削除し、『花』と入力します。

「花」が赤色で追記されました。
変更履歴の記録をオフにする

以下の文章では、変更履歴の記録をオフの状態に戻す手順を説明していきます。
まず、ページを用意します。
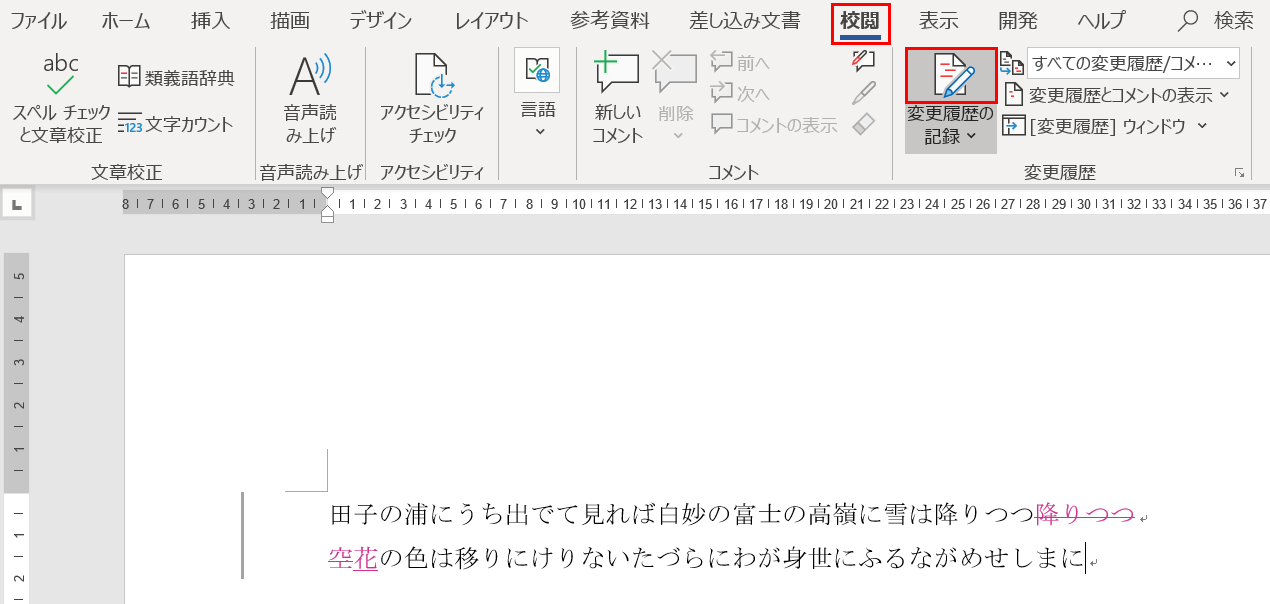
「変更履歴の記録」をオフの状態にするには、リボンの【校閲】タブ、【変更履歴】の順に選択します。
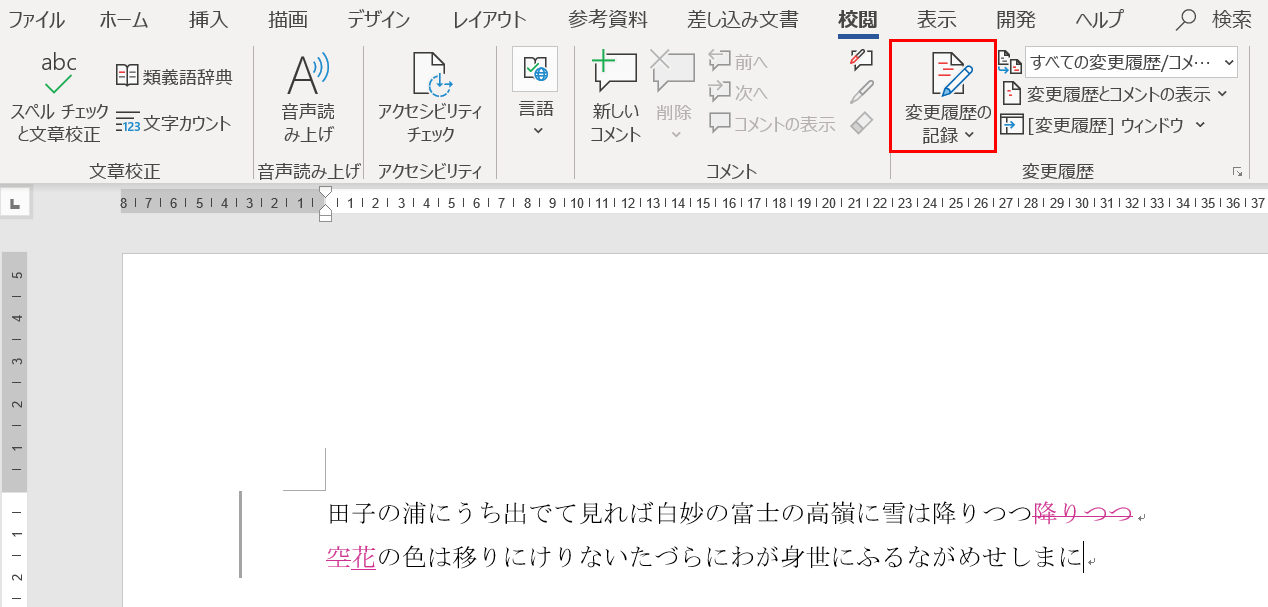
「変更履歴の記録」がグレーに変わり、変更履歴の記録がオフの状態になったことがわかります。
校正を「受けた人」のための変更履歴の使い方
変更履歴を削除する方法
選択した変更履歴を承諾する
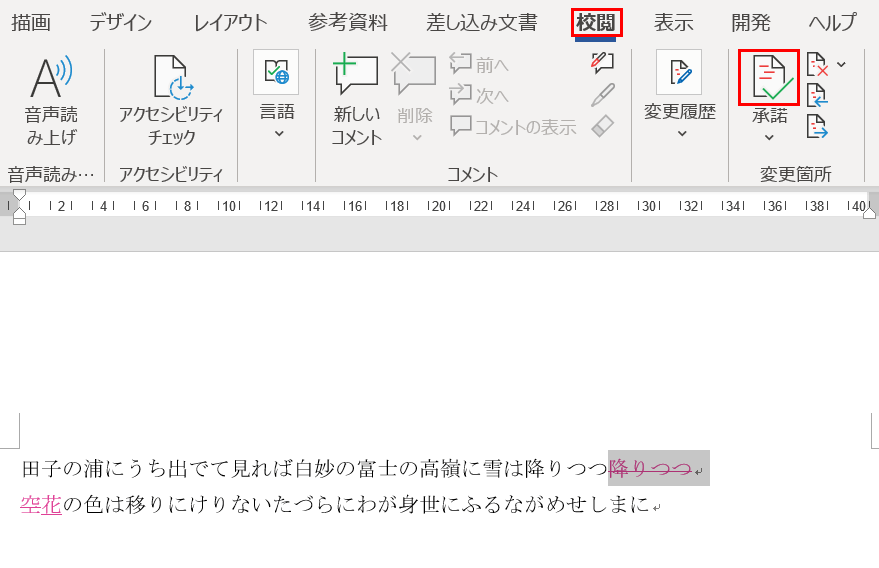
文書に変更履歴が記録されている場合、変更履歴を承諾し変更内容を反映させ、削除することができます。
「降りつつ」(赤字で取り消し線が引かれている箇所)を削除するという変更履歴があります。これを承諾し、削除するには、修正点の文字列を選択し、リボンの【校閲】タブ、赤枠の【承諾して次へ進む】を選択します。
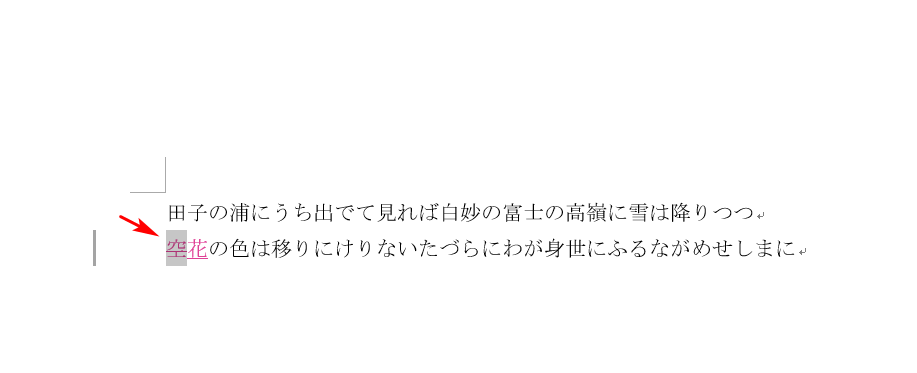
「降りつつ」が削除され、次の変更履歴の「空」の文字にカーソルが移動しました。
全ての変更履歴を承認する
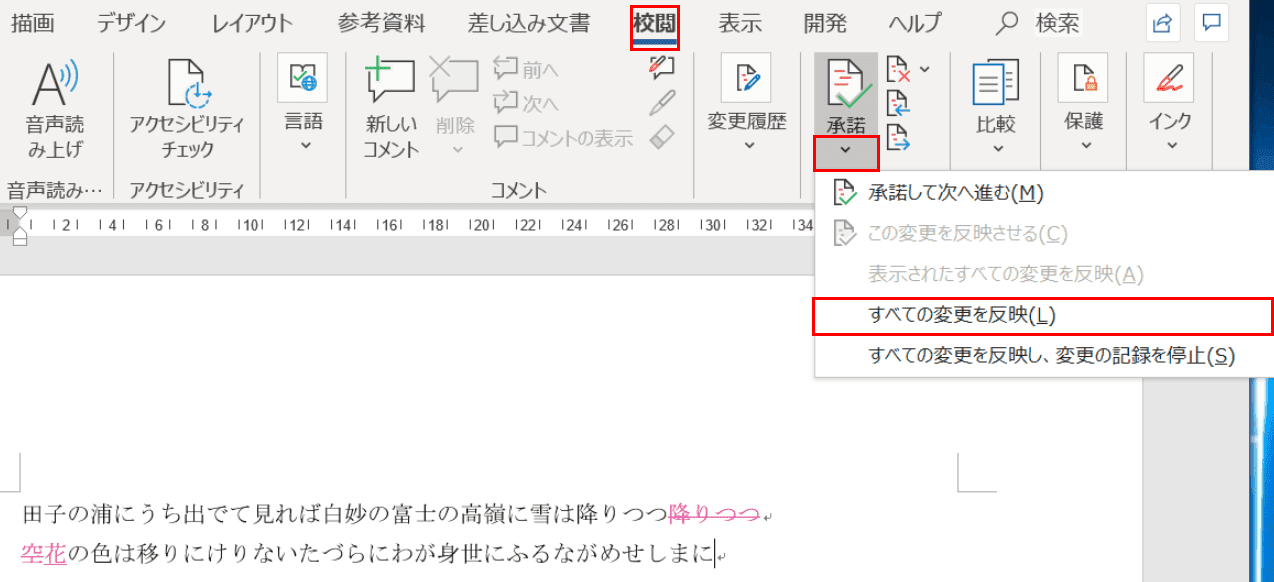
複数の変更履歴がある場合、一括で全ての変更履歴を承認して削除することが可能です。
一括で全ての変更履歴を承認し削除するには、リボンの【校閲】タブ、赤枠の【承諾のv】部分、【すべての変更を反映】の順に選択します。

全ての変更点が承認され、変更履歴が削除されました。
選択した変更履歴を元に戻す
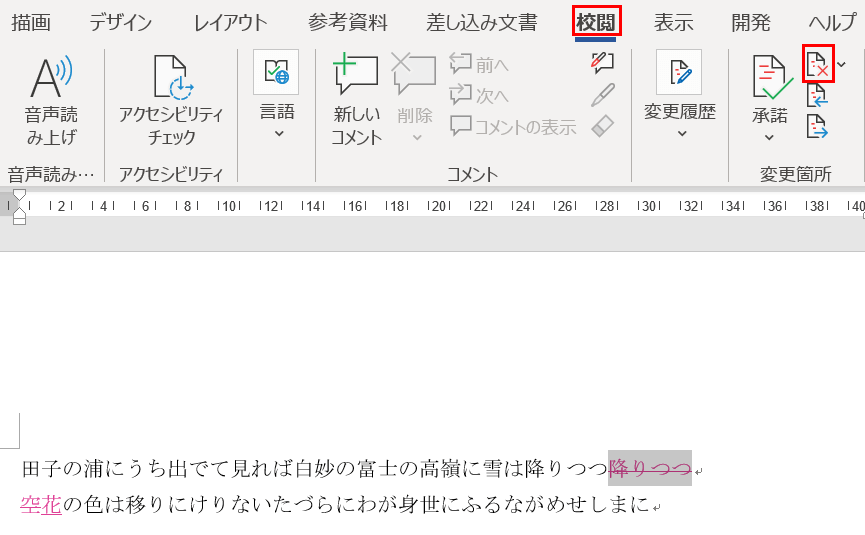
変更を承認せず、元に戻して変更履歴を削除することも可能です。
選択した変更履歴「降りつつ」を承認せず元に戻すには、リボンの【校閲】タブ、【元に戻して次へ進む】の順に選択します。

「降りつつ」が承認されず元に戻り、次の変更履歴の文字列にカーソルが移動しました。
全ての変更履歴を元に戻す
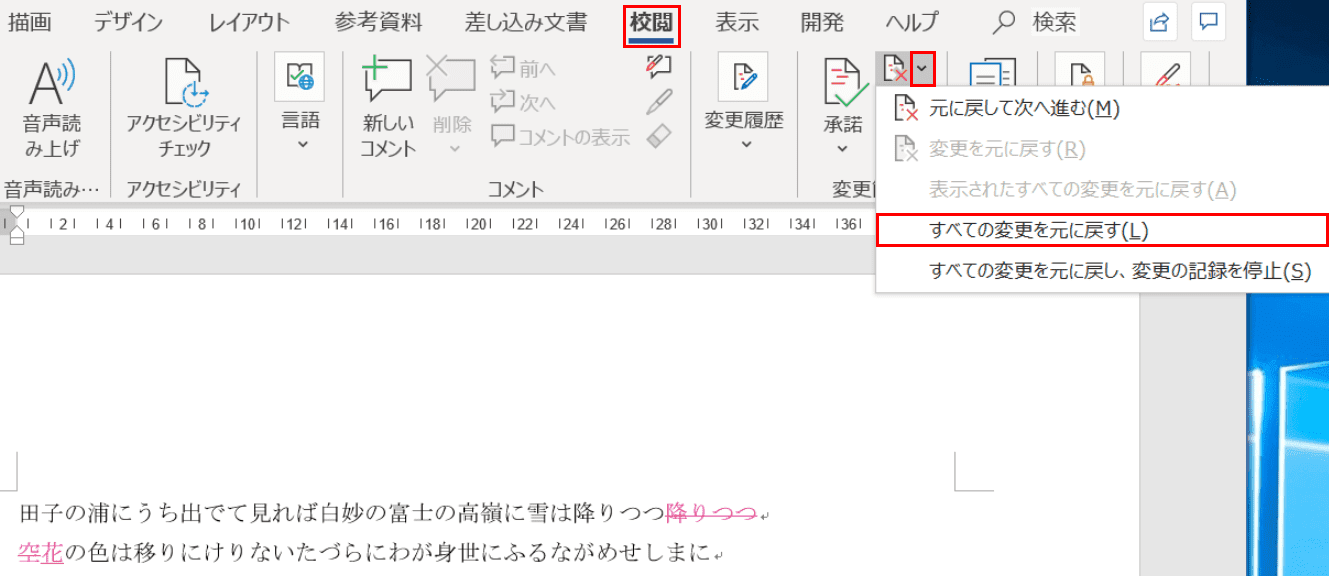
複数の変更履歴がある場合、一括で全ての変更履歴を承諾せずに元に戻して変更履歴を削除することも可能です。
一括で全ての変更履歴を元に戻し削除するには、リボンの【校閲】タブ、赤枠の【元に戻して次へ進むのv】部分、【すべての変更を元に戻す】の順に選択します。

全ての変更履歴が元に戻り、変更履歴を記録する前の状態になりました。
変更履歴を表示しない/表示させる方法
表示しない方法
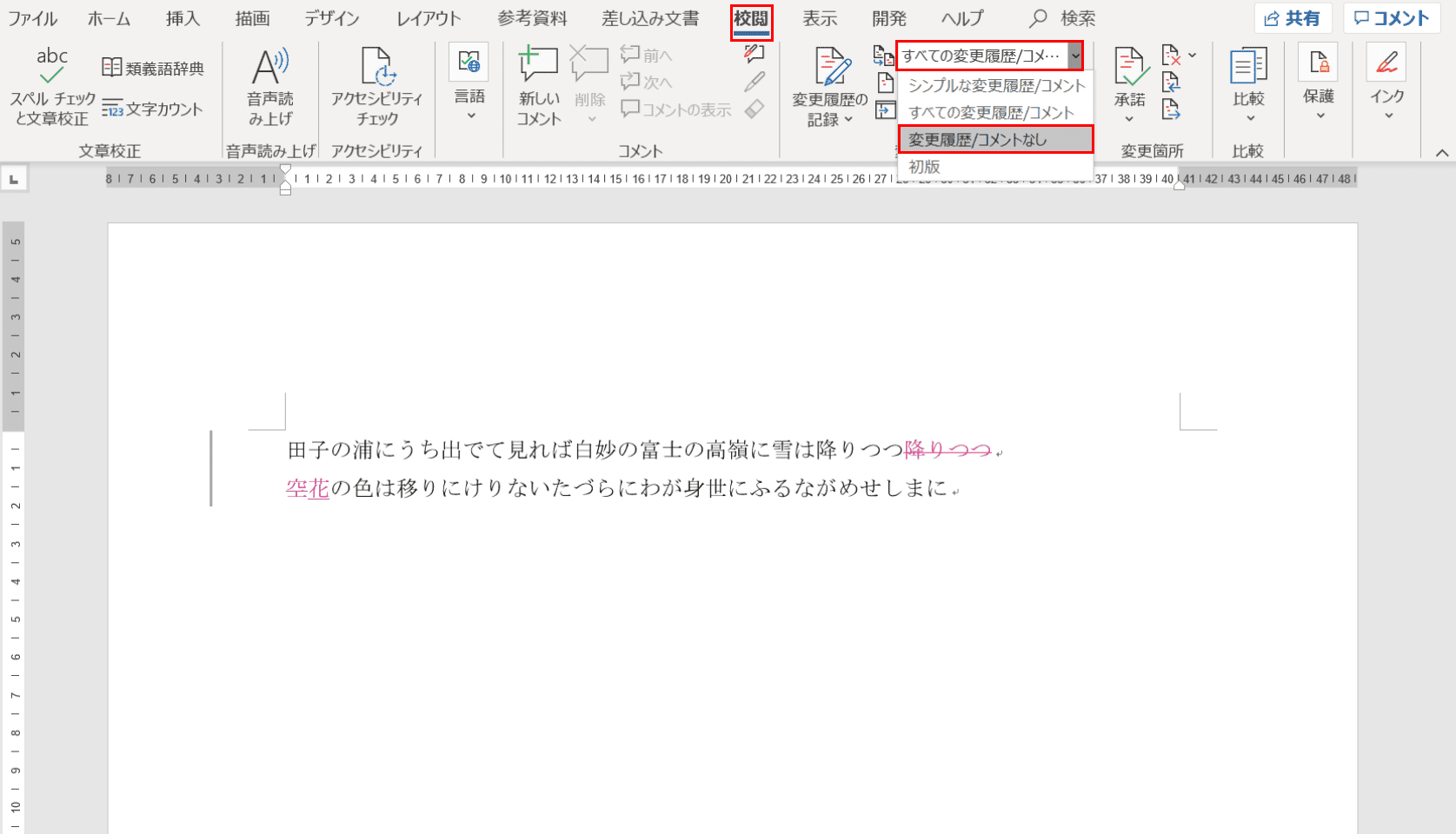
「修正点は削除したくないけど、一度修正点を表示しない状態にして元の文章を見たい」という時は、変更履歴を削除せずに表示しないようにすることができます。
変更履歴が記録されたページを用意し、リボンの【校閲】タブ、【すべての変更履歴/コメ...】、【変更履歴/コメントなし】の順に選択します。

取り消し線だった箇所(「降りつつ」、「空」)が非表示になり、追記の文字(「花」)が黒字で残りました。
表示する方法
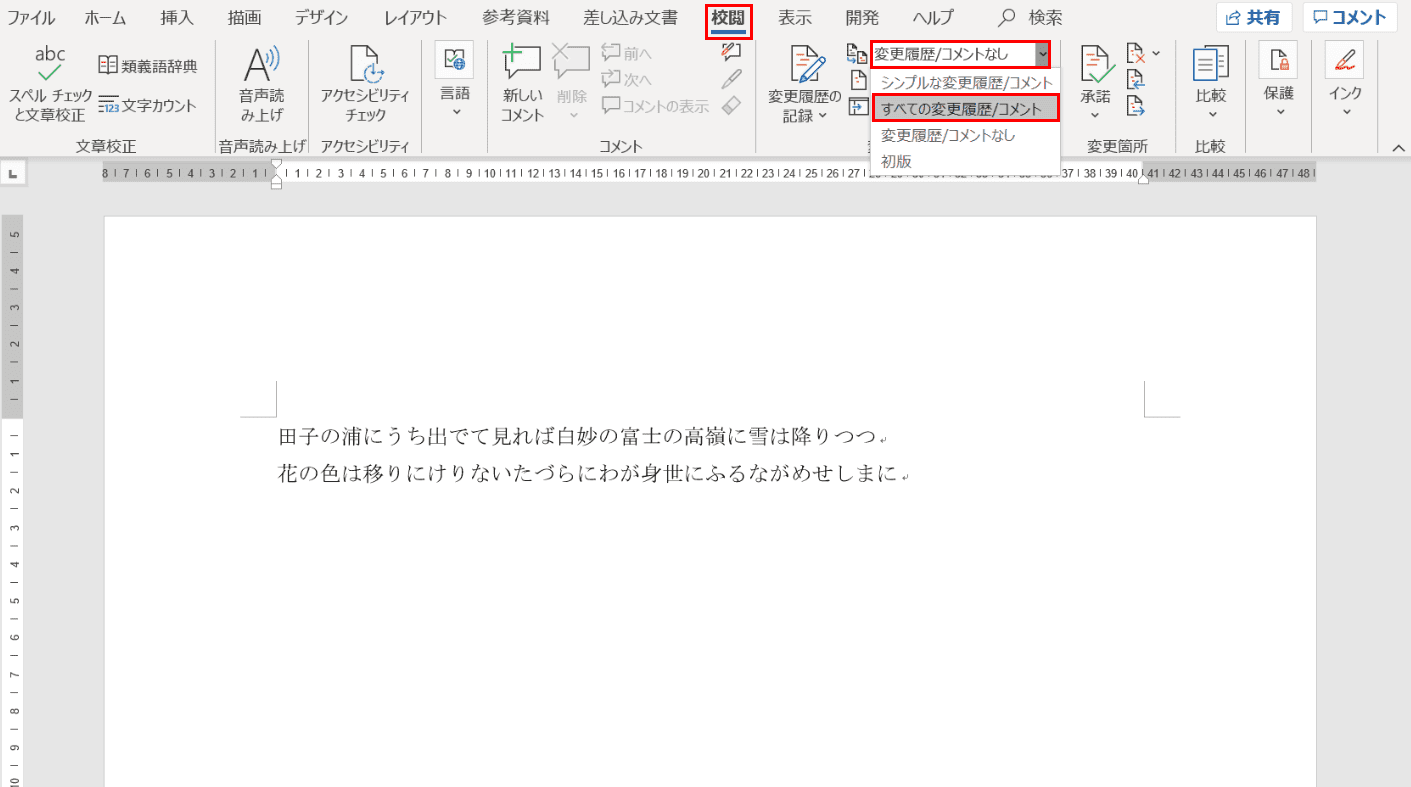
逆に、変更履歴が非表示になっているページから、変更履歴を表示させるにはどのようにすれば良いでしょう。
変更履歴が非表示のページを用意し、リボンの【校閲】タブ、【変更履歴/コメントなし】、【すべての変更履歴/コメント】の順に選択します。

取り消し線だった箇所(「降りつつ」、「空」)が表示され、追記の文字(「花」)が赤字に変わりました。
変更履歴を印刷しない方法

「変更履歴を記録として残したいけど、訂正の内容まで印刷はしたくない。」という方は、以下の方法を試してみてください。
まず、リボンの【ファイル】タブを選択します。
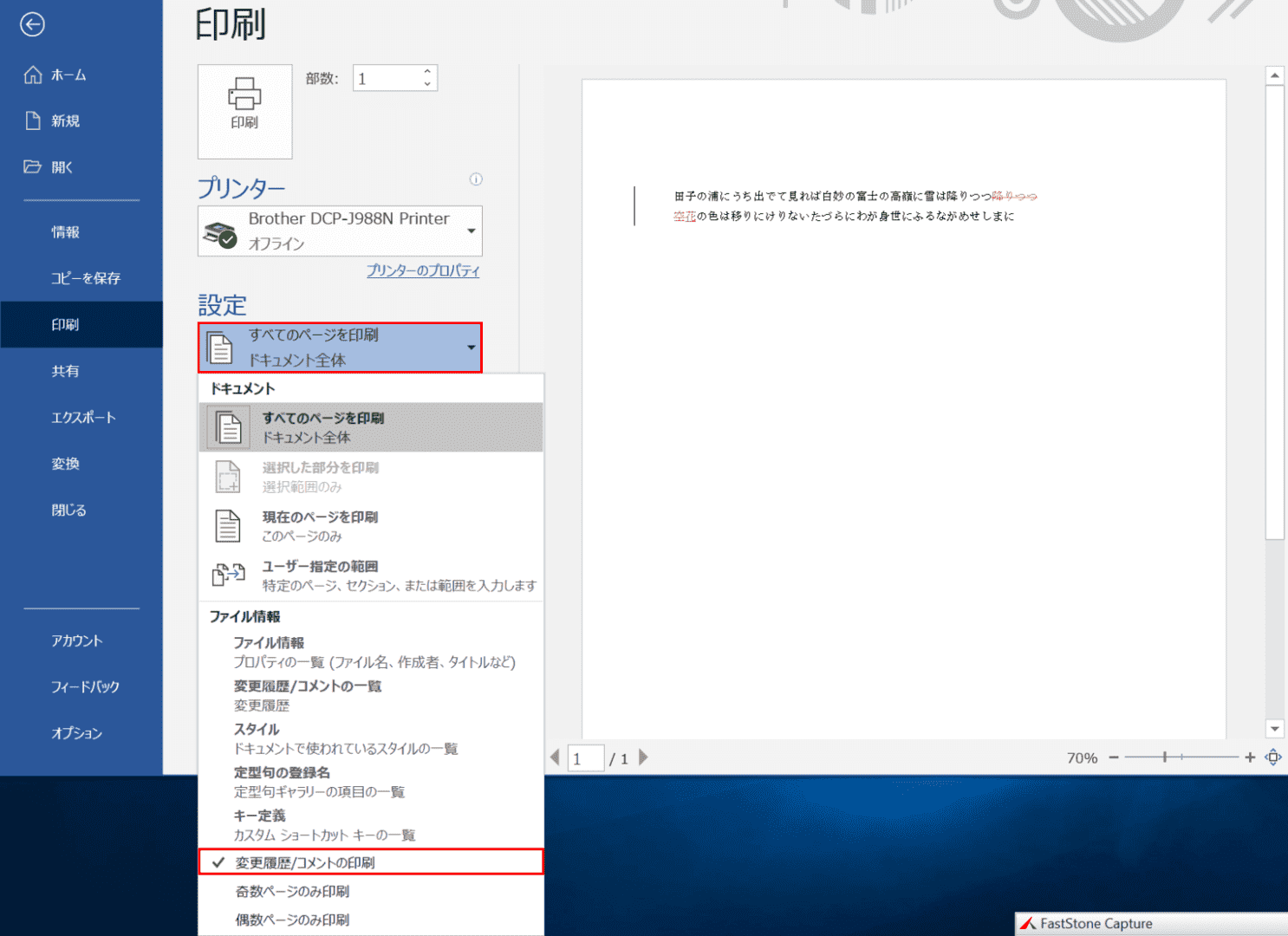
左ナビゲーションの【印刷】、【すべてのページを印刷】の順に選択し、【変更履歴/コメントの印刷】のチェックマークを外します。
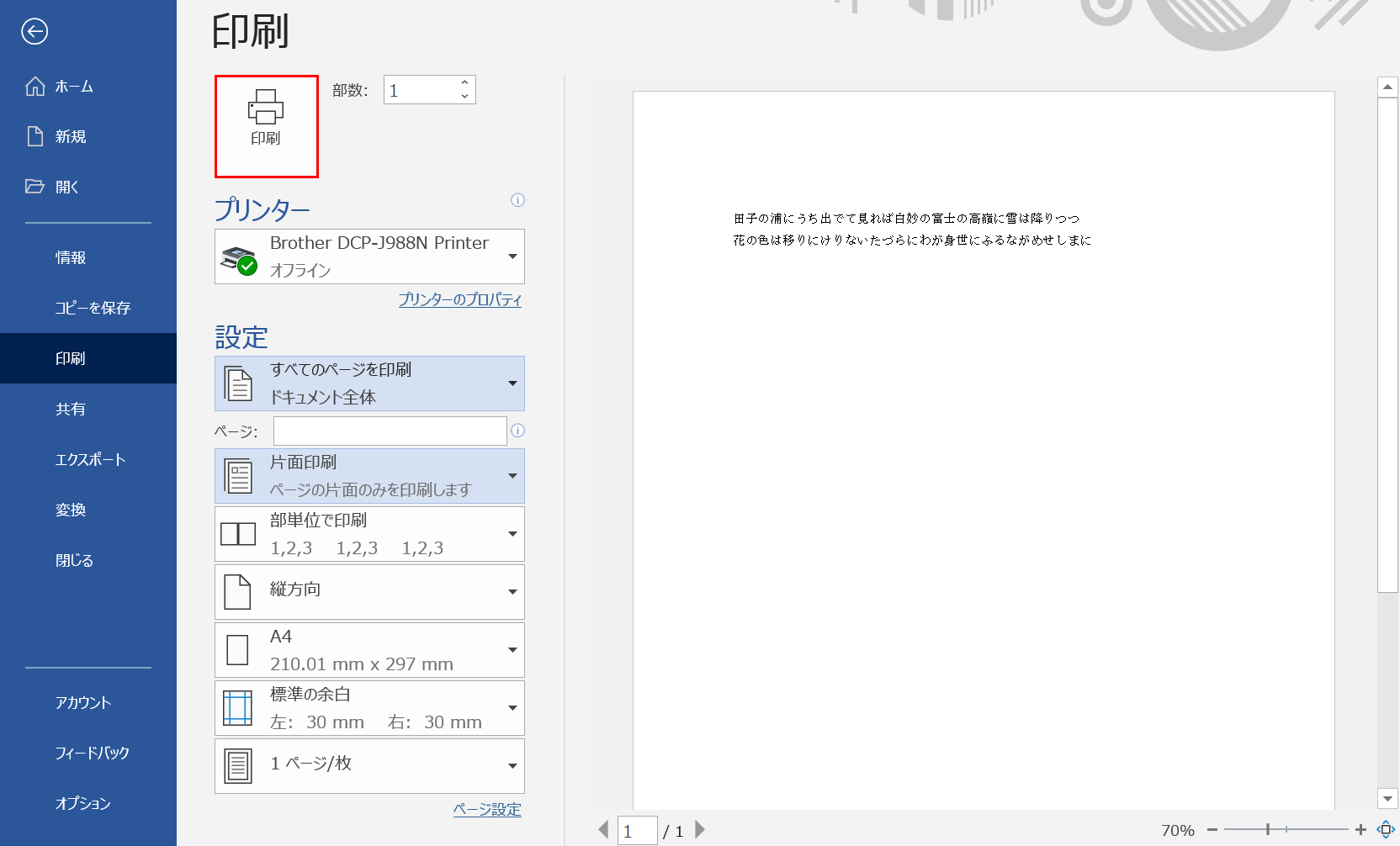
プレビューを見ると取り消し線が入った箇所が消え、変更履歴で追記された箇所が黒字となって残ったことがわかります。
【印刷】ボタンを押すと、印刷が開始します。
