- 公開日:
- 更新日:
Wordで変更履歴を表示しない方法
複数の人と原稿のファイルを頻繁に交換していると、「Wordの変更履歴が常に表示されて面倒」だと感じることがあるでしょう。
本記事では、Wordの変更履歴の意味とデフォルトで変更履歴を表示しない方法について説明します。
デフォルトで変更履歴を表示させないようにすることで、変更履歴を表示するときに感じていた余計なストレスを軽減することができます。
Wordの変更履歴とは?

変更履歴とは、既存のテキストの文字列を削除または追加したときに、修正箇所を確認できるように取り消し線または追加の文字列を色付きで記録する機能です。
複数の人が共同でドキュメントを編集したり、校正やレビューを依頼したりする場合など、1つのドキュメントで変更前後の状態を確認できるのでとても便利です。
変更履歴の記録を行う方法や様々な変更履歴機能の使い方について詳しく知りたい方は、以下の記事をご覧ください。
デフォルトで変更履歴を表示しなくする方法
「いつWordを開いても変更履歴記録やコメントは常に表示させたくない」という方は多いです。
デフォルトで変更履歴を表示しなくする方法は、以下のとおりです。
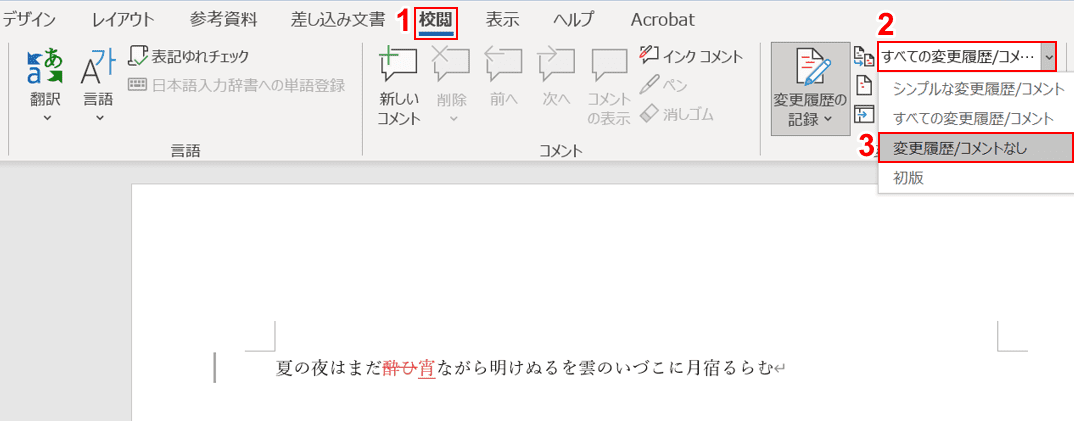
変更履歴が記録されている状態のファイルを用意し、設定で変更履歴が表示されなくなるかどうかを検証します。
①【校閲】タブ、②【すべての変更履歴/コメ...】、③【変更履歴/コメントなし】の順に選択します。
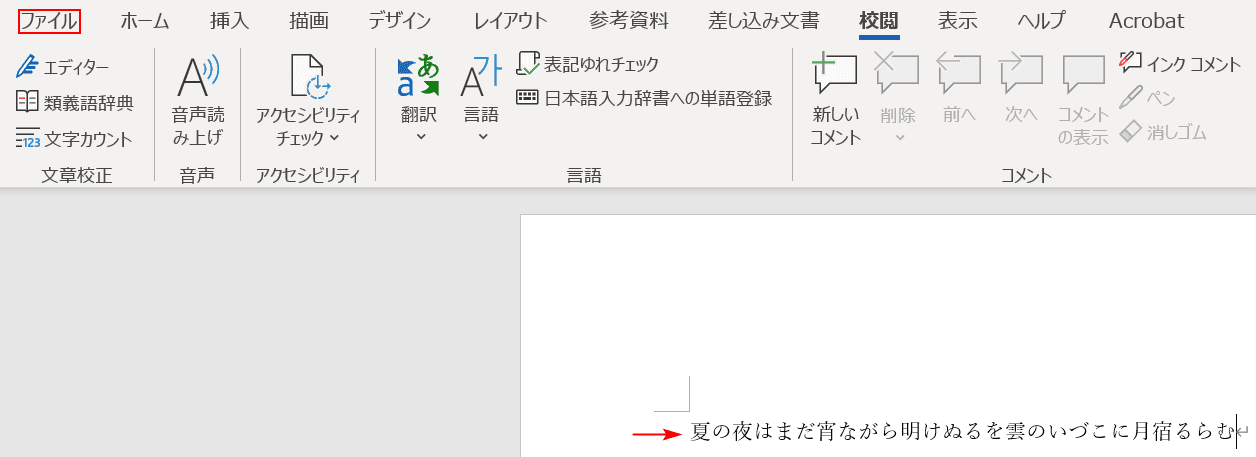
変更履歴が表示されていた文の変更履歴が表示されなくなりました。
【ファイル】タブを選択します。
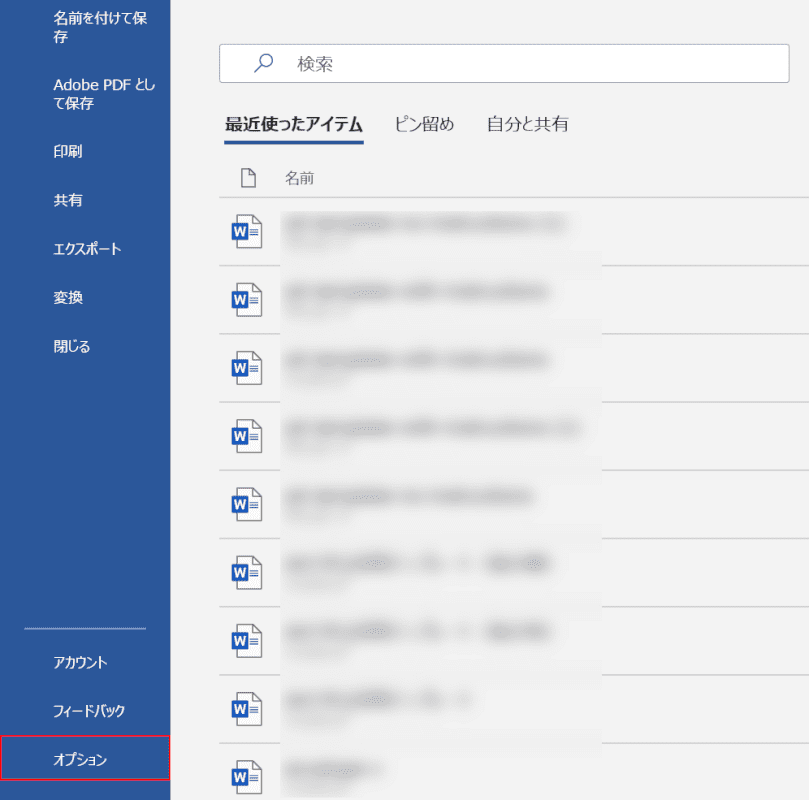
【オプション】タブを選択します。
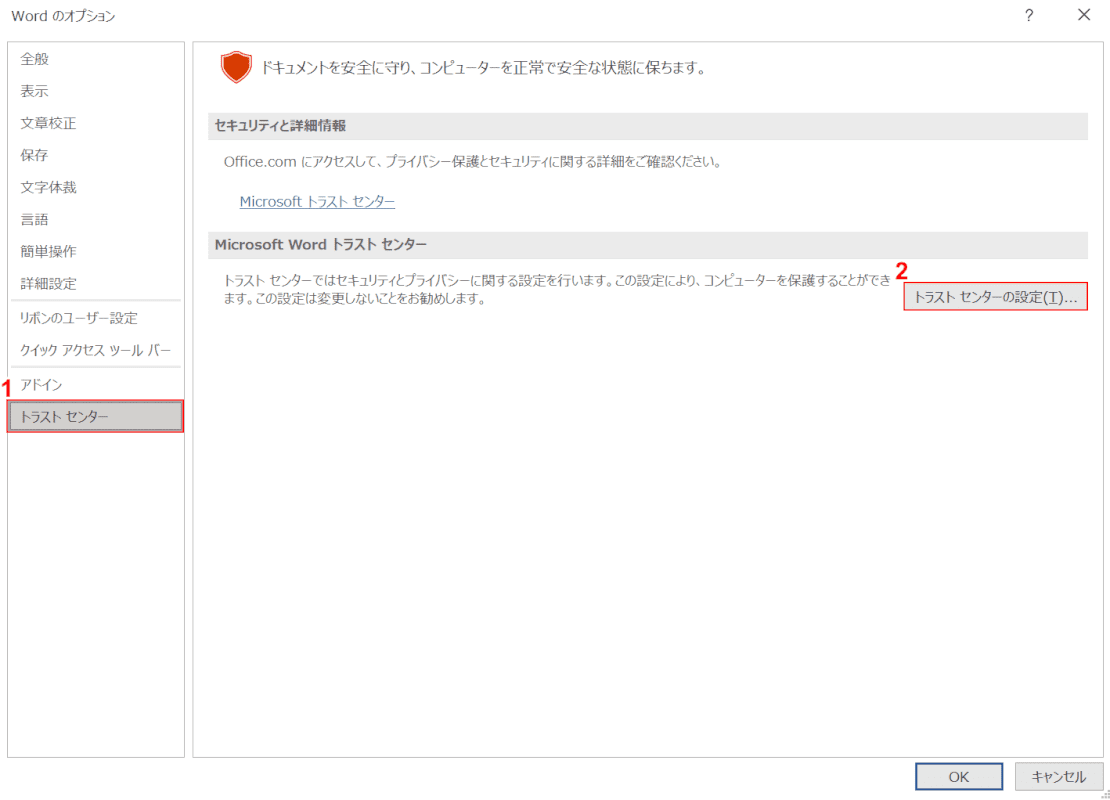
「Word のオプション」ダイアログボックスが表示されました。
①【トラスト センター】タブを選択し、②【トラスト センターの設定】ボタンを押します。
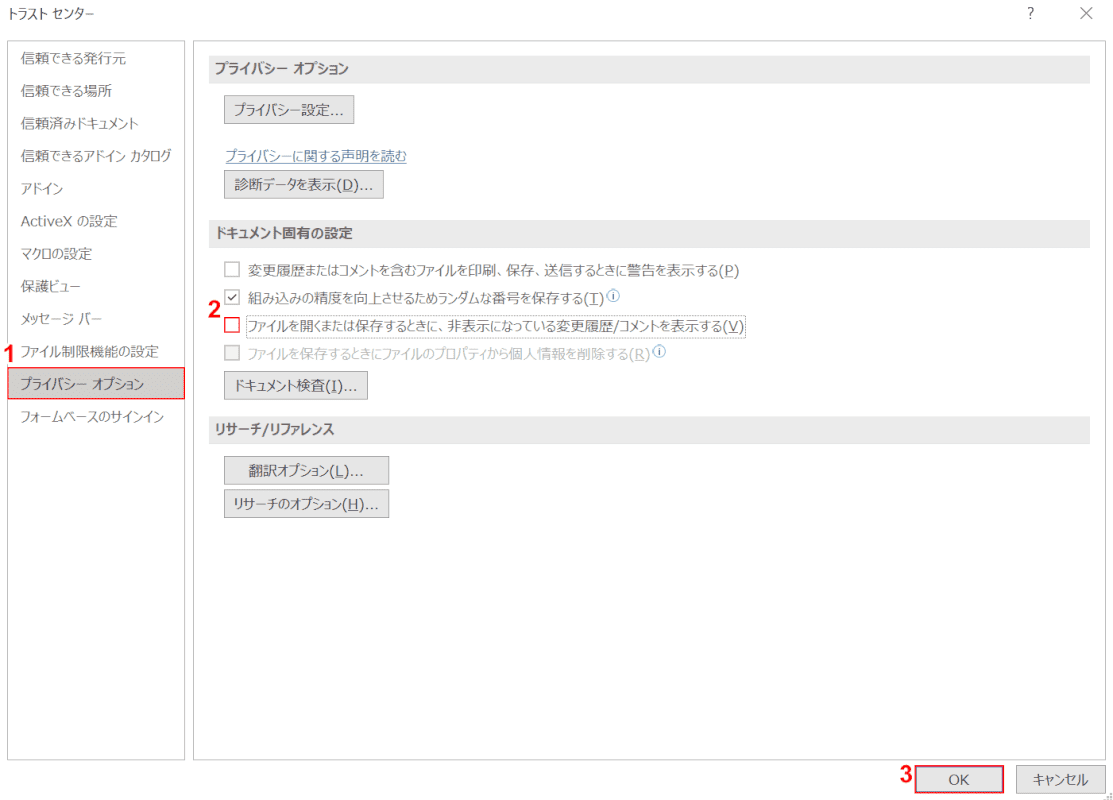
「トラスト センター」ダイアログボックスが表示されました。
①【プライバシー オプション】タブを選択し、②「ファイルを開くまたは保存するときに、非表示になっている変更履歴/コメントを表示する」の【チェックマーク】を外し、③【OK】ボタンを押します。

変更履歴の記録がデフォルトで表示されなくなりました。
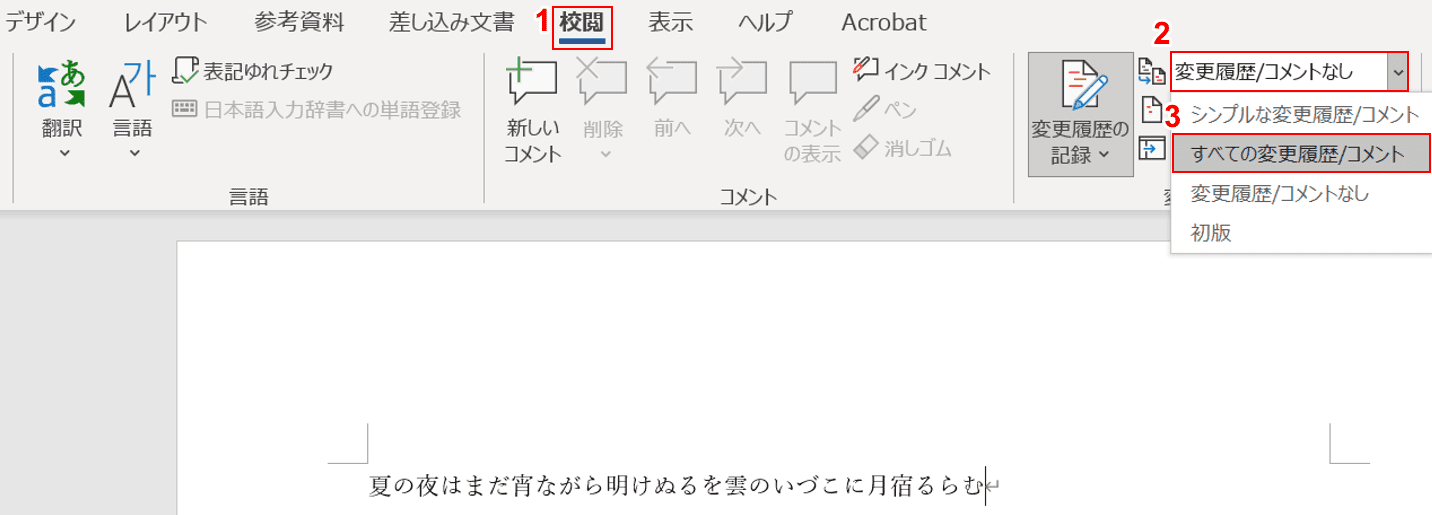
変更履歴の記録を表示させたい時は、①【校閲】タブ、②【変更履歴/コメントなし】、③【すべての変更履歴/コメント】の順に選択しましょう。
