- 公開日:
- 更新日:
Wordの数式の使い方(挿入/入力/設定など)
レポートなどを作成するときに、数式を入力することがあると思います。Wordには数式の機能が備わっており、これを使用することできれいかつ簡単に数式を入力することができます。分数やΣなども入力が可能なため、数式をよく使う理系の方は必見の内容です。ぜひマスターしましょう。
数式とは
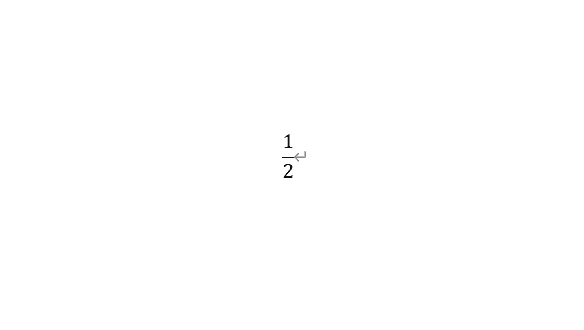
Wordの数式は分数や方程式などの数式を入力する機能です。通常の入力モードでは分数を1/2などのように表記することになりますが、数式を利用すると画像のように入力できます。また、複雑な数式も入力できるため、数学や理系のレポートなどを書くときに便利です。
数式を挿入する
数式の挿入方法(Windows)
数式プレースホルダーを挿入します。
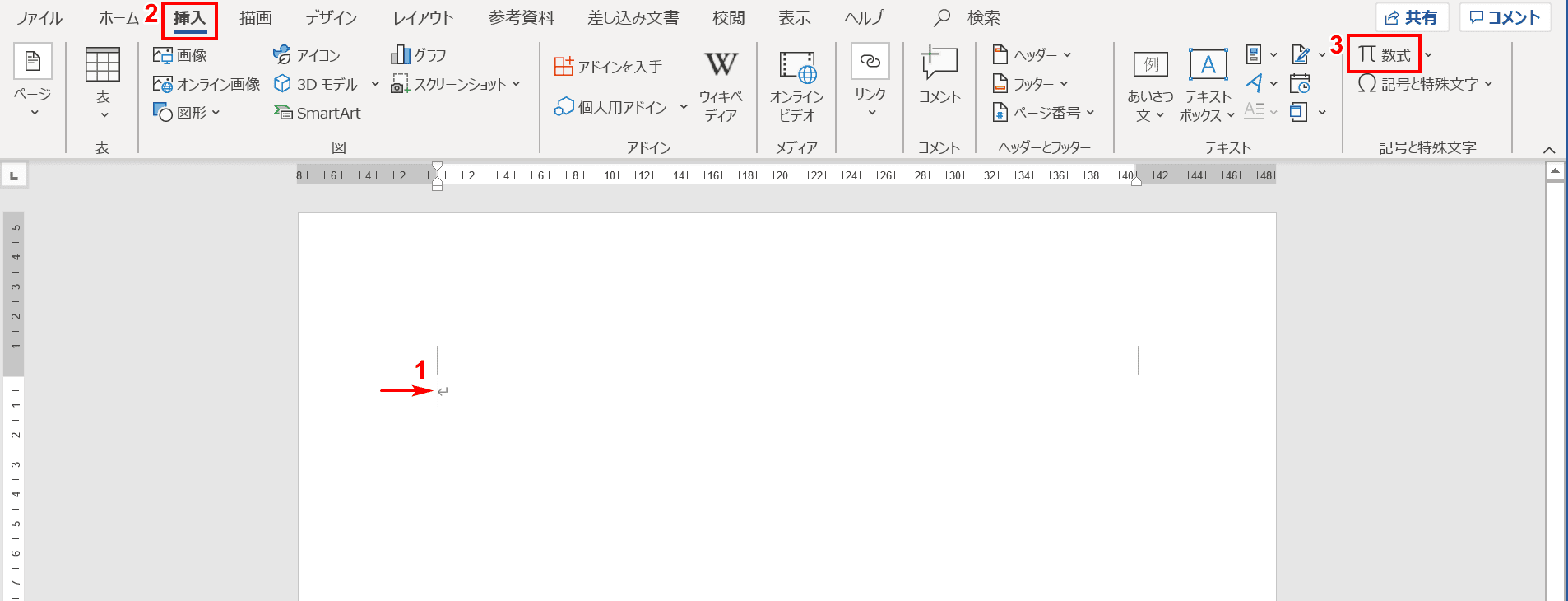
①挿入したい箇所にカーソルを置き、②リボンの【挿入】タブ、【数式】の順に選択します。
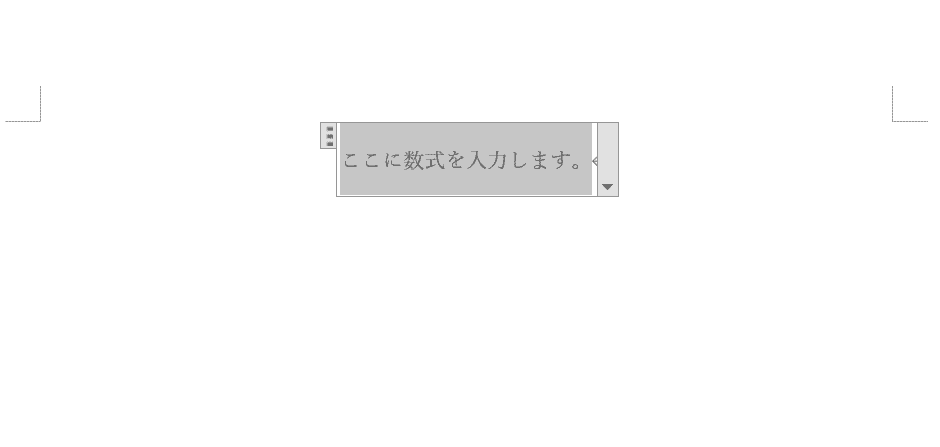
「ここに数式を入力します」と書かれた数式プレースホルダーが挿入されました。
数式の挿入方法(Mac)
挿入タブから数式を選択
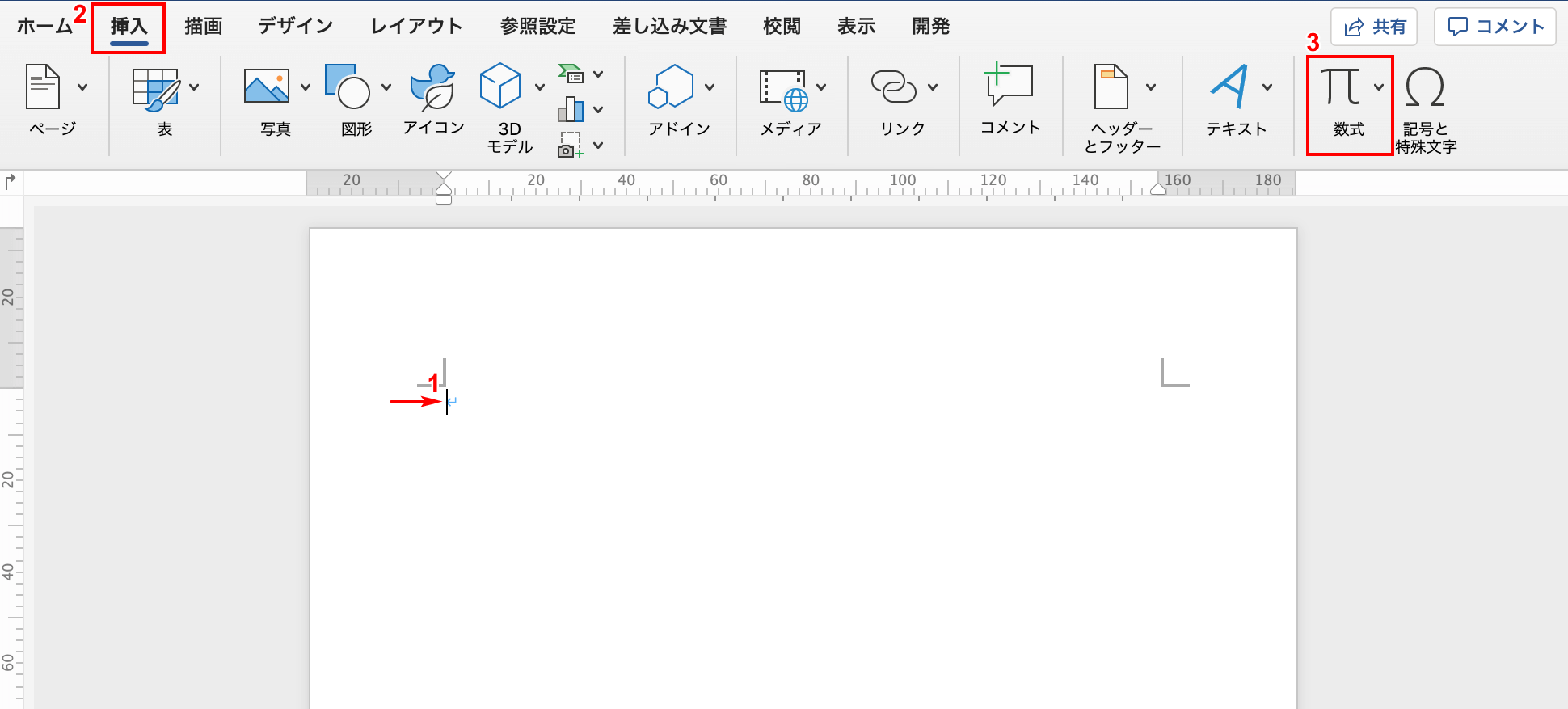
①挿入したい箇所にカーソルを置き、②リボンの【挿入】タブ、【数式】の順に選択します。
挿入完了
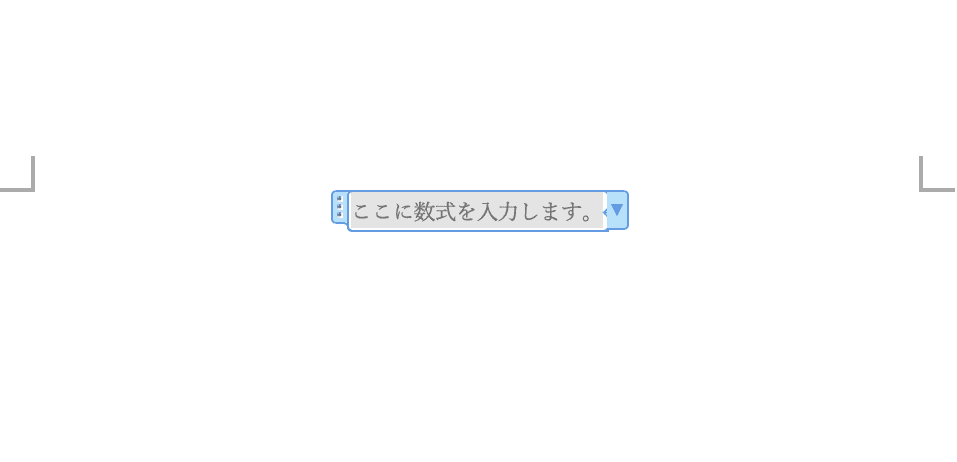
「ここに数式を入力します」と書かれた数式プレースホルダーが挿入されました。
ショートカットキー
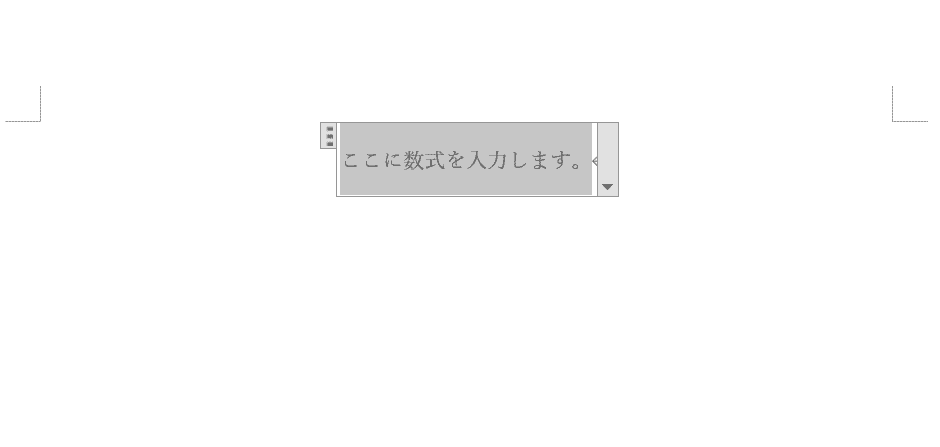
Alt+Shift+=を押すと、数式プレースホルダーを挿入できます。
テンプレートを使う
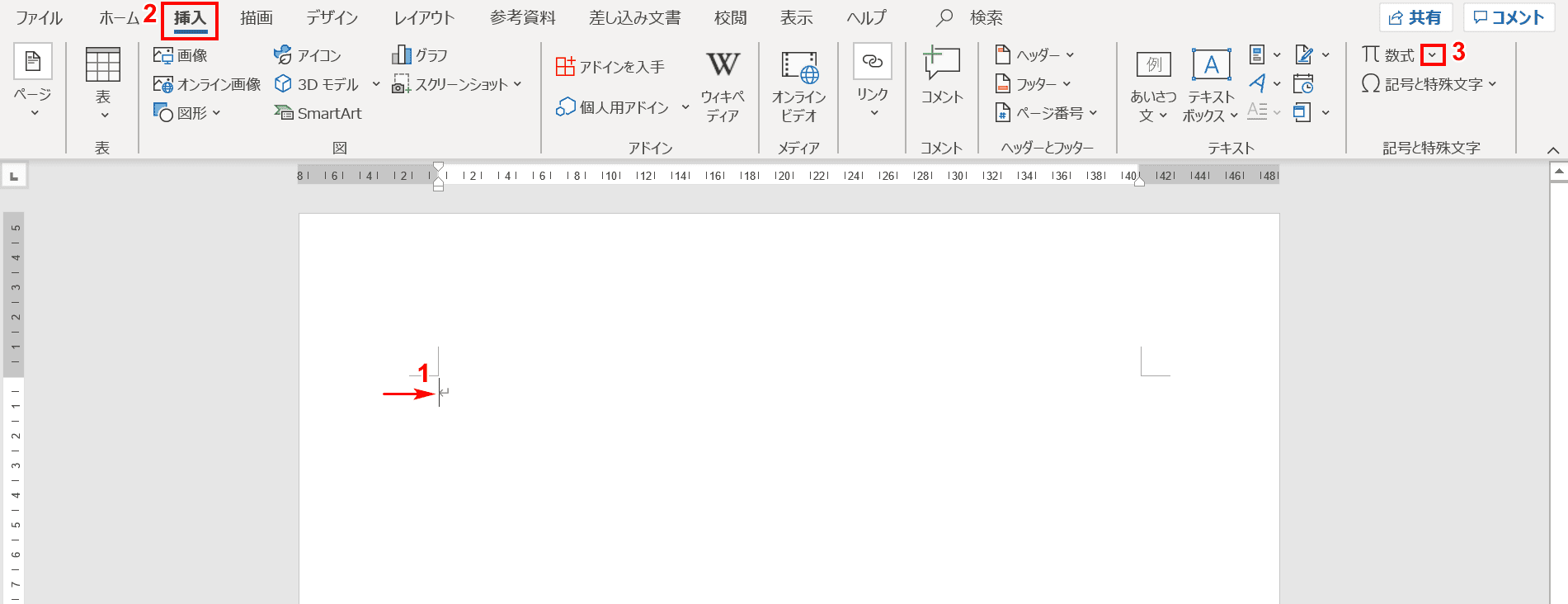
テンプレートを使用することもできます。その場合は、①挿入したい箇所にカーソルを置き、②リボンの【挿入】タブ、③数式の右の【▽】の順に選択します。
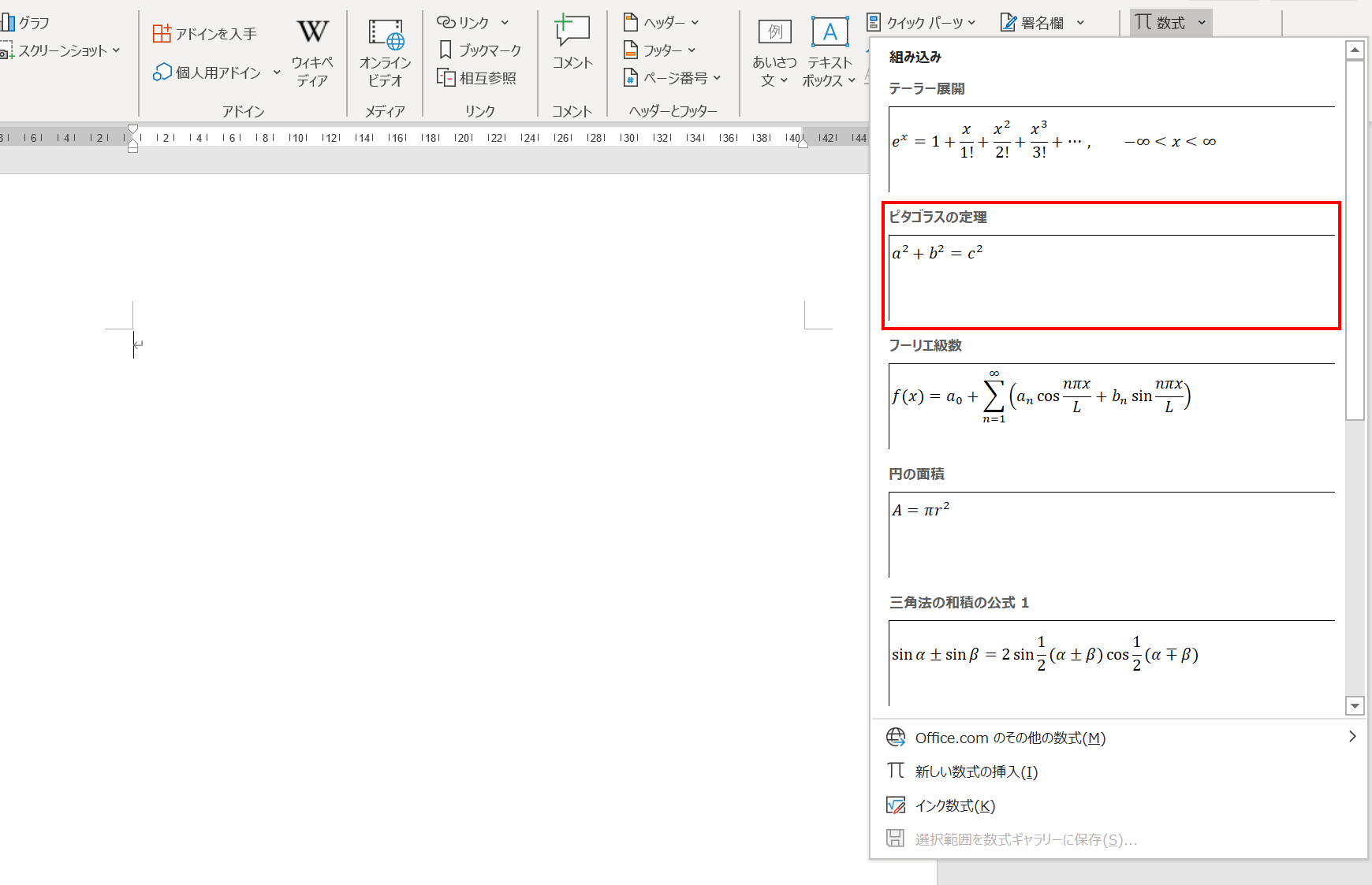
数式のテンプレートが表示されました。この中から【任意の数式】を選択します。今回は「ピタゴラスの定理」を選択しました。
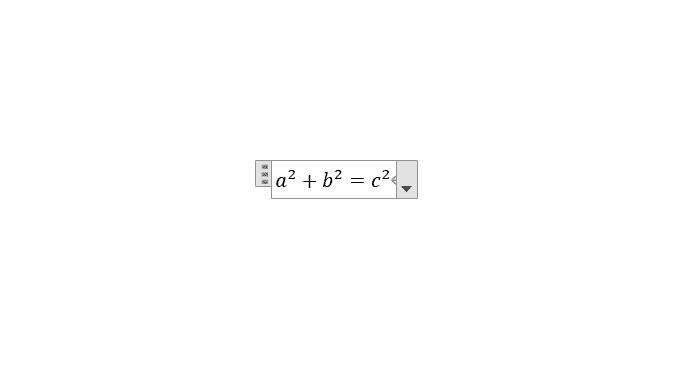
「ピタゴラスの定理」が挿入されました。
表に挿入する
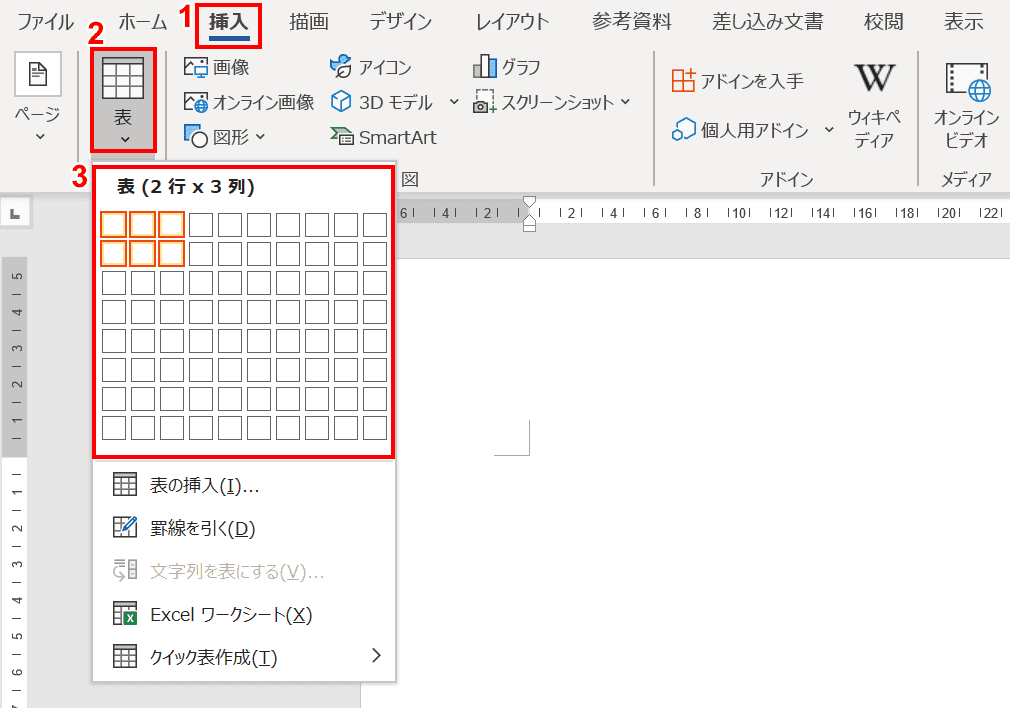
表に数式を挿入する場合は、まず表を挿入します。①リボンの【挿入】タブ、②【表】、③【任意の方の列数と行数】の順に選択します。今回は「2行×3列」としました。
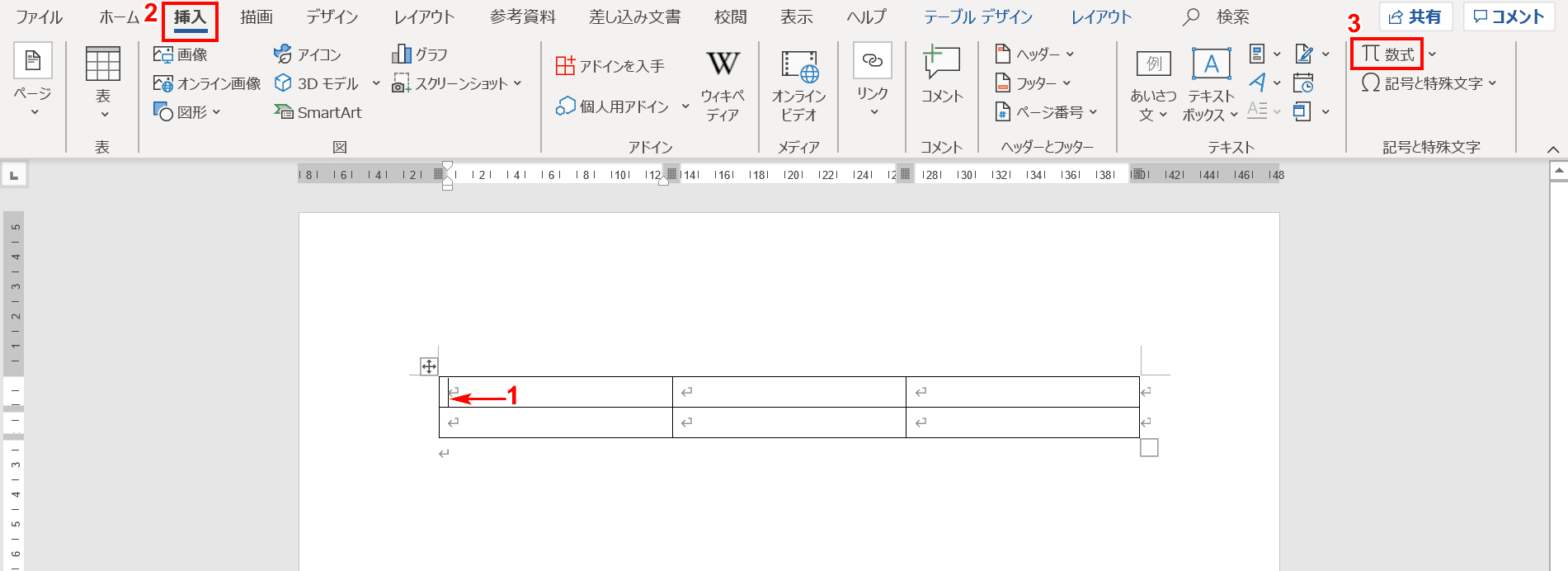
表が挿入されました。次に、数式を挿入します。①数式を挿入したい箇所にカーソルを合わせ、②リボンの【挿入】タブ、③【数式】の順に選択します。
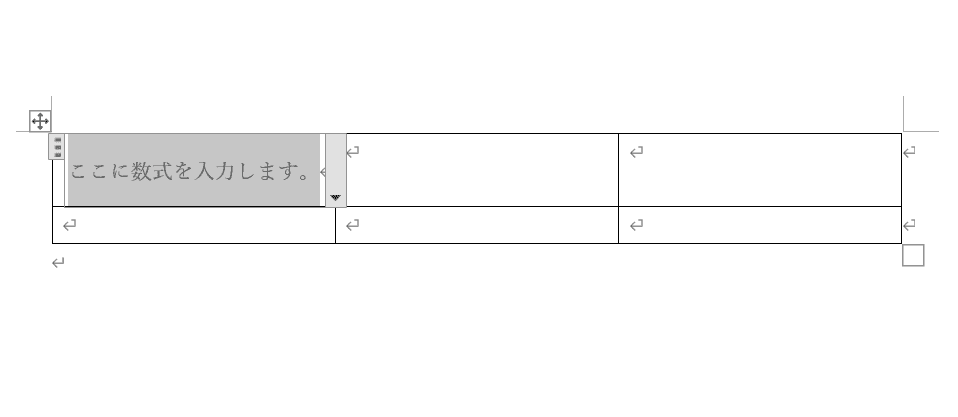
数式プレースホルダーが挿入されました。任意の数式を数式プレースホルダーに入力すれば表に数式を挿入できます。
数式の書き方、入力方法
文字
キーボードで入力する
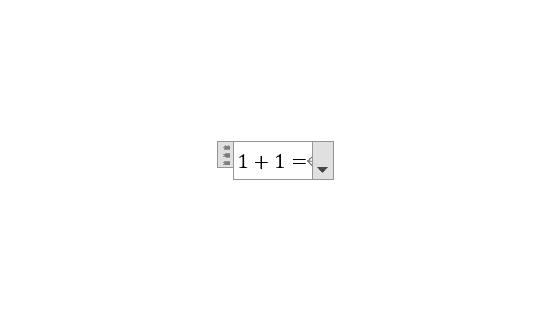
プレースホルダーを選択しキーボードで数式を入力します。今回は「1+1=」と入力しEnterを押します。
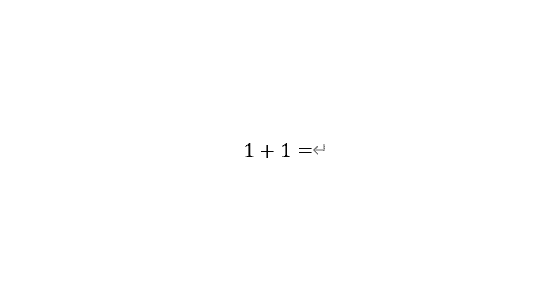
数式を入力できました。
インク数式で入力する
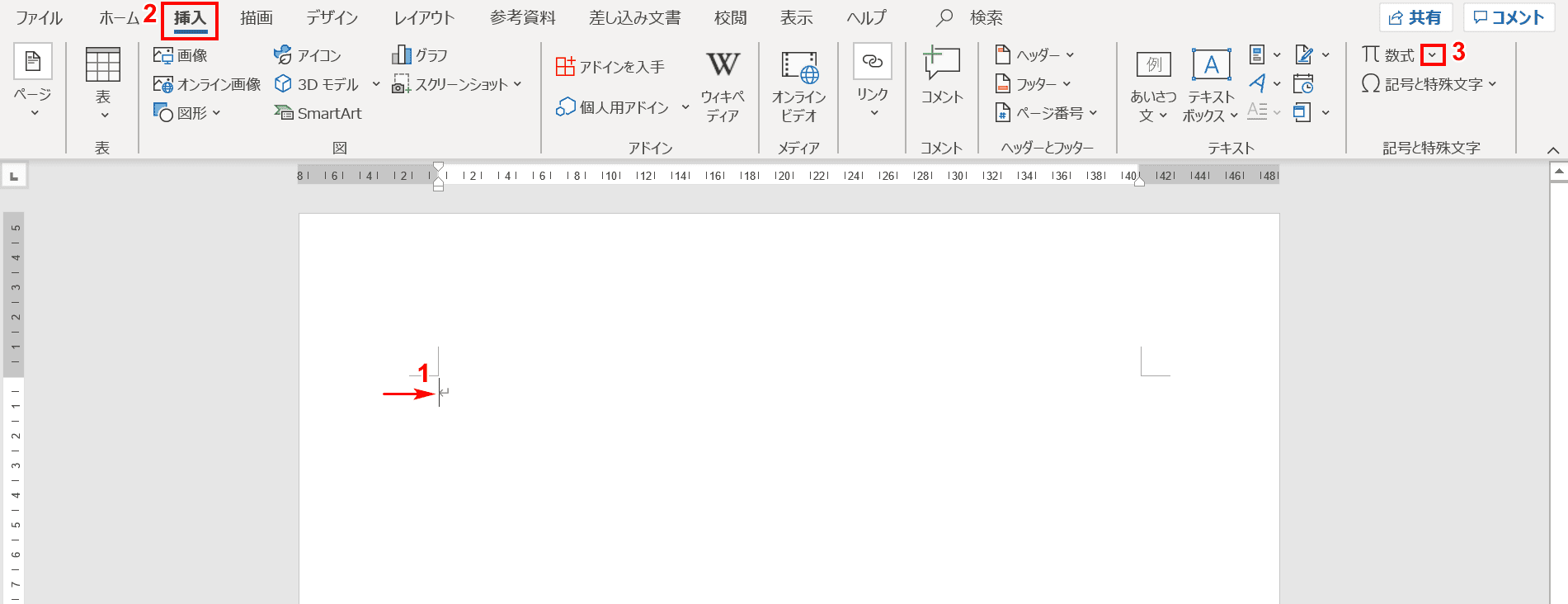
インク数式という機能を使うと、数式を手書きで入力できます。①挿入したい箇所にカーソルを置き、②リボンの【挿入】タブ、数式の右の【▽】の順に選択します。
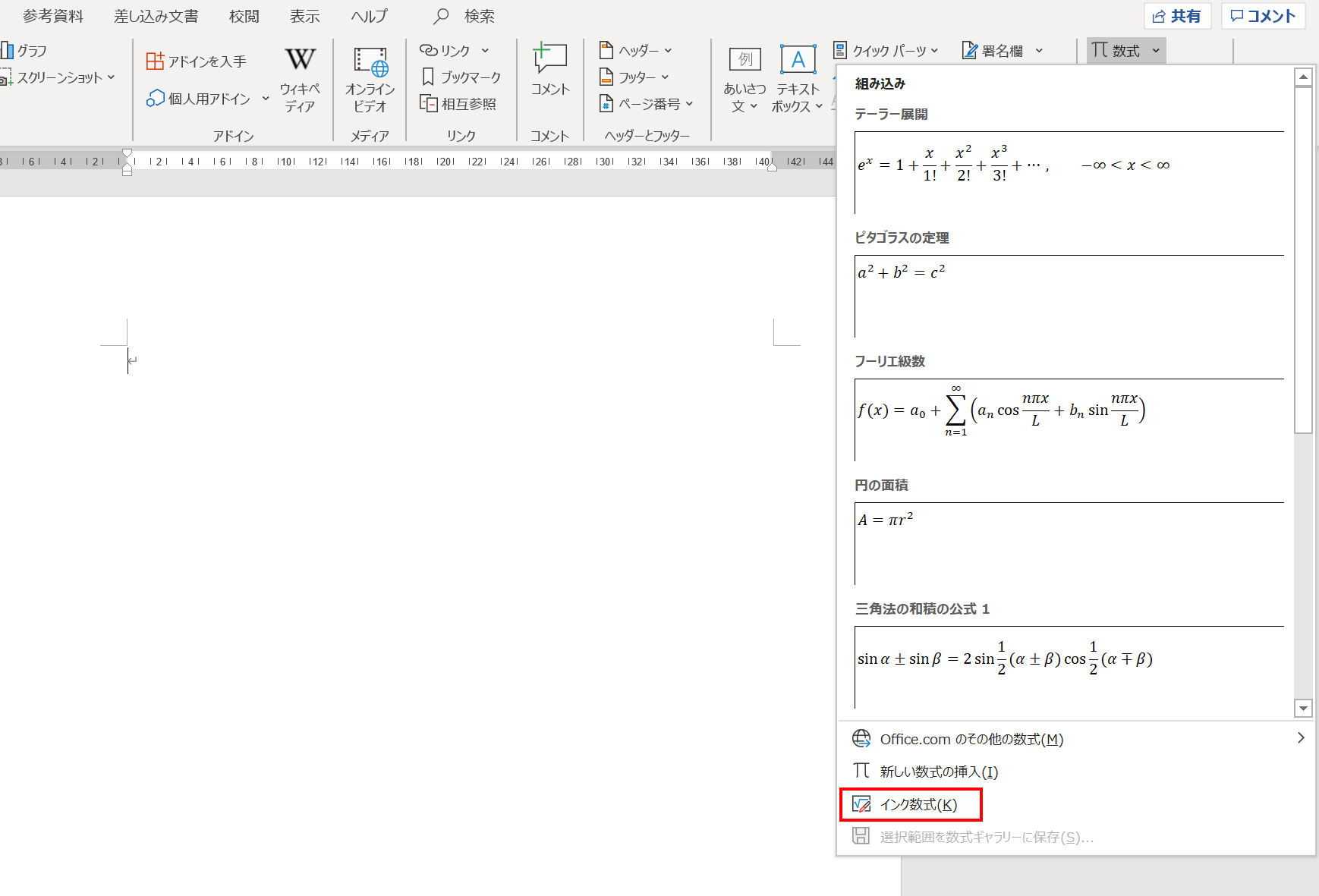
数式のテンプレートが表示されました。【インク数式】を選択します。
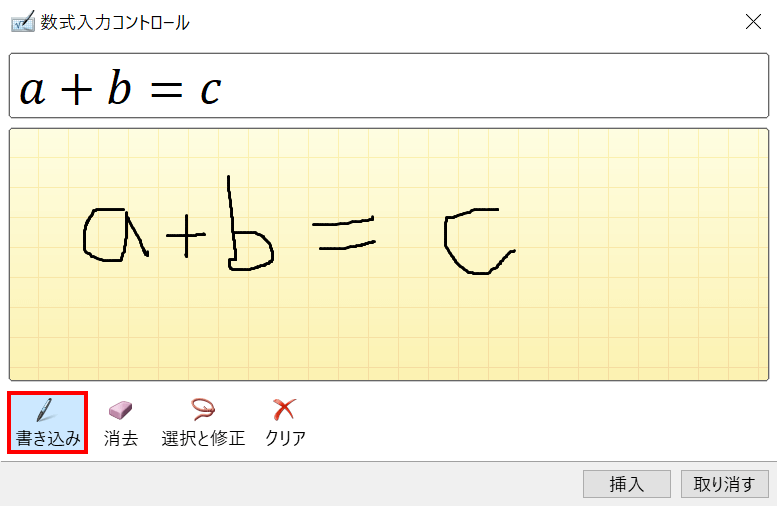
「数式入力コントロール」が表示されました。【書き込み】を選択し、黄色の部分にマウスを使って挿入したい数式を書きます。上部の青枠部分にプレビューが表示されます。今回は「a+b=c」と書きました。
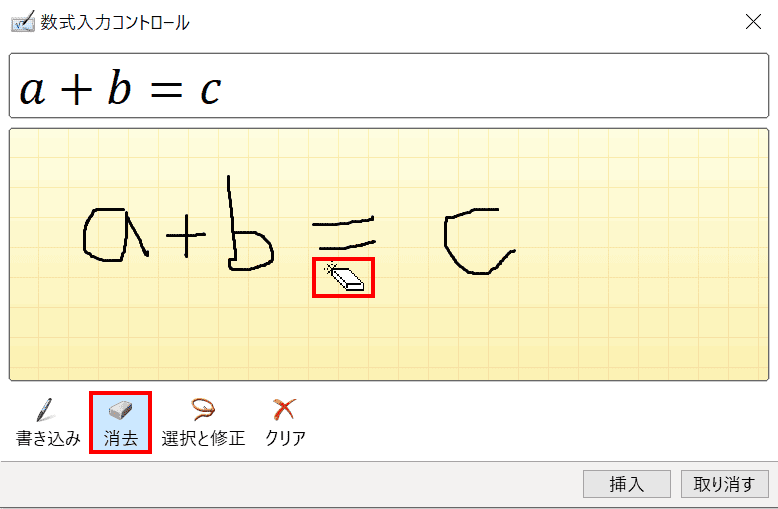
書いた数式の一部を消去したい場合は【消去】を選択します。すると、カーソルが消しゴムの形になります。消去したい箇所を【押す】と削除できます。
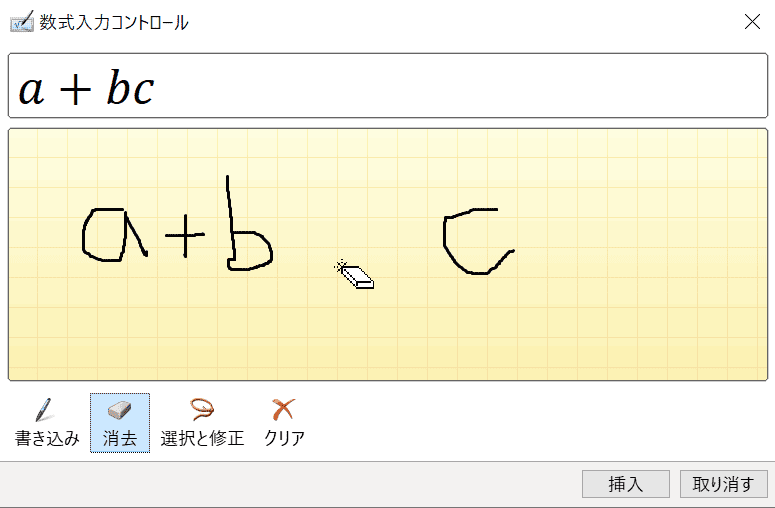
今回は「=」の部分を削除しました。
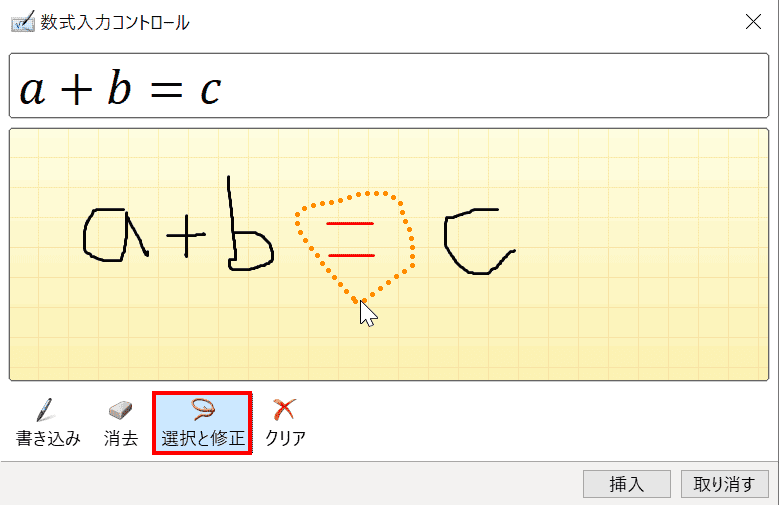
「選択と修正」を押し、修正したい箇所を画像のように囲むと、
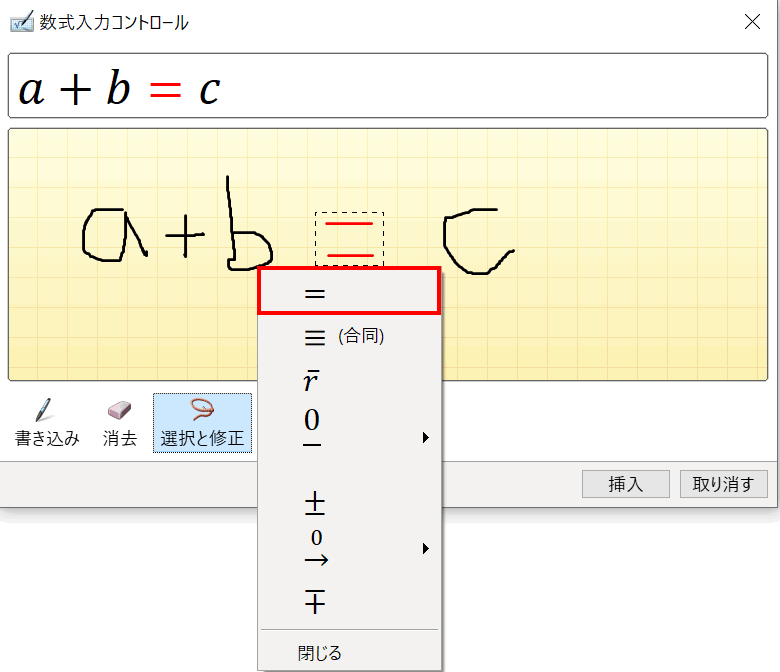
修正の候補が表示されます。この中から任意のものを【押す】と式が修正されます。今回は一番上の「=」を選択しました。
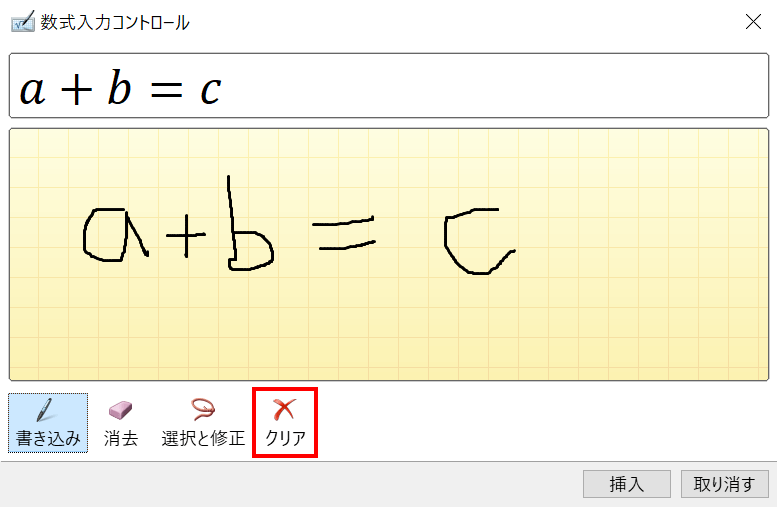
式を全て削除したい場合は【クリア】を押します。

画像のように記入した数式が全て削除されます。
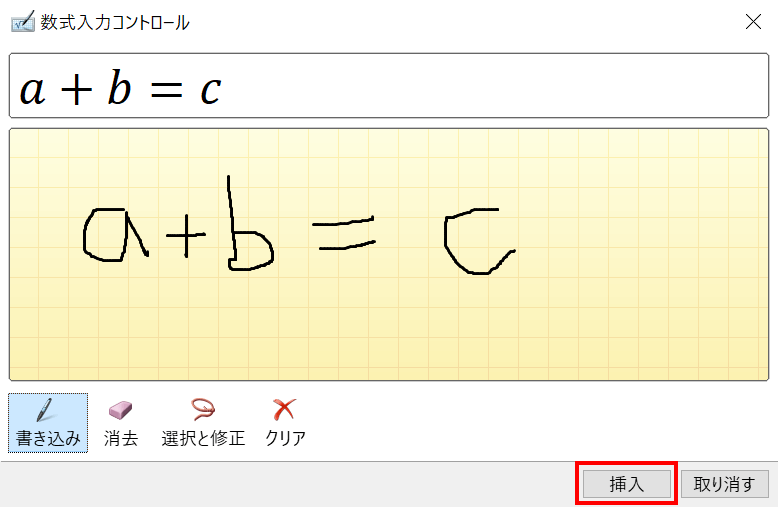
数式の入力が完了したら、【挿入】ボタンを押します。
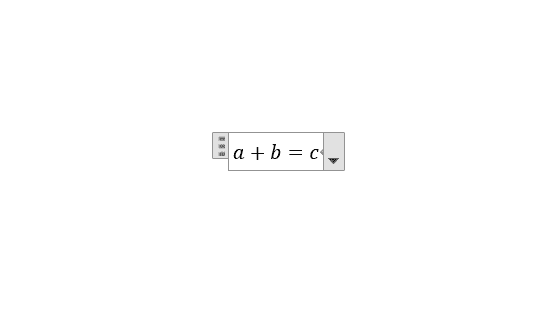
数式が入力されました。
記号
リボンから入力する
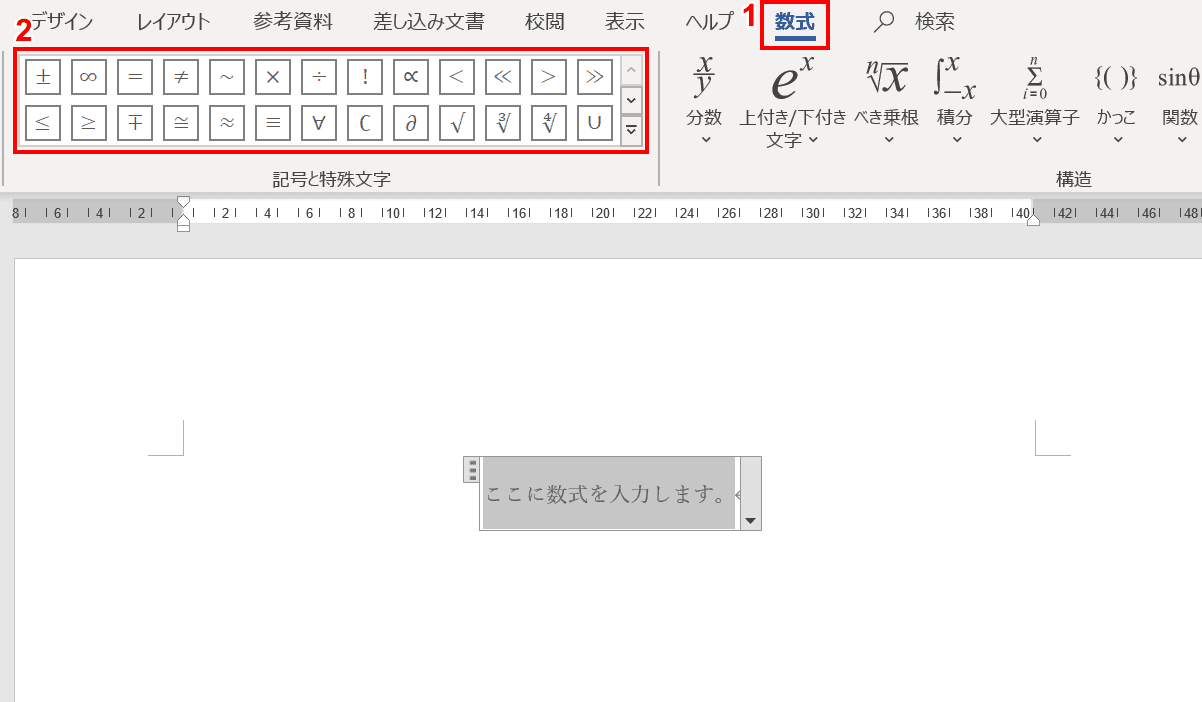
リボンから記号を入力するときは、①リボンの【数式】タブ、②【任意の記号】の順に選択します。今回は「±」を選択しました。
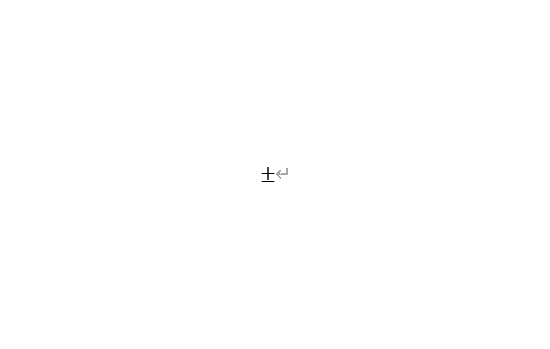
記号を入力できました。
キーボードで入力する
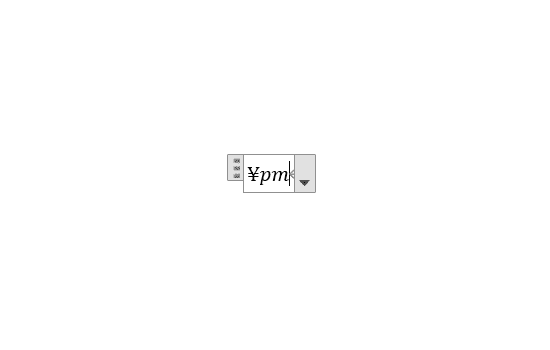
キーボードで記号を入力するときは、半角のから始まるコマンドを入力し、Spaceを押します。例えば、「±」の場合は「pm」と入力します。
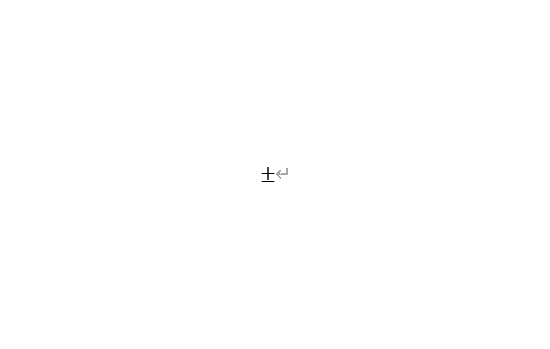
記号を入力できました。
記号一覧
主な記号のコマンドは以下の通りです。
| 記号 | 名称 | 入力する値 |
|---|---|---|
| × | 乗算記号 | times |
| ÷ | 除算記号 | div |
| ≤ | 以下 | le |
| ≥ | 以上 | ge |
| √ | 平方根 | sqrt |
| θ | シータ | theta |
| π | パイ | pi |
| ω | オメガ | omega |
| φ | ファイ | varphi |
| ε | イプシロン | varepsilon |
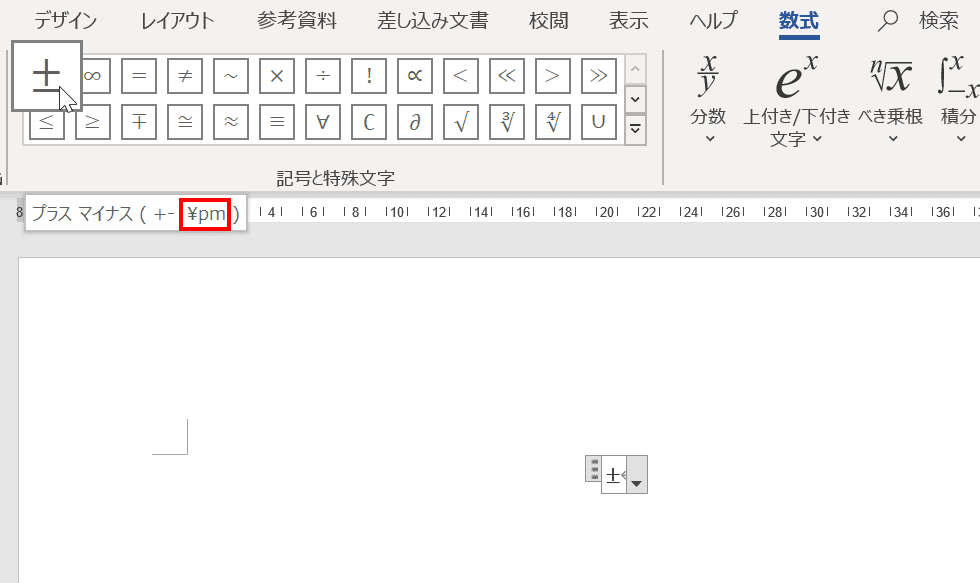
リボンの記号に【カーソルを合わせる】と赤枠のようにコマンドが表示されます。上記にないものはこの方法で確認してください。
分数
数式タブから入力する
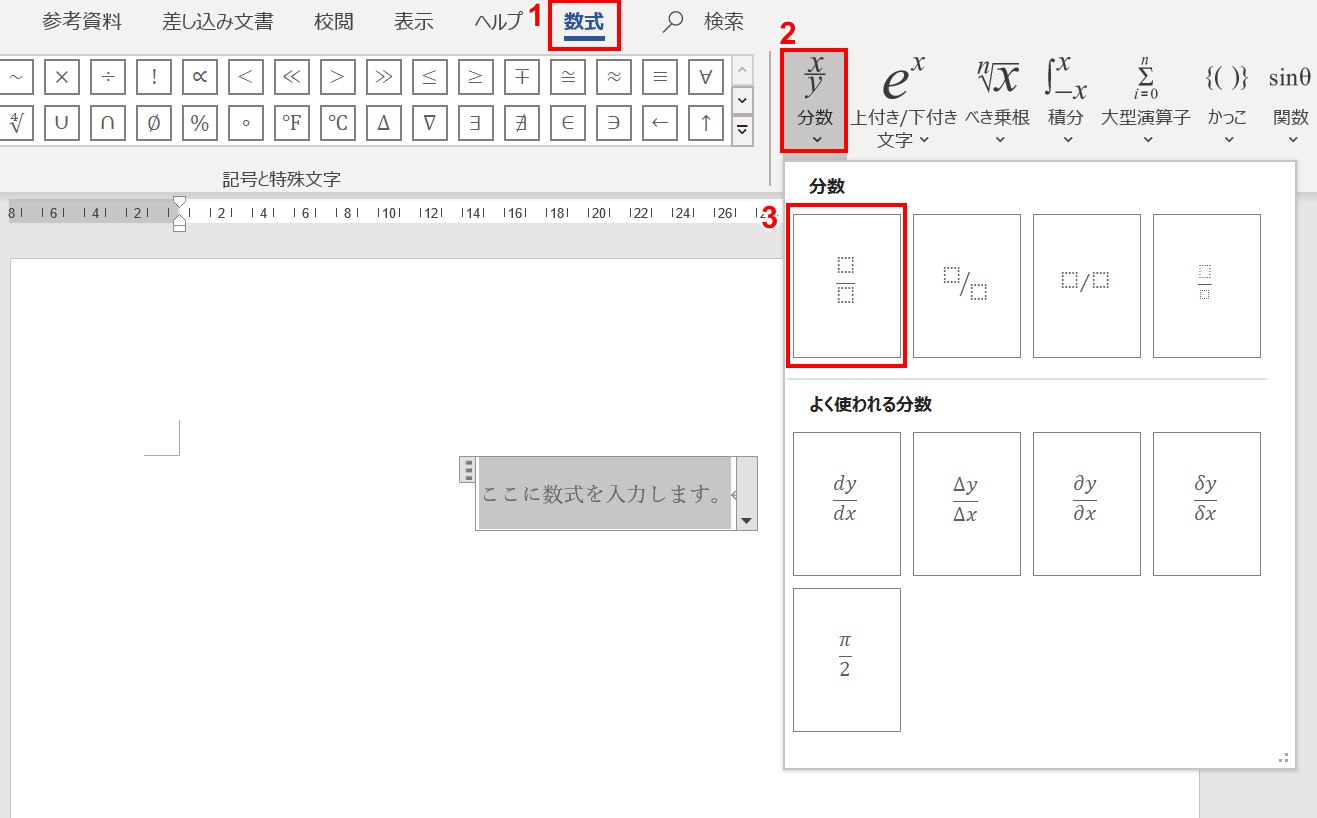
分数を入力する場合は、プレースホルダーを挿入し、①リボンの【数式】タブ、②【分数】、③【任意の表示形式】の順に選択します。今回は「分数(縦)」を選択しました。
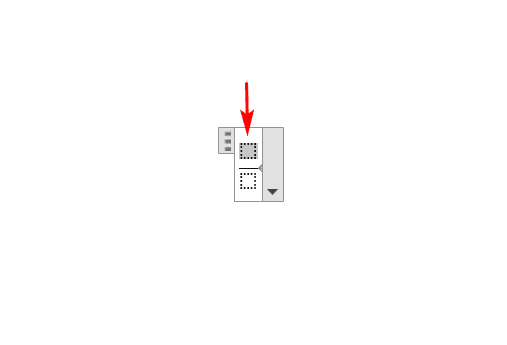
「分数(縦)」が入力されました。分数の値を入力します。上の【四角形】を選択し、【任意の値】を入力します。今回は「1」を入力しました。
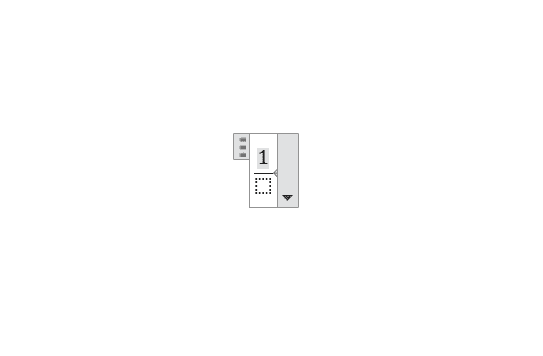
「1」が入力されました。
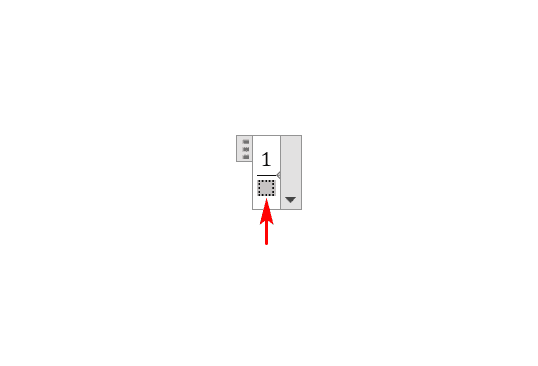
次に下の【四角形】を選択し、【任意の値】を入力します。今回は「2」を入力しました。
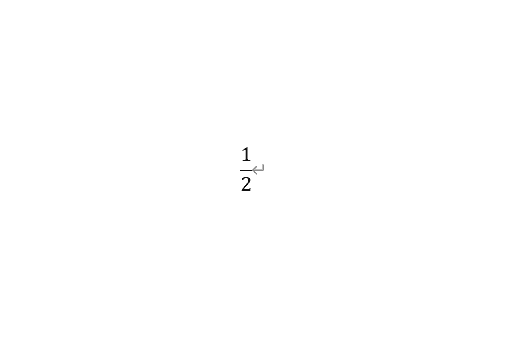
分数を入力することができました。
キーボードで入力する
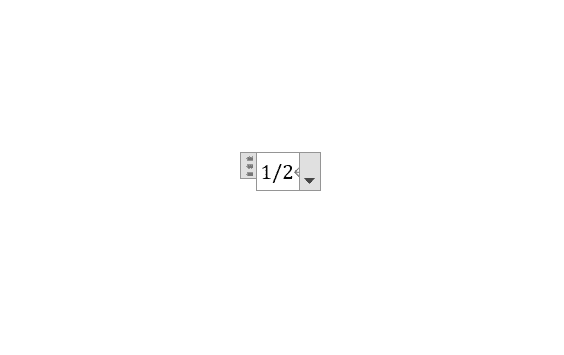
分数をキーボードで入力することもできます。その場合は、【分子/分母】の形式で入力し、Enterを押します。例えば、2分の1は「1/2」と入力します。
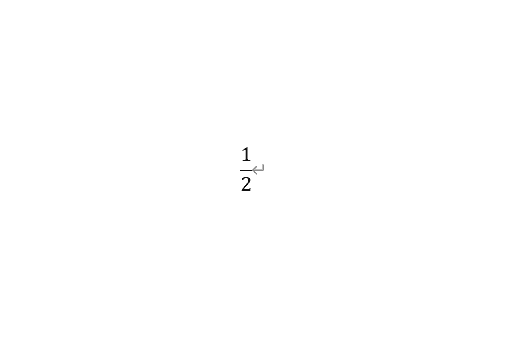
分数を入力できました。
下付き
数式タブから入力する
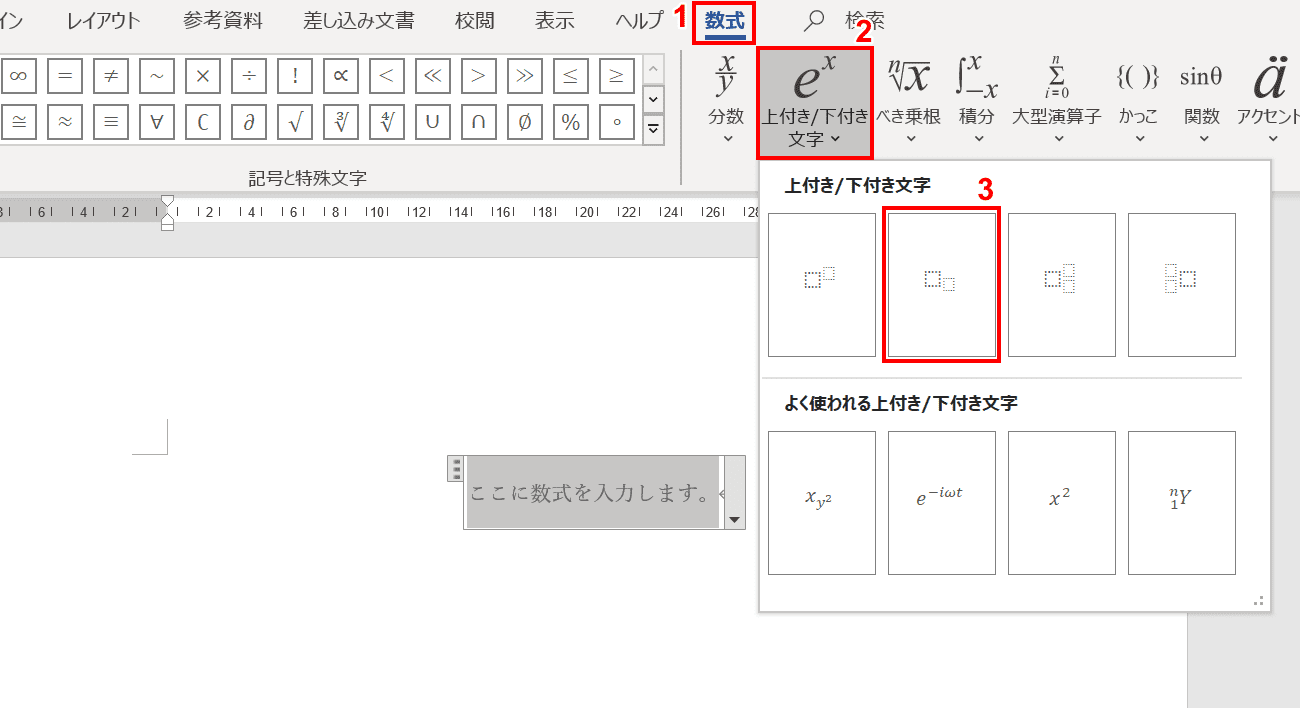
下付き文字を入力する場合は、プレースホルダーを挿入し、①リボンの【数式】タブ、②【上付き/下付き文字】、③【任意の表示形式】の順に選択します。今回は「下付き文字」を選択しました。
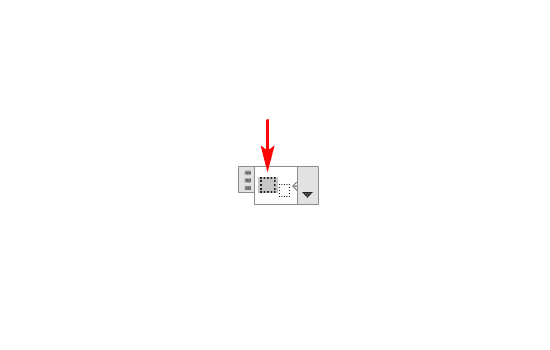
「下付き文字」が入力されました。次に値を入力します。左側の【四角形】を選択し、【任意の値】を入力します。今回は「a」を入力しました。
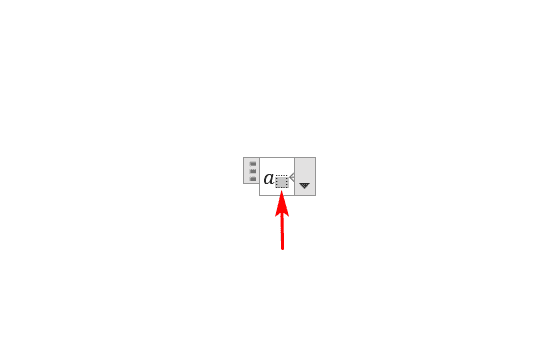
右側の【四角形】を選択し、【任意の値】を入力します。今回は「2」を入力しました。
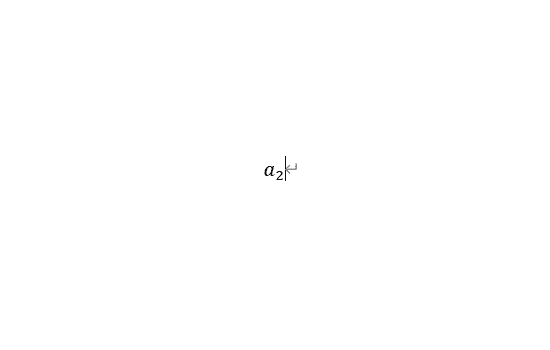
下付き文字を入力することができました。
キーボードで入力する
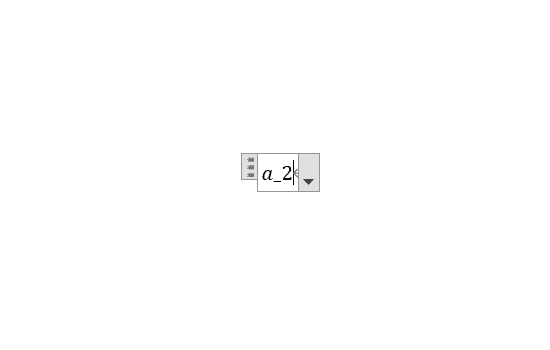
下付きをキーボードで入力することもできます。その場合は、画像のように下付きの値の前に「_」を入力し、Enterキーを押します。ここでは「a_2」と入力します。
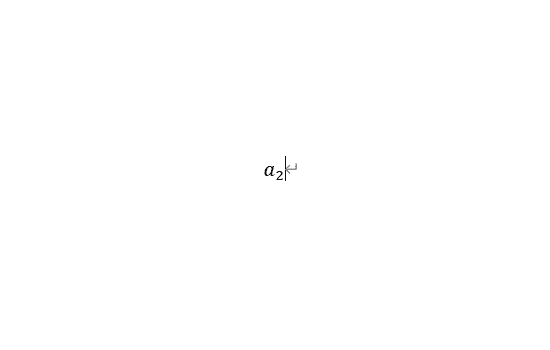
画像のように下付き文字を入力することができました。
改行
改行を挿入する
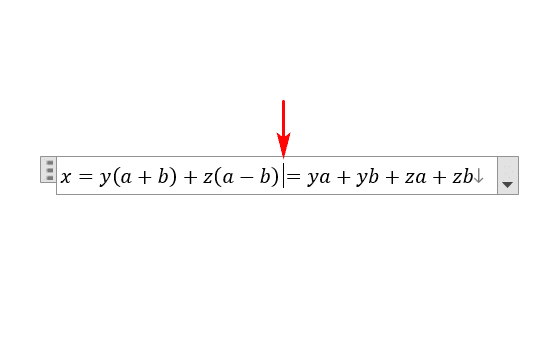
数式中の「=」などの記号の前の任意の位置に改行を挿入することができます。改行したい「=」の前にカーソルを置き、【右クリック】します。
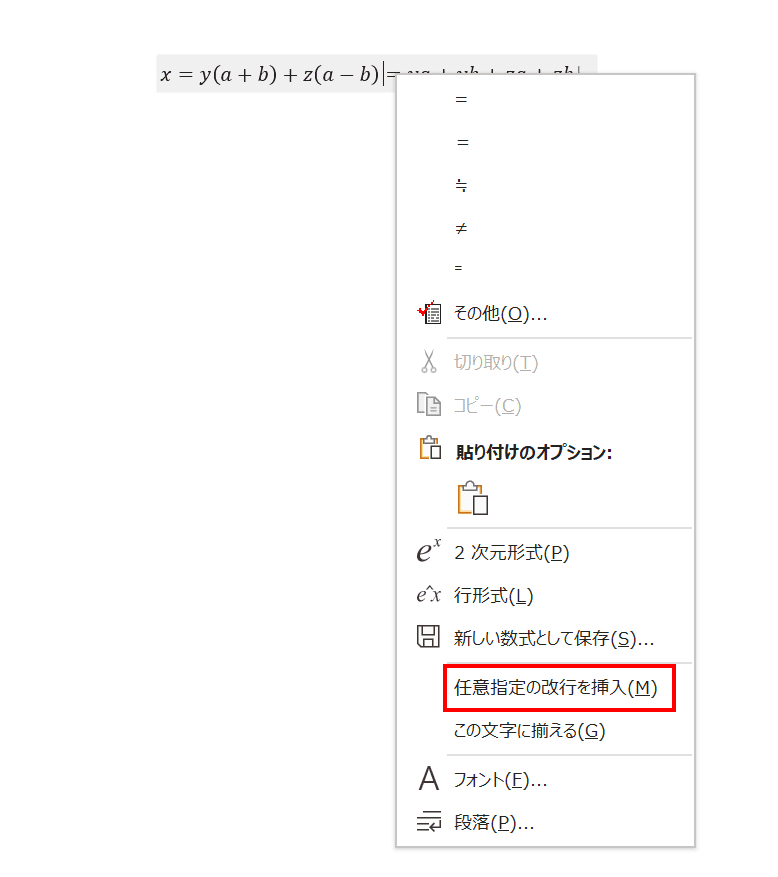
右クリックメニューが表示されました。【任意指定の改行を挿入】を押します。
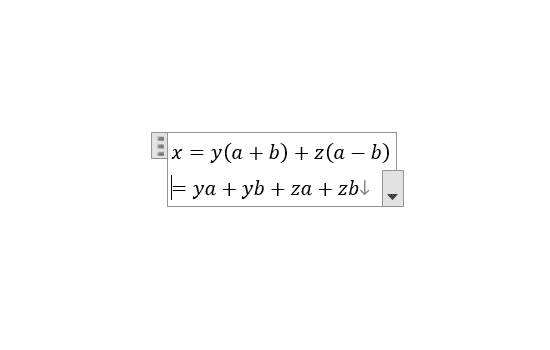
任意の位置に改行が挿入されました。
イコールの位置を揃える
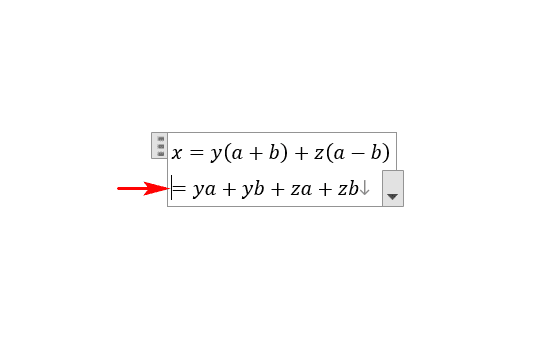
「=」ごとに式を改行したとき、「=」の位置が揃わないことがあります。その時は、「=」の前にカーソルを合わせてTabを押します。
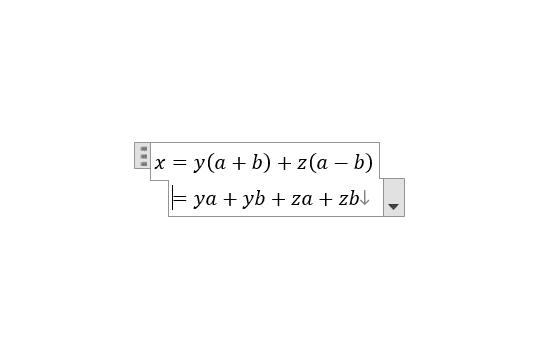
「=」の位置を揃えることができました。
式番号
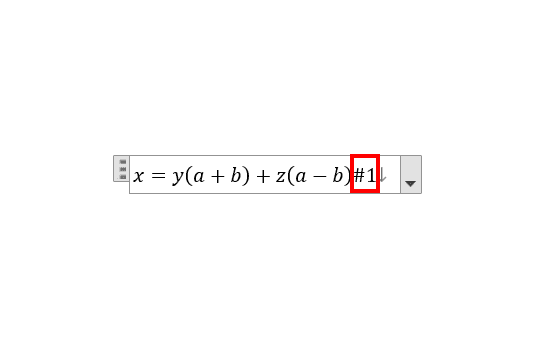
式番号を挿入するときは、数式の最後に【#任意の番号】を入力し、Enterを押します。
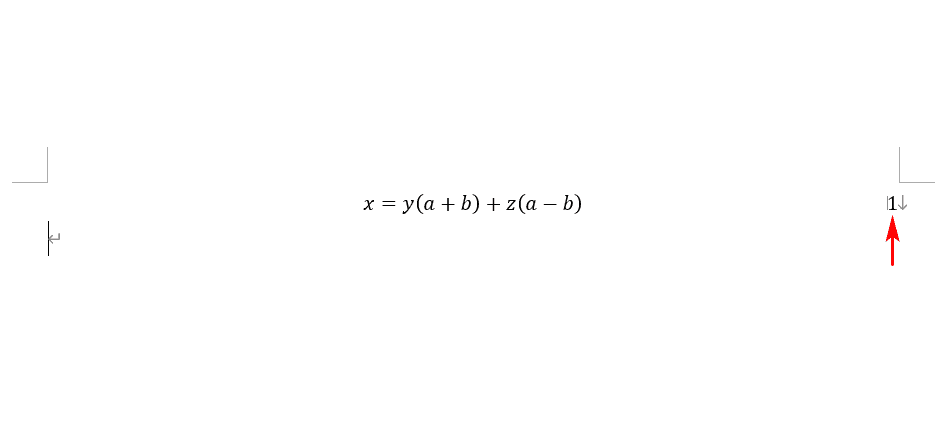
式番号を入力することができました。
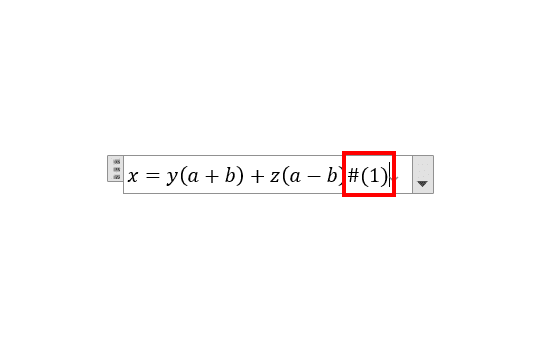
「()」を付けることもできます。その場合は、「#(任意の番号)」と入力してください。
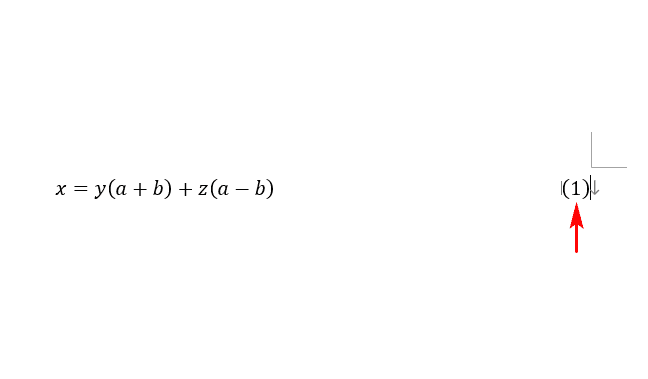
()付きの式番号を入力することができました。
数式のフォント
斜体を解除する
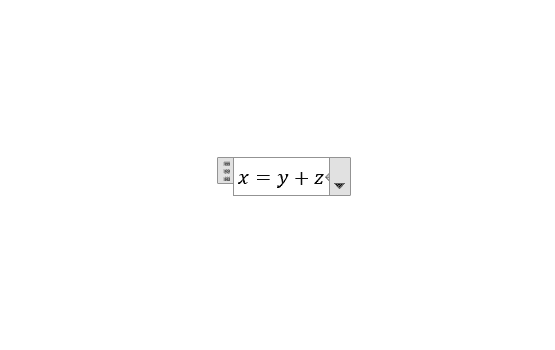
数式に値を入力するとデフォルトで斜体になります。この斜体を解除する方法をご説明します。
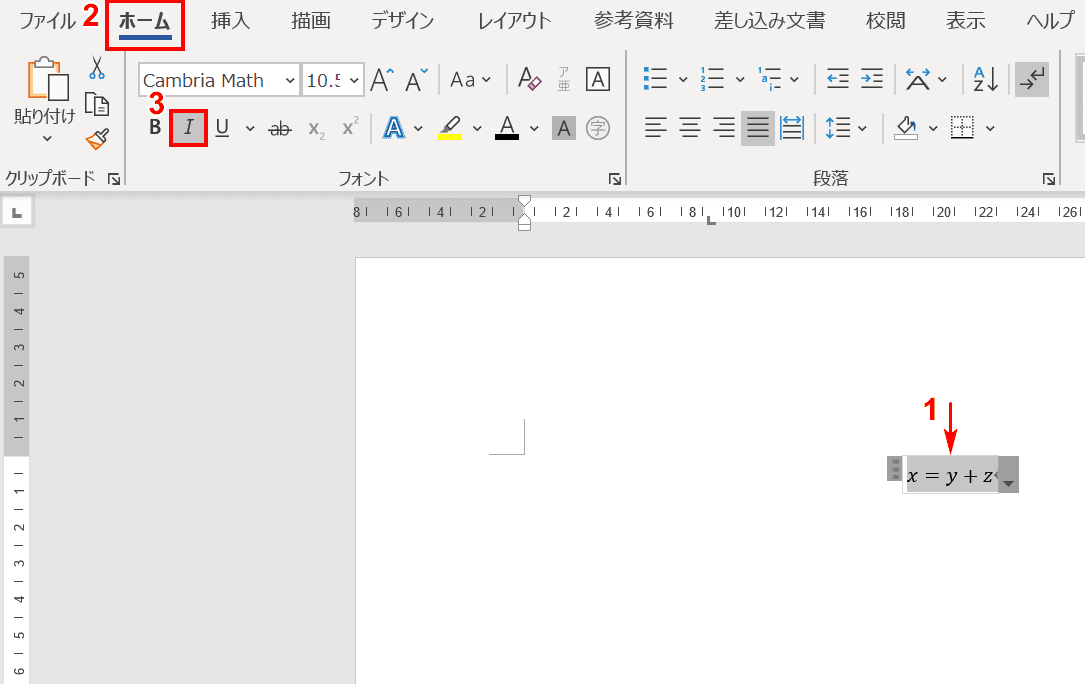
斜体を解除するには、①斜体を解除したい文字列を選択し、リボンの【ホーム】タブ、【斜体】の順に選択します。
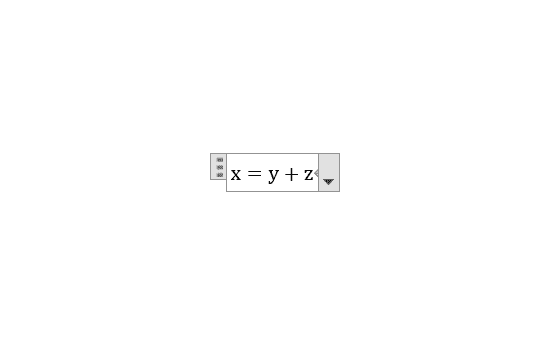
斜体を解除できました。
フォントを変更する
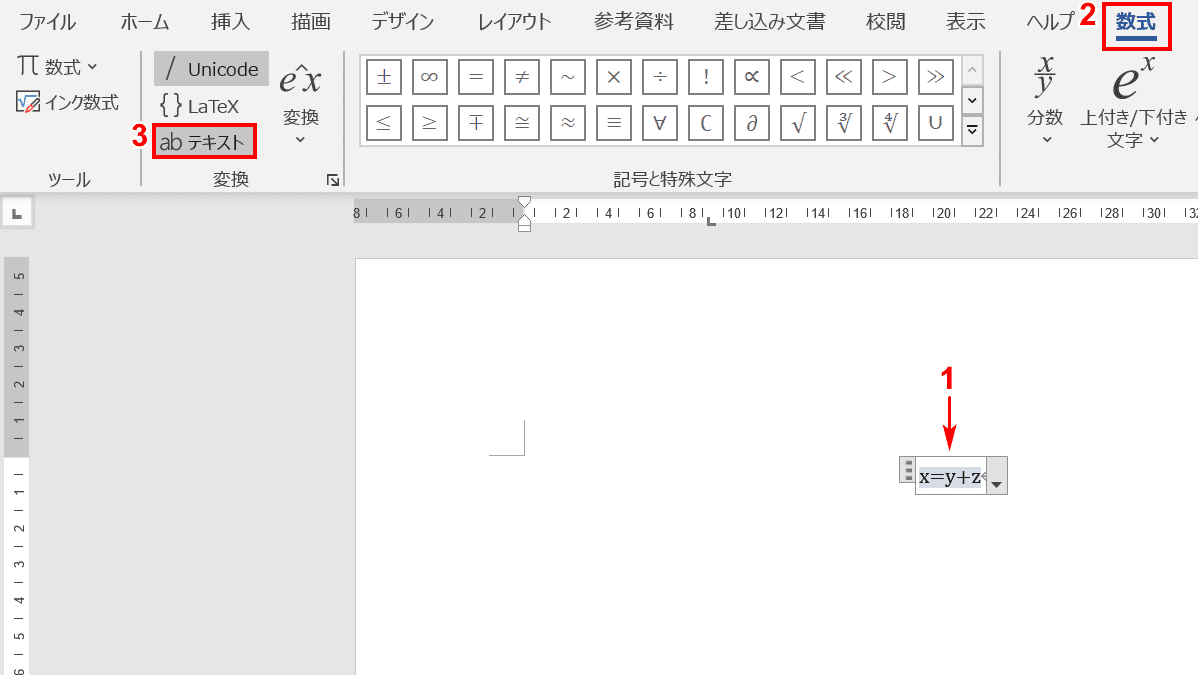
数式プレースホルダー内の文字は「Cambria Math」というフォントがデフォルトで使用されています。このフォントを変更する場合は、①フォントを変更したい文字を選択し、②リボンの【数式】タブ、③【テキスト】の順に選択します。
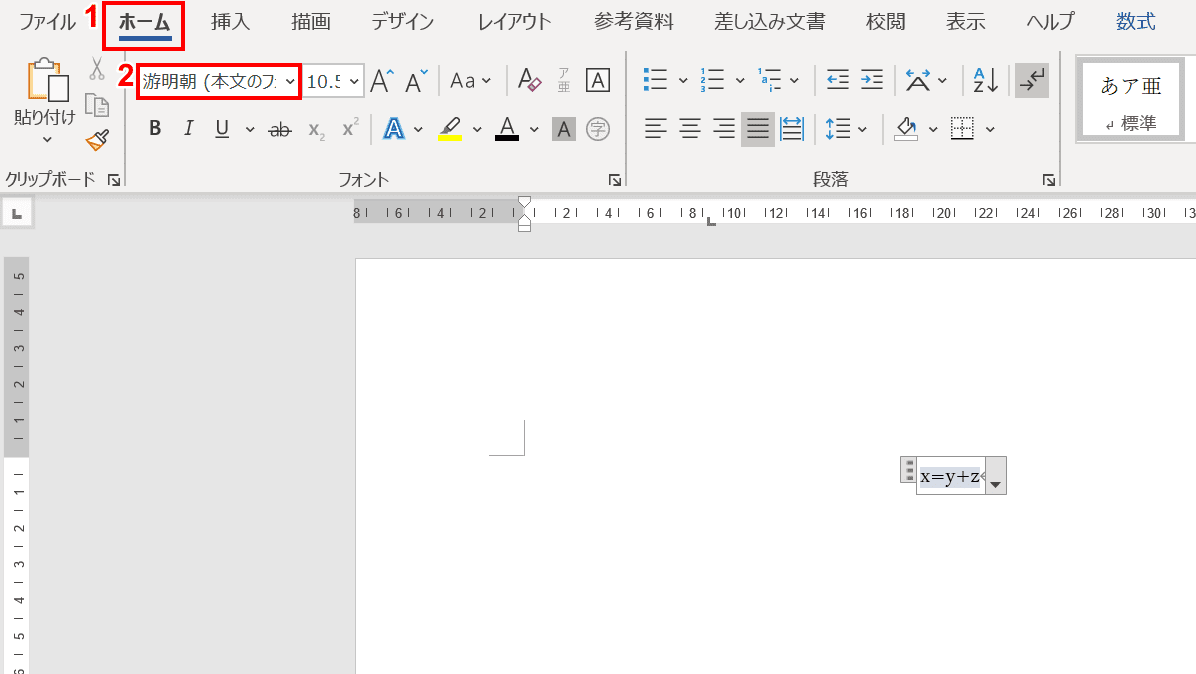
次に、リボンの【ホーム】タブ、【任意のフォント】の順に選択します。今回は「游明朝」を選択しました。
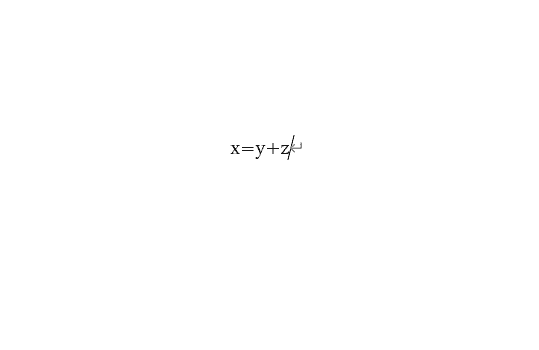
フォントを変更することができました。
数式の設定
LaTexモードに設定する
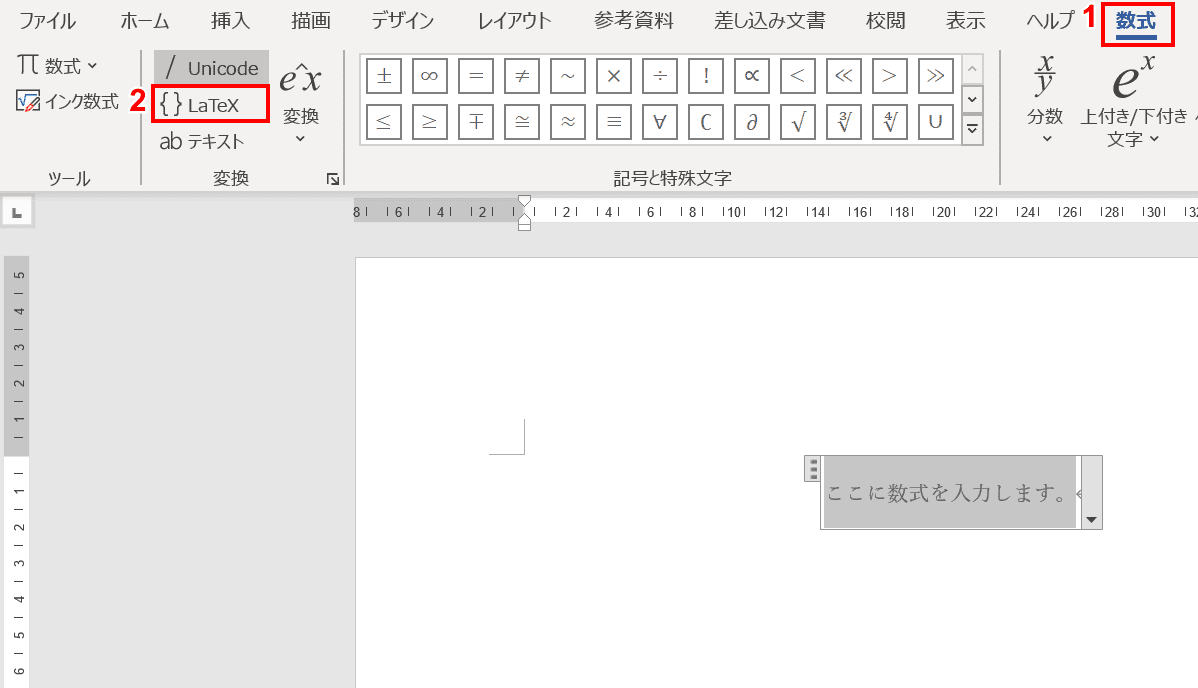
サブスクリプション版Office 365のWordでは、LaTexという組版処理システムでの数式の入力が可能です。LaTexに慣れている方こちらを使うと作業が捗ると思います。LaTexモードにする場合は、①リボンの【数式】タブ、②【LaTex】の順に選択します。
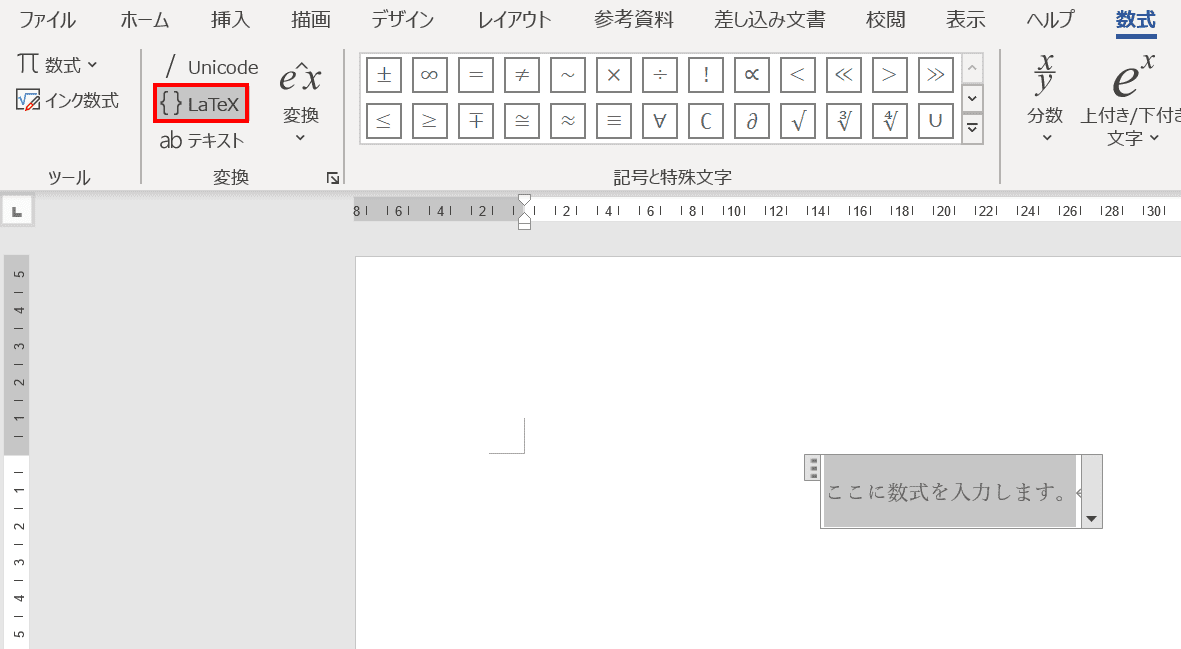
「LaTex」の箇所が濃いグレーとなり、LaTexモードで編集することが可能になりました。
表示形式を変更する
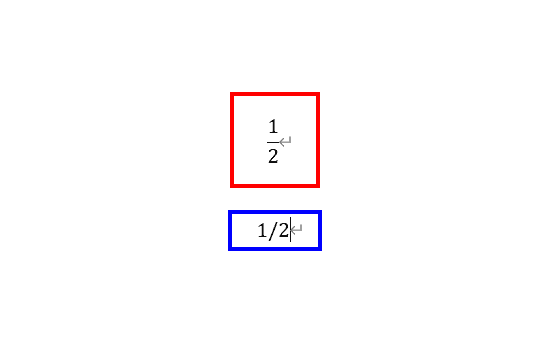
Wordの数式の表示形式は「2次元形式」と「行形式」の2種類があります。画像の上の赤枠の形式が2次元形式、下の青枠が行形式です。主に分数の表示形式にかかわります。
2次元形式で表示する
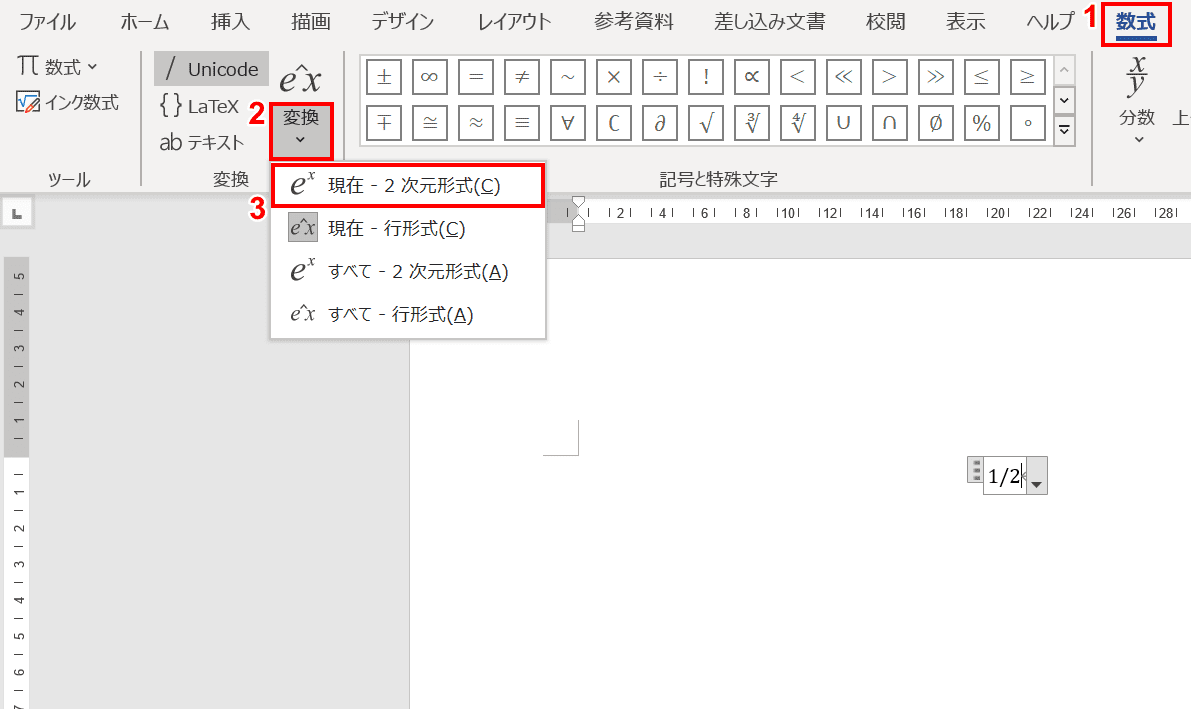
2次元形式にする場合は、①リボンの【数式】タブ、②【変換】、③【現在 - 2次元形式】の順に選択します。「現在 - 2次元形式」を選択すると現在選択している数式、「すべて - 2次元形式」を選択すると文書内のすべての数式の表示形式が2次元形式となります。
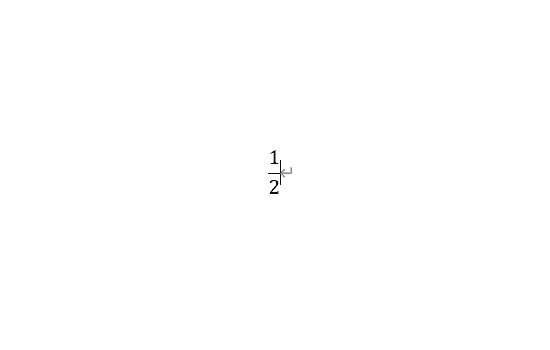
2次元形式で表示することができました。
行形式で表示する
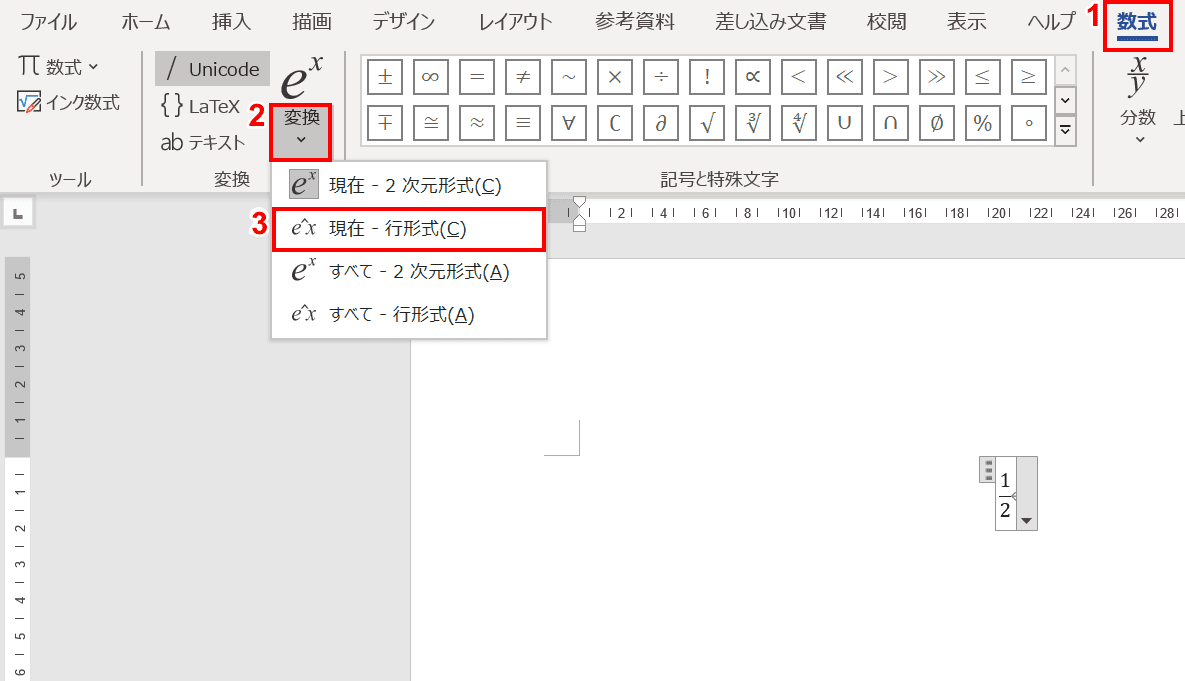
行形式にする場合は、①リボンの【数式】タブ、②【変換】、③【現在 - 行形式】の順に選択します。「現在 - 行形式」を選択すると現在選択している数式、「すべて - 行形式」を選択すると文書内のすべての数式の表示形式が行形式となります。
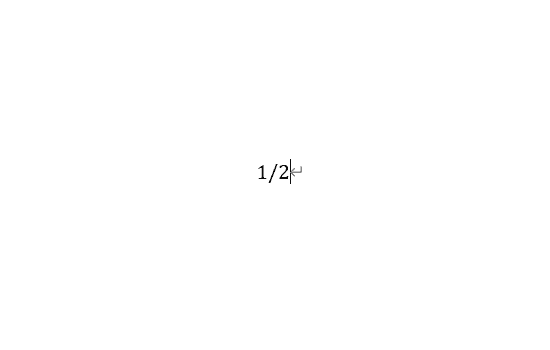
行形式で表示することができました。
数式に関するトラブル対処法
数式エディタが使えない
かつて、Wordには「数式エディター」という機能がありました。この機能は2018年1月のMicrosoft Officeのアップデートでセキュリティの脆弱性の問題があることから削除されました。そのため現在は使用することができず、上記で紹介した数式プレースホルダーを使用して数式を挿入する方法しかありません。上記で紹介した方法を参考にして数式を挿入しましょう。
挿入できない(「数式」を選択できない)
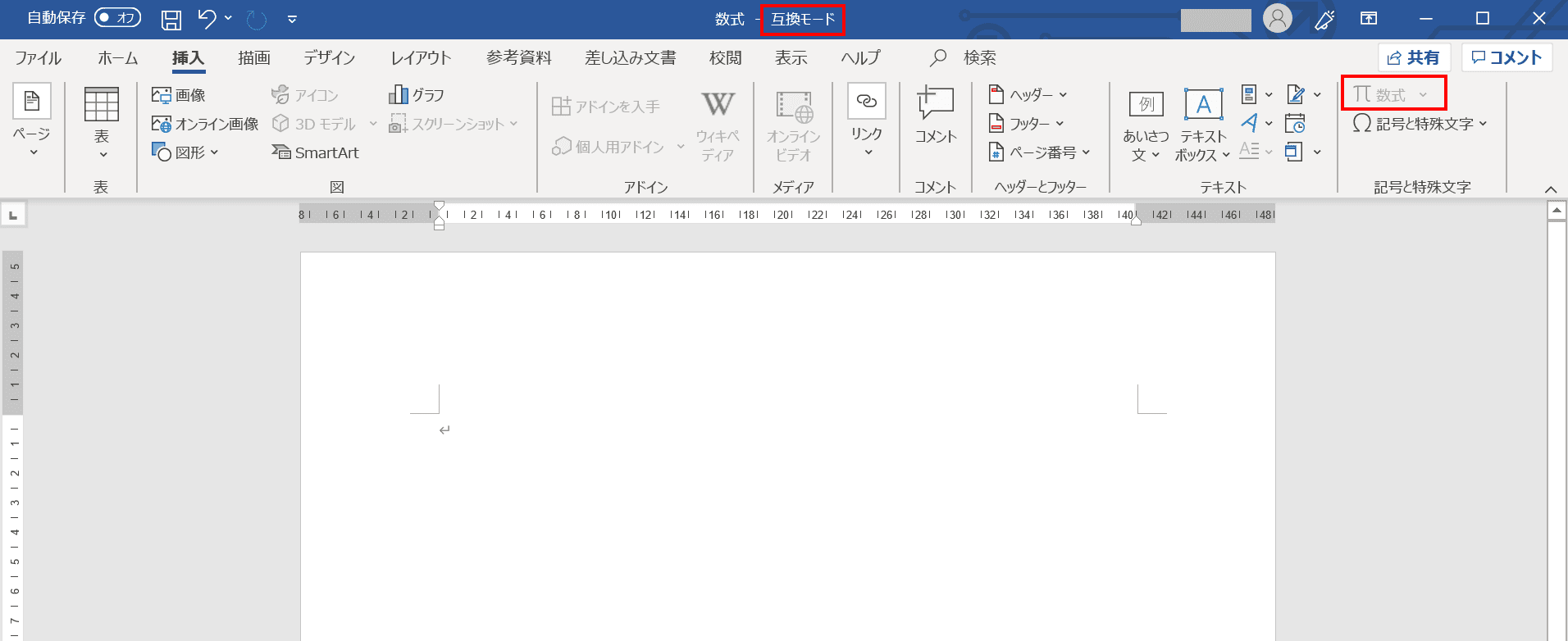
「挿入」タブの「数式」が選択できないことがあります。これは、Word文書の保存形式が原因であることが多いです。「Word 97-2003 文書」という形式で文書が保存されている場合、Word文書の上部のファイル名の横に「互換モード」と表示されます。
この場合は「互換モード」を解除することで数式機能が利用できるようになります。解除には以下の2つの方法があります。
文書をコピーせずにファイルの形式を変更する
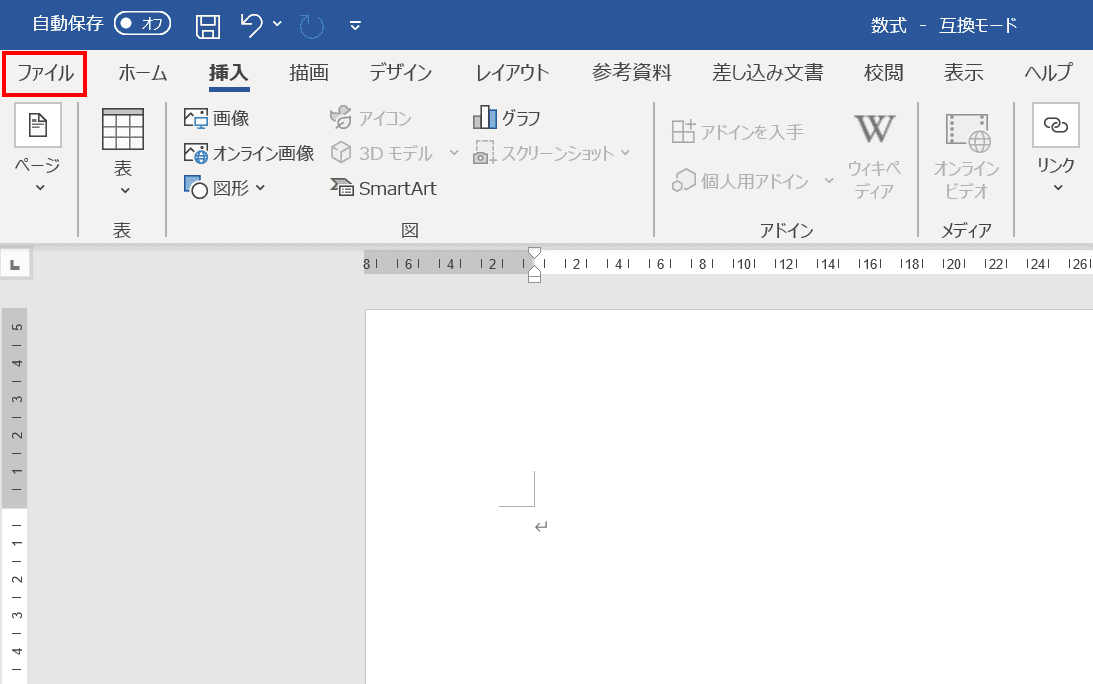
リボンの【ファイル】タブを選択します。
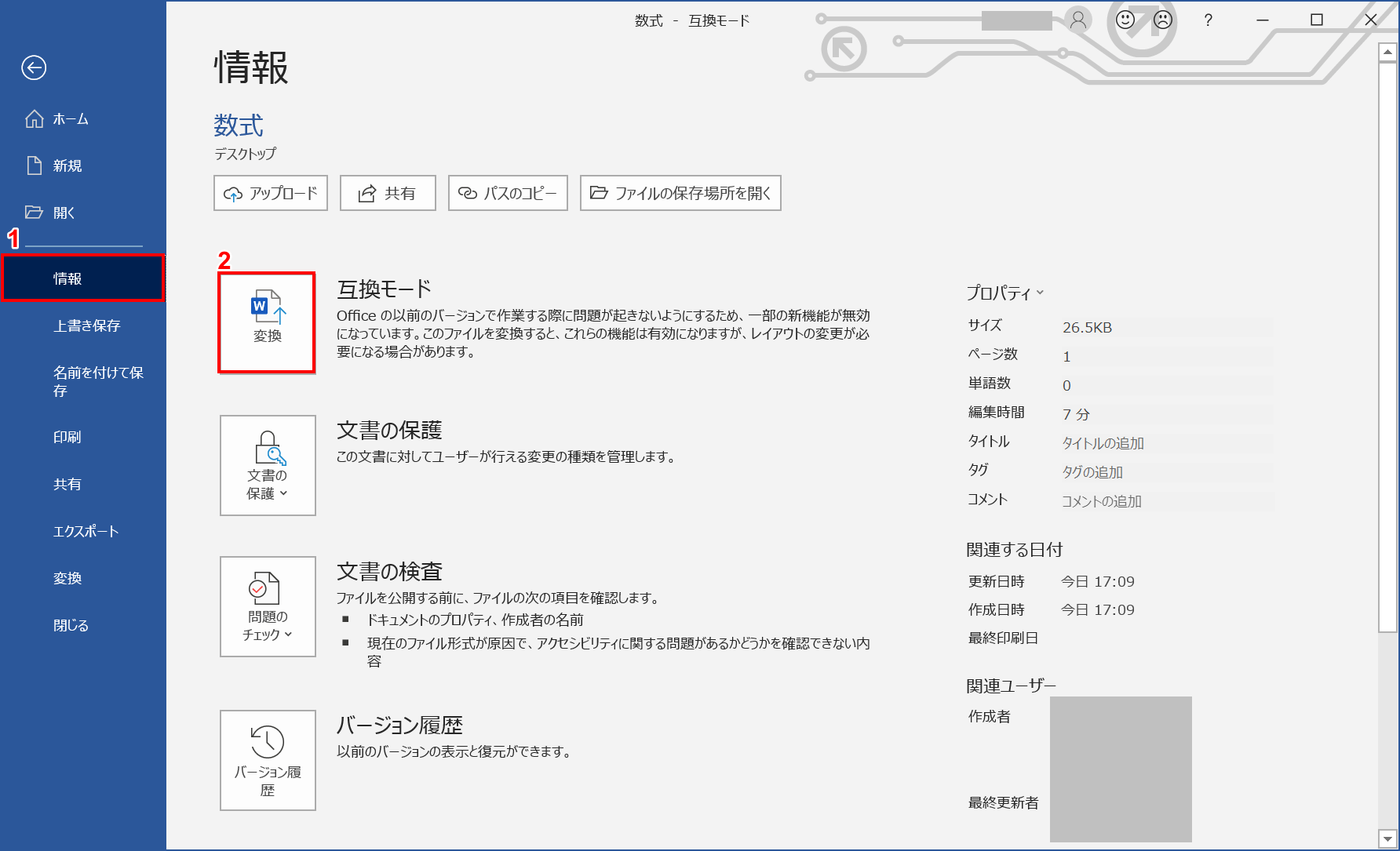
①【情報】、②【変換】の順に選択します。
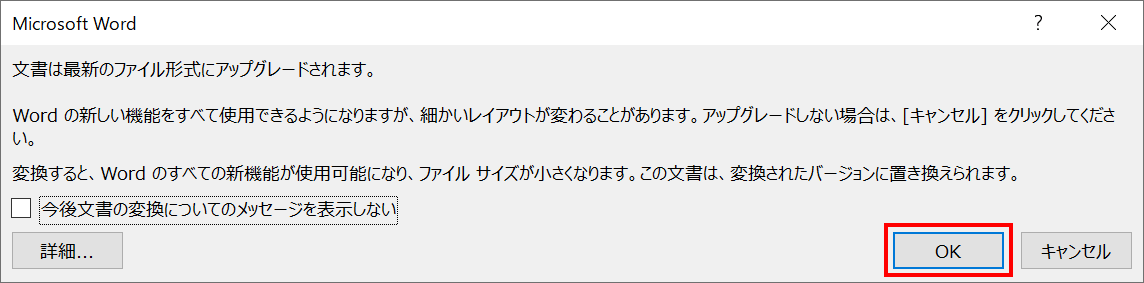
ダイアログボックスが表示されました。【OK】ボタンを押します。
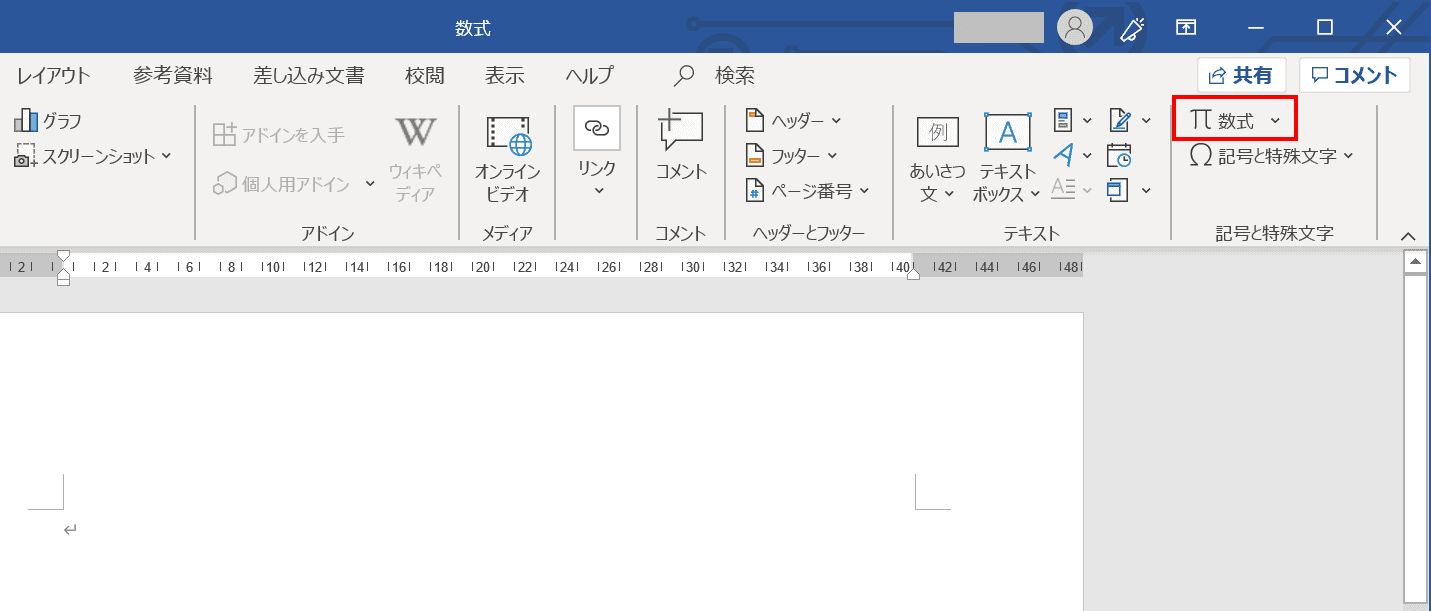
「互換モード」の表示が消え、リボンの「挿入」タブの「数式」が選択できるようになりました。
別ファイルとして保存する
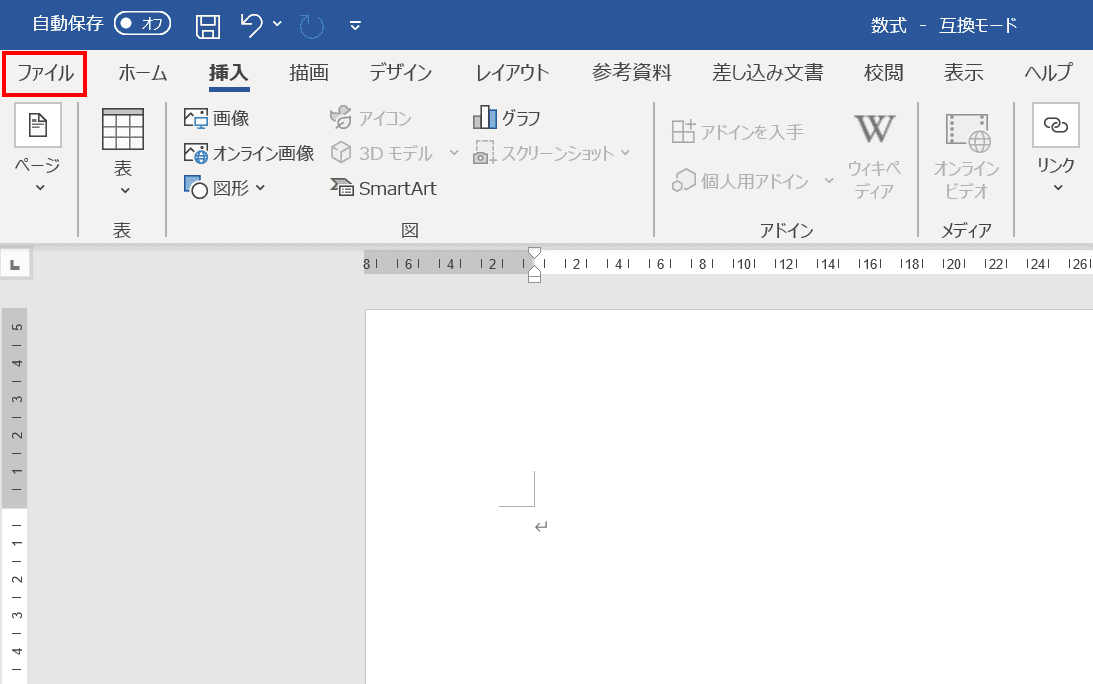
リボンの【ファイル】タブを選択します。
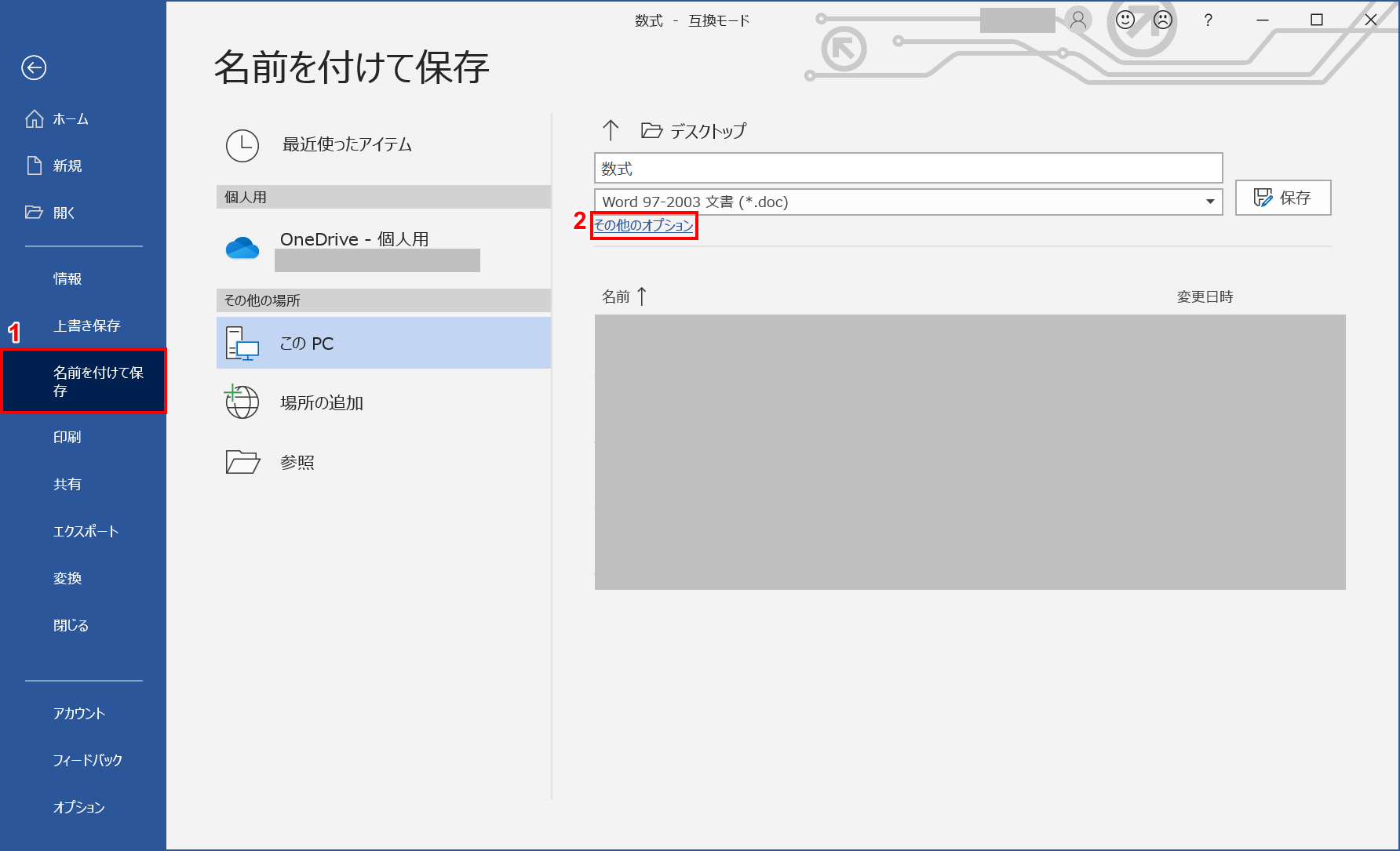
次に①【名前を付けて保存】、②【その他のオプション】の順に選択します。
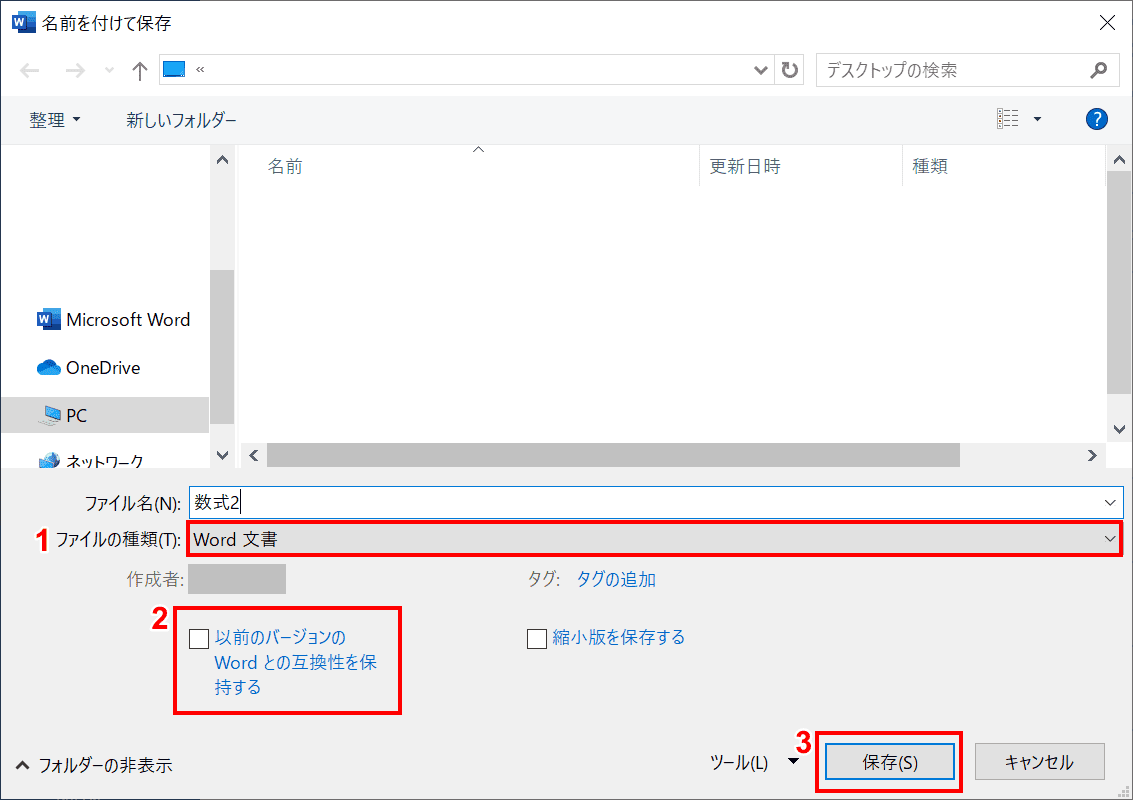
「名前を付けて保存」ダイアログボックスが表示されました。①ファイルの種類を【Word文書】に変更し、②「以前のバージョンのWordとの互換性を保持する」にチェックが入っていないことを確認し、③【OK】ボタンを押します。
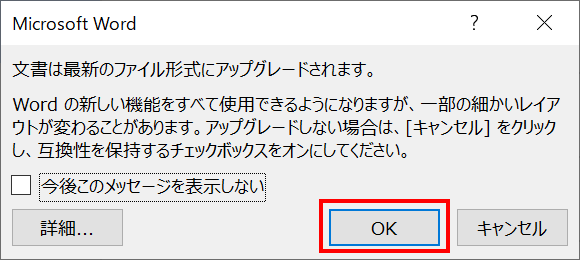
ダイアログボックスが表示されました。【OK】ボタンを押します。
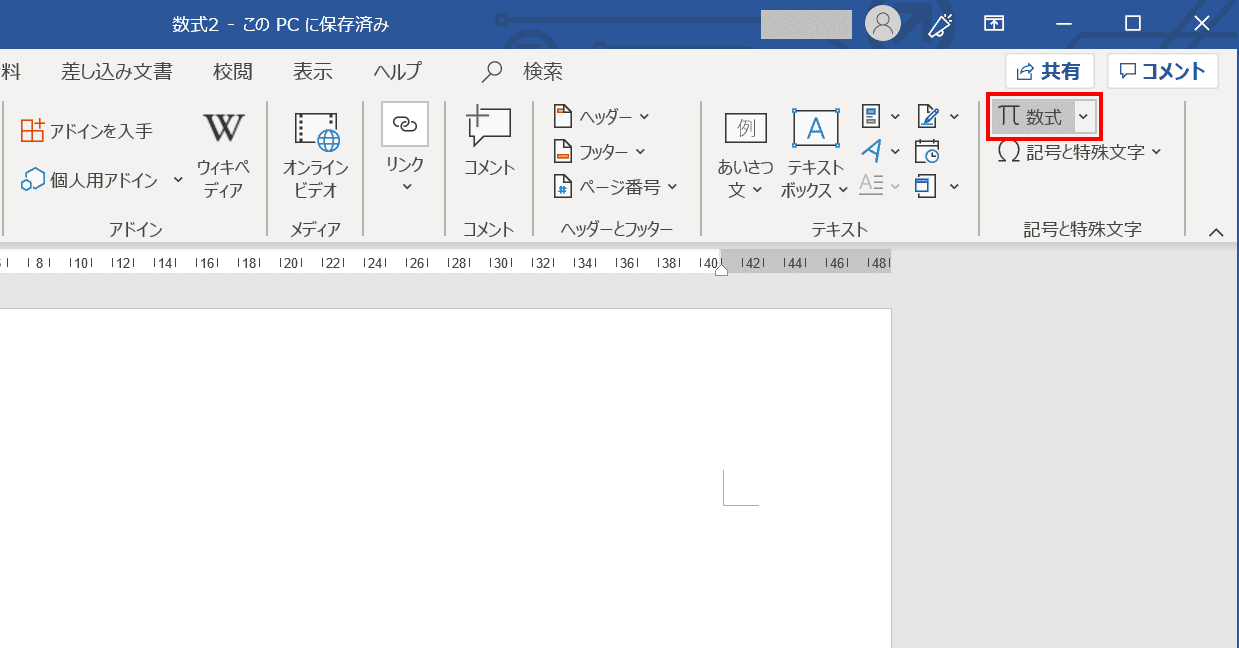
「互換モード」の表示が消え、リボンの「挿入」タブの「数式」が選択できるようになりました。変換前形式の文書を残しておきたい場合はこちらの方法がおすすめです。
はみ出る、切れる
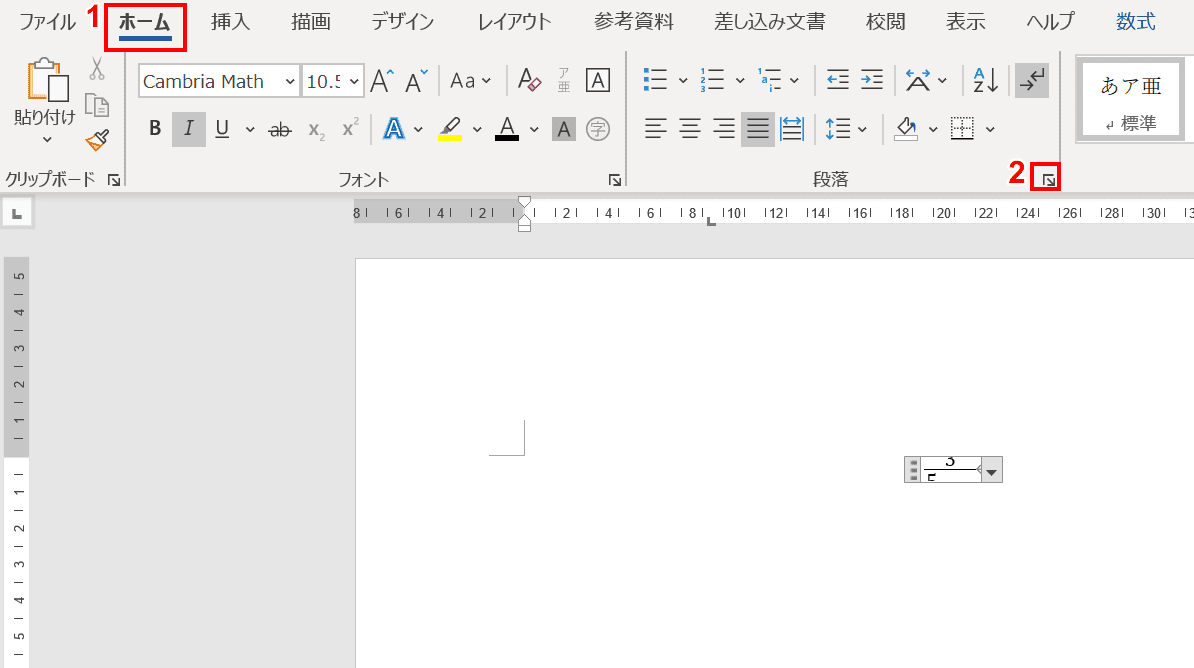
数式がはみ出て(切れて)しまい完全に表示されない場合は、行間の設定を変更すると変更することで解消できることがあります。①リボンの【ホーム】タブ、②【段落ダイアログボックス起動ツール】の順に選択します。
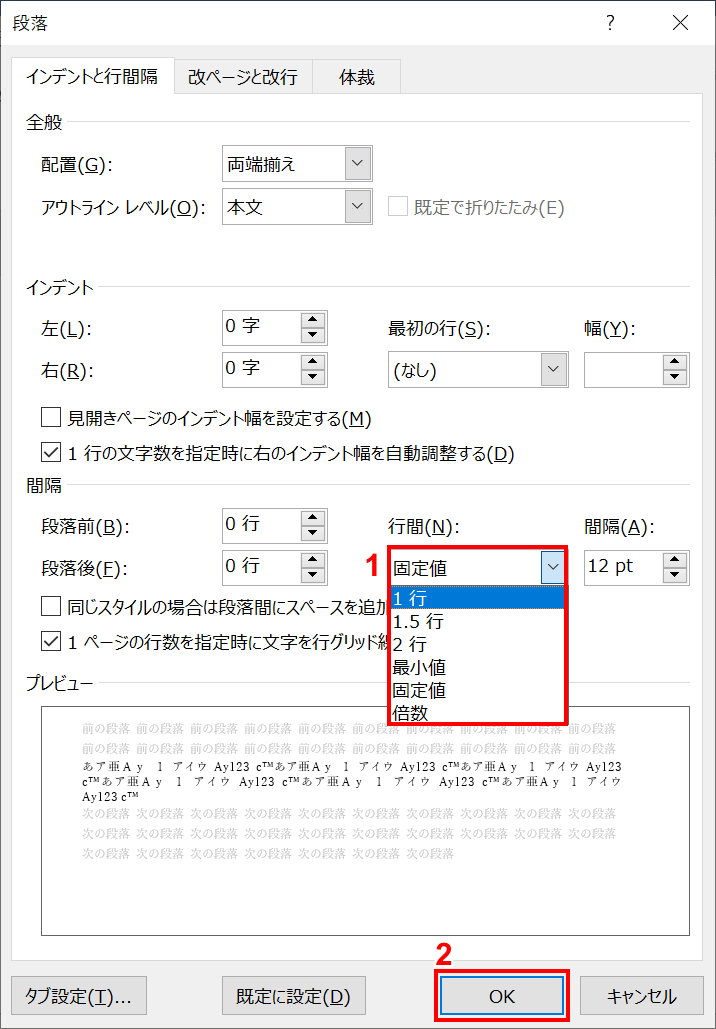
「段落」ダイアログボックスが表示されました。①「行間」を【「固定値」以外の任意の値】に変更し、②【OK】ボタンを押します。
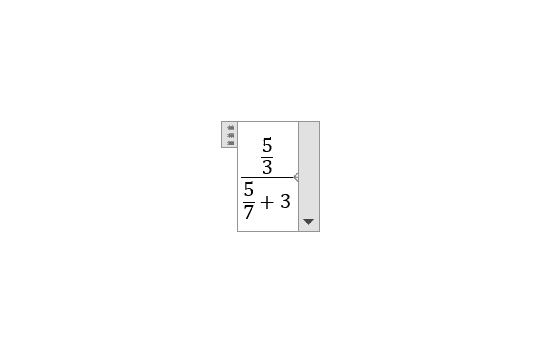
数式が完全に表示されるようになりました。
半角文字が入力できない
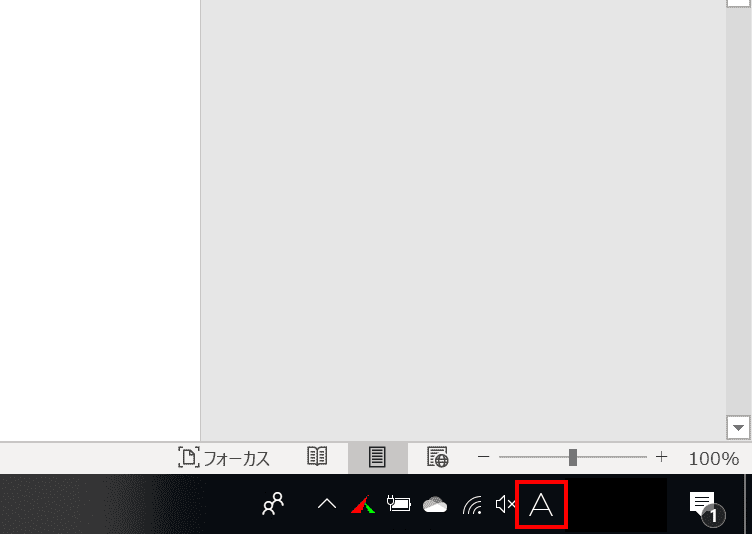
半角文字が入力できない場合は、文字入力の設定を変更することで解消できることがあります。画面右下の「A」を【右クリック】します。
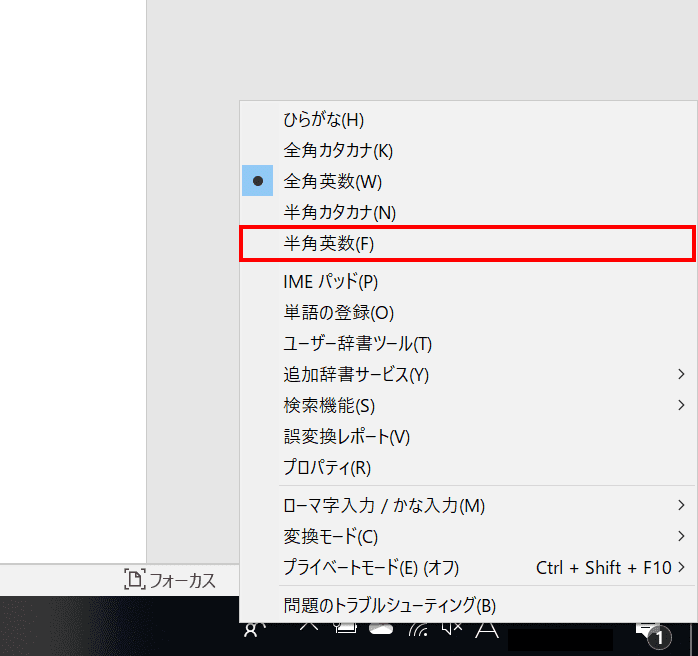
「IMEのオプション」が表示されました。【半角英数】を選択します。
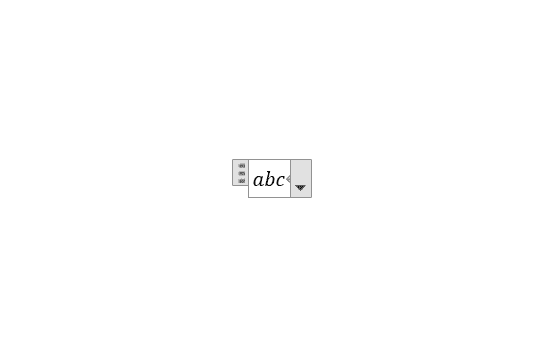
半角文字が入力できるようになりました。
シグマの上下に文字が表示されない
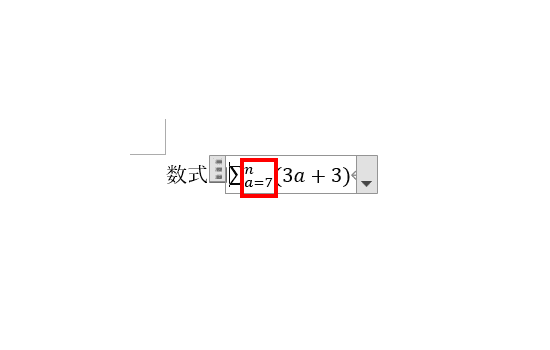
文字を入力した行に数式プレースホルダーを挿入し、シグマ(Σ)を入力するとΣの上下の文字が画像のようにΣの右側に表示されてしまいます。
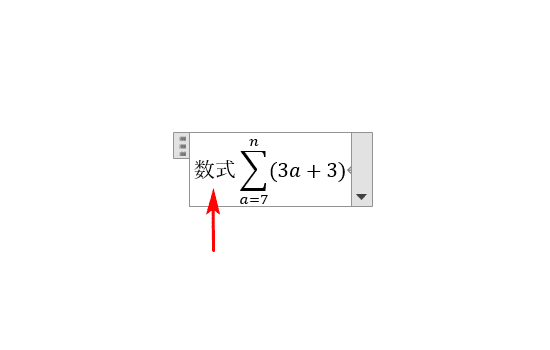
この場合は、数式プレースホルダーの内に文字を入力することで解決できます。
