- 公開日:
- 更新日:
ワードでの段組みの様々な設定方法(解除/改行/幅変更など)
「ワードで段組みをしたい」という方はたくさんいらっしゃるかと思います。しかし、段組みをすることはできても解除や改行、幅変更などの細かい設定までできる方は決して多くありません。
本記事では、ワードで段組みを行う際の様々な設定方法について解説します。特に雑誌・レポート・論文などをよく執筆する方は、様々な段組みの設定を知っておくと大変便利です。
段組みを設定/解除する方法
2段組みに設定する
ここでは、2段組みに設定する方法について説明します。
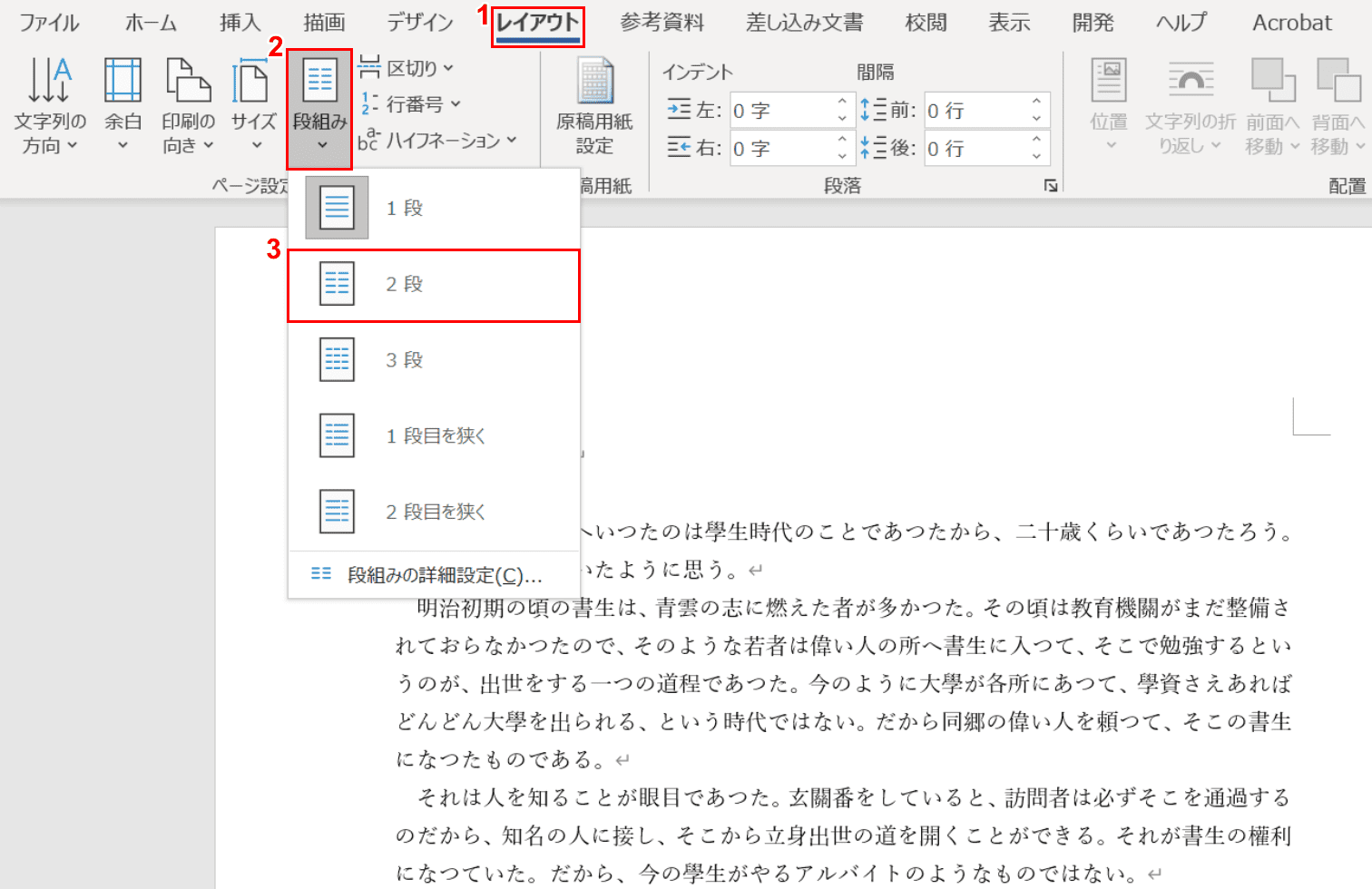
①【レイアウト】タブ、②【段組み】、③【2段】の順に選択します。
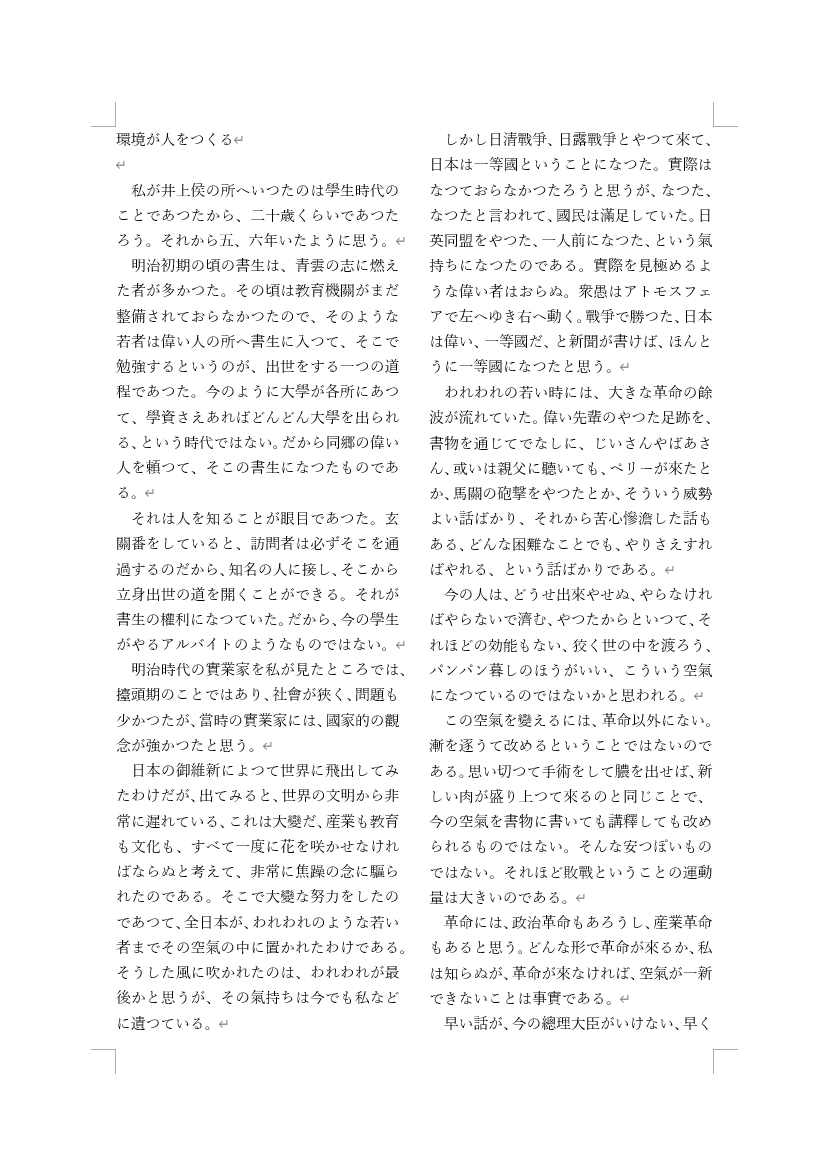
文章が2段組みになりました。
段組みを解除する
ここでは、段組みを解除する方法について説明します。
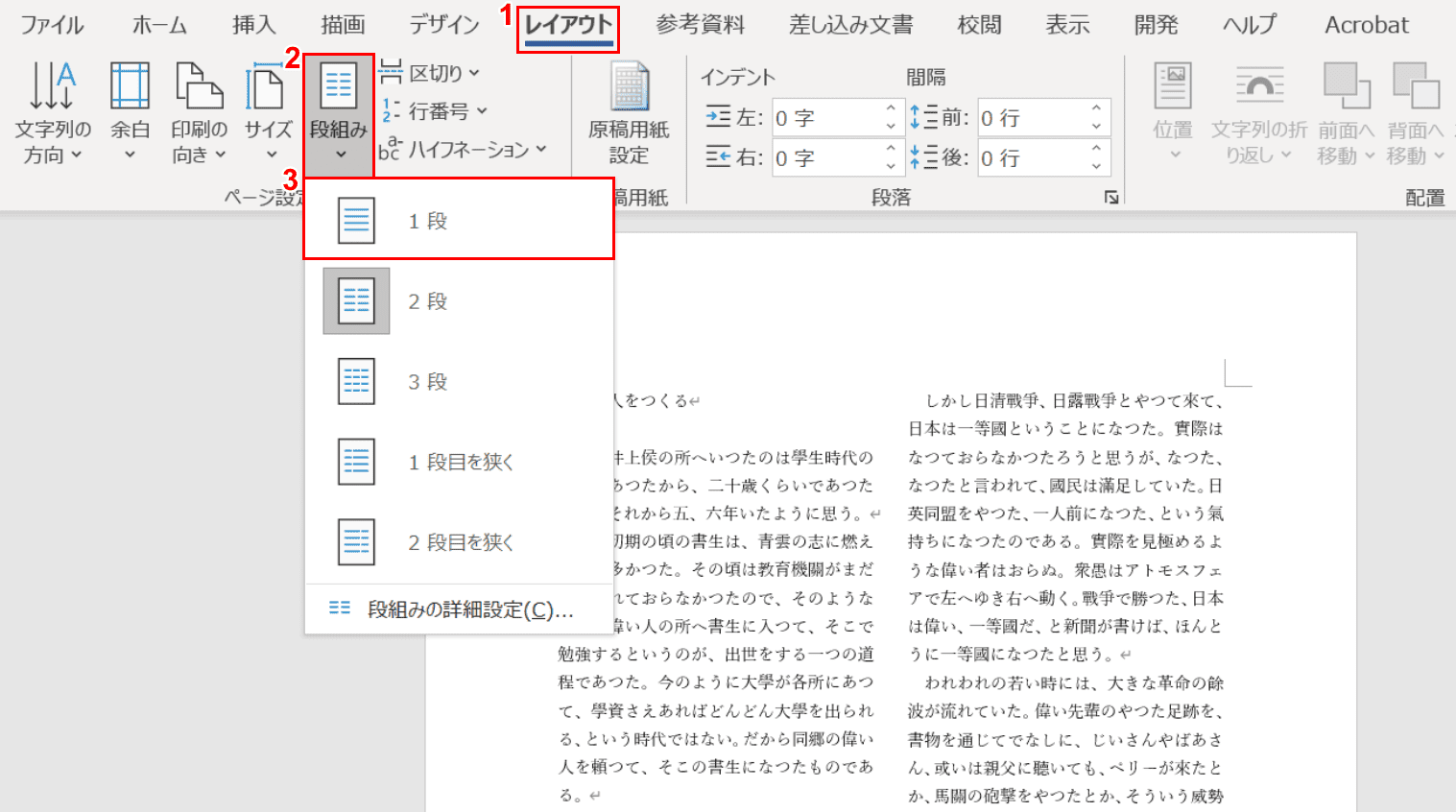
①【レイアウト】タブ、②【段組み】、③【1段】の順に選択します。
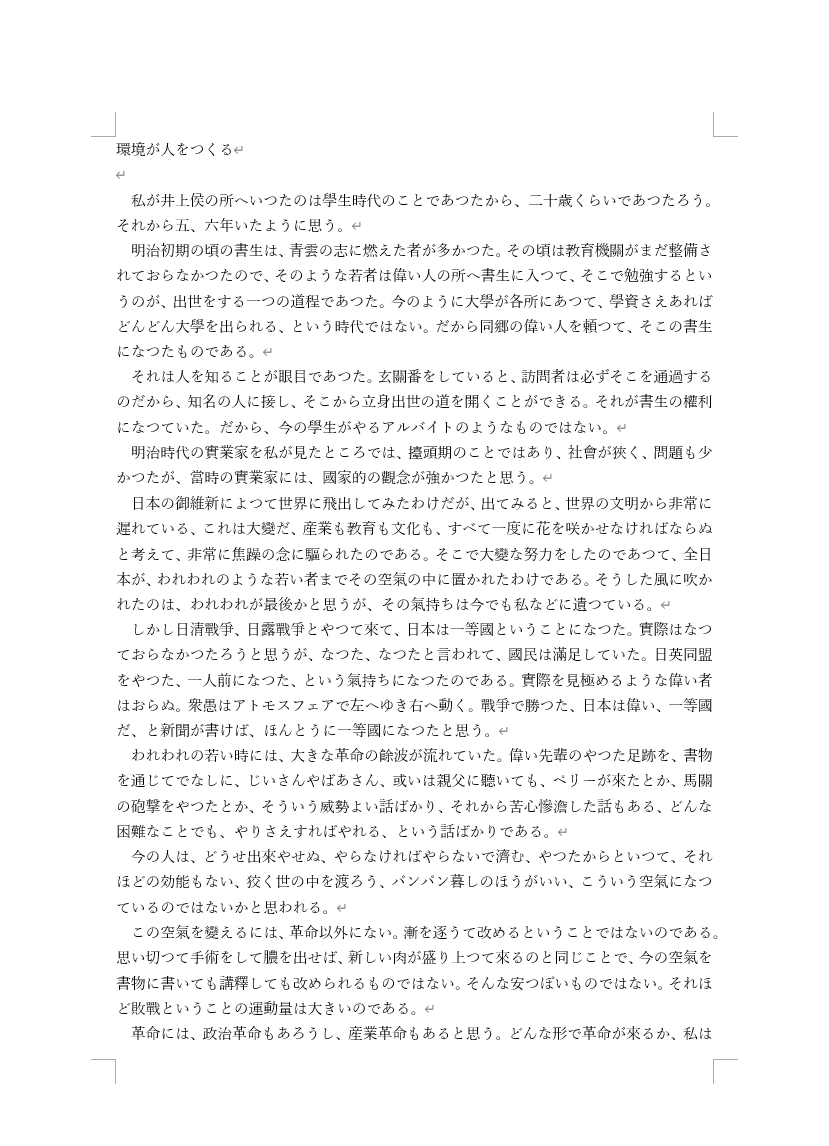
段組みが解除されました。
段組みに関する様々な編集方法
隣の段に改行する
ここでは、段組みの区切りの良いところで隣の段に改行する方法について説明します。
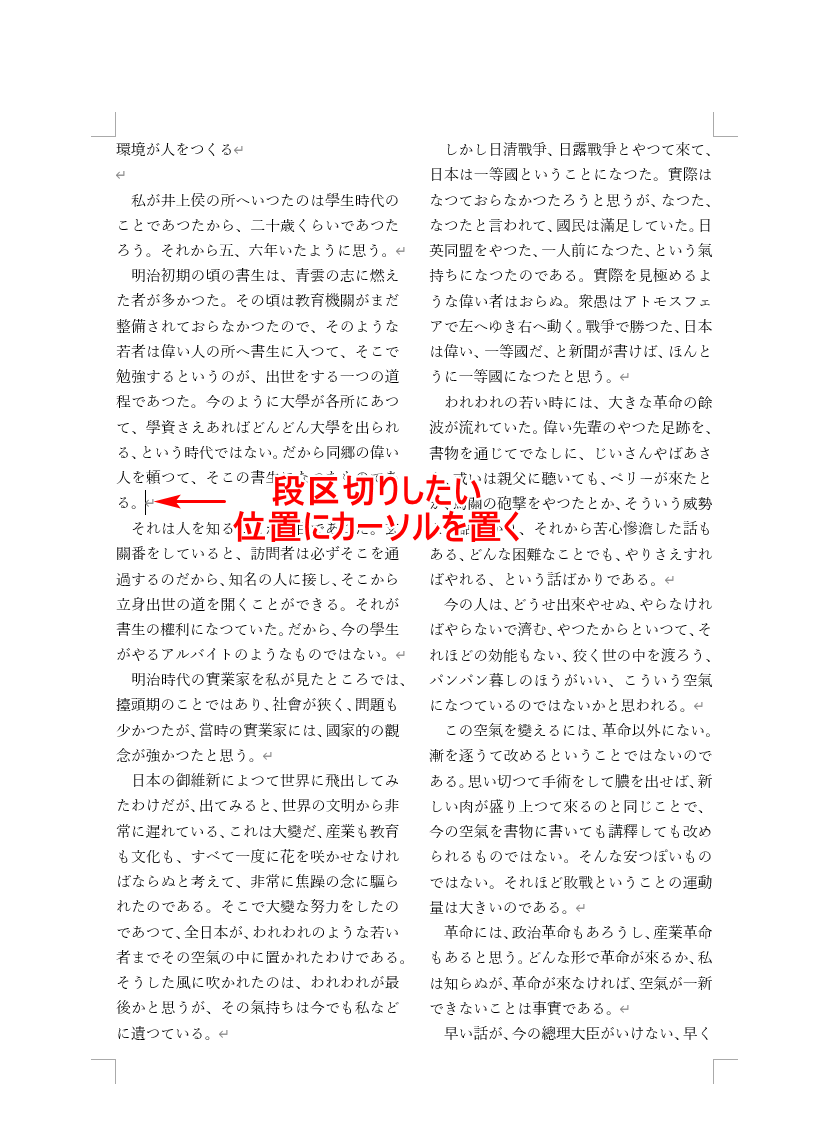
段区切りしたい位置にカーソルを置きます。
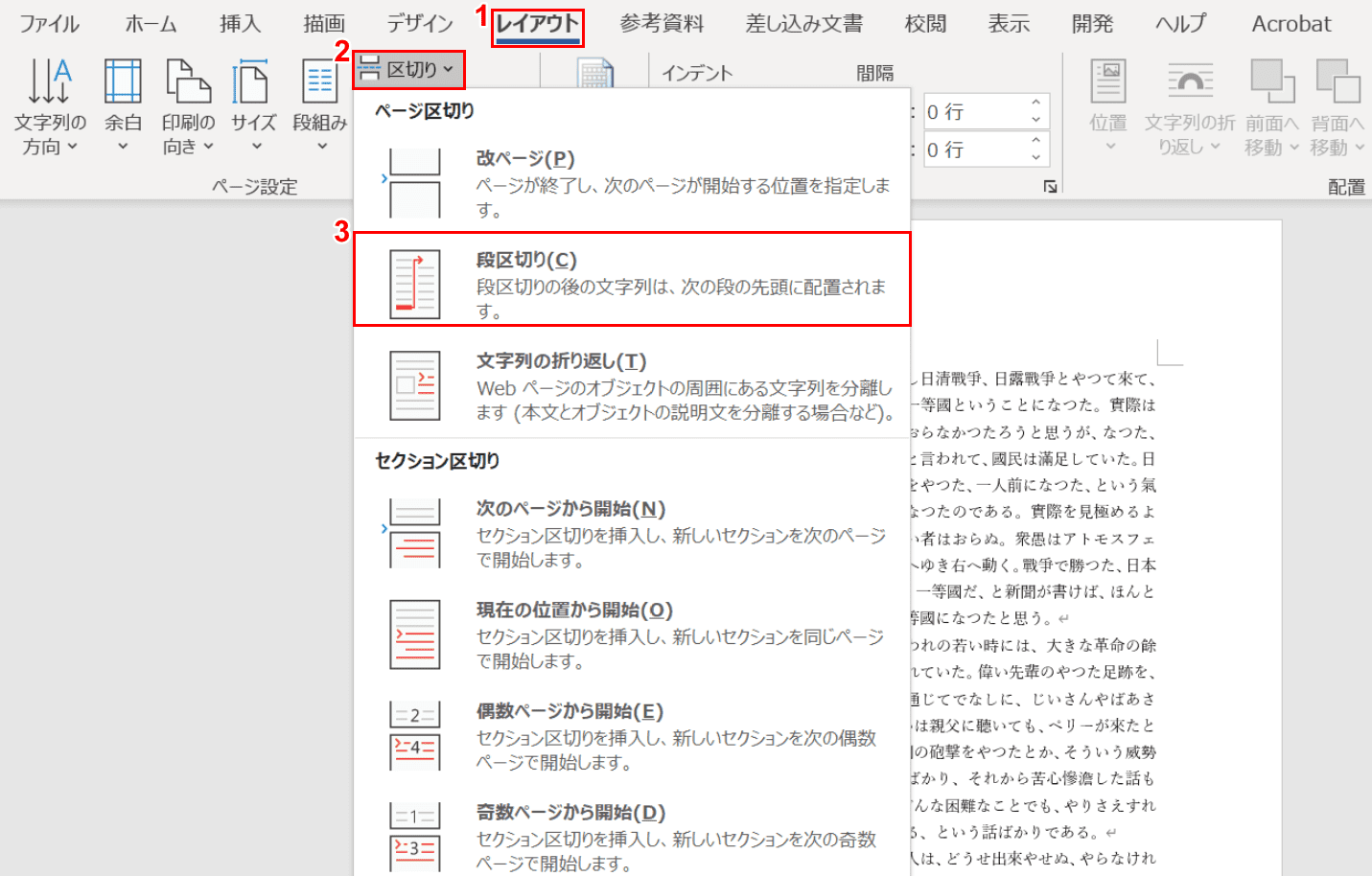
①【レイアウト】タブ、②【区切り】、③【段区切り】の順に選択します。
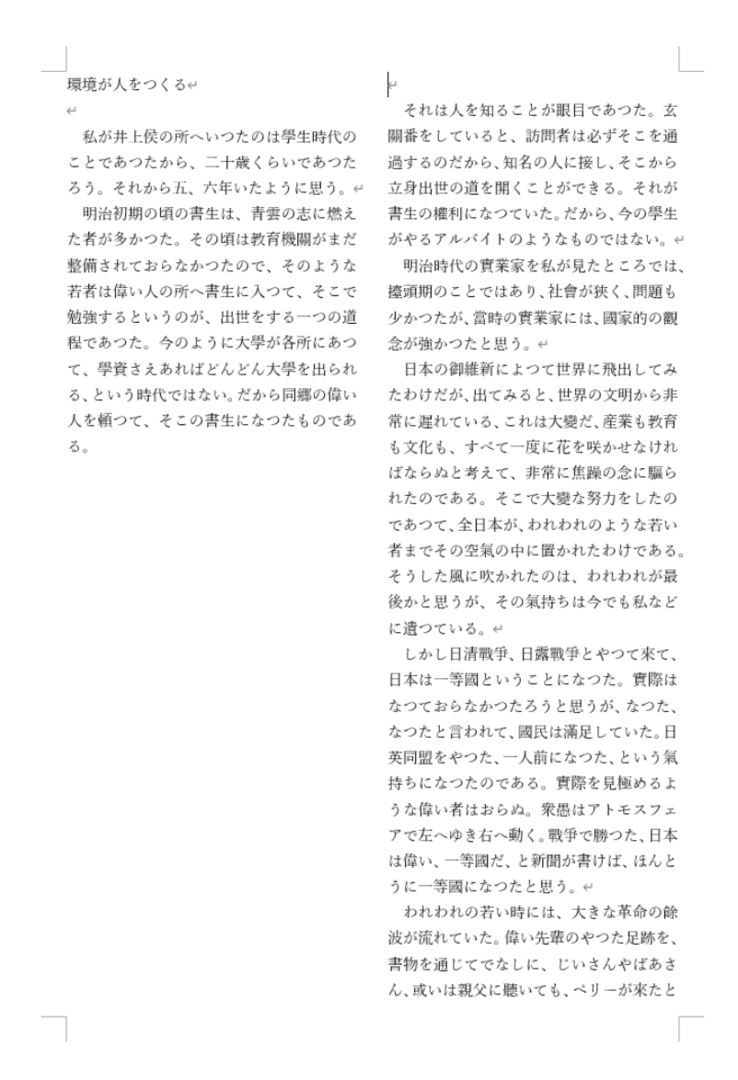
カーソルを置いた位置より下の文章が隣の段に改行されました。段区切りが完了しました。
段組みの間に境界線を引く
ここでは、段組みの間に境界線を引く方法について説明します。
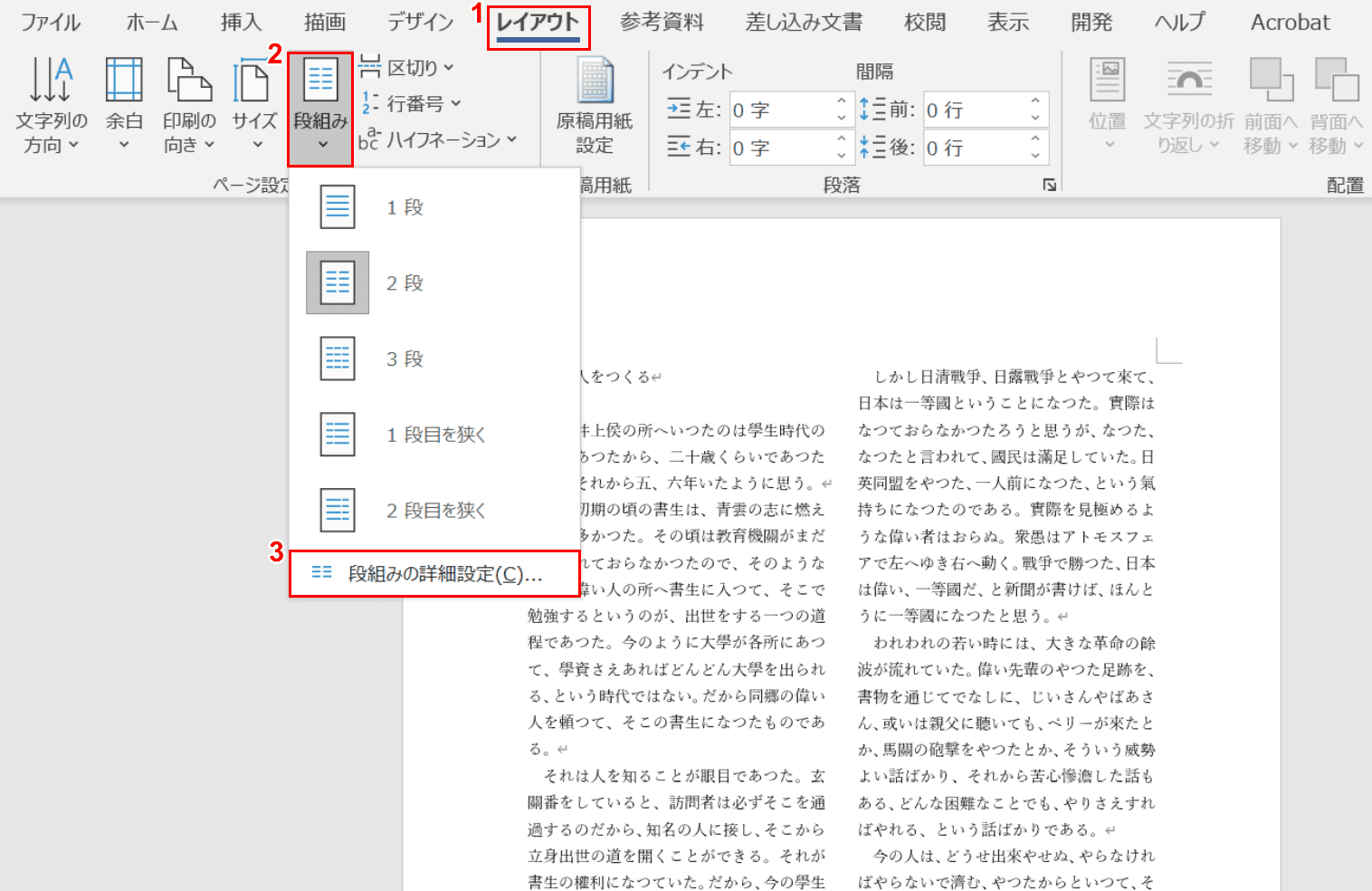
①【レイアウト】タブ、②【段組み】、③【段組みの詳細設定】の順に選択します。
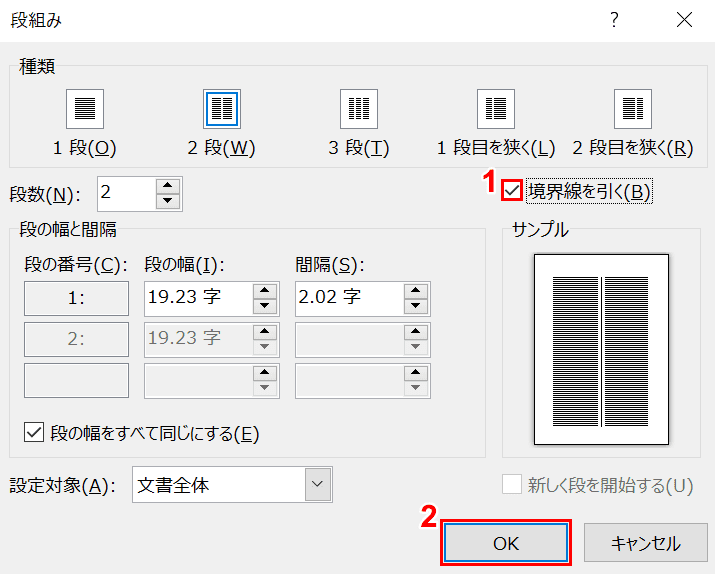
「段組み」ダイアログボックスが表示されました。
①【「境界線を引く」にチェックマーク】を入れ、②【OK】ボタンを押します。
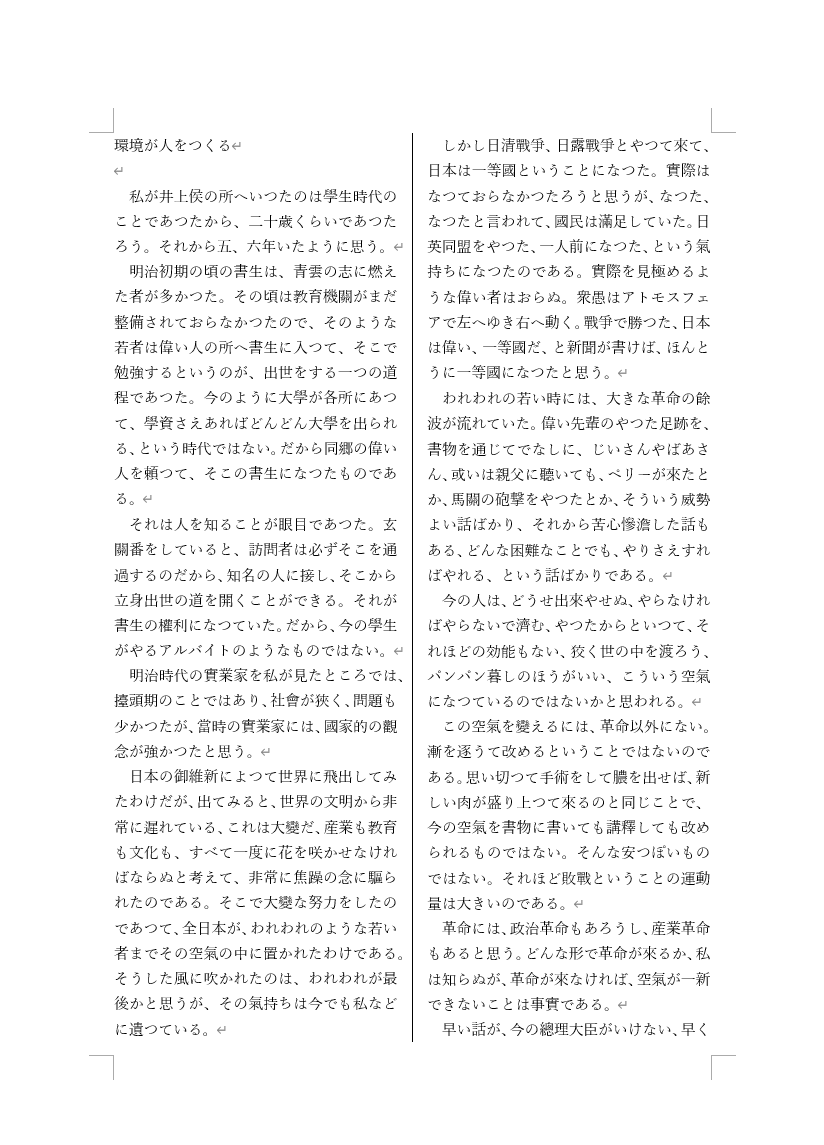
段組みの間に境界線が引かれました。
段の幅と間隔を変更する
ここでは、段の幅と段組み間の間隔を変更する方法について説明します。
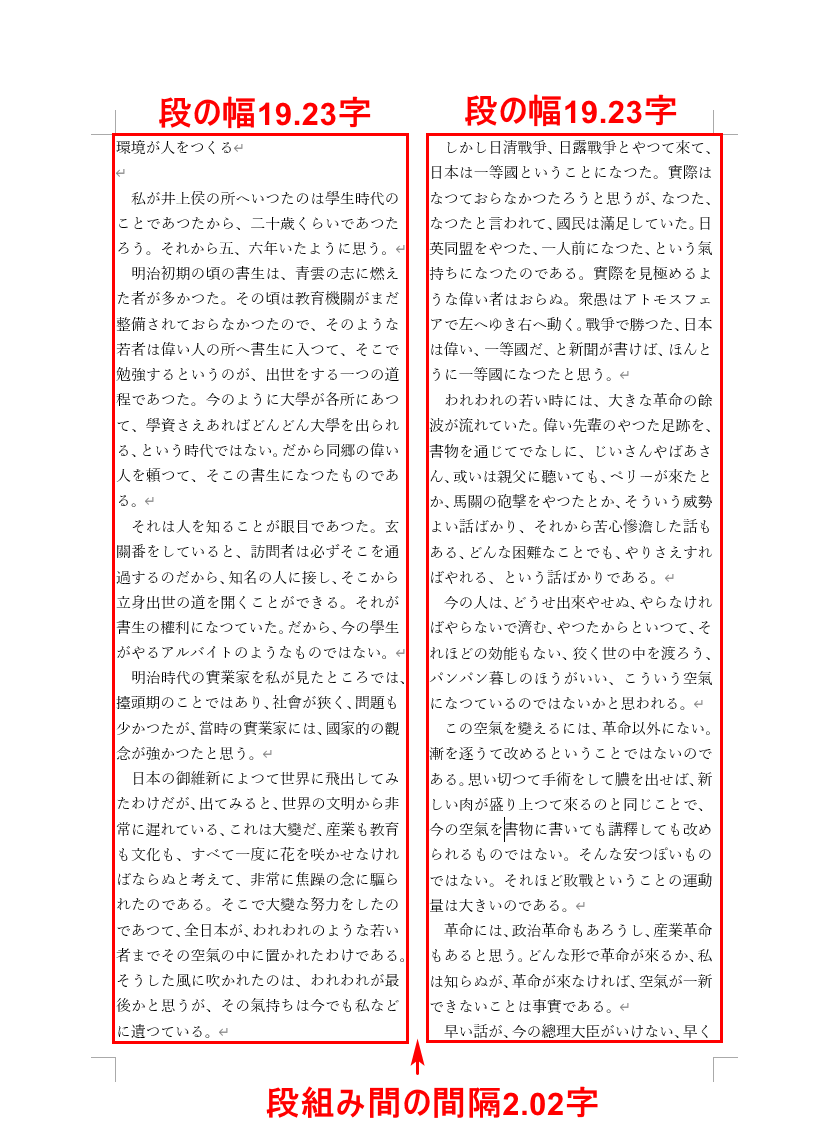
段の幅と間隔の構成です。現時点で段の幅は「19.23字」、段組み間の間隔は「2.02字」になっています。
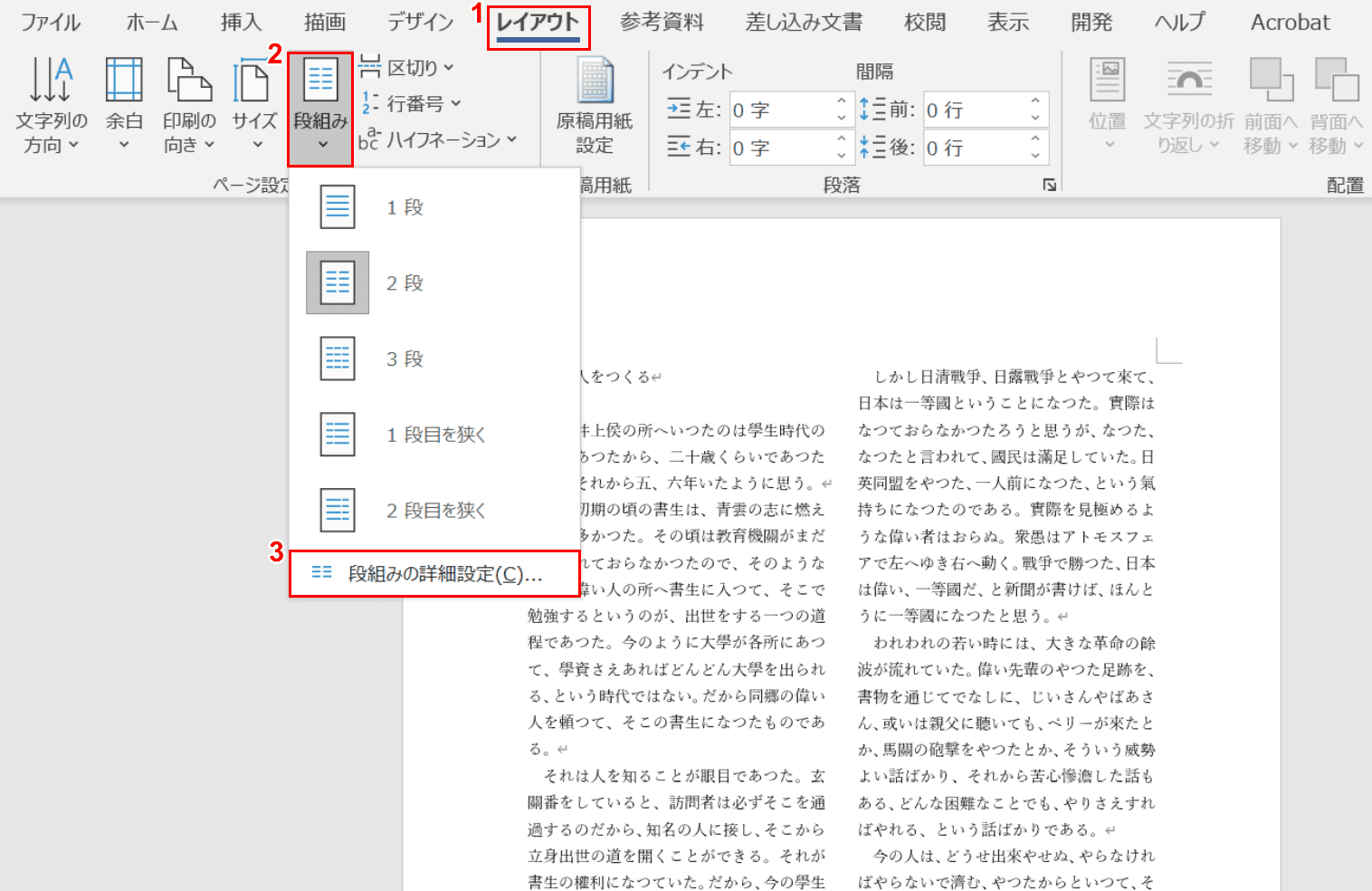
①【レイアウト】タブ、②【段組み】、③【段組みの詳細設定】の順に選択します。
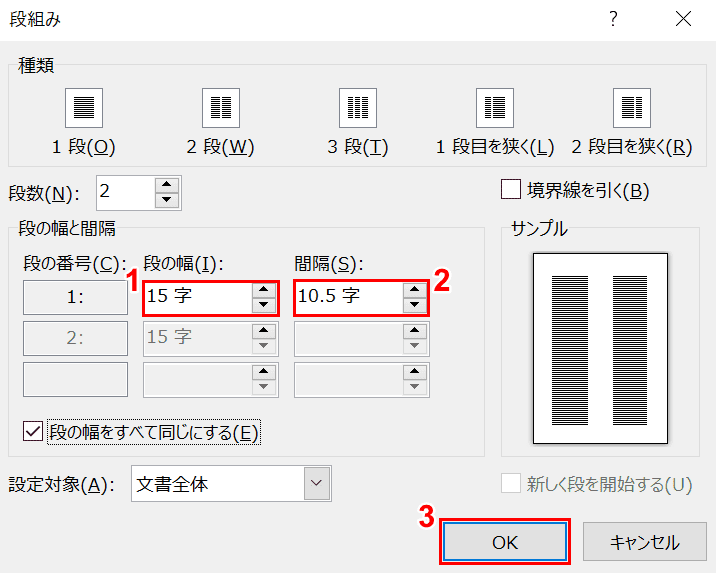
「段組み」ダイアログボックスが表示されました。
ここでは①段の幅を【15字】、②間隔を【10.5字】に変更し、③【OK】ボタンを押します。
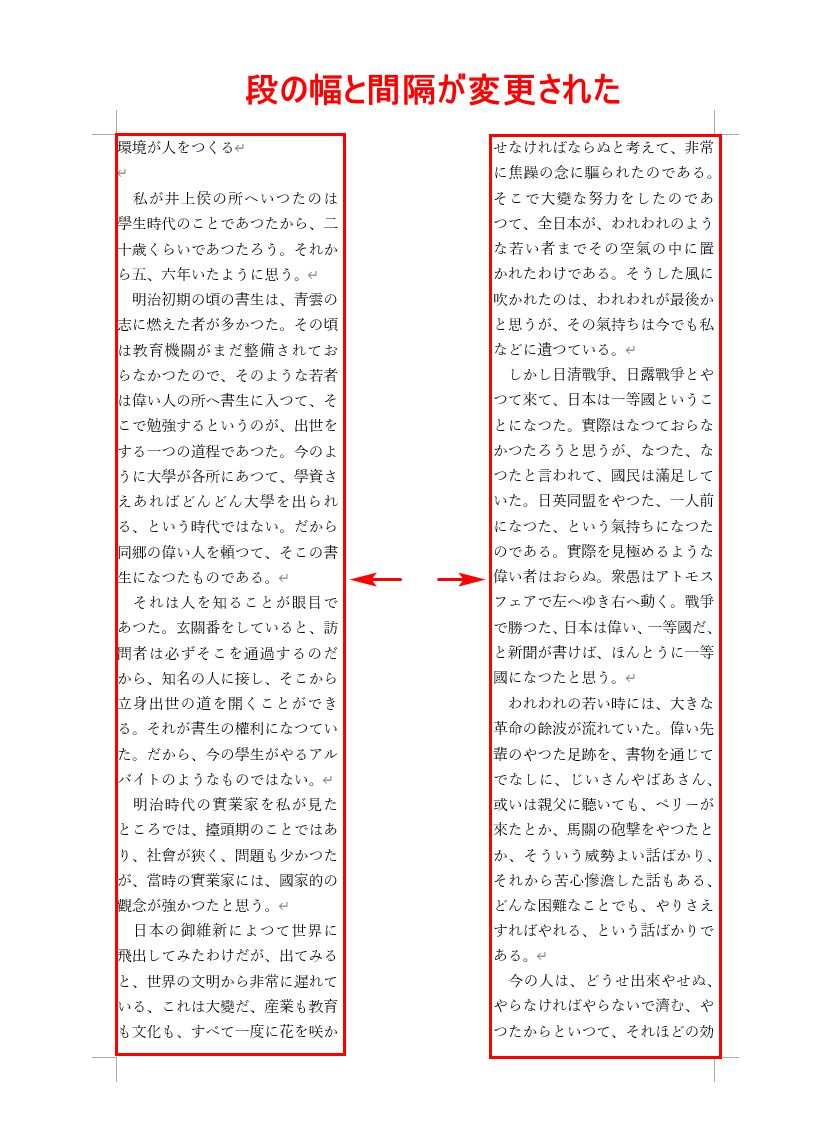
段の幅と間隔が変更されました。
段組みがずれている時の対処法
段区切りは段組みの行のズレを修正することが可能です。
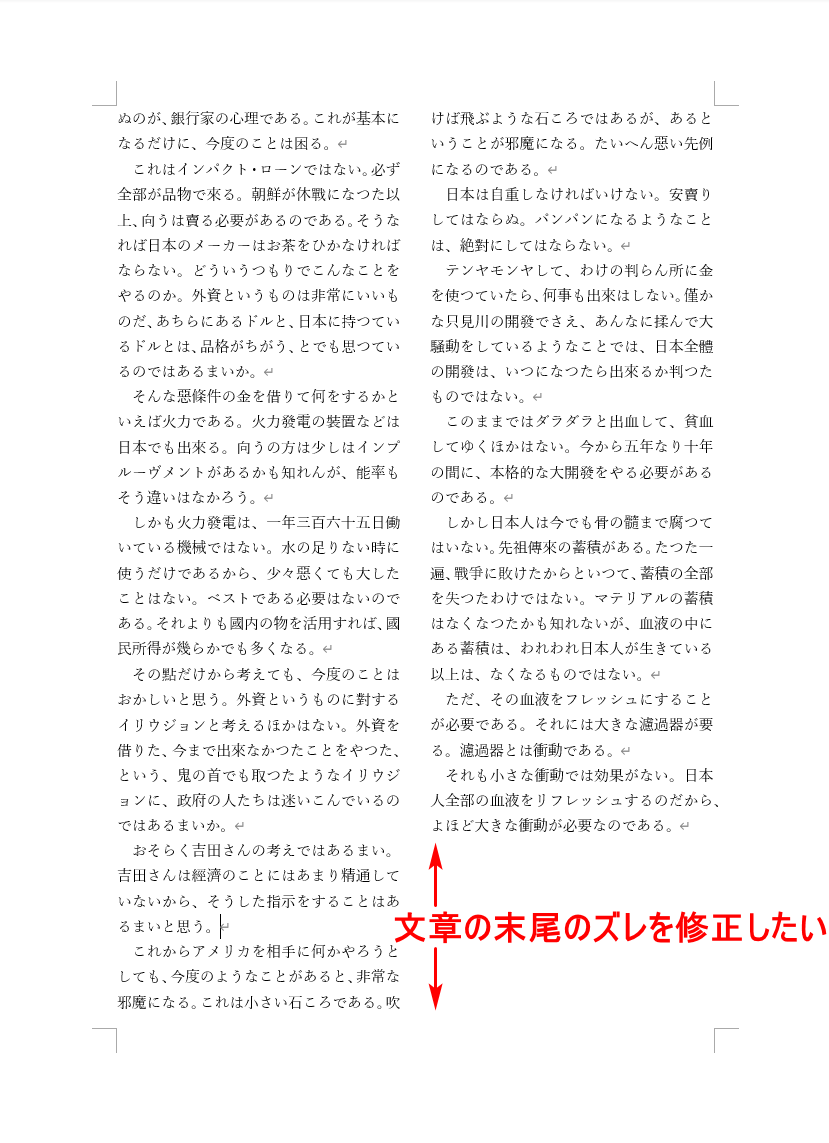
「文章の末尾は段組みのズレを直したい」という方は多いです。ここでは、文章の末尾のズレを直す方法について説明します。
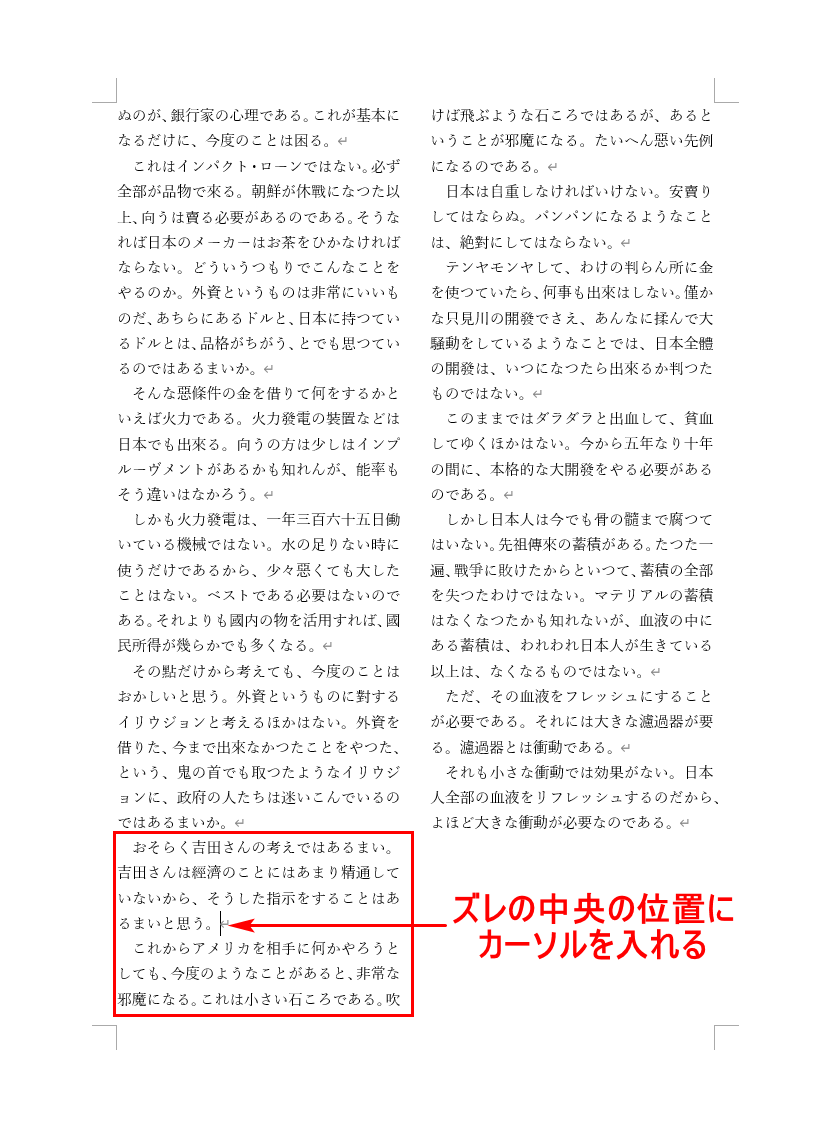
文章の末尾のズレを直すには、左の段のズレの部分の中央にカーソルを入れ、その下の行を次の段に移行する必要があります。
最初に、【「ズレの部分の中央」の末尾にカーソル】を入れます。
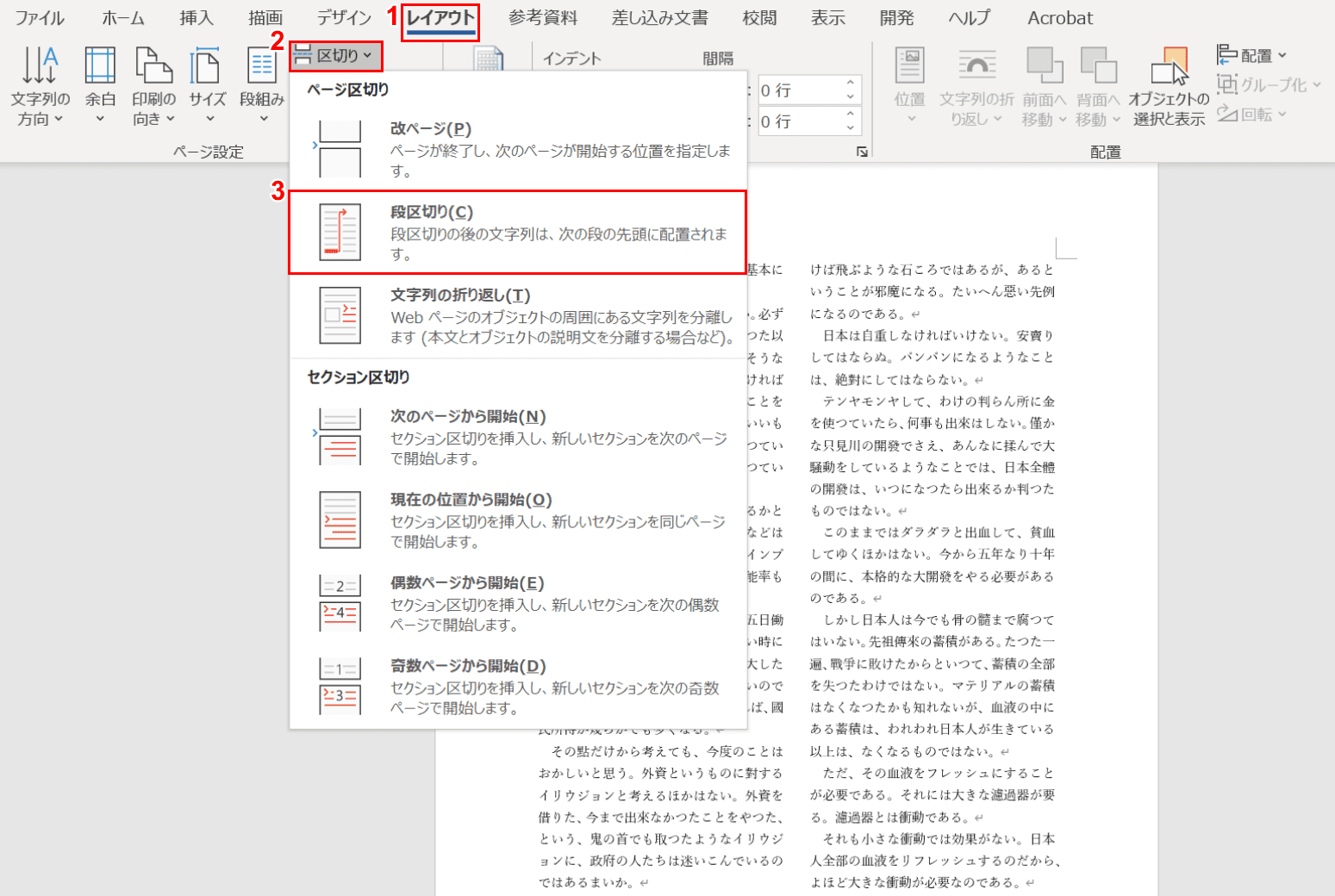
そのまま①【レイアウト】タブ、②【区切り】、③【段区切り】の順に選択します。
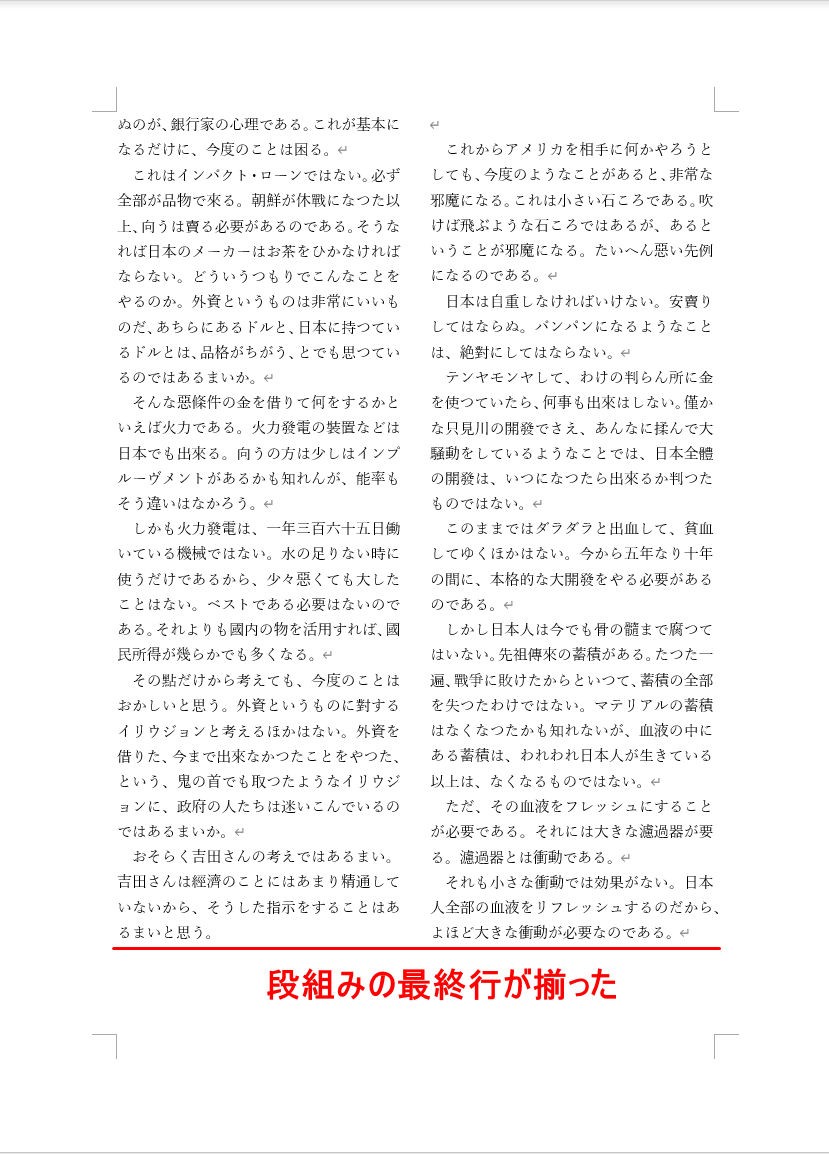
段組みのズレが修正され、最終行のラインが揃いました。
