- 公開日:
エクセルとワードを利用して封筒印刷をする方法
エクセルで作成した住所録をもとに、ワードの文書に差し込んで封筒印刷を行うことができます。本記事では、エクセルとワードを利用して住所録から封筒印刷を行う方法について解説します。
また、複数のデータを連続で封筒印刷する方法や無料でダウンロードできる長形3号の宛名印刷テンプレートも同時にご紹介します。
住所録から封筒印刷する方法(長形3号・縦書き)
差し込み印刷の準備をする
最初に、縦書き封筒にするための準備を行います。
長形4号や角形2号の封筒印刷をしたい方も、サイズ設定以外は手順が同じですので長形3号の手順をご参考ください。
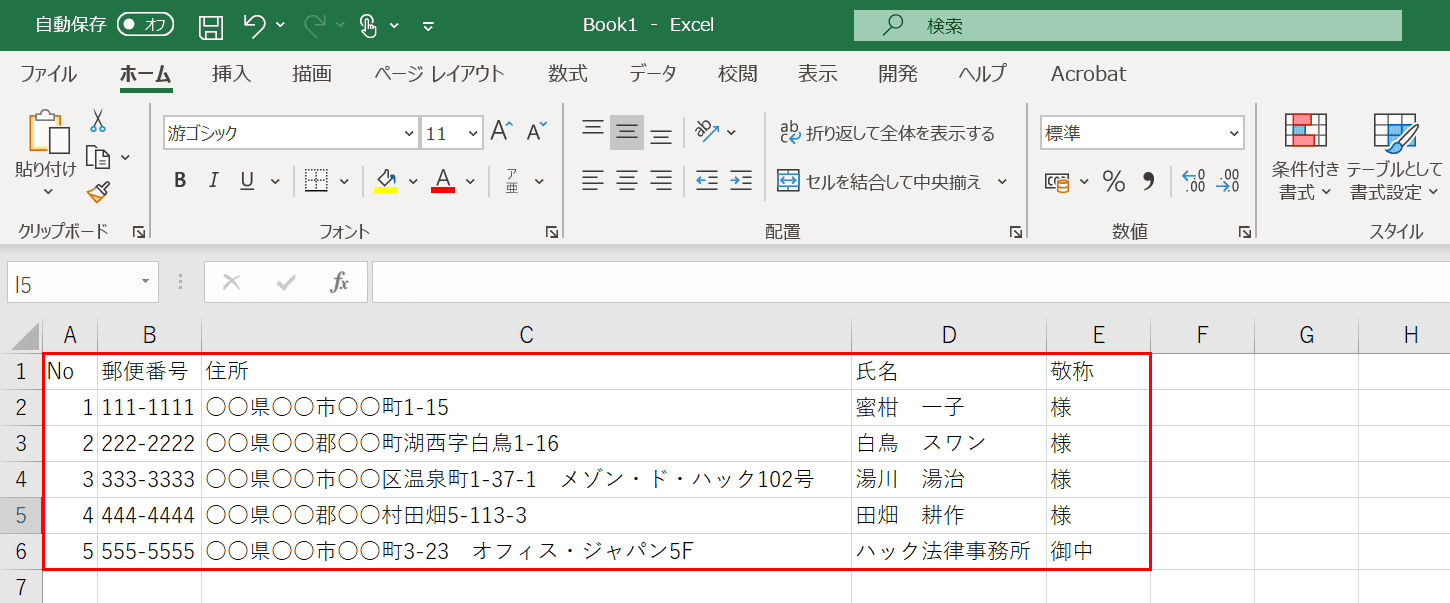
エクセルのファイルに住所録を記録しておきます。
※エクセルの住所録は、ここでは「住所録」というファイル名で保存しておきます。
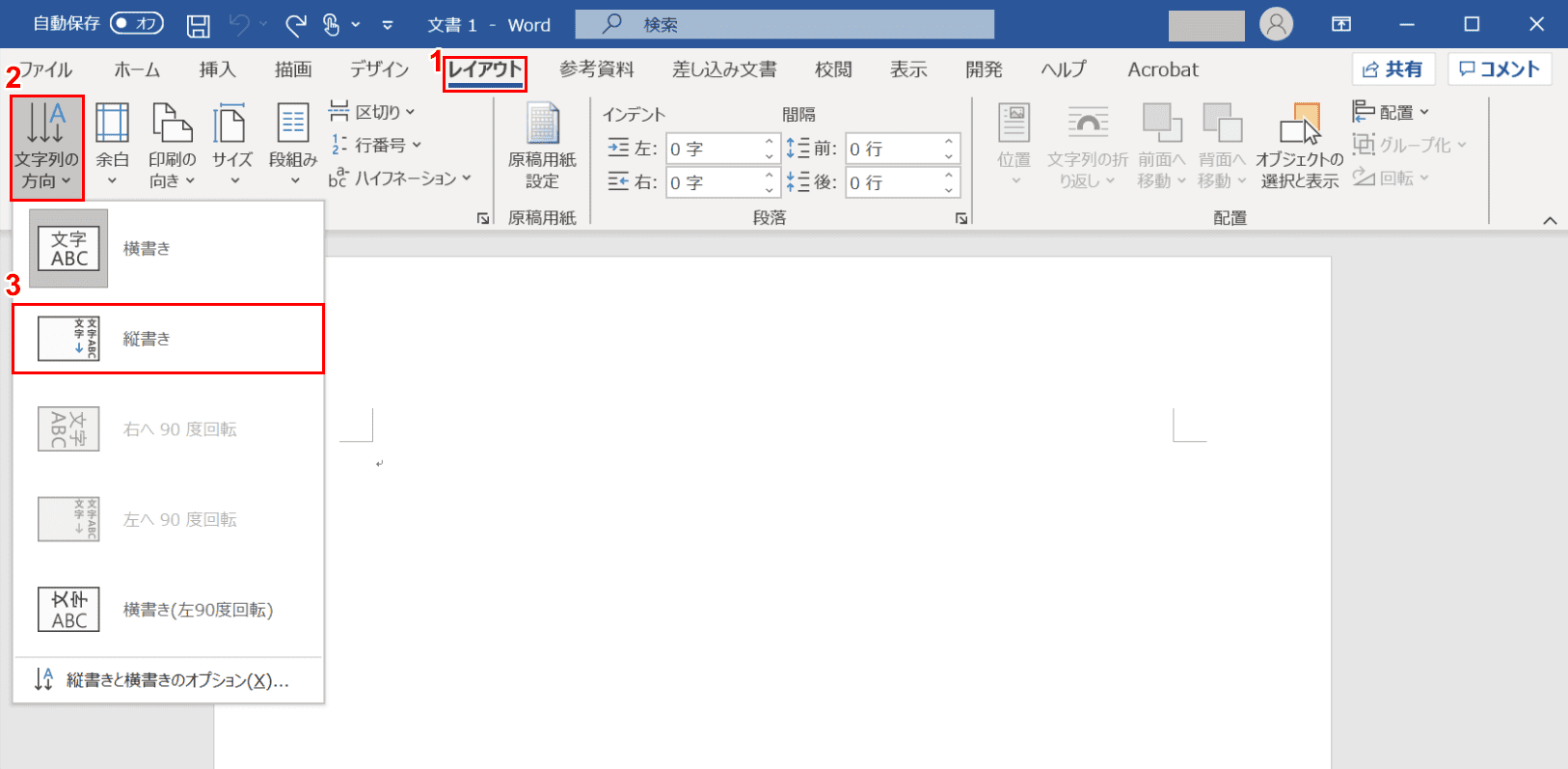
ワードのファイルを開きます。はじめに、ページを縦書きにするための操作を行います。
①【レイアウト】タブ、②【文字列の方向】、③【縦書き】の順に選択します。
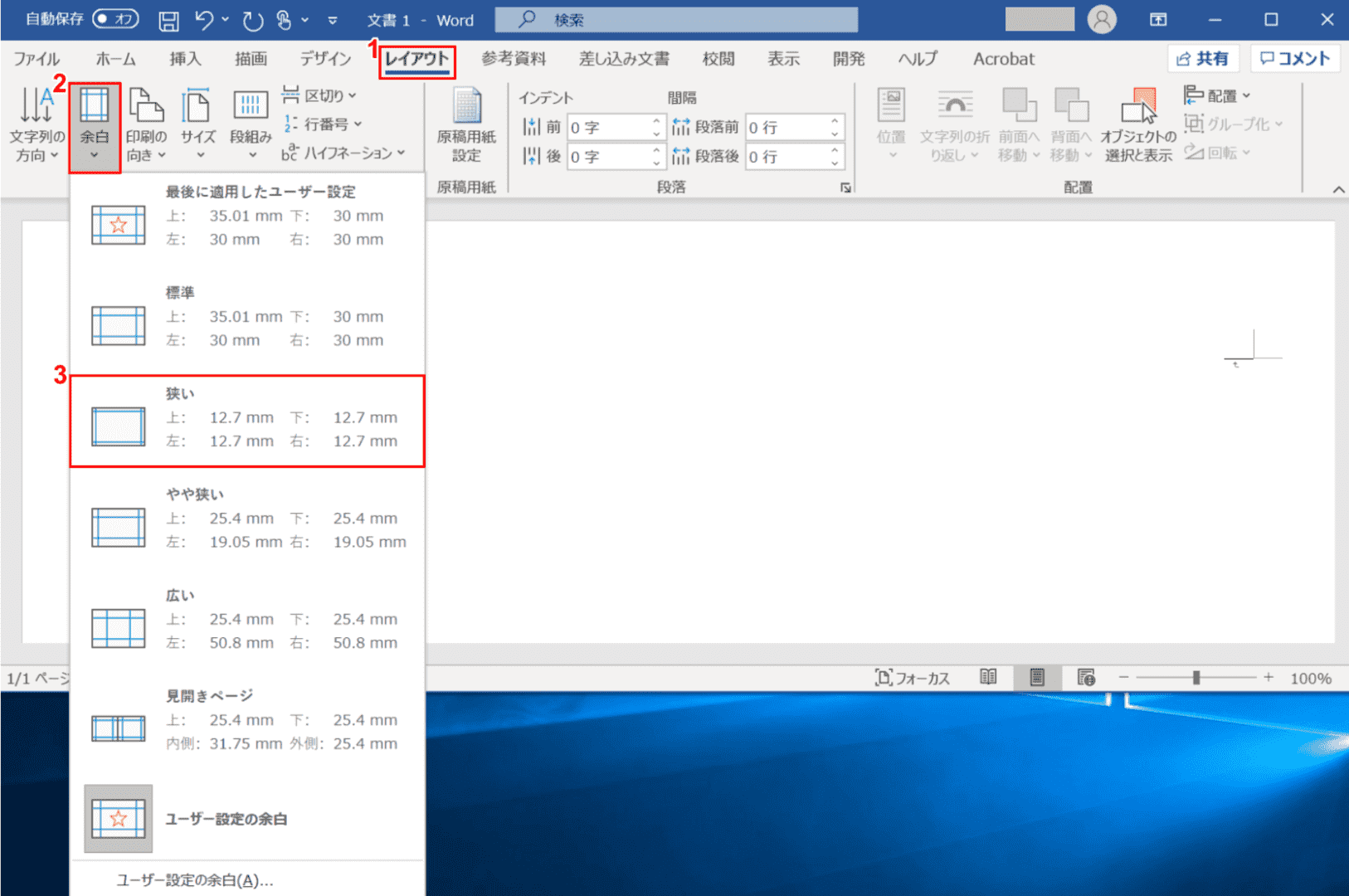
次に、ページの余白を狭くするための操作を行います。
①【レイアウト】タブになっていることを確認し、②【余白】、③【狭い】の順に選択します。
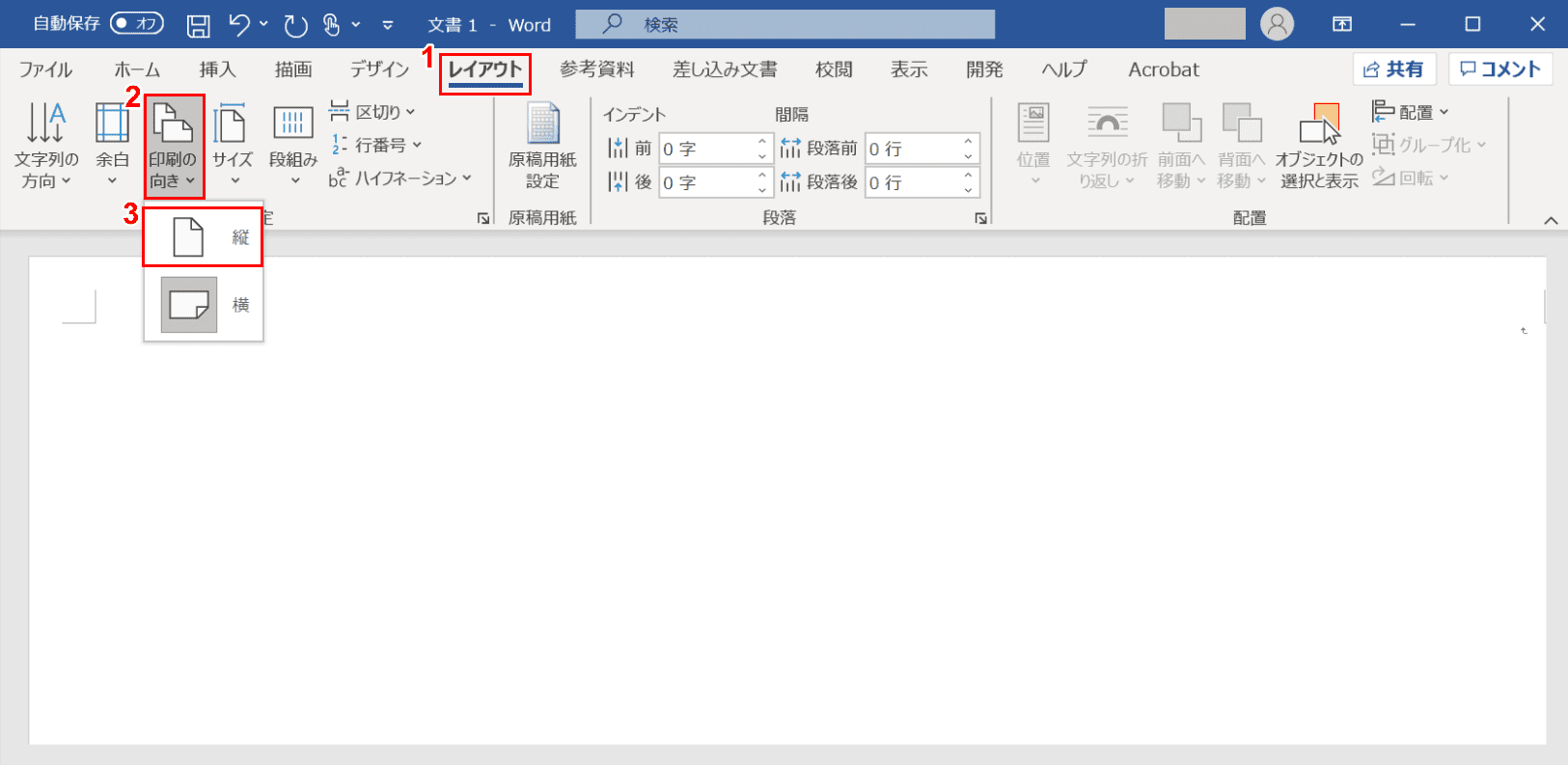
そして、ページの向きを縦向きにする操作を行います。①【レイアウト】タブになっていることを確認し、②【印刷の向き】、③【縦】の順に選択します。

ページを長形3号のサイズにするには、①【レイアウト】タブ、②【サイズ】、③【長形3号封筒】の順に選択します。
※「長形3号封筒」の選択肢が無い場合にはその下の「その他の用紙サイズ」を選択し、ダイアログボックスで用紙サイズを「幅120mm×高さ235mm」に設定してください。
住所録のデータをワードに反映させる
ここでは、ワードに住所録のデータを反映させていきます。
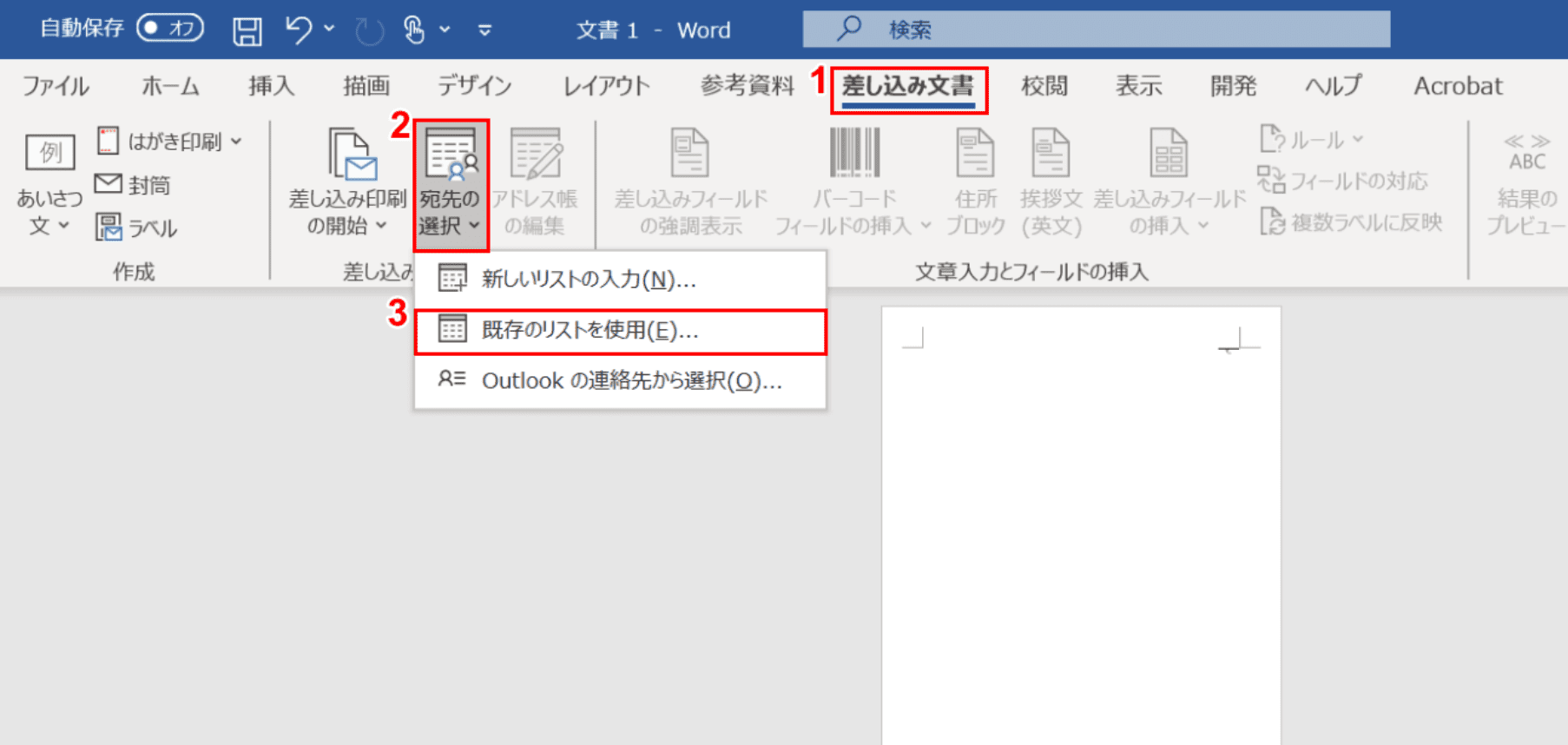
①【差し込み文書】、②【宛先の選択】、③【既存のリストを使用】の順に選択します。
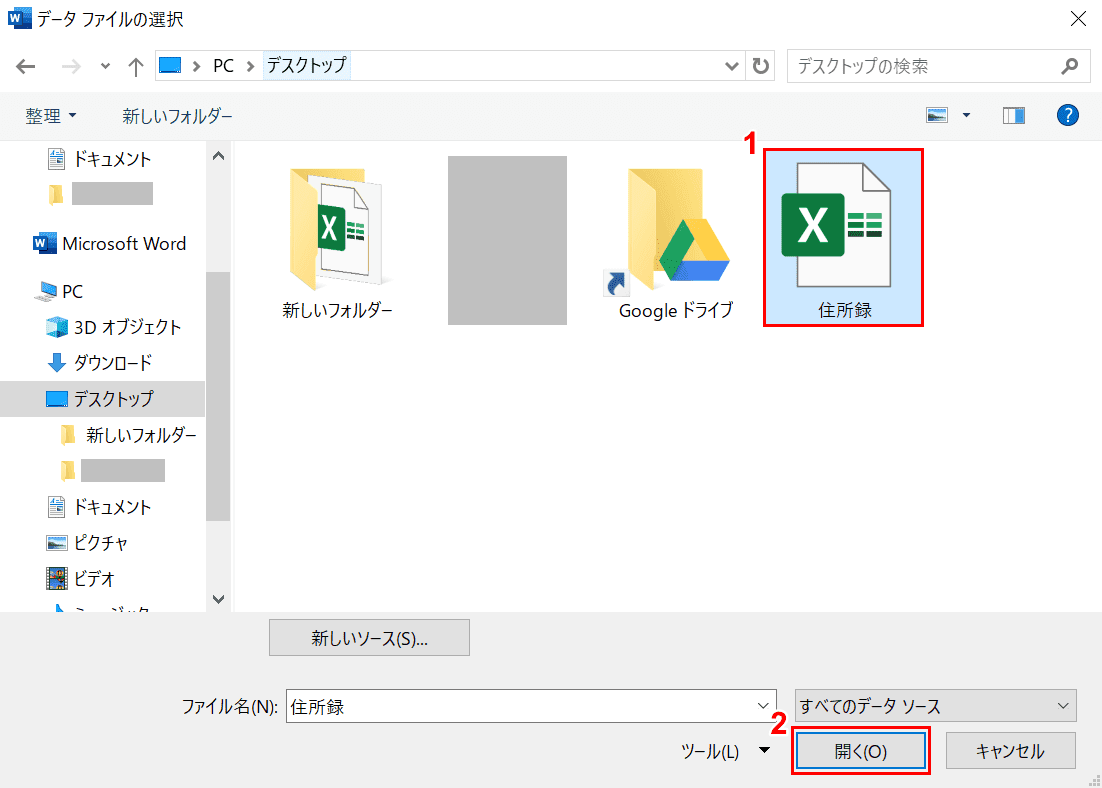
「データファイルの選択」ダイアログボックスが表示されました。
①【住所録】を選択し、②【開く】ボタンを押します。
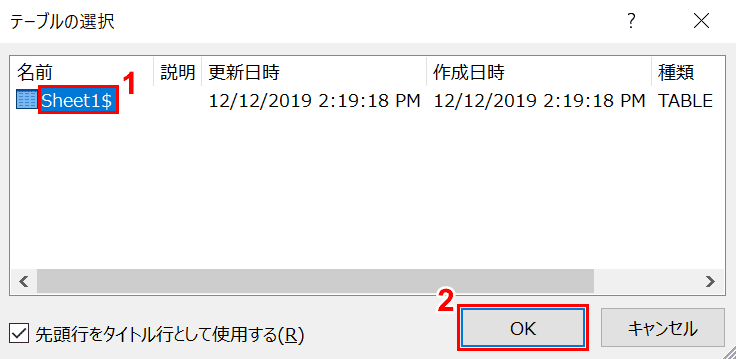
「テーブルの選択」ダイアログボックスが表示されました。①【テーブル(例:Sheet1$)】を選択します。
②【OK】ボタンを押すと、住所録のデータがワードに反映されます。
封筒印刷のレイアウトを整える
下記では、封筒印刷のレイアウトを整える方法について説明します。
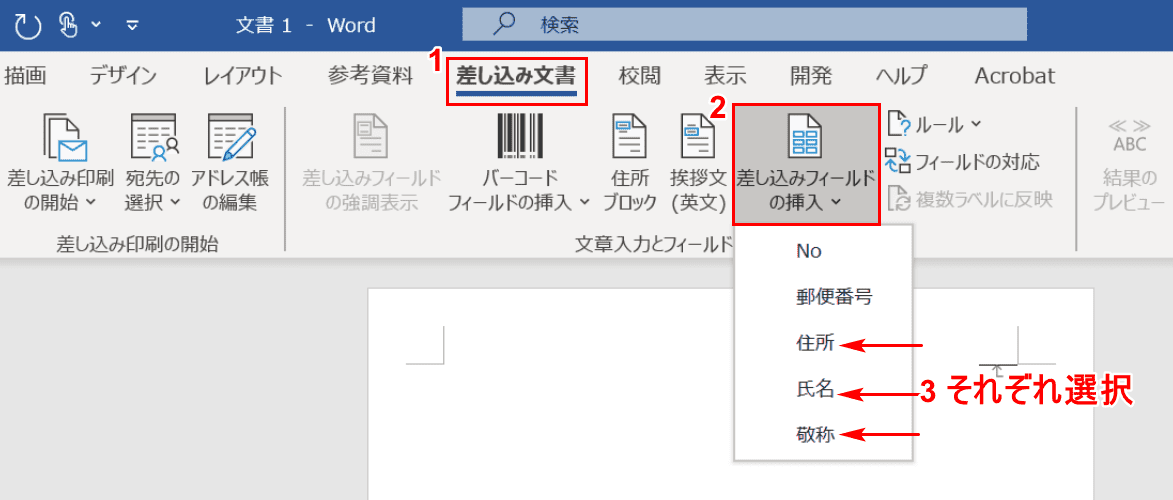
①【差し込み文書】タブ、②【差し込みフィールドの挿入】の順に選択します。③次に、それぞれ【住所】、【氏名】、【敬称】を選択します。
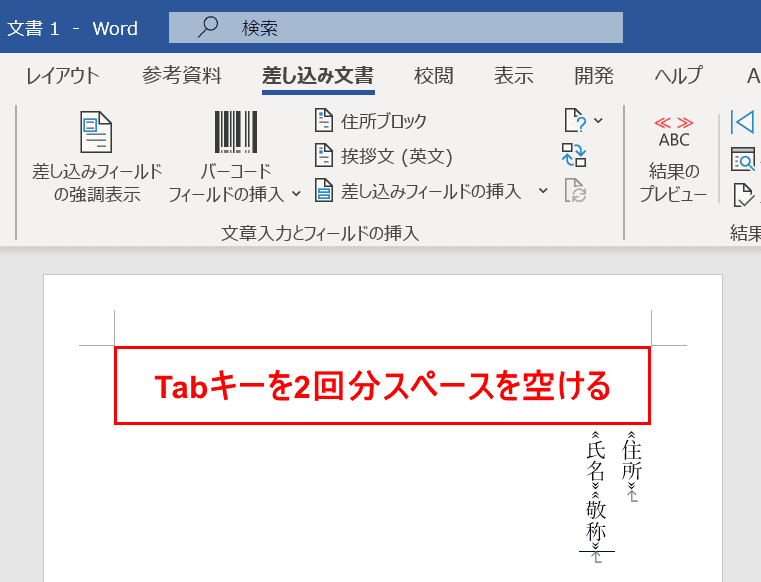
郵便番号枠が入るように、Tab を2回押してページ上部のスペースを確保します。
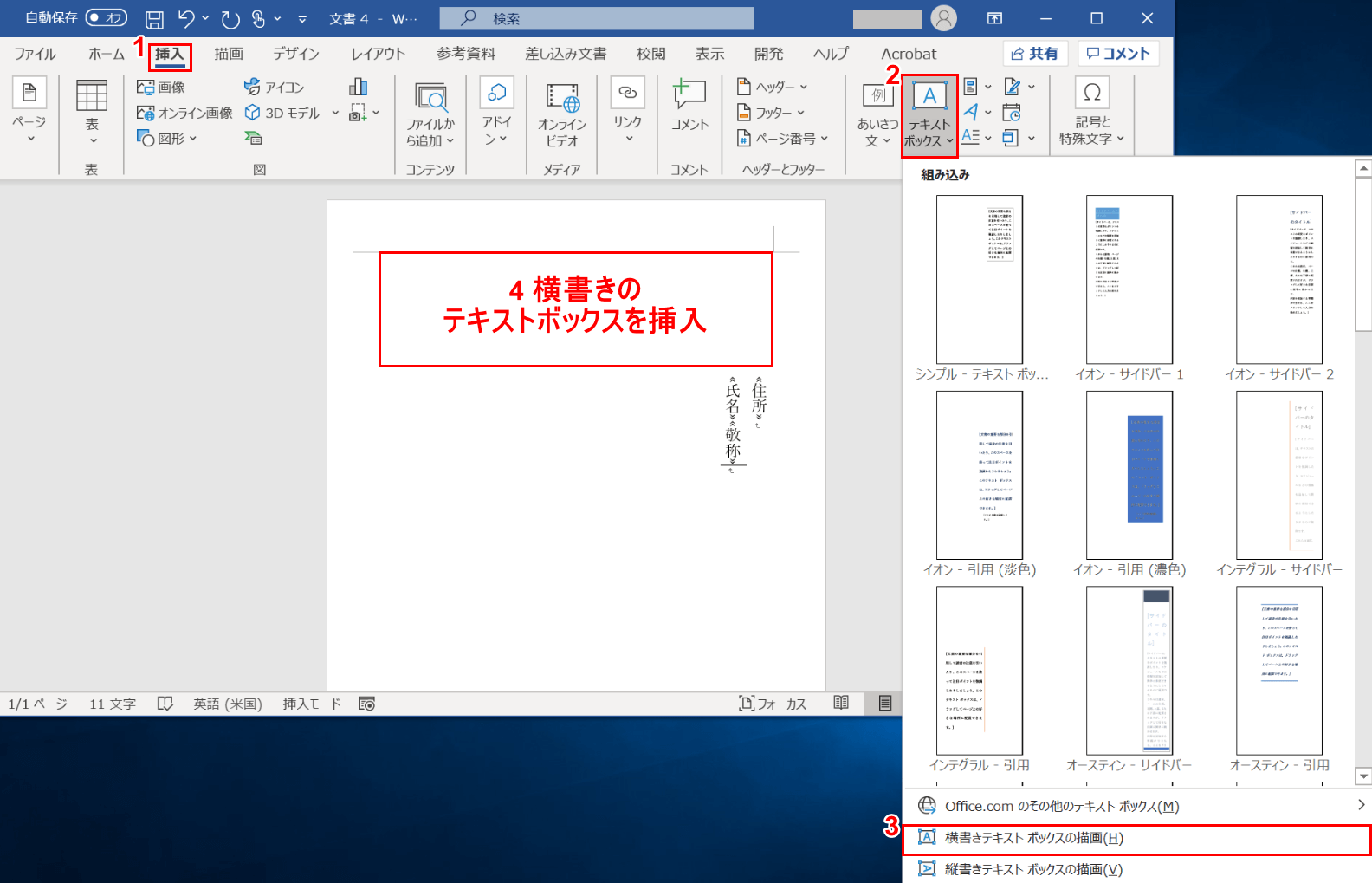
①【挿入】タブ、②【テキストボックス】、③【横書きテキストボックスの描画】の順に選択し、④ページ上部に【「郵便番号枠用のテキストボックス」をドラッグ】で作成します。
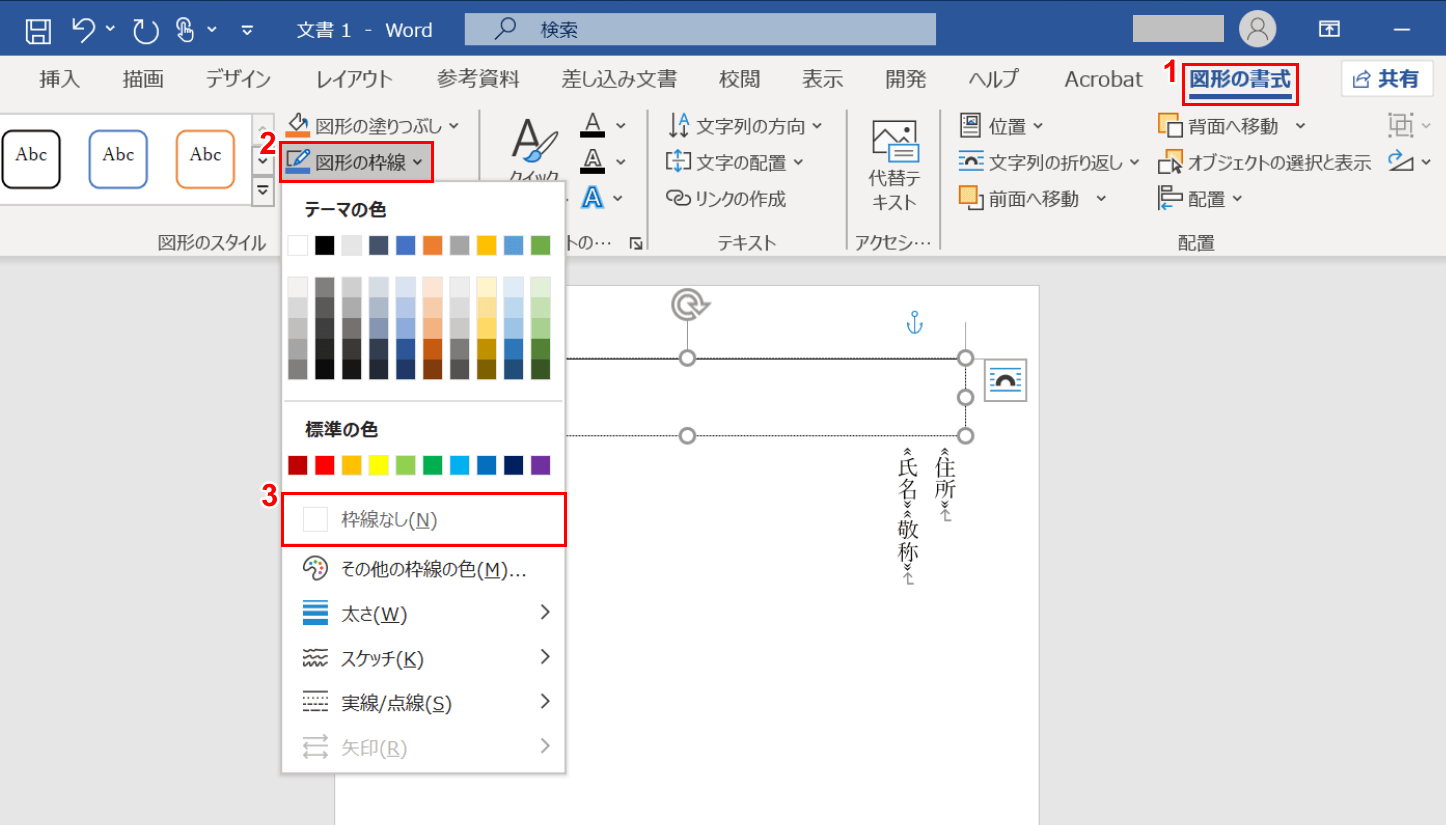
テキストボックスが選択された状態で、①【図形の書式】タブ、②【図形の枠線】、③【枠線なし】の順に選択します。
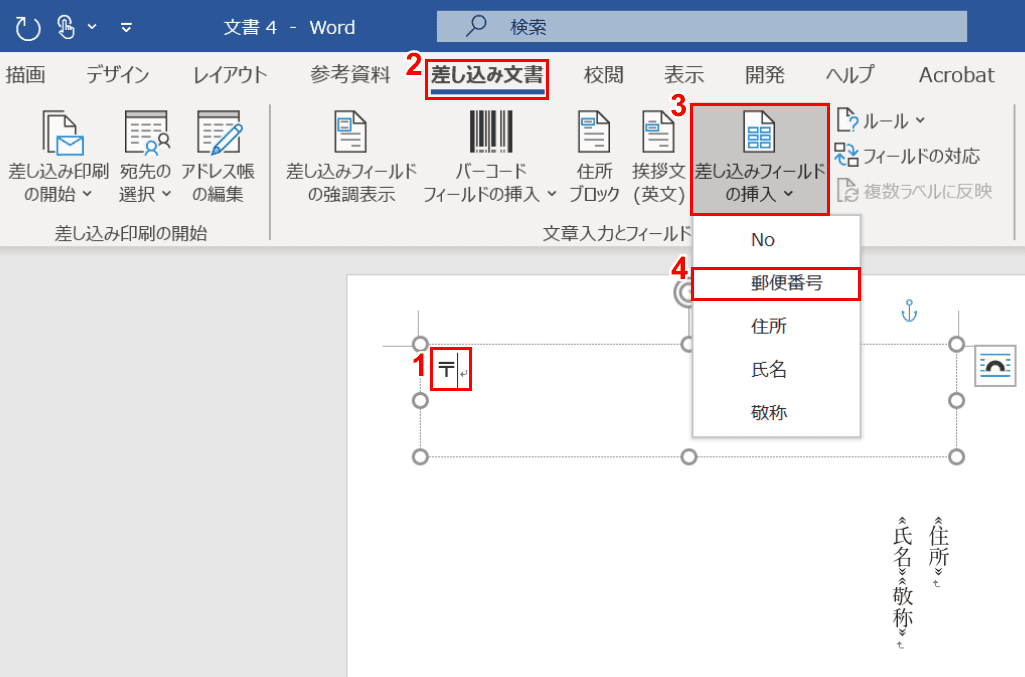
①テキストボックス内に『〒』を手入力します。②【差し込み文書】タブ、③【差し込みフィールドの挿入】、④【郵便番号】の順に選択します。
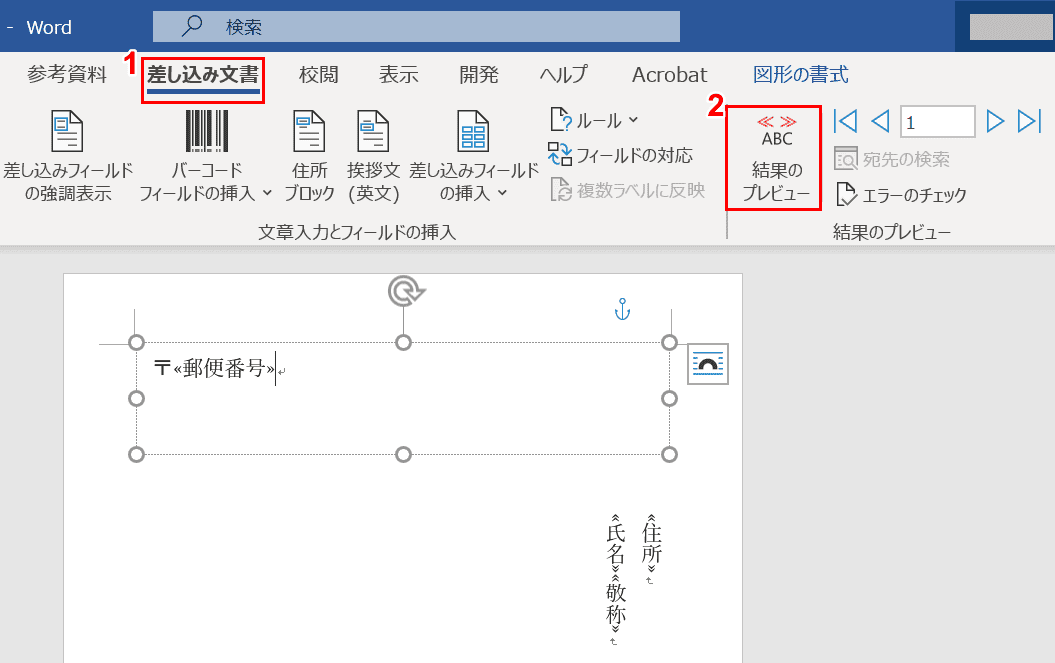
①【差し込み文書】タブ、②【結果のプレビュー】の順に選択します。
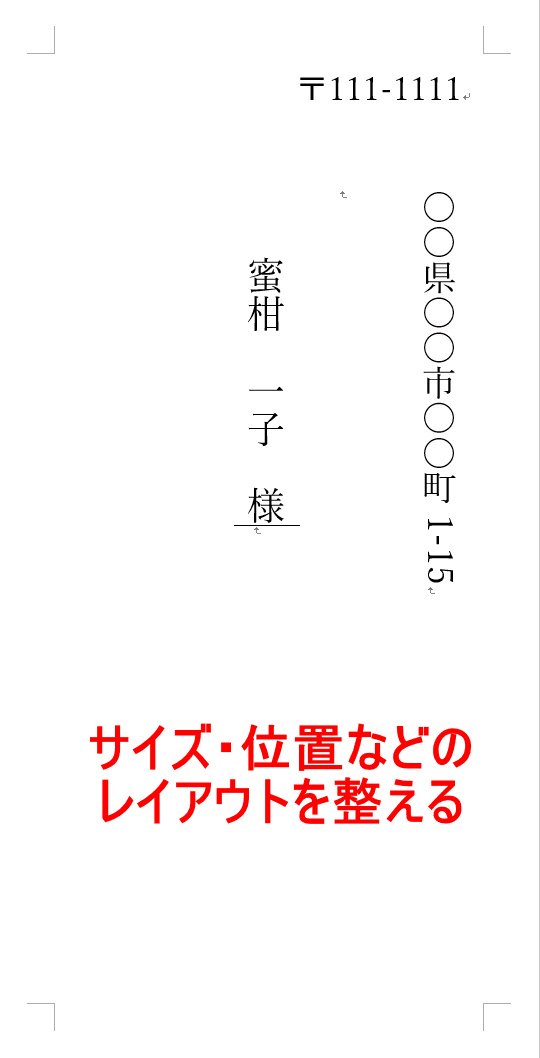
記載されている文字・数字・記号などのレイアウトを整えます。
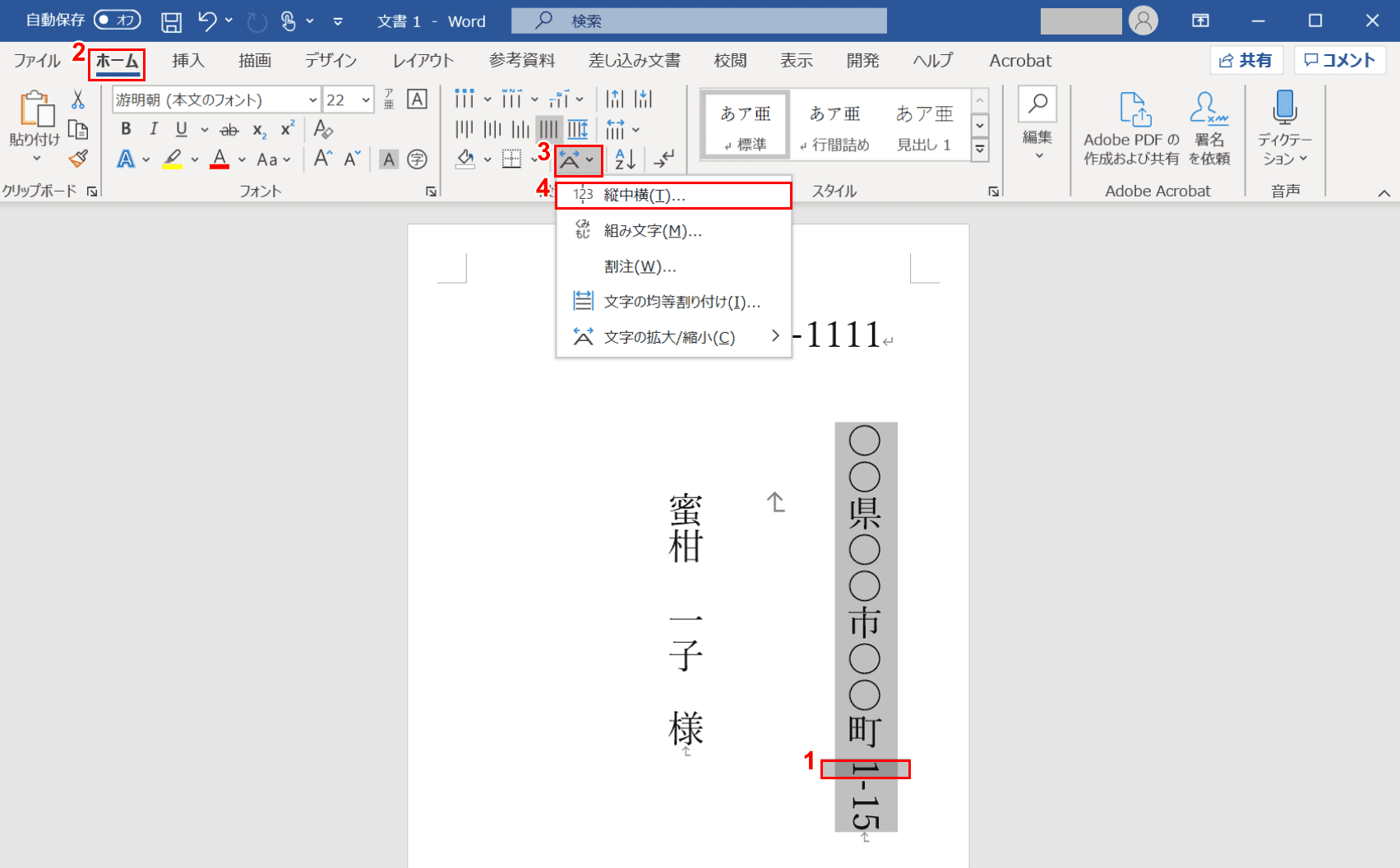
横になっている数字を立てるには、①最初に【立てたい数字】を選択します。②【ホーム】タブ、③【拡張書式】、④【縦中横】の順に選択します。
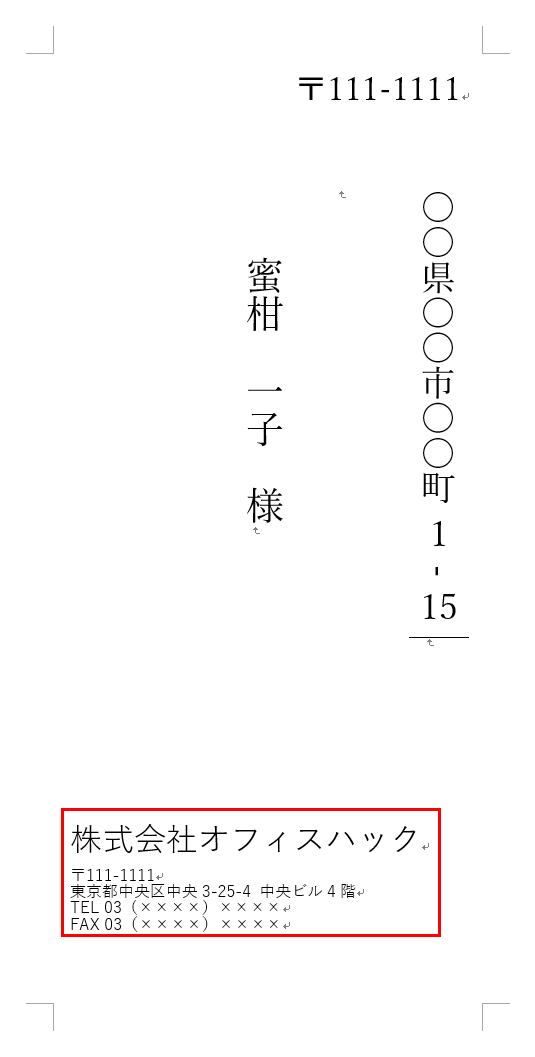
封筒の下に差出人の情報を入力したい方は、直接テキストボックスを挿入して手入力で編集を行います。これで完成です。
複数のデータを連続印刷する方法
下記では、複数のデータを連続印刷する方法について説明します。
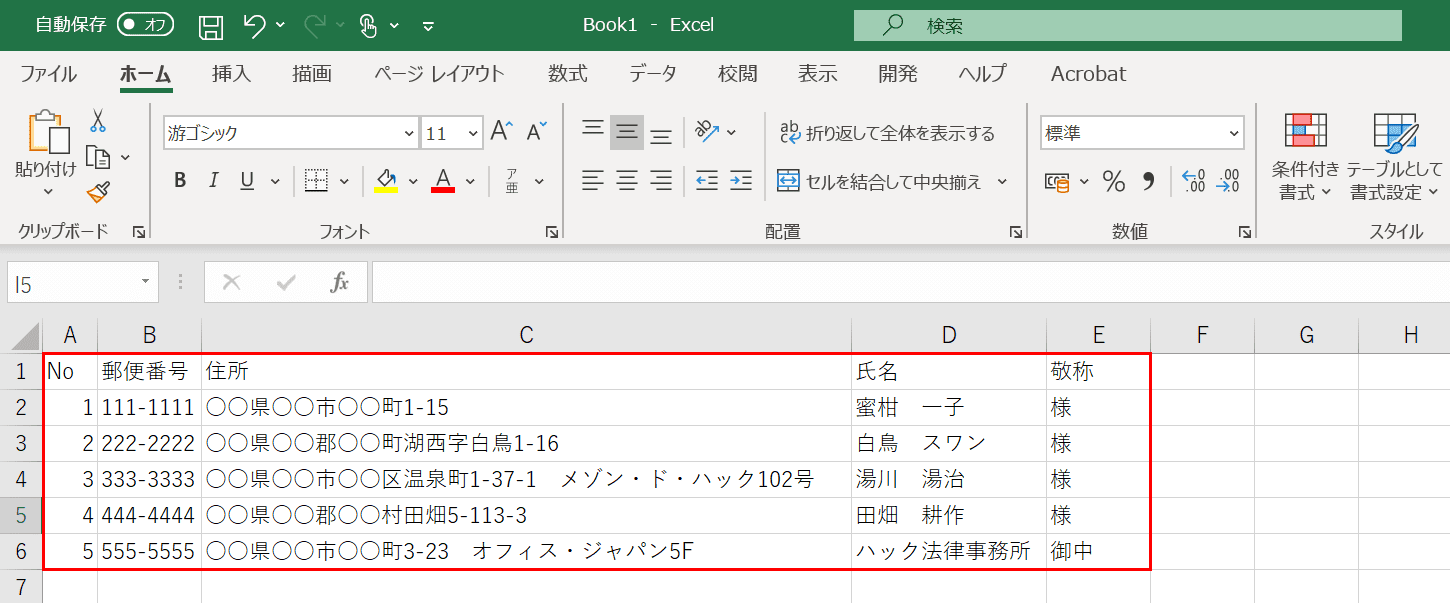
差し込み印刷の住所録(エクセルのデータ)を確認します。今回はNo.1からNo.5までの宛名を連続で封筒印刷します。
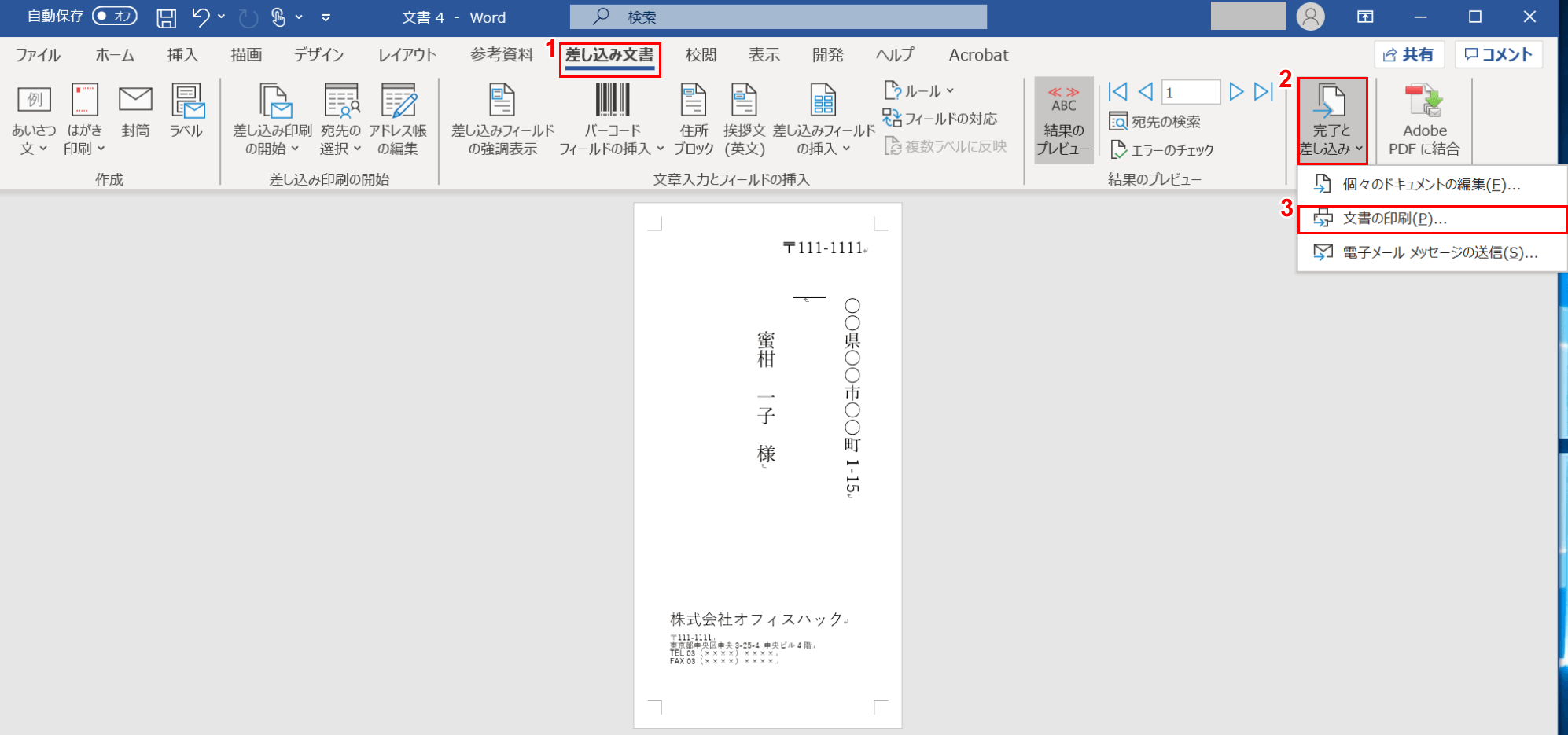
すでに封筒用のデータが差し込まれているワードのファイルを開きます。
①【差し込み文書】タブ、②【完了と差し込み】、③【文書の印刷】の順に選択します。
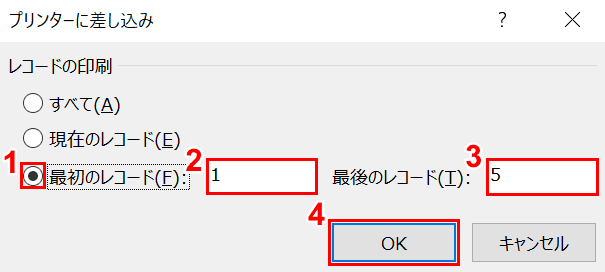
「プリンターに差し込み」ダイアログボックスが表示されました。①【「最初のレコード」にチェックマーク】を入れ、②『1』を入力します。
③「最後のレコード」に『5』を入力し、④【OK】ボタンを押します。
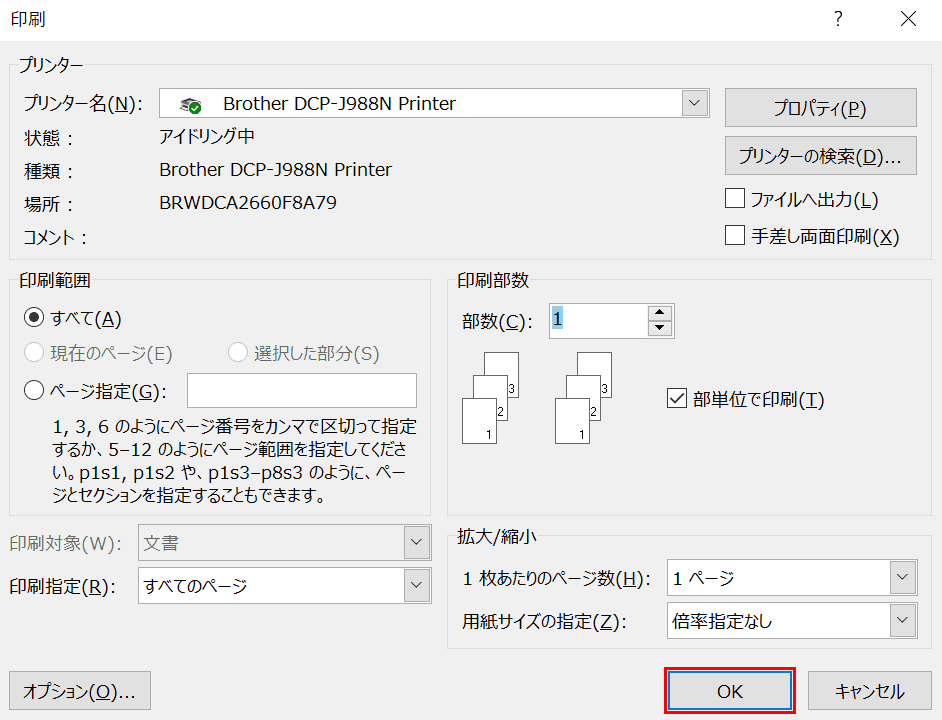
「印刷」ダイアログボックスが表示されました。設定を確認し、【OK】ボタンを押すとNo.1からNo.5までの封筒の宛名が連続印刷されます。
無料でダウンロードできる長形3号の宛名印刷テンプレート
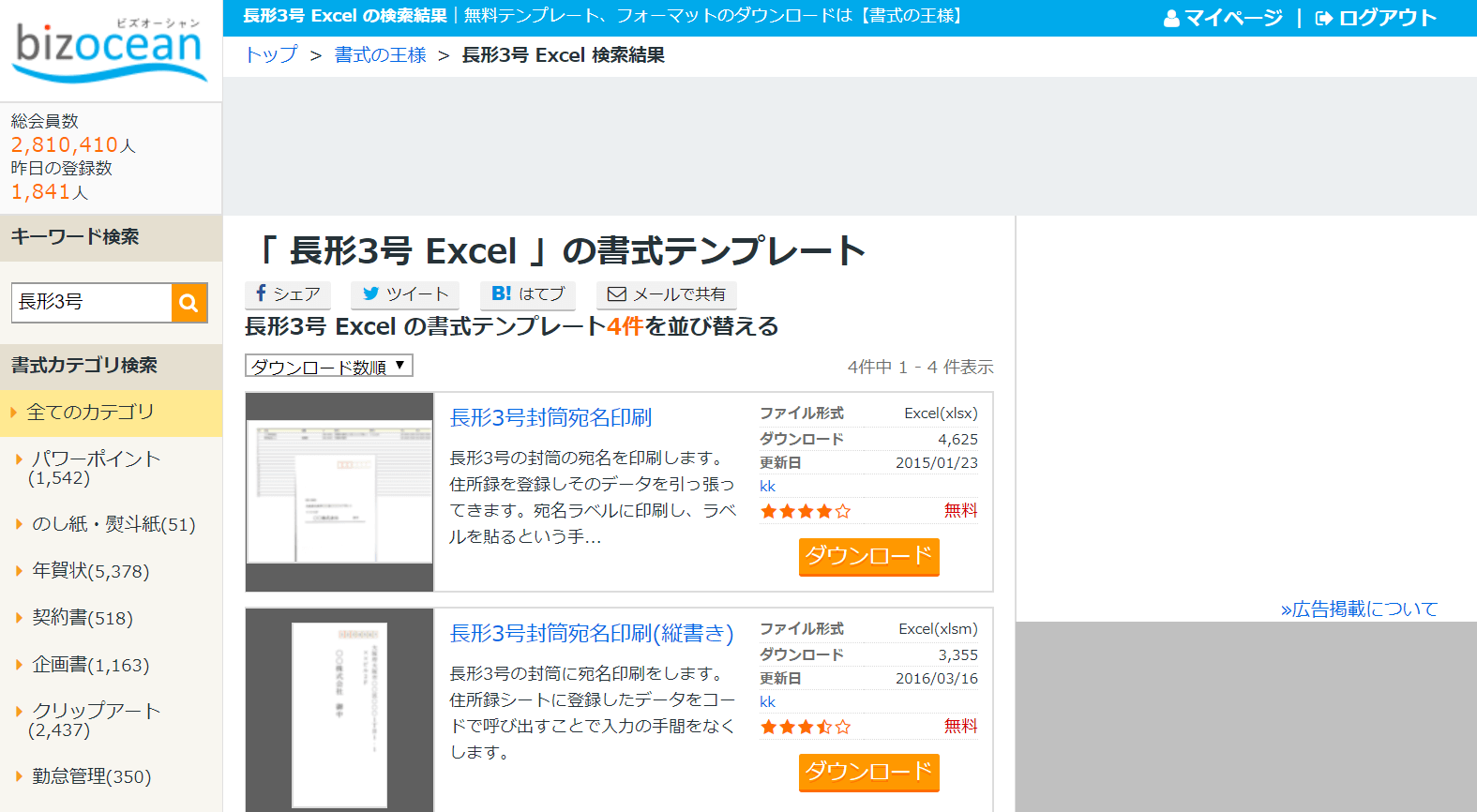
「長形3号の宛名印刷テンプレートが欲しい」という方には、以下のリンク先の「bizocean」でダウンロードが可能です(会員登録無料)。
中には、ワードを使わずにエクセルだけで封筒印刷ができる便利なテンプレートもあります。
