- 公開日:
- 更新日:
ワードの余白を設定する方法(余白なしも含む)
余白とは、ページ内の文字列などが入力されていない空白の領域のことです。余白には文章が読みやすくする効果がありますので、余白の様々な設定はとても重要です。
本記事では、余白を変更/設定する様々な方法について解説します。上下左右の長さを設定する方法だけでなく、ページ間の余白を非表示/表示にする方法、余白の裁ちトンボ(四隅の角)を非表示/表示にする方法、さらに余白の上下左右を「0mm」にした場合に起こる現象と対処法についてもお伝えしていきます。
余白を変更/設定する
余白なしで印刷設定する
ここでは、余白なしで印刷設定する方法について説明します。
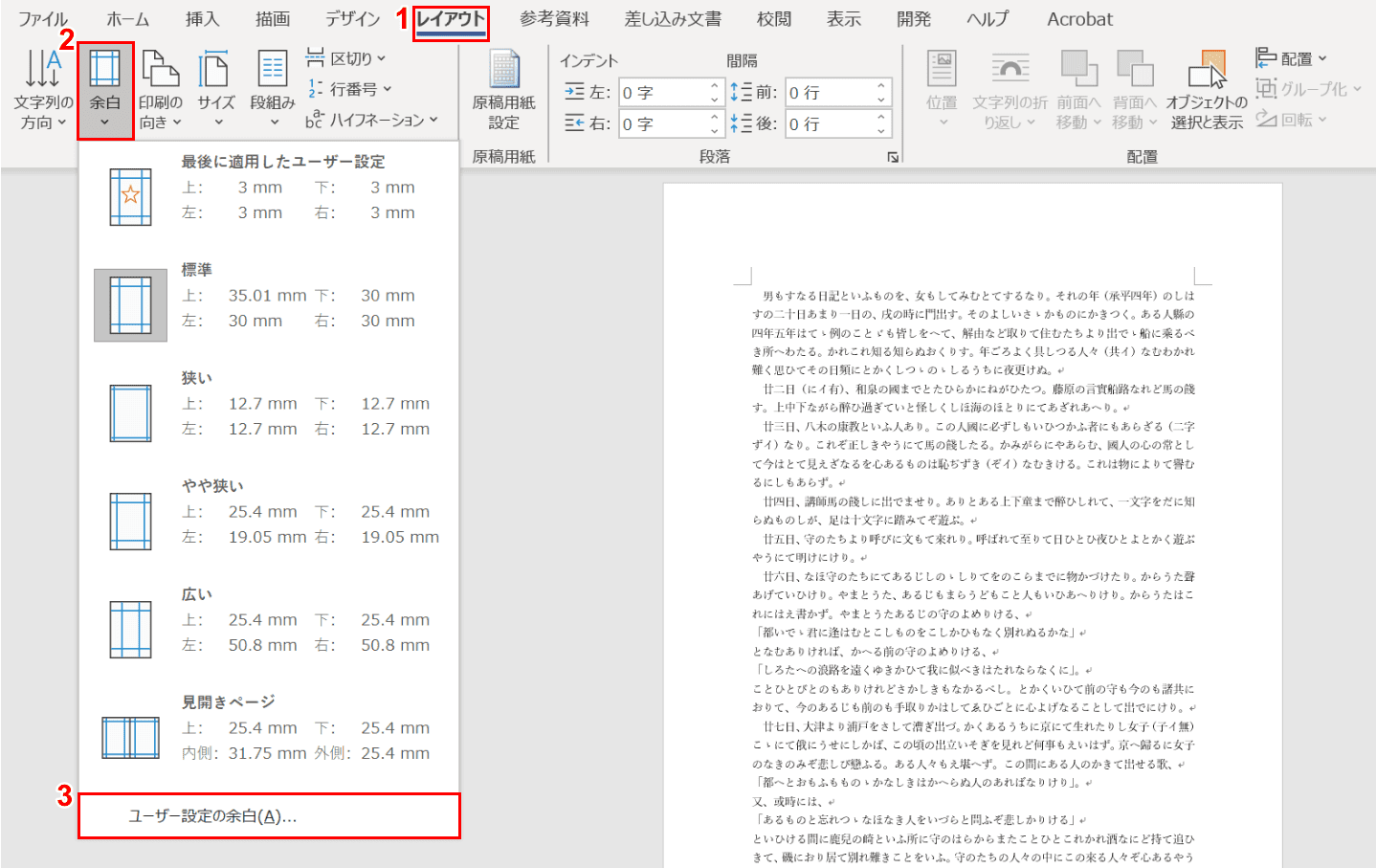
①【レイアウト】タブ、②【余白】、③【ユーザー設定の余白】の順に選択します。
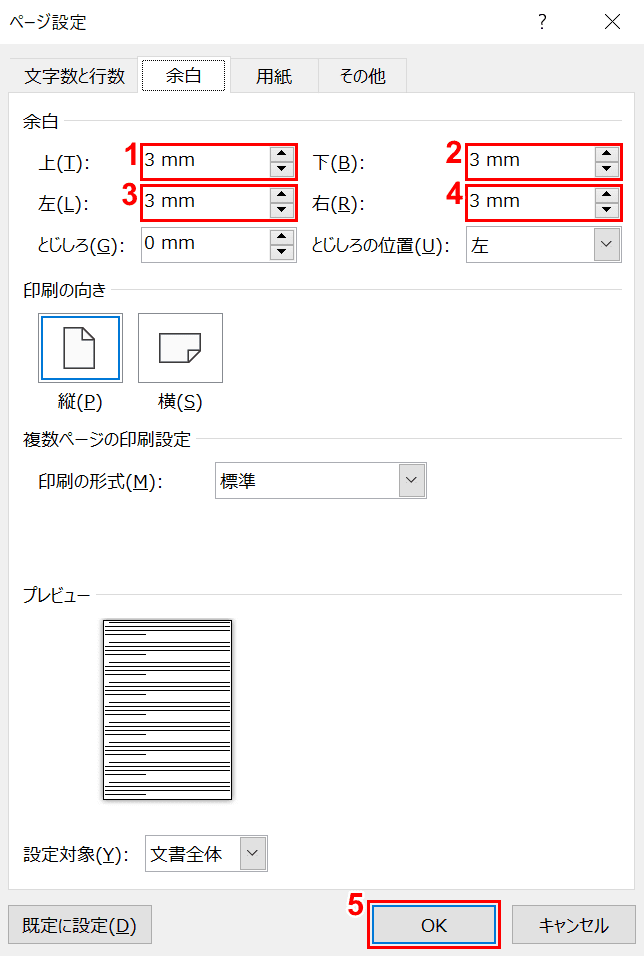
「ページ設定」ダイアログボックスが表示されました。①上を【3mm】、②下を【3mm】、③左を【3mm】、④右を【3mm】にし、⑤【OK】ボタンを押します。
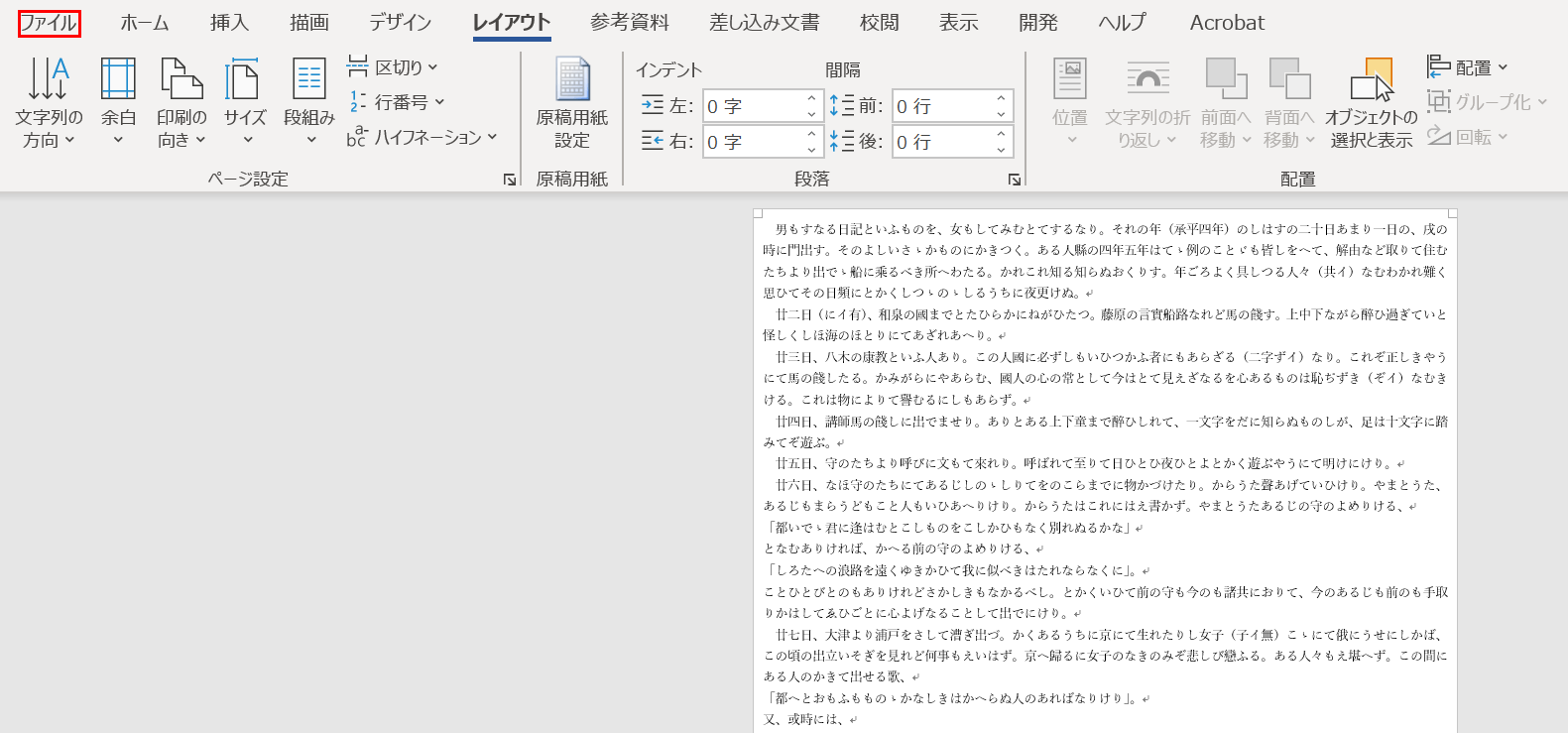
ページの余白が無くなりました。【ファイル】タブを選択します。
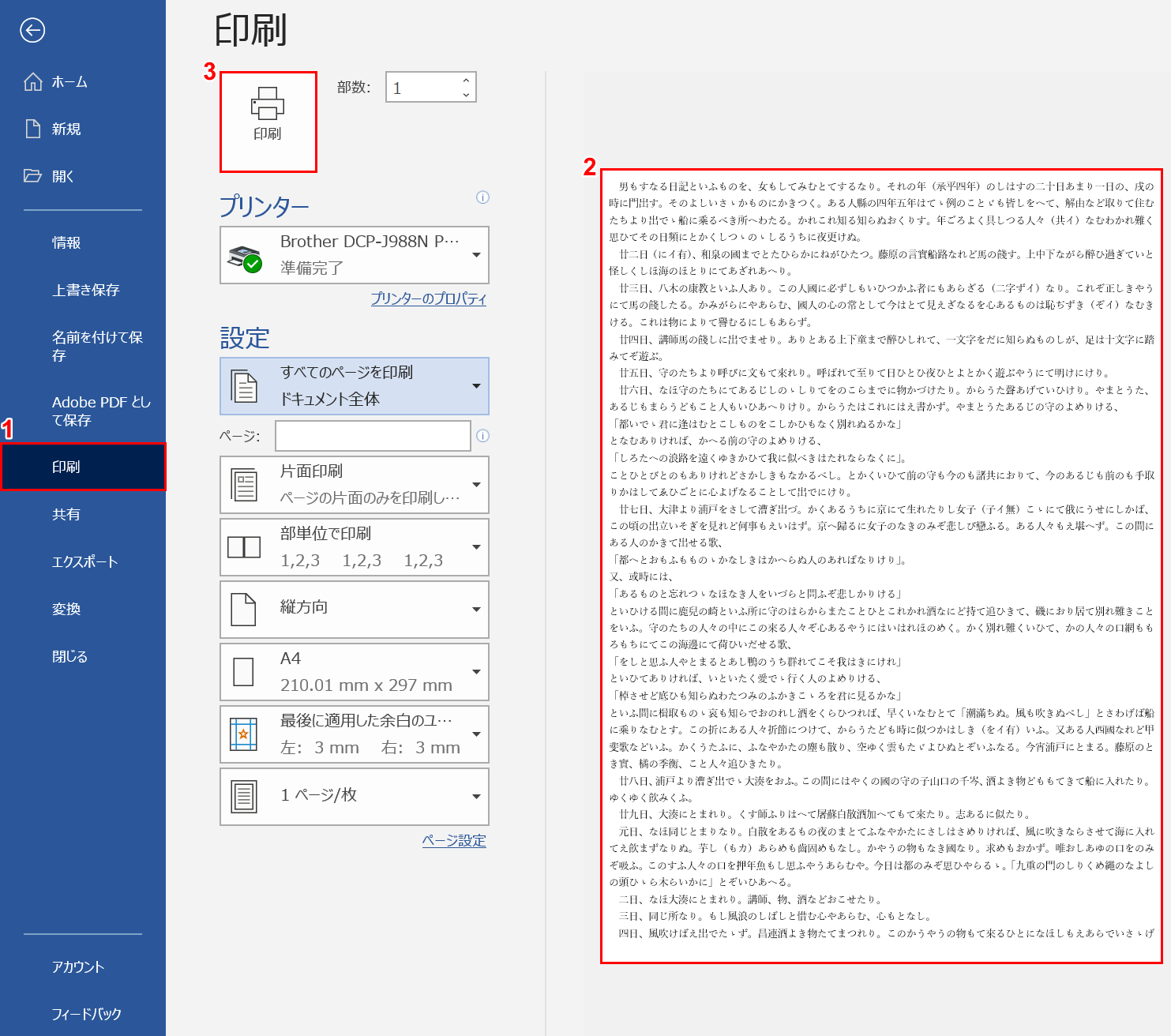
①【印刷】タブを選択します。②印刷プレビューを確認し、③【印刷】ボタンを押します。
余白を標準から狭くする
余白を「標準」から「狭い」にしたい場合は、以下の手順があります。

余白が「標準」のページを用意します。
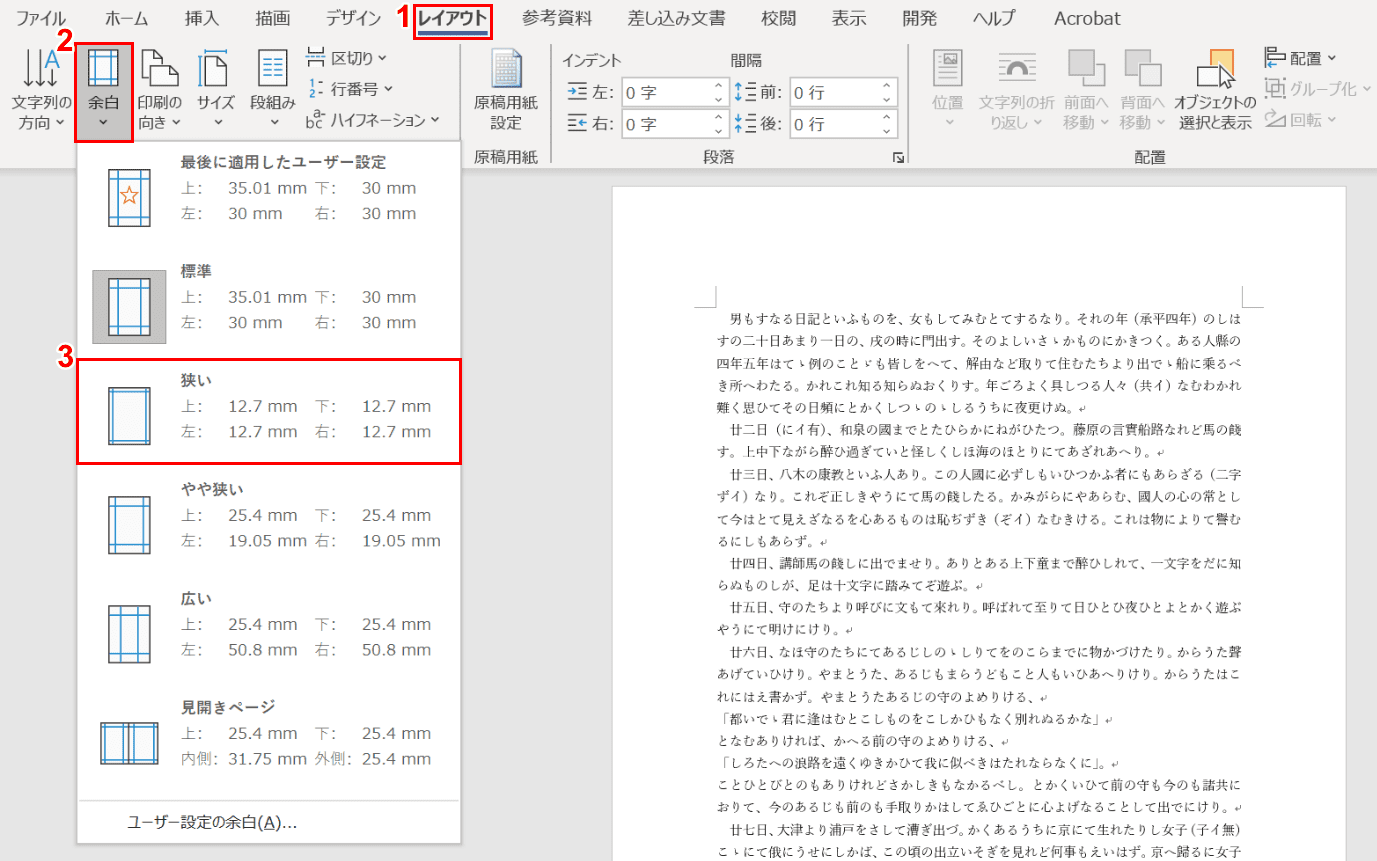
①【レイアウト】タブ、②【余白】、③【狭い】の順に選択します。
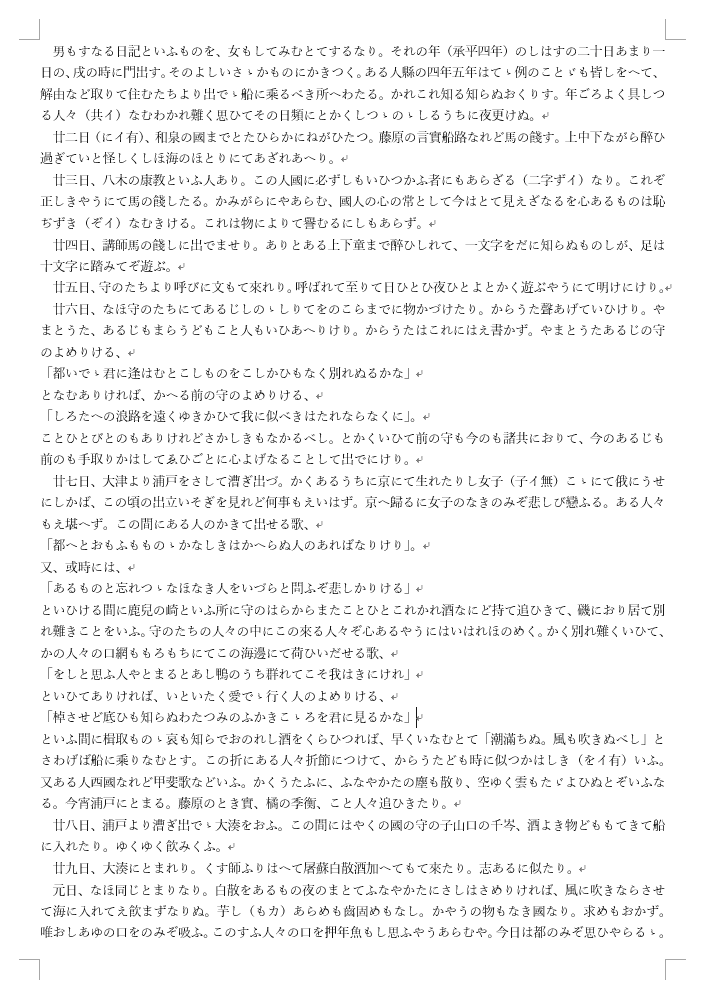
余白が「標準」から「狭い」になりました。
ページ間の余白を非表示/表示にする
「ページ間の余白を非表示にしたい」あるいは「ページ間の余白が表示されない。表示させるにはどうしたらいいんだろう。。」とお悩みの方はいらっしゃるでしょう。
下記では、ページ間の余白を非表示/表示させる方法について説明します。
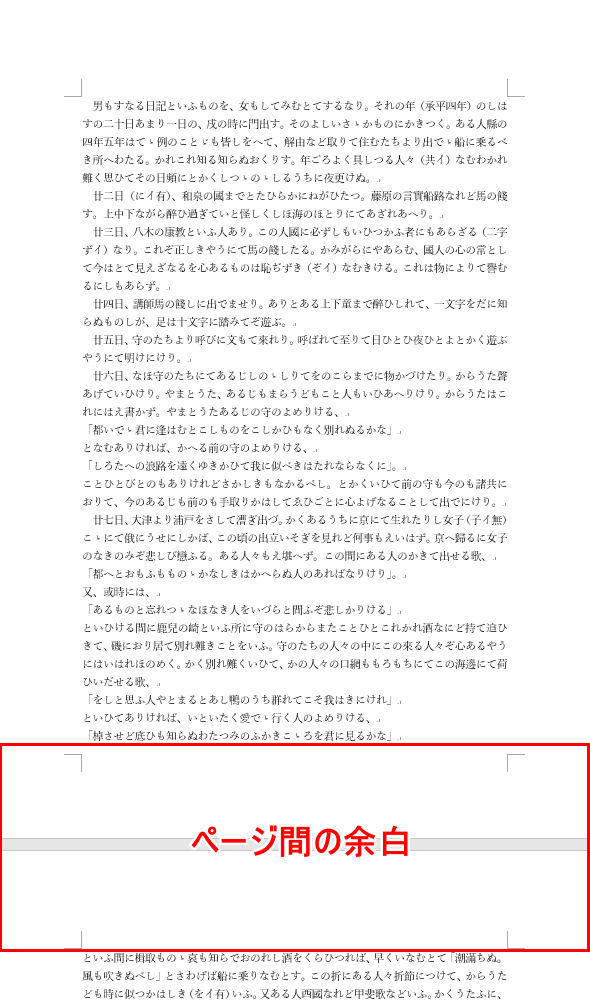
ページ間に余白があるページを用意します。
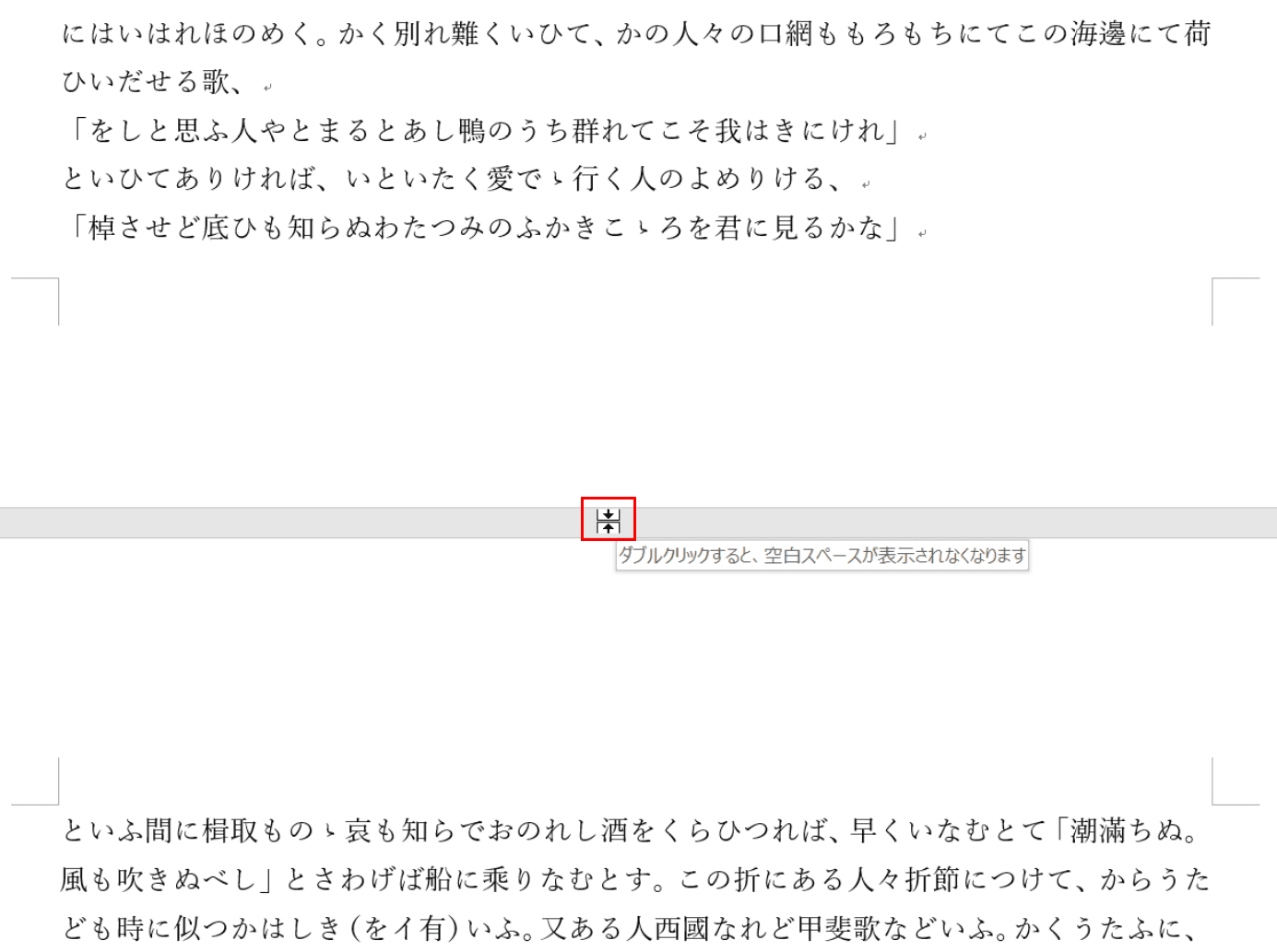
ページとページの間にカーソルを移動させるとカーソルの形が変わりますので、ここで【ダブルクリック】します。
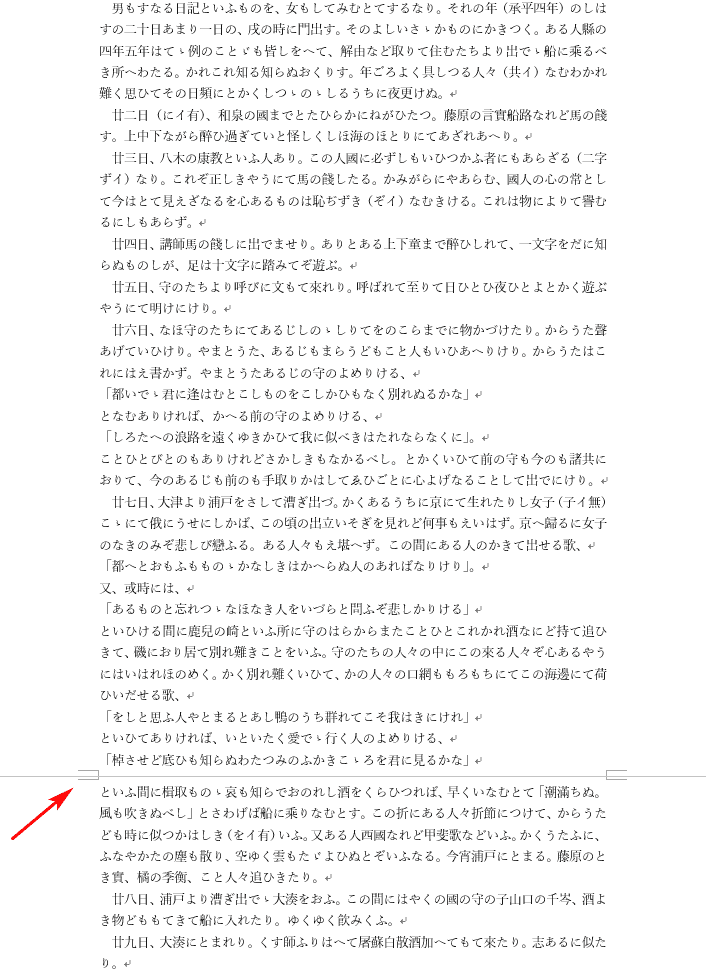
ページ間の余白が非表示になりました。
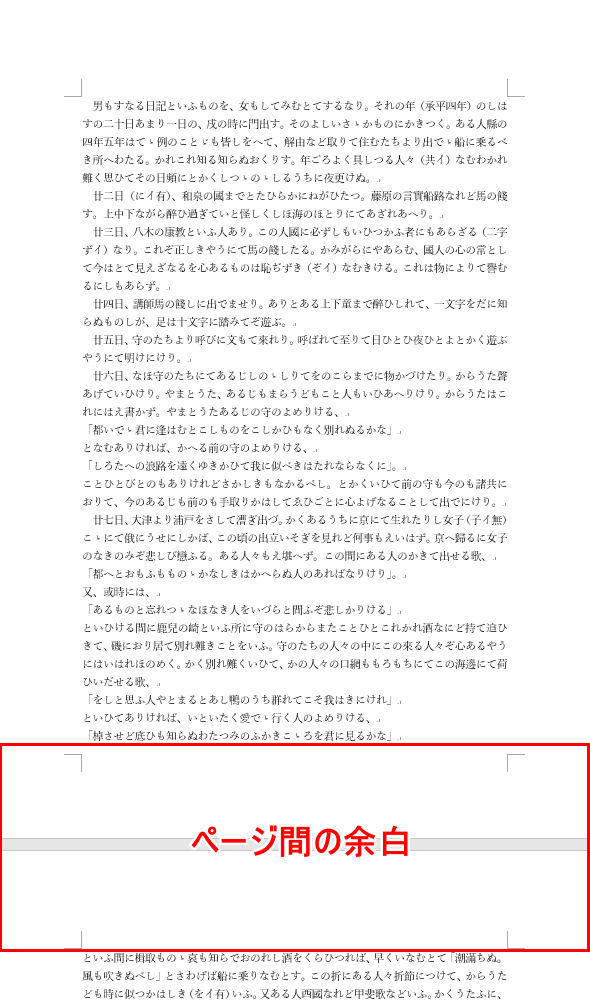
もう一度ページ間にカーソルを移動させて【ダブルクリック】すると、ページ間の余白が表示されます。
余白の裁ちトンボ(四隅の角)を非表示/表示にする
ここでは、ページの余白にある裁ちトンボ(四隅の角)を非表示/表示にする方法について説明します。
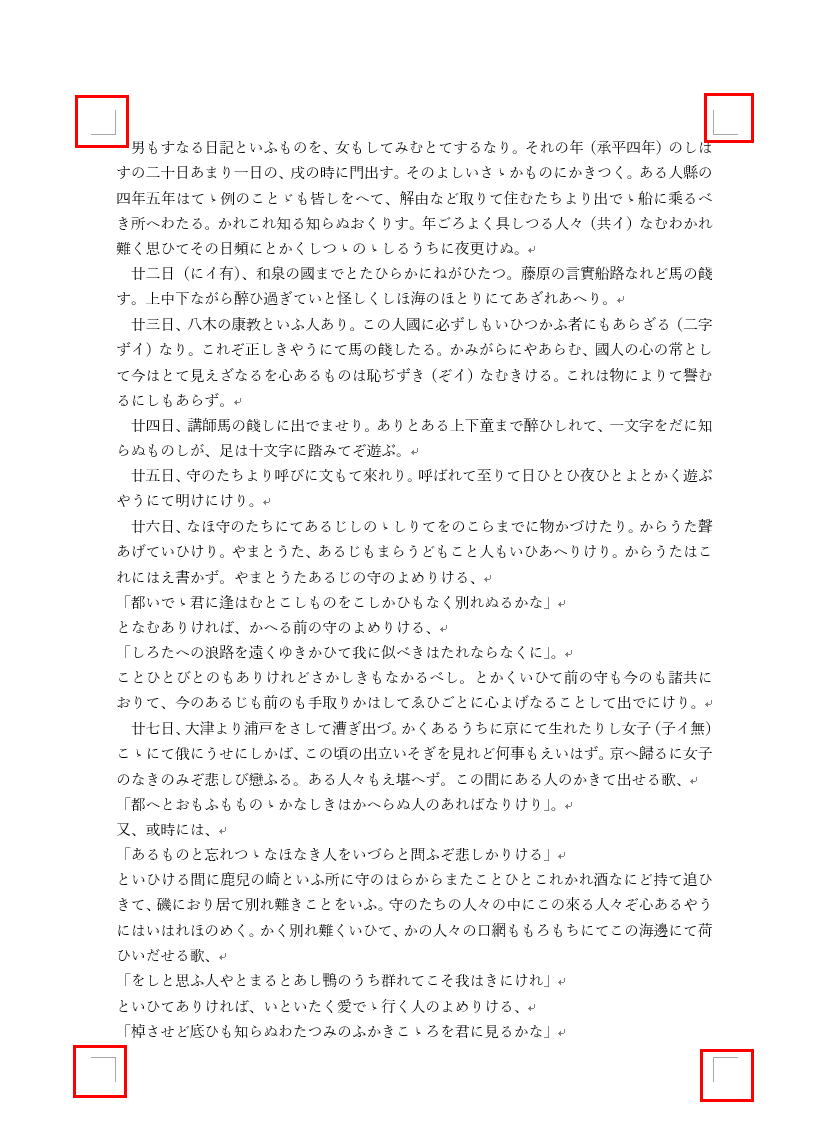
裁ちトンボ(四隅の角)が表示されているページを用意します。
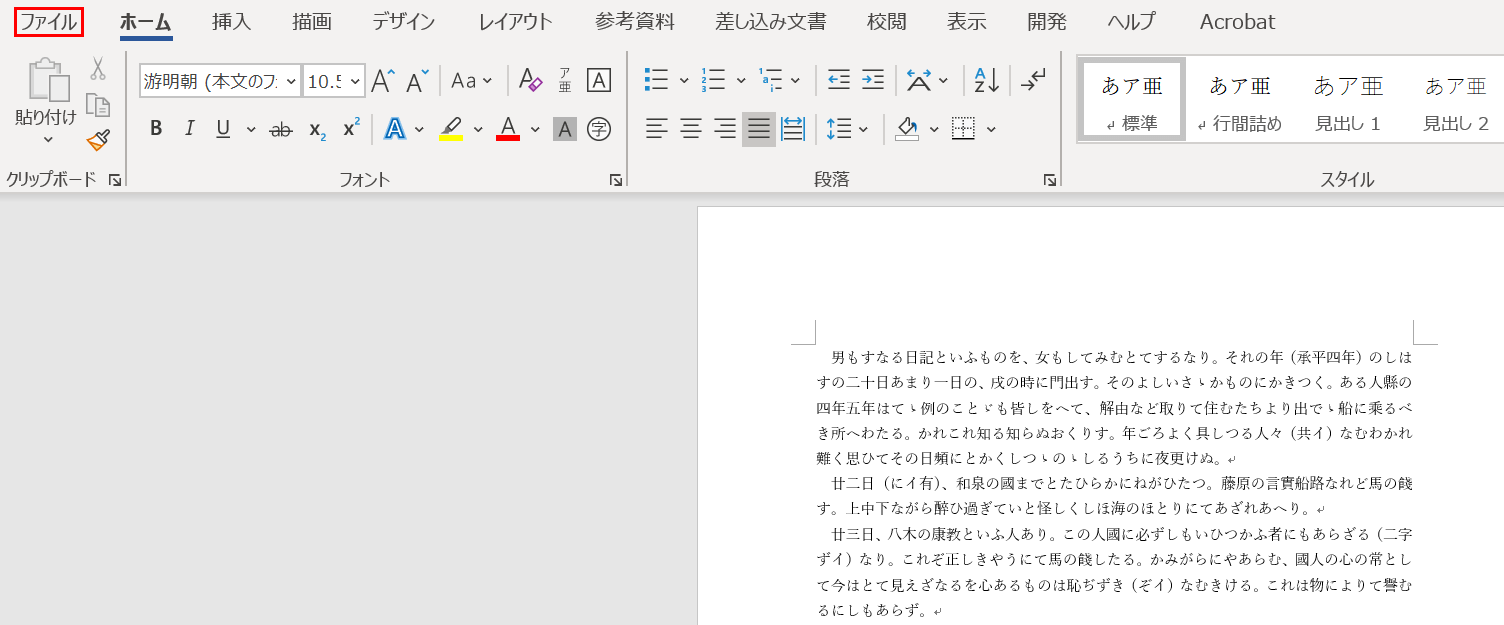
【ファイル】タブを選択します。
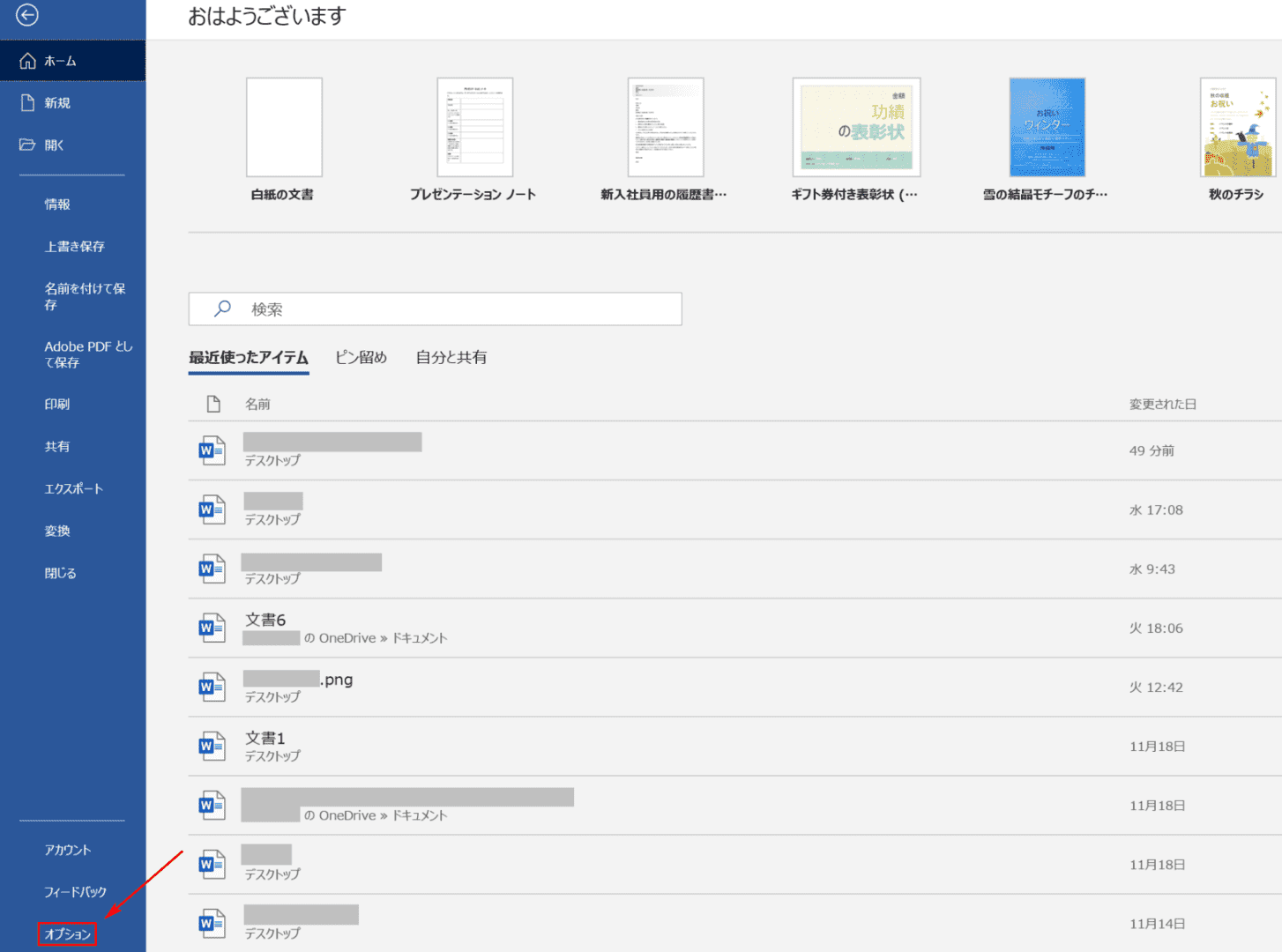
【オプション】タブを選択します。
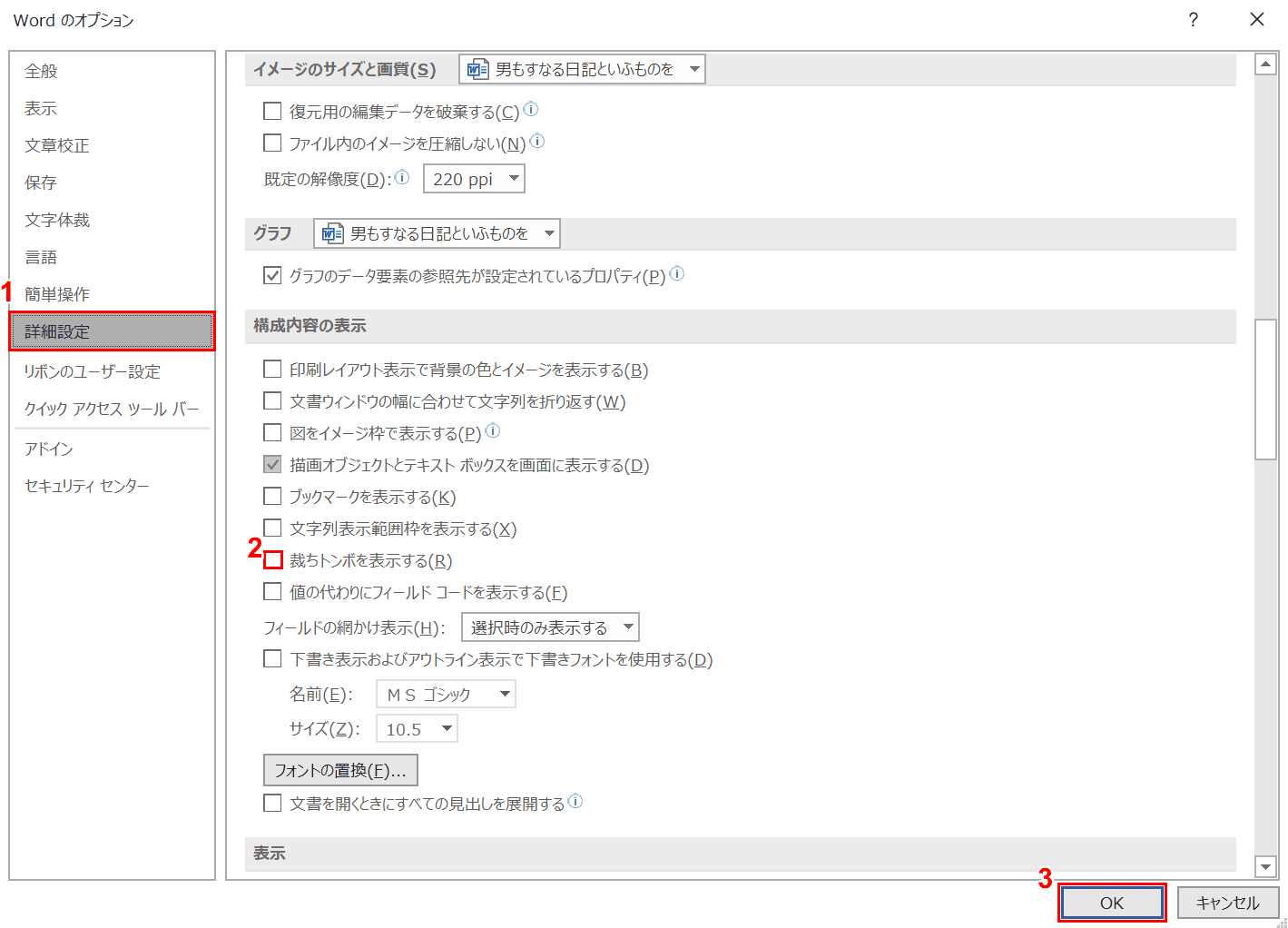
「Wordのオプション」ダイアログボックスが表示されました。
①【詳細設定】、②【「裁ちトンボを表示する」のチェックマーク】を外し、③【OK】ボタンを押します。
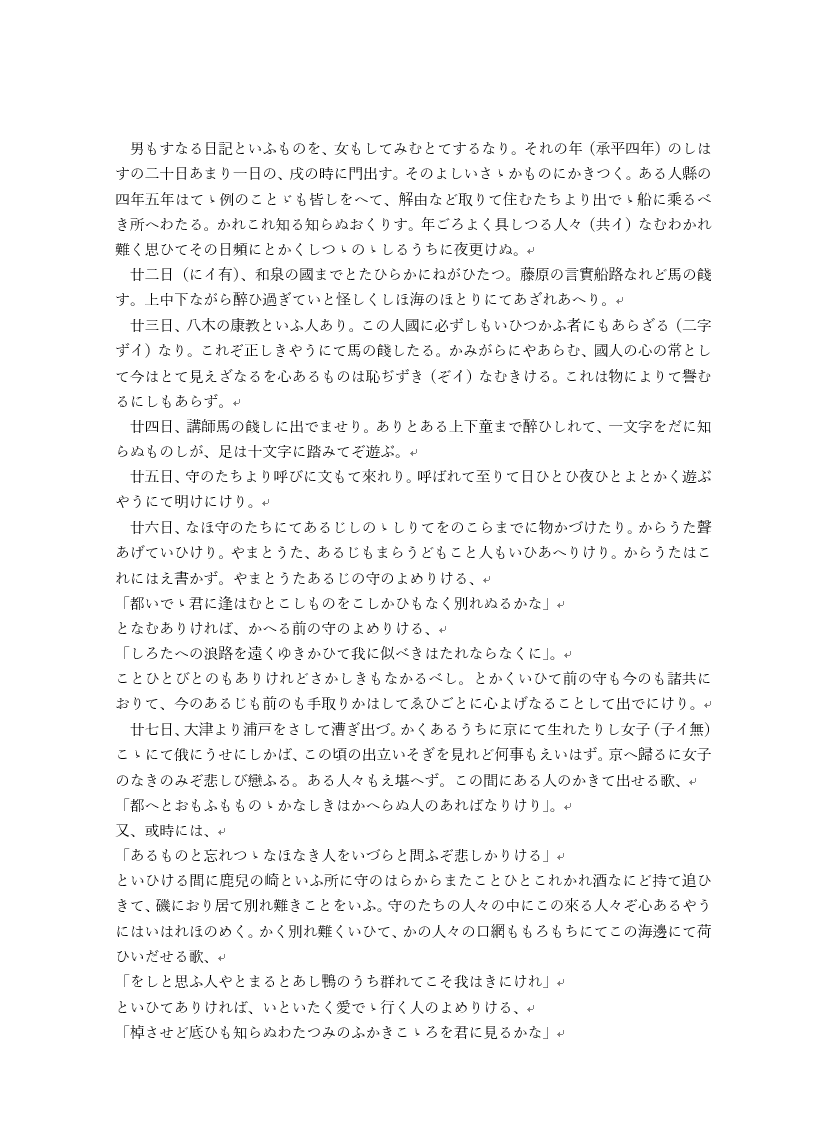
裁ちトンボ(四隅の角)が非表示になりました。
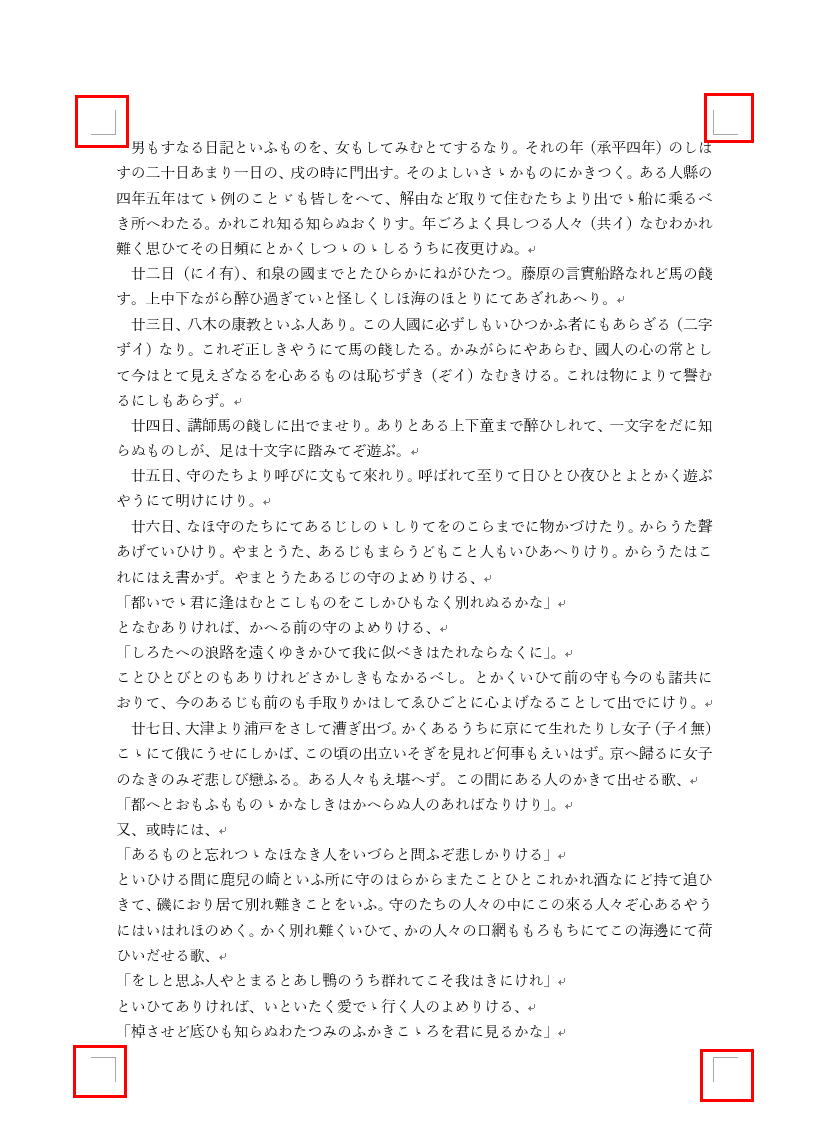
裁ちトンボ(四隅の角)を再表示させるには、上記の手順で【「裁ちトンボを表示する」のチェックマーク】を入れる必要があります。
上下左右の余白を「0mm」に設定するとどうなる?
ページの上下左右の余白を「0」に設定すると、「一部の余白が印刷可能なページ範囲の外に設定されています。余白を印刷可能な範囲内に移動してください。」という注意のメッセージがダイアログボックスに表示されてしまします。
下記では、ページの上下左右の余白を「0」に設定した場合の現象と対処法について説明します。
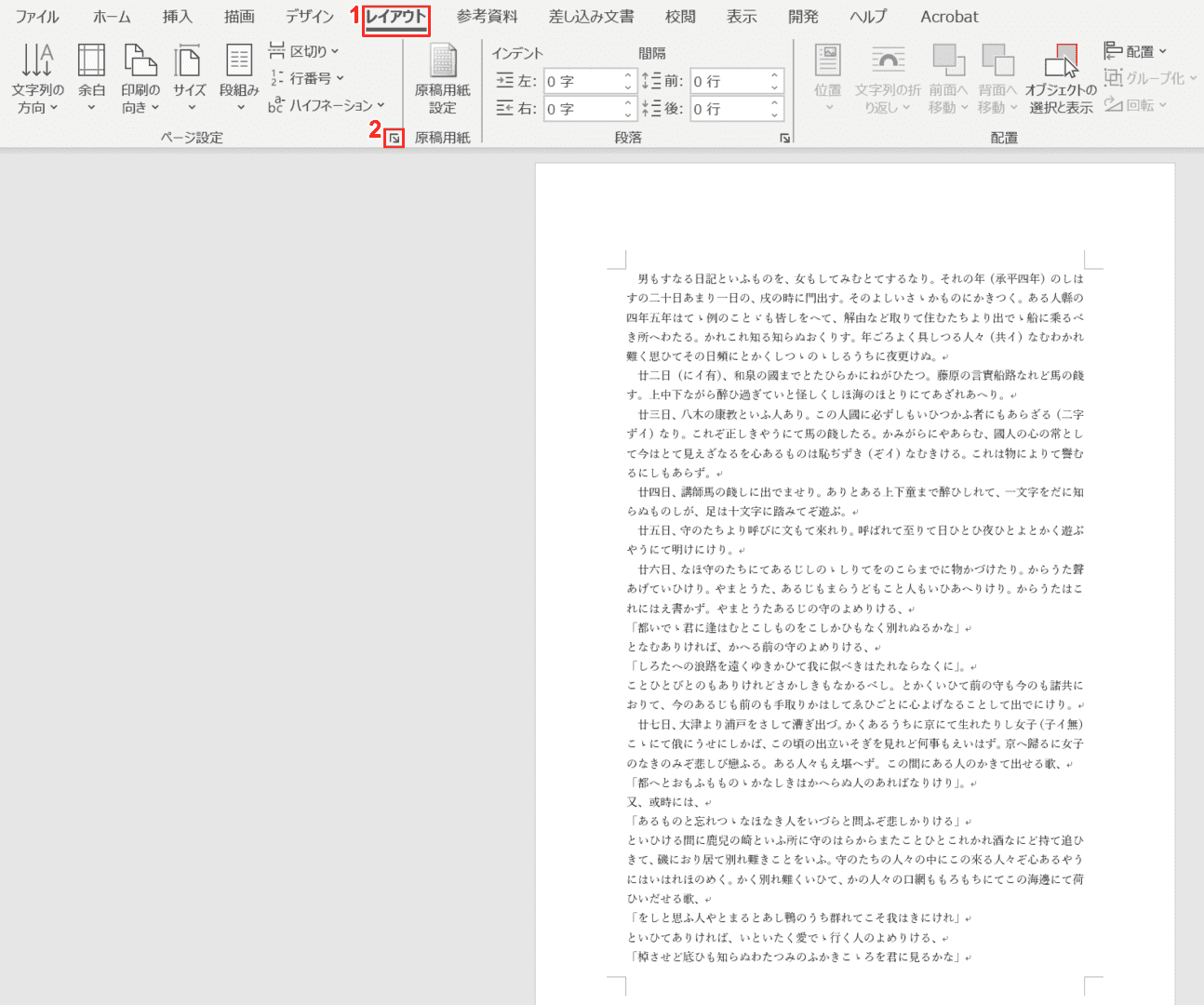
①【レイアウト】タブ、②【「ページ設定」ダイアログボックス起動ツール】の順に選択します。
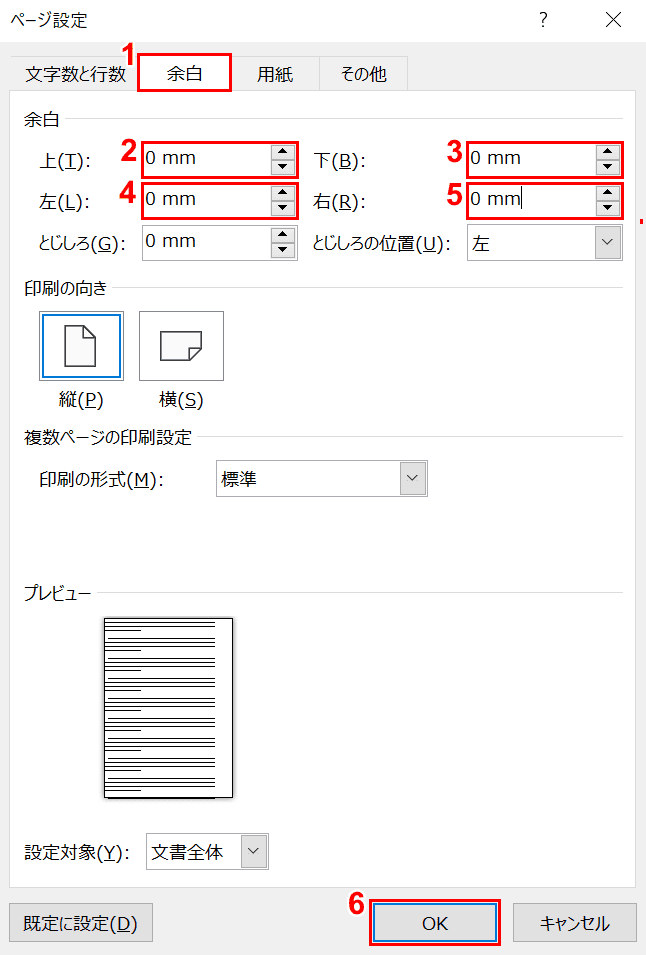
「ページ設定」ダイアログボックスが表示されました。①「余白」タブを選択します。
②余白の「上」を【0mm】、③「下」を【0mm】、④「左」を【0mm】、⑤「右」を【0mm】にし、⑥【OK】ボタンを押します。
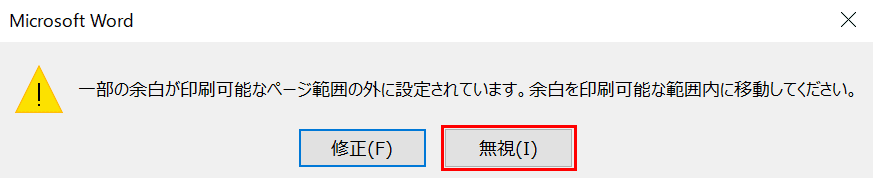
ダイアログボックスが表示されました。ここでは敢えて【無視】を選択してみます。
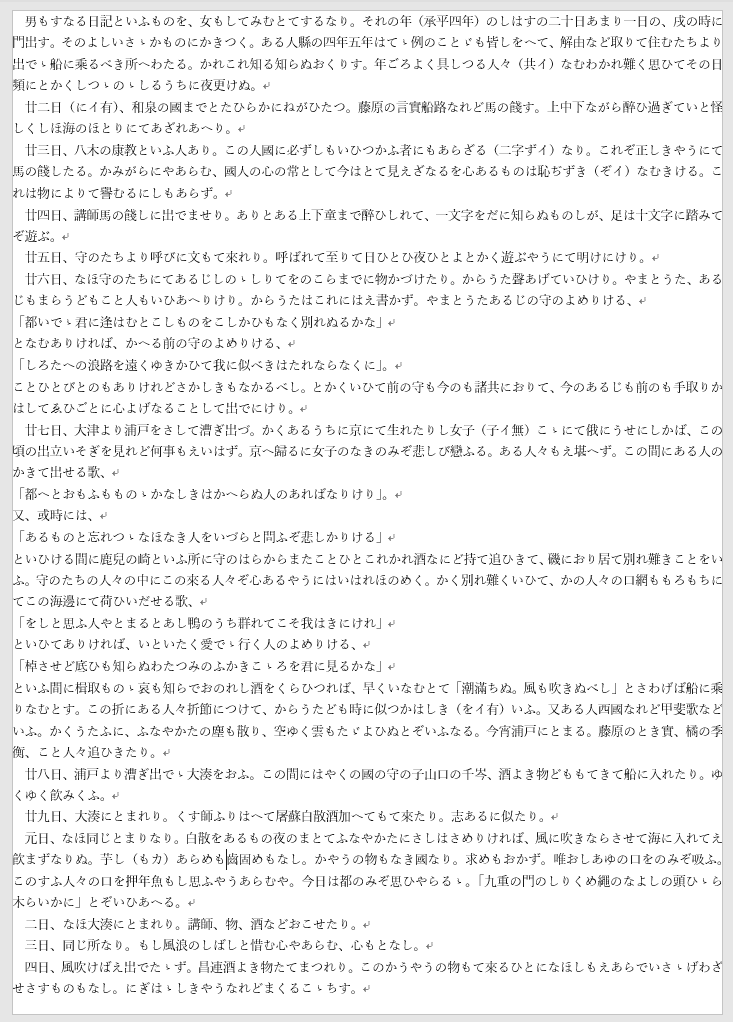
余白が上下左右「0mm」のページが表示されました。ところどころ端の文字が切れている箇所があります。
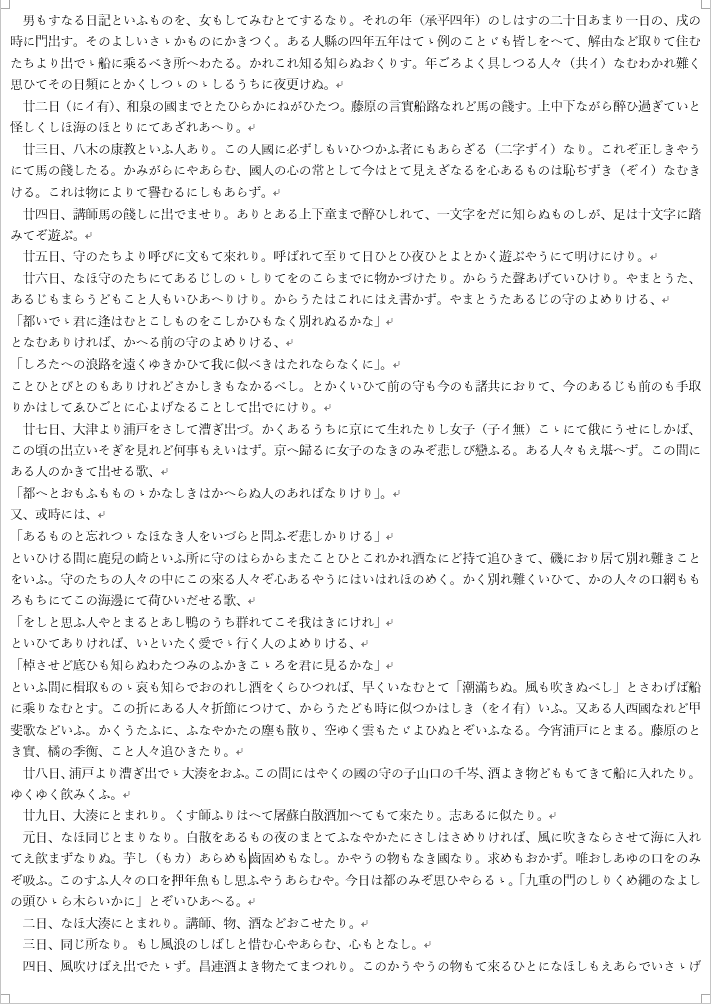
対処法としては、余白の「上」を「3mm」、「下」を「3mm」、「左」を「3mm」、「右」を「3mm」に設定すると良いです。
端の文字が切れている箇所が無くなり、読みやすい文章を印刷できます。
