- 公開日:
ワードの印刷の仕方や様々な設定方法
本記事では、ワードの印刷の方法について解説します。単にページを印刷するだけでなく、様々な印刷設定も説明しています。
また、差し込み印刷、USBにあるデータの印刷、iPhoneのAirPrintでの印刷、コンビニでの印刷を合わせてご紹介していきます。
ワードで印刷を行う方法
ここでは、ワードで印刷を行う方法について説明します。
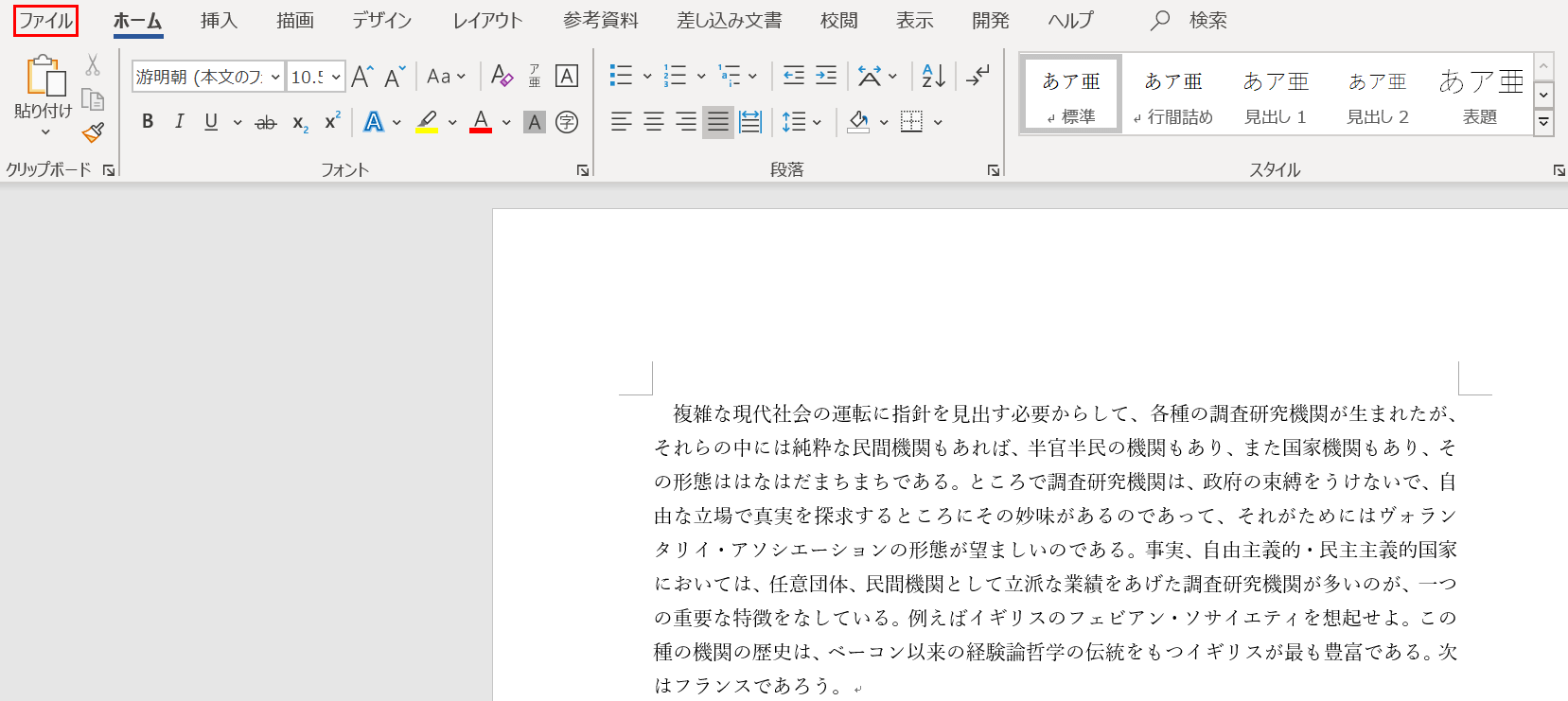
【ファイル】タブを選択します
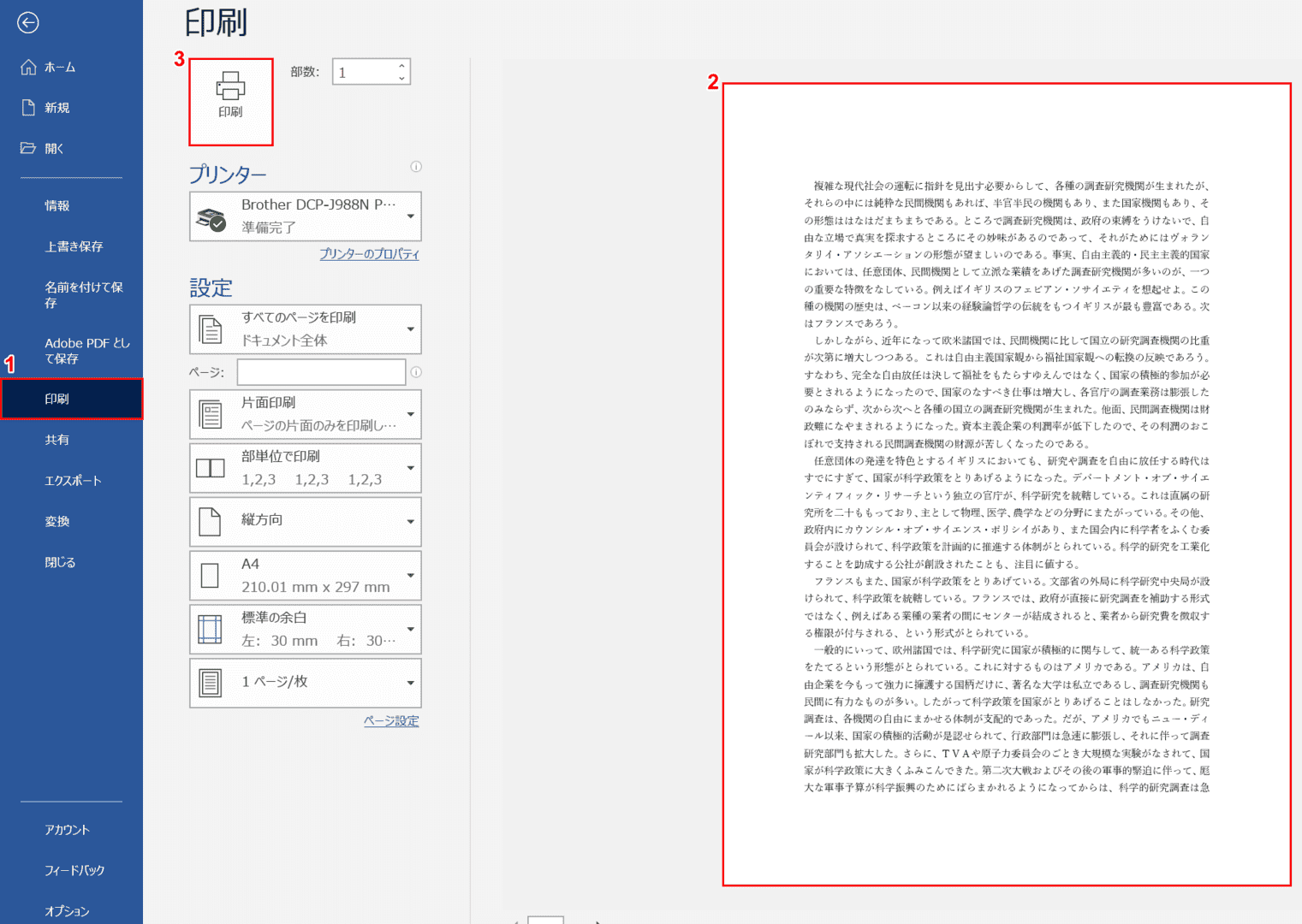
①【印刷】タブを選択し、②印刷プレビューを確認し、③【印刷】ボタンを押します。
様々な印刷設定をする方法
印刷範囲(ページ)の指定
ここでは、印刷範囲(ページ)の指定方法について説明します。
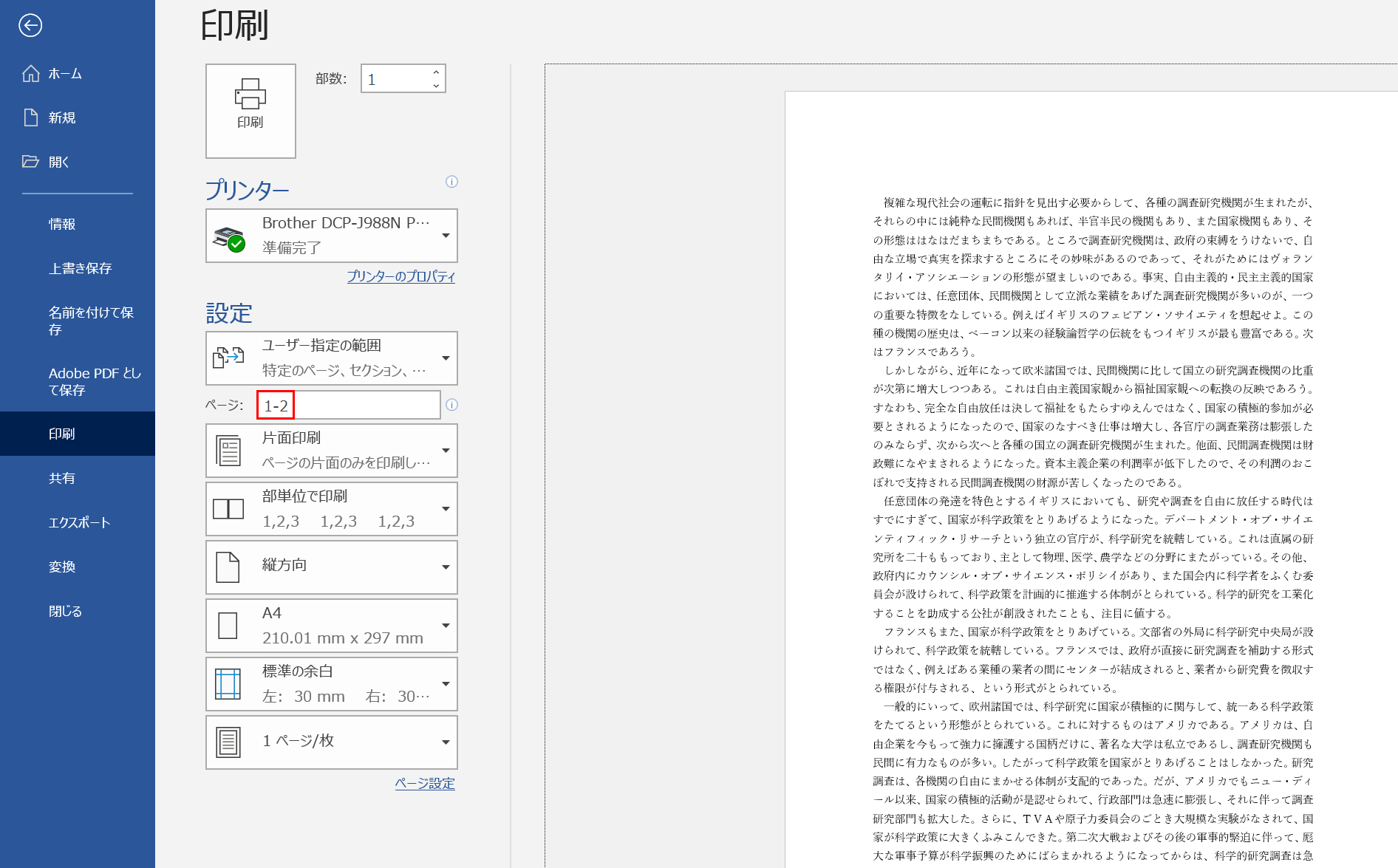
「設定」にある「ページ」のテキストボックスに『1-2』を入力すると、1ページ目から2ページ目のみ印刷されます。
※連番でページを指定したい場合は「-(ハイフン)」を使います。
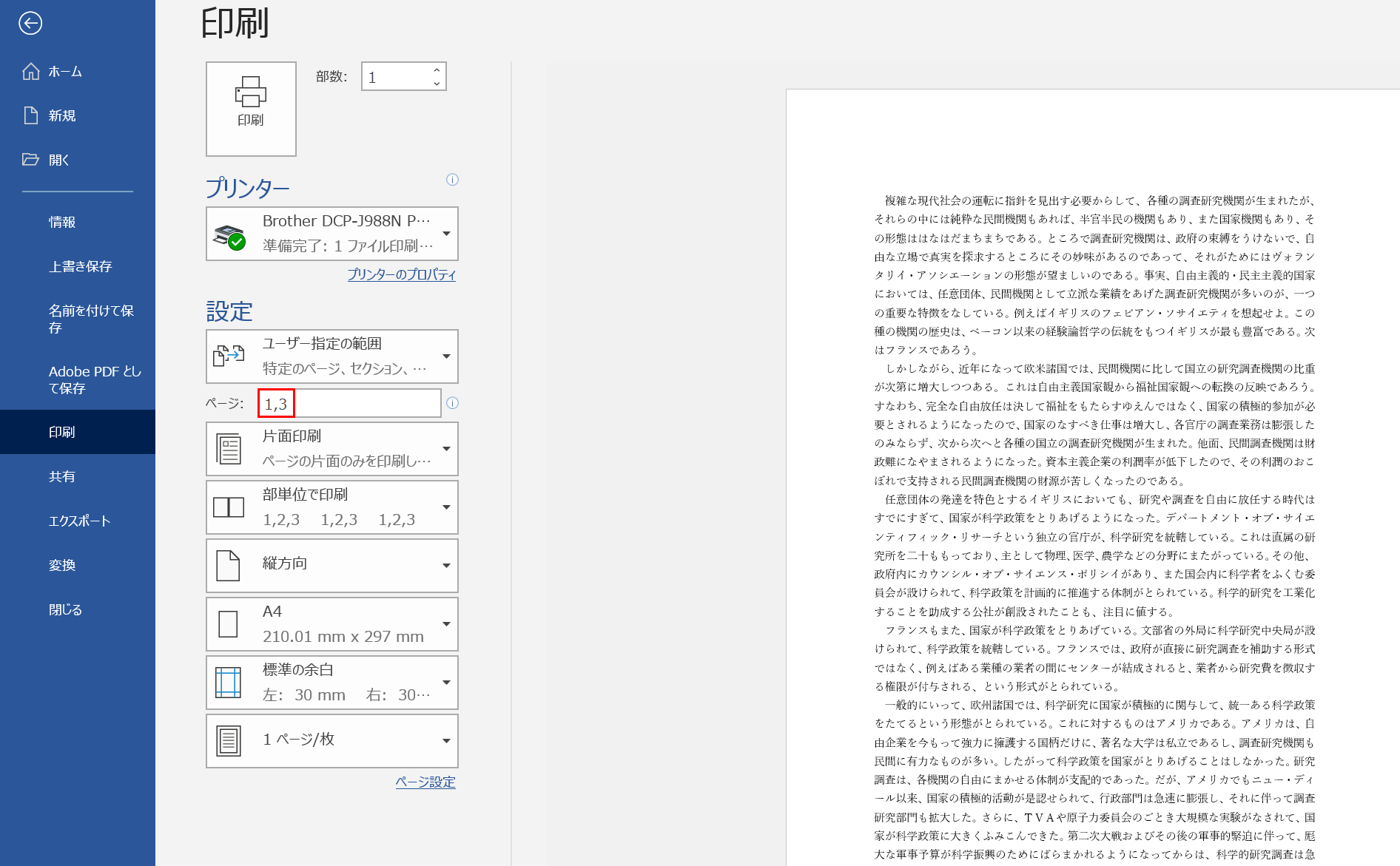
「設定」にある「ページ」のテキストボックスに『1,3』を入力すると、1ページ目と3ページ目のみ印刷されます。
※1ページずつバラバラに印刷を指定したい場合は「,(カンマ)」を使います。
縦方向から横方向に指定
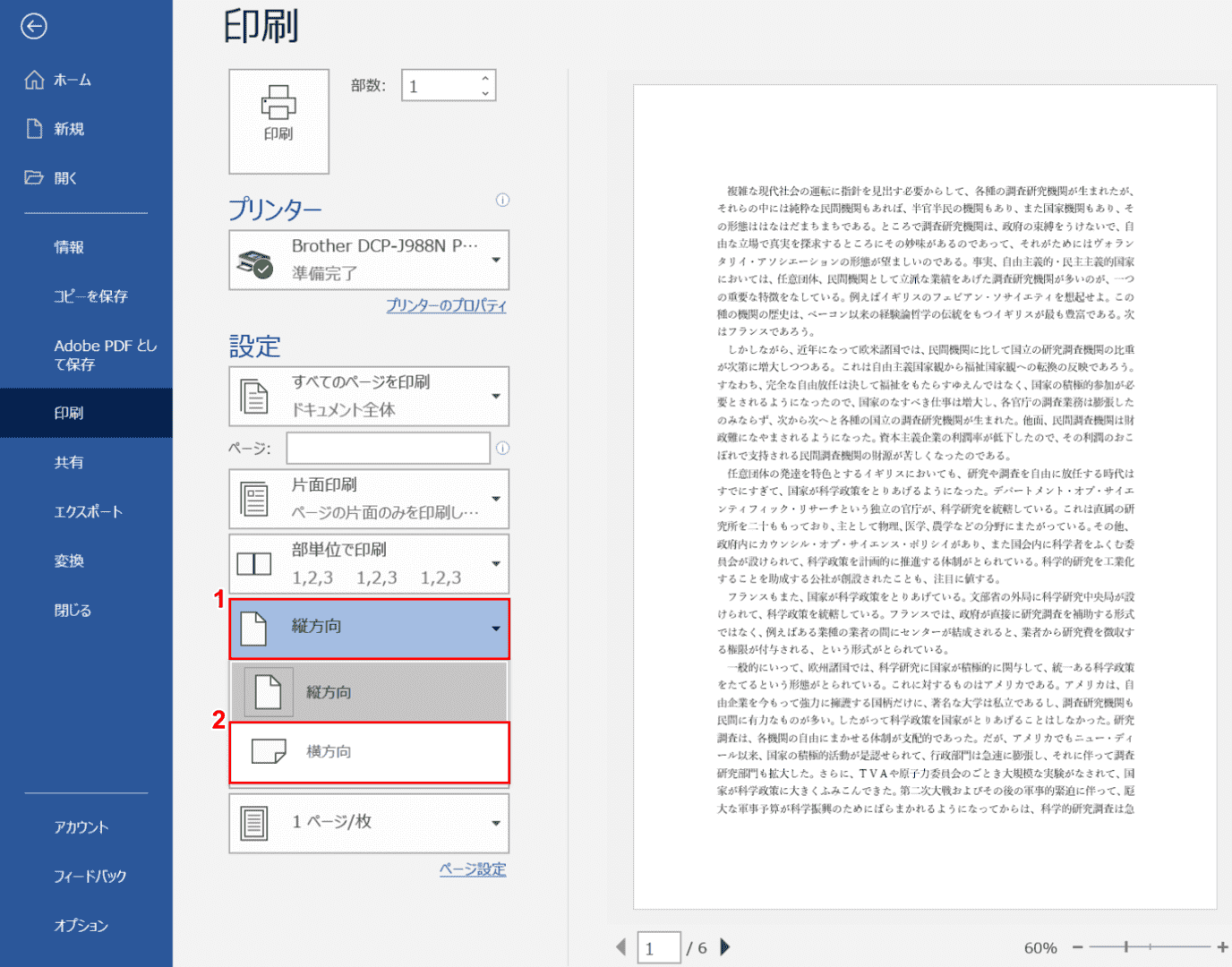
①【縦方向】を選択するとプルダウンが表示され、②【横方向】を選択できます。
サイズの指定(A3の場合)
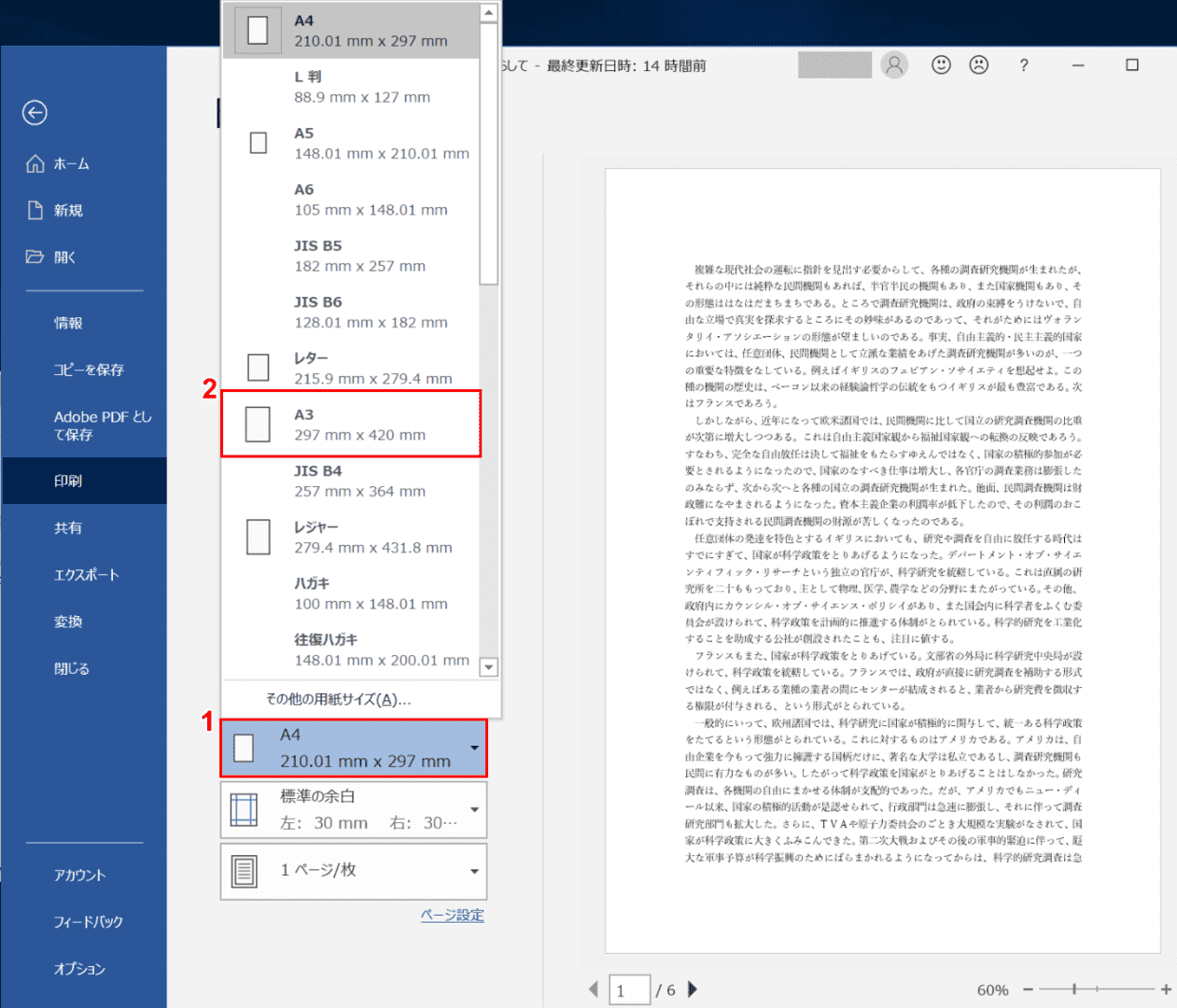
①【現状のサイズ(例:A4)】を選択するとプルダウンが表示され、②【お好きなサイズ(例:A3)】を選択できます。
余白の指定(無しの場合)
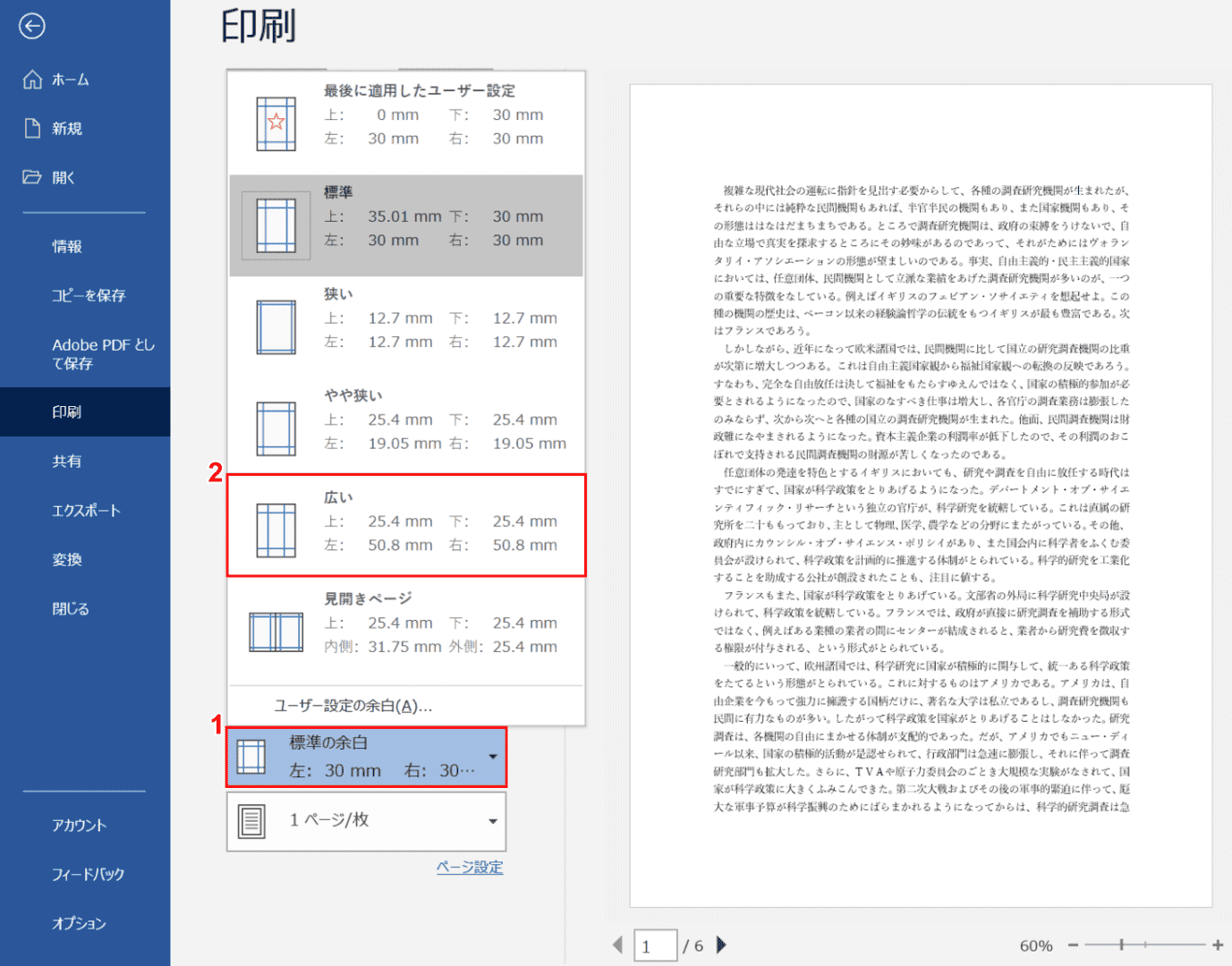
①【現状の余白(例:標準の余白)】を選択するとプルダウンが表示され、②【お好きなサイズ(例:広い)】を選択できます。
フチなし印刷
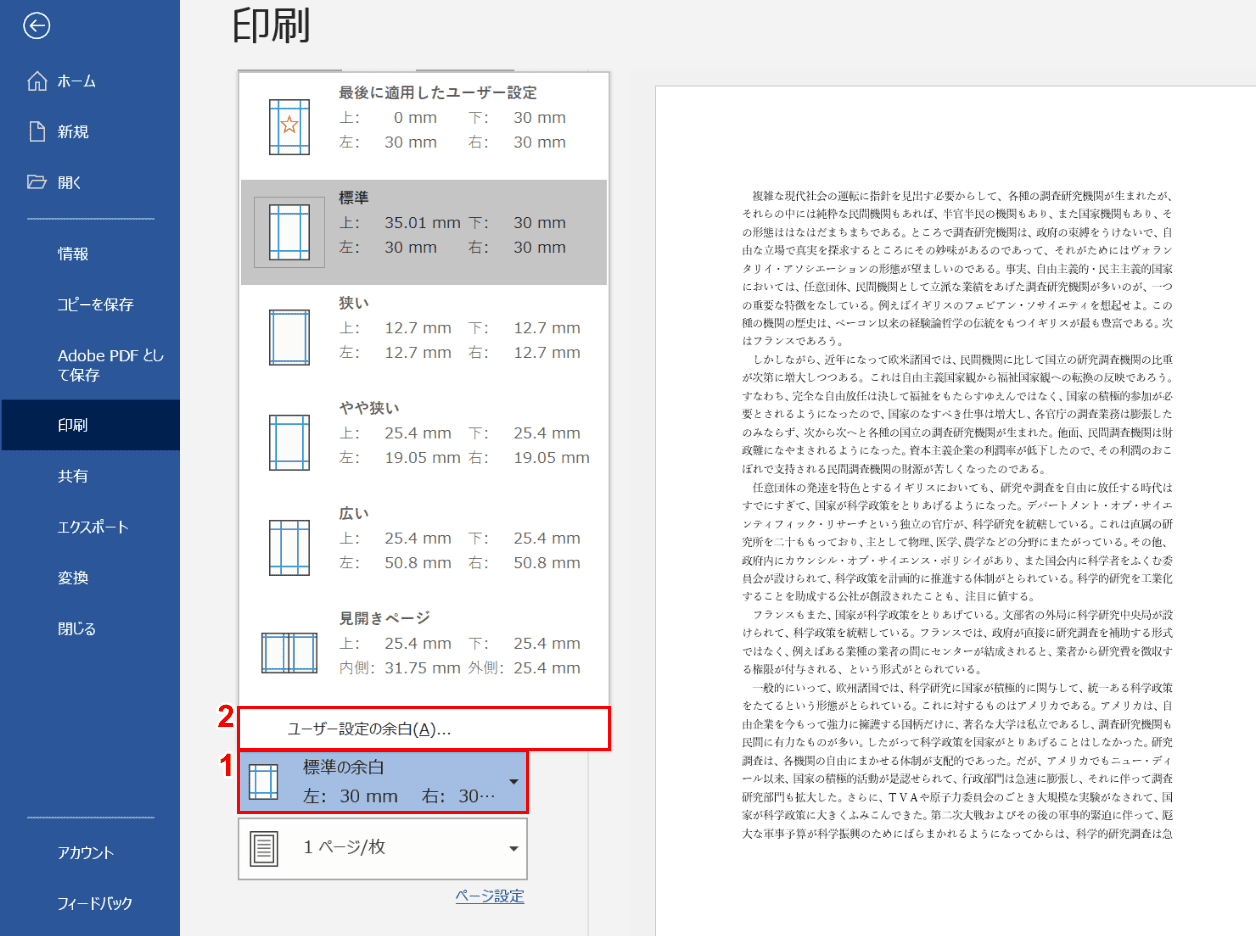
①【現状の余白(例:標準の余白)】、②【ユーザー設定の余白】の順に選択します。
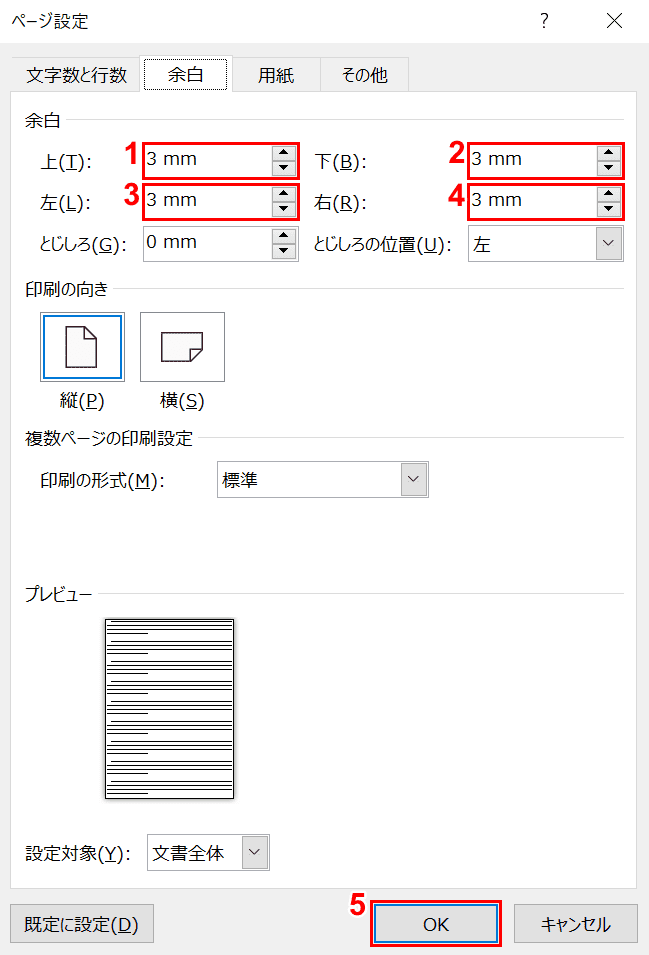
「ページ設定」ダイアログボックスが表示されました。①余白の上を【3mm】、②下を【3mm】、③左を【3mm】、④右を【3mm】に調節し、⑤【OK】ボタンを押すとフチなしで印刷できます。
※例えば余白を0mmに設定するとエラー表示が出てしまいますので、ここでは上下左右を「3mm」に設定します。
拡大・縮小印刷
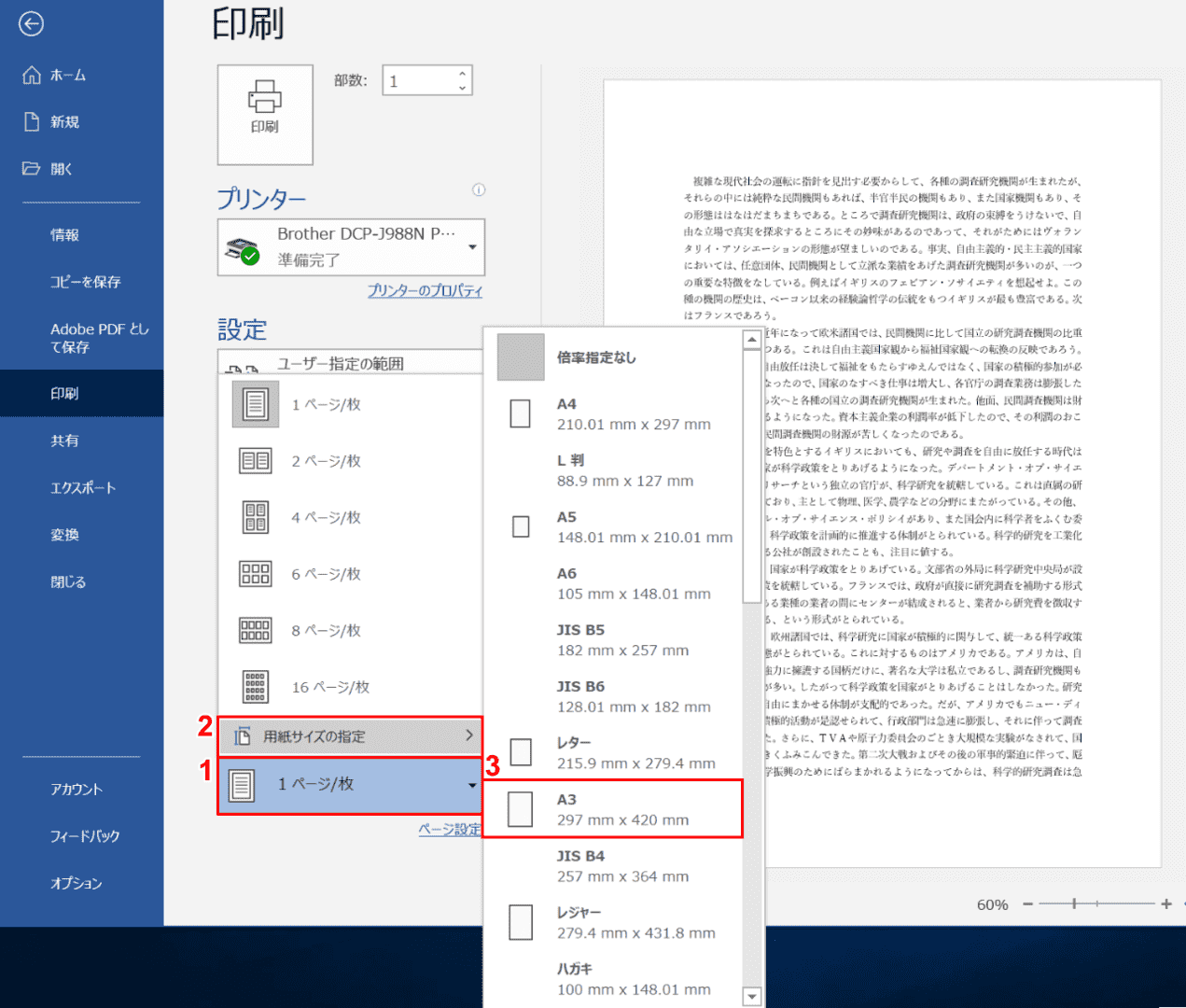
拡大印刷を行う際は、A4よりもサイズの大きい規格を指定します。
①【上図の赤枠部分(例:1ページ/枚)】、②【用紙サイズの指定】、③【A4よりも大きなサイズ(例:A3)】を指定します。
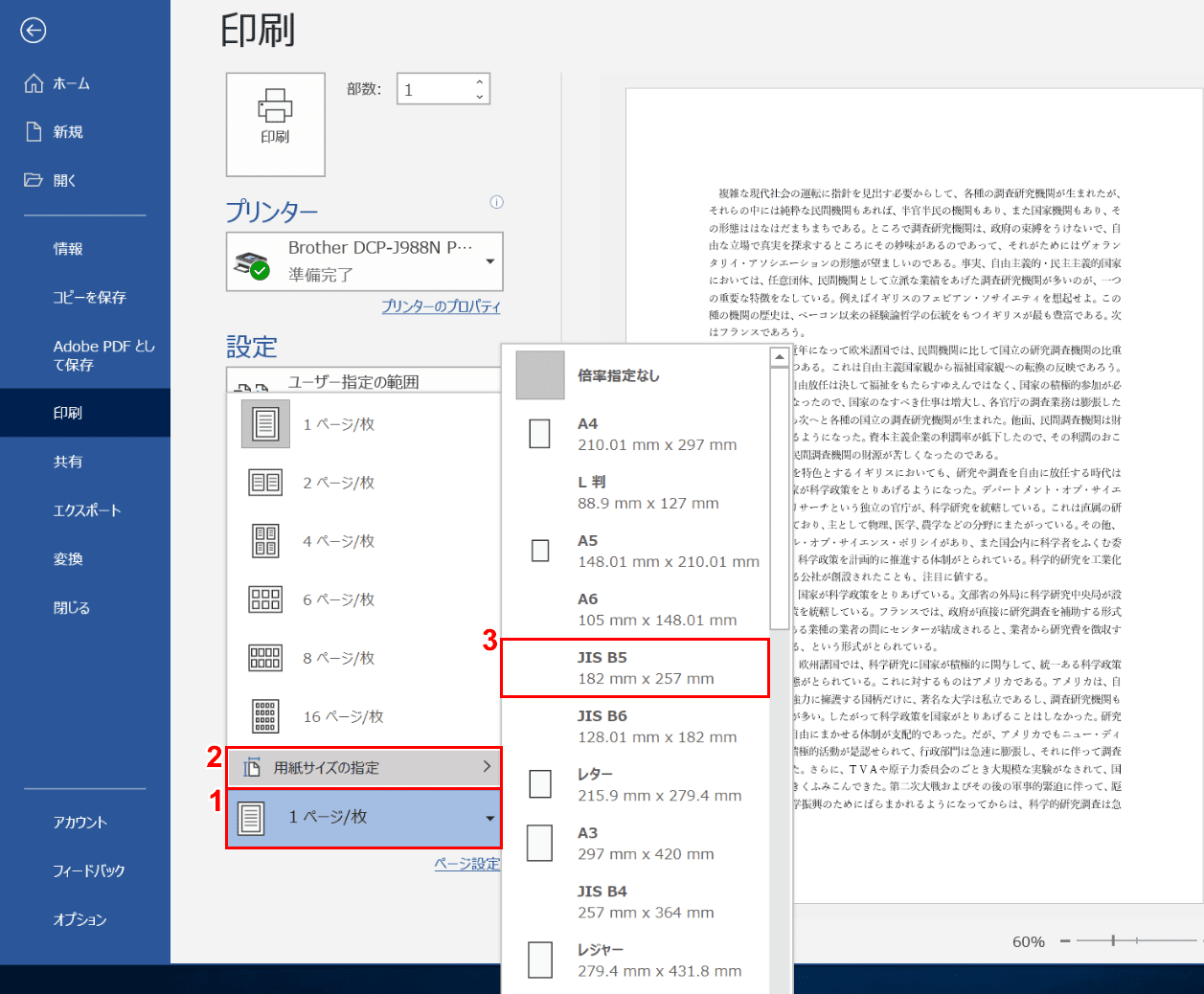
縮小印刷を行う際は、A4よりもサイズの小さい規格を指定します。
①【上図の赤枠部分(例:1ページ/枚)】、②【用紙サイズの指定】、③【A4よりも小さなサイズ(例:JIS B5)】を指定します。
モノクロ印刷
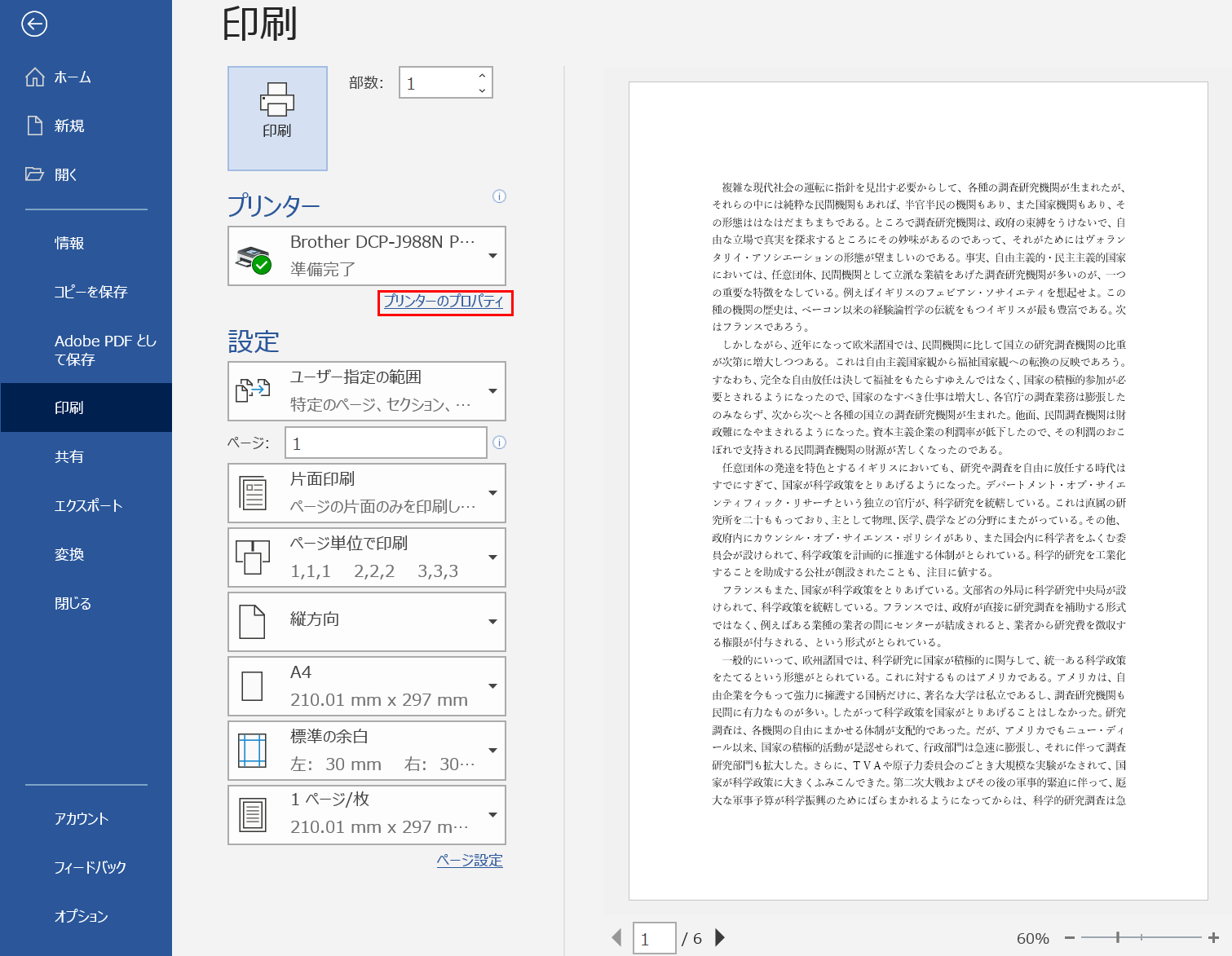
【プリンターのプロパティ】を選択します。
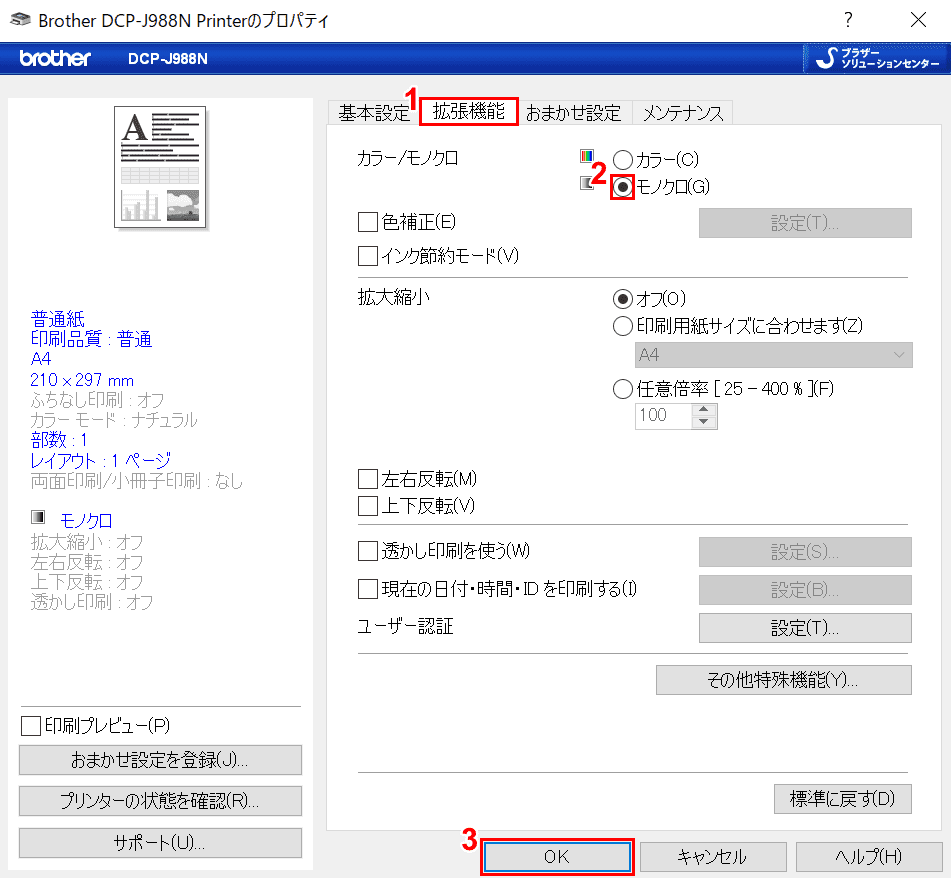
①【拡張機能】タブを選択し、②【「モノクロ」にチェックマーク】を入れます。③【OK】ボタンを押します。
※ここでは、Brotherのプリンターを使用した時の例です。ご参考ください。
片面印刷から両面印刷にする
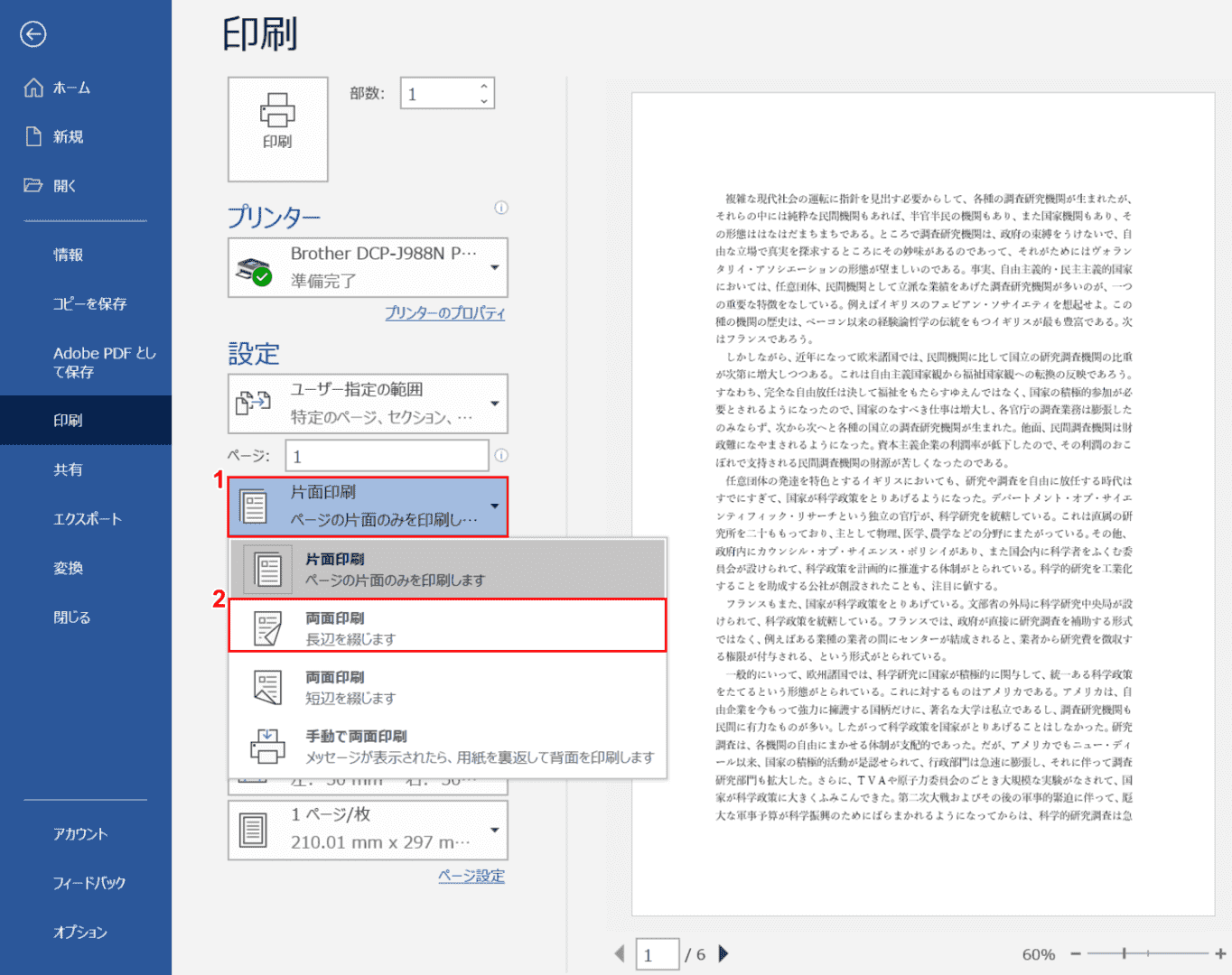
片面印刷から両面印刷に変更する場合、①【片面印刷】を選択し、②【両面印刷】を選択します。
冊子の印刷
ここでは、A4用紙を横向き・2段組みにして2つ折り冊子を作成する方法をご紹介します。
印刷後は折り目をホチキスをするか、パンチで2穴を空けて綴じ紐を通すなどをして冊子としてご利用できます。
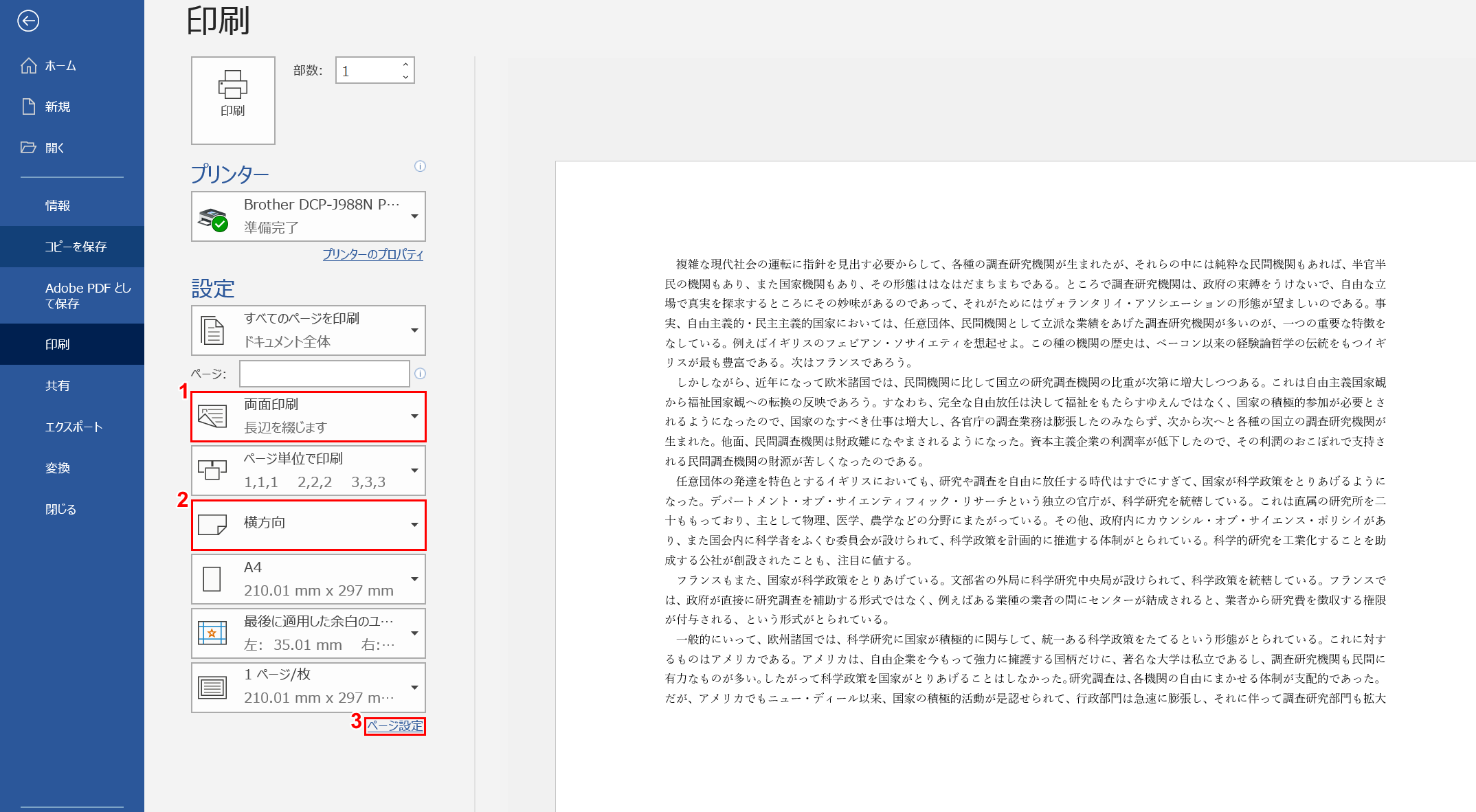
①【両面印刷】、②【横方向】に設定し、③【ページ設定】ボタンを押します。
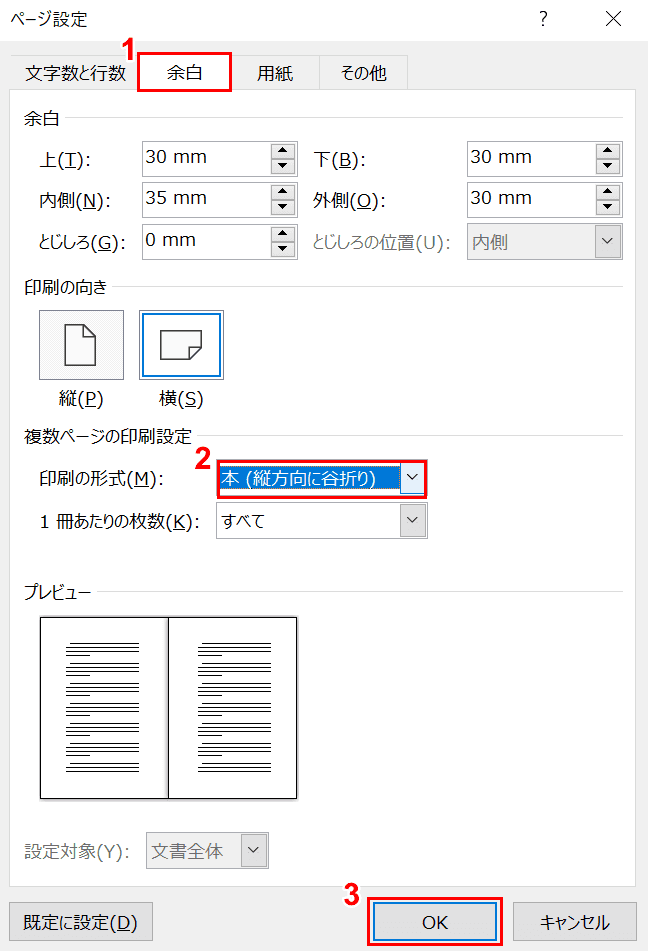
①【余白タブ】、②「印刷の形式」の【本(縦方向に谷折り)】の順に選択し、③【OK】ボタンを押します。
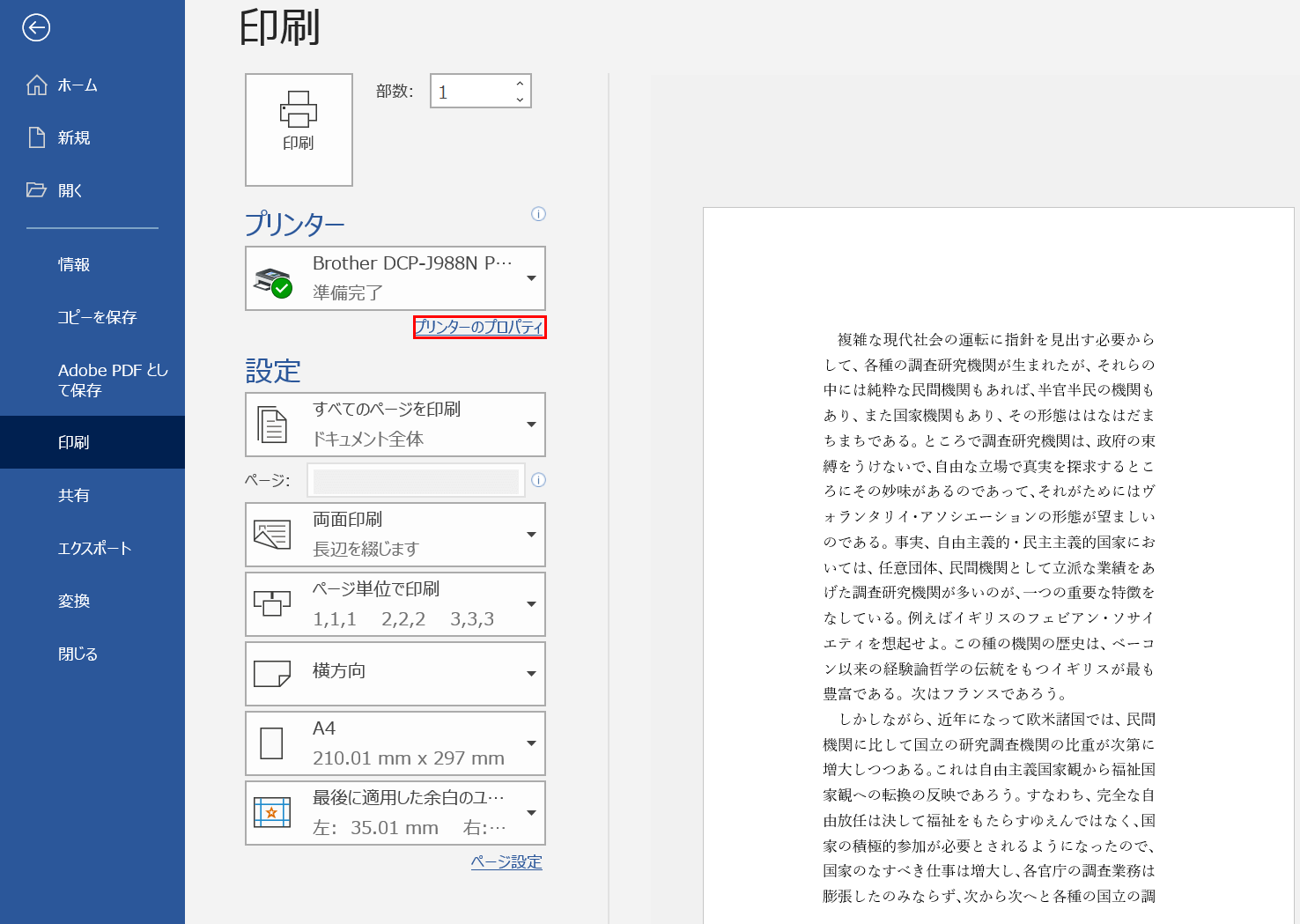
【プリンターのプロパティ】ボタンを押します。
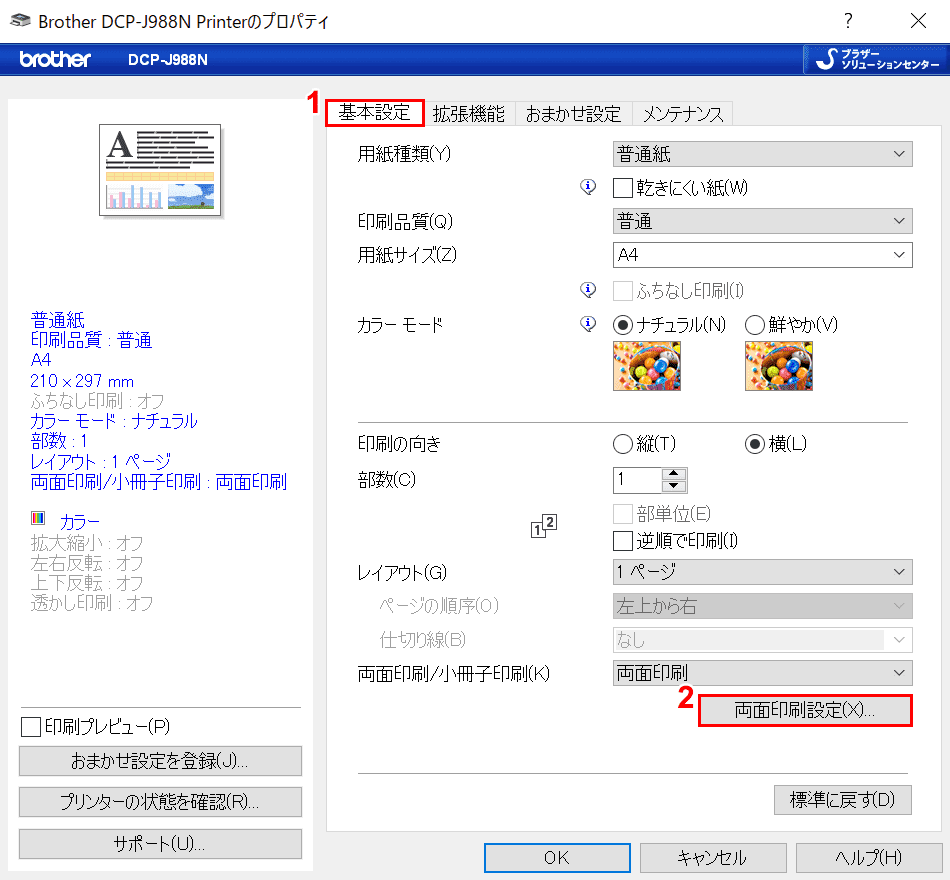
プリンターのダイアログボックスが表示されました。①【基本設定】、②【両面印刷設定】の順に選択します。
※ここでは、Brotherのプリンターを使用した際の例です。ご参考ください。
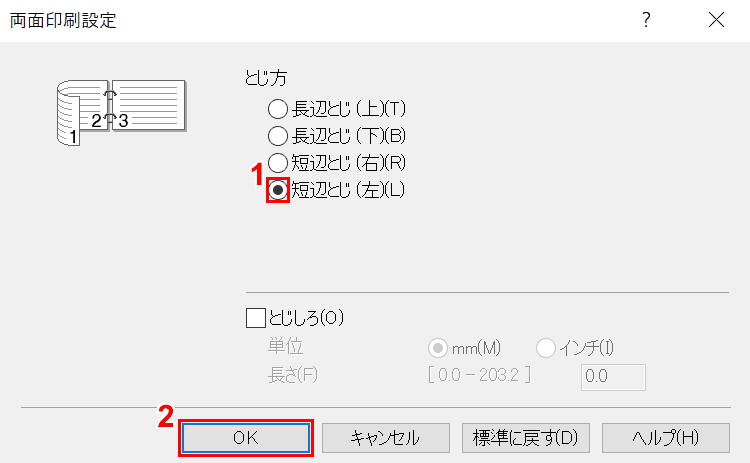
「両面印刷設定」ダイアログボックスが表示されました。①【「短辺とじ(左)(L)】を選択し、②【OK】ボタンを押します。
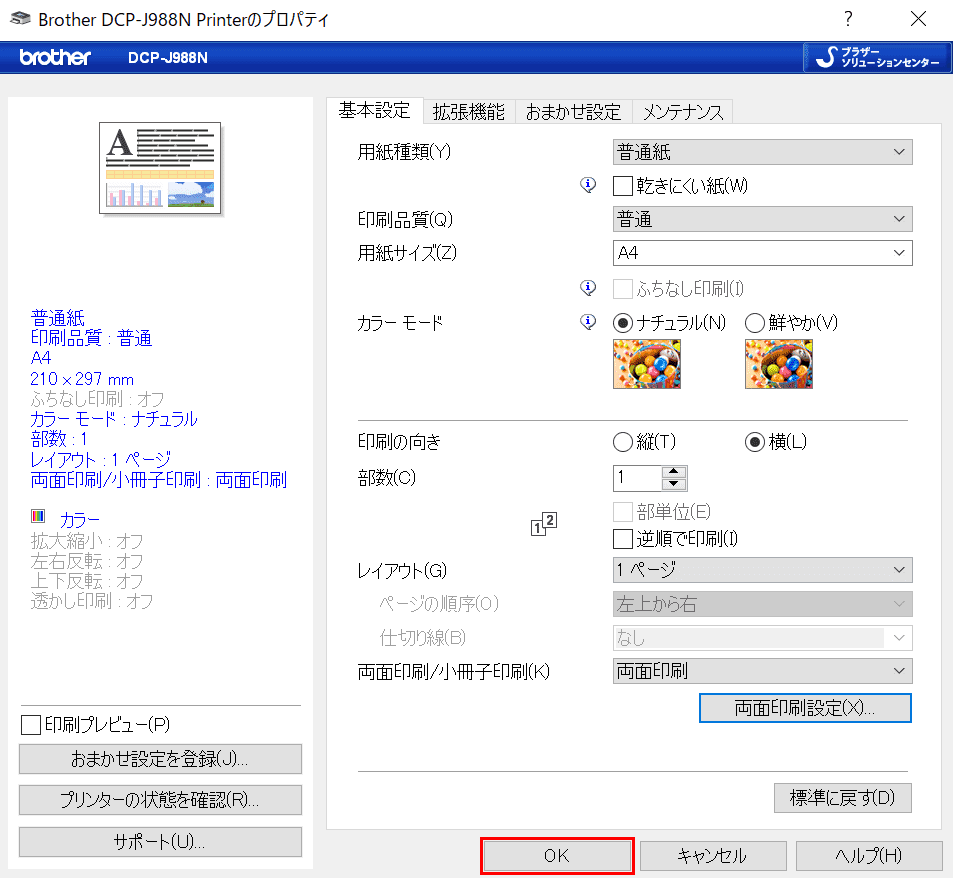
【OK】ボタンを押します。その後、印刷プレビューを含む画面に戻ります。
部数の選択
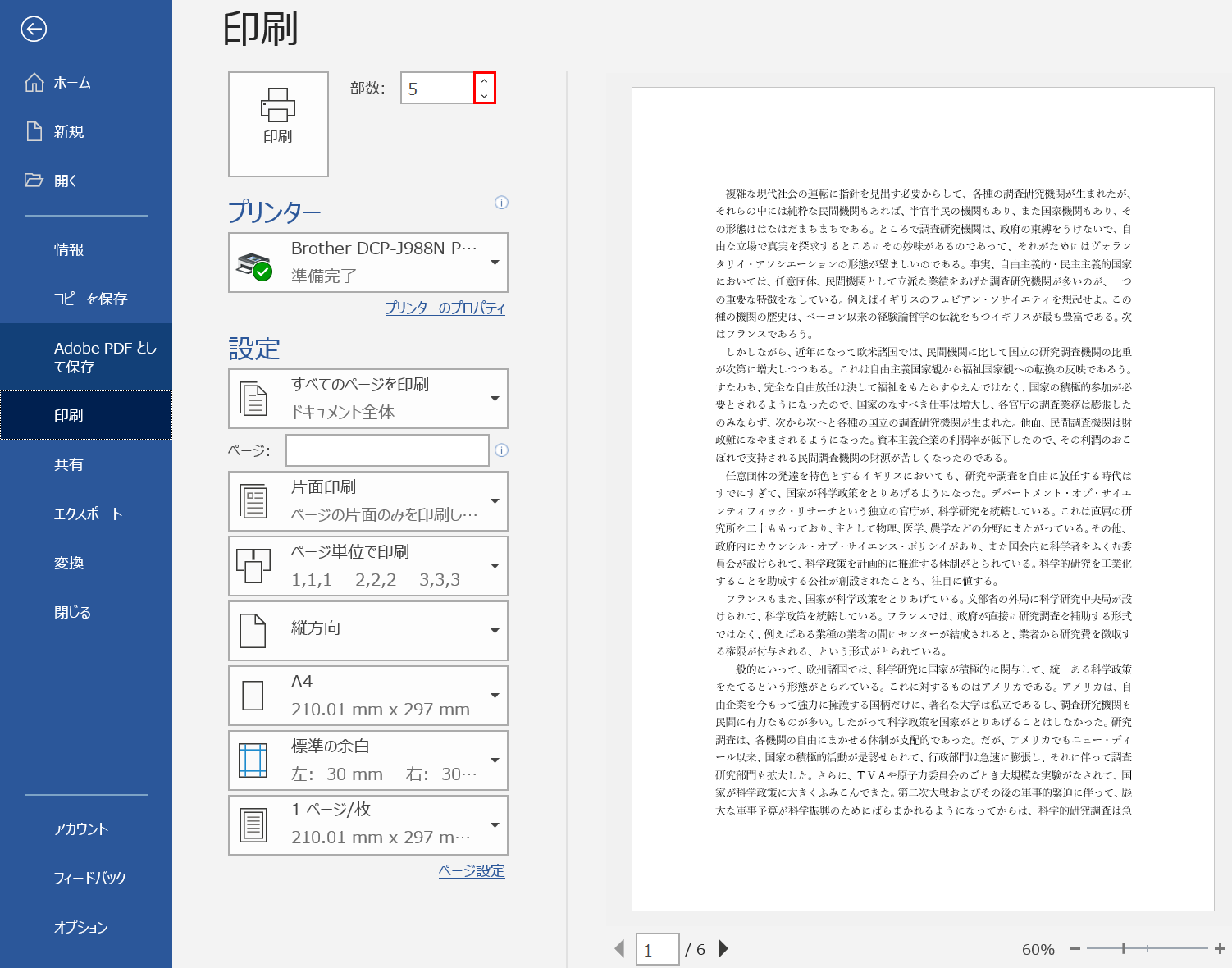
部数を調整するには、【「部数」の上下のボタン】を押します。
印刷のページ設定を保存(規定値)にする
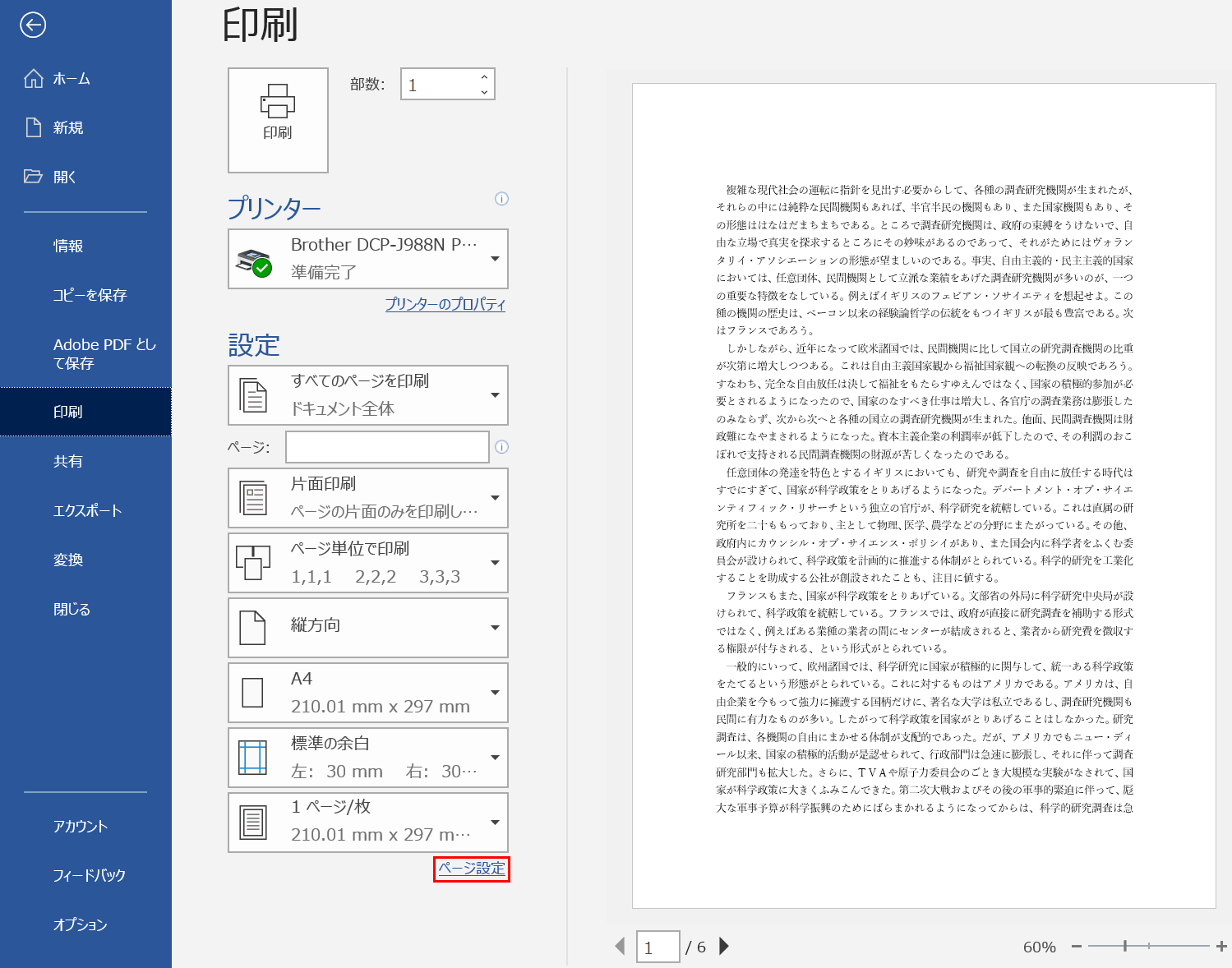
【ページ設定】ボタンを押します。
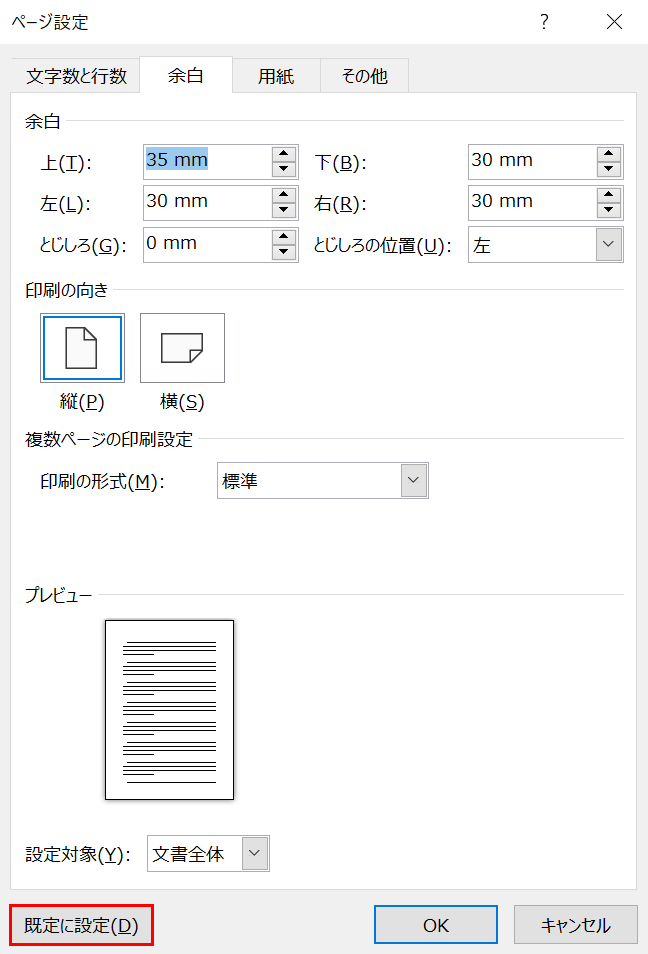
「ページ設定」ダイアログボックスが表示されました。ページ設定の変更を行った後、【既定に設定】ボタンを押します。
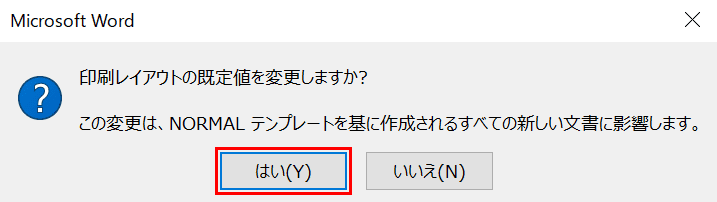
ダイアログボックスが表示されますので、【はい】を選択します。
ラベルやはがきなどの差し込み印刷
エクセルで管理している名簿をワードの文書に連携して文書作成や印刷ができるのが「差し込み印刷」です。
ラベルやはがきの作成に使うことができます。詳しく知りたい方は以下の記事をご覧ください。
USBから直接ワードファイルを印刷する方法
ここでは、USBに入っているワードのデータを直接印刷する方法について説明します。

USBを直接パソコンに差し込みます。
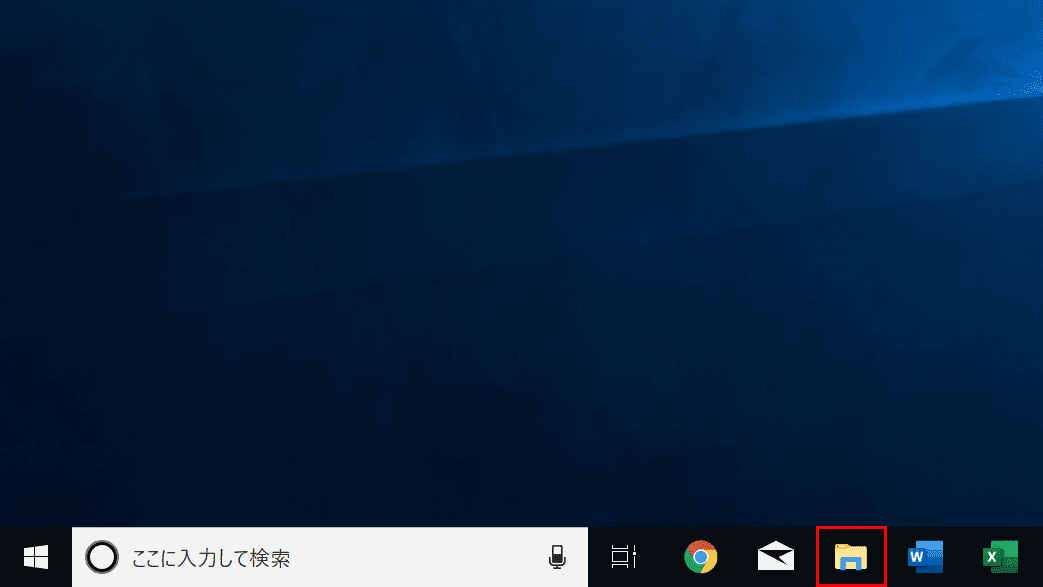
エクスプローラーが起動しない場合、アイコンの【エクスプローラー】を選択します。
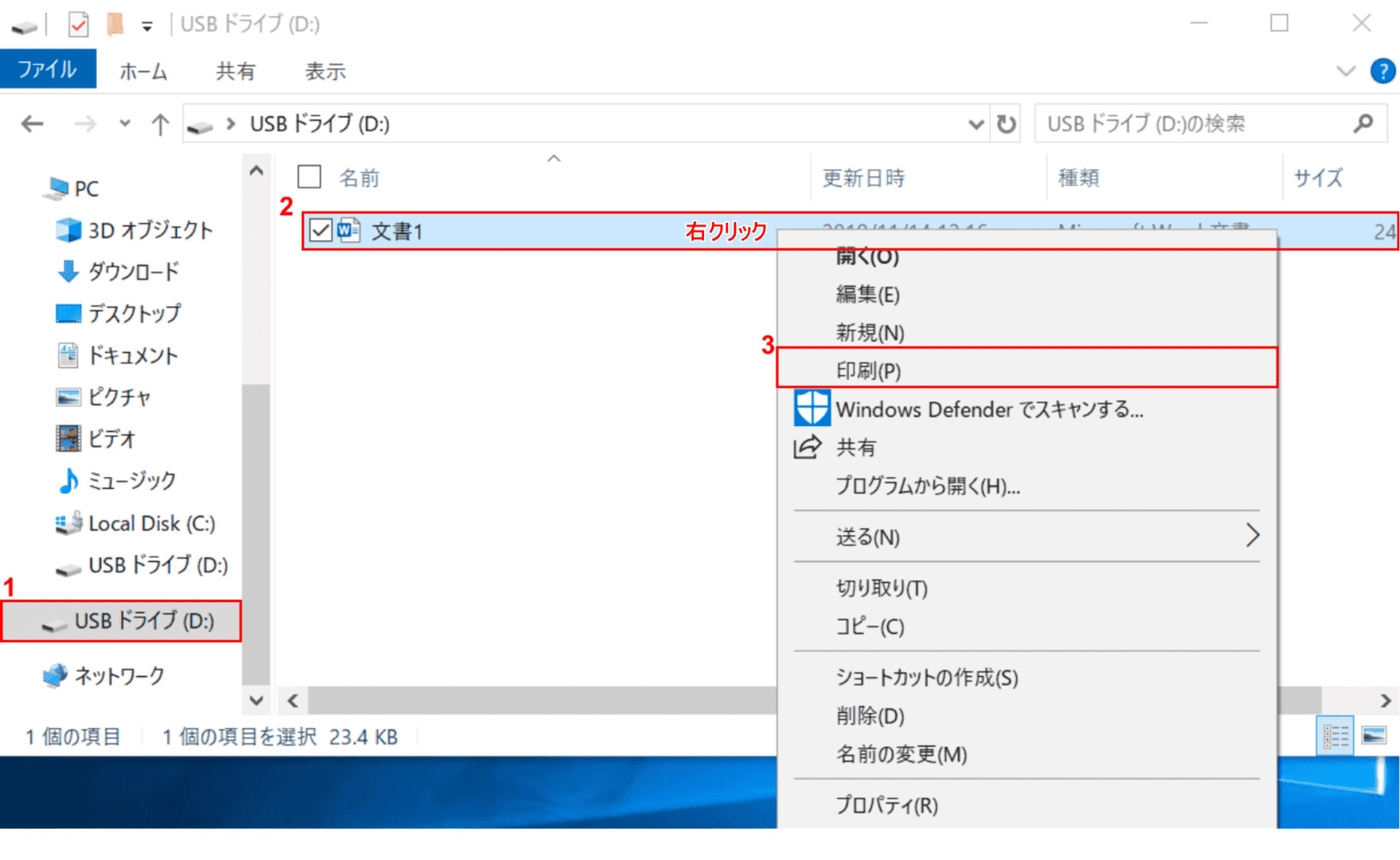
エクスプローラーが起動しました。①【USBドライブ】を選択し、②【「お好きな文書(例:文書1)」を右クリック】します。③【印刷】を選択すると印刷が開始されます。
※「印刷」の選択で印刷が開始されてしまうので、ファイルの中身を知らない場合は一度ファイルを開いて内容を確認してから印刷することをお勧めします。
スマホ(iPhone)でワードのファイルを印刷する方法
ここでは、スマホ(iPhone)でワードのファイルをAirPrintを使って印刷する方法についてお知らせします。ワードのアプリケーションはApp StoreのリンクよりiPhone、iPadどちらも無料でインストール可能です。
印刷前にiPhoneとプリンターが同じWifiネットワークに接続しているか、通信範囲内であるかを確認してください。また、ご自身のPCがAirPrintに対応しているかどうかを以下のリンクから確認をしてください。
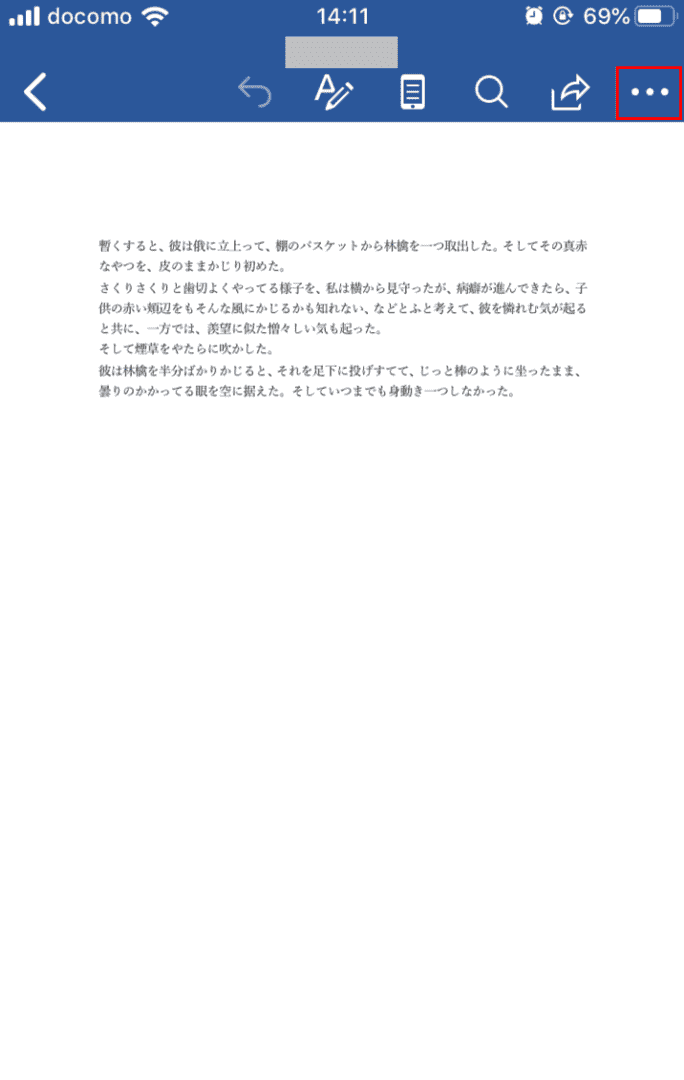
ページを用意します。【...】を選択します。
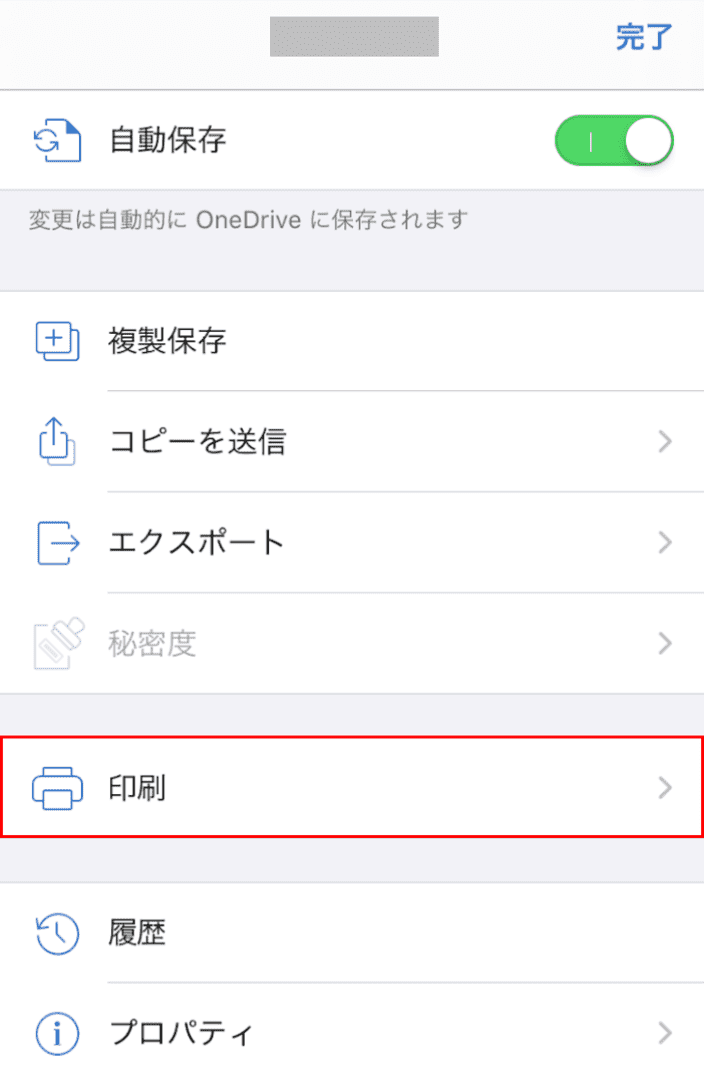
【印刷】を選択します。
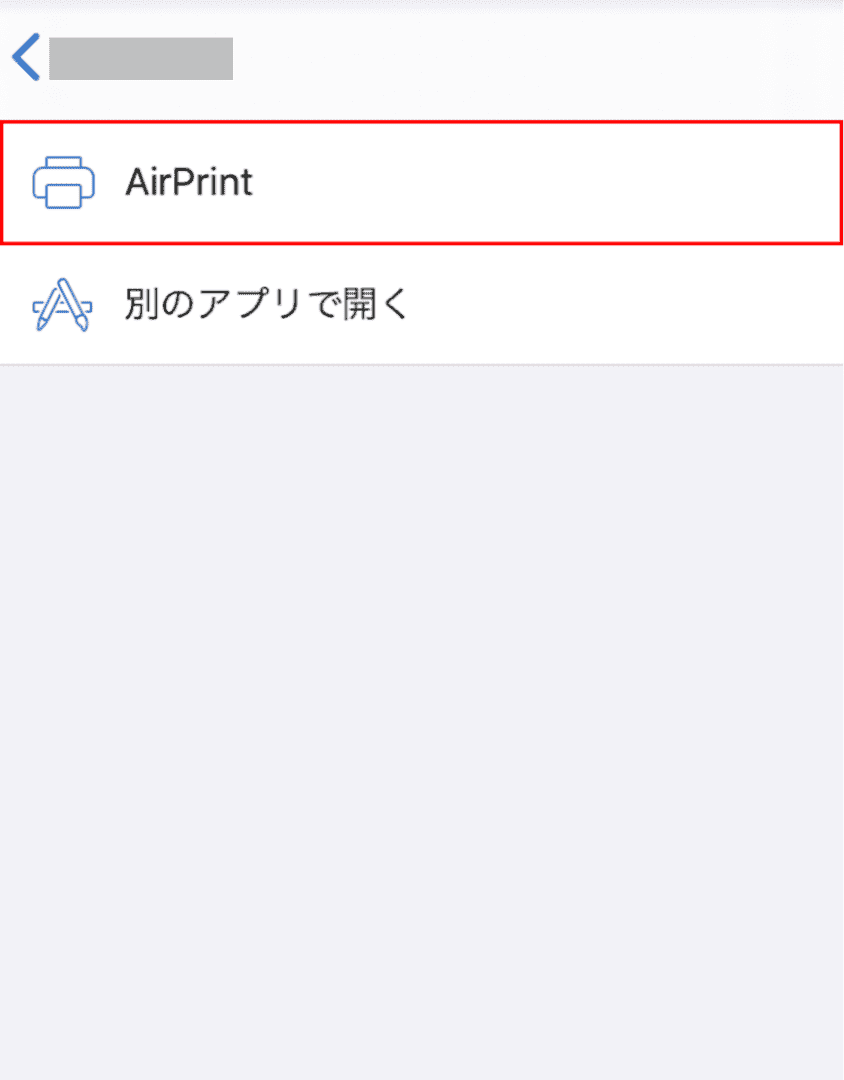
【AirPrint】を選択します。
※「AirPrint」はデフォルトで表示されます。
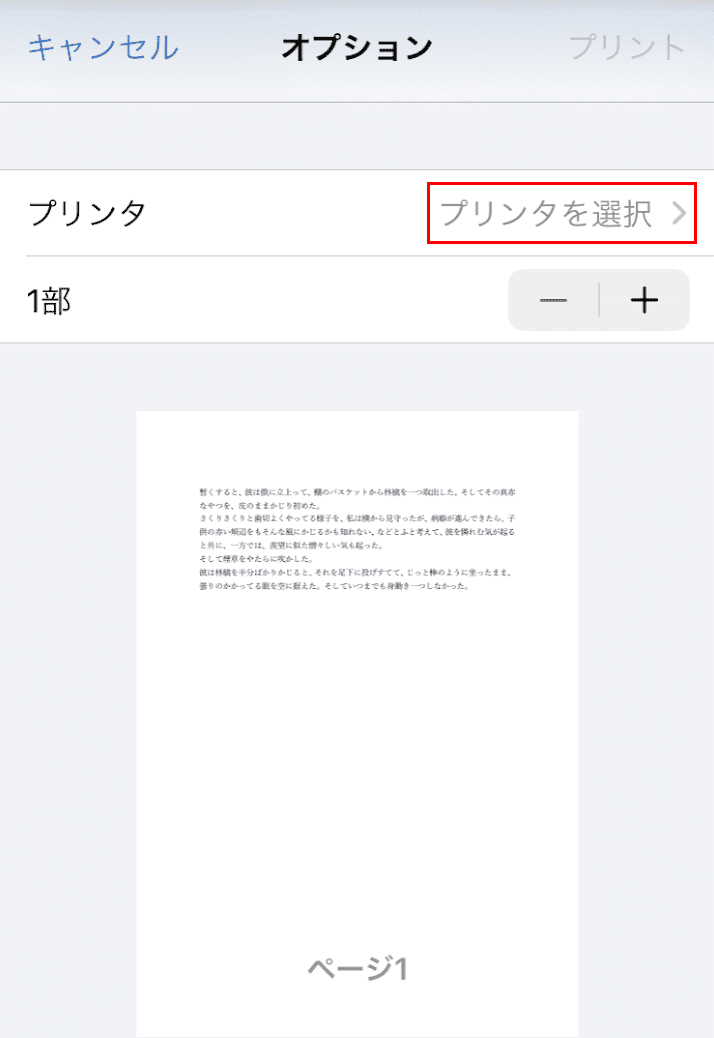
【プリンタを選択】を選択します。
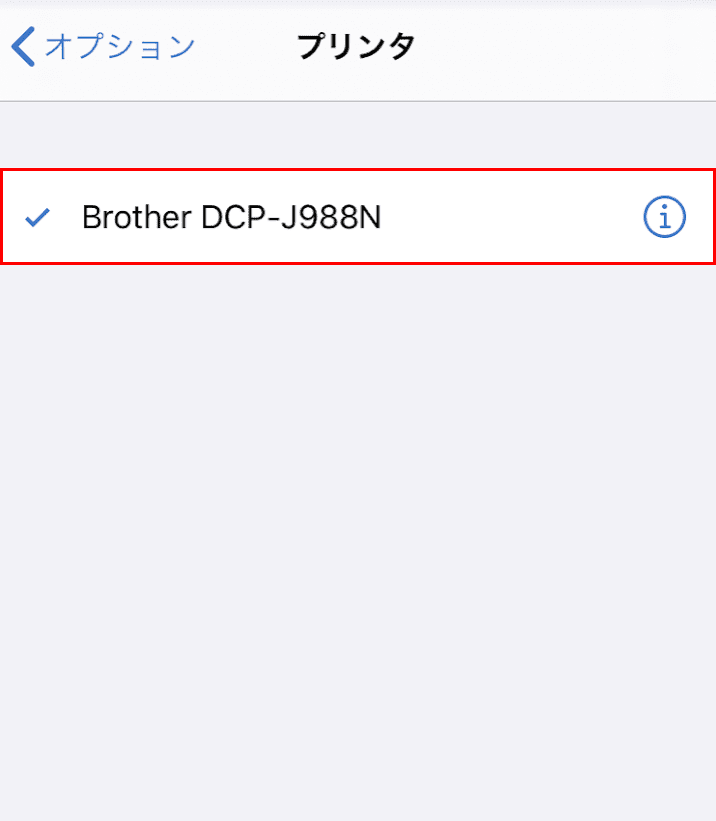
【ご自身がお使いになるプリンター】を選択します。
※プリンターが複数ある場合、お使いになるプリンターをタップしてください。
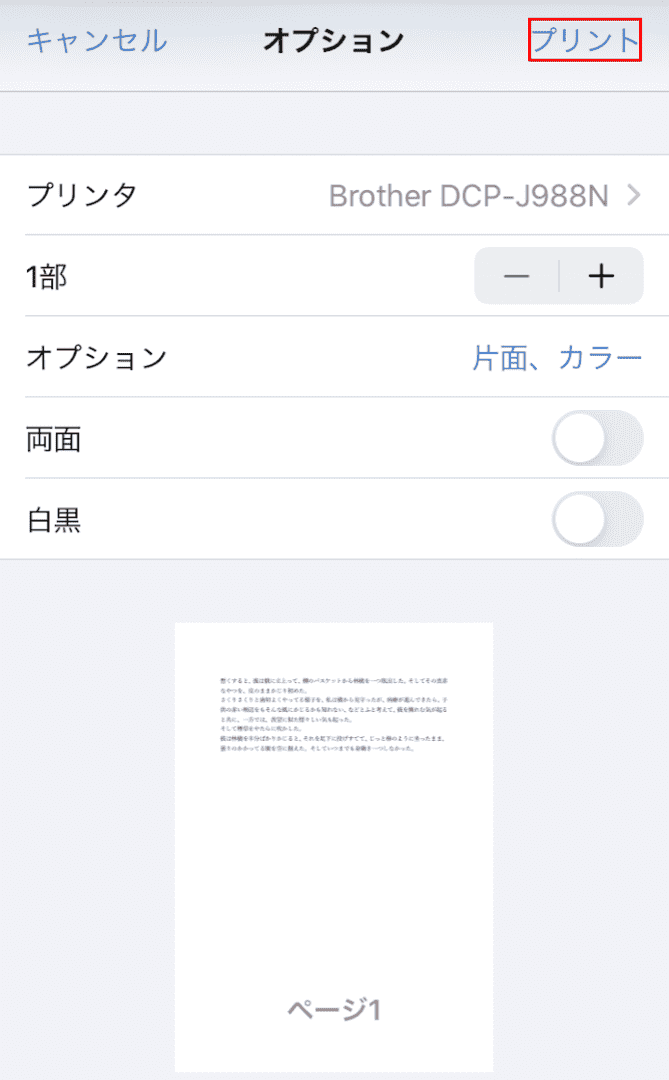
印刷設定とプレビューを確認してOKであれば【プリント】をタップします。
コンビニで印刷する方法
コンビニでワードのデータを印刷する際は、PCやスマホでネットワークサービスを利用することをお勧めします。
以下の記事では、印刷でよく使われるA4サイズの用紙をコンビニで印刷する方法について記載していますのでご参考ください。
